ASUS Tablet Elektronická príručka
|
|
|
- Dan Klimek
- pred 4 rokmi
- Prehliadani:
Prepis
1 ASUS Tablet Elektronická príručka
2 SK10438 Júl 2015 Prvé vydanie Informácie o autorských právach Žiadna časť tohto návodu na obsluhu, a to vrátane výrobkov a softvéru v ňom popísaných, nesmie byť bez vyjadrenia spoločnosti ASUSTeK COMPUTER INC. ( ASUS ), a to prostredníctvom písomného súhlasu kopírovaná, prenášaná, prepisovaná, uložená do pamäte vyhľadávacieho systému, alebo prekladaná do iného jazyka v akejkoľvek forme alebo akýmikoľvek prostriedkami, a to okrem dokumentácie kupujúceho slúžiacej pre potreby zálohovania. SPOLOČNOSŤ ASUS POSKYTUJE TENTO NÁVOD NA OBSLUHU TAK AKO JE, BEZ ZÁRUKY AKÉHOKOĽVEK DRUHU, ČI UŽ VÝSLOVNEJ ALEBO ZAHRNUTEJ, VRÁTANE, ALE NIE OBMEDZENE NA ZAHRNUTÉ ZÁRUKY ALEBO PODMIENKY TÝKAJÚCE SA NEPORUŠENIA, PREDAJNOSTI ALEBO VHODNOSTI PRE URČITÝ ÚČEL. SPOLOČNOSŤ ASUS, JEJ RIADITELIA, ÚRADNÍCI, ZAMESTNANCI ALEBO PREDAJCOVIA NEBUDÚ ZODPOVEDNÍ ZA AKÉKOĽVEK NEPRIAME, ZVLÁŠTNE, NÁHODNÉ ALEBO VYPLÝVAJÚCE ŠKODY (VRÁTANE ŠKÔD SPÔSOBENÝCH STRATOU NA ZISKU, STRATOU V OBLASTI PODNIKATEĽSKÝCH AKTIVÍT A PODOBNE), A TO AJ AK SPOLOČNOSŤ ASUS BOLA OBOZNÁMENÁ S MOŽNOSŤOU TAKÝCHTO ŠKÔD, KTORÉ SÚ DÔSLEDKOM CHYBY ALEBO OMYLU V RÁMCI TOHO NÁVODU ALEBO V RÁMCI VÝROBKU. Výrobky a firemné označenia, ktoré sa objavujú v tomto návode, môžu a nemusia byť obchodnými značkami alebo autorskými právami patričných spoločností a používajú sa iba na označenie alebo na vysvetľovanie, a to v prospech ich vlastníkov a bez zámeru ich porušovania. TECHNICKÉ ŠPECIFIKÁCIE A INFORMÁCIE, KTORÉ SÚ SÚČASŤOU TOHTO NÁVODU, SÚ UVEDENÉ IBA PRE INFORMATÍVNE ÚČELY A MÔŽU BYŤ KEDYKOĽVEK ZMENENÉ BEZ PREDCHÁDZAJÚCEHO OZNÁMENIA, PRIČOM BY TO NEMALO BYŤ INTERPRETOVANÉ AKO POVINNOSŤ SPOLOČNOSTI ASUS. SPOLOČNOSŤ ASUS NEPREBERÁ ZODPOVEDNOSŤ ANI ZA ZÁVÄZKY TÝKAJÚCE SA AKÝCHKOĽVEK CHÝB ALEBO NEPRESNOSTÍ, KTORÉ SA MÔŽU V RÁMCI TOHTO NÁVODU VYSKYTNÚŤ, A TO VRÁTANE V NÁVODE POPÍSANÝCH VÝROBKOV A SOFTVÉRU. Autorské práva 2015 ASUSTeK COMPUTER INC. Všetky práva sú vyhradené. Obmedzenie zodpovednosti Môže dôjsť k okolnostiam, kedy kvôli zanedbaniu zo strany spoločnosti ASUS, alebo kvôli inej zodpovednosti máte nárok požadovať od spoločnosti náhradu za škody. V každom takomto prípade, bez ohľadu na východisko, na základe ktorého ste oprávnení požadovať u spoločnosti Asus náhradu škôd, je spoločnosť Asus zodpovedná za nie viac, než za osobné poranenie (vrátane smrti) a škodu na nehnuteľnom majetku a hnuteľnom osobnom majetku, alebo za akékoľvek skutočné a priame škody vyplývajúce zo zanedbania alebo zabudnutia splniť zákonom stanovené povinnosti vyplývajúce z tohto prehlásenia o záruke, a to do výšky uvedenej zmluvnej ceny každého výrobku. Spoločnosť ASUS bude zodpovedná za, alebo vás odškodní za stratu, poškodenia alebo nároky zmluvne ustanovené, alebo vyplývajúce z porušenia alebo priestupku zo strany spoločnosti Asus voči tejto záruke. Táto hranica sa týka aj dodávateľov a predajcov spoločnosti ASUS. Je to maximum, za ktoré sú spoločnosť ASUS, jej dodávatelia a váš predajca spoločne zodpovední. SPOLOČNOSŤ ASUS V ŽIADNOM PRÍPADE NEZODPOVEDÁ ZA ŽIADNY Z NASLEDUJÚCICH BODOV: (1) ZA POŽIADAVKY TRETEJ STRANY TÝKAJÚCE SA VAŠICH ŠKÔD; (2) ZA STRATU ALEBO POŠKODENIE VAŠICH ZÁZNAMOV ALEBO ÚDAJOV; ALEBO (3) ZA ZVLÁŠTNE, NÁHODNÉ ALEBO NEPRIAME ŠKODY ALEBO ZA AKÉKOĽVEK EKONOMICKY VYPLÝVAJÚCE ŠKODY (VRÁTANE STRATY ZISKU ALEBO ÚSPOR), A TO AJ AK BOLI SPOLOČNOSŤ ASUS, JEJ DODÁVATELIA ALEBO VÁŠ PREDAJCA O TÝCHTO MOŽNOSTIACH INFORMOVANÍ. Servis a podpora Navštívte našu viacjazyčnú stránku na adrese: 2
3 Obsah Dohody používané v tomto návode... 7 Starostlivosť a bezpečnosť Pripravte si funkciu Zen! Diely a funkcie... 9 Vkladanie pamäťovej karty...10 Vkladanie karty micro SIM (vo vybraných modeloch)...14 Nabíjanie ASUS Tablet...17 Zapnutie alebo vypnutie tabletu ASUS...19 Základy...20 Používanie po prvýkrát...21 Používanie dotykovej obrazovky...23 ZenMotion Niet lepšieho miesta ako doma Funkcie Zen Home...27 Domovská obrazovka...27 Prispôsobenie domovskej obrazovky...29 Zástupcovia aplikácií...29 Miniaplikácie...30 Tapety...31 Rozšírená domovská obrazovka...32 Easy Mode (Jednoduchý režim)...32 Nastavenie dátumu a času...34 Nastavenie vyzváňacieho tónu a zvukov budíka...34 Rýchle nastavenia...35 Používanie systémových oznámení...36 Obrazovka uzamknutia...37 Prispôsobenie obrazovky uzamknutia...37 Prispôsobenie tlačidiel pre rýchly prístup Zostať v kontakte Volanie vo veľkom štýle (iba vo vybratých modeloch)...43 Telefonovanie...43 Prijímanie hovorov...47 Spravovanie denníkov hovorov...47 Dalšie možnosti hovoru...49 Spravovanie viacerých hovorov...50 Nahrávanie hovorov
4 Spravovanie kontaktov...54 Spustenie aplikácie Contacts...54 Nastavenia kontaktov...54 Nastavenie profilu...54 Nastavenie VIP...57 Vytváranie obľúbených kontaktov...60 Importovanie kontaktov...61 Exportovanie kontaktov...61 Spravovanie zoznamu zablokovaných kontaktov...62 Vytváranie sociálnych sietí s vašimi kontaktmi...62 Vytvorenie záložnej kópie a obnova denníkov hovorov (iba vo vybratých modeloch)...63 Odosielať správy a iné...65 Odosielanie správ (iba vo vybratých modeloch)...65 Prepojenie informácií o vašom kontakte...67 Aplikácia Omlet Chat Vaše vzácne chvíle Zachytenie momentov...79 Spustenie aplikácie Camera...79 Používanie fotoaparátu po prvýkrát...80 Rozšírené funkcie fotoaparátu...84 Používanie aplikácie Gallery...90 Zobrazenie súborov zo sociálnej siete alebo cloudového úložiska...90 Zobrazenie umiestnenia fotografie...91 Zdieľanie súborov z obrazovky Galéria...92 Odstránenie súborov z obrazovky galéria...92 Úprava obrazu...92 Používanie funkcie MiniMovie Usilovne pracujte, ťažšie hrajte Prehliadač...97 Spustenie webového prehliadača...97 Zdieľanie stránky...98 Čítanie stránok neskôr...98 Pridanie novej karty...98 Pridávanie záložiek na stránky...98 Inteligentne čítať v režime on-line...99 Vymazanie vyrovnávacej pamäte prehliadača Nastavenie ového konta Pridanie ových kont Nastavenie konta Gmail Aplikácia Calendar Vytváranie udalostí Pridanie konta ku kalendáru Vytvorenie udalosti z vášho konta
5 Povolenie upozornenia alebo pripomenutí na udalosti What s Next Ako získať pripomenutie udalosti Prijatie alebo odmietnutie pozvania na udalosť Získavanie upozornení týkajúcich sa udalostí Získavanie aktuálnych informácií o počasí Aplikácia Do It Later Pridávanie úloh Stanovovanie poradia dôležitosti úloh Zavolať späť teraz (iba vo vybratých modeloch) Catching up on my online reading now (Zachytiť teraz pri čítaní v režime on-line).109 Odpovedanie teraz (iba vo vybratých modeloch) Odstránenie úloh Aplikácia SuperNote Vytváranie nového zápisníka Zdieľanie zápisníka v Cloude Zdieľanie poznámok do cloudového úložného priestoru Správca súborov Vstúpenie do vnútornej pamäte Vstupovanie do vonkajšieho pamäťového zariadenia Získanie prístupu k úložnému priestoru Cloud Cloud ASUS WebStorage Prenos údajov Podpora ASUS Zábava a pohostenie Používanie náhlavnej súpravy Zapojenie do zvukového konektora Aplikácia Play Games Používanie aplikácie Play Games Hudba Spustenie aplikácie Music Prehrávanie piesní Streaming Cloud music Vytvorenie zoznamu skladieb Prehrávanie v ďalších zariadeniach Zostať pripojený Wi-Fi Zapnutie funkcie Wi-Fi Pripojenie k sieti Wi-Fi Vypnutie funkcie Wi-Fi Bluetooth Zapnutie funkcie Bluetooth Párovanie tabletu ASUS so zariadením Bluetooth Zrušenie párovania tabletu ASUS so zariadením Bluetooth
6 Zdieľanie pripojenia Prístupový bod Wi-Fi Zdieľanie pripojenia cez Bluetooth Aplikácia PlayTo Spustenie aplikácie PlayTo Cestovanie a mapy Aplikácia Weather Spustenie aplikácie Weather Domovská stránka aplikácie Weather Aplikácia Clock Svetový čas Budík Stopky Časovač Aplikácia ZenLink Oboznámenie sa s aplikáciou ZenLink Aplikácia Share Link Aplikácia PC Link Aplikácia Remote Link Rozhranie Zen Everywhere Špeciálne nástroje Zen Kalkulačka Nástroj Quick Memo Aplikácia Sound Recorder Audio Wizard Aplikácia Splendid Šetrič energie držiavajte svoje rozhranie Zen Prílohy Udržiavanie zariadenia v aktuálnom stave Aktualizácia systému Pamäť Zálohovanie a obnovenie Zabezpečenie tabletu ASUS Prílohy
7 Dohody používané v tomto návode Na zdôraznenie hlavných informácií v tomto návode sa používajú nasledujúce správy: DÔLEŽITÉ! Táto správa obsahuje dôležité informácie, ktoré je nutné dodržiavať na dokončenie úlohy. POZNÁMKA: Táto správa obsahuje doplňujúce informácie a tipy, ktoré pomôžu pri dokončení úloh. UPOZORNENIE! Táto správa obsahuje dôležité informácie, ktoré je nutné dodržiavať na zaistenie vašej bezpečnosti pri vykonávaní určitých úloh a na zabránenie poškodenia údajov a prvkov vášho ASUS Tabletu. Starostlivosť a bezpečnosť Pokyny Bezpečnosť cestnej premávky je prvoradá. Dôrazne odporúčame, aby ste svoje zariadenie nepoužívali počas jazdy alebo riadenia akéhokoľvek typu vozidla. Tento tablet ASUS sa môže používať len v prostrediach s teplotou okolia v rozsahu 0 C (32 F) až 35 C (95 F). Na vyhradených miestach, kde je zakázané používanie mobilných zariadení, zariadenie vypnite. Na vyhradených miestach, ako napríklad letisko, kino, nemocnice alebo v blízkosti zdravotníckych prístrojov, zásobníkov plynu alebo paliva, na staveniskách, miestach s výbušnými prácami a ďalších priestoroch vždy dodržiavajte pravidlá a predpisy. Používajte iba sieťové adaptéry a káble, ktoré spoločnosť ASUS schválila pre používanie s týmto zariadením. Pozrite si údajový štítok na spodnej strane tabletu ASUS a uistite sa, že váš sieťový adaptér vyhovuje týmto technickým parametrom. Toto zariadenie nepoužívajte s poškodenými napájacími káblami, príslušenstvom a ďalšími periférnymi zariadeniami. Zariadenie udržiavajte v suchu. Zariadenie nepoužívajte v blízkosti kvapalín alebo ho nevystavujte kvapalinám, dažďu alebo vlhkosti. Toto zariadenie môže prechádzať cez röntgenové zariadenia (používané v prípade položiek umiestnených na prepravných pásoch pre bezpečnosť letísk), ale nevystavujte ho magnetickým detektorom a snímacím ceruzkám. Obrazovka tohto zariadenia je vyrobená zo skla. Keď je sklo rozbité, zariadenie prestaňte používať a nedotýkajte sa úlomkov rozbitého skla. Zariadenie okamžite odošlite na opravu kvalifikovanému servisnému personálu spoločnosti ASUS. Na zabránenie možnému poškodeniu sluchu zariadenie nepočúvajte dlhodobo pri vysokých úrovniach hlasitosti. Pred čistením zariadenia odpojte od zdroja sieťového napájania. Na čistenie obrazovky zariadenia používajte iba čistú celulózovú špongiu alebo semišovú tkaninu. Opravu zariadenia zverte iba kvalifikovanému servisnému personálu spoločnosti ASUS. 7
8 Správna likvidácia Nebezpečenstvo výbuchu, keď sa batéria vymení za nesprávny typ. Staré batérie zlikvidujte podľa pokynov. ASUS Tablet NEVYHADZUJTE do komunálneho odpadu. Tento výrobok bol navrhnutý tak, aby sa zabezpečilo správne opätovné použitie súčastí a recyklovanie. Symbol preškrtnutého odpadkového koša na kolieskach znamená, že výrobok (elektrické alebo elektronické zariadenie a článková batéria s obsahom ortuti) nie je možné likvidovať spolu s bežným komunálnym odpadom. Overte si miestne nariadenia týkajúce sa likvidácie elektronických výrobkov. Batériu NEVYHADZUJTE do komunálneho odpadu. Symbol preškrtnutého odpadkového koša na kolieskach znamená, že batériu by ste nemali likvidovať spolu s komunálnym odpadom. ASUS Tablet NEHÁDŽTE do ohňa. Kontakty NESKRATUJTE. ASUS Tablet NEROZOBERAJTE. 8
9 1 Pripravte si funkciu Zen! Pripravte si funkciu Zen! 1 Diely a funkcie Zariadenie uchopte, zodvihnite ho hore a chvíľu sa s ním pohybujte. Audio reproduktory Predná kamera Port Micro USB 2.0 Port na zapojenie reproduktora/ náhlavnej súpravy Zadná kamera Tlačidlo Volume (Hlasitosť) Tlačidlo Power (Napájanie) Drážka Dotykový panel Mikrofón DÔLEŽITÉ UPOZORNENIE! Zariadenie, obzvlášť jeho dotykovú obrazovku vždy udržiavajte v suchu. Voda alebo iné kvapaliny by mohli spôsobiť poruchu dotykovej obrazovky. 1. kapitola: Pripravte si funkciu Zen! 9
10 Vkladanie pamäťovej karty Tablet ASUS podporuje pamäťové karty microsd, microsdhc a microsdxc s kapacitou až 128 GB (až 64 GB iba v modeloch Wi-Fi). POZNÁMKA: Niektoré pamäťové karty nemusia byť kompatibilné s týmto tabletom ASUS. Ak chcete zabrániť strate údajov, poškodeniu zariadenia alebo pamäťovej karty alebo oboch týchto dielov, uistite sa, že používate iba kompatibilné pamäťové karty. UPOZORNENIE! Pri manipulácii s pamäťovou kartou buďte zvlášť opatrní. Spoločnosť ASUS nezodpovedá za stratu údajov ani poškodenie pamäťovej karty. Vložiť pamäťovú kartu: 1. V spodnom dolnom rohu nájdite drážku a zadný kryt potiahnite nahor, až kým sa úplne neodstráni. UPOZORNENIE! Pri snímaní zadného krytu dajte pozor, aby ste ho nepoškodili alebo aby si nezlomili nechty na rukách. Zadný kryt neodnímajte nasilu, nedeformujte a nekrivte ho kapitola: Pripravte si funkciu Zen!
11 2. Pamäťovú kartu nasmerujte a vložte do zásuvky pre pamäťovú kartu. 3. Pamäťovú kartu zasuňte úplne do otvoru, až kým nebude pevne usadená v mieste. 4. Zadný kryt založte späť. POZNÁMKA: Po vložení naformátovej pamäťovej karty možno získať prístup k jej obsahu z položiek ASUS > File Manager (Správa súborov) > Internal storage (Vnútorná pamäť ) > SD Memory Card (Pamäťová karta SD). 1. kapitola: Pripravte si funkciu Zen! 11
12 Vybratie pamäťovej karty UPOZORNENIE! Pri manipulácii s pamäťovou kartou buďte zvlášť opatrní. Spoločnosť ASUS nezodpovedá za stratu údajov ani poškodenie pamäťovej karty. Pamäťovú kartu riadne vysuňte, aby ju bolo možné bezpečne vybrať zo zariadenia. Ak chcete pamäťovú kartu vysunúť, prejdite do Domov > Všetky aplikácie > Nastavenia > Ukladací priestor > Odpojiť externú pamäť. Odstrániť pamäťovú kartu: 1. V spodnom dolnom rohu nájdite drážku a zadný kryt potiahnite nahor, až kým sa úplne neodstráni. UPOZORNENIE! Pri snímaní zadného krytu dajte pozor, aby ste ho nepoškodili alebo aby si nezlomili nechty na rukách. Zadný kryt neodnímajte nasilu, nedeformujte a nekrivte ho. 2. Ak chcete pamäťovú kartu vysunúť, zatlačte na ňu a potom ju vytiahnite kapitola: Pripravte si funkciu Zen!
13 3. Zadný kryt založte späť. 1. kapitola: Pripravte si funkciu Zen! 13
14 Vkladanie karty micro SIM (vo vybraných modeloch) Zásuvka pre kartu micro SIM podporuje pásma LTE, WCDMA a EDGE/GSM. POZNÁMKA: Aby nedošlo k poškodeniu konektora, používajte štandardnú kartu micro SIM a adaptér SIM alebo použite orezávač. UPOZORNENIE! Pri manipulácii s kartou micro IM buďte veľmi opatrný. Spoločnosť ASUS nezodpovedá za žiadnu stratu údajov ani poškodenie vašej karty micro SIM. Vloženie karty Micro SIM: 1. V spodnom dolnom rohu nájdite drážku a zadný kryt potiahnite nahor, až kým sa úplne neodstráni. UPOZORNENIE! Pri snímaní zadného krytu dajte pozor, aby ste ho nepoškodili alebo aby si nezlomili nechty na rukách. Zadný kryt neodnímajte nasilu, nedeformujte a nekrivte ho kapitola: Pripravte si funkciu Zen!
15 2. Kartu micro SIM vložte ju do zásuvky pre kartu micro SIM. 3. Kartu micro SIM zatlačte úplne do zásuvky, až kým sa pevne neusadí na svojom mieste. 4. Zadný kryt založte späť. 1. kapitola: Pripravte si funkciu Zen! 15
16 Vkladanie karty micro SIM (vo vybraných modeloch) UPOZORNENIE! Pri manipulácii s kartou micro IM buďte veľmi opatrný. Spoločnosť ASUS nezodpovedá za žiadnu stratu údajov ani poškodenie vašej karty micro SIM. Vyberanie karty micro SIM: 1. V spodnom dolnom rohu nájdite drážku a zadný kryt potiahnite nahor, až kým sa úplne neodstráni. UPOZORNENIE! Pri snímaní zadného krytu dajte pozor, aby ste ho nepoškodili alebo aby si nezlomili nechty na rukách. Zadný kryt neodnímajte nasilu, nedeformujte a nekrivte ho. 2. Ak chcete kartu micro SIM vysunúť, zatlačte na ňu a potom ju vytiahnite kapitola: Pripravte si funkciu Zen!
17 3. Zadný kryt založte späť. Nabíjanie ASUS Tablet Tablet ASUS sa dodáva s čiastočne nabitou batériou, ale pred prvým použitím ju musíte úplne nabiť. Pred nabíjaním zariadenia si prečítajte nasledovné dôležité poznámky a upozornenia. DÔLEŽITÉ UPOZORNENIE! Na nabíjanie tabletu ASUS používajte sieťový adaptér a kábel micro-usb, ktoré sú súčasťou dodávky. Používaním iného sieťového adaptéra a kábla sa môže vaše zariadenie poškodiť. Pred nabíjaním zariadenia odstráňte z napájacieho adaptéra a kábla micro-usb ochrannú fóliu. Sieťový adaptér zapojte do kompatibilnej elektrickej zásuvky. Sieťový adaptér môžete zapojiť do ľubovoľnej kompatibilnej elektrickej zásuvky so 100 až 240 V striedavým prúdom. Výstupné napätie tohto adaptéra je DC 5.2V jednosmerný prúd, 1.35A. Pri používaní ASUS Tabletu v režime s napájacím adaptérom musí byť elektrická zásuvka blízko pri zariadení a ľahko prístupná. Nevystavujte ani nepoužívajte svoj tablet ASUS v blízkosti kvapalín, v rámci podmienok dažďa alebo vlhkosti. Tablet ASUS nepoužívajte v blízkosti vykurovacieho zariadenia alebo na miestach, kde je pravdepodobnosť vysokej teploty. Tablet ASUS držte ďalej od ostrých predmetov. Na hornú plochu ASUS Tabletu neukladajte žiadne predmety. UPOZORNENIE! Tablet ASUS sa môže počas nabíjania zohriať. Toto je normálne, ale ak je vaše zariadenie neobvykle horúce, kábel micro-usb odpojte od zariadenia a zariadenie spolu so sieťovým adaptérom a káblom odošlite na opravu kvalifikovanému servisnému personálu spoločnosti ASUS. Zabránenie akémukoľvek poškodeniu tabletu ASUS, sieťového adaptéra alebo kábla micro-usb. Pred nabíjaním sa uistite, že kábel micro-usb, sieťový adaptér a zariadenie sú riadne pripojené. 1. kapitola: Pripravte si funkciu Zen! 17
18 Nabíjanie ASUS Tabletu: 1. Kábel micro USB zapojte do sieťového adaptéra. 2. Sieťový adaptér zapojte do uzemnenej elektrickej zásuvky. 3. Konektor micro USB zapojte do ASUS Tabletu. DÔLEŽITÉ UPOZORNENIE! Pred používaním ASUS Tabletu v režime napájania z batérie po prvý krát sa musí nabíjať po dobu ôsmich (8) hodín. Nasledovné ikony indikujú stav nabitia batérie: Slabá batéria Nenabíja sa Nabíjanie Úplne nabitá 4. Keď je batéria úplne nabitá, najskôr odpojte kábel USB od tabletu ASUS a potom odpojte sieťový adaptér od elektrickej zásuvky. POZNÁMKY: Svoje zariadenie môžete počas nabíjania používať, ale jeho úplné nabitie môže trvať dlhšie. Nabíjanie cez konektor USB v počítači môže trvať dlhšiu dobu. Ak váš počítač neposkytuje dostatok energie pre nabíjanie cez port USB, tablet ASUS nabite pomocou sieťového adaptéra zapojeného do elektrickej zásuvky kapitola: Pripravte si funkciu Zen!
19 Zapnutie alebo vypnutie tabletu ASUS Zapnutie zariadenia Ak chcete zariadenie zapnúť, stlačte a podržte tlačidlo napájania, kým sa zariadenie nespustí. Vypnutie zariadenia Vypnúť zariadenie: 1. Keď je obrazovka vypnutá, zapnite ju stlačením tlačidla napájania. Keď je obrazovka zamknutá, odomknite obrazovku zariadenia. 2. Stlačte a podržte tlačidlo napájania, potom, keď budete vyzvaní, ťuknite na tlačidlo Vypnúť a potom ťuknite na tlačidlo OK. Režim nízkej spotreby Ak chcete zariadenie prepnúť do režimu nízkej spotreby, raz stlačte tlačidlo napájania, kým sa obrazovka nevypne. 1. kapitola: Pripravte si funkciu Zen! 19
20 Základy Preskúmajte intuitívnu jednoduchosť rozhrania ASUS Zen UI 2.0! Rozhranie ASUS Zen UI 2.0 je očarujúce a intuitívne rozhranie určené výhradne pre tablety ASUS. Poskytuje špeciálne aplikácie, ktoré sú integrované do alebo spojené s inými aplikáciami s cieľom prispôsobiť vaše jedinečné individuálne potreby, uľahčiť vám život a súčasne vám umožniť baviť sa s tabletom ASUS. Podpora ASUS Odpovede si vyhľadajte v časti FAQ (Najčastejšie otázky) alebo na fóre používateľov uverejnite svoje spätné väzby. Fotoaparát Pomocou technológie PixelMaster možno zachytávať vzácne chvíle na svieže a vysokokvalitné fotografie a videá. Aplikácia Do It Later Získavajte a konajte podľa vašich dôležitých ov, SMS správ, zaujímavých webových stránok alebo iných dôležitých úloh, ak je pre vás výhodnejšie tak urobiť. Aplikácia What s Next Priamo na domovskej obrazovke, obrazovke uzamknutia alebo v aplikácii What s Next si možno letmo prezerať podrobnosti o stretnutí, y a ďalšie upozornenia na alebo oznamy. Aplikácia ZenLink Získajte maximálnu produktivitu z aplikácie ZenLink, ktorá sa skladá z aplikácií Remote Link, Share Link a PC Link. Ak chcete súbory zdieľať alebo prijímať, na pripojenie k iným zariadeniam možno použiť akúkoľvek z týchto aplikácií. POZNÁMKA: Dostupnosť aplikácií ZenLink sa mení podľa modelov tabletu ASUS. POZNÁMKA: Dostupnosť aplikácií ASUS Zen UI 2.0 sa mení podľa regiónu a modelov tabletu ASUS. Ak chcete vo svojom tablete ASUS skontrolovať dostupné aplikácie, na domovskej obrazovke klepnite na ikonu kapitola: Pripravte si funkciu Zen!
21 Používanie po prvýkrát Keď tablet ASUS zapnete po prvýkrát, sprievodca inštaláciou vás bude viesť procesom inštalácie. Pri výbere jazyka a metód vstupu, nastavovaní mobilnej siete a siete Wi-Fi, synchronizovaní kont a konfigurácii služieb určenia polohy postupujte podľa pokynov na obrazovke. Svoje zariadenie nastavte pomocou svojho konta Google alebo ASUS. Ak ešte nemáte konto Google alebo ASUS, vytvorte si ho. Konto Google Konto Google vám umožňuje plne využívať tieto funkcie operačného systému Android: Odkiaľkoľvek usporiadať a prezerať si všetky svoje informácie; Automaticky zálohovať všetky údaje; Odkiaľkoľvek pohodlne používať služby Goodle. Konto ASUS Having an ASUS Account gets you to enjoy the following perks: Podpornú službu Personal ASUS a rozšírenie záruky na registrované výrobky; 5 GB voľného miesta úložiska cloud. Prijímať najnovšie aktualizácie zariadenia a firmvéru. POZNÁMKA: Sprievodcu inštaláciou môžete tiež kedykoľvek použiť na opätovné konfigurovanie zariadenia pre vaše pohodlie. Z Domovská obrazovka prejdite do položiek > Sprievodca nastavením. 1. kapitola: Pripravte si funkciu Zen! 21
22 Tipy na šetrenie energie batérie Nabitie batérie v tablete ASUS je životne dôležité. Nižšie sú uvedené niektoré tipy na šetrenie energie batérie, ktoré pomáhajú šetriť energiu batérie v tablete ASUS. Zatvorte všetky spustené aplikácie, ktoré nepoužívate. Keď sa zariadenie nepoužíva, stlačením tlačidla napájania ho prepnite do režimu nízkej spotreby; Smart Saving aktivujte v aplikácii Power Saver; Zvuk nastavte do inteligentného režimu. Znížte jas displeja; Hlasitosť reproduktora udržiavajte na nízkej úrovni; Vypnite funkciu Wi-Fi; Vypnite funkciu Bluetooth; Vypnite funkciu PlayTo. Vypnite GPS; Vypnite funkciu automatického otáčania obrazovky; V zariadení vypnite všetky funkcie automatickej synchronizácie kapitola: Pripravte si funkciu Zen!
23 Používanie dotykovej obrazovky Tieto gestá umožňujú na dotykovej obrazovke spúšťať aplikácie, získať prístup k nastaveniam a pohybovať sa po displeji tabletu ASUS. Spustenie aplikácií alebo výber položiek Vykonajte ktorýkoľvek z nasledovných krokov: Ak chcete spustiť aplikáciu, jednoducho na ňu klepnite. Ak chcete vybrať položku, ako napríklad v aplikácii File Manager, jednoducho na ňu klepnite. Presúvanie alebo odstránenie položiek Vykonajte ktorýkoľvek z nasledovných krokov: Ak chcete aplikáciu alebo widget presunúť, klepnite a podržte túto aplikáciu alebo widget a presuňte ho na požadovanú pozíciu. Ak chcete z domovskej obrazovky odstrániť aplikáciu alebo widget, klepnite na túto aplikáciu alebo widget, podržte na ňom prst a presuňte ho na položku Remove (Odstrániť). 1. kapitola: Pripravte si funkciu Zen! 23
24 Pohyb na stránkach alebo obrazovkách Vykonajte ktorýkoľvek z nasledovných krokov: Posúvaním prsta doprava alebo doľava môžete prepínať medzi obrazovkami alebo listovať stránky v galérii obrázkov. Ak sa chcete posúvať na webových stránkach alebo v zozname položiek, prstom potiahnite hore alebo dolu. Priblíženie Obraz v zložke Gallery alebo Maps (Galéria alebo Mapy) zväčšite roztiahnutím dvoch prstov na dotykovom paneli alebo ich zväčšite na webovej stránke kapitola: Pripravte si funkciu Zen!
25 Zmenšenie Obraz v zložke Gallery alebo Maps (Galéria alebo Mapy) zmenšite spojením dvoch prstov na dotykovom paneli alebo ich zmenšite na webovej stránke. ZenMotion Na vypnutej dotykovej obrazovke môžete v tablete ASUS pomocou týchto jednoduchých a intuitívnych gest okamžite spúšťať aplikácie jednoducho napísaním písmena abecedy. Gesto Iba v modeloch Wi-Fi 3G/LTE modely (funkcia telefónu) C Fotoaparát Fotoaparát S Kalendár Správa V Galéria Telefónny číselník W Prehliadač Prehliadač Z ASUS Booster ASUS Booster e 1. kapitola: Pripravte si funkciu Zen! 25
26 26 1. kapitola: Pripravte si funkciu Zen!
27 2 Niet lepšieho miesta ako doma Niet lepšieho miesta ako doma 2 POZNÁMKA: Aktuálne aplikácie, ktoré sú zobrazené na obrazovke, sa môžu líšiť podľa modelu. Nasledujúca snímka obrazovky slúži iba ako ukážka. Funkcie Zen Home Domovská obrazovka Priamo z domovskej obrazovky získajte upozornenia na dôležité udalosti, aktualizácie aplikácií a systému, predpovede počasia a textové správy od ľudí, ktorým na vás naozaj záleží. Možnosti System notifications (Systémové oznámenia) a Quick settings (Rýchle nastavenia) zobrazte potiahnutím prstom nadol. Ťuknutím na túto ikonu zobrazte možnosť Nastavenia času Ťuknutím na túto ikonu aktualizujte nastavenia možnosti Počasie Ťuknutím na túto šípku otvorte Hlasové vyhľadávanie Ťuknutím na tento panel otvorte stránku Vyhľadať pomocou Google Ťuknutím na túto ikonu otvorte obrazovku Všetky aplikácie Ťuknutím na túto ikonu otvorte aplikáciu Ak chcete zobraziť rozšírenú domovskú obrazovku, prstom potiahnite po domovskej obrazovke doľava alebo doprava. POZNÁMKA: Ak chcete na domovskú obrazovku pridať viac stránok, pozrite si časť Rozšírená úvodná obrazovka. 2. kapitola: Niet lepšieho miesta ako doma 27
28 Vysvetlenie ikon Tieto ikony sú zobrazené na stavovom riadku a budú vám ukazovať aktuálny stav tabletu ASUS. Mobilná sieť (vo vybraných modeloch) Zobrazuje silu signálu vašej mobilnej siete. Správy Zobrazuje, že máte neprečítanú správu. Wi-Fi Táto ikona zobrazuje silu signálu pripojenia k sieti Wi-Fi. Výdrž batérie Táto ikona zobrazuje stav batérie tabletu ASUS. Karta microsd Táto ikona zobrazuje, že karta microsd je vložená do tabletu ASUS. Snímky obrazovky Táto ikona zobrazuje, že ste odfotografovali snímky obrazovky tabletu ASUS. Režim Lietadlo Táto ikona zobrazuje, že tablet ASUS je v režime Lietadlo. Prístupový bod Wi-Fi Táto ikona zobrazuje, že je zapnutý aktívny bod Wi-Fi tabletu ASUS. Režim inteligentného ukladania Táto ikona zobrazuje, že je zapnutý režim Smart Saving. POZNÁMKA:Pre viac podrobností pozrite časť Šetrič energie. Režim stlmenia Táto ikona zobrazuje, že je zapnutý tichý režim. Režim vibrovania Zobrazuje, že je aktivovaný režim vibrovania. Stav preberania Táto ikona zobrazuje stav preberania aplikácie alebo súboru. Režim čítania Zobrazuje, že je aktivovaný režim čítania. POZNÁMKA:Pre viac podrobností pozrite časť Režim čítania kapitola: Niet lepšieho miesta ako doma
29 Prispôsobenie domovskej obrazovky Vyjadrite svoju osobnosť na domovskej obrazovke. Vyberte atraktívny dizajn ako tapetu, pridajte zástupcov pre rýchly prístup k obľúbeným aplikáciám a pridajte miniaplikácie pre rýchle prezeranie dôležitých informácií. Môžete tiež pridať ďalšie stránky, aby ste na domovskú obrazovku mohli pridať a rýchle vstupovať do nich alebo prezerať si ďalšie aplikácie alebo miniaplikácie. Zástupcovia aplikácií Zástupcovia aplikácií uľahčujú rýchly prístup k často používaným alebo obľúbeným aplikáciám z domovskej obrazovky. Svoje aplikácie možno pridať, odstrániť alebo zoskupiť do jednej zložky. Pridať zástupcu aplikácie Ak chcete rýchle vstupovať do často používaných aplikácií priamo z domovskej obrazovky, pridajte zástupcov aplikácií. 1. Na domovskej obrazovke ťuknite na prázdnu oblasť, podržte na nej prst a vyberte možnosť Aplikácie. 2. Na obrazovke Všetky aplikácie ťuknite na aplikáciu, podržte na nej prst a potom ju potiahnite na prázdnu oblasť na domovskej obrazovke. Odstrániť zástupcu aplikácie Na domovskej obrazovke ťuknite na miniaplikáciu, podržte na nej prst a potom ju potiahnite na položku Odstrániť v hornej časti obrazovky. Aplikácia, ktorú ste odstránili z domvskej obrazovky, zostane na obrazovke Všetky aplikácie. 2. kapitola: Niet lepšieho miesta ako doma 29
30 Zoskupovanie zástupcov aplikácií do zložky Na organizovanie zástupcov aplikácií na domovskej obrazovke si vytvorte zložky. 1. Na domovskej obrazovke klepnite na aplikáciu, presuňte ju na inú aplikáciu a zobrazí sa zložka. 2. Ak chcete k tejto zložke pridať názov, klepnite na novú zložku a potom na položku Unnamed Folder (Zložka bez názvu). Miniaplikácie Na domovskú obrazovku možno umiestniť miniaplikácie, čo sú malé dynamické aplikácie. Miniaplikácie poskytujú rýchle zobrazenie predpovedí počasia, informácií o udalostiach v kalendári, stav batérie a viac. Pridávanie miniaplikácií Pridať miniaplikáciu: 1. Na domovskej obrazovke ťuknite na prázdnu oblasť, podržte na nej prst a vyberte možnosť Miniaplikácie. 2. Na obrazovke s Miniaplikácie ťuknite na miniaplikáciu, podržte na nej prst a potiahnite ju na prázdnu oblasť na domovskej obrazovke. Odstrániť miniaplikáciu Na domovskej obrazovke ťuknite na miniaplikáciu, podržte na nej prst a potom ju potiahnite na položku Odstrániť v hornej časti obrazovky. POZNÁMKA: Ťuknutím na aplikácie a Miniaplikácie. na domovskej obrazovke môžete tiež zobraziť položky Všetky kapitola: Niet lepšieho miesta ako doma
31 Tapety Svoje aplikácie, ikony a ďalšie prvky Zen umiestnite na atraktívne navrhnutú tapetu. Aby bola tapeta čitateľná a prehľadná, môžete pridať priehľadný odtieň pozadia. Ak chcete svoju obrazovku oživiť, môžete tiež pridať animovanú tapetu. Pohybom posúvača nastavte priehľadnosť tapety Ťuknutím na túto ikonu použite odtieň pozadia Ťuknutím na túto ikonu vyberte tapetu Ťuknutím vyberte obraz z uložených fotografií alebo obrazov. Použitie tapety a odtieňa pozadia To apply wallpaper and background tint: 1. Na domovskej obrazovke ťuknite na prázdnu oblasť, podržte na nej prst a vyberte možnosť Tapeta. 2. Vyberte miesto, kde chcete tapetu umiestniť: na domovskú obrazovku, obrazovku uzamknutia alebo na domovskú obrazovku a obrazovku uzamknutia. Ak na tapetu nechcete pridať odtieň pozadia, prejdite k bodu č Začiarknite možnosť Odtieň pozadia a potom nastavte úroveň priehľadnosti. 4. Ťuknite na a potom vyberte farbu. 5. Vyberte tapetu a potom ťuknite na možnosť Použiť. 2. kapitola: Niet lepšieho miesta ako doma 31
32 Použitie animovanej tapety Použiť animovanú tapetu: 1. Na domovskej obrazovke ťuknite na prázdnu oblasť, podržte na nej prst a vyberte možnosť Tapety. 2. Vyberte miesto, kde chcete tapetu umiestniť: na domovskú obrazovku alebo na domovskú obrazovku a obrazovku uzamknutia. 3. Vyberte animovanú tapetu a potom ťuknite na možnosť Použiť. POZNÁMKA: Nastavenia tapety môžete tiež upraviť v položkách > Nastavenia > Zobrazenie. Rozšírená domovská obrazovka Rozšírenie domovskej obrazovky Ak chcete rozšíriť domovskú obrazovku a umiestniť na ňu viac zástupcov aplikácií a miniaplikácií, možno pridať viac stránok. 1. Na domovskej obrazovke klepnite na prázdnu oblasť, podržte na nej prst a potom vyberte možnosť Edit page (Upraviť stránku). 2. Ak chcete pridať novú stránku, klepnite na. Ak chcete odstrániť rozšírenú domovskú obrazovku, vyberte ju a potom presuňte na. Easy Mode (Jednoduchý režim) Easy Mode (Jednoduchý režim) je intuitívne rozhranie s veľkými ikonami, tlačidlami a veľkosťou písma pre lepšiu čitateľnosť a jednoduchšiu používateľskú skúsenosť, ktoré umožňuje lepšie navigovať vo vašom tablete ASUS. V Easy Mode (Jednoduchý režim) môžete tiež rýchle vykonávať svoje hlavné úlohy, ako napríklad vykonávanie hovorov, odosielanie správ a ďalšie. Zapnutie Easy Mode (Jednoduchý režim) Ak chcete zapnúť Easy Mode (Jednoduchý režim): 1. Obrazovku s nastaveniami spustite vykonaním niektorého z nasledujúcich krokov: spustite panel s rýchlym nastavením a potom klepnite na. Klepnite na > Settings (Nastavenia). 2. Na obrazovke Nastavenia posúvajte dolu a vyberte možnosť Easy Mode. 3. Easy Mode (Jednoduchý režim) prepnite do polohy ON (Zap.) kapitola: Niet lepšieho miesta ako doma
33 Pridanie skratiek V Easy Mode (Jednoduchý režim) môžete na domovskú obrazovku pridať až dvanásť (12) skratiek aplikácií. 1. Na domovskej obrazovke potiahnite prstom doprava a potom ťuknite na tlačidlo. 2. Na obrazovke Všetky aplikácie vyberte aplikáciu, ktorú chcete pridať do zoznamu. Odstránenie skratiek Vykonajte nasledujúce operácie: 1. Ťuknite na ikonu a potom vyberte aplikáciu alebo aplikácie, ktoré chcete odstrániť zo zoznamu. 2. Ak chcete odstrániť skratku aplikácie, ťuknite na možnosť Delete (Odstrániť). 2. kapitola: Niet lepšieho miesta ako doma 33
34 Nastavenie dátumu a času Dátum a čas zobrazené na domovskej obrazovke sa štandardne automaticky synchronizujú po pripojení k internetu. Ak chcete zmeniť nastavenia dátumu a času: 1. Obrazovku s nastaveniami spustite vykonaním niektorého z nasledujúcich krokov: spustite panel s rýchlym nastavením a potom klepnite na. Klepnite na > Settings (Nastavenia). 2. Na obrazovke Nastavenia posúvajte dolu a vyberte možnosť Date & time (Dátum a čas). 3. Zrušte začiarknutie možnosti Automatic date & time (Automaticky zobraziť dátum a čas). 4. Vyberte časové pásmo a manuálne nastavte dátum a čas. 5. Možno sa rozhodnúť, či uprednostníte používanie 24-hodinového formátu. 6. Vyberte formát dátumu, ktorý chcete zobraziť. POZNÁMKA: Pozri tiež časť Hodiny. Nastavenie vyzváňacieho tónu a zvukov budíka Nastavte zvuk oznámení, ako napríklad textové správy, y a upozornenia na udalosti. Môžete si tiež vybrať, či chcete zapnúť alebo vypnúť zvuky dotyku alebo zvuk uzamknutia obrazovky. Ak chcete upraviť nastavenia zvukov: 1. Obrazovku s nastaveniami spustite vykonaním niektorého z nasledujúcich krokov: spustite panel s rýchlym nastavením a potom klepnite na. Klepnite na > Settings (Nastavenia). 2. Na obrazovke Settings (Nastavenia) vyberte možnosť Sound & notification (Zvuk a oznámenie). 3. Upravte nastavenia svojich uprednostňovaných zvukov kapitola: Niet lepšieho miesta ako doma
35 Rýchle nastavenia Panel oznámení s rýchlymi nastaveniami umožňuje prístup k niektorým bezdrôtovým funkciám a nastaveniam tabletu ASUS jedným ťuknutím. Každá z týchto funkcií je zastúpená tlačidlom. Ak chcete spustiť panel s rýchlymi nastaveniami, dvoma prstami potiahnite po displeji tabletu ASUS nadol od horného rohu. POZNÁMKA: Modré tlačidlo znamená, že funkcia je momentálne zapnutá a šedé tlačidlo znamená, že funkcia je vypnutá. Zelené tlačidlá odkazujú na jednotlivé nástroje, ku ktorým možno rýchle získať prístup pomocou panela oznámení s rýchlymi nastaveniami. Ak chcete prepnúť na panel s rýchlymi nastaveniami, ťuknite na túto oblasť. Ťuknutím upravte rýchle nastavenia Ťuknutím na túto ikonu otvoríte obrazovku Nastavenia. Ťuknutím prepnite používateľské konto Jas obrazovky nastavte posunutím posuvného ovládača doľava alebo doprava. Ťuknutím na tieto tlačidlá rýchle spustíte tieto pomôcky. Ťuknutím na tieto tlačidlá zapnete alebo vypnete ich funkcie. 2. kapitola: Niet lepšieho miesta ako doma 35
36 Pridanie alebo odstránenie tlačidiel Ak chcete na panel oznámení s rýchlymi nastaveniami ASUS pridať alebo z neho odstrániť existujúce tlačidlá: 1. Spustite funkciu Rýchle nastavenia a potom ťuknite na ikonu. 2. Ťuknite na okienko vedľa funkcie, ak ju chcete pridať na panel oznámení s rýchlymi nastaveniami ASUS alebo ju z neho odstrániť. POZNÁMKA: Začiarknuté okienko znamená, že tlačidlo funkcie je prístupné prostredníctvom panela oznámení s rýchlymi nastaveniami ASUS a nezačiarknuté okienko má opačný význam. 3. Ak sa chcete vrátiť späť a zobraziť panel oznámení Aktuálne rýchle nastavenia ASUS (ASUS Quick Setting), ťuknite na tlačidlo. Používanie systémových oznámení Vnútri systémových oznámení môžete vidieť vykonané najnovšie aktualizácie a zmeny v systéme tabletu ASUS. Väčšina týchto zmien sa týka údajov a systému. Ak chcete spustiť panel systémových oznámení, prstom potiahnite po displeji tabletu ASUS nadol od horného ľavého rohu. Ťuknutím na túto ikonu otvoríte obrazovku Nastavenia. Ťuknutím prepnite používateľské konto Ťuknutím na túto ikonu odstránite všetky uvedené oznamy. Ak chcete oznam odstrániť zo zoznamu, potiahnite ho doľava alebo doprava. Ťuknutím na oznam zobrazíte jeho podrobnosti kapitola: Niet lepšieho miesta ako doma
37 Obrazovka uzamknutia Obrazovka uzamknutia sa štandardne zobrazí po zapnutí zariadenia a pri jeho prepínaní z režimu nízkej spotreby. Na obrazovke uzamknutia môžete vstúpiť do operačného systému Android v zariadení potiahnutím prstom na dotykovej obrazovke. Obrazovku uzamknutia vo vašom zariadení si môžete tiež prispôsobiť na regulovanie prístupu k mobilným údajom a aplikáciám. Prispôsobenie obrazovky uzamknutia Ak chcete zo štandardnej možnosti Potiahnuť zmeniť nastavenia obrazovky uzamknutia, vykonajte nasledovné kroky: 1. Spustite funkciu Rýchle nastavenia a potom ťuknite na ikonu. 2. Na obrazovke Settings (Nastavenia) posúvajte dolu a vyberte možnosť Lock screen (Obrazovka uzamknutia). 3. Na ďalšej obrazovke ťuknite na možnosť Screen lock (Uzamknutie obrazovky). 4. Ťuknite na možnosť Obrazovka uzamknutia, ktorú chcete používať. POZNÁMKA:Pre viac podrobností pozrite časť Zabezpečenie tabletu ASUS. 2. kapitola: Niet lepšieho miesta ako doma 37
38 Prispôsobenie tlačidiel pre rýchly prístup Na obrazovke uzamknutia sa štandardne nachádzajú tlačidlá pre rýchly prístup k týmto aplikáciám: Messaging a Camera.Zmeňte tieto štandardné nastavenia a upravte tieto tlačidlá, ak chcete na obrazovke uzamknutia spustiť ďalšie aplikácie pomocou nasledujúcich krokov: 1. Spustite funkciu Rýchle nastavenia a potom ťuknite na ikonu. 2. Na obrazovke Settings (Nastavenia) posúvajte dolu a vyberte možnosť Lock screen (Obrazovka uzamknutia). 3. Klepnite na možnosť Quick Access (Rýchly prístup). 4. Na obrazovke Rýchly prístup vyberte tlačidlo, ktoré chcete prispôsobiť. 5. Klepnite na aplikáciu, ktorú ste vybrali pre konfiguráciu a ktorú chcete predbežne nastaviť na tlačidle pre rýchly prístup. POZNÁMKA: Posúvaním nahor alebo nadol zobrazíte aktuálny zoznam aplikácií, ktoré možno preddefinovať kapitola: Niet lepšieho miesta ako doma
39 Aplikácia Voice Search Na tablet ASUS vyslovte hlasové príkazy, potom ho počúvaním sledujte a akciu vykonajte pomocou aplikácie Voice Search. Pomocou aplikácie Voice Search môžete zadávať hlasové príkazy na vykonávanie nasledovných akcií: Vyhľadávať údaje a informácie na internete a v tablete ASUS; Spúšťať aplikácie v tablete ASUS; Získavať smery, keď idete na nejaké miesto; DÔLEŽITÉ UPOZORNENIE! Aby bolo možné túto funkciu používať, tablet ASUS musí byť pripojený k internetu. Spustenie aplikácie Voice Search 1. Aplikáciu Voice Search spustite vykonaním niektorého z nasledujúcich krokov: Na paneli vyhľadávania Google klepnite na. Ťuknite na tlačidlo > Hlasové vyhľadávanie. 2. Keď sa ikona mikrofónu zmení na červenú, začnite vyslovovať svoj hlasový príkaz. POZNÁMKA: Keď rozprávate do tabletu ASUS, hovorte jasne a používajte stručné frázy. Umožňuje to tiež spustiť príkazy pomocou slova týkajúceho sa funkcie tabletu ASUS, ktorú chcete používať. 2. kapitola: Niet lepšieho miesta ako doma 39
40 Prispôsobenie výsledkov hlasového vyhľadávania z možnosti Vyhľadať skupinu v tablete Ak chcete nastaviť parametre pre výsledky hlasového vyhľadávania získané z konta Google a údajov tabletu ASUS, môžete tak urobiť pomocou nasledovných krokov: 1. Na domovskej obrazovke tabletu ASUS ťuknite na tlačidlo > Hlasové vyhľadávanie. 2. Ťuknite na tlačidlo > Nastavenia kapitola: Niet lepšieho miesta ako doma
41 3. Ťuknite na možnosť Tablet search (Vyhľadať tablet). 4. Začiarknite okienko vyhľadávania skupín, ktoré chcete zahrnúť ako zdroj pri používaní možnosti Voice Search (Hlasové vyhľadávanie). 2. kapitola: Niet lepšieho miesta ako doma 41
42 42 2. kapitola: Niet lepšieho miesta ako doma
43 3 Zostať v kontakte Zostať v kontakte 3 Volanie vo veľkom štýle (iba vo vybratých modeloch) Telefonovanie Tablet ASUS ponúka veľa spôsobov telefonovania.telefonujte priateľom zo zoznamu kontaktov, alebo použite inteligentné vytáčanie pre rýchly hovor alebo zadanie čísla rýchlej voľby, ak chcete volať často volanej osobe. POZNÁMKA: Organizovanie kontaktov v aplikácii ContactsPodrobnosti si pozrite v časti Spravovanie kontaktov. Spustenie aplikácie Phone Ak chcete spustiť aplikáciu Phone, vykonajte na domovskej obrazovke niektorý z nasledujúcich krokov: Klepnite na. Klepnite na > Phone (Telefón). Vytáčanie telefónneho čísla 1. Telefónne číslo vytočte priamo pomocou aplikácie Phone. 2. Na domovskej obrazovke klepnite na položky Asus > Contacts (Kontakty) a potom klepnite na klávesy s číslami. POZNÁMKA: Štítky na tlačidlách Zavolať sa môžu líšiť v závislosti od vami uskutočneného nastavenia kariet micro SIM. Vytáčanie čísla klapky Keď musíte volať na číslo klapky, hlasové výzvy možno vynechať pomocou niektorého z týchto krokov. 3. kapitola: Zostať v kontakte 43
44 Zobrazenie výzvy na potvrdenie čísla klapky Po vytočení hlavného čísla možno vložiť výzvu na potvrdenie čísla klapky. 1. Z aplikácie Phone zadajte hlavné číslo. 2. Ak chcete vložiť výzvu na potvrdenie, klepnite na bodkočiarku (;).#a podržte prst na klávese. 3. Ak chcete potvrdiť číslo klapky, po zobrazení výzvy klepnite na tlačidlo Yes (Áno). Automatické vytočenie čísla klapky Po vytočení hlavného čísla možno vložiť krátku alebo dlhú pauzu a potom sa číslo klapky automaticky vytočí. 1. Z aplikácie Phone zadajte hlavné číslo. 2. Ak chcete vložiť pauzu, klepnite na kláves s čiarkou (,).*a podržte na ňom prst. POZNÁMKA: Ak chcete vložiť dlhšiu pauzu, znova klepnite na kláves * a podržte na ňom prst. 3. Zadajte číslo klapky. 4. Ak chcete hovor ukončiť, klepnite na tlačidlo. Inteligentné vytáčanie kontaktov Keď zadáte niekoľko prvých čísiel alebo písmen mena svojho známeho, funkcia Smart Dial prefiltruje zoznam kontaktov alebo denníky hovorov a poskytne možné zhody.možno skontrolovať, či kontakt, ktorému chcete telefonovať, je v zozname možných zhôd, a potom možno hovor rýchle uskutočniť. 1. Spustite aplikáciu Phone a potom zadajte číslo alebo meno kontaktu. 2. V zozname možných zhôd klepnite na kontakt, ktorému chcete telefonovať.keď sa tento kontakt nenachádza v zozname, zadajte celé číslo alebo meno tohto kontaktu. POZNÁMKA: Štítky na tlačidlách Zavolať sa môžu líšiť v závislosti od vami uskutočneného nastavenia kariet micro SIM kapitola: Zostať v kontakte
45 Rýchle vytáčanie čísiel kontaktov Klávesy rýchlej voľby priraďte k rýchlemu vytáčaniu čísla často volaných kontaktov iba jedným klepnutím na jedno číslo v aplikácii Phone. POZNÁMKA: Pre váš hlasový odkaz je štandardne priradené číslo 1. Ak ste u svojho poskytovateľa mobilnej služby prihlásení na odber tejto služby, hlasové odkazy môžete obnoviť poklepaním na číslo 1. Vytvorenie položky rýchlej voľby Pre priateľov, ktorým často telefonujete, vytvorte položky rýchlej voľby z čísiel 2 až V aplikácii Phone vykonajte niektorý z nasledujúcich krokov: Klepnite na ľubovoľné číslo rýchlej voľby 2 do 9 podržte na ňom prst a potom klepnite na tlačidlo OK. Ak chcete spustiť obrazovku rýchlej voľby, klepnite na položky > Speed dial (Rýchla voľba). 3. Zo zoznamu kontaktov vyberte niektorý kontakt.položka rýchlej voľby bude uložená na obrazovku rýchlej voľby. Odstránenie položky rýchlej voľby Ak chcete odstrániť položku rýchlej voľby: 1. Obrazovku rýchlej voľby spustite z aplikácie Phone poklepaním na položky > Speed dial (Rýchla voľba). 2. Klepnite na položku rýchlej voľby, podržte na nej prst a potom klepnite Remove (Odstrániť). 3. Na potvrdzujúcej správe klepnite na tlačidlo OK. Výmena položky rýchlej voľby Kontakt priradený ku klávesu rýchlej voľby možno vymeniť za iný kontakt. 1. Obrazovku rýchlej voľby spustite z aplikácie Phone poklepaním na položky > Speed dial (Rýchla voľba). 2. Klepnite na položku rýchlej voľby, podržte na nej prst a potom klepnite na možnosť Replace (Vymeniť). 3. Zo zoznamu kontaktov vyberte niektorý kontakt. 4. Na potvrdzujúcej správe klepnite na tlačidlo OK. 3. kapitola: Zostať v kontakte 45
46 Vytáčanie čísla domov Ak ste na ceste v zahraničí, možno rýchlo zatelefonovať domov aktivovaním a nakonfigurovaním nastavenia domovského čísla. POZNÁMKA: Za používanie roamingových služieb budú účtované ďalšie poplatky.pred používaním roamingových služieb sa informujte u svojho poskytovateľa služieb. 1. Obrazovku s nastaveniami spustite vykonaním niektorého z nasledujúcich krokov: spustite panel s rýchlym nastavením a potom klepnite na. Klepnite na > Settings (Nastavenia). 2. Klepnite na položky Call settings (Nastavenia hovorov) > Home dialing (Vytáčanie domovského čísla). 3. Začiarknite možnosť Home dialing (Vytáčanie domovského čísla). 4. Klepnite na možnosť Home dialing settings (Nastavenie voľby domovského čísla), vyberte nastavenia a po skončení klepnite na tlačidlo OK. POZNÁMKA: Informácie o ďalšej voľbe hovorov pozrite v časti Call Settings (Nastavenie hovorov). Telefonovanie z aplikácie Contacts Pomocou aplikácie Contacts možno hovor uskutočniť zo zoznamu kontaktov. 1. Spustite aplikáciu Contacts. 2. Klepnite na meno kontaktu a potom na číslo, ktoré chcete vytočiť. 3. Ak chcete hovor ukončiť, klepnite na tlačidlo. POZNÁMKA: Ak chcete zo všetkých kont kontaktov zobraziť všetky kontakty, klepnite na rozbaľovací zoznam Contacts to display (Kontakty na zobrazenie) a potom začiarknite všetky kontá. Vytáčanie obľúbených čísiel Keď do zoznamu Obľúbené kontakty pridáte kontakt, dá sa z aplikácie Phone rýchle volať obľúbenému známemu. 1. Spustite aplikáciu Contacts alebo Phone. 2. Klepnutím na zobrazíte zoznam obľúbených kontaktov, a potom klepnite na obľúbený kontakt, ktorému chcete telefonovať. 3. Ak chcete hovor ukončiť, klepnite na tlačidlo kapitola: Zostať v kontakte
47 Prijímanie hovorov Pri prichádzajúcom hovore sa rozsvieti dotykový displej tabletu ASUS.Displej prichádzajúceho hovoru sa tiež líši v závislosti od stavu tabletu ASUS. Prijímanie hovorov Hovory možno prijímať dvoma spôsobmi v závislosti od stavu tabletu ASUS. Keď je zariadenie zapnuté, klepnutím na tlačidlo Answer (Prijať) hovor prijmite alebo klepnutím na tlačidlo Decline (Odmietnuť) hovor odmietnite. Keď je zariadenie zablokované, hovor prijmite presunutím ikony na ikonu alebo hovor odmietnite jeho presunutím na ikonu. Nastavenie spätných volaní pre prichádzajúce hovory Ak nemožno ihneď prijať prichádzajúci hovor z mobilného čísla, možno ho nastaviť ako úlohu Zavolať neskôr.z aplikácie Do It Later možno túto úlohu obnoviť a vykonať vo vhodnejšom čase. 1. Počas hovoru prichádzajúcom z mobilného čísla potiahnite prstom z dolnej časti displeja nahor. 2. Klepnite namožnosť Can t talk now, will call you later (Nemôžem prijať hovor. Zavolám vám neskôr). Volajúcemu bude odoslaná správa SMS. 3. Ak chcete obnoviť hovor, na domovskej obrazovke klepnite na položky Asus > Do It Later. POZNÁMKA: Podrobnosti o spätnom volaní si pozrite v časti Calling back now (Teraz uskutočniť spätné volanie). Spravovanie denníkov hovorov Z denníkov hovorov možno odpovedať na zmeškané hovory, ukladať ich do zoznamu kontaktov, blokovať volajúcich alebo opakovať voľbu volaného čísla či kontaktu. Nastavenie spätných volaní u zmeškaných hovorov Zmeškaný hovor možno nastaviť ako Zavolať neskôr.z aplikácie Do It Later možno obnoviť a vykonať spätné volanie pre zmeškaný hovor. 1. Ak chcete zobraziť denníky hovorov, v aplikácii Phone klepnite na ikonu. 2. Vyberte denník hovorov a potom klepnite na ikonu >Call later (Zavolať neskôr). 3. Ak chcete obnoviť hovor, na domovskej obrazovke klepnite na položky Asus > Do It Later. POZNÁMKA: Podrobnosti o spätnom volaní si pozrite v časti Calling back now (Teraz uskutočniť spätné volanie). 3. kapitola: Zostať v kontakte 47
48 Blokovanie hovorov Do zoznamu Zablokované hovory možno pridať číslo alebo hovor možno uskutočniť z denníka hovorov. 1. Ak chcete zobraziť denníky hovorov, v aplikácii Phone klepnite na ikonu. 2. Vyberte číslo, ktoré chcete zablokovať, klepnite na > Add to block list (Pridať do zoznamu zablokovaných hovorov) a potom klepnite na tlačidlo OK. Ukladanie hovorov do kontaktov Hovor z denníkov hovorov možno pridať do zoznamu kontaktov. 1. Ak chcete zobraziť denníky hovorov, v aplikácii Phone klepnite na ikonu. 2. V denníku hovorov klepnite na hovor, podržte na ňom prst a potom klepnite na možnosť Add to contacts (Pridať ku kontaktom). 3. Ak chcete do zoznamu kontaktov pridať novú položku, klepnite na možnosť Create new contact (Vytvoriť nový kontakt). Ak chcete prepísať číslo kontaktu týmto novým číslom, klepnite na možnosť Add to existing contact (Pridať k existujúcemu kontaktu), vyberte kontakt a potom klepnite na tlačidlo OK. Opakovaná voľba posledne volaného čísla Ak chcete znova vytočiť posledne volané číslo: 1. Ak chcete zobraziť denníky hovorov, v aplikácii Phone klepnite na ikonu. 2. Klepnutím na položkucall (Hovor)zobrazíte predošle volané číslo a potom číslo vytočte opätovným klepnutím na položkucall (Hovor). 3. Ak chcete hovor ukončiť, klepnite na tlačidlo kapitola: Zostať v kontakte
49 Dalšie možnosti hovoru Počas aktívneho hovoru klepnite na ikonu vykonávaní. a na ľubovoľnú možnosť hovoru pri jeho Mikrofón Zapína alebo vypína mikrofón pre aktívny hovor.keď je mikrofón vypnutý alebo je v režime stlmenia, vy počujete volajúceho, ale on nepočuje vás. Reproduktor telefónu Zapína alebo vypína reproduktor. Podržať hovor Podrží aktívny hovor. Konferenčný hovor Ak ste u svojho poskytovateľa mobilnej služby prihlásení na odber služby konferenčných hovorov, do aktívneho hovoru možno pomocou tejto ikony pridať kontakt alebo kontakty. POZNÁMKY: Počet účastníkov v konferenčnom hovore závisí od prihlásenia na odber služby konferenčných hovorov.na túto službu sa možno informovať u poskytovateľa mobilnej siete. Viac podrobností o konferenčných hovoroch si pozrite v časti Managing multiple calls (Spravovanie viacerých hovorov). SuperNote Spúšťa aplikáciu SuperNote a počas aktívneho hovoru umožňuje preberať oznamy. POZNÁMKA:Pre viac podrobností pozrite časť Aplikácia SuperNote.. Nahrať Nahráva aktívny hovor. DÔLEŽITÉ UPOZORNENIE!Pred nahrávaním aktívneho hovoru sa podľa väčšiny miestnych zákonov vyžaduje súhlas druhej osoby alebo osôb na inej linke. POZNÁMKA:Viac podrobností si pozrite v časti Recording calls (Nahrávanie hovorov). 3. kapitola: Zostať v kontakte 49
50 Spravovanie viacerých hovorov Tablet ASUS Tablet umožňuje pohodlne vykonávať alebo prijímať dva hovory.možno nastaviť aj konferenčný hovor vhodný pre obchodné rokovania, účastnícke linky a ďalšie skupinové hovory. Prijatie ďalšieho hovoru Ak pri vykonávaní hovoru z tabletu ASUS počujete pípanie, znamená to, že prichádza ďalší hovor.ak chcete počas aktívneho hovoru prijať ďalší prichádzajúci hovor, na dotykovej obrazovke klepnite na tlačidlo Answer (Prijať). Prepínanie medzi hovormi Ak chcete prepínať medzi hovormi, na dotykovej obrazovke klepnite na ikonu kapitola: Zostať v kontakte
51 Nastavenie konferenčného hovoru Tablet ASUS možno spolu s jeho funkciou GSM nastaviť na konferenčné hovory až piatich (5) ľudí.počas hovoru možno pridávať ďalšie kontaktov a všetky hovory možno zlúčiť do jedného konferenčného hovoru. 1. Zavolajte známemu alebo vytočte číslo.počkajte, kým na druhom konci linky ďalší účastník neprijme váš hovor. 2. Po prijatí vášho hovoru klepnite na tlačidlo a potom na kontakt alebo vytočte číslo, ktoré chcete zaradiť do svojho konferenčného hovoru. 3. Ak chcete do konferenčného hovoru zaradiť dva hovory, klepnite na tlačidlo. 4. Ak chcete pridať ďalší kontakt, klepnite na tlačidlo a potom klepnutím na tlačidlo zlúčte tento hovor s aktuálnym konferenčným hovorom.ak chcete do konferenčného hovoru pridať viac kontaktov, zopakujte tento krok. 3. kapitola: Zostať v kontakte 51
52 Zlúčenie konferenčného hovoru Počas konferenčného hovoru možno kontakt oddeliť od konferenčnej skupiny ak chceme vykonať súkromný rozhovor alebo kontakt odpojiť od konferenčného hovoru. 1. Ak chcete v konferenčnom hovore otvoriť zoznam kontaktov, na obrazovke Konferenčný hovor klepnite na možnosť Manage conference call (Zlúčiť konferenčný hovor). 2. Ak chcete kontakt odstrániť z konferenčného hovoru, klepnite na tlačidlo.ak chcete kontakt odpojiť od konferenčného hovoru, klepnite na tlačidlo. 3. Ak sa chcete vrátiť na obrazovku Konferenčný hovor, klepnite na tlačidlo kapitola: Zostať v kontakte
53 Nahrávanie hovorov Tablet ASUS umožňuje nahrávať rozhovory pre budúce použitie alebo informácie. 1. Zavolajte známemu alebo vytočte číslo. 2. Ak chcete hovor nahrať, klepnite na tlačidlo. DÔLEŽITÉ UPOZORNENIE! Pred nahrávaním hovoru musíte požiadať druhého účastníka alebo účastníkov o súhlas. 3. Ak chcete nahrávanie zastaviť, klepnite na.na paneli systémových oznámení sa zobrazí táto ikona. 4. Prstom potiahnite po displeji z horného ľavého rohu nadol a potom nahraný rozhovor zobrazte klepnutím na oznámenie Call recording saved (Nahrávanie hovoru je uložené). 3. kapitola: Zostať v kontakte 53
54 Spravovanie kontaktov Svojich známych možno organizovať a v kontakte s nimi možno ľahko zostať pomocou hovorov, správ (iba vo vybratých modeloch), SMS (iba vo vybratých modeloch), ov alebo sociálnych sietí.ak sa chcete so známymi rýchle spojiť, zoskupte ich ako Obľúbené kontakty alebo ako VIP, ak chcete dostávať oznámenia o budúcich udalostiach alebo neprečítaných správach. Svojich známych možno tiež synchronizovať s ovým kontom alebo kontom sociálnej siete, spojiť informácie o známych kvôli prístupu v jednom mieste alebo filtrovať známych, s ktorými chcete zostať v kontakte. Spustenie aplikácie Contacts Ak chcete spustiť aplikáciu Contacts, na domovskej obrazovke vykonajte niektorý z nasledujúcich krokov: Klepnite na položky Asus > Contacts (Kontakty) Klepnite na položky > Contacts (Kontakty) Nastavenia kontaktov Vyberte spôsob, akým chcete v nastaveniach kontaktov zobraziť svoje kontakty.medzi tieto možnosti patrí zobrazenie iba kontaktov s telefónnymi číslami, triedenie zoznamu podľa krstného mena/priezviska či zobrazenie kontaktov s krstným menom alebo priezviskom ako prvé.možno si tiež vybrať, ktoré z týchto kariet budú zobrazené na obrazovke s kontaktmi: Favorites (Obľúbené), Groups (Skupiny), VIP. Ak chcete upraviť nastavenia svojich kontaktov, v aplikácii Contacts klepnite na položky > Settings (Nastavenia). Nastavenie profilu Tablet ASUS si upravte tak, aby sa stal naozaj vlastným a nastavte si informácie o svojom profile. 1. Spustite aplikáciu Contacts a potom klepnite na možnosť Set up my profile (Nastaviť môj profil) alebo ME (Ja). POZNÁMKA: Po nastavení konta Google v tablete ASUS sa zobrazí slovo ME (Ja). 2. Zadajte informácie, ako napríklad číslo mobilu alebo číslo domov.ak chcete pridať ďalšie informácie, klepnite na možnosť Add another field (Pridať ďalšie políčko). 3. Po zadaní svojich informácií klepnite na tlačidlo Done (Hotovo).Ak chcete zobraziť informácie o svojom profile, potiahnutím prstom po obrazovke z pravého horného rohu nadol zobrazíte panel s rýchlym nastavením, potom klepnite na tlačidlo s vaším menom kapitola: Zostať v kontakte
55 Ťuknutím zobrazte informácie o svojom profile Pridanie kontaktov Kontakty možno pridať do svojho zariadenia, na konto podniku, Google alebo ďalšie ové konto a doplniť iné dôležité údaje o kontakte, napr. telefónne čísla kontaktu, ové adresy, špeciálne udalosti pre VIP a ďalšie. 1. Spustite aplikáciu Contacts a potom klepnite na kláves. 2. Vyberte položku Device (Zariadenie). POZNÁMKY: Kontakt možno tiež uložiť na kartu SIM (vo vybraných modeloch) alebo na ové konto. Ak nemáte ové konto, ťuknite na možnosť Pridať nový účet a potom ho vytvorte. 3. Doplňte potrebné informácie, napr. číslo mobilu či telefón domov, ovú adresu alebo skupinu, do ktorej chcete vložiť kontakt. 4. Po doplnení informácií, ak chcete pridať viac telefónnych čísiel alebo ových adries kontaktu, klepnite na tlačidlo New (Nové). 5. Ak chcete pridať ďalšie informácie o kontakte, klepnite na možnosť Add another field (Pridať ďalšie políčko). 6. Po zadaní informácií klepnite na tlačidlo Done (Hotovo). 3. kapitola: Zostať v kontakte 55
56 Pridanie čísla klapky k telefónnemu číslu kontaktu K telefónnemu číslu kontaktu môžete pridať číslo klapky. 1. Na obrazovke Pridať kontakt vyplňte potrebné políčka. 2. Do políčka Telefón zadajte číslo hlavnej telefónnej linky, klepnite na kláves alebo a pridajte číslo klapky. POZNÁMKY: Ak chcete vynechať hlasovú výzvu, znak, použite ako oddeľovacie znamienko hlavnej telefónnej linky a čísla klapky. Ak chcete najprv pred pokračovaním hovoru potvrdiť číslo klapky, znak ; použite ako oddeľovacie znamienko hlavnej telefónnej linky a čísla klapky. 3. Ak chcete číslo uložiť, klepnite na tlačidlo Done (Hotovo) kapitola: Zostať v kontakte
57 Prispôsobenie profilu kontaktu Upravte informácie o kontakte, pridajte foto, nastavte vyzváňací tón alebo foto použite ako úvodnú stránku profilu kontaktu. 1. Spustite aplikáciu Contacts a vyberte kontakt, ktorého informácie alebo profil chcete upraviť alebo prispôsobiť. 2. Zmeny vykonajte na stránke Profil kontaktu. Klepnutím na túto ikonu upravte informácie o kontakte Klepnutím na túto ikonu pridajte foto z aplikácie Gallery odfoťte kontakt Domovskú stránku profilu pre Facebook možno zobraziť ako tému stránky kontaktu pre Facebook Klepnutím na túto ikonu pridajte foto z aplikácie Gallery odfoťte kontakt Nastavenie VIP Ak chcete dostávať oznámenia o budúcich výročiach, narodeninách a ďalších dôležitých udalostiach, svoje kontakty nastavte ako VIP. Z VIP budete tiež dostávať upozornenia na neprečítané správy alebo y. You ll get all these notices as your What s Next alerts and reminders. POZNÁMKA:Pre viac podrobností pozrite časť Aplikácia What s Next. Nastavenie VIP na domovskej obrazovke s aplikáciami Contacts Ak chcete nastaviť VIP na domovskej obrazovke s aplikáciami Contacts: 1. Spustite aplikáciu Contacts, ťuknite na kontakt, ktorý chcete nastaviť ako VIP, podržte na ňom prst a potom vyberte možnosť Add to VIP group (Pridať do skupiny VIP). 3. kapitola: Zostať v kontakte 57
58 Nastavenie VIP na obrazovke so skupinami Ak chcete VIP nastaviť na obrazovke so skupinami: 1. Spustite aplikáciu Contacts. 2. Klepnite na ikonu > VIP. 3. Na obrazovke VIP klepnite na ikonu. 4. Vyberte kontakt alebo kontakty, ktoré chcete zoskupiť ako VIP, a klepnite na možnosť Add (Pridať).Kontakt alebo kontakty sú pridané do vášho zoznamu VIP kapitola: Zostať v kontakte
59 Nastavenie VIP na obrazovke VIP Ak chcete VIP nastaviť na obrazovke VIP: 1. Spustite aplikáciu Contacts. 2. Klepnite na ikonu. 3. Na obrazovke VIP klepnite na ikonu. 4. Vyberte kontakt alebo kontakty, ktoré chcete zoskupiť ako VIP, a klepnite na možnosť Add (Pridať). Kontakt alebo kontakty sú pridané do vášho zoznamu VIP. Pridanie udalosti ku kontaktu VIP Ku kontaktu možno pridať udalosť, ako napríklad výročie, narodeniny a ďalšie dôležité udalosti. 1. Spustite Contacts, klepnite na kontakt, ku ktorému chcete pridať udalosť, a klepnite na ikonu. 2. Na obrazovke s informáciami o kontakte klepnite na položky Add another field (Pridať ďalšie políčko)> Events (Udalosti). 3. Vyberte dátum pre udalosť a potom klepnite na možnosť Set (Nastaviť). 4. Skontrolujte, či ste VIP vybrali v políčku Group (Skupina).Po skončení klepnite na tlačidlo Done (Hotovo). 5. V kalendári udalostí sa zobrazí špeciálna udalosť kontaktu.ak chcete byť upozornený na udalosť, v aplikácii Calendar nastavte čas pripomenutia. POZNÁMKY: Ak chcete dostávať upozornenia na alebo pripomenutia udalostí z aplikácie What s Next, v aplikácii Calenda rnastavte čas pripomenutia. Z aplikácie What s Next budete okrem pripomenutí nadchádzajúcich udalostí tiež dostávať oznámenia o nových och/správach SMS. Viac podrobností si pozrite v časti What s Next. 3. kapitola: Zostať v kontakte 59
60 Vytváranie obľúbených kontaktov Často vyhľadávané kontakty nastavte ako obľúbené kontakty, aby ste ich mohli z aplikácie Contacts rýchlo lokalizovať. 1. Aplikáciu Contacts spustite vykonaním niektorého z nasledujúcich krokov: a. Na domovskej obrazovke klepnite na položky ASUS > Aplikácia Contacts (Kontakty). b. Na obrazovke Všetky aplikácie klepnite na aplikáciu Contacts (Kontakty). 2. Na obrazovke s aplikáciou Contacts klepnite na znak a potom na znak. 3. Začiarknite okienka s kontaktmi, ktoré chcete pridať do zoznamu Obľúbené. 4. Po skončení klepnite na možnosť Add (Pridať). Na obrazovke Obľúbené sa zobrazia všetky kontakty, ktoré ste pridali. POZNÁMKY: Ak chcete zobraziť zoznam Obľúbené kontakty, na domovskej obrazovke klepnite na tlačidlo a potom na ikonu (iba vo vybratých modeloch). Ďalšie podrobností pozrite v časti Calling your favorite contacts (Telefonovanie obľúbeným kontaktom). Obľúbený kontakt možno tiež nastaviť ako VIP.Ďalšie podrobností pozrite v časti Setting up your VIPs (Nastavenie kontaktov VIP) kapitola: Zostať v kontakte
61 Importovanie kontaktov Kontakty a údaje k nim importujte z jedného zdroja kontaktov do tabletu ASUS, na ové konto alebo na kartu micro SIM. 1. Klepnite na položky Asus > Contacts (Kontakty) a potom na ikonu > Manage contacts (Spravovať kontakty). 2. Ťuknite na možnosť Import a export a potom vyberte niektorú z nasledujúcich možností importovania: a. Importovať z karty SIM (iba vo vybratých modeloch). b. Importovať z pamäte 3. Ťuknite na konto, na ktoré chcete importovať svoje kontakty: a. ové konto b. Zariadenie c. Karta SIM (iba vo vybratých modeloch). 4. Začiarknutím vyberte kontakty, ktoré chcete importovať, po dokončení ťuknite na možnosť Importovať. Exportovanie kontaktov Svoje kontakty exportujte na ľubovoľné kontá pamäte v tablete ASUS. 1. Klepnite na položky Asus > Contacts (Kontakty) a potom na ikonu > Manage contacts (Spravovať kontakty). 2. Ťuknite na možnosť Import a export a potom vyberte niektorú z nasledujúcich možností exportovania: a. Exportovať na kartu SIM (iba vo vybratých modeloch). b. Exportovať do pamäte 3. Ťuknutím vyberte kontakty z nasledovných kont: a. Všetky kontakty b. ové konto c. Zariadenie d. Karta SIM1/ SIM2 (iba vo vybratých modeloch). 4. Začiarknite kontakty, ktoré chcete exportovať. 5. Po dokončení ťuknite na možnosť Exportovať. 3. kapitola: Zostať v kontakte 61
62 Spravovanie zoznamu zablokovaných kontaktov Zablokovanie kontaktov alebo čísiel Ak nechcete prijímať nežiaduce hovory alebo správy, vytvorte zoznam zablokovaných kontaktov. Zablokované hovory a správy budú uložené do archívu Zoznam zablokovaných kontaktov. 1. Klepnite na položkyasus > Contacts (Kontakty) a potom na ikonu > Manage contacts (Spravovať kontakty) > Blocked list (Zoznam zablokovaných kontaktov). 2. Klepnite na znak a potom vykonajte niektorý z nasledujúcich krokov: Ak chcete zablokovať kontakt, klepnite na možnosť Choose from contacts (Vybrať z kontaktov) a potom v zozname kontaktov vyberte kontakt, ktorý chcete zablokovať. Ak chcete zablokovať telefónne číslo, klepnite na možnosť Enter a number (Zadať číslo) a potom zadajte číslo, ktoré chcete zablokovať. 3. Po dokončení klepnite na tlačidlo OK. Odblokovanie kontaktov alebo telefónnych čísiel Možno odstrániť blokovaný kontakt alebo telefónne číslo zo zoznamu a hovory alebo správy znova prijímať od tohto kontaktu alebo z čísla. 1. Klepnite na položkyasus > Contacts (Kontakty) a potom na ikonu > Manage contacts (Spravovať kontakty) > Blocked list (Zoznam zablokovaných kontaktov). 2. Klepnite na > Remove blocked item (Odstrániť zablokovanú položku). 3. Vyberte kontakt alebo číslo, ktoré chcete zablokovať, a klepnite na možnosť Remove from block list (Odstrániť zo zoznamu zablokovaných kontaktov) a na tlačidlo OK. Vytváranie sociálnych sietí s vašimi kontaktmi Integrovanie kont pre sociálne siete vašich kontaktov vám uľahčí prezerať si profily, správy a sociálne informačné kanály.získavanie informácií o aktivitách vašich kontaktov v reálnom čase. DÔLEŽITÉ UPOZORNENIE! Pred integrovaním kont pre sociálne siete vašich kontaktov sa musíte prihlásiť na konto sociálnej siete a zosynchronizovať jeho nastavenia kapitola: Zostať v kontakte
63 Synchronizácia konta pre sociálnu sieť Ak chcete pridať kontá pre sociálnu sieť kontaktov do tabletu ASUS, musíte zosynchronizovať konto pre sociálnu sieť. 1. Obrazovku s nastaveniami spustite vykonaním niektorého z nasledujúcich krokov: spustite panel s rýchlym nastavením a potom klepnite na. Klepnite na > Settings (Nastavenia). 2. Na obrazovke s nastaveniami klepnite v časti Kontá na svoje konto pre sociálnu sieť. 3. Ak chcete zosynchronizovať kontá pre sociálnu sieť svojich kontaktov, klepnite na položku Contacts (Kontakty). 4. Ak chcete zobraziť zoznam kontaktov, spustite aplikáciu Contacts. 5. Ak chcete zobraziť iba kontakty s kontami pre sociálnu sieť, klepnite na položku Contacts to display (Kontakty na zobrazenie) a potom zrušte začiarknutie ďalších zdrojov kontaktov, názov sociálnej siete ponechajte začiarknutý. 6. Po skončení klepnite na tlačidlo alebo na ľubovoľné miesto na obrazovke. Vytvorenie záložnej kópie a obnova denníkov hovorov (iba vo vybratých modeloch) Ak chcete sledovať hovory, ktoré ste prijali, vykonali alebo zmeškali, do tabletu ASUS uložte denníky hovorov.uložené denníky hovorov možno odosielať na konto on-line úložiska alebo posielať do tabletu ASUS om pomocou inštalovaných ových aplikácií. Vytvorenie záložnej kópie denníka hovorov (iba vo vybratých modeloch) 1. Na domovskej obrazovke klepnite na položku Phone a potom číslicovú klávesnicu skryte klepnutím na ikonu. 2. Klepnite na ikonu a potom na možnosť Backup call log (Vytvoriť záložnú kópiu denníka hovorov). 3. Ak chcete uložiť záložnú kópiu denníka hovorov do tabletu ASUS, klepnite na možnosť Backup call log to device (Denník hovorov zálohovať do zariadenia). Ak chcete záložnú kópiu denníka hovorov odoslať om, klepnite na Backup call log to device and send out (Denník hovorov zálohovať do zariadenia a odoslať). 4. Zadajte názov záložného súboru a potom klepnite na tlačidlo OK.Po úspešnom zálohovaní klepnite na tlačidlo OK. Obnovenie záložných kópií denníka hovorov (iba vo vybratých modeloch) 1. Na domovskej obrazovke klepnite na položku Phone a potom číslicovú klávesnicu skryte klepnutím na ikonu. 2. Klepnite na ikonu a potom na možnosť Restore call log (Obnoviť záložnú kópiu denníka hovorov). 3. Vyberte záložnú kópiu denníka hovorov, ktorý chcete obnoviť, a klepnite na tlačidlo OK. 4. Po úspešnom obnovení denníka hovorov klepnite na tlačidlo OK.Ak chcete zobraziť obnovené denníky hovorov, klepnite na tlačidlo. 3. kapitola: Zostať v kontakte 63
64 Nastavenia hovorov (iba vo vybratých modeloch) Konfigurovať nastavenie prichádzajúcich/odchádzajúcich hovorov, ich blokovanie, vytáčanie domovského čísla a viac. 1. Obrazovku s nastaveniami spustite vykonaním niektorého z nasledujúcich krokov: spustite panel s rýchlym nastavením a potom klepnite na. Klepnite na > Settings (Nastavenia). 2. Klepnite na možnosť Call settings (Nastavenia hovorov) a potom vyberte niektoré z týchto nastavení, ktoré chcete upraviť. Nastavenia prichádzajúcich hovorov Vyzváňací tón telefónu Vibrovať pri zvonení Presmerovanie hovoru Správa o odmietnutí hovoru Nastavenie slúchadiel s mikrofónom na prichádzajúce hovory kapitola: Zostať v kontakte Pre kartu SIM 1 alebo SIM 2 nastavte vyzváňací tón. Ak chcete, aby pri zvonení tablet ASUS vibroval, začiarknite túto možnosť. Túto funkciu použite, ak chcete hovor odoslať na iné telefónne číslo za niektorej z týchto podmienok:always forward (Vždy presmerovať),forward when busy (Presmerovať, keď je obsadené),forward when unanswered (Presmerovať, keď je neprijatý)aforward when unreachable (Presmerovať, keď je nedostupný). Ak nemožno prijať prichádzajúci hovor, vyberte alebo vytvorte správu, ktorú chcete odoslať. Po pripojení slúchadiel s mikrofónom Bluetooth alebo káblovej náhlavnej súpravy k tabletu ASUS možno u prichádzajúcich hovorov zvoliť automatické prijatie alebo nastaviť čas čakania. Nastavenia odchádzajúcich hovorov Tóny dotykového Ak chcete v aplikácii Phone aktivovať alebo zablokovať zvuk číselníka dotykového číselníka, začiarknite alebo zrušte začiarknutie. Nastavenia upozornenia Pre nastavenia upozornenia na pripojenie zapnite alebo vypnite na pripojenie vibrovanie. Voľba povolených čísiel (FDN) Vytáčanie čísla domov Ďalšie nastavenia Dĺžka hovoru Hlasový odkaz Ďalšie nastavenia Režim TTY Nastavenia internetového hovoru Kontá SIP Telefonovanie cez Internet Upravte nastavenia, ak chcete obmedziť odchádzajúce hovory iba na čísla v zozname FDN alebo na čísla s niektorými predčísliami.o používaní služby FDN pre kartu SIM sa informujte u svojho poskytovateľa mobilných služieb. Aktivujte a nakonfigurujte nastavenie vytáčania domovského čísla. Viac podrobností pozrite v časti Home dialing (Vytáčanie čísla domov). Zobrazte dĺžku hovorov medzi dvoma účastníkmi.dĺžka hovoru sa ráta odlišne v závislosti od poskytovateľa mobilných služieb. Ak ste u poskytovateľa mobilnej služby prihlásení na odber služby hlasových odkazov, upravte nastavenia hlasových odkazov. Aktivujte alebo dezaktivujte režim TTY (režim Ďalekopis/Text po telefóne), ako nástroj na komunikovanie nepočujúcich. Pre videohovory cez internet nastavte konto SIP.O prihlásení na konto SIP sa informujte u poskytovateľa mobilných služieb. Nastavte spôsob, akým chcete používať videohovory cez internet.
65 Odosielať správy a iné Odosielanie správ (iba vo vybratých modeloch) Možnosť Odosielanie správ umožňuje odosielať, okamžite odpovedať alebo odpovedať neskôr na dôležité správy od vašich známych, ktorých máte uložených na ľubovoľných kartách SIM vo vašom zariadení. om môžete tiež odosielať vlákna správ alebo rozhovorov iným používateľom, aby ste ich udržiavali v cykle. Spustenie aplikácie Messaging Ak spúšťate aplikáciu Messaging, vykonajte na domovskej obrazovke niektorý z nasledujúcich krokov: Klepnite na. Klepnite na > Messaging (Odosielanie správ) Odosielanie správ 1. Spustite aplikáciu Messaging a potom klepnite na kláves. 2. Ak chcete zo zoznamu vybrať kontakt, do políčka Komu zadajte číslo alebo ťuknite na. 3. Správu začnite zostavovať v políčku Napíšte správu. 4. Po skončení vyberte konto SIM, z ktorého odošlete svoju správu. Odpovedanie na správy 1. Na domovskej obrazovke alebo na obrazovke uzamknutia klepnite na upozornenie na správu. 2. Správu začnite zostavovať v políčku Napíšte správu. 3. Po skončení vyberte konto SIM, z ktorého chcete odoslať odpoveď. Blokovanie správ Zablokujte nevyžiadané správy, ako napríklad reklamy na predaj alebo správy od nežiaducich odosielateľov. 1. Na Home screen (domovskej obrazovke) klepnite na ikonu a potom klepnite na postupnosť správ odosielateľa, od ktorého nechcete prijímať žiadne správy. 2. Klepnite na > Blocked messages (Zablokované správy)a potom na možnosť Add to block list (Pridať do zoznamu zablokovaných správ). 3. Potvrďte klepnutím na tlačidlo OK. 3. kapitola: Zostať v kontakte 65
66 Presmerovanie postupnosti správ (iba vo vybratých modeloch) Vlákno správy alebo rozhovor môžete odoslať iným používateľom a výzvu nastaviť tak, aby ste vo vhodnom čase mohli odpovedať na dôležitú správu. 1. Na Home screen (domovskej obrazovke) klepnite na ikonu. 2. Klepnite na postupnosť správ a potom na > Forward SMS conversation (Presmerovať konverzáciu SMS). 3. Ťuknite na možnosť Vybrať všetko alebo na správy z vlákna a potom ťuknite na možnosť Poslať ďalej. 4. Ak chcete vybrať ovú adresu alebo telefónne číslo kontaktu, v políčku Komu ťuknite na. 5. Po skončení vyberte konto SIM, z ktorého odošlete svoju správu. Rozhovor bude odoslaný ako správa MMS (Služba odosielania správ s multimediálnym obsahom). POZNÁMKY: U svojho poskytovateľa mobilných služieb musíte mať predplatné pre MMS. Vo vašom zariadení musí byť povolený prístup k údajom. Na domovskej obrazovke ťuknite na položky > Nastavenia > Viac > Mobilné siete a potom ťuknite na položku Dátové prenosy aktivované. Pri odosielaní rozhovorov iným používateľom sa účtujú poplatky za mobilné údaje a odosielanie správ. Správy odoslať neskôr (iba vo vybratých modeloch) Dôležitú správu možno nastaviť ako úlohu Odpovedať neskôr a z aplikácie Do It Later možno na ňu odpovedať neskôr. 1. Na obrazovke so správami ťuknite na. 2. Ťuknite na možnosť Odpovedať neskôr. Správa je pridaná do zoznamu úloh v aplikácii Do It Later. 3. Ak chcete obnoviť a odpovedať naň, na domovskej obrazovke klepnite na položky Asus > Do It Later. POZNÁMKA: Podrobnosti o odpovedaní na správy ako úloha Odpovedať neskôr pozrite v časti Replying now (Odpovedať teraz) (iba vo vybratých modeloch). Ďalšie možnosti odosielania správ (iba vo vybratých modeloch) V aktívnej postupnosti správ alebo pri zostavovaní správy možno klepnúť na ikonu a vykonať niektorú z nasledujúcich ďalších možností nižšie. Pridať predmet Vložiť usmiatu tvár Vložiť šablóny textu Odstrániť správy Nastavenia Klepnutím pridajte názov svojej správy. Do správy vložte smajlíka alebo emotikon. Do tela textu správy vložte prioritnú odpoveď. Klepnutím na túto možnosť vyberte správy, ktoré chcete odstrániť z postupnosti správ. Ak chcete nakonfigurovať nastavenia správy, klepnite na túto možnosť kapitola: Zostať v kontakte
67 Prepojenie informácií o vašom kontakte Keď pridáte sociálnu sieť alebo ové kontá, údaje z týchto kont sa automaticky zosynchronizujú s aplikáciou Contacts. Niektoré informácie o kontakte sa môžu v niektorých prípadoch zobraziť v aplikácii Contacts na viacerých miestach alebo pod rôznymi odchýlkami názvu alebo prezývkami. Všetky tieto informácie môžete ručne prepojiť a zjednotiť a uložiť ich na jedno miesto alebo profil. 1. V aplikácii Contacts ťuknite na kontakt, ku ktorého informáciám sa chcete pripojiť, podržte na ňom prst a potom vyberte možnosť Link contact (Pripojiť kontakt). 2. Na stránke s profilom kontaktu ťuknite na. 3. Vyberte všetky profily kontaktu, o ktorých si myslíte, že by mali byť spojené do jedného profilu, a potom ťuknite na možnosť Link (Pripojiť). Teraz môžete zobraziť a obnoviť všetky informácie o vašom kontakte pod jedným profilom. 3. kapitola: Zostať v kontakte 67
68 Aplikácia Omlet Chat Omlet Chat je otvorená aplikácia na odosielanie správ a mobilné zdieľanie, pomocou ktorej sa možno ihneď rozprávať s priateľmi.umožňuje spravovať údaje ich bezpečným ukladaním na súkromné cloudové kontá. POZNÁMKA: Aplikácia Omlet Chat môže byť dostupná iba v niektorých krajinách. Pri prvom použití aplikácie Omlet Chat musíte navštíviť Play Store a aktualizovať ju.ak chcete aplikáciu Omlet Chat aktualizovať, musíte mať konto Google. Registrácia do aplikácie Omlet Chat Zaregistrujte sa na aplikácii Omlet Chat pomocou niektorého z nasledujúcich kont: Číslo mobilného telefónu ové konto Konto Gmail Konto Facebook Registrácia vášho čísla mobilného telefónu Zaregistrovať číslo mobilného telefónu: 1. Ťuknite na tlačidlo a potom ťuknite na aplikáciu Omlet Chat. 2. Ak chcete vynechať úvod alebo na obrazovke potiahnuť prstom doľava a prečítať si zvýraznené funkcie aplikácie Omlet Chat, na úvodnej obrazovke aplikácie Omlet Chat ťuknite na možnosť Skip (Vynechať). 3. Na registračnej stránke vyberte svoju krajinu a zadajte číslo svojho mobilného telefónu a potom ťuknite na tlačidlo Next (Ďalej). Aplikácia Omlet Chat odošle textovú správu s kódom PIN na pokračovanie v registrácii. 4. Zadajte kód PIN a potom ťuknite na tlačidlo Next (Ďalej). 5. Zadajte svoje meno a potom ťuknite na možnosť Get Started (Začíname). 6. Ak chcete, aby aplikácia Omlet Chat automaticky aktualizovala vašich priateľov zo zoznamu kontaktov, ťuknite na možnosť Okay! Let s do it! (Dobre! Urobme to!) Ak chcete svojich priateľov pridať ručne, ťuknite na možnosť No thanks (Nie, ďakujem). POZNÁMKA: Vaše Omletové kontakty sú automaticky začlenené do zoznamu kontaktov v aplikácii Contacts.Viac informácií nájdete v časti Viewing your Omlet contacts from Contacts app (Zobrazenie vašich kontaktov v aplikácii Omlet pomocou aplikácie Contacts) kapitola: Zostať v kontakte
69 Používanie konta Google Ak sa chcete zaregistrovať pomocou vášho konta Google : 1. Ťuknite na tlačidlo a potom ťuknite na aplikáciu Omlet Chat. 2. Na prihlasovacej obrazovke klepnite na možnosť Connect a different account here (Sem pripojiť iné konto) a potom klepnite na Google. 3. Ak chcete používať konto Google, na ktorom ste zaregistrovali svoje zariadenie, klepnite na tlačidlo OK. 4. Zadajte svoje meno a potom ťuknite na možnosť Get Started (Začíname). 5. Ak chcete, aby aplikácia Omlet Chat automaticky aktualizovala vašich priateľov zo zoznamu kontaktov, ťuknite na možnosť Okay! Let s do it! (Dobre! Urobme to!) Ak chcete svojich priateľov pridať ručne, ťuknite na možnosť No thanks (Nie, ďakujem). POZNÁMKA: Vaše Omletové kontakty sú automaticky začlenené do zoznamu kontaktov v aplikácii Contacts.Viac informácií nájdete v časti Viewing your Omlet contacts from Contacts app (Zobrazenie vašich kontaktov v aplikácii Omlet pomocou aplikácie Contacts). 6. Ak chcete zobraziť ponuku Omlet Chat, klepnite na ikonu. Používanie ového konta Ak sa chcete zaregistrovať pomocou ového konta: 1. Ťuknite na tlačidlo a potom ťuknite na aplikáciu Omlet Chat. 2. Na prihlasovacej obrazovke klepnite na možnosť Connect a different account here (Sem pripojiť iné konto) a potom klepnite na Zadajte svoje ové konto a klepnite na tlačidlo Next (Ďalej). Aplikácia Omlet Chat odošle potvrdzujúci na vaše ové konto. 4. Z ového konta možno v aplikácii Omlet otvoriť tento potvrdzujúci a konto aktivovať klepnutím na príslušný odkaz. 5. Zadajte svoje meno a potom ťuknite na možnosť Get Started (Začíname). 6. Ak chcete, aby aplikácia Omlet Chat automaticky aktualizovala vašich priateľov zo zoznamu kontaktov, ťuknite na možnosť Okay! Let s do it! (Dobre! Urobme to!) Ak chcete svojich priateľov pridať ručne, ťuknite na možnosť No thanks (Nie, ďakujem). POZNÁMKA: Vaše Omletové kontakty sú automaticky začlenené do zoznamu kontaktov v aplikácii Contacts.Viac informácií nájdete v časti Viewing your Omlet contacts from Contacts app (Zobrazenie vašich kontaktov v aplikácii Omlet pomocou aplikácie Contacts). 7. Ak chcete zobraziť ponuku Omlet Chat, klepnite na ikonu. 3. kapitola: Zostať v kontakte 69
70 Používanie konta Facebook Ak sa chcete zaregistrovať pomocou vášho konta Facebook: 1. Ťuknite na tlačidlo a potom ťuknite na aplikáciu Omlet Chat. 2. Na prihlasovacej obrazovke klepnite na možnosť Connect a different account here (Sem pripojiť iné konto) a potom klepnite na Facebook. Ak sa chcete prihlásiť na svoje konto Facebook, z aplikácie Omlet Chat prejdite na obrazovku Facebook. 3. Prihláste sa na svoje konto Facebook a potom klepnite na tlačidlo OK. 4. Zadajte svoje meno a potom ťuknite na možnosť Get Started (Začíname). 5. Ak chcete, aby aplikácia Omlet Chat automaticky aktualizovala vašich priateľov zo zoznamu kontaktov, ťuknite na možnosť Okay! Let s do it! (Dobre! Urobme to!) Ak chcete svojich priateľov pridať ručne, ťuknite na možnosť No thanks (Nie, ďakujem). POZNÁMKA: Vaše Omletové kontakty sú automaticky začlenené do zoznamu kontaktov v aplikácii Contacts.Viac informácií nájdete v časti Viewing your Omlet contacts from Contacts app (Zobrazenie vašich kontaktov v aplikácii Omlet pomocou aplikácie Contacts). 6. Ak chcete zobraziť ponuku Omlet Chat, klepnite na ikonu. Odosielanie pozvánok Omlet Priateľom rozošlite pozvánky Omlet na ich ové konto alebo konto Facebook a vyzvite ich, aby používali aplikáciu Omlet Chat. Odosielanie pozvánok Omlet cez Facebook Ak chcete cez Facebook odoslať pozvánku Omlet: 1. Ak chcete zobraziť ponuku Omlet Chat, na obrazovke Omlet Chat klepnite na ikonu. 2. Klopnite na položku Contacts (Kontakty) a potom na možnosť Add/Invite friends (Pridať/ pozvať priateľov). 3. Na obrazovke Všetky kontakty klepnite na možnosť Invite Facebook friends (Pozvať priateľov na Facebooku). 4. Ak chcete získať prístup na konto Omlet Chat, prihláste sa na konto Facebook a potom klepnite na tlačidlo OK. 5. Klepnutím na tlačidlo+vyberte kontakty a potom klepnite na tlačidlo Send (Odoslať). Odosielanie pozvánok Omlet om 1. Ak chcete zobraziť ponuku Omlet Chat, na obrazovke Omlet Chat klepnite na ikonu. 2. Klopnite na položku Contacts (Kontakty) a potom na možnosť Add/Invite friends (Pridať/ pozvať priateľov). 3. Na obrazovke Všetky kontakty klepnite na možnosť Invite Facebook friends (Pozvať priateľov vybratých z adresára). 4. Klepnutím na túto možnosť vyberte kontakty a potom klepnite na tlačidlo kapitola: Zostať v kontakte
71 Používanie aplikácie Omlet Chat Odosielanie textových a multimediálnych správ pre zábavnú, kreatívnu a interaktívnu konverzáciu. Ak chcete začať konverzáciu: 1. Ak chcete zobraziť ponuku Omlet Chat, na obrazovke Omlet Chat klepnite na ikonu a potom na položku Contacts (Kontakty). 2. Klepnite na kontakt, s ktorým chcete konverzovať, a potom klepnite na tlačidlo. Odosielanie správy rozhovoru Ak chcete odoslať správu rozhovoru, do políčka What s up (Čo sa stalo) zadajte svoju správu a potom ťuknite na ikonu. Odosielanie hlasovej správy Ak chcete odoslať hlasovú správu, ťuknite na ikonu potom ju odošlite odtiahnutím prsta od ikony. pri hovorení správy podržte na nej prst a Odosielanie virtuálnej nálepky Ak chcete odoslať virtuálnu nálepku, ťuknite na ikonu dostupných virtuálnych nálepiek. a potom vyberte niektorú z POZNÁMKA: Z obchodu Sticker Store si môžete prevziať viac virtuálnych nálepiek. Ak si chcete prevziať virtuálne nálepky, ťuknite na ikony > a potom ťuknite na ikonu. 3. kapitola: Zostať v kontakte 71
72 Používanie grafických aplikácií Omlet Chat disponuje grafickými aplikáciami s pridanou hodnotou umožňujúce zdieľať multimediálne správy pre ďalšiu zábavu a osobný kontakt. Ak chcete používať tieto grafické aplikácie, v postupnosti konverzácie klepnite na tlačidlo a potom zo zoznamu grafických aplikácií vyberte aplikáciu na odoslanie určenej multimediálnej správy. Ťuknutím na túto ikonu odošlite obrázok z tabletu ASUS. Ťuknutím na túto ikonu odošlite aktuálnu adresu s výstrižkom mapy Ťuknutím na túto ikonu spustite aplikáciu Camera a odošlite nasnímaný obrázok Ťuknutím na túto ikonu vytvorte nálepku z uloženého obrázku. Ťuknutím na túto ikonu fotografiu upravte a odošlite. Klepnutím na túto ikonu použite alebo pridajte ďalšie grafické aplikácie do zoznamu grafických aplikácií. Ťuknutím na túto ikonu vytvorte a odošlite kresby alebo nákresy. Ďalšie grafické aplikácie V aplikácii Omlet Chat sú okrem štandardných aplikácií v zozname grafických aplikácií aj ďalšie aplikácie, ktoré možno používať.ak chcete zobraziť ďalšie grafické aplikácie, na postupnosti konverzácie jednoducho klepnite tlačidlo a potom na tlačidlo. Klepnutím na túto ikonu vytvorte nálepky Bbbler a odošlite ich do svojej postupnosti správ. Používanie ďalších grafických aplikácií Ak chcete používať ďalšie grafické aplikácie, klepnite tlačidlo spustite klepnutím na ňu. a potom príslušnú aplikáciu Pridanie ďalších grafických aplikácií do zoznamu grafických aplikácií Ťuknutím na zobrazíte viac aplikácií a potom ťuknutím na aplikáciu pridajte. POZNÁMKA: Grafické aplikácie sa môžu líšiť v závislosti od polohy kapitola: Zostať v kontakte
73 Zobrazenie zdieľaných fotografií v aplikácii Gallery Fotografie, ktoré vy a vaši priatelia zdieľate v hovorni aplikácie Omlet Chat, sa okamžite ukladajú do vášho zariadenia.uložené fotografie možno zobraziť pomocou aplikácie Gallery. Ak chcete zobraziť uložené fotografie: 1. Aplikáciu Gallery spustite vykonaním niektorého z nasledujúcich krokov: a. Na domovskej obrazovke klepnite na položky ASUS > Aplikácia Gallery. b. Na obrazovke Všetky aplikácie klepnite na aplikáciu Gallery. 2. Na hlavnej obrazovke aplikácie Gallery klepnite na ikonu a potom vyberte niektorú z nasledujúcich možností: a. Všetky zdieľané fotografie b. Hovorňa c. Účastník 3. kapitola: Zostať v kontakte 73
74 Zobrazenie všetkých zdieľaných fotografií Ak chcete zobraziť všetky fotografie, ktoré vy a vaši priatelia v aplikácii Omlet Chat zdieľate, klepnite na možnosť All shared photos (Všetky zdieľané fotografie). Zobrazenie zdieľaných fotografií podľa hovorne Ak chcete zobraziť fotografie zdieľané podľa hovorne alebo sociálneho prístupového bodu, klepnite na položku Chat room (Hovorňa) kapitola: Zostať v kontakte
75 Zobrazenie zdieľaných fotografií podľa účastníka Ak chcete zobraziť fotografie zdieľané vašim priateľom v aplikácii Omlet Chat, klepnite na položku Sharer (Účastník). Zobrazenie kontaktov v aplikácii Omlet z aplikácie Contacts Okrem možnosti spojiť sa s priateľmi v aplikácii Omlet cez aplikáciu Omlet Chat možno zobrazovať priateľov v aplikácii Omlet a konverzovať s nimi cez aplikáciu Contacts.Integrovanie vašich priateľov z aplikácie Omlet do aplikácie Contacts uľahčuje vyhľadávanie priateľov a konverzáciu s nimi v aplikácii Omlet aj bez spustenia aplikácie Omlet Chat. Ak chcete zobraziť priateľov v aplikácii Omlet z aplikácie Contacts: 1. Aplikáciu Contacts spustite vykonaním niektorého z nasledujúcich krokov: a. Na domovskej obrazovke klepnite na položky ASUS > Aplikácia Contacts (Kontakty). b. Na obrazovke Všetky aplikácie klepnite na aplikáciu Contacts (Kontakty). 3. kapitola: Zostať v kontakte 75
76 2. Ak chcete zobraziť skupiny kontaktov, klepnite na rozbaľovací zoznam Contacts to display (Kontakty na zobrazenie). 3. Zrušte začiarknutie skupín kontaktov okrem Omlet Chat, a potom klepnite na ľubovoľné miesto.na obrazovke aplikácie Contacts budú zobrazení všetci vaši priatelia v aplikácii Omlet. 4. Ak chcete vybrať a zobraziť detaily o kontakte alebo s ním priamo diskutovať, klepnite na tento kontakt v aplikácii Omlet kapitola: Zostať v kontakte
77 Synchronizácia Omlet Chat do služby Cloud Ak máte konto Dropbox, Box alebo Baidu PCS Cloud, aplikácia Omlet Chat okamžite a bezpečne odošle vaše súkromné konverzácie a denníky konverzácií. Pred odoslaním údajov pomocou aplikácie Omlet Chat treba najskôr zosynchronizovať konto Cloud s aplikáciou Omlet Chat.Za týmto účelom: 1. V ponuke Omlet Chat klepnite na možnosť Settings (Nastavenia). 2. Klepnite na položku Cloud Storage (Úložisko Cloud) a potom vyberte niektorú z nasledujúcich cloudových služieb: a. Dropbox b. Box c. Baidu PCS d. Aplikácia OneDrive e. Aplikácia Google Drive 3. Ak sa chcete prihlásiť na konto Cloud, zadajte používateľské meno a heslo.ak chcete synchronizovať konto Cloud s aplikáciou Omlet Chat, postupujte podľa pokynov na obrazovke. 3. kapitola: Zostať v kontakte 77
78 78 3. kapitola: Zostať v kontakte
79 4 Vaše vzácne chvíle Vaše vzácne chvíle 4 POZNÁMKA: Nasledujúca snímka obrazovky slúži iba ako ukážka. Zachytenie momentov Spustenie aplikácie Camera Pomocou aplikácie Camera v tablete ASUS môžete zachytávať snímky a nahrávať videá. Aplikáciu Camera otvorte vykonaním ktoréhokoľvek z nižšie uvedených krokov. Z obrazovky uzamknutia Ikonu potiahnite dolu, kým sa nespustí aplikácia Camera. Z domovskej obrazovky Ťuknite. Používanie tlačidla hlasitosti Keď je tablet ASUS v režim nízkej spotreby, dvojitým kliknutím na tlačidlo hlasitosti ho zapnite a okamžite spustite aplikáciu Camera. POZNÁMKA: Pred stlačením tlačidla hlasitosti na spustenie aplikácie Camera zapnite túto funkciu v možnostiach Settings (Nastavenia) > Lock screen (Obrazovka uzamknutia) a potom posuvný ovládač Instant Camera (Okamžitý fotoaparát) presuňte do polohy ON (Zapnuté). 4. kapitola: Vaše vzácne chvíle 79
80 Používanie fotoaparátu po prvýkrát Po spustení fotoaparátu po prvýkrát sa zobrazia dve po sebe idúce funkcie, ktoré vám pomôžu začať: Školiaci program a Umiestnenia obrázkov. Školiaci program Ak fotoaparát v tablete ASUS používate po prvýkrát, po spustení aplikácie Fotoaparát sa vám zobrazí nasledujúca obrazovka so školiacim programom. Na pokračovanie z tejto obrazovky postupujte podľa nasledujúcich krokov. 1. Ak chcete vynechať prezeranie základného školiaceho programu na používanie fotoaparátu, na obrazovke so školiacim programom ťuknite na možnosť Ignorovať, alebo ťuknite na možnosť Štart, ak si chcete pozrieť základný školiaci program na používanie fotoaparátu. 2. Po ťuknutí na niektorú z týchto možností môžete prejsť na obrazovku s umiestneniami obrazu. Umiestnenia obrazu Po prezretí obrazovky s kurzom sa zobrazí obrazovka Zapamätať si umiestnenia fotografií, ktorá vám pomôže vytvoriť automatické označenie s informáciami o umiestnení vašich obrázkov. 1. Ak chcete prejsť na displej fotoaparátu, na obrazovke Zapamätať si umiestnenia fotografií ťuknite na možnosť No thanks (Nie, ďakujem) alebo na možnosť Yes (Áno), ak chcete nastaviť označenie umiestnenia nasnímaných obrázkov. 2. Ak chcete zapnúť funkciu označovania umiestnenia, položku Prístup k polohe presuňte na ON (Zapnuté). 3. Ak chcete zabezpečiť plnú funkčnosť tejto funkcie a prejsť na obrazovku Fotoaparát, ťuknite na možnosť Súhlasím kapitola: Vaše vzácne chvíle
81 Domovská obrazovka Fotoaparát Fotoaparát v tablete ASUS je vybavený funkciami automatického zistenia záberu a stabilizátora obrazu.vybavený je tiež funkciou stabilizácie videa, ktorá pri nahrávke videa zabraňuje chveniu. Ťuknutím na tieto ikony začnite používať fotoaparát a preskúmajte funkcie na snímanie obrazov a nahrávanie video súborov v tablete ASUS. Úprava nastavení Prepínanie medzi predným a zadným fotoaparátom Používanie rozšírených nastavení fotoaparátu Prezeranie galérie Fotografovanie Nahrávanie videa 4. kapitola: Vaše vzácne chvíle 81
82 Nastavenia obrázku Vzhľad zachytených obrázkov upravte nakonfigurovaním nastavení fotoaparátu podľa nižšie uvedených krokov. DÔLEŽITÉ UPOZORNENIE! Pred fotografovaním najskôr vykonajte nastavenia. 1. Na domovskej obrazovke Fotoaparát ťuknite na ikony >. 2. Posúvaním smerom dolu nakonfigurujte dostupné možnosti. Obraz Kvalitu obrázku nakonfigurujte pomocou týchto možností. Režim fotenia Rýchlosť uzávierky prepnite do režimu Timer (Časovač), zapnite funkciu Touch shutter (Tlačidlo uzávierky) alebo v tejto možnosti zmeňte rýchlosť Burst (Kontinuálne fotografovanie). Zaostrenie a expozícia V rámci tejto možnosti zapnite Touch auto-exposure (Tlačidlo automatickej expozície) alebo Face detection (Rozpoznanie tváre) alebo nastavte režim Metering (Meranie) a režim Focus (Zaostriť) kapitola: Vaše vzácne chvíle
83 Nastavenia videa Vzhľad nahraných videí upravte nakonfigurovaním nastavení fotoaparátu podľa nižšie uvedených krokov. DÔLEŽITÉ UPOZORNENIE! Pred fotografovaním najskôr vykonajte nastavenia. 1. Na domovskej obrazovke Fotoaparát ťuknite na ikony >. 2. Posúvaním smerom dolu nakonfigurujte dostupné možnosti. Obraz Kvalitu videa nakonfigurujte pomocou týchto možností. Zaostrenie a expozícia V tejto možnosti zapnite funkciu Dotk sa auto expoz. 4. kapitola: Vaše vzácne chvíle 83
84 Rozšírené funkcie fotoaparátu Preskúmajte nové spôsoby zachytávania obrázkov alebo nahrávania videí a špeciálne momenty zachytávajte pomocou rozšírených funkcií fotoaparátu vášho tabletu ASUS. DÔLEŽITÉ UPOZORNENIE! Pred fotografovaním najskôr vykonajte nastavenia. Dostupné funkcie sa môžu líšiť podľa modelu. HDR Funkcia High-dynamic-range (HDR) (Vysokodynamický rozsah) umožňuje detailnejšie fotografovanie slabo osvetlených a vysokokontrastných scén. Funkciu HDR sa odporúča používať pri fotografovaní na jasne osvetlených miestach, kde pomáha vyvážiť vytvorené farby na obrázku. Fotografovanie pomocou funkcie HDR 1. Na domovskej obrazovke Fotoaparát ťuknite na tlačidlo > HDR. 2. Ak chcete spustiť fotografovanie, ťuknite na. Funkcia Retuš tváre Pri fotografovaní vašej rodiny a priateľov a po jeho skončení sa zabávajte pomocou funkcie Retuš tváre v tablete ASUS. Keď je táto funkcia zapnutá, pred stlačením tlačidla spúšte umožňuje naživo vylepšovať retuš tváre ľudí. Fotografovanie pomocou funkcie Retuš tváre 1. Na domovskej obrazovke Fotoaparát ťuknite na tlačidlo > Skrášlenie. 2. Ak chcete upraviť nastavenia možnosti Beautification (Skrášľovanie) a použiť ju na fotografii, ťuknite na. 3. Ak chcete spustiť fotografovanie, ťuknite na. POZNÁMKA: Ikonu posuňte smerom nahor a nastavte časovač odpočítavania. Používanie funkcie Beautification (Skrášľovanie) na fotografiách 1. Ťuknutím na miniatúru zobrazíte ukážku fotografie a potom zobrazte nastavenia funkcie Beautification (Skrášľovanie). 2. Ťuknutím na fotografiu a na ikonu vyberte svoju uprednostňovanú funkciu Beautification (Skrášľovanie) a potom ťuknutím na tlačidlo fotografiu uložte kapitola: Vaše vzácne chvíle
85 Slabé svetlo (iba vo vybratých modeloch) Aplikácia PixelMaster umožňuje zvýšiť svetelnú citlivosť fotoaparátu až o 400 % na zvýšenie redukcie šumu a zvýraznenie farebného kontrastu až o 200 %. Pomocou tohto režimu môžete zmeniť ľubovoľný predmet na vynikajúcu fotografiu alebo video s rozsiahlym prirodzeným osvetlením alebo bez neho. Robenie fotografií pri slabom osvetlení 1. Na domovskej obrazovke s aplikáciami vo fotoaparáte ťuknite na ikonu > Low light (Slabé osvetlenie). 2. Ťuknutím na spustite fotografovanie. Robenie videí pri slabom osvetlení 1. Na domovskej obrazovke s aplikáciami vo fotoaparáte ťuknite na ikonu > Low light (Slabé osvetlenie). 2. Ťuknutím na ikonu spustite nahrávanie videa. Noc Pomocou funkcie Noc v tablete ASUS môžete fotografovať dokonca aj v noci alebo v podmienkach so slabým osvetlením. POZNÁMKA: Na zabránenie rozostrenia obrázkov rukami nehýbte pred a počas fotografovania pomocou tabletu ASUS. Zachytávanie nočných fotografií 1. Na domovskej obrazovke Fotoaparát ťuknite na tlačidlo > Noc. 2. Ak chcete robiť nočné fotografie, ťuknite na. Hĺbka ostrosti Pomocou hĺbky ostrosti fotografujte makro zábery s tlmeným pozadím. Táto funkcia je vhodná na fotografovanie blízkych predmetov s vymedzenejším a pozoruhodným výsledkom. Robenie fotografií s hĺbkou ostrosti 1. Na obrazovke s aplikáciami vo fotoaparáte ťuknite na ikonu > Depth of field (Hĺbka ostrosti). 2. Ťuknutím na spustite fotografovanie. 3. Ťuknutím na ikonu alebo zväčšite alebo zmenšite rozmazanie pozadia. 4. Ťuknutím na ikonu fotografiu uložte. 4. kapitola: Vaše vzácne chvíle 85
86 Efekt Fotografujte pomocou rôznych efektov, ako napríklad Pixelizácia, Kreslenie, Vinobranie, LOMO a ďalšie efekty. POZNÁMKA: Efekt musí byť vybraný pred fotografovaním. Robenie fotografií s efektom 1. Na obrazovke s aplikáciami vo fotoaparáte ťuknite na ikonu > Effect (Efekt) 2. Ťuknite na ikonu a vyberte efekt, ktorý chcete efekt použiť na fotografiu. 3. Ťuknutím na spustite fotografovanie. Používanie efektov na fotografiách 1. Ťuknutím na miniatúru zobrazte ukážku fotografie. 2. Ťuknutím na fotografiu a na ikonu vyberte svoj uprednostňovaný efekt a potom ťuknutím na tlačidlo fotografiu uložte. Autoportrét Využite výhodu megapixelovej špecifikácie zadného fotoaparátu bez toho, aby ste museli stlačiť tlačidlo spúšte. Pomocou funkcie Rozpoznanie tváre môžete tablet ASUS nastaviť tak, aby pomocou zadnej kamery rozpoznal až štyri tváre a potom automaticky zachytil váš autoportrét alebo skupinový autoportrét. Zachytávanie autoportrétov 1. Na obrazovke Fotoaparát ťuknite na tlačidlo > Autoportrét. 2. Ak chcete zvoliť, koľko ľudí by malo byť na fotografii, ťuknite na ikonu. 3. Pomocou zadnej kamery rozpoznajte tváre a počkajte, kým tablet ASUS spustí pípanie a odpočítavanie do doby zachytenia fotografie. 4. Ťuknutím na ikonu fotografiu uložte kapitola: Vaše vzácne chvíle
87 Animácia GIF Obrázky vo formáte GIF (Graphics Interchange Format) (Grafický výmenný formát) vytvárajte priamo z fotoaparátu tabletu ASUS pomocou funkcie Animácia GIF. Fotografovanie pomocou funkcie Animácia GIF 1. Na domovskej obrazovke Fotoaparát ťuknite na tlačidlo > Animácia GIF. 2. Dlhým stlačením ikony spustite kontinuálne fotografovanie pre animáciu GIF. 3. V nastaveniach animácie GIF vykonajte svoje uprednostňované úpravy. 4. Po skončení ťuknite na ikonu. Panoráma Fotografovanie z rôznych uhlov pomocou funkcie Panoráma Táto funkcia automaticky spája obrázky zachytené zo širokého uhla pohľadu. Zachytávanie panoramatických fotografií 1. Na domovskej obrazovke Fotoaparát ťuknite na tlačidlo > Panoráma. 2. Ťuknite na ikonu a potom fotografujte krajinu posúvaním tabletu ASUS doľava alebo doprava. POZNÁMKA: Počas otáčania tabletu ASUS sa pri zachytávaní krajiny zobrazí v dolnej časti obrazovky časový prehľad miniatúr. 3. Po skončení ťuknite na ikonu. Miniatúra Pomocou funkcie Miniatúry môžete simulovať efekt náklonu a pohybu objektívov DSLR. Táto funkcia umožňuje zaostriť na konkrétnu oblasť subjektu alebo pridať efekt rozostrenia, ktorý môžete pomocou tabletu ASUS použiť na fotografiách aj na videu. Robenie miniatúrnych fotografií 1. Na obrazovke s aplikáciami vo fotoaparáte ťuknite na ikonu > Miniature (Miniatúry) 2. Ťuknutím na ikonu alebo vyberte oblasť zaostrenia a potom dvoma prstami nastavte veľkosť a polohu oblasti zaostrenia. 3. Ťuknutím na ikonu alebo zväčšite alebo zmenšite rozmazanie pozadia. Ťuknutím na ikonu alebo zväčšite alebo zmenšite sýtosť farieb. 4. Ťuknutím na spustite fotografovanie miniatúr. 4. kapitola: Vaše vzácne chvíle 87
88 Doba prevíjania Keď je vybraná možnosť Doba prevíjania, uzávierka začne kontinuálne fotografovanie o dve sekundy skôr, ako stlačíte tlačidlo spúšte. Získate časový prehľad obrázkov, v ktorom si môžete vybrať najlepší obrázok a uložiť ho do svojej galérie. POZNÁMKA: Funkciu Doba prevíjania môžete používať iba v zadnom fotoaparáte. Fotografovanie pomocou funkcie Doba prevíjania 1. Na domovskej obrazovke Fotoaparát ťuknite na tlačidlo > Doba prevíjania. 2. Ťuknutím na spustite fotografovanie. 3. Nastavte čas (v sekundách), v ktorom chcete svoju zachytenú fotografiu prehrať v režime dozadu alebo dopredu. 4. Po skončení ťuknite na ikonu. Používanie zobrazovača Time Rewind 1. Po stlačení tlačidla spúšte sa na obrazovke na pravej strane zachytenej fotografie zobrazí zobrazovač Tmie Rewind. Ak si chcete prezerať práve zachytené fotografie, otáčajte tlačidlo na zobrazovači. POZNÁMKA: Ak chcete z časového prehľadu zobraziť najlepší návrh fotografie, ťuknite na možnosť Best (Najlepšia). 2. Vyberte fotografiu a potom ju uložte do priečinka Galéria ťuknutím na tlačidlo Hotovo. Funkcia Inteligentné odstránenie Pomocou funkcie Inteligentné odstránenie môžete odstrániť nežiaduce detaily ihneď po zachytení obrázka. Fotografovanie pomocou funkcie Inteligentné odstránenie 1. Na obrazovke Fotoaparát ťuknite na tlačidlo > Intel. odstr. 2. Ťuknutím na ikonu spustite fotografovanie fotografií, ktoré možno upraviť pomocou režimu Smart remove (Inteligentné odstránenie). 3. Na zachytenej fotografii ťuknite na obrysovú čiaru okolo zisteného pohybujúceho sa objektu, ktorý chcete odstrániť. 4. Ťuknutím na ikonu fotografiu uložte kapitola: Vaše vzácne chvíle
89 Funkcia Všetky úsmevy Pomocou funkcie Všetky úsmevy môžete zachytiť tvár s dokonalým úsmevom alebo najneobyčajnejším výrazom. Táto funkcia umožňuje po stlačení tlačidla spúšte nasnímať päť po sebe idúcich fotografií a na obrázku automaticky rozpoznávať tváre pre porovnanie. Fotografovanie pomocou funkcie Všetky úsmevy 1. Na domovskej obrazovke Fotoaparát ťuknite na tlačidlo > Celý úsmev. 2. Ťuknutím na ikonu spustite fotografovanie fotografií, ktoré možno upraviť pomocou režimu All Smiles (Samý úsmev). 3. Prstom sa dotknite tváre subjektu a potom vyberte najlepší výraz jeho tváre. 4. Prstom potiahnite nadol od horného okraja a potom fotografiu uložte ťuknutím na ikonu. Zrýchlený záznam Funkcia Zrýchlený záznam videa v tablete ASUS umožňuje zachytávať statické obrázky pre automatické prehrávanie zrýchleného záznamu. Ak je zapnutá, udalosti sa zdajú, ako keby boli v rýchlom posuve vpred, hoci medzi ich skutočným udianím a zaznamenaním boli dlhé intervaly. Zaznamenávanie videí pomocou funkcie Zrýchlený záznam 1. Na domovskej obrazovke Fotoaparát ťuknite na tlačidlo > Časozberné video. 2. Ťuknite na ikonu a potom vyberte interval zrýchleného záznamu. 3. Ak chcete spustiť nahrávanie videí pomocou funkcie Zrýchlený záznam, ťuknite na ikonu. 4. kapitola: Vaše vzácne chvíle 89
90 Používanie aplikácie Gallery Pomocou aplikácie Galéria si môžete v ASUS Tablete prezerať obrázky a prehrávať videá. Táto aplikácia tiež umožňuje upravovať, zdieľať alebo odstrániť súbory s obrázkami a videami, ktoré sú uložené v ASUS Tablete. Zo zložky Galéria môžete obrazy zobraziť v prezentácii alebo klepnutím zobrazíte vybraný súbor s obrazmi alebo videom. Aplikáciu Gallery spustite ťuknutím na ikonu > Galéria. Zobrazenie súborov zo sociálnej siete alebo cloudového úložiska Aplikácia Gallery štandardne zobrazuje v tablete ASUS všetky súbory podľa ich albumových priečinkov. Prezerať súbory z iných zdrojových umiestnení pomocou tabletu ASUS: 1. Na hlavnej obrazovke ťuknite na tlačidlo. 2. Ak si chcete prezrieť príslušné súbory, ťuknite na ktorékoľvek z nasledujúcich zdrojových umiestnení. POZNÁMKY: Fotografie možno do tabletu ASUS preberať z konta Cloud a používať ako tapety alebo obrázok na domovskej strane kontaktu. Podrobnosti o pridávaní obrázkov na domovskú stranu kontaktov pozrite v časti Customizing your contact s profile (Prispôsobenie profilu kontaktu). Podrobnosti o používaní fotografií alebo obrázkov ako tapety pozrite v časti Wallpapers (Tapety). DÔLEŽITÉ UPOZORNENIE! Na prezeranie fotografií a videí v položkách Moje fotografie v Cloud a Fotografie priateľov je potrebné internetové pripojeni kapitola: Vaše vzácne chvíle
91 Zobrazenie umiestnenia fotografie Povoľte prístup k umiestneniu v tablete ASUS a získajte podrobnosti o umiestnení na fotografiách. Podrobnosti o umiestnení fotografií sa týkajú oblasti, kde boli fotografie nasnímané, ako aj mapy miesta pomocou aplikácie Google Map alebo Baidu (iba v Číne). Ak chcete zobraziť podrobnosti o fotografii: 1. V možnostiach > Settings (Nastavenia) > Location (Poloha) zapnite prístup k polohe. 2. Skontrolujte, či svoju polohu zdieľate v aplikácii Google Map alebo Baidu. 3. Spustite aplikáciu Gallery a vyberte fotografiu, ktorej detaily chcete zobraziť. 4. Klepnite na fotografiu a potom na ikonu. 4. kapitola: Vaše vzácne chvíle 91
92 Zdieľanie súborov z obrazovky Galéria 1. Na obrazovke Galéria ťuknite na priečinok, kde sú umiestnené fotografie, ktoré chcete zdieľať. 2. Keď je priečinok otvorený, ťuknutím na ikonu aktivujte výber súboru. 3. Ťuknite na súbory, ktoré chcete zdieľať. V hornej časti vybraného obrázku sa zobrazí značka začiarknutia. 4. Ťuknite na ikonu a potom vyberte zo zoznamu, kde chcete zdieľať obrázky. Odstránenie súborov z obrazovky galéria 1. Na obrazovke Galéria ťuknite na priečinok, kde sú umiestnené súbory, ktoré chcete odstrániť. 2. Keď je priečinok otvorený, ťuknutím na ikonu aktivujte výber súboru. 3. Ťuknite na súbory, ktoré chcete odstrániť. V hornej časti vybraného obrázku sa zobrazí značka začiarknutia. 4. Ťuknite na ikonu. Úprava obrazu Aplikácia Gallery obsahuje vlastné nástroje na úpravu obrázkov, ktoré môžete používať na vylepšenie obrázkov uložených v tablete ASUS. 1. Na obrazovke Galéria ťuknite na priečinok, kde sú umiestnené súbory. 2. Keď je priečinok otvorený, ťuknite na obrázok, ktorý chcete upraviť. 3. Keď je obrázok otvorený, znovu naň ťuknite, aby sa zobrazili jeho funkcie. 4. Ťuknutím na ikonu otvorte panel s nástrojmi Úprava obrázka. 5. Ak chcete vykonať zmeny na obrázku, ťuknite na niektorú z ikon na paneli s nástrojmi Úprava obrázka. Priblíženie/oddialenie miniatúr alebo obrázka Obrázok zväčšíte tak, že na obrazovke Gallery (Galéria) alebo na vybranom obrázku roztiahnete prsty na dotykovej obrazovke. Obrázok zmenšíte tak, že na dotykovej obrazovke spojíte prsty kapitola: Vaše vzácne chvíle
93 Posielanie fotografií do kalendára udalostí Povolením tejto funkcie v aplikácii Gallery možno fotografie zobrazovať priamo z kalendára udalostí.týmto spôsobom možno okamžite zoskupovať nasnímané fotografie podľa špecifického názvu udalosti. 1. Po nasnímaní fotografií z tabletu ASUS spustite aplikáciu Gallery. 2. Klepnite na > Events wall (Tapeta s udalosťami). 3. Klepnite na možnosť Tap here to enter name (Klepnutím sem zadajte názov)a potom zadajte názov udalosti, ktorú ste nastavili v aplikácii Calendar. 4. V hornom pravom rohu zložky obsahujúcej fotografie nasnímané pri udalosti klepnite na ikonu. 5. Vyberte takú udalosť v kalendári, akú chcete zlúčiť so zložkou Fotografie. 6. V hornom pravom rohu zložky Fotografie sa zobrazí ikona, čo znamená, že fotografie sú úspešne odoslané na tapetu udalosti. 7. Ak ctreba zobraziť fotografie udalosti, v aplikácii Calendar otvorte udalosť a klepnite na túto udalosť. DÔLEŽITÉ UPOZORNENIE! Táto funkcia je povolená iba po nastavení udalostí v aplikácii Calendar.Viac podrobností o nastavovaní udalostí si pozrite v časti Calendar (Kalendár). Túto funkciu je možné používať iba pre fotografie, ktoré sú tabletom ASUS nasnímané ako udalosť kalendára v rovnakom dátume a čase. 4. kapitola: Vaše vzácne chvíle 93
94 Používanie funkcie MiniMovie Fotografie možno pomocou funkcie MiniMovie v aplikácii Gallery meniť na kreatívnu prezentáciu. Funkcia MiniMovie obsahuje tému prezentácií, ktorú možno okamžite použiť na vybrané fotografie. Ak chcete zo zložky Fotografie vytvoriť tému MiniMovie: 1. Spustite aplikáciu Gallery a potom kliknutím na ikonu vyberte umiestnenie zložky Fotografie. 2. Vyberte zložku Fotografie a potom klepnite na >Auto MiniMovie (Automatická téma MiniMovie). 3. Vyberte tému MiniMovie, ktorú chcete použiť na prezentáciu fotografií. Ak chcete zobraziť ukážku, klepnite na niektorú z týchto tém. 4. Ak chcete prezentáciu uložiť, po vybratí témy klepnite na ikonu. 5. Následne možno prezentáciu zdieľať na stránkach sociálnej siete alebo pri odosielaní okamžitých správ, ako napríklad Facebook, Google Plus alebo Omlet Chat kapitola: Vaše vzácne chvíle
95 Ak chcete z vybraných fotografií vytvoriť tému MiniMovie: 1. Spustite aplikáciu Gallery a potom kliknutím na ikonu vyberte umiestnenie vašich fotografií. 2. Ak chcete aktivovať výber súboru, klepnite na tlačidlo. 3. Po výbere fotografií klepnite na položkuminimovie. 4. Vyberte tému MiniMovie, ktorú chcete použiť na prezentáciu fotografií. Ak chcete zobraziť ukážku, klepnite na niektorú z týchto tém. 5. Ak chcete prezentáciu uložiť, po vybratí témy klepnite na ikonu. Do uložených prezentácií môžete prejsť z položiek ASUS > File Manager > Movies (Filmy) > MiniMovie. 6. Následne možno prezentáciu zdieľať na stránkach sociálnej siete alebo pri odosielaní okamžitých správ, ako napríklad Facebook, Google Plus alebo Omlet Chat. Používanie funkcie PlayTo Pomocou PlayTo prehrávajte súbory z aplikácie Gallery v zariadení kompatibilnom s priamym prenosom. Ak chcete používať túto funkciu: 1. Na obrazovke aplikácie Gallery klepnite na ikonu alebo na zložku, v ktorej je uložený súbor, ktorý chcete zaznamenať z obrazovky. 2. Klepnite na > PlayTo. 3. Ak chcete zaznamenávať súbor z obrazovky, na ďalšej obrazovke vyberte kompatibilné zariadenie. 4. kapitola: Vaše vzácne chvíle 95
96 96 4. kapitola: Vaše vzácne chvíle
97 5 Usilovne pracujte, ťažšie hrajte Usilovne pracujte, ťažšie hrajte 5 Prehliadač Pomocou najmodernejšieho nástroja na báze chrómu možno prehľadávať Internet pri vysokej rýchlosti načítavania.čisté a intuitívne rozhranie Zen vybavené technológiou vlievania textu, optimalizuje obsah webovej stránky tak, aby sa lepšie prispôsobil obrazovke tabletu ASUS.Vďaka režimu zobrazenia časopisu pomocou funkcie Inteligentná čítačka možno obsah obľúbených webových stránok pohodlne čítať v režime on-line či off-line bez rušivých vstupov, ako so napríklad reklamné plagáty.zaujímavé stránky si možno tiež označiť ako úlohu Prečítať neskôr a neskôr obnoviť v aplikácii Do It Later a prečítať si v pohodlnom tempe. DÔLEŽITÉ UPOZORNENIE! Pred surfovaním po Internete alebo vykonávaním akýchkoľvek aktivít súvisiacich s Internetom skontrolujte, či je tablet ASUS pripojený k sieti Wi-Fi. Viac podrobností si pozrite v časti Staying connected (Zostať pripojený). Spustenie webového prehliadača Ak spúšťate webový prehliadač, na domovskej obrazovke vykonajte niektorý z nasledujúcich krokov: Klepnite na. Klepnite na > Browser (Prehliadač). 5. kapitola: Usilovne pracujte, ťažšie hrajte 97
98 Zdieľanie stránky Zaujímavé webové stránky možno z tabletu ASUS zdieľať s inými používateľmi pomocou ového konta, konta cloudového úložiska, Bluetooth alebo ďalších aplikácií v tablete ASUS. 1. Spustite prehliadač. 2. Na webovej stránke klepnite na > Share page (Zdieľať stránku). 3. Klepnite na konto alebo na aplikáciu, ktorú chcete použiť ako prostriedok na zdieľanie webovej stránky. Čítanie stránok neskôr Ak sú na Internete zaujímavé informácie a momentálne nemáte čas si ich prečítať, možno ich označiť ako Prečítať neskôr.túto stránku možno obnoviť a vo vhodnom čase ju prečítať pomocou aplikácie Do It Later. 1. Na stránke klepnite na > Read later (Prečítať neskôr). 2. Ak chcete obnoviť stránku, na domovskej obrazovke klepnite na položkyasus>do It Later. POZNÁMKA: Podrobnosti o prehľadávaní stránok označených ako prečítať neskôr si pozrite v časti Catching up on my online reading now (Zachytiť teraz pri čítaní v režime on-line). Pridanie novej karty Ak chcete surfovať na alebo si prezerať ďalšiu webovú stránku, skryte aktuálnu stránku a otvorte nové okno. 1. Na aktuálnej stránke klepnite na > New tab (Nová karta)alebo klepnite na tlačidlo vedľa aktuálnej karty. 2. Do políčka URL zadajte adresu URL a naďalej si užívajte prehliadanie internetu z tabletu ASUS. 3. Ak chcete pridať ďalšiu kartu, znova vykonajte 1. krok. POZNÁMKY: Ak v prehliadači otvoríte veľa webových stránok, zníži sa rýchlosť ich načítavania. Ak dôjde k spomaleniu internetového pripojenia, skúste vymazať vyrovnávaciu pamäť.podrobnosti si pozrite v časti Clearing the browser cache (Vymazanie vyrovnávacej pamäte prehliadača). Pridávanie záložiek na stránky Označte si obľúbené stránky alebo webové stránky, aby ste sa k nim mohli vrátiť a znova si ich prezerať. Ak chcete označiť stránku: Na stránke klepnite na > Save to bookmarks (Uložiť do záložiek). Keď otvoríte svoj prehliadač nabudúce, možno rýchle klepnúť na označenú stránku kapitola: Usilovne pracujte, ťažšie hrajte
99 Inteligentne čítať v režime on-line Tablet ASUS automaticky povoľuje režim inteligentnej čítačky na stránkach obsahujúcich veľa nepotrebných alebo rušivých položiek, napr.reklamné plagáty, ikony alebo ponukové položky. Tieto položky možno odstrániť a čítať iba hlavný obsah stránky. POZNÁMKA: Režime inteligentnej čítačky podporuje stránky Wikipedia, CNN, ESPN, BCC a NY Times. Ak chcete používať režime inteligentnej čítačky: Ak chcete automaticky odstrániť nepotrebné alebo rušivé položky a zobraziť iba hlavný obsah stránky, klepnite na ikonu režimu inteligentnej čítačky. Na stránke režimu inteligentnej čítačky vykonajte niektorý z nasledujúcich krokov: Ak chcete zobraziť zoznam čítačky alebo uložené stránky, klepnite na ikonu. Ak chcete spustiť nástroj Marker a vyberať prioritnú farbu, klepnite na ikonu a potom prstom potiahnite po texte, ktorý chcete zvýrazniť. Stránku zväčšíte alebo zmenšíte priblížením alebo odjazdením stránky. Klepnutím na túto ikonu otvorte zoznam čítačky Klepnutím na túto ikonu zdieľajte stránku s inými používateľmi alebo ju uložte do zoznamu čítačky Klepnutím na túto ikonu spustite nástroj Marker Zväčšenie/zmenšenie stránky. 5. kapitola: Usilovne pracujte, ťažšie hrajte 99
100 Vymazanie vyrovnávacej pamäte prehliadača Ak chcete odstrániť dočasné internetové súbory, webové stránky a cookies, ktoré sú dočasne uložené v tablete ASUS, vymažte vyrovnávaciu pamäť prehliadača. Pomôže to zlepšiť výkon načítavania vášho prehliadača. 1. Spustite prehliadač. 2. Klepnite na položky > Settings (Nastavenia) > Privacy & security (Súkromie a zabezpečenie) > Clear cache (Vymazať vyrovnávaciu pamäť). 3. Na potvrdzujúcej správe klepnite na tlačidlo OK. Pridajte kontá Exchange, Gmail, Yahoo! Mail, Outlook.com, POP3/IMAP, aby ste mohli y prijímať, vytvárať a prehľadávať priamo zo svojho zariadenia. Svoje ové kontakty môžete tiež synchronizovať z týchto kont do tabletu ASUS. DÔLEŽITÉ UPOZORNENIE! Aby ste mohli pridať obsah u alebo z pridaných kont y odosielať či prijímať, tablet ASUS musí byť pripojený k sieti Wi-Fi alebo k mobilnej sieti. Viac podrobností si pozrite v časti Staying connected (Zostať pripojený). Nastavenie ového konta Aby ste mohli y prijímať, čítať a odosielať s tabletu ASUS, nastavte svoje dané osobné alebo pracovné ové konto. 1. Ak chcete spustiť aplikáciu , na domovskej obrazovke ťuknite na položku Ťuknite na poskytovateľa ových služieb, ktorého chcete nastaviť. 3. Zadajte svoju ovú adresu a heslo a ťuknite na tlačidlo Ďalej. POZNÁMKA: Počkajte, kým vaše zariadenie automaticky skontroluje nastavenia servera prichádzajúcej a odchádzajúcej pošty. 4. Nakonfigurujte Nastavenia účtu, ako je frekvencia kontroly schránky doručenej pošty, dni synchronizácie alebo oznámenia prichádzajúcich ov. Po dokončení ťuknite na Ďalej. 5. Zadajte názov konta, ktorý chcete zobraziť v odchádzajúcich správach, a potom klepnutím na tlačidlo Ďalej sa prihláste do vašej schránky došlej pošty. POZNÁMKA: Ak chcete v tablete ASUS nastaviť pracovné konto, požiadajte svojho správcu siete o nastavenie u kapitola: Usilovne pracujte, ťažšie hrajte
101 Pridanie ových kont Ak ešte nemáte ové konto, možno si ho vytvoriť, aby sa dali y prijímať, čítať a odosielať priamo z tabletu ASUS. 1. Ak chcete spustiť aplikáciu , na domovskej obrazovke ťuknite na položku Ťuknite na tlačidlo > Nastavenia a potom pridajte ové konto. 3. Ťuknite na poskytovateľa ových služieb, ktorého chcete nastaviť. 4. Nastavenie svojho nového ového konta dokončite podľa pokynov na obrazovke. POZNÁMKA: Ak chcete vykonať tento proces krokov, pozrite si tiež kroky č. 3 až 5 v časti Nastavenie ového konta. Nastavenie konta Gmail Pomocou aplikácie Gmail môžete vytvoriť nové konto Gmail alebo synchronizovať existujúce konto Gmail, aby ste mohli y odosielať, prijímať a prezerať priamo zo svojho zariadenia. 1. Ťuknite na Google a potom ťuknite na Gmail. 2. Poklepte na zložku Existujúci a vstúpte do existujúceho Gmail a Heslo, a potom poklepte na tlačidlo. POZNÁMKY: Poklepte na tlačidlo Nový, ak nemáte vytvorený účet Google. Ak chcete nastaviť svoje konto, pri prihlásení budete musieť počkať, kým vaše zariadenie dokončí komunikáciu so servermi Google. 3. Svoje konto služby Google môžete použiť na zálohovanie a obnovu Vašich nastavení a údajov. Ak sa chcete prihlásiť na konto Gmail, klepnite na ikonu. DÔLEŽITÉ UPOZORNENIE! Ak okrem konta služby Gmail máte niekoľko ďalších ových kont, pomocou ponuky Poslať ušetrite svoj čas a získajte naraz prístup ku všetkým svojím ovým kontám. 5. kapitola: Usilovne pracujte, ťažšie hrajte 101
102 Aplikácia Calendar Aplikácia Calendar umožňuje pomocou tabletu ASUS sledovať dôležité udalosti.pri vytváraní udalostí možno tiež nastaviť upomienky alebo vytvoriť spätné odpočítavanie, aby ste nezabudli na dôležité udalosti.umožňuje tiež ukladať udalosti, ako napríklad narodeniny a výročia, ktoré ste nastavili pre svoje kontakty VIP. Vytváranie udalostí Ak chcete vytvoriť udalosť: 1. Ťuknite na ikonu Asus > Kalendár. 2. Ťuknutím na položku spustite vytváranie novej udalosti. 3. Na obrazovke Nová udalosť zadajte všetky potrebné informácie vašej udalosti. 4. ON (Zapnite) odpočítavanie.na paneli systémových oznámení sa zobrazí oznam odpočítavania v podobe dní, zostávajúcich do udalosti. POZNÁMKA: Podrobnosti o paneli systémových oznámení pozrite v časti System notifications (Systémové oznámenia). 5. V políčku Reminders (Pripomenutia) vyberte čas, kedy chcete dostať upozornenie alebo pripomenutie udalosti. 6. Po skončení uložte a ukončite ťuknutím na tlačidlo Done (Hotovo). Pridanie konta ku kalendáru Kalendár môžete okrem vytvárania udalosti zaznamenanej v tablete ASUS tiež používať na vytváranie udalostí, ktoré sa automaticky synchronizujú s vašimi kontami na internete. Tieto kontá musia byť ale najskôr pridané do kalendára vykonaním nasledujúcich krokov: 1. Ťuknite na ikonu Asus > Kalendár. 2. Ťuknite na tlačidlo > Kontá >. 3. Ťuknite na konto, ktoré chcete pridať. 4. Pridanie nového konta ku kalendáru dokončite podľa pokynov zobrazených na obrazovke kapitola: Usilovne pracujte, ťažšie hrajte
103 Vytvorenie udalosti z vášho konta Po pridaní kont na internet, ktoré chcete zosynchronizovať s cloudovým úložným priestorom, môže svoj tablet ASUS používať na vytváranie oznámení pre tieto kontá vykonaním nasledovných krokov: 1. Ťuknite na ikonu Asus > Kalendár. 2. Ťuknutím na položku Nová udalosť spustite vytváranie novej udalosti. 3. Ak chcete zobraziť všetky aktuálne zosynchronizované kontá s kalendárom, na obrazovke Nová udalosť ťuknite na položku Môj kalendár. 4. Účet, kde by ste chceli vytvoriť novú udalosť. 5. Na obrazovke Nová udalosť zadajte všetky potrebné údaje vašej udalosti a potom klepnite na tlačidlo Done (Hotovo). POZNÁMKA: Pred pokračovaním v ďalších krokoch už musí byť vaše konto pridané do aplikácie Calendar.Viac podrobností si pozrite v časti Adding accounts to Calendar (Pridanie kont do aplikácie Calendar). Povolenie upozornenia alebo pripomenutí na udalosti Ak chcete dostávať upozornenia na špeciálne udalosti, ako sú narodeniny, výročia, stretnutia a ďalšie dôležité udalosti, ktoré sa vás týkajú, zapnite v aplikácii Calendar funkciu upozornenia. 1. Ťuknite na ikonu Asus > Kalendár. 2. Ťuknite na tlačidlo > Kontá. 3. Klepnite na kontá, z ktorých chcete prijímať upozornenia alebo pripomenutia. POZNÁMKY: Podrobnosti o nastavovaní upozornenia na udalosti týkajúce sa vašich kontaktov VIP pozrite v časti Adding an event to a VIP contact (Pridanie udalosti ku kontaktu VIP). Upozornenia alebo pripomenutia získavajte ako položky What s Next. 5. kapitola: Usilovne pracujte, ťažšie hrajte 103
104 What s Next Nezmeškajte dôležité udalosti, bavte sa vonku na slnku alebo prijímajte správy/ y/hovory (na vybraných modeloch) od vašich kontaktov VIP. Ak chcete dostávať upozornenia alebo upomienky, zostavte si svoj kalendár udalostí, obľúbených kontaktov a skupín VIP alebo nastavení aktualizácií počasia. Na obrazovke uzamknutia, paneli so systémovými oznámeniami a v miniaplikácii What s Next alebo aplikácii si prezerajte upozornenia What s Next. Ako získať pripomenutie udalosti Ak chcete dostávať pripomenutia a oznámenia o udalosti What s Next, vykonajte nasledujúce kroky: V aplikácii Contacts nastavte informácie o udalostiach kontaktov VIP, ako napríklad narodeniny alebo výročia.podrobnosti si pozrite v časti Adding an event to a VIP contact (Pridávanie udalosti ku kontaktu VIP). V aplikácii Calendar možno nastaviť udalosť alebo upraviť čas pripomenutia. Podrobnosti si pozrite v časti Creating events (Vytváranie udalostí) kapitola: Usilovne pracujte, ťažšie hrajte
105 Prijatie alebo odmietnutie pozvania na udalosť. Ak chcete prijímať alebo odosielať y, ako napríklad pozvania na udalosti, v aplikácii nastavte ové konto. Ak prijmete ové pozvania, udalosti budú zosynchronizované s aplikáciou Calendar. POZNÁMKA: Viac podrobností si pozrite v časti ( ) a Calendar (Kalendár). DÔLEŽITÉ UPOZORNENIE! Ak chcete prijímať ové pozvania alebo upozornenia na udalosti, tablet ASUS musí byť pripojený k sieti Wi-Fi. Viac podrobností si pozrite v časti Staying connected (Zostať pripojený). Ak chcete pozvanie prijať alebo odmietnuť: 1. ové pozvanie otvorte Klepnutím. 2. Ak chcete prijať, klepnite na tlačidlo Yes (Áno), ak chcete pozvanie odmietnuť, klepnite na tlačidlo No (Nie). Vaša odpoveď bude odoslaná organizátorovi alebo hostiteľovi udalosti. 5. kapitola: Usilovne pracujte, ťažšie hrajte 105
106 Získavanie upozornení týkajúcich sa udalostí Keď prijmete pozvanie na udalosť, dostanete upozornenia na všetky jej zmeny, ako napríklad jej odklad, zrušenie, zmena miesta konania udalosti alebo posunutie plánu udalosti.upomienky týkajúce sa udalostí budú odosielané na obrazovku uzamknutia, panel systémových oznamov a miniaplikáciu alebo aplikáciu What s Next. Upozornenie na začiatok udalosti Niekoľko minúť pred udalosťou dostanete upomienku, že udalosť sa čoskoro začne. Ak budete meškať, dá sa zatelefonovať organizátorovi či hostiteľovi, aby pokračoval podľa svojho plánu. Upozornenie na zrušenú udalosť Ak organizátor alebo hostiteľ zruší udalosť, dostanete s upozornením kapitola: Usilovne pracujte, ťažšie hrajte
107 Upozornenie na opätovne naplánovanú udalosť Ak je konanie udalosti odložené, opätovne naplánované alebo presunuté na iné miesto, dostanete upozornenie. Získavanie aktuálnych informácií o počasí Každú hodinu alebo každých 12 hodín získate aktuálne informácie o počasí cez službu AccuWeather v reálnom čase vzhľadom na vašu aktuálnu polohu alebo pre ďalšie časti sveta. Predpoveď počasia na 7 dní vopred vám umožní plánovanie až na sedem (7) dní alebo sa možno vhodne obliekať podľa teploty vysielanej zo služby AccuWeather RealFeel. Možno tiež získať index UV žiarenia alebo znečistenia ovzdušia umožňujúci prijať ochranné opatrenia predi škodlivým ultrafialovým žiarením či látkami znečisťujúcimi ovzdušie. 1. Pred získavaním aktuálnych informácií o počasí vykonajte nasledujúce kroky: Ak ste vnútri budovy, musíte mať zapnuté pripojenie k sieti Wi-Fi alebo mobilnej sieti, ak ste vonku, musí byť zapnutá funkcia GPS. V možnostiach > Settings (Nastavenia) > Location access (Prístup k polohe) zapnite prístup k polohe. 2. Aplikáciu Weather spustíte jedným z týchto dvoch spôsobov: Klepnite na > Weather (Počasie). Na domovskej obrazovke tabletu ASUS klepnite na ikonu počasia. 3. Klepnite na > Edit (Upraviť) a potom na. 4. Do vyhľadávacieho políčka zadajte mesto alebo oblasť, pre ktorú chcete vyhľadať aktuálne informácie o počasí. 5. Chvíľu počkajte, kým sa do tabletu ASUS nenačítajú informácie o počasí.informácie o počasí pre mesto alebo oblasť budú pridané do zoznamu miest. Klepnite na informácie o počasí pre mesto alebo oblasť, ktoré chcete zobraziť na domovskej obrazovke miniaplikácie What s Next. 5. kapitola: Usilovne pracujte, ťažšie hrajte 107
108 Aplikácia Do It Later Získajte aj tie najbanálnejšie veci vo vašom rušnom živote. Hoci ste veľmi zaneprázdnený, odpovedajte na y, správy SMS (vo vybraných modeloch), hovory (vo vybraných modeloch), čítajte správy v režime on-line alebo pridávajte ďalšie dôležité úlohy vtedy, keď vám to najlepšie vyhovuje. Neprečítané správy alebo y, zaujímavé internetové stránky a zmeškané hovory označte ako položky Odpovedať neskôr, Prečítať neskôr alebo Zavolať neskôr (vo vybraných modeloch),. Tieto označené položky budú pridané do úloh aplikácie Do It Later a tieto úlohy môžete vykonať vo vhodnom čase. POZNÁMKY: Medzi obľúbené aplikácie tretej strany, ktoré podporujú aplikáciu Do It Later, patria Google Maps, Google Chrome, Google Play, YouTube a imdb. Všetky aplikácie však nemôžu úlohy zdieľať a pridávať ich do aplikácie Do It Later. Pridávanie úloh Ak si chcete zorganizovať svoju prácu alebo spoločenské aktivity v pracovnom alebo spoločenskom živote, vytvorte si dôležité úlohy. 1. Na domovskej obrazovke klepnite na položky Asus > Do It Later. 2. Klepnite na a potom vyplňte potrebné informácie. 3. Ak chcete nastaviť úroveň dôležitosti, v políčku Dôležitosť vyberte možnosť High (Vysoká). 4. Po skončení klepnite na tlačidlo OK. Stanovovanie poradia dôležitosti úloh Nastavte úroveň dôležitosti úloh, aby ste mohli stanoviť poradie dôležitosti a podľa neho konať. 1. Na domovskej obrazovke klepnite na položky Asus > Do It Later. 2. Klepnite na úlohu, ktorú chcete vybrať ako najvyššiu prioritu. 3. V políčku Dôležitosť na obrazovke s úlohami vyberte možnosť Vysoká. 4. Po skončení klepnite na tlačidlo OK. POZNÁMKA: Úlohy s vysokou prioritou sú v zozname Do It Later označené ako rýchle zistiť, ktoré úlohy si vyžadujú okamžité konanie.. To vám umožní kapitola: Usilovne pracujte, ťažšie hrajte
109 Zavolať späť teraz (iba vo vybratých modeloch) Ak ste predtým nastavili dôležitý hovor ako úlohu Zavolať neskôr, v aplikácii Do It Later ho možno obnoviť a zavolať späť, keď máte čas tak urobiť. 1. Na domovskej obrazovke klepnite na položky Asus > Do It Later. 2. Vyberte hovor, pre ktorý chcete zavolať späť, a potom klepnite na možnosť Call now (Zavolať teraz). POZNÁMKA: Podrobnosti o nastavení hovorov ako úlohy Zavolať neskôr, si pozrite v časti: Nastavenie spätných volaní pre prichádzajúce hovory Nastavenie spätných volaní u zmeškaných hovorov Catching up on my online reading now (Zachytiť teraz pri čítaní v režime on-line) Možno obnoviť stránky, ktoré ste predtým označili ako úlohy prečítať neskôr a v aplikácii Do It Later zachytiť pri vašom čítaní v režime on-line ako vám to najlepšie vyhovuje. 1. Na domovskej obrazovke klepnite na položky Asus > Do It Later. 2. Vyberte stránku alebo stránky, ktoré si teraz chcete prečítať, a potom klepnite na možnosť Read now (Prečítať teraz). POZNÁMKA: Podrobnosti o nastavení stránok ako úlohy Prečítať neskôr si pozrite v časti Reading the pages later (Čítanie stránok neskôr). Odpovedanie teraz (iba vo vybratých modeloch) Ak ste predtým nastavili správu SMS ako úlohu odpovedať neskôr, v aplikácii Do It Later ju možno obnoviť a odpovedať na ňu, keď budete mať čas. 1. Na domovskej obrazovke klepnite na položky Asus > Do It Later. 2. Vyberte správu SMS, ktorú chcete odoslať a odpovedať na ňu, a potom klepnite na možnosť Reply now (Odpovedať teraz). POZNÁMKA: Podrobnosti o nastavení stránok ako úlohy Odpovedať neskôr si pozrite v časti Messaging later (Správy odoslať neskôr). Odstránenie úloh Z aplikácie Do It Later možno odstrániť všetky nedokončené úlohy, úlohy po termíne alebo nepotrebné úlohy. 1. Na domovskej obrazovke klepnite na položky Asus > Do It Later. 2. Klepnite na úlohu, ktorú chcete odstrániť zo zoznamu, a potom klepnite na tlačidlo Delete (Odstrániť). 5. kapitola: Usilovne pracujte, ťažšie hrajte 109
110 Aplikácia SuperNote Pomocou aplikácie Supernote zmeňte vytváranie poznámok na zábavu a kreatívnu aktivitu. Táto intuitívna aplikácia umožňuje vytvárať poznámky usporiadané podľa zápisníka priamym písaním alebo kreslením na dotykovej obrazovke. Pri vytváraní poznámok môžete tiež z ďalších aplikácií pridávať multimediálne súbory a zdieľať ich pomocou sociálnych sietí alebo konta cloudového ukladacieho priestoru. Ťuknutím na toto tlačidlo vyberte vstupný režim Ťuknutím na toto tlačidlo vráťte späť vykonanú zmenu Ťuknutím na toto tlačidlo upravte nastavenia pre zápisník Ťuknutím na toto tlačidlo zopakujte vykonanú zmenu Vysvetlenie ikon Pri písaní poznámok v aplikácii SuperNote sa tieto ikony zobrazujú v závislosti od vybraného vstupného režimu. Ak chcete poznámky písať pomocou klávesnice na obrazovke, vyberte tento typ režimu. Ak chcete vkladať čarbanice alebo písať svoje poznámky, vyberte tento režim písania. Ak chcete kresliť alebo vytvárať kresby, vyberte tento režim kreslenia. Ak chcete vybrať hrúbku písma textu alebo farby, v režime písania alebo strojového písania ťuknite na túto ikonu. Ak chcete vybrať nástroj na kreslenie, farbu ťahu a veľkosť, ktoré chcete použiť, v režime kreslenia ťuknite na túto ikonu. Ak chcete vygumovať niektorý obsah v poznámkach, v režime kreslenia ťuknite na túto ikonu. Ak chcete fotografovať alebo nahrávať video a zvuk a do poznámok pridať časový údaj a ďalšie položky, ťuknite na túto ikonu. Ak chcete do svojho zápisníka pridať ďalšiu stránku, ťuknite na túto ikonu kapitola: Usilovne pracujte, ťažšie hrajte
111 Vytváranie nového zápisníka Ak chcete pomocou aplikácie SuperNote vytvoriť nové súbory, vykonajte nasledujúce kroky: 1. Ťuknite na položky ASUS > SuperNote a potom ťuknite na. 2. Vyberte šablónu a začnite písať svoje poznámky. Zdieľanie zápisníka v Cloude You may share your notebook on the Cloud using the following steps: 1. Na domovskej obrazovke aplikácie SuperNote ťuknite na zápisník, ktorý chcete zdieľať, a podržte na ňom prst. 2. Na prekrývacej obrazovke ťuknite na možnosť Povoliť synchronizáciu cloud. 3. Ak chcete pokračovať v synchronizácii zápisníka s cloudovým úložným priestorom, zadajte používateľské meno a heslo svojho konta ASUS WebStorage. 4. Po úspešnej synchronizácii zápisníka s cloudovým úložným priestorom sa v hornej časti zdieľaného zápisníka zobrazí ikona Cloud. Zdieľanie poznámok do cloudového úložného priestoru Z aplikácie SuperNote môžete do cloudového úložného priestoru zdieľať okrem zápisníka tiež samostatné poznámky. Za týmto účelom: 1. Spustite zápisník, v ktorom je poznámka, ktorú chcete zdieľať. 2. Ťuknite na poznámku, ktorú chcete zdieľať, a podržte na nej prst. 3. Na prekrývacej obrazovke ťuknite na možnosť Zdieľať a potom vyberte formát súboru, v ktorom ho chcete zdieľať. 4. Na ďalšej obrazovke vyberte konto cloudového úložného priestoru, kde chcete zdieľať svoju poznámku. 5. Na dokončenie zdieľania vybranej poznámky postupujte podľa zobrazených pokynov. 5. kapitola: Usilovne pracujte, ťažšie hrajte 111
112 Správca súborov Pomocou aplikácie File Manager (Správca súborov) môžete jednoduchým spôsobom vyhľadať a spravovať svoje údaje buď vo vnútornej pamäti tabletu ASUS, alebo v pripojených vonkajších pamäťových zariadeniach. Vstúpenie do vnútornej pamäte Ak chcete vstúpiť do vnútornej pamäte: 1. Ťuknite na tlačidlo > Správca súborov. 2. Ak chcete zobraziť obsah tabletu ASUS, ťuknite na tlačidlo > Vnútorná pamäť a potom ťuknite na položku, ktorú chcete vybrať. Vstupovanie do vonkajšieho pamäťového zariadenia Ak chcete vstúpiť do vonkajšieho pamäťového zariadenia: 1. Do tabletu ASUS vložte kartu microsd. 2. Ťuknite na tlačidlo > Správca súborov. 3. Ak chcete zobraziť obsah karty microsd, ťuknite na tlačidlo > MicroSD. Získanie prístupu k úložnému priestoru Cloud DÔLEŽITÉ UPOZORNENIE! Skontrolujte, či v tablete ASUS je povolené pripojenie k sieti Wi-Fi (vo vybraných modeloch) alebo mobilnej sieti.podrobnosti si pozrite v časti Staying connected. Získať prístup k súborom uloženým na kontách úložného priestoru Cloud: 1. Ťuknite na tlačidlo > Správca súborov. 2. Ťuknite na tlačidlo > a potom v položke Cloud Storage (Úložný priestor Cloud) ťuknite na umiestnenie úložného priestoru Cloud kapitola: Usilovne pracujte, ťažšie hrajte
113 Cloud Pomocou konta Cloud, ako napríklad ASUS WebStorage, Drive, OneDrive a Dropbox zálohujte svoje údaje, synchronizujte súbory medzi rôznymi zariadeniami a súbory zdieľajte bezpečne a súkromne. ASUS WebStorage Zaregistrujte sa alebo sa prihláste na konto ASUS WebStorage a získajte bezplatné cloudové úložisko. Pomocou svojho konta ASUS WebStorage automaticky nahrávajte práve nafotené fotografie pre okamžité zdieľanie, synchronizujte súbory medzi rôznymi zariadeniami alebo zdieľajte súbory. POZNÁMKA: Ak si chcete vychutnať funkciu automatického nahrávania, možnosť Instant Upload (Okamžité nahrávanie) zapnite v možnosti Settings (Nastavenia) > Instant Upload (Okamžité nahrávanie) na konte ASUS WebStorage. DÔLEŽITÉ UPOZORNENIE! Skontrolujte, či v tablete ASUS je povolené pripojenie k sieti Wi-Fi (vo vybraných modeloch) alebo mobilnej sieti.podrobnosti si pozrite v časti Staying connected. 5. kapitola: Usilovne pracujte, ťažšie hrajte 113
114 Prenos údajov Zo starého mobilu preneste pomocou technológie Bluetooth do tabletu ASUS údaje, ako napríklad kontakty alebo položky kalendára. Ak chcete použiť funkciu Prenos údajov: 1. Staré mobilné zariadenie spárujte s tabletom ASUS cez Bluetooth. POZNÁMKA: Podrobnosti o párovaní zariadení si pozrite v časti Pairing your ASUS Tablet to a Bluetooth device (Párovanie tabletu ASUS so zariadením Bluetooth ). 2. Na obrazovke Všetky aplikácie klepnite na možnosť Data transfer (Prenos údajov). 3. Ak chcete údaje preniesť, klepnite na položku Transfer Wizard (Sprievodca prenosom údajov)a potom postupujte podľa pokynov na obrazovke kapitola: Usilovne pracujte, ťažšie hrajte
115 Podpora ASUS Odpovede si vyhľadajte v časti FAQ (Najčastejšie otázky) alebo priamou spoluprácou s ďalšími používateľmi Zen UI vyhľadávajte a zdieľajte riešenia pre aplikácie ZenUI 2.0. Ak chcete prejsť na Pomocníka ZenUI: 1. Ťuknite na položky > ASUS Support (Podpora ASUS). 2. Ťuknite na ZenUI Apps a potom vyberte aplikáciu, pre ktorú chcete nájsť odpoveď. 5. kapitola: Usilovne pracujte, ťažšie hrajte 115
116 kapitola: Usilovne pracujte, ťažšie hrajte
117 6 Zábava a pohostenie Zábava a pohostenie 6 Používanie náhlavnej súpravy Pri telefonovaní alebo vychutnávaní si počúvania obľúbenej hudby pomocou náhlavnej súpravy môžete voľne vykonávať ďalšie veci. Zapojenie do zvukového konektora 3,5 mm konektor náhlavnej súpravy zapojte do zvukového konektora v zariadení. VÝSTRAHA! Do zvukového konektora nevkladajte iné predmety. Do zvukového konektora nezapájajte výstupný napájací kábel. Dlhodobé počúvanie pri vysokej úrovni hlasitosti môže spôsobiť poškodenie sluchu. POZNÁMKY: Pre toto zariadenie dôrazne odporúčame používať iba kompatibilné náhlavné súpravy. Ak pri počúvaní hudby odpojíte zvukový konektor, prehrávanie hudby sa automaticky preruší. Ak pri sledovaní videa odpojíte zvukový konektor, prehrávanie videa sa automaticky preruší. 6. kapitola: Zábava a pohostenie 117
118 Aplikácia Play Games Pomocou aplikácie Play Games si z internetu preberajte najnovšie hry a zdieľajte ich na svojich kontách sociálnych médií. Pre zábavu s niektorými konkurenčnými hrami môžete tiež spojiť hry pre viacerých hráčov a prezerať si rebríček hodnotenia. DÔLEŽITÉ UPOZORNENIE! Ak chcete minimalizovať funkcie aplikácie Play Games, prihláste sa na konto Google. Používanie aplikácie Play Games Používať aplikáciu Play Games: 1. Ťuknite na Google > Hry Play. 2. Ťuknite na možnosť, ktorú chcete použiť. Ťuknutím na túto možnosť zobrazte prehľad o hernej činnosti. Zobrazí tiež hernú aktivitu vašich kontaktov Google+. Ťuknutím na túto možnosť zobrazte svoje herné aktivity v nasledovných možnostiach:najnovšie HRY, VŠETKY MOJE HRY, NAINŠTALOVANÉ Ťuknutím na túto ikonu zobrazíte všetky herné oznámenia v nasledujúcich možnostiach: MATCHES (ZÁPASY), GIFTS (DARY) A REQUESTS (POŽIADAVKY), QUESTS (ŽIADOSTI) Ťuknutím na túto možnosť zobrazte všetkých vašich známych v Google, ktorí tiež hrajú hry pomocou Play Store. Môžete si ich prezerať v týchto možnostiach: SLEDOVANIE, YOU MOŽNO POZNÁTE Ťuknite na prehliadač prostredníctvom hier v nasledujúcich kategóriách: VYBRANÉ, POPULÁRNE, POPULÁRNE HRY PRE VIAC HRÁČOV kapitola: Zábava a pohostenie
119 Hudba Aplikácia Music automaticky vyhľadá hudobné súbory vo vnútornej aj vonkajšej pamäti tabletu ASUS. Tieto hudobné súbory možno organizovať v zozname skladieb, alebo ak ich chcete prehrať postupne, možno ich pridať do frontu. Hudbu možno prenášať aj z cloudových kont, ako napríklad ASUS WebStorage, Dropbox, OneDrive a Drive. DÔLEŽITÉ UPOZORNENIE! Pred prenášaním hudby z cloudového konta skontrolujte, či je tablet ASUS pripojený k sieti Wi-Fi alebo mobilnej sieti.viac podrobností si pozrite v časti Staying connected (Zostať pripojený). Spustenie aplikácie Music Ak chcete spustiť aplikáciu Music, ťuknite na Prehrávanie piesní Ak chcete prehrať skladbu: > Hudba. 1. V aplikácii Music klepnite na položku Music (Hudba) a potom vyberte položku Songs (Piesne). Na prehľadávanie vašich hudobných súborov možno zvoliť aj tieto ďalšie možnosti: Album (Album), Artist (Umelec), Genres (Žánre), Composer (Skladateľ) alebo Folder (Zložka). 2. V zozname klepnite na skladbu, ktorú si chcete prehrať. Ak chcete prehrať všetky skladby, klepnite na možnosť Play All (Prehrať všetky). 3. Ak chcete zobraziť celú obrazovku s piesňou, ktorá sa práve prehráva, na paneli názvov skladby potiahnite prstom nahor. Klepnutím na túto ikonu pridajte pieseň do zoznamu Obľúbené Klepnutím na túto ikonu skladbu prehrajte alebo pozastavte Klepnutím na túto ikonu zapnite alebo vypnite funkciu Náhodný výber Klepnutím na túto ikonu prehrajte ďalšiu skladbu Klepnutím a podržaním tejto ikony prejdite rýchloposunom na ďalšiu skladbu Klepnutím na túto ikonu prehrajte predchádzajúcu skladbu Klepnutím a podržaním tejto ikony posuňte skladbu dozadu Klepnutím na túto ikonu zopakujte aktuálnu skladbu, všetky skladby alebo vypnite funkciu Opakovať POZNÁMKA: Ak chcete do existujúceho zoznamu skladieb pridať viac piesní, pozrite si časť Adding songs to a playlist (Pridávanie skladieb do zoznamu skladieb). 6. kapitola: Zábava a pohostenie 119
120 Dalšie možnosti prehrávania Počas prehrávania možno klepnúť na ikonu a vykonať niektorú z týchto ďalších nižšie uvedených možností. Pridať do zoznamu skladieb Prehrať do Klepnutím na túto ikonu pridajte skladbu do existujúceho zoznamu skladieb alebo vytvorte nový zoznam skladieb. Klepnutím na túto ikonu skladbu nasnímajte a prehrajte v ďalších blízkych zariadeniach. POZNÁMKA: Podrobnosti si pozrite v časti PlayTo other devices (Prehrať v ďalších zariadeniach). Zdieľať Klepnutím na túto ikonu skladbu zdieľajte pomocou niektorej z aplikácií alebo cloudových kont. Edit info (Informácie o Ťuknutím pridajte niektoré podrobenosti o piesni. úprave) Vymazať zoznam Ak chcete zo zoznamu frontov vymazať všetky skladby, klepnite na frontov možnosť Clear queue (Vymazať zoznam frontov). Vyrovnávač Klepnutím na túto ikonu nakonfigurujte nastavenia vyrovnávača a vylepšite zvuk skladieb. Sleep timer (Časovač Nastavte čas, v ktorom sa prehrávanie hudby zastaví. vypnutia) Nastavenia Ak chcete nakonfigurovať nastavenia hudby, klepnite na túto možnosť. Feedback & Help (Spätná väzba a Pomocník) Získajte odpovede na svoje otázky a pošlite nám svoje pripomienky. Streaming Cloud music Register or sign in to a cloud account and stream music from your cloud account to your ASUS Tablet. DÔLEŽITÉ UPOZORNENIE! Skontrolujte, či je v tablete ASUS povolené pripojenie k sieti Wi-Fi alebo mobilnej sieti.podrobnosti si pozrite v časti Staying connected (Zostať pripojený). Pridanie konta cloudového úložiska Ak chcete pridať konto cloudového úložiska: 1. Na domovskej obrazovke aplikácie Music klepnite na ikonu. 2. V položke Cloud Music klepnite na možnosť Add cloud service (Pridať službu Cloud). 3. Vyberte službu cloudového úložiska, z ktorého chcete prehrávať hudobné súbory. 4. Pri prihlasovaní na svoje konto cloudového úložiska postupujte podľa pokynov kapitola: Zábava a pohostenie
121 Prenášanie hudby z konta Cloud Ak chcete hudbu prenášať zo svojho konta Cloud. 1. Na domovskej obrazovke aplikácie Music klepnite na ikonu. 2. V položke Cloud Music (Hudba Cloud) klepnite na konto Cloud, z ktorého chcete prenášať hudbu. 3. Vyberte skladbu a potom ju prehrajte klepnutím. Vytvorenie zoznamu skladieb Získajte svoje obľúbené skladby z rôznych zdrojov, ako napríklad vnútorná a vonkajšia pamäť či cloudové kontá a usporiadajte ich v zozname skladieb. 1. Na domovskej obrazovke aplikácie Music klepnite na ikonu. 2. Na karte Playlist (Zoznam skladieb) klepnite na položku My playlist (Môj zoznam skladieb) a potom klepnite na tlačidlo. 3. K zoznamu skladieb priraďte názov a potom klepnite na tlačidlo Save (Uložiť). Pridávanie skladieb do zoznamu skladieb Do zoznamu skladieb možno pridať ďalšie skladby z miestneho zdroja (vnútorná a vonkajšia pamäť) alebo cloudových kont. 1. Na domovskej obrazovke aplikácie Music klepnite na ikonu. 2. Na karte Playlist (Zoznam skladieb) klepnite na položku My playlist (Môj zoznam skladieb) a potom klepnite na názov zoznamu skladieb. 3. Klepnite na > Add songs (Pridať skladby). 4. Ak chcete skladbu pridať do zoznamu skladieb, klepnite na zdroj hudby, z ktorého chcete získať skladby. 5. Vyberte spôsob, akým chcete hudbu vyhľadávať: Album, Artist (Umelec), Genres (Žánre), Composer (Skladateľ), Songs (Skladby) alebo Folder (Zložka). 6. Vyberte skladby, ktoré chcete pridať do svojho zoznamu skladieb.ak chcete pridať všetky skladby zo svojho zoznamu skladieb, albumu, zložky alebo zo zoznamu obľúbených umelcov, klepnite na možnosť Select All (Vybrať všetky). POZNÁMKA: Do existujúceho zoznamu skladieb možno tiež pridať práve prehrávanú skladbu. Podrobnosti si pozrite v časti Other playback options (Ďalšie možnosti prehrávania). 6. kapitola: Zábava a pohostenie 121
122 Prehrávanie v ďalších zariadeniach Pomocou funkcie PlayTo možno hudbu prenášať zo svojho tabletu ASUS do iných blízkych zariadení s povolenou funkciou Miracast alebo DLNA. Ak chcete používať funkciu PlayTo: 1. Na práve prehrávanej skladbe klepnite na > PlayTo. 2. Klepnite na zariadenie, do ktorého chcete nasmerovať hudbu.hudba z tabletu ASUS sa bude prehrávať alebo prenášať do ďalšieho zariadenia. 3. Ak chcete prehrávanie pomocou funkcie PlayTo zastaviť, klepnite na > Disconnect (Odpojiť) kapitola: Zábava a pohostenie
123 7 Zostať pripojený Zostať pripojený 7 Wi-Fi Technológia Wi-Fi v tablete ASUS vás pripája k bezdrôtovému svetu. Pomocou tabletu ASUS si bezdrôtovo aktualizujte svoje kontá sociálnych sietí, prehľadávajte internet alebo si vymieňajte údaje a správy. Zapnutie funkcie Wi-Fi 1. Obrazovku s nastaveniami spustite vykonaním niektorého z nasledujúcich krokov: spustite panel s rýchlym nastavením a potom klepnite na. Klepnite na > Settings (Nastavenia). 2. Ak chcete zapnúť funkciu Wi-Fi, prepínač Wi-Fi presuňte doprava. POZNÁMKA: Funkciu Wi-Fi môžete tiež povoliť na obrazovke Rýchle nastavenia. Spôsob spustenia obrazovky Rýchle nastavenia si pozrite v časti Rýchle nastavenia. Pripojenie k sieti Wi-Fi 1. Ak chcete zobraziť všetky zistené siete Wi-Fi, na obrazovke s nastaveniami ťuknite na položku Wi-Fi. 2. Ťuknutím na názov siete sa pripojíte k tejto sieti. Ak je sieť zabezpečená, môžete byť vyzvaní na zadanie hesla alebo iných poverení zabezpečenia. POZNÁMKY: Tablet ASUS sa automaticky znova pripojí k sieti, ku ktorej ste boli predtým pripojení. Ak chcete šetriť energiu batérie, funkciu Wi-Fi vypnite. 7. kapitola: Zostať pripojený 123
124 Vypnutie funkcie Wi-Fi Vypnúť funkciu Wi-Fi: 1. Obrazovku s nastaveniami spustite vykonaním niektorého z nasledujúcich krokov: spustite panel s rýchlym nastavením a potom klepnite na. Klepnite na > Settings (Nastavenia). 2. Ak chcete vypnúť funkciu Wi-Fi, prepínač Wi-Fi presuňte doľava. POZNÁMKA: Funkciu Wi-Fi môžete tiež vypnúť na obrazovke Rýchle nastavenia.spôsob spustenia obrazovky Rýchle nastavenia si pozrite v časti Rýchle nastavenia. Bluetooth Pomocou funkcie Bluetooth v tablete ASUS odosielajte alebo prijímajte súbory a pomocou ďalších inteligentných zariadení prenášajte multimediálne súbory na krátke vzdialenosti. Pomocou funkcie Bluetooth môžete s inteligentnými zariadeniami priateľov zdieľať mediálne súbory, odosielať údaje na tlač s tlačiarňou Bluetooth alebo pomocou reproduktorov Bluetooth môžete prehrávať hudobné súbory. Zapnutie funkcie Bluetooth 1. Obrazovku s nastaveniami spustite vykonaním niektorého z nasledujúcich krokov: spustite panel s rýchlym nastavením a potom klepnite na. Klepnite na > Settings (Nastavenia). 2. Ak chcete zapnúť funkciu Bluetooth, prepínač Bluetooth presuňte doprava. POZNÁMKA: Funkciu Bluetooth môžete tiež zapnúť na obrazovke Rýchle nastavenia.spôsob spustenia obrazovky Rýchle nastavenia si pozrite v časti Rýchle nastavenia kapitola: Zostať pripojený
125 Párovanie tabletu ASUS so zariadením Bluetooth Pred používaním funkcie Bluetooth tabletu ASUS v plnom rozsahu ho musíte najskôr spárovať so zariadením Bluetooth. Tablet ASUS automaticky ukladá pripojenie párovania zariadenia Bluetooth. 1. Ak chcete zobraziť všetky dostupné zariadenia, na obrazovke s nastaveniami ťuknite na položku Bluetooth. DÔLEŽITÉ UPOZORNENIE! Ak v zozname nie je uvedené zariadenie, ktoré chcete párovať, uistite sa, že jeho funkcia Bluetooth je zapnutá a že je viditeľné. Postup zapojenia funkcie Bluetooth a nastavenia zariadenia tak, aby bolo viditeľné, nájdete v používateľskej príručke, ktorá tvorí súčasť dodávky tohto zariadenia. 2. Ak chcete svoj tablet ASUS zviditeľniť pre ďalšie zariadenia Bluetooth, klepnite na túto ikonu. 3. Ak chcete vyhľadať viac zariadení Bluetooth, ťuknite na možnosť SEARCH FOR DEVICES (VYHĽADAŤ ZARIADENIA). 4. V zozname dostupných zariadení ťuknite na zariadenie Bluetooth, s ktorým ho chcete spárovať. 5. Skontrolujte, či v obidvoch zariadeniach je zobrazený rovnaký overovací kľúč, a potom klepnite na možnosť Pair (Párovať). POZNÁMKA: Ak chcete šetriť energiu batérie, funkciu Bluetooth vypnite. Zrušenie párovania tabletu ASUS so zariadením Bluetooth 1. Ak chcete zobraziť všetky dostupné a spárované zariadenia, na obrazovke s nastaveniami ťuknite na funkciu Bluetooth. 2. V zozname spárovaných zariadení ťuknite na zariadenie Bluetooth, ktorého párovanie chcete zrušiť, a potom ťuknite na možnosť Unpair (Zrušiť párovanie). 7. kapitola: Zostať pripojený 125
126 Zdieľanie pripojenia Ak je služba Wi-Fi nedostupná, tablet ASUS možno použiť ako modem alebo ak chcete získať prístup k Internetu vo vašom prenosnom počítači, tablete a ďalších mobilných zariadeniach, možno ho zmeniť na prístupový bod Wi-Fi. DÔLEŽITÉ UPOZORNENIE! Aby ste mohli používať funkciu zdieľania pripojenia, väčšina poskytovateľov mobilných služieb môže pre vás požadovať dátový balík. Ak chcete používať tento dátový balík, obráťte sa na svojho poskytovateľa mobilných služieb. POZNÁMKY: Pri zdieľaní pripojenia môže byť prístup k Internetu pomalší ako pri štandardnom pripojení k sieti Wi-Fi alebo mobilnej sieti. Pre prístup k Internetu je možné pripojiť k tabletu ASUS iba obmedzený počet mobilných zariadení. Ak funkciu zdieľania pripojenia nepoužívate, vypnite ju, aby sa šetrila energia batérie. Prístupový bod Wi-Fi Ak chcete tablet ASUS pripojiť k ďalším zariadeniam, zmeňte ho na prístupový bod Wi-Fi. 1. Obrazovku s nastaveniami spustite vykonaním niektorého z nasledujúcich krokov: spustite panel s rýchlym nastavením a potom klepnite na. Klepnite na > Settings (Nastavenia). 2. Klepnite na položku More (Viac) > Tethering (Zdieľanie pripojenia) > Set up Wi-Fi hotspot (Nastavenie prístupového bodu Wi-Fi). 3. Pre prístupový bod Wi-Fi priraďte unikátny identifikátor SSID alebo názov siete a heslo zložené z 8 znakov. Po dokončení poklepte na Save (Uložiť) kapitola: Zostať pripojený
127 4. Ak chcete v tablete ASUS zapnúť prístupový bod Wi-Fi, na obrazovke zdieľania pripojenia klepnite na položku Wi-Fi hotspot (Prístupový bod Wi-Fi). 5. Ďalšie zariadenia pripojte k prístupovému bodu tabletu ASUS rovnakým spôsobom, ako ste sa pripojili k sieti Wi-Fi. Zdieľanie pripojenia cez Bluetooth V tablete ASUS zapnite funkciu Bluetooth a pomocou aplikácie Share Link ho môžete pripojiť k ďalším zariadeniam alebo k tlačiarni. 1. V tablete ASUS a ďalších zariadeniach povoľte funkciu Bluetooth. 2. Spárujte obidve zariadenia. POZNÁMKA: Podrobnosti si pozrite v časti Pairing your ASUS Tablet to a Bluetooth device (Párovanie tabletu ASUS so zariadením Bluetooth ). 3. Na obrazovke s nastaveniami klepnite na položku More (Viac) > Tethering (Zdieľanie internetového pripojenia) a potom posuvný ovládač Bluetooth tethering (Zdieľanie internetového pripojenia cez Bluetooth) posuňte do polohy ON (Zap.). 7. kapitola: Zostať pripojený 127
128 Aplikácia PlayTo Aplikácia PlayTo umožňuje vytvoriť záznam obrazovky tabletu ASUS na displeji podporovanom vysielaním. Tento záznam umožňuje zmeniť externý displej na duálny monitor alebo druhú obrazovku tabletu ASUS. DÔLEŽITÉ UPOZORNENIE! V externom zariadení musí byť nainštalovaná technológia Miracast alebo DLNA, aby mohlo podporovať aplikáciu PlayTo. Spustenie aplikácie PlayTo Aplikáciu PlayTo môžete v tablete ASUS spustiť dvoma spôsobmi: Z možnosti Rýchle nastavenia 1. Nastavte displej podporovaný vysielaním, ktorý chcete používať pomocou tabletu ASUS. 2. V tablete ASUS spustite funkciu Rýchle nastavenia a potom ťuknite na aplikáciu PlayTo. 3. Ak chcete začať párovanie, pozrite si identifikátor SSID, ktorý je zobrazený na displeji podporovanom vysielaním, a rovnaký identifikátor SSID vyberte aj v tablete ASUS. Po nadviazaní spojenia bude na displeji podporovanom vysielaním zobrazený rovnaký obsah ako ten, ktorý je aktuálne zobrazený na obrazovke tabletu ASUS. Z možnosti Nastavenia 1. Ťuknite na tlačidlo > Nastavenia. 2. V položke Bezdrôtové pripojenie a siete ťuknite na možnosť Viac... a potom ťuknite na aplikáciu PlayTo. 3. Ak chcete začať párovanie, pozrite si identifikátor SSID, ktorý je zobrazený na displeji podporovanom vysielaním, a rovnaký identifikátor SSID vyberte aj v tablete ASUS. Po nadviazaní spojenia bude na displeji podporovanom vysielaním zobrazený rovnaký obsah ako ten, ktorý je aktuálne zobrazený na obrazovke tabletu ASUS kapitola: Zostať pripojený
129 8 Cestovanie a mapy Cestovanie a mapy 8 Aplikácia Weather Pomocou aplikácie Weather v tablete ASUS získavajte aktualizácie počasia v reálnom čase. Pomocou aplikácie Weather môžete tiež overovať ďalšie podrobnosti o počasí z celého sveta. Spustenie aplikácie Weather Na domovskej obrazovke spustite aplikáciu Weather vykonaním niektorej z nasledujúcich možností: Klepnite na > Weather (Počasie). Na domovskej obrazovke tabletu ASUS klepnite na ikonu počasia. 8. kapitola: Cestovanie a mapy 129
130 Domovská stránka aplikácie Weather Nastavte a získajte aktuálne informácie o počasí vo vašom aktuálnom mieste a v ďalších častiach sveta.aktuálne informácie o počasí alebo predpoveď počasia na každý deň možno zobraziť v miniaplikácii alebo aplikácii What s Next alebo v aplikácii Calendar. POZNÁMKA: Pre viac podrobností pozrite časť Získavanie aktuálnych informácií o počasí Ťuknutím vyhľadajte informácie o počasí v meste Ťuknutím získajte aktuálne informácie o počasí v danej oblasti, obnovte informácie o počasí, upravte zoznam miest alebo upravte nastavenia počasia. Potiahnutím hore zobrazíte ďalšie informácie o počasí. Potiahnutím prsta doľava alebo doprava zobrazíte informácie o počasí pre ďalšie mestá vo vašom zozname miest kapitola: Cestovanie a mapy
131 Aplikácia Clock Pomocou aplikácie Clock môžete prispôsobiť nastavenia časového pásma v tablete ASUS, nastaviť budíky a tablet ASUS používať ako stopky. Spúšťanie aplikácie Clock Aplikáciu Clock spustite pomocou ktorejkoľvek z nasledujúcich možností: Ťuknite na ikonu > Hodiny. Na domovskej obrazovke tabletu ASUS ťuknite na displej s digitálnymi hodinami. Svetový čas Ak chcete získať prístup k nastaveniam svetového času v tablete ASUS, ťuknite na ikonu. Ťuknutím na túto ikonu pridajte nové mesto, ktoré chcete vyznačiť na mape svetového času. Ťuknutím na túto ikonu nastavte hodiny v nočnom režime. Ťuknutím na túto ikonu zobrazte zoznam miest vyznačených na mape svetového času. Ťuknutím na túto ikonu získate prístup k nastaveniam aplikácie Clock. 8. kapitola: Cestovanie a mapy 131
132 Budík Ak chcete získať prístup k nastaveniam budíka vo vašom tablete ASUS, ťuknite na. Ťuknutím na túto ikonu odstráňte všetky skôr nastavené budíky. Ťuknutím na túto ikonu nastavte nový čas budíka. Ťuknutím na túto ikonu získate prístup k nastaveniam funkcie Budík. Stopky Ak chcete tablet ASUS používať ako stopky, ťuknite na ikonu. Ťuknutím na toto tlačidlo spustite funkciu Stopky kapitola: Cestovanie a mapy
133 Časovač Pre tablet ASUS môžete nastaviť viac možností časovača. Vykonajte to podľa nasledujúcich krokov: Nastavenie časovača 1. Ak chcete získať prístup k funkcii časovača v tablete ASUS, ťuknite na ikonu. numerická klávesnica 2. Cieľový čas zadajte pomocou numerickej klávesnice a potom ťuknutím na túto ikonu spustite časovač. 8. kapitola: Cestovanie a mapy 133
134 kapitola: Cestovanie a mapy
135 9 Aplikácia ZenLink Aplikácia ZenLink 9 Oboznámenie sa s aplikáciou ZenLink Pomocou exkluzívnej aplikácie ZenLink od spoločnosti ASUS zostaňte pripojený kvôli maximálnej produktivite. Ak chcete súbory zdieľať a prijímať, pomocou týchto aplikácií ZenLink sa možno spojiť s ďalšími zariadeniami. Aplikácia ZenLink sa skladá z nasledujúcich aplikácií: Share Link, PC Link a Remote Link POZNÁMKA: Niektoré z týchto aplikácií ZenLink nemusia byť dostupné vo vašom tablete ASUS. 9. kapitola: Aplikácia ZenLink 135
136 Aplikácia Share Link Pomocou aplikácie Share Link (pre mobilné zariadenia ASUS) alebo SHAREit (pre iné mobilné zariadenia) možno v mobilných zariadeniach s operačným systémom Android zdieľať a prijímať súbory, aplikácie či mediálny obsah. Pomocou tejto aplikácie možno odosielať alebo prijímať súbory prevyčujúce 100 MB a súčasne zdieľať a prijímať viac súborov. Aplikácia Share Link odosiela a prijíma súbory rýchlejšie ako pomocou Bluetooth. Zdieľanie súborov 1. Na domovskej obrazovke klepnite na ikonu ZenLink a potom klepnite na položku Share Link. 2. Klepnite na možnosť Send file (Odoslať súbor) a potom vyberte niektorú z možností, ktoré sa zobrazia na obrazovke. 3. Klepnite na súbory, ktoré chcete odoslať, a potom klepnite na tlačidlo Done (Hotovo). 4. Keď tablet ASUS zistí ďalšie zariadenia, klepnite na zariadenie, s ktorým chcete zdieľať svoje súbory kapitola: Aplikácia ZenLink
137 Prijímanie súborov Ak chcete prijímať súbory: 1. Na domovskej obrazovke klepnite na ikonu a potom klepnite na položku Share Link. 2. Ak chcete prijímať súbory od odosielateľa, klepnite na možnosť Receive file (Prijať súbor). Aplikácia PC Link Počítač možno použiť na získanie prístupu k tabletu ASUS a ovládanie jeho aplikácií pomocou aplikácie PC Link. Tablet ASUS možno ovládať pomocou počítačovej klávesnice a myši. POZNÁMKA: Pred používaním aplikácie PC Link musíte túto aplikáciu nainštalovať do svojho počítača.ak si chcete aplikáciu PC Link prevziať a nainštalovať, navštívte lokalitu Používanie aplikácie PC Link Ak chcete používať aplikáciu PC Link: 1. Tablet ASUS pripojte k počítaču pomocou kábla USB. 2. V tablete ASUS sa zobrazí prekrývacia obrazovka Allow USB debugging (Povoliť ladenie USB). Ak chcete povoliť pripojenie počítača k tabletu ASUS, klepnite na tlačidlo OK. 3. Aplikáciu PC Link spustite z pracovnej plochy počítača a potom klepnite na možnosť Connect (Pripojiť). 4. Na obrazovke aplikácie PC Link klepnite na tlačidlo OK. Po pripojení možno vstupovať do zariadenia a ovládať ho cez klávesnicu na písanie a pomocou myši na pohyb rúk. Klepnutím na túto ikonu zatvoríte aplikáciu PC Link Klepnutím na túto ikonu zväčšíte obrazovku aplikácie PC Link Klepnutím na túto ikonu zmenšíte obrazovku aplikácie PC Link Klepnutím na túto ikonu zobrazíte ďalšie nastavenia aplikácie PC Link 9. kapitola: Aplikácia ZenLink 137
138 Vysvetlenie týkajúce sa nastavenia aplikácie PC Link Ak chcete otočiť zrkadlovú obrazovku tabletu ASUS na obrazovke počítača, klepnite na túto ikonu. Ak chcete hlasitosť znížiť alebo zvýšiť, klepnite na túto ikonu. Ak chcete zachytiť snímku na obrazovke, klepnite na túto ikonu. Ak chcete tablet ASUS prebudiť alebo uviesť do režimu spánku, klepnite na túto ikonu. Ak chcete skontrolovať aktualizácie aplikácie PC Link a k snímkam obrazovky priradiť cestu, klepnite na túto ikonu kapitola: Aplikácia ZenLink
139 Aplikácia Remote Link Tablet ASUS zmeňte na bezdrôtové vstupné zariadenie a prezentačný nástroj. Ak je tablet ASUS pripojený k počítaču cez rozhranie Bluetooth alebo sieť Wi-Fi, pomocou tejto aplikácie ho možno používať ako dotykovú podložku, laserový ukazovateľ pre prezentácie a ako ovládač Windows Media Player. POZNÁMKY: Pred používaním aplikácie Remote Link si musíte túto aplikáciu nainštalovať do svojho počítača. Ak si chcete aplikáciu Remote Link prevziať a nainštalovať do počítača, navštívte lokalitu Pred používaním aplikácie Remote Link skontrolujte, či je počítač je spárovaný s tabletom ASUS. Používanie aplikácie Remote Link Ak chcete používať aplikáciu Remot Link: 1. Na domovskej obrazovke klepnite na ikonu a potom klepnite na položku Remote Link. 2. Klepnite na možnosť Search device (Vyhľadať zariadenie)a potom vyberte zariadenie, ktoré chcete pripojiť. Remote Link ako dotyková podložka Ak chcete aktivovať gestá ASUS Smart a navigovať počítač, klepnite na ikonu. Ak chcete navigovať svoj počítač, prstom posúvajte po tejto dotykovej podložke. Ak chcete zapnúť funkciu napodobnenia ľavého tlačidla myši, klepnite na túto ikonu. Ak chcete zapnúť funkciu napodobnenia pravého tlačidla myši, klepnite na túto ikonu. Ak chcete obrazovku počítača zväčšiť alebo zmenšiť, posuňte tento posuvný ovládač. 9. kapitola: Aplikácia ZenLink 139
140 Remote Link ako ovládač prezentácie Ak chcete v počítači ovládať prezentácie, klepnite na túto ikonu. Ak chcete aktivovať laserový ukazovateľ, ťuknutie na toto tlačidlo a podržte na ňom prst. Ak chcete prejsť na ďalšiu stránku prezentácie, klepnite na toto tlačidlo. Ak sa chcete vrátiť na predchádzajúcu prezentáciu, klepnite na toto tlačidlo. Ovládač Remote Link Windows Media Player Ak chcete ovládať Windows Media Player, klepnite na túto ikonu. Ak sa chcete vrátiť na predchádzajúcu skladbu/hudobný súbor, klepnite na toto tlačidlo. Ak chcete prejsť na ďalšiu skladbu/hudobný súbor, klepnite na toto tlačidlo. Ak chcete hlasitosť stlmiť alebo zvýšiť, posuňte tento posuvný ovládač. Ak chcete vybrať časť skladby/hudobného súboru, ktorú chcete počúvuť alebo prehrať, posuňte toto tlačidlo vyhľadávania kapitola: Aplikácia ZenLink
141 Remote Link ako vstup z klávesnice Ak chcete používať klávesnicový vstup, klepnite na túto ikonu klepnúť na ikonu mikrofónu.. Pre hlasový vstup možno tiež Ak chcete správu zadať pomocou hlasového vstupu, klepnite na toto tlačidlo. Ak chcete správu odoslať do svojho počítača, klepnite na toto tlačidlo. Do tohto políčka zadajte svoju správu. 9. kapitola: Aplikácia ZenLink 141
142 kapitola: Aplikácia ZenLink
143 10 Rozhranie Zen Everywhere Rozhranie Zen Everywhere 10 Špeciálne nástroje Zen Kalkulačka Na spustenie kalkulačky stačí jedno potiahnutie prstom a ťuknutie. Po otvorení panela s rýchlymi nastaveniami sa v hornej časti zoznamu zobrazí ikona kalkulačky. Ak chcete začať vykonávať výpočty, klepnite na túto ikonu. Ak chcete zapnúť kalkulačku, klepnite na túto ikonu. 10. kapitola: Rozhranie Zen Everywhere 143
144 Obrazovka kalkulačky kapitola: Rozhranie Zen Everywhere
145 Nástroj Quick Memo Quick Memo je nástroj na vytváranie poznámok, ktorý umožňuje dôležité poznámky, ktoré si musíte zapamätať, písať buď rukou, alebo klávesnicou. Poznámky možno po vytvorení zdieľať pomocou aplikácie Share Link a stránok sociálnych médií alebo v aplikácii Do It Later ich zmeniť na úlohu. Vytváranie rýchlych poznámok Poznámky Quick Memo možno zmeniť na rýchle poznámky, aby ste si ich v tablete ASUS mohli kedykoľvek prezerať. Ak chcete vytvoriť rýchlu poznámku, po jej vytvorení stačí klepnúť na ikonu špendlíka v hornom pravom rohu obrazovky Quick Memo. 10. kapitola: Rozhranie Zen Everywhere 145
146 Aplikácia Sound Recorder Zvukové súbory nahrávajte pomocou tabletu ASUS spustením aplikácie Sound Recorder. Spustenie aplikácie Sound Recorder Ak chcete spustiť aplikáciu Sound Record, ťuknite na tlačidlo > Záznam zvuku. Ťuknutím na toto tlačidlo prispôsobte nastavenia aplikácie Sound Recorder. Ťuknutím na toto tlačidlo spustite nahrávanie zvuku. Ak chcete dočasne zastaviť alebo prerušiť nahrávanie, počas nahrávania klepnite na toto tlačidlo kapitola: Rozhranie Zen Everywhere
147 Pozastavenie nahrávania Keď je nahrávanie pozastavené, možno si vybrať, či chcete nahrávanie obnoviť, zrušiť alebo uložiť. Ak chcete nahrávanie odstrániť, klepnite na túto ikonu Ak chcete nahrávanie obnoviť, klepnite na túto ikonu Ak chcete nahrávanie uložiť, klepnite na túto ikonu Zoznam nahrávok Zo zoznamu nahrávok možno súbor so zvukovou nahrávkou prehrať, premenovať, zdieľať, odstrániť alebo uložiť. Zoznam nahrávok zobrazte v dolnej časti hlavnej obrazovky nahrávania zvuku. Ak chcete zvolenú nahrávku zdieľať, premenovať alebo odstrániť, klepnite na túto ikonu Ak chcete zvolenú nahrávku prehrať alebo pozastaviť, klepnite na túto ikonu 10. kapitola: Rozhranie Zen Everywhere 147
148 Audio Wizard Aplikácia AudioWizard umožňuje prispôsobiť zvukové režimy ASUS Tabletu pre jasnejší výstup zvuku, ktorý sa hodí pre aktuálne používané scenáre. Používanie AudioWizard Ak chcete používať aplikáciu AudioWizard: 1. Ťuknite na ASUS > Audio Wizard (Miniaplikácia Audio). 2. V okne miniaplikácie Audio ťuknite na zvukový režim, ktorý chcete aktivovať, a potom uložte a ukončite ťuknutím na tlačidlo Hotovo. Keď je spustená aplikácia ASUS, tablet ASUS sa automaticky prepne na najlepšiu kvalitu zvuku kapitola: Rozhranie Zen Everywhere
149 Aplikácia Splendid Aplikácia ASUS Splendid umožňuje ľahko upraviť nastavenia displeja.pomocou predvolených farebných režimov displeja vylepšuje farby displeja. Používanie aplikácie Splendid Ak chcete používať aplikáciu Splendid: 1. Na domovskej obrazovke ťuknite na položky ASUS > Splendid. 2. Vyberte niektorý z týchto farebných režimov displeja: Balance (Vyváženie), Reading (Snímanie), Vivid (Jasné farby) a Customized (Prispôsobené). Režim vyváženia Tento režim poskytuje vyvážené zobrazenie farieb na displeji tabletu ASUS. Ťuknutím na toto tlačidlo nastavte na štandardné nastavenia z výroby Posunutím upravte teplotu farieb 10. kapitola: Rozhranie Zen Everywhere 149
150 Režim čítania Tento režim poskytuje mierne zobrazenie podobné papieru, ktoré znižuje namáhanie očí a umožňuje pohodlné čítanie na displeji tabletu ASUS. Ťuknutím aktivujte režim čítania textu a obrazu Ťuknutím aktivujte režim čítania iba textu Vivid Mode (Režim jasných farieb) Tento režim poskytuje predvoľbu jemne doladených farieb, ktoré obohacujú farbu displeja tabletu ASUS. Ťuknutím na toto tlačidlo nastavte na štandardné nastavenia z výroby Posunutím upravte teplotu farieb kapitola: Rozhranie Zen Everywhere
151 Režim Prispôsobené Tento režim umožňuje nastaviť zobrazenie na obrazovke podľa vašej uprednostňovanej teploty farieb, odtieňa a sýtosti. Posunutím upravte teplotu farieb Ak chcete nastaviť odtieň, posuňte tento posúvač Ťuknutím na toto tlačidlo nastavte na štandardné nastavenia z výroby Ak chcete upraviť sýtosť farieb, posuňte tento posúvač POZNÁMKA: Režim obrazovky aplikácie Splendid môžete tiež rýchle nastaviť na paneli s rýchlymi nastaveniami. Ťukajte, až kým nevyberiete svoj obľúbený farebný režim obrazovky 10. kapitola: Rozhranie Zen Everywhere 151
152 Šetrič energie Výkon tabletu ASUS úplne minimalizujte alebo zvýšte aj vtedy, keď je tablet ASUS nečinný, alebo keď je pripojený k sieti. Opatrne prispôsobte nastavenia výkonu pre časté aktivity ako čítanie ov alebo sledovanie videí. Nastavenie šetriča energie Pomocou niektorých inteligentných možností šetrenia energie minimalizujte, optimalizujte alebo prispôsobte výkon tabletu ASUS. 1. Ak chcete spustiť aplikáciu Power Saver, vykonajte niektorý z nasledujúcich krokov: Ak chcete spustiť panel s rýchlymi nastaveniami, dvoma prstami potiahnite z horného okraja nadol a potom ťuknite na položku Smart saving (Inteligentné ukladanie). Ťuknite na ASUS > Power Saver (Šetrič energie). 2. Posuvný ovládač Inteligentné šetrenie posuňte do polohy Zap. 3. Vyberte niektorý z týchto režimov: Ultra-úsporný režim: Keď je tablet ASUS nečinný, odpojí pripojenie k sieti, aby sa úplne maximalizovala životnosť batérie. Optimalizovaný režim: Keď je tablet ASUS pripojený k sieti, predlžuje životnosť batérie. Prispôsobený režim: Umožňuje upraviť nastavenia výkonu pre často vykonávané aktivity kapitola: Rozhranie Zen Everywhere
153 Prispôsobenie šetriča energie Nastavte úroveň jasu pre často vykonávané aktivity ako čítanie ov alebo kníh, sledovanie videí, prezeranie internetových stránok a počúvanie hudby. Funkciu úspory energie môžete tiež zapnúť pre niektoré aplikácie, alebo keď je tablet ASUS v režime nízkej spotreby, môžete zapnúť automatické odpojenie od siete. 1. V ponuke Power Saver (Šetrič energie) začiarknite režim Customized (Prispôsobené) a potom ťuknite na. 2. Začiarknite aktivitu a potom nastavte úroveň jasu v percentách. 3. Ak chcete zapnúť funkciu automatického odpojenia od siete, začiarknite IM a ďalšie aplikácie požívajúce Push Notification. Keď je tablet ASUS nečinný, automaticky sa odpojí od siete, a pripojenie k sieti obnoví, keď ho zapnete. 10. kapitola: Rozhranie Zen Everywhere 153
154 kapitola: Rozhranie Zen Everywhere
155 11 držiavajte svoje rozhranie Zen Držiavajte svoje rozhranie Zen 11 Udržiavanie zariadenia v aktuálnom stave Svoj tablet ASUS udržiavajte v cykle aktualizácií systému Android a aktualizovaných aplikácií a funkcií. Aktualizácia systému 1. Ťuknite tlačidlo a potom ťuknite na možnosť Nastavenia. 2. Na obrazovke s nastaveniami zobrazte ďalšie položky posunutím prsta dolu a potom ťuknite na položku Informácie. 3. Ťuknite na možnosť Aktualizácia systému a potom ťuknite na možnosť Kontrola aktualizácie. POZNÁMKA: V časti Last check for update (Posledná kontrola aktualizácie) si môžete prezrieť, kedy bol operačný systém v tablete ASUS naposledy aktualizovaný. Pamäť Údaje, aplikácie alebo súbory môžete ukladať do vnútornej pamäte tabletu ASUS, na vonkajšie pamäťové zariadenie alebo na internetový úložný priestor. Na prenášanie alebo preberanie svojich súborov na internetový úložný priestor potrebujete internetové pripojenie. Na kopírovanie súborov do a z počítača alebo do tabletu ASUS používajte kábel USB, ktorý je súčasťou dodávky. Zálohovanie a obnovenie Pomocou tabletu ASUS zálohujte na servery Google údaje, heslá Wi-Fi a ďalšie nastavenia. Za týmto účelom: 1. Ťuknite na tlačidlo a potom ťuknite na možnosti Nastavenia > Zálohovať a obnoviť. 2. V okne Zálohovať a obnoviť môžete vykonávať nasledujúce operácie: Zálohovať moje údaje: Keď je táto funkcia zapnutá, na servery Google zálohuje údaje, heslá Wi-Fi a ďalšie nastavanie. účet zálohy: Keď uložíte svoju zálohu, umožňuje špecifikovať konto, ku ktorému budete priradení. Automatické obnovenie: Keď preinštalujete aplikáciu, táto funkcia umožňuje obnoviť zálohované nastavenia a údaje. Obnovenie továrenských nastavení: V tablete vymaže všetky údaje. 11. kapitola: Držiavajte svoje rozhranie Zen 155
156 Zabezpečenie tabletu ASUS Ak chcete zabrániť neoprávnenému prístupu k informáciám, v tablete ASUS zapnite funkcie zabezpečenia. Odomknutie obrazovky Keď je obrazovka zamknutá, môžete ju otvoriť pomocou možností odomknutia, ktoré ponúka tablet ASUS. Vybrať možnosť odomknutia obrazovky tabletu ASUS: 1. Ťuknite na tlačidlo a potom ťuknite na možnosti Nastavenia > Zablokovať obrazovku. 2. Ťuknite na možnosť Uzamknutie obrazovky a potom vyberte možnosť na odomknutie tabletu ASUS. POZNÁMKY: Viac informácií nájdete v časti Možnosti odomknutia obrazovky. Ak chcete deaktivovať možnosť odomknutia obrazovky, ktorú ste nastavili, na obrazovke Vyberať obrazovku uzamknutia ťuknite na možnosť Žiadne. Možnosti odomknutia obrazovky Ak chcete zamknúť tablet ASUS, vyberte niektorú z týchto možností: Potiahnutie prstom Tablet ASUS odomknite potiahnutím prsta nahor kapitola: Držiavajte svoje rozhranie Zen
157 PIN Kód PIN zostavte zadaním najmenej štyroch čísiel. DÔLEŽITÉ UPOZORNENIE! Zapamätajte si kód PIN, ktorý ste vytvorili na odomknutie zariadenie. Vzor Prstom posúvajte po bodkách a vytvorte vzor. DÔLEŽITÉ UPOZORNENIE! Vzor môžete vytvoriť s minimálne štyrmi bodkami. Zapamätajte si vzor, ktorý ste vytvorili na odomknutie zariadenie. 11. kapitola: Držiavajte svoje rozhranie Zen 157
ASUS Phone Elektronická príručka
 ASUS Phone Elektronická príručka SK9149 Prvé vydanie August 2014 Názov modelu: ASUS_T00P 2 Obsah Dohody používané v tomto návode...9 Starostlivosť a bezpečnosť... 10 Pokyny...10 Správna likvidácia...11
ASUS Phone Elektronická príručka SK9149 Prvé vydanie August 2014 Názov modelu: ASUS_T00P 2 Obsah Dohody používané v tomto návode...9 Starostlivosť a bezpečnosť... 10 Pokyny...10 Správna likvidácia...11
ASUS Tablet Elektronická príručka
 ASUS Tablet Elektronická príručka SK9813 November 2014 Revidované vydanie V3 2 Obsah Dohody používané v tomto návode...9 Starostlivosť a bezpečnosť... 10 Pokyny...10 Správna likvidácia...11 1 Pripravte
ASUS Tablet Elektronická príručka SK9813 November 2014 Revidované vydanie V3 2 Obsah Dohody používané v tomto návode...9 Starostlivosť a bezpečnosť... 10 Pokyny...10 Správna likvidácia...11 1 Pripravte
ZS620KL/ZS621KL Návod na obsluhu
 ZS620KL/ZS621KL Návod na obsluhu SK13920 Jún 2018 Prvé vydanie Starostlivosť a bezpečnosť Pokyny Bezpečnosť cestnej premávky je prvoradá. Dôrazne odporúčame, aby ste svoje zariadenie nepoužívali počas
ZS620KL/ZS621KL Návod na obsluhu SK13920 Jún 2018 Prvé vydanie Starostlivosť a bezpečnosť Pokyny Bezpečnosť cestnej premávky je prvoradá. Dôrazne odporúčame, aby ste svoje zariadenie nepoužívali počas
M03L Wired Laser Mouse
 Obsah balenia 1 Čítačka elektronických kníh 2 Ochranné puzdro 3 Slúchadlá do uší 4 USB kábel 5 Stručný návod 6 Záručný list Popis hlavnej jednotky 14 1 2 3 4 12 10 11 15 5 13 16 8 6 9 17 7 1 2 3 4 5 6
Obsah balenia 1 Čítačka elektronických kníh 2 Ochranné puzdro 3 Slúchadlá do uší 4 USB kábel 5 Stručný návod 6 Záručný list Popis hlavnej jednotky 14 1 2 3 4 12 10 11 15 5 13 16 8 6 9 17 7 1 2 3 4 5 6
Externé mediálne karty Používateľská príručka
 Externé mediálne karty Používateľská príručka Copyright 2006 Hewlett-Packard Development Company, L.P. Logo SD je obchodná známka svojho vlastníka. Java je obchodná známka spoločnosti Sun Microsystems,
Externé mediálne karty Používateľská príručka Copyright 2006 Hewlett-Packard Development Company, L.P. Logo SD je obchodná známka svojho vlastníka. Java je obchodná známka spoločnosti Sun Microsystems,
Modem a lokálna sieť LAN Používateľská príručka
 Modem a lokálna sieť LAN Používateľská príručka Copyright 2007 Hewlett-Packard Development Company, L.P. Informácie obsiahnuté v tomto dokumente sa môžu zmeniť bez predchádzajúceho upozornenia. Jediné
Modem a lokálna sieť LAN Používateľská príručka Copyright 2007 Hewlett-Packard Development Company, L.P. Informácie obsiahnuté v tomto dokumente sa môžu zmeniť bez predchádzajúceho upozornenia. Jediné
ASUS Tablet NÁVOD NA OBSLUHU SK8492
 ASUS Tablet NÁVOD NA OBSLUHU SK8492 SK8492 Prvé vydanie November 2013 Informácie o autorských právach Žiadna časť tohto návodu na obsluhu, a to vrátane výrobkov a softvéru v ňom popísaných, nesmie byť
ASUS Tablet NÁVOD NA OBSLUHU SK8492 SK8492 Prvé vydanie November 2013 Informácie o autorských právach Žiadna časť tohto návodu na obsluhu, a to vrátane výrobkov a softvéru v ňom popísaných, nesmie byť
MacBook Pro Sprievodca rýchlym štartom
 Sprievodca rýchlym štartom Víta vás váš MaBook Pro Začnime. Spustite Mac stlačením tlačidla napájania. Otvorí sa Sprievodca nastavením, vďaka ktorému môžete jednoducho nastaviť svoj Mac a ihneď ho začať
Sprievodca rýchlym štartom Víta vás váš MaBook Pro Začnime. Spustite Mac stlačením tlačidla napájania. Otvorí sa Sprievodca nastavením, vďaka ktorému môžete jednoducho nastaviť svoj Mac a ihneď ho začať
ASUS Miracast Dongle Elektronická príručka SK9364
 Elektronická príručka SK9364 SK9364 Revidované vydanie V2 Máj 2014 Informácie o autorských právach Žiadna časť tohto návodu na obsluhu, a to vrátane výrobkov a softvéru v ňom popísaných, nesmie byť bez
Elektronická príručka SK9364 SK9364 Revidované vydanie V2 Máj 2014 Informácie o autorských právach Žiadna časť tohto návodu na obsluhu, a to vrátane výrobkov a softvéru v ňom popísaných, nesmie byť bez
ASUS Tablet NÁVOD NA OBSLUHU SK9713 Prvé vydanie /September 2014
 NÁVOD NA OBSLUHU SK9713 Prvé vydanie /September 2014 Nabíjanie zariadenia Pred použitím u v režime napájania z batérie po dlhšiu dobu musí byť batériový modul úplne nabitý. Nezabúdajte, že sieťový adaptér
NÁVOD NA OBSLUHU SK9713 Prvé vydanie /September 2014 Nabíjanie zariadenia Pred použitím u v režime napájania z batérie po dlhšiu dobu musí byť batériový modul úplne nabitý. Nezabúdajte, že sieťový adaptér
Užívateľský manuál
 Užívateľský manuál Obsah balenia Rollei DF-S 100 SE skener Držiaky negatívov / filmov Rýchly podavač Napájací adapter káble Čistiace štetec Užívateľská príručka Osadenie diapozitívov do držiaka 1. Otvorte
Užívateľský manuál Obsah balenia Rollei DF-S 100 SE skener Držiaky negatívov / filmov Rýchly podavač Napájací adapter káble Čistiace štetec Užívateľská príručka Osadenie diapozitívov do držiaka 1. Otvorte
UZN-A-OVL-RCW SK
 KLIMATIZÁCIA - KOMFORT Káblové ovládanie UŽÍVATEĽSKÝ NÁVOD RCW6 Dátum vydania: 3..20 UZN-A-OVL-RCW6-0-01-SK RCW6 / strana 2 POPIS VLASTNOSTÍ Tento ovládač umožňuje riadenie teploty a funkcií klimatizačných
KLIMATIZÁCIA - KOMFORT Káblové ovládanie UŽÍVATEĽSKÝ NÁVOD RCW6 Dátum vydania: 3..20 UZN-A-OVL-RCW6-0-01-SK RCW6 / strana 2 POPIS VLASTNOSTÍ Tento ovládač umožňuje riadenie teploty a funkcií klimatizačných
Ponuka Štart
 Mária Kostková Obsah Na čo slúži Umiestnenie ponuky Štart Základné časti ponuky Štart Prístup k priečinkom nastaveniam k programom Pri spustení Príslušenstvo Ovládací panel Na čo slúži vstup k programom,
Mária Kostková Obsah Na čo slúži Umiestnenie ponuky Štart Základné časti ponuky Štart Prístup k priečinkom nastaveniam k programom Pri spustení Príslušenstvo Ovládací panel Na čo slúži vstup k programom,
Microsoft Surface Studio úvodná príručka
 Microsoft Surface Studio úvodná príručka Rôzne režimy používania zariadenia Surface Studio Začíname používať zariadenie Surface Studio 1. Zapojte napájací kábel do zariadenia Surface Studio a do zásuvky.
Microsoft Surface Studio úvodná príručka Rôzne režimy používania zariadenia Surface Studio Začíname používať zariadenie Surface Studio 1. Zapojte napájací kábel do zariadenia Surface Studio a do zásuvky.
Quick Guide for Installing Nokia Connectivity Cable Drivers
 KRÁTKA REFERENČNÁ PRÍRUČKA Inštalácia ovládačov Nokia Connectivity Cable Drivers Obsah 1. Úvod...1 2. Základné požiadavky...1 3. Inštalácia Ovládačov Nokia Connectivity Cable Drivers...2 3.1 Pred inštaláciou...2
KRÁTKA REFERENČNÁ PRÍRUČKA Inštalácia ovládačov Nokia Connectivity Cable Drivers Obsah 1. Úvod...1 2. Základné požiadavky...1 3. Inštalácia Ovládačov Nokia Connectivity Cable Drivers...2 3.1 Pred inštaláciou...2
SPARK Stručný návod na obsluhu V1.6
 SPARK Stručný návod na obsluhu V1.6 Obsah Stručný návod na obsluhu 1 SPARK SPARK spoločnosti DJI je najmenšia lietajúca kamera vybavená stabilizovanou kamerou, inteligentnými letovými režimami a funkciou
SPARK Stručný návod na obsluhu V1.6 Obsah Stručný návod na obsluhu 1 SPARK SPARK spoločnosti DJI je najmenšia lietajúca kamera vybavená stabilizovanou kamerou, inteligentnými letovými režimami a funkciou
Control no:
 Smart Access Postup ovládania A. Predbežné podmienky... 2 1. Kompatibilita smartfónu... 2 2. Pripojenie kábla... 2 a. Zariadenia Apple (iphone 4/4s)... 2 b. Zariadenia Apple (iphone 5/5c/5s)... 2 c. Zariadenia
Smart Access Postup ovládania A. Predbežné podmienky... 2 1. Kompatibilita smartfónu... 2 2. Pripojenie kábla... 2 a. Zariadenia Apple (iphone 4/4s)... 2 b. Zariadenia Apple (iphone 5/5c/5s)... 2 c. Zariadenia
Pomôcka Setup Používateľská príručka
 Pomôcka Setup Používateľská príručka Copyright 2007, 2008 Hewlett-Packard Development Company, L.P. Windows je ochranná známka spoločnosti Microsoft Corporation registrovaná v USA. Informácie obsiahnuté
Pomôcka Setup Používateľská príručka Copyright 2007, 2008 Hewlett-Packard Development Company, L.P. Windows je ochranná známka spoločnosti Microsoft Corporation registrovaná v USA. Informácie obsiahnuté
Microsoft Word - MFJ51602SK.doc
 MT-77 SMS terminál "Piccolo" Pohodlné vybavovanie SMS korešpondencie... Obsah: 1. Čo dokáže SMS terminál "Piccolo"...3 2. Inštalácia...3 3. Nastavenie dátumu a času...4 4. Odosielanie SMS správ...4 5.
MT-77 SMS terminál "Piccolo" Pohodlné vybavovanie SMS korešpondencie... Obsah: 1. Čo dokáže SMS terminál "Piccolo"...3 2. Inštalácia...3 3. Nastavenie dátumu a času...4 4. Odosielanie SMS správ...4 5.
siswoo-traveler-sk.indd
 Vasco Traveler Premium 5 UŽÍVATEĽSKÁ PRÍRUČKA SLOVENČINA Copyright 2018 Vasco Electronics LLC www.vasco-electronics.com OBSAH 1. Ovládanie zariadenia 4 1.1 Funkčné tlačidlá 5 1.2 Nabíjanie batérie 5 1.3
Vasco Traveler Premium 5 UŽÍVATEĽSKÁ PRÍRUČKA SLOVENČINA Copyright 2018 Vasco Electronics LLC www.vasco-electronics.com OBSAH 1. Ovládanie zariadenia 4 1.1 Funkčné tlačidlá 5 1.2 Nabíjanie batérie 5 1.3
{LINGO} Špecifikácia výrobku: - Rozmery: 61x18x8mm - hmotnosť: 8,6 g - dosah príjmu signálu: 10m -kapacita a typ batérie: 90mAh, lítium-polymérová bat
 {LINGO} Špecifikácia výrobku: - Rozmery: 61x18x8mm - hmotnosť: 8,6 g - dosah príjmu signálu: 10m -kapacita a typ batérie: 90mAh, lítium-polymérová batéria - doba nabíjania 2 hodiny - výdrž batérie v spánkovom
{LINGO} Špecifikácia výrobku: - Rozmery: 61x18x8mm - hmotnosť: 8,6 g - dosah príjmu signálu: 10m -kapacita a typ batérie: 90mAh, lítium-polymérová batéria - doba nabíjania 2 hodiny - výdrž batérie v spánkovom
Rollei DF-S 310 SE Užívateľský manuál
 Užívateľský manuál Obsah balenia skener Držiaky negatívov / filmov Držiak formátu Super8 Držiak formátu 110 Podavač diapozitívov Napájací adapter káble Čistiace štetec Užívateľská príručka Osadenie negatívu
Užívateľský manuál Obsah balenia skener Držiaky negatívov / filmov Držiak formátu Super8 Držiak formátu 110 Podavač diapozitívov Napájací adapter káble Čistiace štetec Užívateľská príručka Osadenie negatívu
Užívateľský manuál FULL HD LED stropný monitor (AUX/HDMI/USB/FM-TX)
 FULL (AUX/HDMI/USB/FM-TX) Používanie Používanie diaľkového ovládača Nasmerujte diaľkový ovládač na snímač do vzdialenosti približne 2m. Vystavenie snímača priamemu slnečnému žiareniu môže spôsobiť dočasnú
FULL (AUX/HDMI/USB/FM-TX) Používanie Používanie diaľkového ovládača Nasmerujte diaľkový ovládač na snímač do vzdialenosti približne 2m. Vystavenie snímača priamemu slnečnému žiareniu môže spôsobiť dočasnú
CitiManager - Migration Quick Reference Guide for Cardholders_Slovak_fin
 Táto Rýchla referenčná príručka vám pomôže v týchto oblastiach: 1. Ako sa zaregistrovať na portáli CitiManager? a) Pre existujúcich držiteľov kariet s online výpismi b) Pre držiteľov kariet s papierovými
Táto Rýchla referenčná príručka vám pomôže v týchto oblastiach: 1. Ako sa zaregistrovať na portáli CitiManager? a) Pre existujúcich držiteľov kariet s online výpismi b) Pre držiteľov kariet s papierovými
SM-T560 Používateľská príručka Slovak. 09/2015. Rev.1.0
 SM-T560 Používateľská príručka Slovak. 09/2015. Rev.1.0 www.samsung.com Obsah Informácie o tejto príručke Začíname 6 Obsah balenia 7 Popis zariadenia 9 Nabíjanie batérie 11 Používanie pamäťovej karty 13
SM-T560 Používateľská príručka Slovak. 09/2015. Rev.1.0 www.samsung.com Obsah Informácie o tejto príručke Začíname 6 Obsah balenia 7 Popis zariadenia 9 Nabíjanie batérie 11 Používanie pamäťovej karty 13
Samoin<0161>tala<010D>n<00FD> manual pre ONT (Huawei HG8240H) 03_14.indd
 ČÍTAJ TENTO MANUÁL AKO PRVÝ! INŠTALAČNÝ MANUÁL OPTIK ONT (HUAWEI HG8240H) Samoinštalačný manual pre ONT (Huawei HG8240H) 03_14.indd 1 6.3.2014 10:51 Pri inštalácii postupujte podľa očíslovaných krokov.
ČÍTAJ TENTO MANUÁL AKO PRVÝ! INŠTALAČNÝ MANUÁL OPTIK ONT (HUAWEI HG8240H) Samoinštalačný manual pre ONT (Huawei HG8240H) 03_14.indd 1 6.3.2014 10:51 Pri inštalácii postupujte podľa očíslovaných krokov.
_manual_sk
 Návod na použitie SK INTELIGENTNÁ NABÍJAČKA IPC-7 4738890 - IPC-7 Ďakujeme Vám za prejavenú dôveru zakúpením výrobku značky FK technics. Tento návod Vás zoznámi s uvedeným výrobkom, jeho funkciami a správnou
Návod na použitie SK INTELIGENTNÁ NABÍJAČKA IPC-7 4738890 - IPC-7 Ďakujeme Vám za prejavenú dôveru zakúpením výrobku značky FK technics. Tento návod Vás zoznámi s uvedeným výrobkom, jeho funkciami a správnou
Rýchly štart pre Powerline extra zásuvka
 Rýchly štart Powerline 1200 Model PL1200 Obsah balenia V niektorých oblastiach je s produktom dodávaný disk Resource CD. 2 Začíname Adaptéry Powerline sú alternatívnym spôsobom rozšírenia vašej siete pri
Rýchly štart Powerline 1200 Model PL1200 Obsah balenia V niektorých oblastiach je s produktom dodávaný disk Resource CD. 2 Začíname Adaptéry Powerline sú alternatívnym spôsobom rozšírenia vašej siete pri
tv2go_pouzivatelska_prirucka
 Interaktívne funkcie tv2go Používateľská príručka Vážení zákazníci, teší nás, že ste sa rozhodli využívať výhody interaktívnej televízie tv2go. Vašu tv2go budete ovládať veľmi jednoduchou a intuitívnou
Interaktívne funkcie tv2go Používateľská príručka Vážení zákazníci, teší nás, že ste sa rozhodli využívať výhody interaktívnej televízie tv2go. Vašu tv2go budete ovládať veľmi jednoduchou a intuitívnou
Manuál pre nastavenie tlače z VRP Bluetooth, USB tlačiarne Bluetooth, USB tlačiarne Manuál pre nastavenie tlače -1-
 Bluetooth, USB tlačiarne Manuál pre nastavenie tlače -1- Návod pre užívateľa Platnosť licencie: VRP licencia je viazaná na DKP firmy (daňový kód pokladnice pridelený finančnou správou). Jednu licenciu
Bluetooth, USB tlačiarne Manuál pre nastavenie tlače -1- Návod pre užívateľa Platnosť licencie: VRP licencia je viazaná na DKP firmy (daňový kód pokladnice pridelený finančnou správou). Jednu licenciu
Auna Weimar Návod na použitie Vážený zákazník, zakúpením produktu ste získali kvalitný produkt, ktorý odpovedá súčasnému stavu vývoj
 Auna Weimar Návod na použitie 10026418-10026419 Vážený zákazník, zakúpením produktu ste získali kvalitný produkt, ktorý odpovedá súčasnému stavu vývoja a spĺňa náročné technologické a funkčné požiadavky.
Auna Weimar Návod na použitie 10026418-10026419 Vážený zákazník, zakúpením produktu ste získali kvalitný produkt, ktorý odpovedá súčasnému stavu vývoja a spĺňa náročné technologické a funkčné požiadavky.
Microsoft Word - prirucka_katedry_nova
 Práca v systéme BUXUS Príručka pre katedrových redaktorov Michal Minarik michal.minarik@stuba.sk 2 Obsah Prihlásenie do systému BUXUS... 3 Prihlasovacie údaje... 3 Prihlasovacia obrazovka... 3 Úvodné menu...
Práca v systéme BUXUS Príručka pre katedrových redaktorov Michal Minarik michal.minarik@stuba.sk 2 Obsah Prihlásenie do systému BUXUS... 3 Prihlasovacie údaje... 3 Prihlasovacia obrazovka... 3 Úvodné menu...
MC-60_SK.p65
 Návod na obsluhu Návod k obsluze Instrukcja obsługi MC 60 SK CZ PL MC 60 Digitálna meteostanica Digitální meteostanice Cyfrowa stacja meteorologiczna 1 SK Ďakujeme vám za zakúpenie nášho produktu. Než
Návod na obsluhu Návod k obsluze Instrukcja obsługi MC 60 SK CZ PL MC 60 Digitálna meteostanica Digitální meteostanice Cyfrowa stacja meteorologiczna 1 SK Ďakujeme vám za zakúpenie nášho produktu. Než
NU_ _001_
 Obj. kód: 0911330000 Ďakujeme Vám za kúpu a prejavenie dôvery našej novej rade produktov. je nezávislý klimatizačný systém, vhodný pre použitie pri vypnutom, ako aj zapnutom motore (nočné aj denné použitie)
Obj. kód: 0911330000 Ďakujeme Vám za kúpu a prejavenie dôvery našej novej rade produktov. je nezávislý klimatizačný systém, vhodný pre použitie pri vypnutom, ako aj zapnutom motore (nočné aj denné použitie)
Sprievodca rýchlym nastavením bluesound.com
 Sprievodca rýchlym nastavením bluesound.com Obsiahnuté príslušenstvo Napájací kábel 120 V Napájací kábel 230 V Ethernetový kábel (2 m) Mini jack do adaptéra Toslink Bezdrôtový sieťový hudobný prehrávač
Sprievodca rýchlym nastavením bluesound.com Obsiahnuté príslušenstvo Napájací kábel 120 V Napájací kábel 230 V Ethernetový kábel (2 m) Mini jack do adaptéra Toslink Bezdrôtový sieťový hudobný prehrávač
Regulované napájacie zdroje DC AX-3005DBL jednokanálový AX-3005DBL 3-trojkanálový
 Regulované napájacie zdroje DC AX-3005DBL jednokanálový AX-3005DBL 3-trojkanálový Návod na obsluhu Kapitola 1. Inštalácia a odporúčania týkajúce sa používania Počas inštalácie napájacieho zdroja bezpodmienečne
Regulované napájacie zdroje DC AX-3005DBL jednokanálový AX-3005DBL 3-trojkanálový Návod na obsluhu Kapitola 1. Inštalácia a odporúčania týkajúce sa používania Počas inštalácie napájacieho zdroja bezpodmienečne
Váš HTC Incredible S Používateľský sprievodca
 Váš HTC Incredible S Používateľský sprievodca Pravidlá používané v tomto sprievodcovi V tomto sprievodcovi používame na označenie dôležitých alebo užitočných informácií nasledujúce symboly: Toto je poznámka.
Váš HTC Incredible S Používateľský sprievodca Pravidlá používané v tomto sprievodcovi V tomto sprievodcovi používame na označenie dôležitých alebo užitočných informácií nasledujúce symboly: Toto je poznámka.
Nokia 8 Sirocco Používateľská príručka pdfdisplaydoctitle=true pdflang=sk-SK
 Nokia 8 Sirocco Používateľská príručka Vydanie 2019-04-03 DRAFT sk-sk 1 Informácie o tejto používateľskej príručke Dôležité: Pred použitím zariadenia si prečítajte dôležité informácie o bezpečnom používaní
Nokia 8 Sirocco Používateľská príručka Vydanie 2019-04-03 DRAFT sk-sk 1 Informácie o tejto používateľskej príručke Dôležité: Pred použitím zariadenia si prečítajte dôležité informácie o bezpečnom používaní
aplikácia do mobilého telefónu na stiahnutie digitálneho tachografu
 aplikácia do mobilého telefónu na stiahnutie digitálneho tachografu 1. Ako zistiť či je mobil vhodný na používanie DigiDown GO Vzhľadom na rôznorodosť výrobcov mobilných telefónov, rôznorodosť systémov
aplikácia do mobilého telefónu na stiahnutie digitálneho tachografu 1. Ako zistiť či je mobil vhodný na používanie DigiDown GO Vzhľadom na rôznorodosť výrobcov mobilných telefónov, rôznorodosť systémov
ASUS Tablet NÁVOD NA OBSLUHU SK9193 Prvé vydanie / September 2014
 NÁVOD NA OBSLUHU SK9193 Prvé vydanie / September 2014 Nabíjanie zariadenia Pred použitím u v režime napájania z batérie po dlhšiu dobu musí byť batériový modul úplne nabitý. Nezabúdajte, že sieťový adaptér
NÁVOD NA OBSLUHU SK9193 Prvé vydanie / September 2014 Nabíjanie zariadenia Pred použitím u v režime napájania z batérie po dlhšiu dobu musí byť batériový modul úplne nabitý. Nezabúdajte, že sieťový adaptér
Elektronický ukazovateľ polohy s batériou Návod na použitie
 Elektronický ukazovateľ polohy s batériou Návod na použitie Mechanické a elektronické vlastnosti Napájanie Životnosť batérie Display Lithium battery CR2450 3.0 V 5 rokov 5-číslicové LCD s 8mm vysokým špeciálnym
Elektronický ukazovateľ polohy s batériou Návod na použitie Mechanické a elektronické vlastnosti Napájanie Životnosť batérie Display Lithium battery CR2450 3.0 V 5 rokov 5-číslicové LCD s 8mm vysokým špeciálnym
Manuál pre nastavenie tlače z VRP tlačiarní bluetooth Bluetooth Manuál pre nastavenie tlače z VRP tlačiarní -1-
 Bluetooth Manuál pre nastavenie tlače z VRP tlačiarní -1- Návod pre užívateľa 1. Pripojenie tlačiarne cez bluetooth Prenosná tlačiareň môže byť pripojená k notebooku, mobilnému telefonu, tabletu a daľším
Bluetooth Manuál pre nastavenie tlače z VRP tlačiarní -1- Návod pre užívateľa 1. Pripojenie tlačiarne cez bluetooth Prenosná tlačiareň môže byť pripojená k notebooku, mobilnému telefonu, tabletu a daľším
DIAĽKOVÝ OVLÁDAČ PRE KLIMATIZÁCIU NÁVOD NA POUŽITIE SK NÁVOD NA POUŽITIE SLOVENČINA
 DIAĽKOVÝ OVLÁDAČ PRE KLIMATIZÁCIU NÁVOD NA POUŽITIE NÁVOD NA POUŽITIE SLOVENČINA OBSAH RÝCHLE SPUSTENIE RÝCHLE SPUSTENIE OBSAH 1. RÝCHLE SPUSTENIE 1 Rýchle spustenie 02 2 Displej 03 3 Tlačidlá 04 4 Obsluha
DIAĽKOVÝ OVLÁDAČ PRE KLIMATIZÁCIU NÁVOD NA POUŽITIE NÁVOD NA POUŽITIE SLOVENČINA OBSAH RÝCHLE SPUSTENIE RÝCHLE SPUSTENIE OBSAH 1. RÝCHLE SPUSTENIE 1 Rýchle spustenie 02 2 Displej 03 3 Tlačidlá 04 4 Obsluha
Manuál pre nastavenie tlače z VRP elio m500 Elio m500 Manuál pre nastavenie tlače -1-
 Elio m500 Manuál pre nastavenie tlače -1- Návod pre užívateľa 1. Vytvorenie účtu Google a stiahnutie potrebného softwaru 1. Aplikácie potrebné pre fungovanie VRP pokladnice sú predinštalované v zariadení.
Elio m500 Manuál pre nastavenie tlače -1- Návod pre užívateľa 1. Vytvorenie účtu Google a stiahnutie potrebného softwaru 1. Aplikácie potrebné pre fungovanie VRP pokladnice sú predinštalované v zariadení.
Kamera Sieťová klenbová kamera Rýchla používateľská príručka---po slovensky Táto rýchla príručka sa vzťahuje na: DS-2CD4112F-(I), DS-2CD4124F-(I), DS-
 Kamera Sieťová klenbová kamera Rýchla používateľská príručka---po slovensky Táto rýchla príručka sa vzťahuje na: DS-2CD42F-(I), DS-2CD424F-(I), DS-2CD432F-(I), DS-2CD42FWD-(I), DS-2CD432FWD-(I), ids-2cd624fwd-i/b
Kamera Sieťová klenbová kamera Rýchla používateľská príručka---po slovensky Táto rýchla príručka sa vzťahuje na: DS-2CD42F-(I), DS-2CD424F-(I), DS-2CD432F-(I), DS-2CD42FWD-(I), DS-2CD432FWD-(I), ids-2cd624fwd-i/b
POUŽÍVATEĽSKÁ PRÍRUČKA SM-G970F/DS SM-G973F/DS SM-G975F/DS Slovak. 03/2019. Rev.1.0
 POUŽÍVATEĽSKÁ PRÍRUČKA SM-G970F/DS SM-G973F/DS SM-G975F/DS Slovak. 03/2019. Rev.1.0 www.samsung.com Obsah Základy 4 Informácie o tejto príručke 7 Situácie, pri ktorých sa zariadenie prehrieva, a ich riešenia
POUŽÍVATEĽSKÁ PRÍRUČKA SM-G970F/DS SM-G973F/DS SM-G975F/DS Slovak. 03/2019. Rev.1.0 www.samsung.com Obsah Základy 4 Informácie o tejto príručke 7 Situácie, pri ktorých sa zariadenie prehrieva, a ich riešenia
INTERNET BANKING Práca s tokenom VŠETKO, ČO JE MOŽNÉ with.vub.sk, Bank of
 INTERNET BANKING Práca s tokenom VŠETKO, ČO JE MOŽNÉ www.vub.sk, with.vub.sk, 0850 123 000 Bank of VYNOVENÝ INTERNET BANKING Nový, moderný dizajn Dostupnosť zo všetkých zariadení Prehľad o svojich financiách
INTERNET BANKING Práca s tokenom VŠETKO, ČO JE MOŽNÉ www.vub.sk, with.vub.sk, 0850 123 000 Bank of VYNOVENÝ INTERNET BANKING Nový, moderný dizajn Dostupnosť zo všetkých zariadení Prehľad o svojich financiách
sk čítaj Upozornenie: Pred použitím telefónu si prečítajte bezpečnostné, regulačné a právne informácie dodávané spolu s týmto produktom. Different is
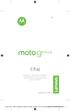 sk čítaj Upozornenie: Pred použitím telefónu si prečítajte bezpečnostné, regulačné a právne informácie dodávané spolu s týmto produktom. Different is better Moto G5+_GSG_Slovakia Country Group_en-GB ro
sk čítaj Upozornenie: Pred použitím telefónu si prečítajte bezpečnostné, regulačné a právne informácie dodávané spolu s týmto produktom. Different is better Moto G5+_GSG_Slovakia Country Group_en-GB ro
Si Touch User Manual
 MK705 Mini klávesnica a lietajúca myš Manuál MK705 je kombinácia malej QWERTY klávesnice, lietajúcej myši a diaľkového ovládača. Obsah balenia Klávesnica USB prijímač USB nabíjací kábel Podporované operačné
MK705 Mini klávesnica a lietajúca myš Manuál MK705 je kombinácia malej QWERTY klávesnice, lietajúcej myši a diaľkového ovládača. Obsah balenia Klávesnica USB prijímač USB nabíjací kábel Podporované operačné
Resolution
 Nastavenie rozlíšenia obrazovky Kvôli podstate technológie displeja z tekutých kryštálov (LCD) je rozlíšenie obrazu vždy pevne stanovené. Najlepší výkon zobrazenia dosiahnete nastavením rozlíšenia obrazovky
Nastavenie rozlíšenia obrazovky Kvôli podstate technológie displeja z tekutých kryštálov (LCD) je rozlíšenie obrazu vždy pevne stanovené. Najlepší výkon zobrazenia dosiahnete nastavením rozlíšenia obrazovky
Microsoft PowerPoint - CONNECT_R&A_76_sk
 ŠKODA CONNECT REGISTRÁCIA A AKTIVÁCIA Portál Connect Využívanie online služieb ŠKODA Connect vyžaduje predchádzajúcu registráciu používateľa a vozidla na internetovej stránke portálu Connect, ako aj aktiváciu
ŠKODA CONNECT REGISTRÁCIA A AKTIVÁCIA Portál Connect Využívanie online služieb ŠKODA Connect vyžaduje predchádzajúcu registráciu používateľa a vozidla na internetovej stránke portálu Connect, ako aj aktiváciu
Používateľská príručka Táto verzia je určená len na súkromné účely a nemala by byť distribuovaná.
 Používateľská príručka OBSAH 1 Základy... 4 1 Základné funkcie... 4 Zapnutie a vypnutie telefónu... 4 SIM karty... 4 Nabíjanie... 4 2 Telekomunikácia... 5 1 Telefón... 5 Uskutočňovanie hovorov... 5 Prichádzajúce
Používateľská príručka OBSAH 1 Základy... 4 1 Základné funkcie... 4 Zapnutie a vypnutie telefónu... 4 SIM karty... 4 Nabíjanie... 4 2 Telekomunikácia... 5 1 Telefón... 5 Uskutočňovanie hovorov... 5 Prichádzajúce
Nokia 6.1 Používateľská príručka Vydanie sk-sk
 Nokia 6.1 Používateľská príručka Vydanie 2019-03-19 sk-sk Informácie o tejto používateľskej príručke Dôležité: Pred použitím zariadenia si prečítajte dôležité informácie o bezpečnom používaní zariadenia
Nokia 6.1 Používateľská príručka Vydanie 2019-03-19 sk-sk Informácie o tejto používateľskej príručke Dôležité: Pred použitím zariadenia si prečítajte dôležité informácie o bezpečnom používaní zariadenia
Správa napájania Používateľská príručka
 Správa napájania Používateľská príručka Copyright 2008 Hewlett-Packard Development Company, L.P. Windows je ochranná známka spoločnosti Microsoft Corporation registrovaná v USA. Informácie obsiahnuté v
Správa napájania Používateľská príručka Copyright 2008 Hewlett-Packard Development Company, L.P. Windows je ochranná známka spoločnosti Microsoft Corporation registrovaná v USA. Informácie obsiahnuté v
Nokia 6 Používateľská príručka Vydanie sk-sk
 Nokia 6 Používateľská príručka Vydanie 2019-01-31 sk-sk Informácie o tejto používateľskej príručke Dôležité: Pred použitím zariadenia si prečítajte dôležité informácie o bezpečnom používaní zariadenia
Nokia 6 Používateľská príručka Vydanie 2019-01-31 sk-sk Informácie o tejto používateľskej príručke Dôležité: Pred použitím zariadenia si prečítajte dôležité informácie o bezpečnom používaní zariadenia
VTO1210C-X Užívateľský manuál Užívateľský manuál VTO1210 C-X
 Užívateľský manuál VTO1210 C-X Funkcie zariadenia VTO 1210 C-X je vonkajší dverový IP vrátnik v kovovom anti vandal vyhotovení disponuje 1,3Mpix kamerou, prísvitom, LCD displejom, klávesnicou a RFID prístupovou
Užívateľský manuál VTO1210 C-X Funkcie zariadenia VTO 1210 C-X je vonkajší dverový IP vrátnik v kovovom anti vandal vyhotovení disponuje 1,3Mpix kamerou, prísvitom, LCD displejom, klávesnicou a RFID prístupovou
Návod na použitie služby tv do vrecka
 Návod na použitie služby tv do vrecka Vážení zákazníci, teší nás, že ste sa rozhodli využívať výhody interaktívnej televízie tv do vrecka. Vašu TV budete ovládať veľmi jednoduchou a intuitívnou aplikáciou.
Návod na použitie služby tv do vrecka Vážení zákazníci, teší nás, že ste sa rozhodli využívať výhody interaktívnej televízie tv do vrecka. Vašu TV budete ovládať veľmi jednoduchou a intuitívnou aplikáciou.
Správa napájania Používateľská príručka
 Správa napájania Používateľská príručka Copyright 2007 Hewlett-Packard Development Company, L.P. Windows a Windows Vista sú obchodné známky alebo registrované obchodné známky spoločnosti Microsoft Corporation
Správa napájania Používateľská príručka Copyright 2007 Hewlett-Packard Development Company, L.P. Windows a Windows Vista sú obchodné známky alebo registrované obchodné známky spoločnosti Microsoft Corporation
Microsoft Word - BBL125_227_229_Multilingual_User_Manuel_SK.doc
 1.1 BBL125 / 227 / 229 UŽÍVATEĽSKÁ PRÍRUČKA BBL125/227/229 Aplikácia BeeWi SmartPad Ďakujeme vám za zakúpenie inteligentné žiarovky Smart LED Color Bulb od BEEWI. Prečítajte si prosím nasledujúce pokyny
1.1 BBL125 / 227 / 229 UŽÍVATEĽSKÁ PRÍRUČKA BBL125/227/229 Aplikácia BeeWi SmartPad Ďakujeme vám za zakúpenie inteligentné žiarovky Smart LED Color Bulb od BEEWI. Prečítajte si prosím nasledujúce pokyny
Microsoft Word - ASB-12150U_ASB-15180U_SK
 ASB-12150U, ASB-15180U BI-AMP AKTÍVNA REPROSÚSTAVA S USB/SD/MP3 PREHRÁVAČOM NÁVOD NA POUŽITIE POPIS - Bi-amp aktívna reprosústava s mimoriadne odolnou polypropylénovou ozvučnicou. - USB/SD/MP3 prehrávač
ASB-12150U, ASB-15180U BI-AMP AKTÍVNA REPROSÚSTAVA S USB/SD/MP3 PREHRÁVAČOM NÁVOD NA POUŽITIE POPIS - Bi-amp aktívna reprosústava s mimoriadne odolnou polypropylénovou ozvučnicou. - USB/SD/MP3 prehrávač
Navigácia po úvodnej stránke elektronickej schránky Dátum zverejnenia: Verzia: 10 Dátum aktualizácie: Navigácia po úvodnej st
 Navigácia po úvodnej stránke elektronickej schránky UPOZORNENIE: Od 1. 1. 2019 sa mení názov odosielateľa správ z Úrad vlády Slovenskej republiky ÚPVS na Ústredný portál verejnej správy. Zoznam zmien:
Navigácia po úvodnej stránke elektronickej schránky UPOZORNENIE: Od 1. 1. 2019 sa mení názov odosielateľa správ z Úrad vlády Slovenskej republiky ÚPVS na Ústredný portál verejnej správy. Zoznam zmien:
Vždy pripravení pomôcť Zaregistrujte svoj produkt a získajte podporu na Otázky? Kontaktujte Philips D630 D635 Rozšírená dokume
 Vždy pripravení pomôcť Zaregistrujte svoj produkt a získajte podporu na www.philips.com/support Otázky? Kontaktujte Philips D630 D635 Rozšírená dokumentácia pre používateľa Obsah 1 Dôležité bezpečnostné
Vždy pripravení pomôcť Zaregistrujte svoj produkt a získajte podporu na www.philips.com/support Otázky? Kontaktujte Philips D630 D635 Rozšírená dokumentácia pre používateľa Obsah 1 Dôležité bezpečnostné
Smart TV box Q4 CPU: Quad Core až 1.6 GHz RAM: 2 GB, ROM: 8 GB flash memory Operačný systém: Android Jelly Bean 4.2 Wi-Fi b/g/n + LAN RJ45 Infra
 Smart TV box Q4 CPU: Quad Core až 1.6 GHz RAM: 2 GB, ROM: 8 GB flash memory Operačný systém: Android Jelly Bean 4.2 Wi-Fi 802.11b/g/n + LAN RJ45 Infračervené diaľkové ovládanie Podpora kariet microsdhc
Smart TV box Q4 CPU: Quad Core až 1.6 GHz RAM: 2 GB, ROM: 8 GB flash memory Operačný systém: Android Jelly Bean 4.2 Wi-Fi 802.11b/g/n + LAN RJ45 Infračervené diaľkové ovládanie Podpora kariet microsdhc
Pracovný postup pre vypĺňanie údajov elektronického formulára IŠIS pre spravodajskú jednotku 1
 Pracovný postup pre vypĺňanie údajov elektronického formulára IŠIS pre spravodajskú jednotku 1 Prihláste sa do aplikácie pomocou prihlasovacích údajov pre spravodajskú jednotku. Link na aplikáciu: http://isis.statistics.sk/
Pracovný postup pre vypĺňanie údajov elektronického formulára IŠIS pre spravodajskú jednotku 1 Prihláste sa do aplikácie pomocou prihlasovacích údajov pre spravodajskú jednotku. Link na aplikáciu: http://isis.statistics.sk/
Návod na inštaláciu DEVIreg 610 Elektronický termostat
 Návod na inštaláciu Elektronický termostat www.devi.com Obsah 1 Úvod................... 3 1.1 Technické špecifikácie...... 4 1.2 Bezpečnostné pokyny...... 5 2 Pokyny na montáž........... 6 3 Záruka..................
Návod na inštaláciu Elektronický termostat www.devi.com Obsah 1 Úvod................... 3 1.1 Technické špecifikácie...... 4 1.2 Bezpečnostné pokyny...... 5 2 Pokyny na montáž........... 6 3 Záruka..................
Nokia 8 Používateľská príručka Vydanie sk-sk
 Nokia 8 Používateľská príručka Vydanie 2019-03-19 sk-sk Informácie o tejto používateľskej príručke Dôležité: Pred použitím zariadenia si prečítajte dôležité informácie o bezpečnom používaní zariadenia
Nokia 8 Používateľská príručka Vydanie 2019-03-19 sk-sk Informácie o tejto používateľskej príručke Dôležité: Pred použitím zariadenia si prečítajte dôležité informácie o bezpečnom používaní zariadenia
LG-P350_ORS_cover.indd
 SLOVENSKY ENGLISH Všeobecné otázky 0850 111 154 *Pred telefonátom sa uistite, že je telefónne číslo správne. Návod na používanie LG-P350 P/N : MFL67159910
SLOVENSKY ENGLISH Všeobecné otázky 0850 111 154 *Pred telefonátom sa uistite, že je telefónne číslo správne. Návod na používanie LG-P350 P/N : MFL67159910
AerobTec Device Terminal Zobrazovacie zariadenie a multimeter pre modelárov AerobTec Device Terminal Užívateľský manuál 1
 AerobTec Device Terminal Zobrazovacie zariadenie a multimeter pre modelárov AerobTec Device Terminal Užívateľský manuál 1 Obsah 1.Špecifikácia... 3 2.Úvod... 3 3.Prepájacie konektory... 3 4.Prepojenie
AerobTec Device Terminal Zobrazovacie zariadenie a multimeter pre modelárov AerobTec Device Terminal Užívateľský manuál 1 Obsah 1.Špecifikácia... 3 2.Úvod... 3 3.Prepájacie konektory... 3 4.Prepojenie
Nokia 7.1 Používateľská príručka Vydanie sk-sk
 Nokia 7.1 Používateľská príručka Vydanie 2019-02-06 sk-sk Informácie o tejto používateľskej príručke Dôležité: Pred použitím zariadenia si prečítajte dôležité informácie o bezpečnom používaní zariadenia
Nokia 7.1 Používateľská príručka Vydanie 2019-02-06 sk-sk Informácie o tejto používateľskej príručke Dôležité: Pred použitím zariadenia si prečítajte dôležité informácie o bezpečnom používaní zariadenia
ASUS Tablet NÁVOD NA OBSLUHU SK9295 Prvé vydanie / Máj 2014
 NÁVOD NA OBSLUHU SK9295 Prvé vydanie / Máj 2014 Nabíjanie zariadenia Pred použitím u v režime napájania z batérie po dlhšiu dobu musí byť batériový modul úplne nabitý. Nezabúdajte, že sieťový adaptér nabíja
NÁVOD NA OBSLUHU SK9295 Prvé vydanie / Máj 2014 Nabíjanie zariadenia Pred použitím u v režime napájania z batérie po dlhšiu dobu musí byť batériový modul úplne nabitý. Nezabúdajte, že sieťový adaptér nabíja
0022-vub-mobilne-tokeny-200x200-v03.indd
 MOBILNÝ TOKEN Sprievodca aktiváciou a používaním VŠETKO, ČO JE MOŽNÉ www.vub.sk, 0850 123 000 Bank of 1. ČO JE MOBILNÝ TOKEN Mobilný Token je aplikácia v mobilnom telefóne, ktorá umožňuje jednoducho potvrdzovať
MOBILNÝ TOKEN Sprievodca aktiváciou a používaním VŠETKO, ČO JE MOŽNÉ www.vub.sk, 0850 123 000 Bank of 1. ČO JE MOBILNÝ TOKEN Mobilný Token je aplikácia v mobilnom telefóne, ktorá umožňuje jednoducho potvrdzovať
Microsoft Word - Priloha_1.docx
 Obsah 1 Úvod... 1 2 Hlavné menu verejnej časti ITMS2014+... 1 3 Zoznam ŽoNFP na verejnej časti ITMS2014+... 2 3.1 Vyhľadávanie ŽoNFP... 2 3.2 Horná lišta zoznamu ŽoNFP... 2 3.3 Stĺpce zoznamu ŽoNFP...
Obsah 1 Úvod... 1 2 Hlavné menu verejnej časti ITMS2014+... 1 3 Zoznam ŽoNFP na verejnej časti ITMS2014+... 2 3.1 Vyhľadávanie ŽoNFP... 2 3.2 Horná lišta zoznamu ŽoNFP... 2 3.3 Stĺpce zoznamu ŽoNFP...
GB
 POWLI300-301 3 4 2 5 1 6 7 8 Fig 1 Copyright 2009 VARO www.varo.com POWLI300: NABÍJATEĽNÝ SVETLOMET 1.000.000CD POWLI301: NABÍJATEĽNÝ SVETLOMET 2.000.000CD VAROVANIE! Tento návod a vńeobecné bezpeĉnostné
POWLI300-301 3 4 2 5 1 6 7 8 Fig 1 Copyright 2009 VARO www.varo.com POWLI300: NABÍJATEĽNÝ SVETLOMET 1.000.000CD POWLI301: NABÍJATEĽNÝ SVETLOMET 2.000.000CD VAROVANIE! Tento návod a vńeobecné bezpeĉnostné
T-103 Vreckový AM/FM rádio prijímač Návod na obsluhu SK Vážený zákazník, ďakujeme Vám za zakúpenie našho výrobku. Aby ste ho mohli bezpečne a efektívn
 T-103 Vreckový AM/FM rádio prijímač Návod na obsluhu SK Vážený zákazník, ďakujeme Vám za zakúpenie našho výrobku. Aby ste ho mohli bezpečne a efektívne používať, dôkladne si, prosím, prečitajte tento návod
T-103 Vreckový AM/FM rádio prijímač Návod na obsluhu SK Vážený zákazník, ďakujeme Vám za zakúpenie našho výrobku. Aby ste ho mohli bezpečne a efektívne používať, dôkladne si, prosím, prečitajte tento návod
_BDA_oneConcept_WiFi-Steckdose_A6_Druck.indd
 10029832 10029833 WiFi-zásuvka Vážený zákazník, gratulujeme Vám k zakúpeniu produktu. Prosím, dôkladne si prečítajte manuál a dbajte na nasledovné pokyny, aby sa zabránilo škodám na zariadení. Za škody
10029832 10029833 WiFi-zásuvka Vážený zákazník, gratulujeme Vám k zakúpeniu produktu. Prosím, dôkladne si prečítajte manuál a dbajte na nasledovné pokyny, aby sa zabránilo škodám na zariadení. Za škody
Multifunkční hrnec R-292 halogen
 Návod na použitie SUŠIČ VLASOV HM-5016 Pred použitím tohto spotrebiča sa prosím zoznámte s návodom na jeho obsluhu. Spotrebič používajte iba tak, ako je popísané v tomto návode na použitie. Návod uschovajte
Návod na použitie SUŠIČ VLASOV HM-5016 Pred použitím tohto spotrebiča sa prosím zoznámte s návodom na jeho obsluhu. Spotrebič používajte iba tak, ako je popísané v tomto návode na použitie. Návod uschovajte
Ako hrat Burlesque Queen V 1.4
 Burlesque Queen je 5-valcový, multi-líniový výherný video prístroj. Hrať možno na dvadsaťjeden fixných herných líniách. Hráč sa tu stretne s rôznymi hernými prvkami ako bonusová hra, voľné spiny. Hra je
Burlesque Queen je 5-valcový, multi-líniový výherný video prístroj. Hrať možno na dvadsaťjeden fixných herných líniách. Hráč sa tu stretne s rôznymi hernými prvkami ako bonusová hra, voľné spiny. Hra je
SK10476 Revidované vydanie V3 Jún 2015 notebooku Elektronická príručka
 SK10476 Revidované vydanie V3 Jún 2015 notebooku Elektronická príručka Informácie o autorských právach Žiadna časť tohto návodu na obsluhu, a to vrátane výrobkov a softvéru v ňom popísaných, nesmie byť
SK10476 Revidované vydanie V3 Jún 2015 notebooku Elektronická príručka Informácie o autorských právach Žiadna časť tohto návodu na obsluhu, a to vrátane výrobkov a softvéru v ňom popísaných, nesmie byť
GT-I8160 Používateľská príručka
 GT-I860 Používateľská príručka Používanie tejto príručky Ďakujeme, že ste si zakúpili toto mobilné zariadenie značky Samsung. Toto zariadenie vám umožňuje vysokokvalitnú mobilnú komunikáciu a zábavu, obe
GT-I860 Používateľská príručka Používanie tejto príručky Ďakujeme, že ste si zakúpili toto mobilné zariadenie značky Samsung. Toto zariadenie vám umožňuje vysokokvalitnú mobilnú komunikáciu a zábavu, obe
_ _ _BDA_Inspektionskamera_Duramaxx.indd
 10022715 Inšpekčná kamera Vážený zákazník, gratulujeme Vám k zakúpeniu produktu. Prosím, dôkladne si prečítajte manuál a dbajte na nasledovné pokyny, aby sa zabránilo škodám na zariadení. Za škody spôsobené
10022715 Inšpekčná kamera Vážený zákazník, gratulujeme Vám k zakúpeniu produktu. Prosím, dôkladne si prečítajte manuál a dbajte na nasledovné pokyny, aby sa zabránilo škodám na zariadení. Za škody spôsobené
Používateľská príručka
 Používateľská príručka Copyright 2016 HP Development Company, L.P. AMD je ochranná známka spoločnosti Advanced Micro Devices, Inc. 2012 Google Inc. Všetky práva vyhradené. Google je ochranná známka spoločnosti
Používateľská príručka Copyright 2016 HP Development Company, L.P. AMD je ochranná známka spoločnosti Advanced Micro Devices, Inc. 2012 Google Inc. Všetky práva vyhradené. Google je ochranná známka spoločnosti
Dell OptiPlex 9010 Informácie o nastavení a funkciách
 Dell OptiPlex 9010 Informácie o nastavení a funkciách O výstrahách VÝSTRAHA: VAROVANIE označuje možné poškodenie majetku, poranenie osôb alebo smrť. Mini-Tower pohľad spredu a zozadu Obrázok 1. Pohľad
Dell OptiPlex 9010 Informácie o nastavení a funkciách O výstrahách VÝSTRAHA: VAROVANIE označuje možné poškodenie majetku, poranenie osôb alebo smrť. Mini-Tower pohľad spredu a zozadu Obrázok 1. Pohľad
Vasco Traveler Premium 5 UŽÍVATEĽSKÁ PRÍRUČKA SLOVENČINA
 Vasco Traveler Premium 5 UŽÍVATEĽSKÁ PRÍRUČKA SLOVENČINA Copyright 2016 Vasco Electronics LLC www.vasco-electronics.com OBSAH 1. Ovládanie zariadenia 4 1.1 Funkčné tlačidlá 5 1.2 Nabíjanie batérie 6 1.3
Vasco Traveler Premium 5 UŽÍVATEĽSKÁ PRÍRUČKA SLOVENČINA Copyright 2016 Vasco Electronics LLC www.vasco-electronics.com OBSAH 1. Ovládanie zariadenia 4 1.1 Funkčné tlačidlá 5 1.2 Nabíjanie batérie 6 1.3
Multifunkční hrnec R-292 halogen
 Návod na použitie ČISTIČKA VZDUCHU DO AUTA R-9100 Pred použitím tohto spotrebiča sa prosím zoznámte s návodom na jeho obsluhu. Spotrebič používajte iba tak, ako je popísané v tomto návode na použitie.
Návod na použitie ČISTIČKA VZDUCHU DO AUTA R-9100 Pred použitím tohto spotrebiča sa prosím zoznámte s návodom na jeho obsluhu. Spotrebič používajte iba tak, ako je popísané v tomto návode na použitie.
RAZER ABYSSUS ESSENTIAL Slovenská príručka Táto príručka slúži len ako návod základné vedomosti s hlavných funkcií a nastavení zariadenia. Podrobnejši
 RAZER ABYSSUS ESSENTIAL Slovenská príručka Táto príručka slúži len ako návod základné vedomosti s hlavných funkcií a nastavení zariadenia. Podrobnejšie informácie nájdete v pôvodnej anglickej príručky.
RAZER ABYSSUS ESSENTIAL Slovenská príručka Táto príručka slúži len ako návod základné vedomosti s hlavných funkcií a nastavení zariadenia. Podrobnejšie informácie nájdete v pôvodnej anglickej príručky.
Detail správy a súvisiace prvky Dátum zverejnenia: Verzia: 5 Dátum aktualizácie: Detail správy a súvisiace prvky UPOZORNENIE
 UPOZORNENIE: Od 1. 1. 2019 sa mení názov odosielateľa správ z Úrad vlády Slovenskej republiky ÚPVS na Ústredný portál verejnej správy. Zoznam zmien: Dátum vydania Verzia Popis zmien 31. 12. 2018 2 Str.
UPOZORNENIE: Od 1. 1. 2019 sa mení názov odosielateľa správ z Úrad vlády Slovenskej republiky ÚPVS na Ústredný portál verejnej správy. Zoznam zmien: Dátum vydania Verzia Popis zmien 31. 12. 2018 2 Str.
GT-S7500 Používateľská príručka
 GT-S7500 Používateľská príručka www.sar-tick.com Tento výrobok spĺňa príslušné národné limity SAR 2,0 W/kg. Špecifické maximálne hodnoty SAR nájdete v časti Informácia o certifikácii SAR (Specific Absorption
GT-S7500 Používateľská príručka www.sar-tick.com Tento výrobok spĺňa príslušné národné limity SAR 2,0 W/kg. Špecifické maximálne hodnoty SAR nájdete v časti Informácia o certifikácii SAR (Specific Absorption
Pripojenie sa na počítač a ovládanie vzdialenej obrazovky cez CM Remote
 Pripojenie sa na vzdialenú plochu - podrobný popis, ako sa pripojiť k vzdialenej ploche. Ovládanie vzdialenej plochy - vysvetlenie všetkých funkcií, ktoré možno využiť pri ovládaní vzdialenej plochy. Pripojenie
Pripojenie sa na vzdialenú plochu - podrobný popis, ako sa pripojiť k vzdialenej ploche. Ovládanie vzdialenej plochy - vysvetlenie všetkých funkcií, ktoré možno využiť pri ovládaní vzdialenej plochy. Pripojenie
MPO-01A
 MPO-01A prístroj na meranie priechodových odporov Návod na obsluhu MPO-01A je špeciálny merací prístroj, ktorý slúži na meranie priechodového odporu medzi ochrannou svorkou a príslušnými kovovými neživými
MPO-01A prístroj na meranie priechodových odporov Návod na obsluhu MPO-01A je špeciálny merací prístroj, ktorý slúži na meranie priechodového odporu medzi ochrannou svorkou a príslušnými kovovými neživými
DJ 1T ID ver 1.2 Návod na použitie Návod na použitie Dverná jednotka DJ 1T ID Strana 1
 Návod na použitie Dverná jednotka DJ 1T ID Strana 1 Mechanické časti a ich funkcie 1 Montáž 1.1 Pripojenie káblov JP / LK: Prepínač typu ovládania zámku, interným napájaním / ovládacím relé (kapitola 1.5.1,
Návod na použitie Dverná jednotka DJ 1T ID Strana 1 Mechanické časti a ich funkcie 1 Montáž 1.1 Pripojenie káblov JP / LK: Prepínač typu ovládania zámku, interným napájaním / ovládacím relé (kapitola 1.5.1,
ŤAHÁK PRAKTICKÁ ČASŤ Prerekvizity: LINUX: WINDOWS: Inštalácia Oracle VirtualBoxu a vytvorenie virtuálneho stroja /návod nižšie/ Operačný system Window
 ŤAHÁK PRAKTICKÁ ČASŤ Prerekvizity: LINUX: WINDOWS: Inštalácia Oracle VirtualBoxu a vytvorenie virtuálneho stroja /návod nižšie/ Operačný system Windows, na verzii nezáleží 1. Linux Návod na inštaláciu
ŤAHÁK PRAKTICKÁ ČASŤ Prerekvizity: LINUX: WINDOWS: Inštalácia Oracle VirtualBoxu a vytvorenie virtuálneho stroja /návod nižšie/ Operačný system Windows, na verzii nezáleží 1. Linux Návod na inštaláciu
Microsoft Word - Smart 8 Manuál [sk].docx
![Microsoft Word - Smart 8 Manuál [sk].docx Microsoft Word - Smart 8 Manuál [sk].docx](/thumbs/100/147175734.jpg) Užívateľská príručka terminál SMART 8 (APOS A8) Obsah 3. Vzhľad platobného terminálu SMART 8 (APOS A8) 3.1 Funkcia klávesnice 4. Užívanie terminálu 4.1 Zapnutie / Vypnutie terminálu 4.2 Čítanie kariet
Užívateľská príručka terminál SMART 8 (APOS A8) Obsah 3. Vzhľad platobného terminálu SMART 8 (APOS A8) 3.1 Funkcia klávesnice 4. Užívanie terminálu 4.1 Zapnutie / Vypnutie terminálu 4.2 Čítanie kariet
Niektoré údaje v tejto príručke sa nemusia zhodovať s vašim zariadením, v závislosti od softvéru zariadenia alebo poskytovateľa služieb. Inštalácia ap
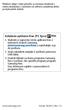 Niektoré údaje v tejto príručke sa nemusia zhodovať s vašim zariadením, v závislosti od softvéru zariadenia alebo poskytovateľa služieb. Inštalácia aplikácie Kies (PC Sync). Stiahnite si najnovšiu verziu
Niektoré údaje v tejto príručke sa nemusia zhodovať s vašim zariadením, v závislosti od softvéru zariadenia alebo poskytovateľa služieb. Inštalácia aplikácie Kies (PC Sync). Stiahnite si najnovšiu verziu
Microsoft Word - EVO_rychly_start_v1.1
 Rýchly štart EVO systému (ver 1.1) http://evo.caltech.edu EVO - SK TEAM 11.10.2009 Kontakt: evosupport@vrvs.org V tomto dokumente si popíšeme rýchly návod ako začať pracovať so systémom EVO. Podrobný návod
Rýchly štart EVO systému (ver 1.1) http://evo.caltech.edu EVO - SK TEAM 11.10.2009 Kontakt: evosupport@vrvs.org V tomto dokumente si popíšeme rýchly návod ako začať pracovať so systémom EVO. Podrobný návod
