GT-I8160 Používateľská príručka
|
|
|
- Luboš Friedrich
- pred 4 rokmi
- Prehliadani:
Prepis
1 GT-I860 Používateľská príručka
2 Používanie tejto príručky Ďakujeme, že ste si zakúpili toto mobilné zariadenie značky Samsung. Toto zariadenie vám umožňuje vysokokvalitnú mobilnú komunikáciu a zábavu, obe založené na výnimočných technológiách a vysokých štandardoch spoločnosti Samsung. Táto používateľská príručka je určená na to, aby vás oboznámila s funkciami a vlastnosťami vášho prístroja. Najskôr si prečítajte tieto informácie Pred použitím zariadenia si pozorne prečítajte bezpečnostné upozornenia a túto príručku a zaistili tak jeho bezpečné a správne používanie. Popisy v tomto návode sú založené na predvolených nastaveniach zariadenia. Obrázky a snímky použité v tejto používateľskej príručke sa od vzhľadu konkrétneho produktu môžu líšiť. Obsah tejto používateľskej príručky sa môže od konkrétneho produktu či softvéru poskytnutého operátorom či iným poskytovateľom služieb líšiť, a môže byť menený bez predchádzajúceho upozornenia. Najnovšiu verziu používateľskej príručky nájdete na webovej stránke Dostupné funkcie a doplnkové služby sa môžu s ohľadom na typ zariadenia, použitý softvér alebo poskytovateľa služieb líšiť. Použitý formát a spôsob dodania tejto používateľskej príručky vychádza z operačného systému Google Android a môže sa s ohľadom na použitý operačný systém konkrétneho používateľa líšiť. Aplikácie a ich funkcie sa môžu líšiť s ohľadom na krajinu, oblasť a použitý hardvér. Spoločnosť Samsung nezodpovedá za funkčné problémy spôsobené aplikáciami iných spoločností. Spoločnosť Samsung nie je zodpovedná za problémy s výkonom alebo kompatibilitou spôsobenou úpravou nastavení registra alebo úpravou softvéru operačného systému. Pokusy o prispôsobenie operačného systému môžu spôsobiť, že zariadenie alebo aplikácie nebudú pracovať správne. Používanie tejto príručky 2
3 V prípade potreby si môžete na internetovej stránke aktualizovať softvér vášho mobilného zariadenia. Softvér, zvuky, tapety, obrázky a iný obsah poskytovaný v tomto zariadení môžu byť na základe licencie medzi spoločnosťou Samsung a ich príslušnými vlastníkmi používané iba v obmedzenej miere. Stiahnutie a používanie týchto materiálov na komerčné či iné účely predstavuje porušenie zákonov o autorských právach. Spoločnosť Samsung nie je za takéto porušenia autorských práv používateľom zodpovedná. Prosíme vás, aby ste si uložili túto príručku pre budúcu potrebu. Ikony v pokynoch Najskôr sa oboznámte s ikonami použitými v tejto príručke: Upozornenie situácie, ktoré by mohli spôsobiť zranenie vás alebo iných osôb Výstraha situácie, ktoré by mohli spôsobiť poškodenie zariadenia alebo iného vybavenia Poznámka poznámky, rady alebo dodatočné informácie Pozri stránky so súvisiacimi informáciami; napríklad: str. 2 (znamená pozri stranu 2 ) Nasledujúci krok poradie volieb alebo menu, ktoré musíte vybrať, aby ste vykonali určitú akciu; napríklad: V základnom režime otvorte zoznam aplikácií a vyberte Nastavenia O telefóne (predstavuje Nastavenia a následne O telefóne) [ ] Hranaté zátvorky tlačidlá zariadenia; napríklad: [ ] (predstavuje tlačidlo Menu) Používanie tejto príručky 3
4 Autorské práva Copyright 202 Samsung Electronics Táto používateľská príručka je chránená medzinárodnými zákonmi o autorských právach. Žiadna časť tejto používateľskej príručky nesmie byť reprodukovaná, šírená, prekladaná alebo prenášaná žiadnou formou alebo spôsobom, elektronicky ani mechanicky, vrátane fotokópií, natáčania ani žiadnymi inými systémami na ukladanie bez predchádzajúceho písomného súhlasu spoločnosti Samsung Electronics. Ochranné známky SAMSUNG a logo SAMSUNG sú registrované ochranné známky spoločnosti Samsung Electronics. Logo Android, Google, Google Maps, Google Mail YouTube,, Google Play Store a Google Talk sú ochrannými známkami spoločnosti Google, Inc. Bluetooth je registrovaná ochranná známka spoločnosti Bluetooth SIG, Inc. na celom svete. Wi-Fi CERTIFIED a logo Wi-Fi sú registrované ochranné známky združenia Wi-Fi Alliance. Windows Media Player je registrovaná ochranná známka spoločnosti Microsoft Corporation. Všetky ostatné ochranné známky a autorské práva sú majetkom príslušných vlastníkov., Wi-Fi Protected Setup, Wi-Fi Direct, Wi-Fi Používanie tejto príručky 4
5 Obsah Zostavenie... 9 Vybalenie... 9 Vloženie karty SIM alebo USIM a batérie... 9 Nabíjanie batérie... Vloženie pamäťovej karty (voliteľné)... 4 Pripevnenie remienka (voliteľne)... 6 Začíname... 7 Zapnutie a vypnutie zariadenia... 7 Oboznámenie sa so zariadením... 8 Používanie dotykového displeja Uzamknutie alebo odomknutie dotykového displeja a tlačidiel Spoznávanie obrazovky pohotovostného režimu Prístup k aplikáciám Prispôsobenie si zariadenia Zadávanie textu Sťahovanie aplikácií z obchodu play Sťahovanie súborov z webu Synchronizácia dát Komunikácia... 4 Volanie... 4 Správy Google Mail Talk Obsah 5
6 Social Hub Messenger Google ChatON Zábava Fotoaparát Videá Galéria Editor fotografií Prehrávač hudby... 7 Music Hub FM rádio Game Hub Osobné informácie Kontakty Kalendár Úloha Poznámka Diktafón Web Internet Mapy... 9 Zemepisná šírka Miesta Navigácia Obsah 6
7 YouTube Samsung Apps Obchod play Správy a počasie Pripojenia Bluetooth WiFi Wi-Fi Direct AllShare Zdieľanie mobilnej siete GPS Spojenia s počítačom VPN pripojenia... 0 Nástroje... 3 Hodiny... 3 Kalkulačka... 6 Stiahnuté položky... 6 Vyhľadávanie... 7 Minidenník... 7 Moje súbory... 8 Polaris Office... 9 Nástroje SIM... 2 Správca úloh... 2 Hlasové príkazy Hlasové hľadanie Voice talk Obsah 7
8 Nastavenia Otvorenie menu Nastavenia Bezdrôtové pripojenie a sieť Hovor Zvuk Displej Šetrenie energie Umiestnenie a zabezpečenie Aplikácie... 3 Kontá a synchronizácia Pohyb Súkromie Úložisko Jazyk a klávesnica Hlasový vstup a výstup Zjednodušenie ovládania Dátum a čas O telefóne Riešenie problémov Bezpečnostné opatrenia Register Obsah 8
9 Zostavenie Vybalenie Skontrolujte, či sú v balení nasledujúce položky: Mobilné zariadenie Batéria Rýchly sprievodca Používajte iba softvér schválený spoločnosťou Samsung. Pirátsky alebo nelegálny softvér môže spôsobiť poškodenie alebo poruchy, na ktoré sa nevzťahuje záruka výrobcu. Súčasti dodávané s prístrojom a dostupné príslušenstvo sa môžu líšiť v závislosti od oblasti alebo poskytovateľa služieb. Dodatočné príslušenstvo môžete zakúpiť u miestneho predajcu výrobkov Samsung. Dodané príslušenstvo je pre vaše zariadenie to najvhodnejšie. Iné príslušenstvo, než to dodané so zariadením, s ním nemusí byť kompatibilné. Vloženie karty SIM alebo USIM a batérie Keď si predplatíte službu u poskytovateľa mobilných služieb, dostanete kartu SIM (Subscriber Identity Module), v ktorej budú načítané podrobnosti o objednanej službe, napríklad PIN a voliteľné služby. Ak chcete používať službu UMTS alebo HSDPA, je si možné zakúpiť kartu USIM (Universal Subscriber Identity Module). Zostavenie 9
10 Vloženie karty SIM/USIM a batérie: 2 Ak je zariadenie zapnuté, stlačte a podržte vypínacie tlačidlo a výberom možnosti Vypnutie OK ho vypnite. Odstráňte zadný kryt. 3 Dajte pozor, aby ste si pri odstraňovaní zadného krytu nepoškodili nechty. Vložte kartu SIM alebo USIM tak, aby zlaté kontakty smerovali dole. Anténa je umiestnená v hornej časti na zadnej strane prístroja. Neodstraňujte ochrannú pásku antény, pretože to môže anténu poškodiť. Zostavenie 0
11 4 Vložte batériu. 5 Vráťte zadný kryt späť. Nabíjanie batérie Pred prvým použitím zariadenia musíte nabiť batériu. Zariadenie môžete nabiť buď pomocou cestovného adaptéra, alebo pripojením k počítaču prostredníctvom USB kábla. Používajte len nabíjačky a káble schválené spoločnosťou Samsung. Neschválené nabíjačky alebo káble môžu spôsobiť výbuch batérie alebo poškodenie zariadenia. Zostavenie
12 Keď poklesne napätie batérie, zariadenie vydá varovný tón a zobrazí správu informujúcu o nízkom napätí batérie. Ikona batérie bude tiež prázdna. Ak napätie batérie klesne príliš, zariadenie sa automaticky vypne. Aby ste mohli zariadenie ďalej používať, nabite batériu. Ak je batéria úplne vybitá, nebudete môcť zapnúť zariadenie, ani ak je pripojený cestovný adaptér. Skôr, ako zapnete zariadenie, nechajte úplne vybitú batériu niekoľko minút nabíjať. Nabíjanie cestovným adaptérom Zapojte malý koniec cestovného adaptéra do multifunkčného konektora. Pripojenie cestovného adaptéra nesprávnym spôsobom môže spôsobiť vážne poškodenie zariadenia. Na poškodenia spôsobené nesprávnym použitím sa nevzťahuje záruka. Zostavenie 2
13 2 3 Zapojte veľký koniec cestovného adaptéra do elektrickej zásuvky. Zariadenie môžete používať aj v prípade, keď sa práve nabíja, ale v tom prípade bude plné nabitie batérie trvať dlhšie. Počas nabíjania prístroja nemusí dotykový displej fungovať z dôvodu nestabilného zdroja napájania. Ak sa to stane, odpojte napájací adaptér od zariadenia. Počas nabíjania sa zariadenie môže zahrievať. Toto je normálne a nemalo by to mať žiadny vplyv na životnosť ani výkon zariadenia. Ak sa zariadenie nenabíja správne, zaneste ho spolu s nabíjačkou do servisného strediska Samsung. Keď je batéria plne nabitá, odpojte adaptér od zariadenia a potom od elektrickej zásuvky. Nevyberajte batériu skôr, ako odpojíte cestovný adaptér. Tým by sa mohlo zariadenie poškodiť. Ak chcete ušetriť energiu, odpojte cestovný adaptér, keď ho nepoužívate. Cestovný adaptér nemá vypínač, preto ho musíte odpojiť od zásuvky, aby ste prerušili napájanie. Cestovný adaptér by mal počas používania zostať v blízkosti zásuvky. Zostavenie 3
14 Nabíjanie pomocou USB kábla Pre nabíjaním sa uistite, že je počítač zapnutý. 2 3 Zapojte jeden koniec (micro-usb) USB kábla do multifunkčného konektora. Pripojte druhý koniec USB kábla k portu USB na počítači. V závislosti od typu použitého USB kábla môže chvíľu trvať, kým sa začne nabíjanie. Keď je batéria plne nabitá, odpojte najprv USB kábel zo zariadenia a potom z počítača. Vloženie pamäťovej karty (voliteľné) Aby ste mohli ukladať dodatočné multimediálne súbory, musíte vložiť pamäťovú kartu. Toto zariadenie podporuje karty microsd alebo microsdhc s kapacitou maximálne 32 GB (závisí od výrobcu a typu pamäťovej karty). Spoločnosť Samsung používa pre pamäťové karty schválené priemyselné štandardy, avšak niektoré značky nemusia byť so zariadením plne kompatibilné. Používanie nekompatibilnej pamäťovej karty môže poškodiť zariadenie alebo samotnú kartu a poškodiť dáta na karte uložené. Zariadenie podporuje na pamäťových kartách iba súborový systém FAT. Ak vložíte kartu naformátovanú na iný súborový systém, zariadenie zobrazí výzvu na preformátovanie pamäťovej karty. Časté zapisovanie a mazanie skracuje životnosť pamäťových kariet. Po vložení pamäťovej karty do zariadenia sa adresár so súbormi na pamäťovej karte zobrazí v priečinku external_sd v internej pamäti. Zostavenie 4
15 2 Otvorte kryt slotu pre pamäťovú kartu na bočnej strane zariadenia. Vložte pamäťovú kartu tak, aby zlaté kontakty smerovali nahor. 3 4 Zatlačte pamäťovú kartu do slotu pre pamäťovú kartu, pokým sa nezaistí na mieste. Zatvorte kryt slotu pamäťovej karty. Vybratie pamäťovej karty Pre bezpečné odstránenie je potrebné pamäťovú kartu pred vybratím najprv odpojiť. Na základnej obrazovke vyberte Aplikácia Nastavenia Úložisko Odobrať kartu SD OK. 2 Otvorte kryt slotu pre pamäťovú kartu na bočnej strane zariadenia. 3 Mierne na kartu zatlačte, pokým sa zo zariadenia neuvoľní. 4 Vytiahnite pamäťovú kartu z jej slotu. 5 Zatvorte kryt slotu pamäťovej karty. Nevyberajte pamäťovú kartu, keď zariadenie prenáša informácie alebo k nim pristupuje, keďže by tak mohlo dôjsť k strate dát alebo poškodeniu karty alebo zariadenia. Zostavenie 5
16 Formátovanie pamäťovej karty Formátovanie pamäťovej karty na počítači môže byť príčinou nekompatibility so zariadením. Pamäťovú kartu formátujte iba v zariadení. Na základnej obrazovke vyberte Aplikácia Nastavenia Úložisko Odobrať kartu SD OK Formátovať kartu SD Formátovať kartu SD Vymazať všetko. Pred formátovaním pamäťovej karty si nezabudnite vytvoriť zálohu všetkých dôležitých údajov uložených v zariadení. Záruka výrobcu nepokrýva stratu dát, ktorá je dôsledkom činnosti používateľa. Pripevnenie remienka (voliteľne) Odstráňte zadný kryt. 2 Pretiahnite remienok cez otvor a zahákujte ho za malý výstupok. 3 Vráťte zadný kryt späť. Zostavenie 6
17 Začíname Zapnutie a vypnutie zariadenia Ak chcete zariadenie zapnúť, stlačte a podržte tlačidlo zapínania. Pri prvom zapnutí zariadenia nastavte vaše zariadenie pomocou obrazovkových pokynov. Ak chcete zariadenie vypnúť, stlačte a podržte vypínacie tlačidlo a potom vyberte možnosť Vypnutie OK. Na miestach, na ktorých je zakázané používanie bezdrôtových zariadení, ako sú paluby lietadiel a nemocnice, dodržujte všetky upozornenia a pokyny zamestnancov. Ak chcete používať iba tie funkcie zariadenia, ktoré nesúvisia so sieťou, prepnite ho do letového režimu. Stlačte a podržte vypínacie tlačidlo a vyberte možnosť Letový režim. Začíname 7
18 Oboznámenie sa so zariadením Usporiadanie zariadenia Slúchadlo Predný objektív fotoaparátu Snímač vzdialenosti Tlačidlo hlasitosti Dotykový displej Tlačidlo Domov Slot pre pamäťovú kartu Tlačidlo Možnosti Mikrofón GPS anténa Zapínanie/Reštart/ Uzamknutie Blesk Tlačidlo Späť Konektor pre slúchadlá Reproduktor Objektív zadného fotoaparátu Zadný kryt Vnútorná anténa Multifunkčný konektor. Nedotýkajte sa oblasti antény ani túto oblasť nezakrývajte rukami ani inými predmetmi počas používania funkcií GPS. Začíname 8
19 Tlačidlá Tlačidlo Zapínanie/ Reštart / Uzamknutie Možnosti Domov Späť Hlasitosť Funkcia Zapnutie zariadenia (stlačením a podržaním); ukončenie hovoru; otvorenie rýchlych menu (stlačením a podržaním); Reštartovanie zariadenia (stlačte a podržte na viac ako 0 sekúnd); uzamknutie dotykového displeja. Otvorenie zoznamu volieb dostupných na aktuálnej obrazovke; Otvorenie aplikácie Google search v základom režime (podržaním a stlačením); Otvorte vyhľadávacie okno počas používania niektorých aplikácií (stlačte a podržte). Návrat na základnú obrazovku; otvorenie zoznamu naposledy otvorených aplikácií (stlačením a podržaním); spustenie aplikácie hlasového rozhovoru (dvakrát stlačte). Návrat na predchádzajúcu obrazovku. Nastavenie hlasitosti zariadenia.. Ak má zariadenie závažné chyby, ukončuje hovor alebo zamŕza, pravdepodobne budete musieť zariadenie reštartovať, aby sa obnovili všetky funkcie. Začíname 9
20 Ikony indikátora Ikony zobrazené na displeji sa môžu líšiť v závislosti od oblasti alebo poskytovateľa služieb. Ikona Definícia Žiadny signál Sila signálu Pripojené k sieti GPRS Pripojené k sieti EDGE Pripojené k sieti UMTS Dostupné otvorené prístupové body Wi-Fi Pripojené k prístupovému bodu Wi-Fi Pripojené pomocou Wi-Fi Direct Aktivované Bluetooth Pripojené slúchadlá Bluetooth Aktivované GPS Prebieha hovor Hovor podržaný Aktivovaný reproduktor Zmeškaný hovor Synchronizované s webom Odovzdávanie dát Sťahovanie dát Začíname 20
21 Ikona Definícia Aktivované presmerovanie hovorov Pripojené k počítaču Aktivované USB zdieľanie Aktivované Wi-Fi zdieľanie Žiadna karta SIM alebo USIM Nová textová alebo multimediálna správa Nová ová správa Nová hlasová správa Aktivované upozornenie Upozornenie na udalosť Roaming (mimo obvyklej oblasti služby) Aktivovaný tichý režim Aktivovaný vibračný režim Aktivovaný letový režim Prebieha prehrávanie hudby Pozastavené prehrávanie hudby FM rádio zapnuté na pozadí Vyskytla sa chyba alebo je potrebné postupovať opatrne Stav batérie 0:00 Aktuálny čas Začíname 2
22 Používanie dotykového displeja Pomocou dotykového displeja zariadenia je možné jednoducho vyberať položky a vykonávať funkcie. Oboznámte sa so základnými úkonmi pre používanie dotykového displeja. Aby ste predišli poškrabaniu dotykového displeja, nepoužívajte ostré predmety. Nedovoľte, aby sa dotykový displej dostal do kontaktu s inými elektrickými zariadeniami. Elektrostatické výboje môžu byť príčinou nefunkčnosti dotykového displeja. Nedovoľte, aby sa dotykový displej dostal do kontaktu s vodou. Vo vlhkých podmienkach alebo pri vystavení vode môže dôjsť k zlyhaniu funkcie dotykového displeja. Aby bolo používanie dotykového displeja čo najefektívnejšie, pred použitím zariadenia z displeja odstráňte ochrannú fóliu. Dotykový displej má vrstvu, ktorá sníma malé elektrické náboje emitované ľudským telom. Aby ste dosiahli čo najspoľahlivejšie správanie, dotýkajte sa displeja končekom prsta. Dotykový displej nereaguje na dotyky ostrými nástrojmi, ako sú stylus alebo pero. Začíname 22
23 Pri ovládaní dotykového displeja používajte nasledujúce úkony: Dotyk: Jedným dotykom prstom zvoľte alebo otvorte menu, voľbu alebo aplikáciu. Dotyk a podržanie: Dotykom položky a podržaním dlhšie než 2 sekundy zobrazte zoznam volieb. Pretiahnutie: Ťuknutím a ťahaním prsta hore, dole, doľava alebo doprava môžete listovať položkami zoznamu. Ťahať a pustiť: Dotykom a podržaním prsta na položke a jeho pretiahnutím položku presuňte. Dvojitý dotyk: Počas prezerania fotografií alebo webových stránok rýchlym dvojitým dotykom prstom obraz priblížte alebo oddiaľte. Potiahnite: Rýchlo rolujte hore, dole, doľava alebo doprava na presúvanie zoznamami alebo obrazovkami. Uštipnúť: Umiestnite na obrazovku dva prsty a potom ich prisuňte k sebe. Ak určitý čas nebude zariadenie používať, dotykový displej sa vypne. Ak chcete zapnúť obrazovku, stlačte vypínacie tlačidlo alebo tlačidlo Domov. Taktiež môžete nastaviť trvanie podsvietenia. V základnom režime otvorte zoznam aplikácií a zvoľte Nastavenia Displej Časový limit obrazovky. Začíname 23
24 Uzamknutie alebo odomknutie dotykového displeja a tlačidiel Dotykový displej a tlačidlá je možné zamknúť, aby ste sa vyhli nechcenej aktivácii funkcií zariadenia. Ak chcete uzamknúť, stlačte vypínacie tlačidlo. Ak chcete odomknúť, zapnite obrazovku stlačením tlačidla napájania alebo tlačidlo Domov a potom stlačte okno prstom. Môžete aktivovať uzamknutie obrazovky, čím zabránite nežiaducemu používaniu alebo prístupu ku vašim osobným údajom a informáciám uložených v telefóne. str. 3 Spoznávanie obrazovky pohotovostného režimu Keď je zariadenie v základnom režime, je zobrazená základná obrazovka. Na pohotovostnej obrazovke si môžete prezerať ikony indikátorov, widgety, klávesové skratky aplikácií a ďalšie položky. Na základnej obrazovke je viacero panelov. Prejdite doľava alebo doprava na panel základnej obrazovky. Na príslušnú obrazovku môžete taktiež prejsť priamo, zvolením bodu v dolnej časti obrazovky. Pridávanie položiek na základnú obrazovku Základnú obrazovku si môžete prispôsobiť pridaním skratiek k aplikáciám alebo položkám v aplikáciách, widgetom alebo priečinkom. Pridanie položiek na základnú obrazovku: Stlačte [ ] Pridať alebo ťuknite do prázdnej oblasti základnej obrazovky a podržte. 2 Zvoľte kategóriu položky položka: Widgety: Pridanie widgetov od spoločnosti Samsung na základnú obrazovku. Začíname 24
25 Skratky : Pridanie skratiek k položkám, napríklad aplikáciám, záložkám alebo kontaktom. Priečinky: Vytvorenie nového priečinka alebo pridanie priečinkov pre vaše kontakty. Tapety: Nastavenie obrázka na pozadí. Presun položiek na základnej obrazovke 2 Ak chcete presunúť položku, ťuknite na ňu a podržte. Položku potiahnite na požadované miesto. Odstránenie položiek zo základnej obrazovky 2 Ak chcete položku odstrániť, ťuknite na ňu a podržte. Na spodnej strane pohotovostnej obrazovky sa objaví kôš. Pretiahnite položku do koša. Používanie panela oznámení V režime nečinnosti alebo pri používaní aplikácie ťuknutím do oblasti ikon indikátora a ťahaním prsta dole otvoríte panel oznámení. Môžete aktivovať alebo deaktivovať funkcie bezdrôtového pripojenia a otvoriť zoznam oznámení, napríklad o správach, hovoroch, udalostiach alebo stavoch spracovania. Zoznam skryjete ťahaním jeho dolnej časti nahor. Zo zobrazenia panela oznámení môžete využiť nasledujúce voľby: WiFi: Aktivácia alebo deaktivácia funkcie Wi-Fi. str. 0 Bluetooth: Aktivácia alebo deaktivácia bezdrôtovej funkcie Bluetooth. str. 98 GPS: Aktivácia alebo deaktivácia funkcie GPS. Tichý režim: Aktivovanie alebo deaktivovanie režimu ticha/ vibrácií. Autom. rotácia: Aktivovanie alebo deaktivovanie automatického otočenia. Dostupné ikony sa môžu líšiť v závislosti od poskytovateľa služieb a oblasti. Začíname 25
26 Pridávanie a odstraňovanie panelov zo základnej obrazovky Na základnú obrazovku môžete pridávať a odstraňovať z nej panely a usporiadať si tak widgety podľa vašich potrieb. V režime nečinnosti stlačte [ ] Upraviť. Na obrazovku tiež môžete položiť dva prsty a uštipnutím prepnúť na režim upravovania. 2 Panely pridávajte alebo odstraňujte pomocou nasledovných funkcií: Ak chcete panel odstrániť, ťuknite a podržte prst na paneli a potiahnite ho do koša na spodnej strane obrazovky. Ak chcete pridať nový panel, vyberte. Ak chcete zmeniť poradie panelov, ťuknite a podržte prst na paneli a potiahnite ho na požadované miesto. 3 Po skončení stlačte [ ]. Prístup k aplikáciám Prístup k aplikáciám zariadenia, 2 V základnom režime otvorte zoznam aplikácií zvolením Aplikácia. Prejdite vľavo alebo pravo do inej obrazovky aplikácie. Na príslušnú obrazovku môžete taktiež prejsť priamo, zvolením bodu v dolnej časti obrazovky. Začíname 26
27 3 Zvoľte aplikáciu. Aby ste mohli používať aplikácie spoločnosti Google, je potrebné mať zriadené konto Google. Ak konto Google zatiaľ nemáte, zaregistrujte si ho. Skratku aplikácie môžete vytvoriť ťuknutím a podržaním ikony aplikácie na zozname aplikácií. Ikonu si môžete presunúť na ľubovoľné miesto na základnej obrazovke. 4 Stlačením [ ] sa vráťte na predchádzajúcu obrazovku; Stlačením tlačidla Domov sa vráťte na základnú obrazovku. Ak otočíte zariadenie počas používania niektorých funkcií, rozhranie sa automaticky otočí tiež. Ak nechcete, aby sa rozhranie otáčalo, otvorte panel oznámení a vyberte Autom. rotácia. Počas používania zariadenia môžete nasnímať snímku obrazovky súčasným stlačením a podržaním tlačidla Domov a tlačidla napájania. Obraz sa uloží v Moje súbory ScreenCapture. Organizácia aplikácií Aplikácie môžete v zozname aplikácií reorganizovať zmenou ich poradia alebo ich zoskupením do kategórií tak, aby vyhovovali vašim potrebám. V zozname aplikácií stlačte [ ] Upraviť OK. 2 3 Ťuknite na aplikáciu a podržte. Pretiahnite ikonu aplikácie na požadované miesto. Ikonu aplikácie je možné presunúť na inú obrazovku hlavného menu. Najčastejšie používané aplikácie môžete taktiež presunúť vedľa položky Domov. 4 Stlačte [ ] Uložiť. Začíname 27
28 Ak chcete pridať adresár alebo panel k obrazovke ponuky, V zozname aplikácií stlačte [ ] Upraviť. 2 Ťuknite na aplikáciu a podržte. 3 Potiahnite ikonu aplikácie k Pridať priečinok alebo Pridať stránku na dolnej strane obrazovky. 4 Ak chcete pridať viac aplikácií, opakujte kroky Potiahnite Pridať priečinok alebo Pridať stránku k obrazovke ponuky. Do obrazovky ponuky sa pridá nový adresár alebo panel s aplikáciami. 6 Po pridaní adresára zadajte názov a vyberte OK. 7 Stlačte [ ] Uložiť. Ak chcete zmeniť poradie obrazoviek hlavnej ponuky, 2 V zozname aplikácie dajte dva prsty na obrazovku a uštipnite. Ťuknite a podržte prst na obrazovke a potiahnite ju na požadované miesto. Prístup k nedávno otvoreným aplikáciám 2 Stlačte a podržte tlačidlo Domov a prezrite si nedávno otvorené aplikácie. Zvoľte aplikáciu, ktorú chcete otvoriť. Začíname 28
29 Používanie správcu úloh Vaše zariadenie je viacúlohové zariadenie. Naraz môžete spustiť viac ako jednu aplikáciu. Viac úloh však môže spôsobiť zavesenie, zamrznutie, problémy s pamäťou alebo dodatočnú spotrebu energie. Aby ste sa vyhli týmto problémom, ukončite nepotrebné programy pomocou správcu úloh. V pohotovostnom režime otvorte zoznam aplikácií a vyberte Správca úloh Aktívne aplikácie. Zobrazí sa zoznam všetkých aktuálne používaných aplikácií vo vašom zariadení. 2 Ak chcete aplikáciu ukončiť, zvoľte Koniec. Ak chcete ukončiť všetky aktívne aplikácie, zvoľte Ukončiť všetky. Prispôsobenie si zariadenia Používanie zariadenia môže byť efektívnejšie, keď si ho upravíte podľa svojich potrieb. Nastavenie aktuálneho času a dátumu 2 Nastavenia Dátum a čas. Nastavte dátum a čas, prípadne zmeňte iné voľby. Zapnutie alebo vypnutie zvuku pri dotyku Nastavenia Zvuk Zvukový výber. Nastavenie hlasitosti zvonenia Stlačením tlačidla hlasitosti nahor alebo nadol nastavte hlasitosť zvonenia. Začíname 29
30 Prepnutie do tichého režimu Ak chcete telefón stlmiť alebo stlmenie zrušiť, vykonajte jednu z nasledujúcich možností: Telefón Kláv. a potom ťuknite na # a podržte. Otvorte panel oznámení v hornej časti obrazovky a zvoľte Tichý režim. Stlačte a podržte vypínacie tlačidlo a vyberte možnosť Tichý režim. Zariadenie v Tichom režime môžete nastaviť tak, aby vás upozornilo na rôzne udalosti. Na základnej obrazovke otvorte zoznam aplikácií a vyberte Nastavenia Zvuk Vibrácia Vždy alebo Iba v tichom režime. Zmena zvonenia Nastavenia Zvuk Zvonenie telefónu. 2 Zvoľte zo zoznamu zvonenie a zvoľte OK. Aktivácia animácií pri prepínaní okien Nastavenia Displej Animácia Niektoré animácie alebo Všetky animácie. Voľba pozadia pre základnú obrazovku V režime nečinnosti stlačte [ ] Pozadie voľba. 2 Zvoľte obrázok. 3 Zvoľte Uložiť alebo Nastaviť tapetu. Spoločnosť Samsung nie je zodpovedná za žiadne použitie predvolených obrázkov a tapiet dodaných so zariadením. Začíname 30
31 Nastavenie jasu displeja 2 Nastavenia Displej Jas. Ťahaním posúvača nastavte úroveň jasu. 3 Zvoľte OK. Úroveň jasu displeja bude mať vplyv na to, ako rýchlo zariadenie spotrebuje energiu batérie. Nastavte zámok obrazovky Dotykovú obrazovku môžete uzamknúť aktivovaním funkcie uzamknutia obrazovky. Vaše zariadenie pri každom zapnutí alebo odblokovaní dotykovej obrazovky vyžaduje kód odomknutia. Ak zabudnete svoj kód odomknutia, odneste zariadenie so servisného strediska Samsung a resetujte ho. Spoločnosť Samsung nezodpovedá za žiadnu stratu hesiel alebo súkromných informácií ani za žiadne poškodenia spôsobené nelegálnym softvérom. Nastavenie odomykacieho vzoru Nastavenia Umiestnenie a zabezpečenie Nast. zamknutie obrazovky Vzor. 2 Prezrite si pokyny na obrazovke a príklady vzorov a zvoľte Nasledujúce. 3 Nakreslite vzor ťahaním prsta a prepojením aspoň 4 bodov a vyberte Pokračovať. 4 Nakreslite vzor znovu a vyberte Potvrdiť. Začíname 3
32 Nastavenie odomykacieho PIN kódu Nastavenia Umiestnenie a zabezpečenie Nast. zamknutie obrazovky PIN. 2 Zadajte nové PIN (číselné) a vyberte Pokračovať. 3 Zadajte PIN opätovne a vyberte OK. Nastavenie hesla odomknutia Nastavenia Umiestnenie a zabezpečenie Nast. zamknutie obrazovky Heslo. 2 Zadajte nové heslo (alfanumerické) a vyberte Pokračovať. 3 Zadajte heslo opätovne a vyberte OK. Uzamknutie karty SIM alebo USIM Zariadenie môžete uzamknúť aktiváciou osobného identifikačného čísla (PIN), ktoré ste dostali spolu s kartou SIM alebo USIM. Nastavenia Umiestnenie a zabezpečenie Nastaviť uzamknutie karty SIM Uzamknúť kartu SIM. 2 Zadajte kód PIN a zvoľte OK. Keď je už funkcia zámku PIN aktívna, musíte zadať kód PIN zakaždým, keď zariadenie zapnete. Keď zadáte veľakrát nesprávny kód PIN, karta SIM/ USIM sa zablokuje. Ak chcete kartu SIM/USIM odblokovať, musíte zadať kód pre odblokovanie kódu PIN (PIN unlock key PUK). Ak kartu SIM/USIM zablokujete zadaním nesprávneho kódu PUK, zaneste kartu poskytovateľovi služieb, aby ju odblokoval. Začíname 32
33 Aktivácia funkcie Nájdi môj telefón Keď niekto do vášho zariadenia vloží novú kartu SIM/USIM, funkcia Nájdi môj telefón automaticky odošle kontaktné číslo určeným príjemcom, aby ste mali možnosť zariadenie nájsť a získať ho späť. Ak chcete používať túto funkciu, potrebujete účet Samsung, aby ste mohli ovládať zariadenie z internetu diaľkovo. V režime nečinnosti otvorte zoznam aplikácií a zvoľte Nastavenia Umiestnenie a zabezpečenie Upoz. na zmenu karty SIM. 2 Vyberte Prihlásiť, napíšte svoju ovú adresu, heslo účtu Samsung a vyberte Prigl. Ak chcete vytvoriť účet Samsung, vyberte Registrovať sa. 3 Vyberte Príjemcovia upoz. správy. 4 Opätovne zadajte heslo svojho konta Samsung a vyberte Potvrdiť. 5 Zadajte telefónne číslo vrátane kódu krajiny (so znakom +). 6 Zadajte text správy, ktorá sa odošle príjemcom. 7 Zvoľte Hotovo. Zariadenie môžete ovládať cez internet. Navštívte stránky kde nájdete podrobnejšie informácie o tejto funkcii. Zadávanie textu Text môžete zadávať zvolením znakov na virtuálnej klávesnici alebo ich ručne napísať na displej. Niektoré jazyky nemusia byť podporované. Aby ste mohli text zadávať, mali by ste jazyk písania prepnúť na jeden z podporovaných jazykov. str. 33 Začíname 33
34 Zmena typu klávesnice Typ klávesnice môžete podľa potreby meniť. Ťuknite na pole pre zadávanie textu a podržte, a zvoľte Spôsob zadávania typ klávesnice (klávesnica Samsung alebo Swype). Zadávanie textu pomocou klávesnice Swype 2 Zvoľte prvý znak slova a ťahajte prstom k druhému znaku bez toho, aby ste prst zdvihli z displeja. Takto pokračujte, pokým nebude slovo dokončené Pri poslednom znaku zdvihnite prst z displeja. Keď sa slovo zobrazí správne, vložte medzeru zvolením Ak sa správne slovo nezobrazí, zvoľte alternatívne slovo zo zoznamu, ktorý sa objaví. Opakovaním krokov 4 napíšte požadovaný text. Môžete tiež ťukať na tlačidlá a zadať text. Ak chcete zadať znaky v hornej polovici tlačidla, ťuknite a podržte toto tlačidlo. Ak ťuknete a podržíte tlačidlo kým sa zobrazí zoznam znakov, môžete zadávať špeciálne znaky a symboly.. Začíname 34
35 Môžete taktiež použiť nasledujúce tlačidlá: Číslo Funkcia Zmena veľkých písmen na malé a naopak. 2 3 Zmena spôsobu zadávania textu (ťuknutím a podržaním). Prepínanie medzi režimom čísel/symbolov a režimom ABC. 4 Zmena jazyka. 5 Vymazanie zadaných údajov. 6 Začatie nového riadka. 7 Zadanie textu hlasom. Táto funkcia nemusí byť k dispozícii v závislosti od zvoleného jazyka. 8 Vloženie medzery. Začíname 35
36 Zadávanie textu pomocou klávesnice Samsung Vyberte Typy klávesníc so zobrazením na výšku a vyberte spôsob zadania textu. Môžete si vybrať jeden zo spôsobov zadávania textu tlačidlami (QWERTY alebo tradičná klávesnica) alebo pomocou ručného písania. 2 Zadajte text zvolením alfanumerických tlačidiel alebo písaním na obrazovku. Môžete taktiež použiť nasledujúce tlačidlá: Číslo Funkcia Zmena veľkých písmen na malé a naopak Prepínanie medzi režimom čísel/symbolov a režimom ABC. Zmena spôsobu zadávania textu; Zmena typu klávesnice (ťuknutím a podržaním). Zadanie textu hlasom, táto ikona je dostupná iba ak aktivujete funkciu hlasového vstupu pre klávesnicu spoločnosti Samsung. Táto funkcia nemusí byť k dispozícii v závislosti od zvoleného jazyka. 5 Vymazanie zadaných údajov. 6 Začatie nového riadka. 7 Vloženie medzery. Začíname 36
37 Skopírovanie a vloženie textu Pri vkladaní textu môžete použiť funkciu kopírovať a vložiť a text použiť v iných aplikáciách. Umiestnite kurzor na text, ktorý chcete skopírovať. 2 Zvoľte. 3 Vyberte Vybrať slovo alebo Vybrať všetky a vyberte požadovaný text. 4 Ak chcete vybrať požadovaný text, stlačte alebo. 5 Zvoľte Kopírovať pre skopírovanie alebo Vystrihnúť pre vystrihnutie a uloženie textu do schránky. 6 V inej aplikácii umiestnite kurzor na požadované miesto, kam chcete vložiť text. 7 Zvolením Vložiť vložte text zo schránky do textového poľa. Začíname 37
38 Sťahovanie aplikácií z obchodu play Keďže je vaše zariadenie založené na platforme Android, jeho funkcie je možné rozšíriť inštaláciou ďalších aplikácií. Obchod play predstavuje pohodlný a rýchly spôsob nakupovania hier a aplikácií pre mobilné telefóny. Dostupnosť tejto funkcie závisí od oblasti alebo poskytovateľa služieb. Zariadenie uloží používateľské súbory zo stiahnutých aplikácií do vnútornej pamäte. Inštalácia aplikácie Obchod play. 2 Po zobrazení pravidiel a podmienok zvoľte Súhlasím. Vyhľadajte súbor alebo aplikáciu a stiahnite ju. 3 Odinštalovanie aplikácie 2 Z domácej obrazovky obchodu play vyberte [ aplikácie. Zvoľte položku, ktorú chcete odstrániť. 3 Zvoľte Odinštalovať OK. ] Moje Začíname 38
39 Sťahovanie súborov z webu Keď stiahnete súbor alebo aplikáciu z webu, zariadenie ich uloží na pamäťovú kartu. Súbory stiahnuté z webu môžu obsahovať vírusy, ktoré môžu poškodiť vaše zariadenie. Aby ste riziko znížili, sťahujte súbory iba z dôveryhodných zdrojov. Niektoré mediálne súbory môžu využívať systém Digital Rights Management na ochranu autorských práv. Táto ochrana môže zabraňovať stiahnutiu, kopírovaniu, upravovaniu alebo prenášaniu niektorých súborov. Stiahnutie súborov z webu: Internet. 2 Vyhľadajte súbor alebo aplikáciu a stiahnite ju. Ak chcete nainštalovať aplikáciu stiahnutú z iných webových stránok než obchodu play, musíte zvoliť Nastavenia Aplikácie Neznáme zdroje OK. Synchronizácia dát Údaje môžete synchronizovať s rôznymi webovými servermi, zálohovať ich alebo obnovovať. Po dokončení synchronizácie zariadenie zostane pripojené k webu. Ak dôjde k zmenám na webe, prebehne automatická synchronizácia a aktualizované informácie sa objavia v zariadení, a obrátene. Dostupnosť tejto funkcie závisí od oblasti alebo poskytovateľa služieb. Začíname 39
40 Nastavenie konta na serveri Nastavenia Kontá a synchronizácia. 2 Zvoľte Pridať konto typ konta. 3 Podľa zobrazených pokynov dokončite nastavenie konta. Aktivácia automatickej synchronizácie Nastavenia Kontá a synchronizácia. 2 Zvoľte Automatická synchronizácia. 3 4 Zvoľte účet. Zvoľte aplikácie, ktoré chcete synchronizovať. Ak budete chcieť aplikáciu z automatickej synchronizácie vyradiť, zrušte začiarknutie políčka vedľa požadovanej aplikácie. Ručná synchronizácia údajov 2 Nastavenia Kontá a synchronizácia. Zvoľte účet. 3 Vyberte Synchronizovať. Zariadenie začne so synchronizáciou vybraných údajov. Začíname 40
41 Komunikácia Volanie Tu sa dozviete, ako používať funkcie telefonovania, ak je uskutočňovanie a príjem hovorov, používanie volieb dostupných počas hovoru alebo prispôsobenie a používanie funkcií týkajúcich sa telefonovania. Uskutočnenie alebo príjem hovoru Na uskutočňovanie, prijímanie, ukončovanie alebo odmietanie hovorov môžete použiť tlačidlá alebo dotykový displej. Keď zapnete snímač priblíženia, vaše zariadenie sa automaticky vypne a uzamkne dotykovú obrazovku, aby predišlo náhodným vstupom, keď držíte zariadenie blízko svojej tváre. str. 27 Statická elektrina z vášho tela alebo oblečenia sa môže počas hovoru rušiť s bezdotykovým snímačom. Uskutočnenie hovoru Telefón Kláv. a zadajte smerové číslo oblasti a telefónne číslo. 2 Zvolením vytočte hlasový hovor. Ak chcete vytočiť videohovor, zvoľte. 3 Ak chcete hovor ukončiť, zvoľte Uk.hov. Na uloženie často používaných čísel použite telefónny zoznam. str. 78 Ak chcete rýchlo zobraziť záznamy hovorov, aby ste mohli vytáčať posledné volané čísla, zvoľte Telefón Denníky. Komunikácia 4
42 Príjem hovoru Pri prichádzajúcom hovore potiahnite mimo veľký kruh. Počas zvonenia ho môžete stlmiť stlačením tlačidla hlasitosti. 2 Ak chcete hovor ukončiť, zvoľte Uk.hov. Odmietnutie hovoru Pri prichádzajúcom hovore potiahnite mimo veľký kruh. Ak chcete po tom, ako odmietnete prichádzajúci hovor, odoslať správu, zvoľte Odmietnuť hovor so správou. Najskôr nastavte textovú správu, ktorú chcete poslať volajúcim. Na základnej obrazovke otvorte zoznam aplikácií a vyberte Nastavenia Hovor Nast. správy o odmietnutí. Volanie na medzinárodné číslo Telefón Kláv. a ťuknutím a podržaním 0 vložte znamienko +. 2 Zadajte celé číslo, na ktoré chcete volať (kód krajiny, predvoľbu a telefónne číslo), a potom zvolením číslo vytočte. Používanie slúchadiel Po pripojení dodaných slúchadiel k zariadeniu môžete volať a prijímať hovory bez rúk : Ak chcete hovor prijať, stlačte tlačidlo slúchadiel. Ak chcete odmietnuť hovor, stlačte a podržte tlačidlo slúchadiel. Ak chcete podržať hovor alebo počas hovoru obnoviť podržaný hovor, stlačte a podržte tlačidlo slúchadiel. Ak chcete hovor ukončiť, stlačte tlačidlo slúchadiel. Komunikácia 42
43 Používanie volieb počas hlasového hovoru Počas hlasového hovoru môžete použiť nasledovné voľby: Hlasitosť hlasu môžete nastaviť stlačením tlačidla hlasitosti smerom hore alebo dole. Ak chcete hovor podržať, zvoľte. Ak chcete podržaný hovor obnoviť, zvoľte. Ak chcete vytočiť druhý hovor, zvoľte Pr.hovor a vytočte nové číslo. Keď chcete odpovedať na druhý hovor, potiahnite mimo veľkého kruhu, keď sa ozve vyčkávací tón. Zariadenie sa opýta, či chcete prvý hovor ukončiť, alebo podržať. Ak chcete túto funkciu používať, musíte mať objednanú službu čakajúceho hovoru. Ak chcete otvoriť obrazovku vytáčania, zvoľte Kláv. Funkciu hlasitý hovor aktivujete zvolením Reprod. V hlučnom prostredí môžete mať pri používaní funkcie hlasitý hovor ťažkosti s tým, aby ste počuli osobu, s ktorou hovoríte. Použitím klasického režimu telefónu dosiahnete lepšiu kvalitu zvuku. Ak chcete vypnúť mikrofón, aby vás druhá strana nemohla počuť, zvoľte Stlmiť. Ak chcete počuť a hovoriť s druhou stranou pomocou súpravy Bluetooth, zvoľte Headset. Telefónny zoznam otvoríte stlačením [ ] Kontakty. Poznámku môžete pridať stlačením [ ] Poznámka. Zvolením Prepnúť môžete medzi hovormi prepínať. Ak chcete uskutočniť konferenčný hovor, vytočte alebo prijmite druhý hovor a po spojení s druhou stranou zvoľte Zlúčiť. Opakujte postup, ak chcete pridať ďalších účastníkov. Ak chcete túto funkciu používať, je potrebné si objednať službu konferenčný hovor. Komunikácia 43
44 Používanie volieb počas videohovoru V priebehu videohovoru môžete použiť nasledujúce voľby: Ak chcete prepínať medzi prednou a zadnou kamerou, vyberte Prep.fotoap. Ak chcete vypnúť mikrofón, aby vás druhá strana nemohla počuť, zvoľte Stlmiť. Ak nechcete, aby druhá osoba videla váš obraz, stlačte [ ] Skryť ma. Ak chcete, aby sa druhej strane zobrazoval iný obraz, stlačte [ ] Odchádzajúci obrázok. Ak chcete otvoriť obrazovku vytáčania, stlačte [ ] Kláv. Ak chcete počuť a hovoriť s druhou stranou pomocou slúchadiel Bluetooth, stlačte [ ] Prepnúť na náhlavnú súpravu. Funkciu hlasitý hovor aktivujete stlačením [ ] Reproduktor zap. Ak chcete použiť obrázok druhej strany, ťuknite na obrázok druhej strany a podržte. Môžete zachytiť obrázok na obrazovke alebo nahrať videohovor. Zobrazenie a vytočenie čísel zmeškaných hovorov Na displeji zariadenia sa zobrazujú hovory, na ktoré ste neodpovedali. Ak chcete vytočiť číslo zmeškaného hovoru, otvorte panel oznámení a zvoľte zmeškaný hovor. Komunikácia 44
45 Používanie ďalších funkcií Môžete taktiež využívať rôzne ďalšie funkcie telefonovania, napr. automatické odmietanie, režim čísel pevné voľby (FDN) alebo presmerovanie či blokovanie hovorov. Nastavenie automatického odmietnutia Ak chcete automaticky odmietať hovory z určitých čísel, použite automatické odmietanie. Aktivovanie automatického odmietania hovoru a vytvorenie zoznamov automatického odmietnutia hovorov. Nastavenia Hovor Odmietnutie hovoru. 2 Vyberte Režim automatického odmietnutia možnosť. Voľba Všetky čísla Autom. odmietané čísla Funkcia Odmietnuť všetky hovory. Odmietnuť hovory z telefónnych čísel, ktoré sú v zozname automatického odmietnutia. 3 Zvoľte Zoznam automatického odmietnutia. 4 Zvoľte Pridať a zadajte telefónne číslo. 5 Vyberte Kritériá zhody voľba (ak je to nutné). 6 Zvoľte Uložiť. Ak chcete pridať ďalšie čísla, opakujte kroky Komunikácia 45
46 Používanie režimu pevnej voľby (Fixed Dialling Number FDN) V režime pevnej voľby zariadenie obmedzuje odchádzajúce hovory iba na čísla uložené na zozname pevnej voľby. Aktivácia režimu FDN: Nastavenia Hovor Ďalšie nastavenia Čísla pevnej voľby Povoliť pevný telefónny zoznam. 2 Zadajte PIN2 dodané s vašou SIM alebo USIM kartou a vyberte OK. 3 Zvoľte Pevný telefónny zoznam a pridajte kontakty, ktoré chcete použiť v režime čísel pevnej voľby. Nastavenie presmerovania hovorov Presmerovanie hovorov je sieťová funkcia, ktorá presmerováva prichádzajúce hovory na vami určené číslo. Túto funkciu je možné aktivovať pre rôzne podmienky, pri ktorých nie ste schopný prijímať hovory, napr. keď práve hovoríte alebo ste mimo dosahu siete. 2 3 Nastavenia Hovor Presmerovanie hovorov typ hovoru. Zvoľte podmienku. Zadajte číslo, na ktoré chcete hovory presmerovať, a zvoľte Povoliť. Vaše nastavenie sa odošle na sieť. Komunikácia 46
47 Nastavenie blokovania hovorov Blokovanie hovorov je sieťová funkcia, pomocou ktorej môžete obmedziť určité typy hovorov alebo zabrániť ostatným volať z vášho zariadenia. Nastavenia Hovor Ďalšie nastavenia Blokovanie hovorov typ hovoru. 2 Vyberte možnosť blokovanie hovorov. 3 Zadajte heslo pre blokovanie hovorov a zvoľte OK. Vaše nastavenie sa odošle na sieť. Nastavenie čakajúceho hovoru Čakajúci hovor je sieťová funkcia, ktorá vás upozorní na prichádzajúci hovor, keď máte iný hovor. Táto funkcia je dostupná iba pre hlasové hovory. Nastavenia Hovor Ďalšie nastavenia Čakajúci hovor. Vaše nastavenie sa odošle na sieť. Zobrazenie denníkov hovorov Záznamy o vašich hovoroch si môžete zobraziť a filtrovať podľa ich typu. Telefón Denníky. 2 Stlačte [ ] Zobraziť podľa voľba spôsobu zoradenia záznamov hovorov. Zo záznamov hovorov môžete rýchlym ťahaním prsta po kontakte doľava alebo doprava kontaktu zavolať alebo odoslať správu. 3 Zvoľte denník, ktorého podrobnosti chcete zobraziť. Z podrobného zobrazenia môžete vytočiť číslo, odoslať naň správu alebo pridať číslo do telefónneho zoznamu alebo na zoznam automatického odmietnutia. Komunikácia 47
48 Správy Naučte sa vytvárať a odosielať textové (SMS), multimediálne (MMS) alebo ové správy, a zobrazovať a spravovať správy, ktoré ste odoslali alebo prijali. Ak ste mimo domácej oblasti služby (roaming), môžu byť odosielanie a príjem správ dodatočne spoplatnené. Bližšie informácie získate od svojho poskytovateľa služieb. Odoslanie textovej správy Správy. 2 Zvoľte. 3 Pridajte príjemcov správy. Manuálne napíšte telefónne čísla, oddeľte ich lomítkom alebo čiarkou. Telefónne čísla vyberte zo zoznamu výberom. 4 Vyberte Ťuknutím zad. správu a napíšte text svojej správy. Ak chcete vložiť emotikony, stlačte [ ] Vložiť smajlika. 5 Zvolením Odoslať správu odošlite. Odoslanie multimediálnej správy Správy. 2 Zvoľte. Komunikácia 48
49 3 Pridajte príjemcov správy. Manuálne napíšte telefónne čísla alebo ové adresy, oddeľte ich lomítkom alebo čiarkou. Telefónne čísla alebo ové adresy vyberte zo zoznamu výberom. Ak zadáte ovú adresu, zariadenie správu prevedie na multimediálnu. 4 Stlačte [ ] Pridať predmet a napíšte predmet správy. 5 Vyberte Ťuknutím zad. správu a napíšte text svojej správy. Ak chcete vložiť emotikony, stlačte [ ] Vložiť smajlika. 6 Zvoľte a pridajte položku. Môžete zvoliť súbor zo zoznamu alebo vytvoriť novú fotografiu, video alebo zvukový klip. 7 Zvolením Odoslať správu odošlite. Zobrazenie textovej alebo multimediálnej správy Správy. Správy sú zoskupené do vlákien podľa kontaktu, podobne ako v aplikácii messenger. 2 3 Zvoľte kontakt. Pre multimediálnu správu vyberte správu na prezretie podrobností. Komunikácia 49
50 Vypočutie správ v hlasovej pošte Ak ste nastavili presmerovanie zmeškaných hovorov na server hlasovej pošty, keď neprijímate hovory, volajúci tu môže zanechať hlasovú správu. Prístup k schránke hlasovej pošty a vypočutie hlasových správ: 2 Telefón Kláv. a potom ťuknite a podržte. Riaďte sa pokynmi zo servera hlasovej pošty. Pre prístup na server hlasovej pošty je potrebné najprv uložiť jeho číslo. Číslo vám poskytne poskytovateľ služieb. Google Mail Nové ové správy si zo servera Google Mail môžete sťahovať do vašej schránky. Po spustení tejto aplikácie sa zobrazí schránka doručených správ. Na lište sa zobrazí celkový počet neprečítaných správ; neprečítané správy sa zobrazia tučne. Dostupnosť tejto funkcie závisí od oblasti alebo poskytovateľa služieb. Táto ponuka Google Mail môže byť označená inak, záleží od poskytovateľa vašich služieb. Odoslanie ovej správy Google Mail. 2 Pri prvom spustení tejto aplikácie vyberte OK. Komunikácia 50
51 3 Stlačte [ ] Napísať správu. 4 Do poľa príjemcu zadajte meno alebo adresu. Ak chcete pridať viac príjemcov, stlačte [ ] Pridať kópiu alebo skrytú kópia. 5 Zadajte predmet a text správy. 6 Ak chcete pripojiť súbor s obrázkom, stlačte [ ] Priložiť súbor súbor. 7 Zvolením správu odošlite. Čítanie ových správ Google Mail. 2 Zvoľte ovú správu. V zobrazení správ máte k dispozícii nasledujúce voľby: Ak chcete na správu odpovedať, zvoľte. Ak chcete odpovedať všetkým príjemcom správy, zvoľte Odpov. všetkým. Ak chcete správu preposlať ďalším ľuďom, stlačte Poslať ďalej. Ak chcete k správe pridať hviezdičku, vyberte. Ak chcete zobraziť prílohu, zvoľte Ukážka. Ak ju chcete uložiť do zariadenia, zvoľte Prevziať. Ak chcete správu archivovať, zvoľte Archivovať. Ak chcete správu odstrániť, zvoľte Odstrániť. Ak chcete prejsť na predchádzajúcu alebo ďalšiu správu, vyberte alebo. Komunikácia 5
52 Usporiadanie ov podľa označenia y si môžete usporiadať ich označením. Správy potom môžete filtrovať podľa označenia. Pridanie označenia k správe Zo schránky doručených ov ťuknite na správu a podržte. 2 Zvoľte Zmeniť menovky. 3 Zvoľte označenie, ktoré chcete pridať, a zvoľte OK. Filtrovanie správ Zo schránky doručených ov stlačte [ ] Prejsť na menovky. Zvoľte označenie správ, ktoré chcete zobraziť. 2 Naučte sa odosielať a zobrazovať ové správy pomocou vášho osobného alebo firemného ového konta. Nastavenie ového konta . 2 Zadajte ovú adresu a heslo. 3 Vyberte Ďalší (pre všeobecný ový účet, ako napríklad Google Mail a Yahoo) alebo Manuálne nastav. (pre firemné ové účty). Postupujte podľa zobrazených pokynov. 4 Po dokončení nastavenia konta sa ové správy stiahnu do zariadenia. Ak ste vytvorili viac ako dve ové kontá, môžete medzi nimi prepínať. Zvoľte názov konta v ľavom hornom rohu obrazovky a zvoľte, z ktorého konta chcete stiahnuť správy. Komunikácia 52
53 Odoslanie ovej správy . 2 Zvoľte Pridajte príjemcov správy. Manuálne zadajte ové adresy a oddeľte ich bodkočiarkou alebo čiarkou. ové adresy vyberte zo zoznamu výberom. Ak chcete pridať viac príjemcov, stlačte [ ] Pridať polia Kópia a Skrytá kópia. Zvoľte pole predmetu a zadajte predmet. Zvoľte pole pre zadanie textu a napíšte text u. 6 Zvoľte Priložiť a pripojte súbor. Chránené (DRM) súbory nemôžete pripojiť. 7 Zvolením Odoslať správu odošlite. Ak nie ste pripojení k Internetu alebo ste v oblasti bez signálu, sa uloží do zoznamu vlákien správ, pokým nebude pripojenie k dispozícii. Zobrazenie ovej správy Po otvorení ového konta môžete prezerať predtým načítané y v režime offline alebo sa pripojiť k ovému serveru a prečítať si nové správy. Po načítaní ov ich môžete prezerať v režime offline. ové konto. 2 Stlačením [ ] Obnoviť aktualizujte priečinok správ. 3 Zvoľte ovú správu. Komunikácia 53
54 V zobrazení správ máte k dispozícii nasledujúce voľby: Ak chcete prejsť na predchádzajúcu alebo ďalšiu správu, vyberte alebo. Ak chcete presunúť správu do iných adresárov, vyberte. Ak chcete správu odstrániť, vyberte. Ak chcete na správu odpovedať, vyberte Odpoveď. Ak chcete správu preposlať ďalším ľuďom, stlačte Preposlať. Ak si chcete pozrieť prílohu, vyberte vedľa poľa prílohy a vyberte prílohu. Ak ho chcete uložiť do zariadenia, vyberte. Dostupné možnosti sa môžu líšiť v závislosti od ového konta alebo orientácie zariadenia. Talk Pomocou služby Google Talk môžete komunikovať s rodinou alebo priateľmi. Dostupnosť tejto funkcie závisí od oblasti alebo poskytovateľa služieb. Pridanie osôb do zoznamu priateľov Talk. Na zozname priateľov sa okamžite zobrazia všetky vaše kontakty Google Talk. 2 Stlačte [ ] Pridať priateľa. 3 Zadajte ovú adresu priateľa a zvoľte Odoslať pozvánku. Hneď ako priateľ prijme pozvánku, pridá sa do zoznamu vašich priateľov. Komunikácia 54
55 Začiatok konverzácie Talk. 2 Zvoľte osobu zo zoznamu priateľov. Otvorí sa obrazovka konverzácie. 3 Zadajte text správy a zvoľte Odoslať. Ak chcete vložiť emotikony, stlačte [ ] Ďalšie Vložiť smajlík. 4 Ak chcete prepínať medzi aktívnymi konverzáciami, stlačte [ ] Prepnúť rozhovor. 5 Ak chcete konverzáciu ukončiť, stlačte [ rozhovor. Social Hub ] Ukončiť Naučte sa vstupovať do Social Hub, zabudovanej komunikačnej aplikácie pre sieťové služby (SNS), y, správy, informácie o kontaktoch alebo kalendár. Viac informácií nájdete na socialhub.samsungapps.com. 2 Social Hub. Teraz môžete pracovať s aplikáciou Social Hub. Messenger Naučte sa posielať a prijímať okamžité správy od priateľov a rodiny so službou okamžitých správ Google+ messenger. 2 Messenger. Pri prvom spustení tejto aplikácie postupujte podľa pokynov na obrazovke a dokončite nastavenie konta. Napíšte a odošlite svoju správu. Komunikácia 55
56 Google+ Naučte sa používať službu sociálnej siete Google. Môžete vytvárať skupiny a podeliť sa o svoje záujmy a nápady alebo posielať a prijímať okamžité správy a nahrávať fotky. 2 Google+. Pri prvom spustení tejto aplikácie postupujte podľa pokynov na obrazovke a dokončite nastavenie konta. Zvoľte funkciu sociálnej siete. ChatON Naučte sa komunikovať s priateľmi a rodinou pomocou služby ChatON. Táto služba odosielania okamžitých správ je založená na mobilných telefónnych číslach, bez ohľadu na typ zariadenia alebo operačného systému. Počas komunikácie s vašimi kontaktmi môžete posielať rôzne multimediálne súbory a údaje, napríklad fotografie, videá, čísla kontaktov a animované správy. V základnom režime otvorte zoznam aplikácií a vyberte ChatON. 2 Pri prvom spustení tejto aplikácie zvoľte OK región Ďalší. 3 Pri prvom spustení tejto aplikácie si prečítajte podmienky a vyberte Prijať. 4 Podľa zobrazených pokynov dokončite nastavenie konta. Okamžite môžete chatovať so svojimi kamarátmi a rodinou. 5 Komunikácia 56
57 Zábava Fotoaparát Naučte sa, ako vytvárať a prezerať si fotografie a videá. Fotografie môžete vytvárať v maximálnom rozlíšení 2560 x 920 pixlov (5 megapixlov) a videá v maximálnom rozlíšení 280 x 720 pixlov. Fotoaparát sa po určitom čase nečinnosti automaticky vypne. V závislosti od snímanej scény alebo podmienok snímania sa kapacita pamäte (čo do počtu snímok) môže líšiť. Fotografovanie Na základnej obrazovke otvorte zoznam aplikácií a vyberte Fotoaparát a zapnite fotoaparát. 2 Zamierte objektívom na predmet a vykonajte požadované úpravy Zábava 57
58 3 Číslo Funkcia Použite skratky fotoaparátu. : Prepínanie medzi predným a zadným objektívom fotoaparátu. : Zmeňte nastavenia blesku. Skratky môžete pridávať alebo odstraňovať pre najčastejšie používané možnosti. str Zmena nastavení fotoaparátu. 3 Skontrolujte stav fotoaparátu. : Predvolené umiestnenie úložného priestoru 4 Prepnutie na videokameru. 5 Vytvorenie fotografie. 6 Ak si chcete pozrieť fotografie, ktoré ste nasnímali, otvorte si prehliadač obrázkov. Na obrazovke s ukážkou ťuknite na miesto, kam chcete zaostriť. Rámček ostrenia sa presunie na miesto, kde ste ťukli, a keď bude na objekt zaostrené, zmení farbu na zelenú. 4 Zvolením možnosti nasnímajte fotografiu. Fotografia sa automaticky uloží. Po nasnímaní fotografií vyberte ikonu prehliadača obrázkov, ktorým si chcete prezerať nasnímané fotografie. Ďalšie fotografie zobrazíte prechodom doľava alebo doprava. Ak chcete približovať alebo odďaľovať, dajte dva prsty na obrazovku a roztiahnite ich od seba (ak prsty posuniete smerom k sebe, budete približovať) alebo dvakrát ťuknite na obrazovku. Ak chcete fotografiu odoslať ostatným, zvoľte Zdieľať. Ak chcete fotografiu vymazať, zvoľte Odstrániť. Zábava 58
59 Ak chcete používať dodatočné funkcie s fotografiou, vyberte položku Ďal. a použite nasledovné možnosti: -- Nastaviť ako: Nastavenie fotografie ako tapety alebo ID snímku volajúceho pre kontakt. -- Premenovať: Premenovanie súboru s fotografiou. Vytváranie fotografií s voľbami prednastavenými pre rôzne scény Váš fotoaparát obsahuje preddefinované nastavenia pre rôzne scény. Môžete tak jednoducho zvoliť správny režim zodpovedajúci vašim podmienkam a foteným objektom. Napríklad keď fotíte v noci, zvoľte nočný režim, ktorý používa predĺžený čas expozície. Na základnej obrazovke otvorte zoznam aplikácií a vyberte Fotoaparát a zapnite fotoaparát. 2 Vyberte Scénický mód scénu. 3 Stlačte [ ]. 4 Vykonajte všetky potrebné úpravy. 5 Zvolením možnosti nasnímajte fotografiu. Fotografovanie v režime Autoportrét Pomocou objektívu predného fotoaparátu môžete jednoducho vyfotografovať sami seba. Na základnej obrazovke otvorte zoznam aplikácií a vyberte Fotoaparát a zapnite fotoaparát. 2 Vyberte Autoportrét. 3 Vykonajte všetky potrebné úpravy. 4 Zvolením možnosti nasnímajte fotografiu. Zábava 59
60 Fotografovanie v režime Detekcia úsmevu Fotoaparát je schopný rozpoznať tváre osôb a pomôže vám vytvoriť fotografie ich usmievajúcich sa tvárí. Na základnej obrazovke otvorte zoznam aplikácií a vyberte Fotoaparát a zapnite fotoaparát. 2 Vyberte Režim fotografovania Detek. úsmevu. 3 4 Vykonajte všetky potrebné úpravy. Namierte objektív na váš objekt a vyberte. Zariadenie rozpozná ľudí v zábere a deteguje ich úsmevy. Ak sa objekt usmeje, prístroj automaticky vytvorí snímku. Vytvorenie panoramatickej fotografie Pomocou režimu Panoráma môžete vytvárať širokouhlé panoramatické snímky. Tento režim je vhodný na fotografovanie krajiny. Na základnej obrazovke otvorte zoznam aplikácií a vyberte Fotoaparát a zapnite fotoaparát. 2 Vyberte Režim fotografovania Panoráma. 3 Vykonajte všetky potrebné úpravy. 4 Zvolením vytvorte prvú fotografiu. 5 6 Pomaly pohybujte zariadením v ľubovoľnom smere a zarovnajte zelený rámček s hľadáčikom. Po zarovnaní zeleného rámčeka s hľadáčikom fotoaparát automaticky vytvorí ďalšiu snímku. Opakovaním kroku 5 dokončite panoramatickú snímku. Zábava 60
61 Vytvorenie akčnej snímky V tomto režime môžete vytvoriť snímky pohyblivých objektov a potom ich skombinovať do jednej fotografie, ktorá bude znázorňovať priebeh akcie. Na základnej obrazovke otvorte zoznam aplikácií a vyberte Fotoaparát a zapnite fotoaparát. 2 Vyberte Režim fotografovania Akčný záber. 3 Vykonajte všetky potrebné úpravy. 4 Zvolením vytvorte prvú fotografiu. 5 6 Pohybom zariadenia sledujte pohybujúci sa objekt. Ďalšie snímky zariadenie vytvorí automaticky. Sledujte objekt, pokým zariadenie nevytvorí všetky snímky nutné pre akčnú fotografiu. Fotografovanie v režime kresleného filmu V tomto režime môžete vytvárať fotografie s efektom kresleného filmu. Na základnej obrazovke otvorte zoznam aplikácií a vyberte Fotoaparát a zapnite fotoaparát. 2 Vyberte Režim fotografovania Animovaný film. 3 Vykonajte všetky potrebné úpravy. 4 Zvolením možnosti nasnímajte fotografiu. Zábava 6
62 Prispôsobenie nastavení fotoaparátu Pred vytváraním snímok zvolením možnostiam: Voľba Upraviť odkazy Autoportrét Blesk Režim fotografovania Scénický mód Hodnota expozície Režim zaostrov. Časovač Efekty Rozlíšenie Vyváženie bielej ISO Funkcia vstúpite k nasledovným Pridávajte alebo odstraňujte skratky pre najčastejšie používané možnosti. Prepínanie medzi predným a zadným objektívom fotoaparátu. Zmena nastavení blesku. Blesk môžete ručne zapnúť alebo vypnúť, alebo nastaviť jeho automatické použitie v prípade potreby. Zmena režimu fotenia. Zmena scénického režimu. Nastavenie hodnoty expozície. Snímanie záberov zblízka alebo nastavenie fotoaparátu na zaostrovanie na snímaný objekt. Voľba dĺžky odmlky pred vytvorením fotografie. Použitie špeciálneho efektu, napríklad hnedého alebo čiernobieleho odtieňa. Zmena rozlíšenia. Úprava vyváženia farieb s ohľadom na svetelné podmienky. Nastavenie citlivosti obrazového snímača fotoaparátu. Zábava 62
63 Voľba Meranie Automatický kontrast Detekcia žmurknutia Vodiace čiary Kvalita obrázka Značka GPS Úložisko Vynulovať Funkcia Voľba spôsobu merania expozície. Automatická úprava kontrastu medzi foteným objektom a pozadím. Nastavenie fotoaparátu, aby vás upozornil, keď ľudia zatvoria oči. Zobrazenie vodiacich čiar na obrazovke ukážky. Nastavenie úrovne kvality fotografií. Nastavenie fotoaparátu, aby do fotografií zahrnul údaje o polohe. Ak chcete zlepšiť príjem signálu GPS, snažte sa nefotografovať na miestach, kde môže byť signál tienený, napríklad medzi budovami, v nízko položených oblastiach či za zlého počasia. Údaj o vašej polohe sa môže zobraziť na fotografiách, keď ich nahráte na web. Ak tomu chcete predísť, deaktivujte nastavenie označovania GPS. Výber umiestnenia pamäte pre ukladanie vytvorených fotografií. Vyresetovanie menu a volieb snímania. Zábava 63
64 Nahrávanie videozáznamu Na základnej obrazovke otvorte zoznam aplikácií a vyberte Fotoaparát a zapnite fotoaparát. 2 3 Potiahnite posúvač k videokamere a prepnite na videokameru. Zamierte objektívom na predmet a vykonajte požadované úpravy Číslo Funkcia Používajte skratky videokamery. : Zmena režimu nahrávania alebo prepínanie medzi predným a zadným objektívom fotoaparátu. : Zmeňte nastavenia blesku. Skratky môžete pridávať alebo odstraňovať pre najčastejšie používané možnosti. str Zmena nastavení videokamery. 3 Skontrolujte stav videokamery. : Max. dĺžka videa, ktoré je možné nahrať (v závislosti od dostupnej pamäte) : Predvolené umiestnenie úložného priestoru 4 Prepnutie na fotoaparát. 5 Nahrávanie videa. Otvorte prehliadač obrázkov a pozrite si 6 videá, ktoré ste nahrali. Zábava 64
65 4 Zvolením spustite nahrávanie. 5 Zvolením nahrávanie zastavte. Video sa automaticky uloží. Videokamera možno nebude správne nahrávať videá na pamäťovú kartu s nízkou prenosovou rýchlosťou. Po nahraní videí vyberte ikonu prehliadača, pomocou ktorého si chcete pozrieť nahrané videá. Ďalšie videá zobrazíte prechodom doľava alebo doprava. Video prehráte zvolením. Ak chcete video odoslať ostatným, zvoľte Zdieľať. Ak chcete video vymazať, zvoľte Odstrániť. Ak chcete používať dodatočné funkcie s videom, vyberte položku Ďal. a použite nasledovné možnosti: -- Prehrať: Prehranie videa. -- Premenovať: Premenovanie súboru s videom. Prispôsobenie nastavení videokamery Pred nahraním videa zvolením možností: Voľba Upraviť odkazy Blesk Režim nahrávania Hodnota expozície Časovač Funkcia vstúpite do nasledovných Pridávajte alebo odstraňujte skratky pre najčastejšie používané možnosti. Zmena nastavení blesku. Môžete manuálne zapínať alebo vypínať blesk. Zmena režimu nahrávania. Nastavenie hodnoty expozície. Voľba dĺžky odmlky pred spustením nahrávania videa. Zábava 65
66 Voľba Efekty Rozlíšenie Vyváženie bielej Kvalita videa Vodiace čiary Úložisko Vynulovať Funkcia Použitie špeciálneho efektu, napríklad hnedého alebo čiernobieleho odtieňa. Zmena rozlíšenia. Úprava vyváženia farieb s ohľadom na svetelné podmienky. Nastavenie úrovne kvality videí. Zobrazenie vodiacich čiar na obrazovke ukážky. Výber umiestnenia pamäte pre ukladanie nahraných videí. Vynulovanie ponúk a volieb nahrávania. Upravovanie ikon skratiek Skratky môžete pridávať alebo odstraňovať pre najčastejšie používané možnosti. Na obrazovke náhľadu vyberte Upraviť odkazy alebo stlačte [ ] Upraviť odkazy. 2 Ťuknite a podržte ikonu v zozname možností a potiahnite ju do oblasti skratiek. Ak chcete skratky odstrániť, ťuknite a podržte ikonu a potiahnite ju do zoznamu možností. 3 Stlačením [ ] sa vrátite na obrazovke náhľadu. Zábava 66
67 Videá Pomocou prehrávača videí môžete prehrávať rôzne typy videosúborov. Prehrávač videí podporuje nasledujúce formáty: 3gp, mp4, avi, wmv, flv, mkv. 2 3 Niektoré formáty súboru nie sú podporované, záleží od softvéru zariadenia. Ak veľkosť súboru prekročí dostupnú pamäť, môže sa pri otváraní súborov vyskytnúť chyba. Kvalita prehrávania sa môže líšiť v závislosti od typu obsahu. Niektoré súbory sa nemusia prehrávať správne, závisí to od ich dekódovania. Videá. Zvoľte video, ktoré chcete prehrať. Prehrávanie ovládajte pomocou nasledujúcich ikon: Ikona Funkcia Zmena pomeru strán zobrazenia videa. Obnovenie prehrávania; Preskočenie späť; vyhľadávanie späť v súbore (ťuknutím a podržaním). Pozastavenie prehrávania; zvolením prehrávanie obnovíte. Preskočenie vpred; vyhľadávanie vpred v súbore (dotykom a podržaním). Aktivácia priestorového zvuku s 5. kanálmi, keď sú pripojené slúchadlá. Nastavenie hlasitosti. Zábava 67
68 Galéria Naučte sa prezerať fotografie a prehrávať videá uložené v pamäti zariadenia a na pamäťovej karte. Podporované formáty súborov Typ Obrázok Video Formát bmp, gif, jpg, png 3gp, mp4, avi, wmv, flv, mkv Niektoré formáty súboru nie sú podporované, záleží od softvéru zariadenia. Ak veľkosť súboru prekročí dostupnú pamäť, môže sa pri otváraní súborov vyskytnúť chyba. Kvalita prehrávania sa môže líšiť v závislosti od typu obsahu. Niektoré súbory sa nemusia prehrávať správne, závisí to od ich dekódovania. Zobrazenie fotografie Galéria. 2 Zvoľte priečinok. 3 Ak chcete zmeniť režim zobrazenia, zvoľte alebo v pravom hornom rohu obrazovky. 4 Zvoľte fotografiu (bez ikony), ktorú chcete zobraziť. Pri prezeraní fotografie sú k dispozícii nasledujúce voľby: Ďalšie fotografie zobrazíte prechodom doľava alebo doprava. Ak chcete približovať alebo odďaľovať, ťuknite na obrazovku dvomi prstami a roztiahnite ich od seba (ak prsty posuniete smerom k sebe, budete odďaľovať). Môžete vybrať aj položku alebo alebo môžete dvakrát ťuknúť na obrazovku. Zábava 68
69 Ak ste aktivovali nakláňacie pohyby, môžete približovať alebo odďaľovať ťuknutím a podržaním dvoch bodov pomocou vašich prstov a potom naklonením zariadenia dozadu a dopredu. Ak chcete fotografiu odoslať ostatným, zvoľte Odoslať cez. Ak chcete vymazať fotografiu, vyberte Odstrániť Potvrdiť vymazania. Ak chcete zdieľať fotografiu s ostatnými cez AllShare alebo komunitných webových stránok, stlačte [ ] Zdieľať. Ak chcete fotografiu nastaviť ako pozadie alebo ako obrázok ID volajúceho ku kontaktu, stlačte [ ] Nastaviť ako. Ak chcete použiť ďalšie funkcie v súvislosti s fotografiou, stlačte [ ] Ďalšie a použite nasledovné možnosti: -- Kopírovať: Kopírovanie súboru s fotografiou. -- Tlač: Tlač fotografie prostredníctvom pripojenia k sieti Wi-Fi alebo USB. Vaše zariadenie je kompatibilné iba s tlačiarňami spoločnosti Samsung. -- Upraviť: Upravenie fotografie. -- Orezať: Vyrezanie obrázka z fotografie. -- Otočiť doľava: Otočenie fotografie proti smeru chodu hodinových ručičiek. -- Otočiť doprava: Otočenie fotografie v smere chodu hodinových ručičiek. -- Prezentácia: Spustenie prezentácie vo zvolenom priečinku. -- Premenovať: Premenovanie súboru s fotografiou. -- Podrobnosti: Zobrazenie podrobností o fotografii. Prehranie videa Galéria. 2 Zvoľte video (s ikonou ), ktoré chcete prehrať. 3 4 Zariadenie otočte na pohľad na šírku. Prehrávanie ovládajte pomocou virtuálnych tlačidiel. str. 67 Zábava 69
70 Editor fotografií Môžete upravovať fotografie a aplikovať rôzne efekty. Editor fotografií. 2 Vyberte Vyberte obrázok priečinok obrázok. Ak chcete nasnímať novú fotografiu, zvoľte Odfotografovať. 3 Vyberte Nový výber OK. Ak chcete pridávať alebo odrátavať z výberu orámovania, vyberte Pridať do výberu alebo Odstrániť z výberu. Ak chcete vrátiť späť výber, vyberte Inverzný výber. Ak chcete zmeniť veľkosť výberu, vyberte. Ak chcete otočiť alebo prepnúť snímku, vyberte. Ak chcete orezať snímku, vyberte. Ak chcete vrátiť späť alebo spraviť činnosť znova, vyberte alebo. 4 Potiahnite prst nad oblasťou, ktorú chcete vybrať. 5 Vyberte a aplikujte farebný efekt, alebo vyberte a aplikujte efekt filtra. Ak chcete použiť ďalšie nástroje, napríklad kopírovanie a deformovanie, zvoľte. 6 7 Vyberte variácie efektu, ktorý chcete aplikovať. Snímku upravte podľa požiadaviek (ak je to potrebné) a vyberte Hotovo. 8 Po skončení stlačte [ ] Uložiť. 9 Zadajte názov a vyberte OK. Zábava 70
71 Prehrávač hudby Nižšie je popísané, ako počúvať vašu obľúbenú hudbu s prehrávačom hudby, kým ste v pohybe. Prehrávač hudby podporuje nasledujúce formáty súborov: mp3, m4a, mp4, 3gp, 3ga, wma, ogg, oga, aac, and flac. Niektoré formáty súboru nie sú podporované, záleží od softvéru zariadenia. Ak veľkosť súboru prekročí dostupnú pamäť, môže sa pri otváraní súborov vyskytnúť chyba. Kvalita prehrávania sa môže líšiť v závislosti od typu obsahu. Niektoré súbory sa nemusia prehrávať správne, závisí to od ich dekódovania. Uloženie hudobných súborov do zariadenia Začnite presunutím súborov do zariadenia alebo na pamäťovú kartu: Stiahnutím bezdrôtovo z webu. str. 87 Stiahnutie z počítača pomocou Samsung Kies. str. 08 Príjmom cez Bluetooth. str. 00 Skopírovaním súborov na pamäťovú kartu. str. 09 Synchronizáciou s aplikáciou Windows Media Player. str. 09 Prehrávanie hudby Po presunutí hudobných súborov do zariadenia alebo na pamäťovú kartu: 2 3 Prehrávač hudby. Vyberte kategóriu hudby. Zvoľte hudobný súbor. Zábava 7
72 4 Prehrávanie ovládajte pomocou nasledujúcich ikon: Ikona Funkcia Nastavenie hlasitosti. Aktivácia priestorového zvuku s 5. kanálmi, keď sú pripojené slúchadlá. Aktivácia režimu náhodného prehrávania. Zmena režimu opakovania (vypnuté, opakovanie súboru alebo opakovanie všetkých súborov). Obnovenie prehrávania; Preskočenie späť; vyhľadávanie späť v súbore (ťuknutím a podržaním). Pozastavenie prehrávania; zvolením prehrávanie obnovíte. Preskočenie vpred; vyhľadávanie vpred v súbore (dotykom a podržaním). Prehrávač hudby môžete ovládať pomocou slúchadiel. Ak chcete spustiť prehrávač hudby v režime nečinnosti, stlačte a podržte tlačidlo slúchadiel. Stlačením tlačidla na slúchadlách spustíte alebo pozastavíte prehrávanie. Vytvorenie zoznamu skladieb Prehrávač hudby. 2 Zvoľte Zoznamy skladieb. 3 Stlačte [ ] Vytv. 4 Zadajte názov nového zoznamu skladieb a zvoľte Uložiť. 5 Zvoľte Pridať hudbu. 6 Zvoľte súbory, ktoré chcete zaradiť, a zvoľte Pridať. Počas prehrávania môžete pridávať súbory do zoznamu skladieb stlačením [ ] Pridať do zoznamu skladieb zoznam skladieb. Zábava 72
73 Pridanie skladieb do rýchleho zoznamu Do rýchleho zoznamu môžete pridávať skladby a uložiť ich ako zoznam skladieb. Počas prehrávania stlačením [ ] Pridať do rých. zozn. pridáte aktuálnu skladbu do rýchleho zoznamu. Ak chcete prejsť do rýchleho zoznamu, na hlavnej obrazovke prehrávača hudby zvoľte Zoznamy skladieb Rýchly zoznam. Ak chcete rýchly zoznam uložiť ako zoznam skladieb, stlačte [ ] Uložiť ako zoznam skladieb. Prispôsobenie nastavení prehrávača hudby Prehrávač hudby. 2 Stlačte [ ] Nastavenia. 3 Upravte nasledujúce nastavenia a prispôsobte si tak prehrávač hudby: Voľba Ekvalizér Zvukové efekty Hudobné menu Vizualizácia Texty piesní Automatické vypnutie hudby Funkcia Voľba východiskového typu ekvalizéra. Voľba zvukového efektu. Voľba hudobných kategórií, ktoré sa zobrazia na obrazovke hudobnej knižnice. Zobrazenie animovanej vizualizácie počas prehrávania. Nastavenie zobrazovania textov piesní počas prehrávania. Hudobný prehrávač podporuje texty iba s ID3v2 tagmi. Nastavenie automatického vypnutia hudobného prehrávača po určenom čase. Zábava 73
74 Music Hub Môžete vstupovať do hudobného obchodu online a vyhľadávať a kupovať si najobľúbenejšie piesne. 2 3 Dostupnosť tejto funkcie závisí od oblasti alebo poskytovateľa služieb. Music Hub. Ak spúšťate túto aplikáciu prvýkrát, odškrtnite políčko vedľa Nezobraziť počas 90 dní a vyberte Potvrdiť. Vyhľadajte piesne a pozrite si alebo kúpte svoje najobľúbenejšie piesne. FM rádio Tu sa dozviete, ako počúvať hudbu a správy v FM rádiu. Aby ste mohli FM rádio počúvať, musíte pripojiť dodané slúchadlá, ktoré slúžia ako rádiová anténa. Počúvanie FM rádia Slúchadlá pripojte k zariadeniu. 2 V základnom režime otvorte zoznam aplikácií a vyberte FM rádio. FM rádio automaticky vyhľadá a uloží dostupné stanice. Pri prvom zapnutí FM rádia sa spustí automatické ladenie. Zábava 74
75 3 FM rádio ovládajte nasledujúcimi tlačidlami: Číslo 3 Funkcia Vypnite alebo zapnite FM rádio. 2 Vyhľadanie dostupnej rozhlasovej stanice. 3 Pridanie aktuálnej rozhlasovej stanice do zoznamu obľúbených. 4 Nastavenie hlasitosti. 5 Jemné ladenie frekvencie. Automatické uloženie rozhlasovej stanice Slúchadlá pripojte k zariadeniu. 2 V základnom režime otvorte zoznam aplikácií a vyberte FM rádio. 3 Stlačte [ ] Vyhľadať voľba hľadania. FM rádio automaticky vyhľadá a uloží dostupné stanice. Zábava 75
76 Pridanie rozhlasovej stanice do zoznamu obľúbených 2 Slúchadlá pripojte k zariadeniu. V základnom režime otvorte zoznam aplikácií a vyberte FM rádio. 3 Zapnite FM rádio zvolením. 4 Prejdite na požadovanú rozhlasovú stanicu. 5 Zvolením stanicu pridajte do zoznamu obľúbených. Môžete pridať názov rádiovej stanice alebo ju odstrániť. Ťuknite a podržte rádiovú stanicu v zozname najobľúbenejších a vyberte Odstrániť alebo Premenovať. Úprava nastavení FM rádia V základnom režime otvorte zoznam aplikácií a vyberte FM rádio. 2 Stlačte [ ] Nastavenia. 3 Upravte nasledujúce nastavenia a prispôsobte si tak FM rádio: Voľba Prehrávanie na pozadí Zobraziť ID stanice Funkcia Nastavenie, či sa má FM rádio prehrávať na pozadí počas používania ostatných aplikácií. Ak je táto funkcia zapnutá, môžete FM rádio ovládať z panela oznámení. Nastavenie zobrazovania identifikácie stanice na obrazovke FM rádia. Identifikácie stanice sú k dispozícii iba pri tých rozhlasových staniciach, ktoré túto informáciu poskytujú. Zábava 76
77 Voľba Alternatívna frekvencia Automatické vypnutie rádia Funkcia Nastavenie automatického preladenia frekvencie stanice FM rádia, ak je signál slabý. Nastavenie, aby sa po určenom čase FM rádio automaticky vyplo. Game Hub Naučte sa preberať sociálne a prémiové hry. V zozname aplikácií vyberte Game Hub. 2 Ak spúšťate túto aplikáciu prvýkrát, odškrtnite políčko vedľa Nezobraziť počas 90 dní a vyberte Potvrdiť. 3 Vyberte a nainštalujte hru. 4 Postupujte podľa zobrazených pokynov. Dostupné hry sa môžu líšiť v závislosti od oblasti a poskytovateľa služieb. Zábava 77
78 Osobné informácie Kontakty Naučte sa ako vytvárať a spravovať zoznam vašich osobných alebo obchodných kontaktov. Ku kontaktom môžete ukladať mená, mobilné telefónne čísla, domáce telefónne čísla, ové adresy, narodeniny a iné. Vytvorenie kontaktu Kontakty. 2 Zvoľte. 3 Zvoľte umiestnenie pamäte. Ak máte viac ako jeden účet, vyberte najskôr účet, do ktorého chcete pridať účet. 4 Zadajte informácie o kontakte. 5 Zvolením Uložiť pridajte kontakt do pamäte. Kontakt môžete taktiež vytvoriť aj z obrazovky vytáčania. Telefón Kláv. 2 Zadajte telefónne číslo. 3 Vyberte Pridať do kontaktov Vytvoriť kontakt. 4 Zvoľte umiestnenie pamäte. Ak máte viac ako jeden účet, vyberte najskôr účet, do ktorého chcete pridať účet. 5 Zadajte informácie o kontakte. 6 Zvolením Uložiť pridajte kontakt do pamäte. Osobné informácie 78
79 Nájdenie kontaktu Kontakty. 2 Prejdite hore alebo dole v zozname kontaktov. Prst môžete potiahnuť aj pozdĺž indexu na pravej strane a rýchlo listovať v zozname. 3 Vyberte meno kontaktu. Keď nájdete kontakt, môžete používať nasledovné možnosti. Ak chcete zavolať kontaktu, vyberte alebo. Ak chcete odoslať správu, vyberte. Ak chcete odoslať , vyberte. Ak chcete upraviť informácie o kontakte, stlačte [ ] Upraviť. Ak chcete nastaviť kontakt ako svoj najobľúbenejší, vyberte. Nastavenie čísla rýchlej voľby Kontakty. 2 Stlačte [ ] Nastavenie rýchlej voľby. 3 Zvoľte číslo pozície kontakt. 4 Vyberte telefónne číslo (ak je to potrebné). Toto číslo môžete rýchlo vytočiť ťuknutím a podržaním pozície čísla na obrazovke vytáčania. Vytvorenie vlastnej vizitky Kontakty. 2 Stlačte [ ] Môj profil. 3 Stlačte [ ] Upraviť. Osobné informácie 79
80 4 Zadajte svoje osobné údaje. 5 Zvoľte Uložiť. Svoju vizitku môžete odoslať priložením k správe alebo k u alebo ju môžete odoslať cez Bluetooth. Načítanie kontaktov z vašich účtov komunít V prípade záujmu si môžete zobraziť zoznam kont na webových stránkach komunít a vybrať konto, z ktorého pridáte kontakty do vášho telefónu. Kontakty. 2 Stlačte [ ] Ďalšie Zobraziť priateľov. 3 Zvoľte účet. 4 Zvoľte kontakty a zvoľte Pridať konto. Môžete pridávať komentáre do správ odoslaných vašimi kontaktmi a prezerať si zdieľané fotografie. Na základnej obrazovke otvorte zoznam aplikácií a vyberte Kontakty kontakt Aktivity alebo Médium. Vytvorenie skupiny kontaktov Vytvorením skupín kontaktov môžete spravovať viacero kontaktov a zasielať správy alebo y celej skupine. Začnite vytvorením skupiny. Kontakty. 2 Rolujte doľava alebo doprava k Skupiny. 3 Stlačte [ ] Vytvoriť. 4 Zadajte názov a zvoľte zvonenie pre skupinu. 5 Vyberte Pridať člena, vyberte kontakty, ktoré chcete pridať do skupiny a vyberte Pridať. 6 Zvoľte Uložiť. Osobné informácie 80
81 Kopírovanie kontaktov Ak chcete kopírovať kontakty zo SIM alebo USIM karty do vášho zariadenia. Kontakty. 2 Stlačte [ ] Import/export Importovať z karty SIM. 3 Zvoľte umiestnenie pamäte. Ak máte viac ako jeden účet, vyberte najskôr účet, do ktorého chcete pridať účet. 4 Vyberte kontakty, ktoré chcete kopírovať a vyberte Importovať. Ak chcete kopírovať kontakty z vášho zariadenia na SIM alebo USIM kartu. Kontakty. 2 Stlačte [ ] Import/export Exportovať na kartu SIM. 3 Vyberte kontakty, ktoré chcete kopírovať a vyberte Export Áno. Import alebo export kontaktov Ak chcete importovať kontakty (vo formáte vcf) z pamäťovej karty vášho zariadenia. Kontakty. 2 Stlačte [ ] Import/export Importovať z karty SD. 3 Zvoľte umiestnenie pamäte. Ak máte viac ako jeden účet, vyberte najskôr účet, do ktorého chcete pridať účet. Osobné informácie 8
82 4 Vyberte možnosť na importovanie jedného kontaktu, viacerých kontaktov alebo všetkých kontaktov a vyberte OK. 5 Vyberte kontakty, ktoré chcete importovať a vyberte OK. Ak chcete exportovať kontakty z vášho zariadenia na pamäťovú kartu, Kontakty. 2 Stlačte [ ] Import/export Exportovať na kartu SD. 3 Potvrďte stlačením OK. Kalendár Naučte sa vytvárať a spravovať denné, týždenné a mesačné udalosti, a nastavovať upozornenia, ktoré vám pripomenú dôležité udalosti. Vytvorenie udalosti Kalendár. 2 Vyberte Ťuknutím môžete vytvoriť udalosť alebo stlačte [ ] Vytvoriť. 3 Ak sa zobrazí výstražná správa o synchronizácii kalendára, vyberte OK. 4 Podľa potreby zadajte podrobnosti o udalosti. 5 Zvoľte Uložiť. Osobné informácie 82
83 Zobrazenie udalostí Zmena zobrazenia kalendára: Kalendár. 2 V hornej časti kalendára zvoľte režim zobrazenia. Zobrazenie udalostí daného dátumu: Kalendár. 2 Zvoľte dátum v kalendári. V mesačnom zobrazení sú dni s naplánovanými udalosťami označené malým trojuholníkom. Ak chcete zobraziť určitý deň ručným zadaním dátumu, stlačte [ ] Ísť na, zadajte dátum zvolením + alebo - a zvoľte Nastaviť. Ak chcete vybrať dnešný dátum, stlačte [ ] Dnes. 3 Zvolením udalosti zobrazte jej podrobnosti. Udalosť môžete odoslať ostatným stlačením [ Odoslať cez voľba. ] Vypnutie upozornenia na udalosť Ak nastavíte pre udalosť v kalendári upozornenie, v určenom čase sa zobrazí ikona upozornenia na udalosť. Otvorte panel oznámení v hornej časti obrazovky. 2 Zvolením pripomienky zobrazte viac podrobností o udalosti. 3 Ak chcete odložiť alebo zrušiť pripomienku, zvoľte Odlož alebo Odmietnuť. Osobné informácie 83
84 Úloha Naučte sa vytvárať zoznam úloh a nastaviť alarmy, aby vám pripomenuli dôležité úlohy alebo nastaviť prioritu. Vytvorenie úlohy Úloha. 2 Vyberte Vytvoriť úlohu alebo stlačte [ ] Vytvoriť. a vytvorte úlohu. 3 Zadajte podrobnosti úlohy. 4 Zvoľte Uložiť. Pozretie úlohy Úloha. 2 Stlačte [ ] Zoradiť podľa voľba spôsobu zoradenia úloh. 3 Vyberte denník, ktorého podrobnosti chcete zobraziť. Pre dokončené úlohy s uplynutým termínom môžete nastaviť stav dokončenia zaškrtnutím poľa. Poznámka Naučte sa zaznamenať dôležité informácie, uložiť ich a neskôr zobraziť. Vytvorenie poznámky Poznámka. 2 Ak je tam uložená poznámky, vyberte Vytvoriť poznámku alebo stlačte [ ] Vytv. a vytvorte poznámku. 3 Zadajte text a vyberte Uložiť. Osobné informácie 84
85 Prezeranie poznámok Poznámka. 2 Stlačte [ ] Hľadať alebo stlačte a podržte [ ] a vyhľadávajte v poznámkach (ak je to potrebné). 3 Zvolením poznámky zobrazte jej podrobnosti. Ak chcete použiť ďalšie funkcie v súvislosti s poznámkou, vyberte. Voľba Funkcia Úprava poznámky. Odstránenie poznámky. Zmena farby poznámky. Uzamknutie poznámky. Tlač poznámky prostredníctvom pripojenia k sieti Wi-Fi alebo USB. Vaše zariadenie je kompatibilné iba s tlačiarňami spoločnosti Samsung. Poznámku môžete odoslať ostatným stlačením [ Odoslať voľba. ] Diktafón Naučte sa ovládať diktafón v zariadení. Nahranie hlasovej poznámky Diktafón. 2 Zvolením Nahrať spustite nahrávanie. 3 Hovorte do mikrofónu. Osobné informácie 85
86 4 Po skončení zvoľte Stop. Hlasová poznámka sa uloží automaticky. 5 Ak chcete nahrať viac hlasových poznámok, vyberte Nahrať opätovne. Prehranie hlasovej poznámky Diktafón. 2 Vyberte Zozn. 3 Zvoľte hlasovú poznámku, ktorá sa má prehrať. Hlasovú poznámku môžete poslať ostatným stlačením [ ] Zdieľať možnosť. Osobné informácie 86
87 Web Internetové služby vyžadujú dátové pripojenie. Kontaktujte svojho operátora, aby vybral najlepší plán údajov. Internet Naučte sa prehliadať a ukladať svoje obľúbené webové stránky. Prístup k webu a sťahovanie mediálneho obsahu môže byť dodatočne spoplatnené. Bližšie informácie získate od svojho poskytovateľa služieb. Dostupné ikony sa môžu líšiť v závislosti od poskytovateľa služieb a oblasti. Prehliadanie webových stránok 2 V základnom režime otvorte zoznam aplikácií a zvolením Internet otvorte určenú domovskú stránku. Ak chcete otvoriť konkrétnu webovú stránku, zvoľte pole pre zadanie adresy URL, zadajte webovú adresu webovej stránky (URL) a zvoľte. Webové stránky prechádzajte pomocou nasledujúcich tlačidiel: 2 V závislosti od oblasti alebo poskytovateľa služieb sa horeuvedená obrazovka môže líšiť. Web 87
88 Číslo Funkcia Zadanie webovej adresy požadovanej stránky. 2 Otvorenie zoznamu uložených záložiek, často navštevovaných stránok a histórie stránok. Pri prehliadaní webových stránok máte k dispozícii nasledujúce voľby: Ak chcete približovať alebo odďaľovať, ťuknite na obrazovku dvomi prstami a roztiahnite ich od seba (ak prsty posuniete smerom k sebe, budete odďaľovať). Alebo môžete dvakrát ťuknúť na obrazovku. Ak ste aktivovali nakláňacie pohyby, môžete približovať alebo odďaľovať ťuknutím a podržaním dvoch bodov pomocou vašich prstov a potom naklonením zariadenia dozadu a dopredu. Ak chcete otvoriť nové okno, stlačte [ ] Nové okno. Ak chcete zobraziť momentálne aktívne okná, stlačte [ ] Okná. Môžete si otvoriť aj niekoľko stránok a prepínať medzi nimi. Ak chcete upraviť jas obrazovky, stlačte [ ] Jas prehliadača. Táto funkcia nemusí byť k dispozícii, záleží od vášho regiónu. Ak chcete znovu načítať aktuálnu webovú stránku, stlačte [ ] Obnoviť. Ak chcete prejsť na ďalšiu stránku v histórii, stlačte [ ] Dopredu. Ak chcete pridať aktuálnu webovú stránku do záložiek, stlačte [ ] Ďalšie Pridať záložku. Ak chcete pridať skratku pre aktuálnu webovú stránku na základnú obrazovku, stlačte [ ] Ďalšie Pridať odkaz na dom. obr. Ak chcete nájsť text na webovej stránke, stlačte [ ] Ďalšie Hľadať na str. Ak chcete zobraziť podrobnosti webovej stránky, stlačte [ ] Ďalšie Informácie o stránke. Web 88
89 Ak chcete odoslať webovú adresu (URL) stránky ostatným, stlačte [ ] Ďalšie Zdieľať stránku. Ak chcete zobraziť históriu sťahovania, stlačte [ ] Ďalšie Stiahnuté položky. Ak chcete upraviť nastavenia prehliadača, stlačte [ ] Ďalšie Nastavenia. Ak chcete vytlačiť aktuálnu internetovú stránku cez pripojenú tlačiareň, stlačte [ ] Ďalšie Tlač. Vaše zariadenie je kompatibilné iba s tlačiarňami spoločnosti Samsung. Vyhľadávanie informácií hlasom Dostupnosť tejto funkcie závisí od oblasti alebo poskytovateľa služieb. Internet. 2 Zvoľte pole pre zadanie adresy URL. 3 Zvoľte a vyslovte kľúčové slovo do mikrofónu. Zariadenie vyhľadá informácie a webové stránky súvisiace s kľúčovým slovom. Pridanie obľúbených webových stránok do záložiek Ak poznáte webovú adresu webovej stránky, môžete záložku pridať ručne. Pridanie záložky: Internet. 2 Zvoľte Záložky. 3 Vyberte Pridať alebo stlačte [ ] Uložiť naposledy zobrazenú stránku do záložiek. Ak chcete uložiť webovú stránku, ktorú si prezeráte, prejdite na krok 5. 4 Zadajte názov stránky a webovú adresu (URL). 5 Zvoľte OK. Web 89
90 V zozname záložiek ťuknite na záložku a podržte. Budete môcť použiť nasledujúce možnosti: Ak chcete otvoriť webovú stránku v aktuálnom okne, vyberte Otvoriť. Ak chcete webovú stránku otvoriť v novom okne, zvoľte Otvoriť v novom okne. Ak chcete upraviť podrobnosti záložky, zvoľte Upraviť záložku. Ak chcete pridať zástupcu záložky na základnú obrazovku, zvoľte Pridať odkaz na dom. obr. Ak chcete odoslať webovú adresu (URL) stránky ostatným, zvoľte Zdieľať prepoj. Ak chcete skopírovať webovú adresu (URL) stránky, zvoľte Kop. adr. odk. Ak chcete záložku vymazať, zvoľte Vymazať záložku. Ak chcete webovú stránku nastaviť ako domovskú stránku prehliadača, zvoľte Nastaviť ako domovskú stránku. Otváranie často navštevovaných stránok alebo histórie stránok Internet. 2 Zvoľte Najčastejšie navštevované alebo História. 3 Zvoľte webovú stránku, ktorú chcete navštíviť. Výberom môžete pridávať internetové stránky do zoznamu záložiek. Web 90
91 Mapy Naučte sa používať službu Google Maps a pomocou nej určovať svoju polohu, v mape online vyhľadávať ulice, mestá alebo krajiny, a získavať informácie o trasách. Dostupnosť tejto funkcie závisí od oblasti alebo poskytovateľa služieb. Hľadanie konkrétneho miesta Mapy. 2 Pri prvom spustení tejto aplikácie vyberte OK. Na mape sa zobrazí vaša aktuálna poloha. 3 Stlačte [ ] Hľadať. 4 5 Zadajte kľúčové slovo pre umiestnenie a vyberte. Ak chcete vyhľadať umiestnenie hlasom, vyberte. Vyberte umiestnenie, ktoré si chcete pozrieť podrobne. Ak si chcete pozrieť zoznam všetkých výsledkov vášho vyhľadávania, vyberte. Priblížiť alebo oddialiť obraz môžete zvolením alebo. Ak chcete vyhľadať miesta vo vašom okolí, vyberte. Ak chcete pridať do mapy vrstovnice, vyberte. Ak si chcete pozrieť svoju aktuálnu polohu, vyberte. Ak chcete pridať k umiestneniu hviezdičku, vyberte balón pri názve umiestnenia. Získanie trasy k určitému cieľu Mapy. 2 Stlačte [ ] Trasy. Web 9
92 3 Zadajte adresy východiskového miesta a cieľového miesta. Ak chcete zadať adresu z vášho zoznamu kontaktov alebo ukázať polohu na mape, vyberte Kontakty, Bod na mape alebo Moje miesta. 4 Zvoľte spôsob cestovania (autom, autobusom alebo pešo) a zvoľte Vyhľadať trasu. Cesta je zobrazená na mape. Podľa toho, aký spôsob cestovania ste zvolili, môžete vidieť viacero ciest. Výberom cesty si o nej pozrite podrobnosti a zvoľte pre zobrazenie cesty na mape. 5 Ak chcete zobraziť iba jeden úsek trasy, vyberte položku alebo. 6 Keď skončíte, vyberte [ ] Vyčistiť mapu. Zemepisná šírka Naučte sa zdieľať vašu polohu s priateľmi a zobrazovať polohu priateľov pomocou funkcie Google Latitude. V základnom režime otvorte zoznam aplikácií a vyberte Latitude. Zariadenie automaticky pripojí zemepisnú šírku. 2 Vyberte Vybrať z kontaktov alebo Pridať cez ovú adresu. 3 Vyberte priateľa, ktorého chcete pridať, alebo zadajte ovú adresu a vyberte Pridať priateľov. 4 Vyberte Áno. Hneď ako priateľ prijme vašu pozvánku, bude môcť zdieľať polohu. 5 Stlačte [ ] Zobrazenie mapy. Miesta vašich priateľov sú označené ich fotografiami na mape. Web 92
93 Miesta Naučte sa vyhľadávať miesta vo vašom okolí Dostupnosť tejto funkcie závisí od oblasti alebo poskytovateľa služieb. V základnom režime otvorte zoznam aplikácií a vyberte Miesta. Vyberte kategóriu. Vaše zariadenie vyhľadá miesta vo vašom okolí, ktoré sa týkajú kategórie. Vyberte názov miesta, pre ktoré chcete vidieť podrobnosti. Počas prezerania informácií sú k dispozícii nasledujúce voľby: Ak si chcete pozrieť miesto na mape, vyberte Mapa. Ak si chcete pozrieť trasu na miesto, vyberte Trasy. Ak chcete zobraziť telefónne číslo miesta, vyberte Hovor. Navigácia Naučte sa používať navigačný systém GPS, ktorý nájde a zobrazí cieľ vašej cesty s hlasovým navádzaním. Navigačné mapy, vaša súčasná pozícia a ďalšie navigačné údaje sa môžu líšiť od skutočných lokalizačných informácií. Vždy by ste mali dávať pozor na podmienky cesty, dopravu, ako aj ďalšie faktory, ktoré môžu mať vplyv na jazdu a počas jazdy dodržiavať všetky bezpečnostné upozornenia a nariadenia. Dostupnosť tejto funkcie závisí od oblasti alebo poskytovateľa služieb. V základnom režime otvorte zoznam aplikácií a vyberte Navigácia. 2 Pri prvom spustení tohto zariadenia vyberte Prijať. Web 93
94 3 Cieľ trasy zadajte pomocou jedného z nasledovných spôsobov: Vysloviť názov cieľa Povedzte svoj cieľ trasy, ako Navigovať na cieľ trasy. Zadať cieľ: Zadajte cieľ trasy pomocou virtuálnej klávesnice. Kontakty. : Vyberte cieľ trasy z adries vo vašich kontaktoch. Miesta s hviezdičkou: Vyberte cieľ trasy zo zoznamu miest označených hviezdičkou. YouTube Naučte sa zobrazovať a zdieľať videá pomocou YouTube. Dostupnosť tejto funkcie závisí od oblasti alebo poskytovateľa služieb. Sledovanie videí YouTube. Vyberte video zo zoznamu. Zariadenie otočte na pohľad na šírku. Ovládanie prehrávania pomocou ikon na obrazovke. Zdieľat videá YouTube. 2 Vyberte video. 3 Vyberte možnosť. Web 94
95 Nahrávanie videí YouTube. 2 Stlačte [ ] Odovzdať a zvoľte video. Prejdite ku kroku 8. Ak chcete nahrať nové video, zvolením zapnite fotoaparát. 3 Zamierte objektívom na predmet a vykonajte požadované úpravy. 4 Zvolením spustite nahrávanie. 5 Zvolením nahrávanie zastavte. 6 Zvolením Uložiť uložte video, ktoré ste nahrali. 7 Zvoľte vaše konto Google, ak je prepojené so službou YouTube. Môžete tiež zvoliť možnosť Pridať účet a vytvoriť si konto pre prihlásenie do služby YouTube. 8 Zadajte podrobnosti stiahnutia a vyberte Odovzdať. Samsung Apps Služba Samsung Apps vám umožňuje jednoducho sťahovať veľké množstvo aplikácií priamo do zariadenia. Vďaka záplave hier, noviniek, odkazov, sociálnych sietí, navigácií, aplikácií týkajúcich sa zdravia a ďalším možnostiam vám služba Samsung Apps poskytne okamžitý prístup k obrovskému množstvu mobilnej zábavy. Vaše zariadenie sa stane chytrejším vďaka plne optimalizovaným aplikáciám zo Samsung Apps. Preskúmajte úžasné možnosti aplikácií a urobte svoj život s mobilom ešte lepším. Dostupnosť tejto funkcie závisí od oblasti alebo poskytovateľa služieb. Bližšie informácie nájdete na adrese Web 95
96 2 3 Samsung Apps. Pri prvom spustení tejto aplikácie si prečítajte podmienky a vyberte Prijať. Podľa potreby vyhľadajte a stiahnite aplikácie. Obchod play Z Obchod play môžete sťahovať hry, zvonenia a ostatné aplikácie. Dostupnosť tejto funkcie závisí od oblasti alebo poskytovateľa služieb. Obchod play. 2 Vyhľadajte súbor a stiahnite ho do zariadenia. str. 38 Správy a počasie Naučte sa prezerať informácie o počasí a čítať si posledné správy a ďalšie články. Pozrieť informácie o počasí V pohotovostnom režime otvorte zoznam aplikácií a vyberte Správy a počasie. 2 Vyberte Počasie na hornej strane obrazovky. Vaše zariadenie vyhľadá aktuálne umiestnenie a zobrazuje informácie o počasí. Môžete meniť umiestnenie, aby ste si pozreli počasie v ďalších regiónoch. Stlačte [ ] Nastavenia Nastavenia služby Weather a odstráňte začiarknutie políčka Použiť moju polohu. Potom vyberte umiestnenie v Nastaviť miesto. Web 96
97 Čítanie nových článkov 2 3 V pohotovostnom režime otvorte zoznam aplikácií a vyberte Správy a počasie. Rolujte doľava k novým témam na hornej strane obrazovky. Vyberte článok, ktorý chcete otvoriť. Ak chcete pridávať témy správ, stlačte [ ] Nastavenia Nastavenia služby News Vyberte témy správ. Web 97
98 Pripojenia Bluetooth Bluetooth je bezdrôtová komunikačná technológia s krátkym dosahom schopná výmeny dát na vzdialenosť okolo 0 metrov bez potreby fyzického pripojenia. Pre prenos informácií pomocou Bluetooth nemusia byť zariadenia blízko seba. Ak sa zariadenia nachádzajú vo vzájomnom dosahu, prenos informácií môže prebiehať, aj keď je každé v inej miestnosti. Spoločnosť Samsung nezodpovedá za stratu, zachytenie alebo nesprávne použitie dát odosielaných alebo prijímaných prostredníctvom bezdrôtovej funkcie Bluetooth. Vždy sa uistite, že zdieľate (prijímate) údaje so zariadeniami, ktoré sú dôveryhodné a správne zabezpečené. Ak sú medzi zariadeniami prekážky, môže byť prevádzkový dosah znížený. Niektoré zariadenia, obzvlášť tie, ktoré nie sú testované alebo schválené spoločnosťou Bluetooth SIG, nemusia byť so zariadením kompatibilné. Zapnutie bezdrôtovej funkcie Bluetooth Nastavenia Bezdrôtové pripojenie a sieť Nastavenia Bluetooth. 2 Zvolením Bluetooth zapnite Bluetooth. Pripojenia 98
99 Nájdenie iných zariadení Bluetooth 2 3 a spárovanie s nimi Nastavenia Bezdrôtové pripojenie a sieť Nastavenia Bluetooth Hľadať zariadenia. Zvoľte zariadenie. Zadajte kód PIN pre Bluetooth alebo kód PIN pre Bluetooth druhého zariadenia, ak ho má, a zvoľte OK. Alebo, zvolením Prijať zosúlaďte kód PIN medzi vaším zariadením a druhým zariadením. Keď majiteľ druhého zariadenia zadá rovnaký kód PIN alebo prijme pripojenie, spárovanie bude dokončené. Po úspešnom spárovaní zariadenie automaticky vyhľadá dostupné služby. Niektoré zariadenia, najmä náhlavné súpravy alebo súpravy handsfree do automobilu, majú pevný kód PIN, napríklad Ak druhé zariadenie vyžaduje kód PIN, je potrebné ho zadať. Odosielanie dát pomocou bezdrôtovej 2 3 funkcie Bluetooth Zvoľte súbor alebo položku, ako je kontakt, udalosť v kalendári, poznámka alebo multimediálny súbor, z príslušnej aplikácie alebo z priečinka Moje súbory. Vyberte možnosť na odoslanie údajov cez Bluetooth. Spôsob na výber možnosti sa môže odlišovať podľa typu dátumu. Vyhľadajte a spárujte sa so zariadením Bluetooth. Pripojenia 99
100 Príjem dát pomocou bezdrôtovej funkcie Bluetooth Nastavenia Bezdrôtové pripojenie a sieť Nastavenia Bluetooth Viditeľné. Vaše zariadenie bude viditeľné pre ostatné zariadenia Bluetooth počas určenej doby. Môžete nastaviť dobu, počas ktorej je vaše zariadenie viditeľné pre ostatné zariadenia Bluetooth, výberom možnosti Časový limit viditeľnosti. 2 Po výzve zadajte kód PIN pre Bluetooth a zvoľte OK (ak je to nutné). 3 Zvolením Prijať potvrďte, že chcete prijať údaje zo zariadenia. Prijaté údaje sa uložia do adresára bluetooth. Ak ste prijali kontakt, automaticky sa uloží do telefónneho zoznamu. WiFi Naučte sa používať funkcie zariadenia súvisiace s bezdrôtovou sieťou a aktivovať a pripojiť sa k lokálnej bezdrôtovej sieti (WLAN) kompatibilnej so štandardmi IEEE 802. b/g/n. K Internetu a iným sieťovým zariadeniam sa môžete pripojiť na ktoromkoľvek mieste, kde je k dispozícii prístupový bod alebo bezdrôtové pripojenie. Zariadenie využíva neharmonizovanú frekvenciu a je určené na používanie vo všetkých európskych krajinách. Siete WLAN môžu byť v budovách prevádzkované bez obmedzenia v celej Európskej únii, ale vo Francúzsku nemôžu byť prevádzkované mimo budov. Pripojenia 00
101 Aktivácia funkcie Wi-Fi Nastavenia Bezdrôtové pripojenie a sieť Nastavenia siete Wi-Fi Wi-Fi. Funkcia Wi-Fi, ktorá je spustená na pozadí, vybíja batériu. Aby ste šetrili energiu batérie, zapínajte túto funkciu iba v prípade potreby. Vyhľadanie a pripojenie k prístupovému bodu Wi-Fi Nastavenia Bezdrôtové pripojenie a sieť Nastavenia siete Wi-Fi. Zariadenie automaticky vyhľadáva dostupné prístupové body Wi-Fi. 2 Zvoľte sieť v časti Siete Wi-Fi. 3 Zadajte heslo siete (ak je to nutné). 4 Zvoľte Pripojiť. Pridanie prístupového bodu Wi-Fi ručne 2 3 Nastavenia Bezdrôtové pripojenie a sieť Nastavenia siete Wi-Fi Pridať sieť Wi-Fi. Zadajte identifikátor SSID siete a zvoľte typ zabezpečenia. Na základe zvoleného typu zabezpečenia upravte nastavenia zabezpečenia. 4 Zvoľte Uložiť. Pripojenia 0
102 Pripojenie k prístupovému bodu Wi-Fi pomocou funkcie WPS (Wi-Fi Protected Setup) Prostredníctvom funkcie WPS sa môžete pripojiť k zabezpečenej sieti. Ak sa chcete pripojiť k prístupovému bodu Wi-Fi tlačidlom WPS, Nastavenia Bezdrôtové pripojenie a sieť Nastavenia siete Wi-Fi. 2 Zvoľte Pripojenie tlačidlom WPS. 3 Do 2 minút stlačte na prístupovom bode tlačidlo WPS. Ak sa chcete pripojiť k prístupovému bodu Wi-Fi prostredníctvom funkcie WPS PIN, Nastavenia Bezdrôtové pripojenie a sieť Nastavenia siete Wi-Fi. 2 Vyberte sieť indikovanú ikonou WPS a vyberte WPS PIN. 3 Zadajte kód PIN na prístupovom bode a stlačte tlačidlo Štart. Wi-Fi Direct Naučte sa používať funkciu Wi-Fi Direct na pripojenie dvoch zariadení pomocou siete Wi-Fi bez požadovaného prístupového bodu. Pripojenie vášho zariadenia k ďalšiemu zariadeniu Nastavenia Bezdrôtové pripojenie a sieť Nastavenia siete Wi-Fi Direct OK. 2 Vyberte OK (ak je to potrebné). 3 Vyberte Wi-Fi Direct. Pripojenia 02
103 4 Stlačte [ ] Vyhľadať. 5 Vyberte zariadenie a potom vyberte Pripojiť. Ak majiteľ ďalšieho zariadenia odsúhlasí pripojenie, zariadenia sa spoja. Odosielanie údajov cez rozhranie Wi-Fi 2 3 Vyberte súbor alebo položku, ako napríklad poznámku, mediálny súbor alebo webovú adresu z príslušnej aplikácie alebo z Moje súbory. Vyberte možnosť na odoslanie údajov cez rozhranie Wi-Fi. Spôsob na výber možnosti sa môže odlišovať podľa typu dátumu. Vyhľadajte a vyberte ďalšie zariadenie. Prijímanie údajov cez rozhranie Wi-Fi Po výzve vyberte OK a potvrďte, že chcete prijímať údaje. Prijaté údaje sa uložia do adresára Zdieľať cez Wi-Fi. AllShare Naučte sa používať službu DLNA (Digital Living Network Alliance), ktorá vám umožní zdieľať multimediálne súbory medzi zariadeniami DLNA u vás doma pomocou siete Wi-Fi. Pripojenia 03
104 Úprava nastavení DLNA pre zdieľanie multimediálnych súborov Ak chcete umožniť ostatným zariadeniam DLNA prístup k multimediálnym súborom vo vašom zariadení, je potrebné aktivovať zdieľanie médií. Niektoré súbory nebude možné prehrať na zariadeniach DLNA. AllShare. 2 Stlačte [ ] Nastavenia. 3 Nastavte funkciu DLNA úpravou nasledujúcich nastavení: Voľba Meno zariadenia Zdieľať videá Zdieľať fotografie Zdieľať hudbu Odoslať z iných zariadení Predvolená pamäť Titulky Funkcia Zadanie názvu vášho zariadenia predstavujúceho multimediálny server. Zapnutie zdieľania videa s inými DLNA zariadeniami. Zapnutie zdieľania obrázkov s inými DLNA zariadeniami. Zapnutie zdieľania hudby s inými DLNA zariadeniami. Nastavenie, či prijať odosielané súbory z iných zariadení. Voľba predvoleného umiestnenia v pamäti pre uloženie stiahnutých multimediálnych súborov. Nastavenie zobrazenia titulkov. Pripojenia 04
105 Prehrávanie súborov na inom zariadení DLNA AllShare. 2 Vyberte Moje zariadenie. 3 Zvoľte kategóriu médií a súbor. 4 Zvoľte prehrávač ten, ktorým prehráte multimediálny súbor. Vybraný prehrávač začne prehrávať súbor. 5 Prehrávanie ovládajte pomocou ikon na vašom zariadení. Prehrávanie sa môže ukladať do vyrovnávacej pamäte, v závislosti od pripojenia k sieti a pripojeného servera. Prehrávanie súborov z jedného zariadenia na inom AllShare. 2 Vyberte Vzdial. zar. Telefón automaticky vyhľadá zariadenia DLNA. 3 Zvoľte zariadenie predstavujúce multimediálny server to, ktoré obsahuje multimediálne súbory. 4 Zvoľte kategóriu médií a súbor. 5 Zvoľte prehrávač ten, ktorým prehráte multimediálny súbor. Vybraný prehrávač začne prehrávať súbor. Prehrávanie ovládajte pomocou ikon na vašom zariadení. 6 Pripojenia 05
106 Zdieľanie mobilnej siete Naučte sa nastaviť vaše zariadenie ako bezdrôtový modem, alebo bezdrôtový prístupový bod pre počítače alebo iné zariadenia a zdieľajte pripojenie mobilnej siete vášho zariadenia. Zdieľanie mobilnej siete vášho zariadenia cez rozhranie Wi-Fi V základnom režime otvorte zoznam aplikácií a vyberte Nastavenia Bezdrôtové pripojenie a sieť Zdieľ. prip. a pren. prís. bod. 2 Vyberte Nast. prenos. príst. bodu Wi-Fi OK Prenosný prístupový bod Wi-Fi Áno na aktiváciu funkcie zdieľania siete Wi-Fi. 3 Zvoľte Konf. prenos. príst. bodu Wi-Fi na konfiguráciu nastavení siete na použitie vášho zariadenia ako prístupového bodu: Voľba SSID siete Zabezpečenie Funkcia Pozrite si a upravte názov zariadenie, ktoré bude zobrazené pre externé zariadenia. Vyberte typ zabezpečenia. 4 Po skončení vyberte možnosť Uložiť. 5 Z iného zariadenia umiestnite názov vášho zariadenia do dostupného zoznamu pripojení a pripojte ho k sieti. Vaše zariadenie zdieľa pripojenie mobilnej siete na inom zariadení. Pripojenia 06
107 Zdieľajte mobilnú sieť vášho zariadenia cez USB Použitím USB kábla pripojte multifunkčný konektor na vašom zariadení k počítaču. 2 V základnom režime otvorte zoznam aplikácií a vyberte Nastavenia Bezdrôtové pripojenie a sieť Zdieľ. prip. a pren. prís. bod. 3 Vyberte Zdieľanie pripojenia USB a aktivujte funkciu zdieľania USB pripojenia. Vaše zariadenie bude zdieľať mobilné sieťové pripojenie na vašom počítači. Ak chcete prestať zdieľať sieťové pripojenie, zrušte zaškrtnutie políčka Zdieľanie pripojenia USB. Spôsob zdieľania sieťového pripojenia sa môže líšiť, záleží od operačného systému počítača. GPS Vaše zariadenie je vybavené prijímačom celosvetového systému umiestnenia (GPS). Naučte sa aktivovať lokalizačné služby. Ak chcete prijímať lepšie GPS signály, nepoužívajte vaše zariadenie v nasledovných podmienkach: medzi budovami, v tuneloch alebo v pasážach metra alebo vo vnútri budov v škaredom počasí okolo polí s vysokým napätím, alebo okolo elektromagnetických polí vo vozidle s protislnečnou ochranou Nedotýkajte sa oblasti internej antény, ani túto oblasť neprikrývajte rukami ani inými objektmi počas používania funkcií GPS. Dostupnosť tejto funkcie závisí od oblasti alebo poskytovateľa služieb. Pripojenia 07
108 Naučte sa aktivovať lokalizačné služby Aby ste získali lokalozačné informácie a vyhľadali mapu, musíte aktivovať lokalizačné služby. 2 Nastavenia Umiestnenie a zabezpečenie. Ak chcete aktivovať miestne služby, upravte nasledovné nastavenia. Voľba Použiť bezdrôtové siete Použiť satelity GPS Použíť asistenciu pomocou snímačov Spojenia s počítačom Funkcia Nastavte, ak chcete zistiť vašu polohu pomocou siete Wi-Fi alebo mobilných sietí. Nastavte ak chcete použiť GPS satelit na objavenie vašej pozície. Nastavte, ak chcete použiť snímače na rozšírenie umiestnenia chodca, keď je zablokovaný GPS signál. Medzi odhadmi snímača a aktuálneho umiestnenia môžu byť odchýlky. Tu sa dozviete, ako pripojiť zariadenie k počítaču pomocou USB kábla v režimoch pripojenia cez USB. Pripojením tohto zariadenia k počítaču môžete synchronizovať súbory s prehrávačom Windows Media Player, priamo prenášať údaje do a zo svojho zariadenia a používať program Samsung Kies. Prepojenie s aplikáciou Samsung Kies Uistite sa, že aplikácia Samsung Kies je v počítači nainštalovaná. Program si môžete stiahnuť z webových stránok spoločnosti Samsung ( Pripojenia 08
109 2 3 Použitím USB kábla pripojte multifunkčný konektor na vašom zariadení k počítaču. Dvakrát kliknite na ikonu programu Samsung Kies v počítači, čím spustíte program Samsung Kies. Skopírujte súbory z počítača do telefónu. Viac informácií nájdete v pomocníkovi k programu Samsung Kies. Synchronizácia s aplikáciou Windows Media Player Uistite sa, že aplikácia Windows Media Player je v počítači nainštalovaná Pomocou USB kábla pripojte multifunkčný konektor na vašom zariadení k počítaču s nainštalovanou aplikáciou Windows Media Player. Po pripojení sa v počítači zobrazí okno. Otvorte aplikáciu Windows Media Player, aby ste mohli synchronizovať hudobné súbory. Upravte alebo zadajte názov zariadenia v okne, ktoré sa zobrazí (ak je to potrebné). Zvoľte a pretiahnite požadované hudobné súbory do synchronizačného zoznamu. Spustite synchronizáciu. Pripojenie ako veľkokapacitné pamäťové zariadenie Zariadenie môžete pripojiť k počítaču ako vymeniteľný disk a pristupovať tak k priečinkom a súborom. Ak je v zariadení vložená pamäťová karta, môžete taktiež pristupovať k priečinkom a súborom na pamäťovej karte a zariadenie využiť ako čítačku pamäťových kariet. Súbory a priečinky na pamäťovej karte sa zobrazia ako vymeniteľný disk, oddelene od vnútornej pamäte. Pripojenia 09
110 Ak chcete prenášať súbory z alebo na pamäťovú kartu, vložte pamäťovú kartu do zariadenia. 2 Nastavenia Bezdrôtové pripojenie a sieť Pomôcky USB Pripojiť ukladací priestor k počítaču. 3 Výberom OK svoju voľbu potvrďte (ak je to potrebné). 4 Použitím USB kábla pripojte multifunkčný konektor na vašom zariadení k počítaču. 5 Ak je to odporúčané, vyberte Pripojiť ukladací priestor USB. 6 Výberom OK svoju voľbu potvrďte (ak je to potrebné). 7 Otvorte priečinok a zobrazte súbory. 8 Skopírujte súbory z počítača na pamäťovú kartu. 9 Po dokončení vyberte Odpojiť ukladací priestor od počítača. Ak chcete zariadenie od počítača odpojiť, kliknite na ikonu zariadenia USB na paneli úloh Windows a kliknite na voľbu pre bezpečné odstránenie veľkokapacitného pamäťového zariadenia. Potom odpojte USB kábel od počítača. Ak budete postupovať inak, hrozí vám strata dát uložených na pamäťovej karte alebo poškodenie karty. VPN pripojenia Môžete si vytvoriť virtuálne súkromné siete (VPN) a pripojiť sa k svojej súkromnej sieti bezpečne cez verejnú sieť, ako napríklad internet. Vaše zariadenie by už malo byť konfigurované na internetový prístup. Ak máte problémy s prístupom na internet, potrebujete upraviť pripojenia. Ak si nie ste istí informáciami o pripojení na vstup, kontaktujte svojho poskytovateľa služieb. Pripojenia 0
111 Nastavenie VPN pripojení 2 3 Nastavenia Bezdrôtové pripojenie a sieť Nastavenia VPN Pridať VPN. Vyberte typ VPN. Upravte informácie o pripojení. Dostupné možnosti sa môžu líšiť v závislosti od typu VPN. Voľba Názov siete VPN Nastaviť server VPN Povoliť šifrovanie Nastaviť vopred zdieľaný kľúč IPsec Povoliť Tajné heslo L2TP Nastaviť tajné heslo L2TP Nastaviť používateľský certifikát Nastaviť certifikát CA Funkcia Zadajte názov VPN servera. Zadajte adresy IP VPN servera. Nastavte na kódovanie VPN servera. Zadajte IPSec predzdieľaný kľúč. Nastavte na používanie tajného hesla L2TP. Zadajte tajné heslo L2TP. Vyberte certifikát používateľa, ktorý používa server VPN na vašu identifikáciu. Certifikáty môžete importovať z VPN servera, alebo si ich môžete stiahnuť z internetu. Vyberte oprávnenie certifikátu (CA) pre certifikát, ktorý používa server VPN na vašu identifikáciu. Certifikáty môžete importovať z VPN servera, alebo si ich môžete stiahnuť z internetu. Pripojenia
112 Voľba Vyhľadávacie domény DNS Funkcia Zadajte adresu názvu domény servera (DNS). 4 Po skončení stlačte [ ] Uložiť. Pripojenie k domácej sieti Nastavenia Bezdrôtové pripojenie a sieť Nastavenia VPN. 2 Vyberte súkromnú sieť na pripojenie. 3 Zadajte názov používateľa a heslo a vyberte Pripojiť. Pripojenia 2
113 Nástroje Hodiny Naučte sa nastaviť a ovládať upozornenia a hodiny so svetovým časom. Môžete sledovať aj stopky a hodiny. Nastavenie nového upozornenia Hodiny Upozornenie. 2 Zvoľte Vytvoriť alarm alebo stlačte [ ] Vytvoriť. 3 Nastavte podrobnosti upozornenia. Odškrtnite pole vedľa Inteligentný budík a aktivujte simulované prírodné zvuky s obrazovkou alarmu pred hlavným alarmom. 4 Po skončení vyberte možnosť Uložiť. Vypnutie upozornenia Keď zvoní upozornenie: Ak chcete zastaviť alarm, potiahnite mimo veľkého kruhu. Ak chcete, aby sa alarm opakoval po určitej dobe, potiahnite mimo veľkého kruhu. Odstránenie upozornenia Hodiny Upozornenie. 2 Stlačte [ ] Odstrániť. 3 Zvoľte upozornenia, ktoré chcete odstrániť. 4 Zvoľte Odstrániť. Nástroje 3
GT-S7500 Používateľská príručka
 GT-S7500 Používateľská príručka www.sar-tick.com Tento výrobok spĺňa príslušné národné limity SAR 2,0 W/kg. Špecifické maximálne hodnoty SAR nájdete v časti Informácia o certifikácii SAR (Specific Absorption
GT-S7500 Používateľská príručka www.sar-tick.com Tento výrobok spĺňa príslušné národné limity SAR 2,0 W/kg. Špecifické maximálne hodnoty SAR nájdete v časti Informácia o certifikácii SAR (Specific Absorption
Niektoré údaje v tejto príručke sa nemusia zhodovať s vašim zariadením, v závislosti od softvéru zariadenia alebo poskytovateľa služieb. Inštalácia ap
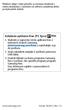 Niektoré údaje v tejto príručke sa nemusia zhodovať s vašim zariadením, v závislosti od softvéru zariadenia alebo poskytovateľa služieb. Inštalácia aplikácie Kies (PC Sync). Stiahnite si najnovšiu verziu
Niektoré údaje v tejto príručke sa nemusia zhodovať s vašim zariadením, v závislosti od softvéru zariadenia alebo poskytovateľa služieb. Inštalácia aplikácie Kies (PC Sync). Stiahnite si najnovšiu verziu
Viac informácií nájdete v používateľskej príručke na adrese GT-I5800 Používateľská príručka
 Viac informácií nájdete v používateľskej príručke na adrese www.samsungmobile.com GT-I5800 Používateľská príručka Používanie tejto príručky Ďakujeme, že ste si zakúpili toto mobilné zariadenie značky Samsung.
Viac informácií nájdete v používateľskej príručke na adrese www.samsungmobile.com GT-I5800 Používateľská príručka Používanie tejto príručky Ďakujeme, že ste si zakúpili toto mobilné zariadenie značky Samsung.
Externé mediálne karty Používateľská príručka
 Externé mediálne karty Používateľská príručka Copyright 2006 Hewlett-Packard Development Company, L.P. Logo SD je obchodná známka svojho vlastníka. Java je obchodná známka spoločnosti Sun Microsystems,
Externé mediálne karty Používateľská príručka Copyright 2006 Hewlett-Packard Development Company, L.P. Logo SD je obchodná známka svojho vlastníka. Java je obchodná známka spoločnosti Sun Microsystems,
siswoo-traveler-sk.indd
 Vasco Traveler Premium 5 UŽÍVATEĽSKÁ PRÍRUČKA SLOVENČINA Copyright 2018 Vasco Electronics LLC www.vasco-electronics.com OBSAH 1. Ovládanie zariadenia 4 1.1 Funkčné tlačidlá 5 1.2 Nabíjanie batérie 5 1.3
Vasco Traveler Premium 5 UŽÍVATEĽSKÁ PRÍRUČKA SLOVENČINA Copyright 2018 Vasco Electronics LLC www.vasco-electronics.com OBSAH 1. Ovládanie zariadenia 4 1.1 Funkčné tlačidlá 5 1.2 Nabíjanie batérie 5 1.3
M03L Wired Laser Mouse
 Obsah balenia 1 Čítačka elektronických kníh 2 Ochranné puzdro 3 Slúchadlá do uší 4 USB kábel 5 Stručný návod 6 Záručný list Popis hlavnej jednotky 14 1 2 3 4 12 10 11 15 5 13 16 8 6 9 17 7 1 2 3 4 5 6
Obsah balenia 1 Čítačka elektronických kníh 2 Ochranné puzdro 3 Slúchadlá do uší 4 USB kábel 5 Stručný návod 6 Záručný list Popis hlavnej jednotky 14 1 2 3 4 12 10 11 15 5 13 16 8 6 9 17 7 1 2 3 4 5 6
Modem a lokálna sieť LAN Používateľská príručka
 Modem a lokálna sieť LAN Používateľská príručka Copyright 2007 Hewlett-Packard Development Company, L.P. Informácie obsiahnuté v tomto dokumente sa môžu zmeniť bez predchádzajúceho upozornenia. Jediné
Modem a lokálna sieť LAN Používateľská príručka Copyright 2007 Hewlett-Packard Development Company, L.P. Informácie obsiahnuté v tomto dokumente sa môžu zmeniť bez predchádzajúceho upozornenia. Jediné
Ponuka Štart
 Mária Kostková Obsah Na čo slúži Umiestnenie ponuky Štart Základné časti ponuky Štart Prístup k priečinkom nastaveniam k programom Pri spustení Príslušenstvo Ovládací panel Na čo slúži vstup k programom,
Mária Kostková Obsah Na čo slúži Umiestnenie ponuky Štart Základné časti ponuky Štart Prístup k priečinkom nastaveniam k programom Pri spustení Príslušenstvo Ovládací panel Na čo slúži vstup k programom,
Microsoft Surface Studio úvodná príručka
 Microsoft Surface Studio úvodná príručka Rôzne režimy používania zariadenia Surface Studio Začíname používať zariadenie Surface Studio 1. Zapojte napájací kábel do zariadenia Surface Studio a do zásuvky.
Microsoft Surface Studio úvodná príručka Rôzne režimy používania zariadenia Surface Studio Začíname používať zariadenie Surface Studio 1. Zapojte napájací kábel do zariadenia Surface Studio a do zásuvky.
SPARK Stručný návod na obsluhu V1.6
 SPARK Stručný návod na obsluhu V1.6 Obsah Stručný návod na obsluhu 1 SPARK SPARK spoločnosti DJI je najmenšia lietajúca kamera vybavená stabilizovanou kamerou, inteligentnými letovými režimami a funkciou
SPARK Stručný návod na obsluhu V1.6 Obsah Stručný návod na obsluhu 1 SPARK SPARK spoločnosti DJI je najmenšia lietajúca kamera vybavená stabilizovanou kamerou, inteligentnými letovými režimami a funkciou
Užívateľský manuál
 Užívateľský manuál Obsah balenia Rollei DF-S 100 SE skener Držiaky negatívov / filmov Rýchly podavač Napájací adapter káble Čistiace štetec Užívateľská príručka Osadenie diapozitívov do držiaka 1. Otvorte
Užívateľský manuál Obsah balenia Rollei DF-S 100 SE skener Držiaky negatívov / filmov Rýchly podavač Napájací adapter káble Čistiace štetec Užívateľská príručka Osadenie diapozitívov do držiaka 1. Otvorte
SM-T560 Používateľská príručka Slovak. 09/2015. Rev.1.0
 SM-T560 Používateľská príručka Slovak. 09/2015. Rev.1.0 www.samsung.com Obsah Informácie o tejto príručke Začíname 6 Obsah balenia 7 Popis zariadenia 9 Nabíjanie batérie 11 Používanie pamäťovej karty 13
SM-T560 Používateľská príručka Slovak. 09/2015. Rev.1.0 www.samsung.com Obsah Informácie o tejto príručke Začíname 6 Obsah balenia 7 Popis zariadenia 9 Nabíjanie batérie 11 Používanie pamäťovej karty 13
{LINGO} Špecifikácia výrobku: - Rozmery: 61x18x8mm - hmotnosť: 8,6 g - dosah príjmu signálu: 10m -kapacita a typ batérie: 90mAh, lítium-polymérová bat
 {LINGO} Špecifikácia výrobku: - Rozmery: 61x18x8mm - hmotnosť: 8,6 g - dosah príjmu signálu: 10m -kapacita a typ batérie: 90mAh, lítium-polymérová batéria - doba nabíjania 2 hodiny - výdrž batérie v spánkovom
{LINGO} Špecifikácia výrobku: - Rozmery: 61x18x8mm - hmotnosť: 8,6 g - dosah príjmu signálu: 10m -kapacita a typ batérie: 90mAh, lítium-polymérová batéria - doba nabíjania 2 hodiny - výdrž batérie v spánkovom
Quick Guide for Installing Nokia Connectivity Cable Drivers
 KRÁTKA REFERENČNÁ PRÍRUČKA Inštalácia ovládačov Nokia Connectivity Cable Drivers Obsah 1. Úvod...1 2. Základné požiadavky...1 3. Inštalácia Ovládačov Nokia Connectivity Cable Drivers...2 3.1 Pred inštaláciou...2
KRÁTKA REFERENČNÁ PRÍRUČKA Inštalácia ovládačov Nokia Connectivity Cable Drivers Obsah 1. Úvod...1 2. Základné požiadavky...1 3. Inštalácia Ovládačov Nokia Connectivity Cable Drivers...2 3.1 Pred inštaláciou...2
Manuál pre nastavenie tlače z VRP tlačiarní bluetooth Bluetooth Manuál pre nastavenie tlače z VRP tlačiarní -1-
 Bluetooth Manuál pre nastavenie tlače z VRP tlačiarní -1- Návod pre užívateľa 1. Pripojenie tlačiarne cez bluetooth Prenosná tlačiareň môže byť pripojená k notebooku, mobilnému telefonu, tabletu a daľším
Bluetooth Manuál pre nastavenie tlače z VRP tlačiarní -1- Návod pre užívateľa 1. Pripojenie tlačiarne cez bluetooth Prenosná tlačiareň môže byť pripojená k notebooku, mobilnému telefonu, tabletu a daľším
Manuál pre nastavenie tlače z VRP Bluetooth, USB tlačiarne Bluetooth, USB tlačiarne Manuál pre nastavenie tlače -1-
 Bluetooth, USB tlačiarne Manuál pre nastavenie tlače -1- Návod pre užívateľa Platnosť licencie: VRP licencia je viazaná na DKP firmy (daňový kód pokladnice pridelený finančnou správou). Jednu licenciu
Bluetooth, USB tlačiarne Manuál pre nastavenie tlače -1- Návod pre užívateľa Platnosť licencie: VRP licencia je viazaná na DKP firmy (daňový kód pokladnice pridelený finančnou správou). Jednu licenciu
Dell OptiPlex 9010 Informácie o nastavení a funkciách
 Dell OptiPlex 9010 Informácie o nastavení a funkciách O výstrahách VÝSTRAHA: VAROVANIE označuje možné poškodenie majetku, poranenie osôb alebo smrť. Mini-Tower pohľad spredu a zozadu Obrázok 1. Pohľad
Dell OptiPlex 9010 Informácie o nastavení a funkciách O výstrahách VÝSTRAHA: VAROVANIE označuje možné poškodenie majetku, poranenie osôb alebo smrť. Mini-Tower pohľad spredu a zozadu Obrázok 1. Pohľad
GT-S5260 Používateľská príručka
 GT-S5260 Používateľská príručka Používanie tejto príručky Táto používateľská príručka je určená na to, aby vás oboznámila s funkciami a vlastnosťami vášho mobilného telefónu. Ak chcete rýchlo začať, obráťte
GT-S5260 Používateľská príručka Používanie tejto príručky Táto používateľská príručka je určená na to, aby vás oboznámila s funkciami a vlastnosťami vášho mobilného telefónu. Ak chcete rýchlo začať, obráťte
MacBook Pro Sprievodca rýchlym štartom
 Sprievodca rýchlym štartom Víta vás váš MaBook Pro Začnime. Spustite Mac stlačením tlačidla napájania. Otvorí sa Sprievodca nastavením, vďaka ktorému môžete jednoducho nastaviť svoj Mac a ihneď ho začať
Sprievodca rýchlym štartom Víta vás váš MaBook Pro Začnime. Spustite Mac stlačením tlačidla napájania. Otvorí sa Sprievodca nastavením, vďaka ktorému môžete jednoducho nastaviť svoj Mac a ihneď ho začať
Rýchly štart pre Powerline extra zásuvka
 Rýchly štart Powerline 1200 Model PL1200 Obsah balenia V niektorých oblastiach je s produktom dodávaný disk Resource CD. 2 Začíname Adaptéry Powerline sú alternatívnym spôsobom rozšírenia vašej siete pri
Rýchly štart Powerline 1200 Model PL1200 Obsah balenia V niektorých oblastiach je s produktom dodávaný disk Resource CD. 2 Začíname Adaptéry Powerline sú alternatívnym spôsobom rozšírenia vašej siete pri
Microsoft PowerPoint - CONNECT_R&A_76_sk
 ŠKODA CONNECT REGISTRÁCIA A AKTIVÁCIA Portál Connect Využívanie online služieb ŠKODA Connect vyžaduje predchádzajúcu registráciu používateľa a vozidla na internetovej stránke portálu Connect, ako aj aktiváciu
ŠKODA CONNECT REGISTRÁCIA A AKTIVÁCIA Portál Connect Využívanie online služieb ŠKODA Connect vyžaduje predchádzajúcu registráciu používateľa a vozidla na internetovej stránke portálu Connect, ako aj aktiváciu
Rollei DF-S 310 SE Užívateľský manuál
 Užívateľský manuál Obsah balenia skener Držiaky negatívov / filmov Držiak formátu Super8 Držiak formátu 110 Podavač diapozitívov Napájací adapter káble Čistiace štetec Užívateľská príručka Osadenie negatívu
Užívateľský manuál Obsah balenia skener Držiaky negatívov / filmov Držiak formátu Super8 Držiak formátu 110 Podavač diapozitívov Napájací adapter káble Čistiace štetec Užívateľská príručka Osadenie negatívu
Vasco Traveler Premium 5 UŽÍVATEĽSKÁ PRÍRUČKA SLOVENČINA
 Vasco Traveler Premium 5 UŽÍVATEĽSKÁ PRÍRUČKA SLOVENČINA Copyright 2016 Vasco Electronics LLC www.vasco-electronics.com OBSAH 1. Ovládanie zariadenia 4 1.1 Funkčné tlačidlá 5 1.2 Nabíjanie batérie 6 1.3
Vasco Traveler Premium 5 UŽÍVATEĽSKÁ PRÍRUČKA SLOVENČINA Copyright 2016 Vasco Electronics LLC www.vasco-electronics.com OBSAH 1. Ovládanie zariadenia 4 1.1 Funkčné tlačidlá 5 1.2 Nabíjanie batérie 6 1.3
Resolution
 Nastavenie rozlíšenia obrazovky Kvôli podstate technológie displeja z tekutých kryštálov (LCD) je rozlíšenie obrazu vždy pevne stanovené. Najlepší výkon zobrazenia dosiahnete nastavením rozlíšenia obrazovky
Nastavenie rozlíšenia obrazovky Kvôli podstate technológie displeja z tekutých kryštálov (LCD) je rozlíšenie obrazu vždy pevne stanovené. Najlepší výkon zobrazenia dosiahnete nastavením rozlíšenia obrazovky
Control no:
 Smart Access Postup ovládania A. Predbežné podmienky... 2 1. Kompatibilita smartfónu... 2 2. Pripojenie kábla... 2 a. Zariadenia Apple (iphone 4/4s)... 2 b. Zariadenia Apple (iphone 5/5c/5s)... 2 c. Zariadenia
Smart Access Postup ovládania A. Predbežné podmienky... 2 1. Kompatibilita smartfónu... 2 2. Pripojenie kábla... 2 a. Zariadenia Apple (iphone 4/4s)... 2 b. Zariadenia Apple (iphone 5/5c/5s)... 2 c. Zariadenia
Sprievodca rýchlym nastavením bluesound.com
 Sprievodca rýchlym nastavením bluesound.com Obsiahnuté príslušenstvo Napájací kábel 120 V Napájací kábel 230 V Ethernetový kábel (2 m) Mini jack do adaptéra Toslink Bezdrôtový sieťový hudobný prehrávač
Sprievodca rýchlym nastavením bluesound.com Obsiahnuté príslušenstvo Napájací kábel 120 V Napájací kábel 230 V Ethernetový kábel (2 m) Mini jack do adaptéra Toslink Bezdrôtový sieťový hudobný prehrávač
POUŽÍVATEĽSKÁ PRÍRUČKA SM-G970F/DS SM-G973F/DS SM-G975F/DS Slovak. 03/2019. Rev.1.0
 POUŽÍVATEĽSKÁ PRÍRUČKA SM-G970F/DS SM-G973F/DS SM-G975F/DS Slovak. 03/2019. Rev.1.0 www.samsung.com Obsah Základy 4 Informácie o tejto príručke 7 Situácie, pri ktorých sa zariadenie prehrieva, a ich riešenia
POUŽÍVATEĽSKÁ PRÍRUČKA SM-G970F/DS SM-G973F/DS SM-G975F/DS Slovak. 03/2019. Rev.1.0 www.samsung.com Obsah Základy 4 Informácie o tejto príručke 7 Situácie, pri ktorých sa zariadenie prehrieva, a ich riešenia
VTO1210C-X Užívateľský manuál Užívateľský manuál VTO1210 C-X
 Užívateľský manuál VTO1210 C-X Funkcie zariadenia VTO 1210 C-X je vonkajší dverový IP vrátnik v kovovom anti vandal vyhotovení disponuje 1,3Mpix kamerou, prísvitom, LCD displejom, klávesnicou a RFID prístupovou
Užívateľský manuál VTO1210 C-X Funkcie zariadenia VTO 1210 C-X je vonkajší dverový IP vrátnik v kovovom anti vandal vyhotovení disponuje 1,3Mpix kamerou, prísvitom, LCD displejom, klávesnicou a RFID prístupovou
Microsoft Word - prirucka_katedry_nova
 Práca v systéme BUXUS Príručka pre katedrových redaktorov Michal Minarik michal.minarik@stuba.sk 2 Obsah Prihlásenie do systému BUXUS... 3 Prihlasovacie údaje... 3 Prihlasovacia obrazovka... 3 Úvodné menu...
Práca v systéme BUXUS Príručka pre katedrových redaktorov Michal Minarik michal.minarik@stuba.sk 2 Obsah Prihlásenie do systému BUXUS... 3 Prihlasovacie údaje... 3 Prihlasovacia obrazovka... 3 Úvodné menu...
Manuál pre nastavenie tlače z VRP elio m500 Elio m500 Manuál pre nastavenie tlače -1-
 Elio m500 Manuál pre nastavenie tlače -1- Návod pre užívateľa 1. Vytvorenie účtu Google a stiahnutie potrebného softwaru 1. Aplikácie potrebné pre fungovanie VRP pokladnice sú predinštalované v zariadení.
Elio m500 Manuál pre nastavenie tlače -1- Návod pre užívateľa 1. Vytvorenie účtu Google a stiahnutie potrebného softwaru 1. Aplikácie potrebné pre fungovanie VRP pokladnice sú predinštalované v zariadení.
Microsoft Word - MFJ51602SK.doc
 MT-77 SMS terminál "Piccolo" Pohodlné vybavovanie SMS korešpondencie... Obsah: 1. Čo dokáže SMS terminál "Piccolo"...3 2. Inštalácia...3 3. Nastavenie dátumu a času...4 4. Odosielanie SMS správ...4 5.
MT-77 SMS terminál "Piccolo" Pohodlné vybavovanie SMS korešpondencie... Obsah: 1. Čo dokáže SMS terminál "Piccolo"...3 2. Inštalácia...3 3. Nastavenie dátumu a času...4 4. Odosielanie SMS správ...4 5.
Si Touch User Manual
 MK705 Mini klávesnica a lietajúca myš Manuál MK705 je kombinácia malej QWERTY klávesnice, lietajúcej myši a diaľkového ovládača. Obsah balenia Klávesnica USB prijímač USB nabíjací kábel Podporované operačné
MK705 Mini klávesnica a lietajúca myš Manuál MK705 je kombinácia malej QWERTY klávesnice, lietajúcej myši a diaľkového ovládača. Obsah balenia Klávesnica USB prijímač USB nabíjací kábel Podporované operačné
aplikácia do mobilého telefónu na stiahnutie digitálneho tachografu
 aplikácia do mobilého telefónu na stiahnutie digitálneho tachografu 1. Ako zistiť či je mobil vhodný na používanie DigiDown GO Vzhľadom na rôznorodosť výrobcov mobilných telefónov, rôznorodosť systémov
aplikácia do mobilého telefónu na stiahnutie digitálneho tachografu 1. Ako zistiť či je mobil vhodný na používanie DigiDown GO Vzhľadom na rôznorodosť výrobcov mobilných telefónov, rôznorodosť systémov
Vždy pripravení pomôcť Zaregistrujte svoj produkt a získajte podporu na Otázky? Kontaktujte Philips D630 D635 Rozšírená dokume
 Vždy pripravení pomôcť Zaregistrujte svoj produkt a získajte podporu na www.philips.com/support Otázky? Kontaktujte Philips D630 D635 Rozšírená dokumentácia pre používateľa Obsah 1 Dôležité bezpečnostné
Vždy pripravení pomôcť Zaregistrujte svoj produkt a získajte podporu na www.philips.com/support Otázky? Kontaktujte Philips D630 D635 Rozšírená dokumentácia pre používateľa Obsah 1 Dôležité bezpečnostné
CitiManager - Migration Quick Reference Guide for Cardholders_Slovak_fin
 Táto Rýchla referenčná príručka vám pomôže v týchto oblastiach: 1. Ako sa zaregistrovať na portáli CitiManager? a) Pre existujúcich držiteľov kariet s online výpismi b) Pre držiteľov kariet s papierovými
Táto Rýchla referenčná príručka vám pomôže v týchto oblastiach: 1. Ako sa zaregistrovať na portáli CitiManager? a) Pre existujúcich držiteľov kariet s online výpismi b) Pre držiteľov kariet s papierovými
sk čítaj Upozornenie: Pred použitím telefónu si prečítajte bezpečnostné, regulačné a právne informácie dodávané spolu s týmto produktom. Different is
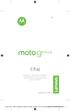 sk čítaj Upozornenie: Pred použitím telefónu si prečítajte bezpečnostné, regulačné a právne informácie dodávané spolu s týmto produktom. Different is better Moto G5+_GSG_Slovakia Country Group_en-GB ro
sk čítaj Upozornenie: Pred použitím telefónu si prečítajte bezpečnostné, regulačné a právne informácie dodávané spolu s týmto produktom. Different is better Moto G5+_GSG_Slovakia Country Group_en-GB ro
UZN-A-OVL-RCW SK
 KLIMATIZÁCIA - KOMFORT Káblové ovládanie UŽÍVATEĽSKÝ NÁVOD RCW6 Dátum vydania: 3..20 UZN-A-OVL-RCW6-0-01-SK RCW6 / strana 2 POPIS VLASTNOSTÍ Tento ovládač umožňuje riadenie teploty a funkcií klimatizačných
KLIMATIZÁCIA - KOMFORT Káblové ovládanie UŽÍVATEĽSKÝ NÁVOD RCW6 Dátum vydania: 3..20 UZN-A-OVL-RCW6-0-01-SK RCW6 / strana 2 POPIS VLASTNOSTÍ Tento ovládač umožňuje riadenie teploty a funkcií klimatizačných
Užívateľský manuál FULL HD LED stropný monitor (AUX/HDMI/USB/FM-TX)
 FULL (AUX/HDMI/USB/FM-TX) Používanie Používanie diaľkového ovládača Nasmerujte diaľkový ovládač na snímač do vzdialenosti približne 2m. Vystavenie snímača priamemu slnečnému žiareniu môže spôsobiť dočasnú
FULL (AUX/HDMI/USB/FM-TX) Používanie Používanie diaľkového ovládača Nasmerujte diaľkový ovládač na snímač do vzdialenosti približne 2m. Vystavenie snímača priamemu slnečnému žiareniu môže spôsobiť dočasnú
Navigácia po úvodnej stránke elektronickej schránky Dátum zverejnenia: Verzia: 10 Dátum aktualizácie: Navigácia po úvodnej st
 Navigácia po úvodnej stránke elektronickej schránky UPOZORNENIE: Od 1. 1. 2019 sa mení názov odosielateľa správ z Úrad vlády Slovenskej republiky ÚPVS na Ústredný portál verejnej správy. Zoznam zmien:
Navigácia po úvodnej stránke elektronickej schránky UPOZORNENIE: Od 1. 1. 2019 sa mení názov odosielateľa správ z Úrad vlády Slovenskej republiky ÚPVS na Ústredný portál verejnej správy. Zoznam zmien:
Pomôcka Setup Používateľská príručka
 Pomôcka Setup Používateľská príručka Copyright 2007, 2008 Hewlett-Packard Development Company, L.P. Windows je ochranná známka spoločnosti Microsoft Corporation registrovaná v USA. Informácie obsiahnuté
Pomôcka Setup Používateľská príručka Copyright 2007, 2008 Hewlett-Packard Development Company, L.P. Windows je ochranná známka spoločnosti Microsoft Corporation registrovaná v USA. Informácie obsiahnuté
Príručka pre používateľa OTP tokenu Strana 1 z 8
 Príručka pre používateľa OTP tokenu Strana 1 z 8 Obsah 1 Určenie 3 2 Popis OTP tokenu 3 3 Nesprávne zadaný PIN kód PIN FAIL 4 4 Použitie Autentifikácia 5 5 Odomknutie OTP tokenu 6 Strana 2 z 8 1 Určenie
Príručka pre používateľa OTP tokenu Strana 1 z 8 Obsah 1 Určenie 3 2 Popis OTP tokenu 3 3 Nesprávne zadaný PIN kód PIN FAIL 4 4 Použitie Autentifikácia 5 5 Odomknutie OTP tokenu 6 Strana 2 z 8 1 Určenie
0022-vub-mobilne-tokeny-200x200-v03.indd
 MOBILNÝ TOKEN Sprievodca aktiváciou a používaním VŠETKO, ČO JE MOŽNÉ www.vub.sk, 0850 123 000 Bank of 1. ČO JE MOBILNÝ TOKEN Mobilný Token je aplikácia v mobilnom telefóne, ktorá umožňuje jednoducho potvrdzovať
MOBILNÝ TOKEN Sprievodca aktiváciou a používaním VŠETKO, ČO JE MOŽNÉ www.vub.sk, 0850 123 000 Bank of 1. ČO JE MOBILNÝ TOKEN Mobilný Token je aplikácia v mobilnom telefóne, ktorá umožňuje jednoducho potvrdzovať
Microsoft Word - HaloX - Short [SK].doc
![Microsoft Word - HaloX - Short [SK].doc Microsoft Word - HaloX - Short [SK].doc](/thumbs/102/152829396.jpg) UŽÍVATEĽSKÁ PRÍRUČKA myphone HaloX 1 Sada myphone HaloX obsahuje: Predtým ako začnete používať myphone HaloX skontrolujte obsah balenia v ktorom by sa mali nachádzať položky: telefón myphone HaloX, baterka,
UŽÍVATEĽSKÁ PRÍRUČKA myphone HaloX 1 Sada myphone HaloX obsahuje: Predtým ako začnete používať myphone HaloX skontrolujte obsah balenia v ktorom by sa mali nachádzať položky: telefón myphone HaloX, baterka,
Slovenská technická univerzita v Bratislave Fakulta informatiky a informačných technológií Ilkovičova 2, , Bratislava 4 Internet vecí v našich ž
 Slovenská technická univerzita v Bratislave Fakulta informatiky a informačných technológií Ilkovičova 2, 842 16, Bratislava 4 Internet vecí v našich životoch [IoT] Používateľská príručka - Android Tím:
Slovenská technická univerzita v Bratislave Fakulta informatiky a informačných technológií Ilkovičova 2, 842 16, Bratislava 4 Internet vecí v našich životoch [IoT] Používateľská príručka - Android Tím:
_manual_sk
 Návod na použitie SK INTELIGENTNÁ NABÍJAČKA IPC-7 4738890 - IPC-7 Ďakujeme Vám za prejavenú dôveru zakúpením výrobku značky FK technics. Tento návod Vás zoznámi s uvedeným výrobkom, jeho funkciami a správnou
Návod na použitie SK INTELIGENTNÁ NABÍJAČKA IPC-7 4738890 - IPC-7 Ďakujeme Vám za prejavenú dôveru zakúpením výrobku značky FK technics. Tento návod Vás zoznámi s uvedeným výrobkom, jeho funkciami a správnou
Obsah tejto príručky Microsoft Prechod na program Access 2010 z programu Access 2003 Vzhľad programu Microsoft Access 2010 sa výrazne odlišuje od prog
 Obsah tejto príručky Vzhľad programu Microsoft Access 2010 sa výrazne odlišuje od programu Access 2003, preto sme vytvorili túto príručku, aby ste s novým rozhraním programu mohli začať pracovať čo najrýchlejšie.
Obsah tejto príručky Vzhľad programu Microsoft Access 2010 sa výrazne odlišuje od programu Access 2003, preto sme vytvorili túto príručku, aby ste s novým rozhraním programu mohli začať pracovať čo najrýchlejšie.
LG-P350_ORS_cover.indd
 SLOVENSKY ENGLISH Všeobecné otázky 0850 111 154 *Pred telefonátom sa uistite, že je telefónne číslo správne. Návod na používanie LG-P350 P/N : MFL67159910
SLOVENSKY ENGLISH Všeobecné otázky 0850 111 154 *Pred telefonátom sa uistite, že je telefónne číslo správne. Návod na používanie LG-P350 P/N : MFL67159910
Detail správy a súvisiace prvky Dátum zverejnenia: Verzia: 5 Dátum aktualizácie: Detail správy a súvisiace prvky UPOZORNENIE
 UPOZORNENIE: Od 1. 1. 2019 sa mení názov odosielateľa správ z Úrad vlády Slovenskej republiky ÚPVS na Ústredný portál verejnej správy. Zoznam zmien: Dátum vydania Verzia Popis zmien 31. 12. 2018 2 Str.
UPOZORNENIE: Od 1. 1. 2019 sa mení názov odosielateľa správ z Úrad vlády Slovenskej republiky ÚPVS na Ústredný portál verejnej správy. Zoznam zmien: Dátum vydania Verzia Popis zmien 31. 12. 2018 2 Str.
Centrum vedecko-technických informácií, Odbor pre hodnotenie vedy, Oddelenie pre hodnotenie publikačnej činnosti Vyhľadávanie a práca so záznamami - C
 Centrum vedecko-technických informácií, Odbor pre hodnotenie vedy, Oddelenie pre hodnotenie publikačnej činnosti Vyhľadávanie a práca so záznamami - CREPČ 2 Manuál pre autorov (aktualizované dňa 18.3.2019)
Centrum vedecko-technických informácií, Odbor pre hodnotenie vedy, Oddelenie pre hodnotenie publikačnej činnosti Vyhľadávanie a práca so záznamami - CREPČ 2 Manuál pre autorov (aktualizované dňa 18.3.2019)
(Microsoft Word - Registr\341cia \372\350tu Hik-Connect.docx)
 Ako registrovať účet Hik-Connect Tento dokument popisuje postup registrácie účtu Hik-Connect cez mobilnú aplikáciu Hik-Connect a webový portál www.hik-connect.com. Poznámka: Ak chcete použiť pre registráciu
Ako registrovať účet Hik-Connect Tento dokument popisuje postup registrácie účtu Hik-Connect cez mobilnú aplikáciu Hik-Connect a webový portál www.hik-connect.com. Poznámka: Ak chcete použiť pre registráciu
Pracovný postup pre vypĺňanie údajov elektronického formulára IŠIS pre spravodajskú jednotku 1
 Pracovný postup pre vypĺňanie údajov elektronického formulára IŠIS pre spravodajskú jednotku 1 Prihláste sa do aplikácie pomocou prihlasovacích údajov pre spravodajskú jednotku. Link na aplikáciu: http://isis.statistics.sk/
Pracovný postup pre vypĺňanie údajov elektronického formulára IŠIS pre spravodajskú jednotku 1 Prihláste sa do aplikácie pomocou prihlasovacích údajov pre spravodajskú jednotku. Link na aplikáciu: http://isis.statistics.sk/
Návod na obsluhu ekasy FiskalPRO VX520 (ETH/GPRS/GPRS s batériou)
 Návod na obsluhu ekasy FiskalPRO VX520 (ETH/GPRS/GPRS s batériou) 1 Displej 2 Klávesnica 3 Funkčné tlačidlá 4 Termo páska 5 Priestor na vloženie karty Vloženie/výmena papiera Pre vloženie novej rolky papiera
Návod na obsluhu ekasy FiskalPRO VX520 (ETH/GPRS/GPRS s batériou) 1 Displej 2 Klávesnica 3 Funkčné tlačidlá 4 Termo páska 5 Priestor na vloženie karty Vloženie/výmena papiera Pre vloženie novej rolky papiera
Samoin<0161>tala<010D>n<00FD> manual pre ONT (Huawei HG8240H) 03_14.indd
 ČÍTAJ TENTO MANUÁL AKO PRVÝ! INŠTALAČNÝ MANUÁL OPTIK ONT (HUAWEI HG8240H) Samoinštalačný manual pre ONT (Huawei HG8240H) 03_14.indd 1 6.3.2014 10:51 Pri inštalácii postupujte podľa očíslovaných krokov.
ČÍTAJ TENTO MANUÁL AKO PRVÝ! INŠTALAČNÝ MANUÁL OPTIK ONT (HUAWEI HG8240H) Samoinštalačný manual pre ONT (Huawei HG8240H) 03_14.indd 1 6.3.2014 10:51 Pri inštalácii postupujte podľa očíslovaných krokov.
Nokia 8 Sirocco Používateľská príručka pdfdisplaydoctitle=true pdflang=sk-SK
 Nokia 8 Sirocco Používateľská príručka Vydanie 2019-04-03 DRAFT sk-sk 1 Informácie o tejto používateľskej príručke Dôležité: Pred použitím zariadenia si prečítajte dôležité informácie o bezpečnom používaní
Nokia 8 Sirocco Používateľská príručka Vydanie 2019-04-03 DRAFT sk-sk 1 Informácie o tejto používateľskej príručke Dôležité: Pred použitím zariadenia si prečítajte dôležité informácie o bezpečnom používaní
Regulované napájacie zdroje DC AX-3005DBL jednokanálový AX-3005DBL 3-trojkanálový
 Regulované napájacie zdroje DC AX-3005DBL jednokanálový AX-3005DBL 3-trojkanálový Návod na obsluhu Kapitola 1. Inštalácia a odporúčania týkajúce sa používania Počas inštalácie napájacieho zdroja bezpodmienečne
Regulované napájacie zdroje DC AX-3005DBL jednokanálový AX-3005DBL 3-trojkanálový Návod na obsluhu Kapitola 1. Inštalácia a odporúčania týkajúce sa používania Počas inštalácie napájacieho zdroja bezpodmienečne
Manuál uchádzača ezakazky Manuál uchádzača Dátum vytvorenia dokumentu: Verzia: Autori slovenský Matej Marcin, Stanislava Marošiová Te
 ezakazky Dátum vytvorenia dokumentu: 01.03.2019 Verzia: Autori 9.6.0 slovenský Matej Marcin, Stanislava Marošiová Tel.: +421 901 739 853 E-mail: podpora@ebiz.sk - 1 - Obsah 1 Minimálne požiadavky na technické
ezakazky Dátum vytvorenia dokumentu: 01.03.2019 Verzia: Autori 9.6.0 slovenský Matej Marcin, Stanislava Marošiová Tel.: +421 901 739 853 E-mail: podpora@ebiz.sk - 1 - Obsah 1 Minimálne požiadavky na technické
ASUS Phone Elektronická príručka
 ASUS Phone Elektronická príručka SK9149 Prvé vydanie August 2014 Názov modelu: ASUS_T00P 2 Obsah Dohody používané v tomto návode...9 Starostlivosť a bezpečnosť... 10 Pokyny...10 Správna likvidácia...11
ASUS Phone Elektronická príručka SK9149 Prvé vydanie August 2014 Názov modelu: ASUS_T00P 2 Obsah Dohody používané v tomto návode...9 Starostlivosť a bezpečnosť... 10 Pokyny...10 Správna likvidácia...11
Smart TV box Q4 CPU: Quad Core až 1.6 GHz RAM: 2 GB, ROM: 8 GB flash memory Operačný systém: Android Jelly Bean 4.2 Wi-Fi b/g/n + LAN RJ45 Infra
 Smart TV box Q4 CPU: Quad Core až 1.6 GHz RAM: 2 GB, ROM: 8 GB flash memory Operačný systém: Android Jelly Bean 4.2 Wi-Fi 802.11b/g/n + LAN RJ45 Infračervené diaľkové ovládanie Podpora kariet microsdhc
Smart TV box Q4 CPU: Quad Core až 1.6 GHz RAM: 2 GB, ROM: 8 GB flash memory Operačný systém: Android Jelly Bean 4.2 Wi-Fi 802.11b/g/n + LAN RJ45 Infračervené diaľkové ovládanie Podpora kariet microsdhc
GB
 POWLI300-301 3 4 2 5 1 6 7 8 Fig 1 Copyright 2009 VARO www.varo.com POWLI300: NABÍJATEĽNÝ SVETLOMET 1.000.000CD POWLI301: NABÍJATEĽNÝ SVETLOMET 2.000.000CD VAROVANIE! Tento návod a vńeobecné bezpeĉnostné
POWLI300-301 3 4 2 5 1 6 7 8 Fig 1 Copyright 2009 VARO www.varo.com POWLI300: NABÍJATEĽNÝ SVETLOMET 1.000.000CD POWLI301: NABÍJATEĽNÝ SVETLOMET 2.000.000CD VAROVANIE! Tento návod a vńeobecné bezpeĉnostné
Váš HTC Incredible S Používateľský sprievodca
 Váš HTC Incredible S Používateľský sprievodca Pravidlá používané v tomto sprievodcovi V tomto sprievodcovi používame na označenie dôležitých alebo užitočných informácií nasledujúce symboly: Toto je poznámka.
Váš HTC Incredible S Používateľský sprievodca Pravidlá používané v tomto sprievodcovi V tomto sprievodcovi používame na označenie dôležitých alebo užitočných informácií nasledujúce symboly: Toto je poznámka.
Používateľská príručka
 Používateľská príručka Copyright 2016 HP Development Company, L.P. AMD je ochranná známka spoločnosti Advanced Micro Devices, Inc. 2012 Google Inc. Všetky práva vyhradené. Google je ochranná známka spoločnosti
Používateľská príručka Copyright 2016 HP Development Company, L.P. AMD je ochranná známka spoločnosti Advanced Micro Devices, Inc. 2012 Google Inc. Všetky práva vyhradené. Google je ochranná známka spoločnosti
MX271_M_BIRD_G1804_RAGE
 Návod na používanie Mobilný telefón RS 01 Obsah Úvod... 3 1 Bezpečnosť... 4 2 Technické údaje... 8 3 Čo treba vedieť o tlačidlách... 9 4 Prvé kroky... 10 4.1 Vloženie SIM karty... 10 4.2 Vloženie pamäťovej
Návod na používanie Mobilný telefón RS 01 Obsah Úvod... 3 1 Bezpečnosť... 4 2 Technické údaje... 8 3 Čo treba vedieť o tlačidlách... 9 4 Prvé kroky... 10 4.1 Vloženie SIM karty... 10 4.2 Vloženie pamäťovej
tv2go_pouzivatelska_prirucka
 Interaktívne funkcie tv2go Používateľská príručka Vážení zákazníci, teší nás, že ste sa rozhodli využívať výhody interaktívnej televízie tv2go. Vašu tv2go budete ovládať veľmi jednoduchou a intuitívnou
Interaktívne funkcie tv2go Používateľská príručka Vážení zákazníci, teší nás, že ste sa rozhodli využívať výhody interaktívnej televízie tv2go. Vašu tv2go budete ovládať veľmi jednoduchou a intuitívnou
Správa napájania Používateľská príručka
 Správa napájania Používateľská príručka Copyright 2008 Hewlett-Packard Development Company, L.P. Windows je ochranná známka spoločnosti Microsoft Corporation registrovaná v USA. Informácie obsiahnuté v
Správa napájania Používateľská príručka Copyright 2008 Hewlett-Packard Development Company, L.P. Windows je ochranná známka spoločnosti Microsoft Corporation registrovaná v USA. Informácie obsiahnuté v
Informačný systém pre externú časť a písomnú formu internej časti maturitnej skúšky Informačný systém pre EČ a PFIČ maturitnej skúšky Užívateľská prír
 Informačný systém pre EČ a PFIČ maturitnej skúšky Užívateľská príručka pre opravný termín EČ a PFIČ Máj 2019 Obsah 1. ZÁKLADNÉ POKYNY... 3 2. ÚDAJE O ŠKOLE... 4 2.1 KONTROLA A ZMENA ÚDAJOV... 4 2.2 ZMENA
Informačný systém pre EČ a PFIČ maturitnej skúšky Užívateľská príručka pre opravný termín EČ a PFIČ Máj 2019 Obsah 1. ZÁKLADNÉ POKYNY... 3 2. ÚDAJE O ŠKOLE... 4 2.1 KONTROLA A ZMENA ÚDAJOV... 4 2.2 ZMENA
(Manu\341l)
 Manuál práce so systémom kampane DPNB 1. Základné rozdelenie záložiek v konte súťažiaceho: 1. Súhrn nájdete v ňom zosumarizované informácie o vašich jazdách, celkovom poradí na Slovensku aj v meste, ušetrenom
Manuál práce so systémom kampane DPNB 1. Základné rozdelenie záložiek v konte súťažiaceho: 1. Súhrn nájdete v ňom zosumarizované informácie o vašich jazdách, celkovom poradí na Slovensku aj v meste, ušetrenom
Príručka pre používateľa bezpečnostného tokenu EZIO Pico Obsah: 1 Určenie 1 2 Popis produktu 1 3 Nesprávne zadaný PIN kód (PIN FAIL) 3 4 Použitie Aute
 Príručka pre používateľa bezpečnostného tokenu EZIO Pico Obsah: 1 Určenie 1 2 Popis produktu 1 3 Nesprávne zadaný PIN kód (PIN FAIL) 3 4 Použitie Autentifikácia 4 5 Odomknutie bezpečnostného tokenu 5 6
Príručka pre používateľa bezpečnostného tokenu EZIO Pico Obsah: 1 Určenie 1 2 Popis produktu 1 3 Nesprávne zadaný PIN kód (PIN FAIL) 3 4 Použitie Autentifikácia 4 5 Odomknutie bezpečnostného tokenu 5 6
Kamera Sieťová klenbová kamera Rýchla používateľská príručka---po slovensky Táto rýchla príručka sa vzťahuje na: DS-2CD4112F-(I), DS-2CD4124F-(I), DS-
 Kamera Sieťová klenbová kamera Rýchla používateľská príručka---po slovensky Táto rýchla príručka sa vzťahuje na: DS-2CD42F-(I), DS-2CD424F-(I), DS-2CD432F-(I), DS-2CD42FWD-(I), DS-2CD432FWD-(I), ids-2cd624fwd-i/b
Kamera Sieťová klenbová kamera Rýchla používateľská príručka---po slovensky Táto rýchla príručka sa vzťahuje na: DS-2CD42F-(I), DS-2CD424F-(I), DS-2CD432F-(I), DS-2CD42FWD-(I), DS-2CD432FWD-(I), ids-2cd624fwd-i/b
Úvodná príručka SLOVENSKY CEL-SW2QA2R0
 Úvodná príručka SLOVENSKY CEL-SW2QA2R0 Obsah balenia Pred prvým použitím skontrolujte, či sa v balení nachádzajú nasledujúce položky. Ak niektorá z nich chýba, obráťte sa na predajcu fotoaparátu. Fotoaparát
Úvodná príručka SLOVENSKY CEL-SW2QA2R0 Obsah balenia Pred prvým použitím skontrolujte, či sa v balení nachádzajú nasledujúce položky. Ak niektorá z nich chýba, obráťte sa na predajcu fotoaparátu. Fotoaparát
Sony Ericsson Mobile Communications AB
 Obsah Začíname...4 Pokyny pre funkcie ovládané dotykom...4 Prehľad telefónu...5 Zapnutie telefónu...6 Pomoc...7 Nabíjanie batérie...7 Maximalizácia výkonu batérie...8 Ikony na obrazovke...9 Funkcie ovládané
Obsah Začíname...4 Pokyny pre funkcie ovládané dotykom...4 Prehľad telefónu...5 Zapnutie telefónu...6 Pomoc...7 Nabíjanie batérie...7 Maximalizácia výkonu batérie...8 Ikony na obrazovke...9 Funkcie ovládané
Nokia E5-00: Návod na použitie 2.0. Vydanie
 Nokia E5-00: Návod na použitie 2.0. Vydanie 2 Obsah Obsah Bezpečnosť 6 O vašom prístroji 6 Služby siete 8 Informácie o správe digitálnych práv 8 Vybratie batérie 9 Začíname 10 Tlačidlá a súčasti 10 Vloženie
Nokia E5-00: Návod na použitie 2.0. Vydanie 2 Obsah Obsah Bezpečnosť 6 O vašom prístroji 6 Služby siete 8 Informácie o správe digitálnych práv 8 Vybratie batérie 9 Začíname 10 Tlačidlá a súčasti 10 Vloženie
DIAĽKOVÝ OVLÁDAČ PRE KLIMATIZÁCIU NÁVOD NA POUŽITIE SK NÁVOD NA POUŽITIE SLOVENČINA
 DIAĽKOVÝ OVLÁDAČ PRE KLIMATIZÁCIU NÁVOD NA POUŽITIE NÁVOD NA POUŽITIE SLOVENČINA OBSAH RÝCHLE SPUSTENIE RÝCHLE SPUSTENIE OBSAH 1. RÝCHLE SPUSTENIE 1 Rýchle spustenie 02 2 Displej 03 3 Tlačidlá 04 4 Obsluha
DIAĽKOVÝ OVLÁDAČ PRE KLIMATIZÁCIU NÁVOD NA POUŽITIE NÁVOD NA POUŽITIE SLOVENČINA OBSAH RÝCHLE SPUSTENIE RÝCHLE SPUSTENIE OBSAH 1. RÝCHLE SPUSTENIE 1 Rýchle spustenie 02 2 Displej 03 3 Tlačidlá 04 4 Obsluha
Návod na vytvorenie kvalifikovaného elektronického podpisu prostredníctvom občianskeho preukazu s čipom Dátum zverejnenia: Verzia: 1 Dátu
 Návod na vytvorenie kvalifikovaného elektronického podpisu prostredníctvom občianskeho preukazu s čipom Na Ústrednom portáli verejnej správy www.slovensko.sk (ďalej aj ÚPVS ) môžete podpísať formuláre
Návod na vytvorenie kvalifikovaného elektronického podpisu prostredníctvom občianskeho preukazu s čipom Na Ústrednom portáli verejnej správy www.slovensko.sk (ďalej aj ÚPVS ) môžete podpísať formuláre
Microsoft Word - Priloha_1.docx
 Obsah 1 Úvod... 1 2 Hlavné menu verejnej časti ITMS2014+... 1 3 Zoznam ŽoNFP na verejnej časti ITMS2014+... 2 3.1 Vyhľadávanie ŽoNFP... 2 3.2 Horná lišta zoznamu ŽoNFP... 2 3.3 Stĺpce zoznamu ŽoNFP...
Obsah 1 Úvod... 1 2 Hlavné menu verejnej časti ITMS2014+... 1 3 Zoznam ŽoNFP na verejnej časti ITMS2014+... 2 3.1 Vyhľadávanie ŽoNFP... 2 3.2 Horná lišta zoznamu ŽoNFP... 2 3.3 Stĺpce zoznamu ŽoNFP...
Microsoft Word - MB-108_user manual_ Slovak
 POUŽÍVATEĽSKÁ PRÍRUČKA MB-108 GSM Pred použitím prístroja si pozorne prečítajte tento návod. Rozbalenie vášho prístroja MB-108 GSM Mobile Obsah balenia: mobilný telefón napájací adaptér zadný kryt prístroja
POUŽÍVATEĽSKÁ PRÍRUČKA MB-108 GSM Pred použitím prístroja si pozorne prečítajte tento návod. Rozbalenie vášho prístroja MB-108 GSM Mobile Obsah balenia: mobilný telefón napájací adaptér zadný kryt prístroja
Vostro 3300 Technický hárok s informáciami o nastavení a funkciách
 Dell Vostro 3300/3400/3500/3700 Informácie o nastavení a funkciách O upozorneniach VÝSTRAHA: VÝSTRAHA označuje potenciálne riziko vecných škôd, zranení osôb alebo smrti. Vostro 3300 Pohľad spredu 18 17
Dell Vostro 3300/3400/3500/3700 Informácie o nastavení a funkciách O upozorneniach VÝSTRAHA: VÝSTRAHA označuje potenciálne riziko vecných škôd, zranení osôb alebo smrti. Vostro 3300 Pohľad spredu 18 17
PYROMETER AX-6520 Návod na obsluhu
 PYROMETER AX-6520 Návod na obsluhu OBSAH 1. Bezpečnostné informácie...3 2. Poznámky...3 3. Popis súčastí merača...3 4. Popis displeja LCD...4 5. Spôsob merania...4 6. Obsluha pyrometra...4 7. Pomer D:S...5
PYROMETER AX-6520 Návod na obsluhu OBSAH 1. Bezpečnostné informácie...3 2. Poznámky...3 3. Popis súčastí merača...3 4. Popis displeja LCD...4 5. Spôsob merania...4 6. Obsluha pyrometra...4 7. Pomer D:S...5
Pripojenie sa na počítač a ovládanie vzdialenej obrazovky cez CM Remote
 Pripojenie sa na vzdialenú plochu - podrobný popis, ako sa pripojiť k vzdialenej ploche. Ovládanie vzdialenej plochy - vysvetlenie všetkých funkcií, ktoré možno využiť pri ovládaní vzdialenej plochy. Pripojenie
Pripojenie sa na vzdialenú plochu - podrobný popis, ako sa pripojiť k vzdialenej ploche. Ovládanie vzdialenej plochy - vysvetlenie všetkých funkcií, ktoré možno využiť pri ovládaní vzdialenej plochy. Pripojenie
Obsah:
 Užívateľská príručka pre antidialer program OPTIMACCESS DIAL 3 1 OBSAH 1. PROGRAM OPTIMACCESS DIAL 3... 3 2. INŠTALÁCIA PROGRAMU OPTIMACCESS DIAL 3... 3 2.1. Postup inštalácie... 3 2.2. Možné problémy
Užívateľská príručka pre antidialer program OPTIMACCESS DIAL 3 1 OBSAH 1. PROGRAM OPTIMACCESS DIAL 3... 3 2. INŠTALÁCIA PROGRAMU OPTIMACCESS DIAL 3... 3 2.1. Postup inštalácie... 3 2.2. Možné problémy
Žiadosť o licenčnú zmluvu na podujatie Na adrese v sekcii hlavného menu kliknete na položku Používatelia. Zobrazí sa blokové menu,
 Na adrese http://www.soza.sk v sekcii hlavného menu kliknete na položku Používatelia. Zobrazí sa blokové menu, kde si zvolíte prvú možnosť, a to Chcem licenciu. Po kliknutí na túto voľbu (pozri obrázok
Na adrese http://www.soza.sk v sekcii hlavného menu kliknete na položku Používatelia. Zobrazí sa blokové menu, kde si zvolíte prvú možnosť, a to Chcem licenciu. Po kliknutí na túto voľbu (pozri obrázok
NU_ _001_
 Obj. kód: 0911330000 Ďakujeme Vám za kúpu a prejavenie dôvery našej novej rade produktov. je nezávislý klimatizačný systém, vhodný pre použitie pri vypnutom, ako aj zapnutom motore (nočné aj denné použitie)
Obj. kód: 0911330000 Ďakujeme Vám za kúpu a prejavenie dôvery našej novej rade produktov. je nezávislý klimatizačný systém, vhodný pre použitie pri vypnutom, ako aj zapnutom motore (nočné aj denné použitie)
myphone S-Line 16GB Návod SK myphone S-Line 16GB NÁVOD Ďakujeme za nákup inteligentného mobilného telefónu myphone. Tento návod je určený pre základné
 myphone S-Line 16GB NÁVOD Ďakujeme za nákup inteligentného mobilného telefónu myphone. Tento návod je určený pre základné oboznámenie sa so službami a funkciami smartphonu myphone. Bez predchádzajúceho
myphone S-Line 16GB NÁVOD Ďakujeme za nákup inteligentného mobilného telefónu myphone. Tento návod je určený pre základné oboznámenie sa so službami a funkciami smartphonu myphone. Bez predchádzajúceho
Používateľská príručka elektronických služieb pre žiadateľov o štatistické informácie október 2016
 Používateľská príručka elektronických služieb pre žiadateľov o štatistické informácie október 2016 Obsah 1 Úvod...3 2 Základné funkcionality elektronických služieb...4 2.1 Registrácia a prihlásenie sa
Používateľská príručka elektronických služieb pre žiadateľov o štatistické informácie október 2016 Obsah 1 Úvod...3 2 Základné funkcionality elektronických služieb...4 2.1 Registrácia a prihlásenie sa
Ako hrat Burlesque Queen V 1.4
 Burlesque Queen je 5-valcový, multi-líniový výherný video prístroj. Hrať možno na dvadsaťjeden fixných herných líniách. Hráč sa tu stretne s rôznymi hernými prvkami ako bonusová hra, voľné spiny. Hra je
Burlesque Queen je 5-valcový, multi-líniový výherný video prístroj. Hrať možno na dvadsaťjeden fixných herných líniách. Hráč sa tu stretne s rôznymi hernými prvkami ako bonusová hra, voľné spiny. Hra je
Nokia 5250: Návod na použitie 3.0. Vydanie
 Nokia 5250: Návod na použitie 3.0. Vydanie 2 Obsah Obsah Ochrana 6 O vašom prístroji 7 Služby siete 8 Ďalšia pomoc 10 Pomocník prístroja 10 Podpora 10 Aktualizácie softvéru cez bezdrôtové spojenie 11 Aktualizácia
Nokia 5250: Návod na použitie 3.0. Vydanie 2 Obsah Obsah Ochrana 6 O vašom prístroji 7 Služby siete 8 Ďalšia pomoc 10 Pomocník prístroja 10 Podpora 10 Aktualizácie softvéru cez bezdrôtové spojenie 11 Aktualizácia
Microsoft Word - Navod Carneo Cyberbot SK.docx
 Návod na obsluhu CARNEO Cyberbot WIFI SK Aplikáciu "CloudRover4" možete nájsť na Apple APP Store alebo Android Market. Môžete tiež oskenovať nasledujúci QR kód pre inštaláciu aplikácie. Používateľ Android
Návod na obsluhu CARNEO Cyberbot WIFI SK Aplikáciu "CloudRover4" možete nájsť na Apple APP Store alebo Android Market. Môžete tiež oskenovať nasledujúci QR kód pre inštaláciu aplikácie. Používateľ Android
Manuál aplikácie eoev
 Manuál aplikácie eoev Obsah Zmeny v dokumente... 3 Informácie o aplikácii... 4 Určenie... 4 Funkcie... 4 Požiadavky... 4 Inštalácia aplikácie... 5 Používanie aplikácie... 6 Spustenie... 6 Popis hlavného
Manuál aplikácie eoev Obsah Zmeny v dokumente... 3 Informácie o aplikácii... 4 Určenie... 4 Funkcie... 4 Požiadavky... 4 Inštalácia aplikácie... 5 Používanie aplikácie... 6 Spustenie... 6 Popis hlavného
Elektronický ukazovateľ polohy s batériou Návod na použitie
 Elektronický ukazovateľ polohy s batériou Návod na použitie Mechanické a elektronické vlastnosti Napájanie Životnosť batérie Display Lithium battery CR2450 3.0 V 5 rokov 5-číslicové LCD s 8mm vysokým špeciálnym
Elektronický ukazovateľ polohy s batériou Návod na použitie Mechanické a elektronické vlastnosti Napájanie Životnosť batérie Display Lithium battery CR2450 3.0 V 5 rokov 5-číslicové LCD s 8mm vysokým špeciálnym
LG-P690_TMS_cover.indd
 SLOVENSKY ENGLISH Všeobecné otázky 0850 111 154 * Pred telefonátom sa uistite, že je telefónne číslo správne. Návod na používanie LG-P690 P/N : MFL67379703
SLOVENSKY ENGLISH Všeobecné otázky 0850 111 154 * Pred telefonátom sa uistite, že je telefónne číslo správne. Návod na používanie LG-P690 P/N : MFL67379703
INTERNET BANKING Práca s tokenom VŠETKO, ČO JE MOŽNÉ with.vub.sk, Bank of
 INTERNET BANKING Práca s tokenom VŠETKO, ČO JE MOŽNÉ www.vub.sk, with.vub.sk, 0850 123 000 Bank of VYNOVENÝ INTERNET BANKING Nový, moderný dizajn Dostupnosť zo všetkých zariadení Prehľad o svojich financiách
INTERNET BANKING Práca s tokenom VŠETKO, ČO JE MOŽNÉ www.vub.sk, with.vub.sk, 0850 123 000 Bank of VYNOVENÝ INTERNET BANKING Nový, moderný dizajn Dostupnosť zo všetkých zariadení Prehľad o svojich financiách
_ _ _BDA_Inspektionskamera_Duramaxx.indd
 10022715 Inšpekčná kamera Vážený zákazník, gratulujeme Vám k zakúpeniu produktu. Prosím, dôkladne si prečítajte manuál a dbajte na nasledovné pokyny, aby sa zabránilo škodám na zariadení. Za škody spôsobené
10022715 Inšpekčná kamera Vážený zákazník, gratulujeme Vám k zakúpeniu produktu. Prosím, dôkladne si prečítajte manuál a dbajte na nasledovné pokyny, aby sa zabránilo škodám na zariadení. Za škody spôsobené
ASUS Tablet Elektronická príručka
 ASUS Tablet Elektronická príručka SK9813 November 2014 Revidované vydanie V3 2 Obsah Dohody používané v tomto návode...9 Starostlivosť a bezpečnosť... 10 Pokyny...10 Správna likvidácia...11 1 Pripravte
ASUS Tablet Elektronická príručka SK9813 November 2014 Revidované vydanie V3 2 Obsah Dohody používané v tomto návode...9 Starostlivosť a bezpečnosť... 10 Pokyny...10 Správna likvidácia...11 1 Pripravte
Microsoft Word - Návod na obsluhu - klub _1_
 1. Registrácia, prihlásenie Registrácia Registrovať sa v Klube.lekari.sk môže pacient (laická verejnosť), lekár či zdravotnícky pracovník (odborná verejnosť) a spoločnosti zamerané na zdravie. Pri potvrdení
1. Registrácia, prihlásenie Registrácia Registrovať sa v Klube.lekari.sk môže pacient (laická verejnosť), lekár či zdravotnícky pracovník (odborná verejnosť) a spoločnosti zamerané na zdravie. Pri potvrdení
T-103 Vreckový AM/FM rádio prijímač Návod na obsluhu SK Vážený zákazník, ďakujeme Vám za zakúpenie našho výrobku. Aby ste ho mohli bezpečne a efektívn
 T-103 Vreckový AM/FM rádio prijímač Návod na obsluhu SK Vážený zákazník, ďakujeme Vám za zakúpenie našho výrobku. Aby ste ho mohli bezpečne a efektívne používať, dôkladne si, prosím, prečitajte tento návod
T-103 Vreckový AM/FM rádio prijímač Návod na obsluhu SK Vážený zákazník, ďakujeme Vám za zakúpenie našho výrobku. Aby ste ho mohli bezpečne a efektívne používať, dôkladne si, prosím, prečitajte tento návod
