POUŽÍVATEĽSKÁ PRÍRUČKA SM-G970F/DS SM-G973F/DS SM-G975F/DS Slovak. 03/2019. Rev.1.0
|
|
|
- Hermína Dvořáková
- pred 4 rokmi
- Prehliadani:
Prepis
1 POUŽÍVATEĽSKÁ PRÍRUČKA SM-G970F/DS SM-G973F/DS SM-G975F/DS Slovak. 03/2019. Rev.1.0
2 Obsah Základy 4 Informácie o tejto príručke 7 Situácie, pri ktorých sa zariadenie prehrieva, a ich riešenia 11 Usporiadanie a funkcie zariadenia 19 Batéria 25 Karta SIM alebo USIM (karta nano-sim) 31 Pamäťová karta (microsd karta) 35 Zapnutie a vypnutie zariadenia 36 Úvodné nastavenie 38 Konto Samsung 40 Prenesenie údajov z predchádzajúceho zariadenia (Smart Switch) 43 Informácie o displeji 56 Panel oznámení 58 Zadávanie textu Aplikácie a funkcie 62 Inštalovanie a odinštalovanie aplikácií 64 Bixby 68 Bixby Vision 72 Bixby Home 74 Reminder 78 Telefón 84 Kontakty 88 Správy 91 Internet Fotoaparát 117 Galéria 123 Emoji AR 131 Always On Display 134 Bočný displej 138 Viac okien 141 Samsung Health 146 Galaxy Wearable 146 Samsung Members 147 Samsung Notes 148 Kalendár 149 Hlasový záznamník 152 Moje súbory 152 Hodiny 154 Kalkulačka 155 Game Launcher 158 Detská domovská obr. 160 SmartThings 164 Zdieľanie obsahu 165 Samsung DeX 172 Aplikácie Google 2
3 Obsah Nastavenia 174 Úvod 174 Pripojenia 176 Wi-Fi 178 Bluetooth 180 NFC a platba 183 Šetrič dát 184 Aplikácie použ. iba mobil. prip. 184 Správca kariet SIM (modely s dvomi kartami SIM) 185 Mobilný bod a zdieľanie pripoj. 186 Ďalšie nastavenia pripojenia 190 Zvuky a vibrovanie 190 Dolby Atmos (priestorový zvuk) 191 Oddelený zvuk aplikácie 191 Oznámenia 192 Zobrazenie 193 Filter modrého svetla 194 Nočný režim 194 Zmena režimu obrazovky alebo nastavenie farby displeja 195 Rozlíšenie obrazovky (Galaxy S10+, S10) 196 Šetrič obrazovky 196 Tapety a témy 197 Zamknutá obrazovka 198 Smart Lock 198 Biometrické údaje a zabezpečenie 200 Rozpoznávanie tváre 203 Rozpoznávanie odtlačkov prstov 208 Samsung Pass 212 Zabezpečený priečinok 217 Kontá a zálohovanie 218 Samsung Cloud 219 Google 220 Pokročilé funkcie 221 Bixby Routines 224 Pohyby a gestá 225 Duálny komunikátor 226 Digitálna pohoda 228 Starostlivosť o zariadenie 228 Optimalizácia zariadenia 229 Batéria 230 Úložisko 230 Pamäť 231 Zabezpečenie 231 Aplikácie 231 Všeobecné spravovanie 232 Zjednodušenie ovládania 233 Aktualizácia softvéru 233 Informácie o telefóne Príloha 234 Zjednodušenie ovládania 252 Riešenie problémov 259 Vyberanie batérie 3
4 Základy Informácie o tejto príručke Pred používaním zariadenia si prečítajte túto príručku, aby ste zaistili jeho bezpečné a správne používanie. Popisy vychádzajú z predvolených nastavení zariadenia. Časť obsahu vášho zariadenia sa môže líšiť v závislosti od oblasti, poskytovateľa služieb, technických parametrov modelu alebo softvéru v zariadení. Obsah (obsah vysokej kvality), ktorý vyžaduje vysoký výkon procesora a pamäte RAM, ovplyvní celkový výkon zariadenia. Aplikácie súvisiace s obsahom nemusia v závislosti od parametrov zariadenia a prostredia, v ktorom sa používa, fungovať správne. Spoločnosť Samsung nezodpovedá za problémy s výkonom spôsobené aplikáciami od akýchkoľvek iných poskytovateľov ako od spoločnosti Samsung. Spoločnosť Samsung nie je zodpovedná za problémy s výkonom, ani nekompatibilitu v dôsledku úpravy nastavení registra alebo softvéru operačného systému. Pokus o prispôsobenie operačného systému môže spôsobiť nesprávnu funkčnosť zariadenia alebo aplikácií. Softvér, zvukové zdroje, tapety, obrázky a ostatné médiá, ktoré sú súčasťou tohto zariadenia, sú licencované na obmedzené používanie. Extrahovanie a používanie týchto materiálov na komerčné či iné účely predstavuje porušenie zákonov o autorských právach. Používatelia sú v plnom rozsahu zodpovední za zákonné používanie médií. Za služby prenosu údajov, ako je napríklad odosielanie správ, nahrávanie a preberanie dát, automatická synchronizácia alebo používanie lokalizačných služieb, sa môžu v závislosti od vašej údajovej tarify účtovať dodatočné poplatky. Na prenos veľkého objemu údajov sa odporúča používať funkciu Wi-Fi. Predvolené aplikácie nainštalované v zariadení sú predmetom aktualizácií a bez predchádzajúceho upozornenia nemusia byť podporované. Ak máte otázky týkajúce sa aplikácií nainštalovaných v zariadení, obráťte sa na servisné stredisko spoločnosti Samsung. Informácie o aplikáciách inštalovaných používateľom vám poskytnú poskytovatelia služieb. 4
5 Základy Úprava operačného systému zariadenia alebo inštalácia softvéru z neoficiálnych zdrojov môže mať za následok poruchu zariadenia a poškodenie alebo stratu údajov. Tieto činnosti predstavujú porušenie licenčnej zmluvy so spoločnosťou Samsung a sú dôvodom na zrušenie záruky. Vaše zariadenie je vybavené ochranným krytom obrazovky. Ak ho nahradíte, pre lepšie rozpoznávanie odtlačkov prstov odporúčame použiť produkt Samsung. (Galaxy S10+, S10; To, či je ochranný kryt obrazovky priložený závisí od daného regiónu.) V závislosti od regiónu alebo poskytovateľa služieb sú nasadené ochranné prvky displeja na ochranu počas výroby a distribúcie. Na poškodenie nasadených ochranných prvkov displeja sa nevzťahuje záruka. Na dotykový displej vidíte jasne aj pri silnom slnečnom svetle vonku vďaka automatickému upraveniu rozsahu kontrastu na základe okolitého prostredia. V dôsledku charakteru produktu môže viesť dlhotrvajúce zobrazenie rovnakého grafického prvku k vypáleniu obrazu alebo jeho zdvojeniu (tzv. pamäťový efekt). Odporúča sa nepoužívať dlhšiu dobu rovnaký grafický prvok na časti alebo na celom dotykovom displeji a vypínať dotykový displej, keď zariadenie nepoužívate. Môžete nastaviť, aby sa dotykový displej vypol automaticky, keď ho nepoužívate. Spustite aplikáciu Nastavenia, postupne ťuknite na položky Zobrazenie Časový limit obrazovky a potom vyberte dĺžku času, ako dlho má zariadenie počkať pred vypnutím dotykového displeja. Ak chcete nastaviť dotykový displej na automatické upravenie jeho jasu na základe okolitého prostredia, pustite aplikáciu Nastavenia, ťuknite na položku Zobrazenie a potom aktivujte prepínač Adaptívny jas. V závislosti od oblasti alebo modelu vyžadujú niektoré zariadenia schválenie zo strany organizácie Federal Communications Commission (FCC). Ak je zariadenie schválené organizáciou FCC, môžete zobraziť identifikátor FCC zariadenia. Ak si želáte zobraziť FCC ID, spustite Nastavenia aplikácie a ťuknite na položku Informácie o telefóne Stav. 5
6 Základy Zachovanie odolnosti voči vode a prachu Zariadenie je odolné voči vode a prachu. Dôkladne dodržiavajte tieto pokyny, aby sa zachovala odolnosť vášho zariadenia voči vode a prachu. V opačnom prípade môže dôjsť k poškodeniu zariadenia. Zariadenie neponárajte do čistej vody hlbšej ako 1,5 m, ani ho nenechávajte ponorené dlhšie ako 30 minút. Ak zariadenie ponoríte do inej kvapaliny než je čistá voda (napríklad slaná voda, morská voda, ionizovaná voda alebo alkoholické nápoje), tekutina do zariadenia prenikne rýchlejšie. Nevystavujte zariadenie silnému vodnému tlaku. Ak sa zariadenie namočí, dôkladne ho vysušte čistou jemnou handričkou. Ak sa zariadenie namočí inými tekutinami, napríklad slanou vodou, vodou v bazéne, mydlovou vodou, olejom, parfumom, opaľovacím krémom, čistiacim prostriedkom na ruky alebo chemickými produktmi, napríklad kozmetikou, opláchnite ho obyčajnou vodou a dôkladne ho vysušte čistou jemnou handričkou. Ak nedodržíte tieto inštrukcie, môže to narušiť funkciu alebo vzhľad zariadenia. Ak bolo zariadenie ponorené vo vode alebo je mokrý mikrofón alebo slúchadlo, zvuk nemusí byť počas hovoru počuť zreteľne. Zariadenie pred použitím utrite suchou handrou a dokonale vysušte. Dotykový displej a ďalšie funkcie nemusia fungovať správne, ak sa zariadenie používa vo vode. Ak zariadenie spadne alebo doň niečo narazí, môže sa narušiť odolnosť zariadenia voči vode a prachu. Vaše zariadenie bolo testované v kontrolovanom prostredí, pričom sa zistilo, že za určitých okolností je odolné voči vode a prachu (spĺňa požiadavky klasifikácie IP68 podľa predpisov medzinárodnej normy IEC Stupne ochrany poskytovanej krytom [kód IP]; testovacie podmienky: C, kpa, čistá voda, 1,5 metra, počas 30 minút). Napriek tejto klasifikácii existuje možnosť poškodenia zariadenia v určitých situáciách. Ikony s pokynmi Varovanie: situácie, v ktorých môže dôjsť k poraneniu používateľa alebo iných osôb Upozornenie: situácie, v ktorých môže dôjsť k poškodeniu zariadenia alebo iného vybavenia Informácia: poznámky, tipy týkajúce sa používania alebo ďalšie informácie 6
7 Základy Situácie, pri ktorých sa zariadenie prehrieva, a ich riešenia Keď sa zariadenie prehrieva počas nabíjania batérie Počas nabíjania sa zariadenie a nabíjačka môžu zahrievať. Počas bezdrôtového nabíjania alebo rýchleho nabíjania môže byť zariadenie na dotyk teplejšie. Neovplyvňuje to životnosť ani výkon zariadenia a je to normálny prevádzkový stav zariadenia. Ak sa batéria príliš zahreje, nabíjačka môže prestať nabíjať. Ak sa zariadenie zahreje, vykonajte nasledovné: Odpojte nabíjačku od zariadenia a zatvorte všetky spustené aplikácie. Počkajte, kým zariadenie vychladne, a potom znova začnite nabíjať zariadenie. Ak sa prehrieva spodná časť zariadenia, dôvodom môže byť poškodený pripojený kábel USB. Vymeňte poškodený kábel USB za nový schválený spoločnosťou Samsung. Pri používaní bezdrôtovej nabíjačky nevkladajte medzi zariadenie a nabíjačku cudzie materiály, napríklad kovové predmety, magnety a karty s magnetickým prúžkom. Funkcia bezdrôtového nabíjania alebo rýchleho nabíjania je k dispozícii len na podporovaných modeloch. 7
8 Základy Keď sa zariadenie zahrieva počas používania Ak používate funkcie alebo aplikácie vyžadujúce viac energie, alebo ich používate dlho, zariadenie sa môže dočasne zahriať kvôli zvýšenej spotrebe energie batérie. Zatvorte všetky spustené aplikácie a zariadenie chvíľu nepoužívajte. V nasledujúcich situáciách sa môže zariadenie prehrievať. V závislosti od funkcií a aplikácií, ktoré používate, sa tieto príklady nemusia vzťahovať na váš model. Pri úvodnom nastavení po zakúpení alebo počas obnovovania údajov Pri preberaní veľkých súborov Pri používaní aplikácií vyžadujúcich viac energie alebo pri dlhodobom používaní aplikácií Pri dlhodobom hraní hier vysokej kvality Pri dlhodobom nahrávaní videí Pri streamovaní videí s maximálnym nastavením jasu Pri pripojení k televízoru Pri vykonávaní viacerých úloh súčasne (alebo keď je spustených veľa aplikácií na pozadí) Pri používaní funkcie Viac okien Pri aktualizovaní alebo inštalovaní aplikácií počas nahrávania videí Pri preberaní veľkých súborov počas videohovoru Pri nahrávaní videí počas používania aplikácie navigácie Pri používaní veľkého množstva údajov na synchronizáciu s cloudom, om alebo inými kontami Pri používaní aplikácie navigácie vo vozidle, keď je zariadenie umiestnené na priamom slnečnom svetle Pri používaní funkcie mobilného prístupového bodu a zdieľania pripojenia Pri používaní zariadenia na miestach so slabým signálom alebo bez príjmu Pri nabíjaní batérie pomocou poškodeného kábla USB Keď je multifunkčný konektor zariadenia poškodený alebo vystavený cudzím materiálom, napríklad kvapaline, prachu, kovovému prášku a olovu ceruzy Pri používaní roamingu 8
9 Základy Ak sa zariadenie zahreje, vykonajte nasledovné: V zariadení vždy používajte najnovší softvér. Konflikty medzi spustenými aplikáciami môžu spôsobiť zahrievanie zariadenia. Reštartujte zariadenie. Ak nepoužívate funkcie Wi-Fi, GPS a Bluetooth, deaktivujte ich. Zatvorte aplikácie, ktoré zvyšujú spotrebu energie batérie alebo aplikácie spustené na pozadí, ak ich nepoužívate. Odstráňte nepotrebné súbory alebo nepoužívané aplikácie. Znížte jas displeja. Ak sa zariadenie prehrieva alebo dlhšiu dobu cítite teplo zo zariadenia, chvíľu zariadenie nepoužívajte. Ak sa zariadenie aj naďalej prehrieva, obráťte sa na servisné stredisko spoločnosti Samsung. Bezpečnostné opatrenia pri prehriatí zariadenia Ak v dôsledku prehriatia zariadenia začnete pociťovať nepohodlie, prestaňte s používaním zariadenia. Keď sa zvýši teplota zariadenia, môžu sa obmedziť jeho funkcie resp. výkon alebo sa zariadenie môže vypnúť, aby vychladlo. Táto funkcia je k dispozícii len na podporovaných modeloch. Ak sa zariadenie prehreje a dosiahne určitú teplotu, objaví sa varovné hlásenie s cieľom zabrániť poruche zariadenia, podráždeniu a poškodeniam pokožky a vytečeniu batérie. S cieľom znížiť teplotu zariadenia sa obmedzí jas obrazovky a rýchlosť, akou zariadenie pracuje, a zastaví sa dobíjanie batérie. Spustené aplikácie sa zatvoria a obmedzia sa všetky hovory a iné funkcie s výnimkou tiesňových hovorov. Tento stav bude platiť až do vychladnutia zariadenia. Ak sa v dôsledku ďalšieho zvyšovania teploty zariadenia zobrazí druhé hlásenie, zariadenie sa vypne. Zariadenie nepoužívajte, kým jeho teplota neklesne pod stanovenú úroveň. Ak sa druhé varovné hlásenie objaví počas tiesňového hovoru, hovor sa nepreruší núteným vypnutím. 9
10 Základy Opatrenia týkajúce sa prevádzkového prostredia Vaše zariadenie sa môže v nasledujúcich situáciách zahrievať kvôli prostrediu. Postupujte opatrne, aby nedošlo ku skráteniu životnosti batérie, poškodeniu zariadenia alebo vzniku požiaru. Zariadenie neuchovávajte pri veľmi nízkych a vysokých teplotách. Zariadenie nevystavujte dlhodobo priamemu slnečnému svetlu. Zariadenie nepoužívajte a neskladujte dlhodobo na veľmi horúcich miestach, napríklad v lete v automobile. Zariadenie neumiestňujte na miesta, kde sa môže prehrievať, napríklad na elektrickú vyhrievaciu podložku. Zariadenie neuchovávajte v blízkosti varičov, mikrovlnných rúr, horúcich kuchynských spotrebičov ani vysokotlakových nádob. Nikdy nepoužívajte poškodenú nabíjačku ani batériu. 10
11 Základy Usporiadanie a funkcie zariadenia Obsah balenia Informácie o obsahu balenia nájdete v stručnej príručke. Položky dodávané so zariadením a dostupné príslušenstvo sa môžu líšiť v závislosti od oblasti alebo poskytovateľa služieb. Dodávané príslušenstvo je navrhnuté len pre toto zariadenie a nemusí byť kompatibilné s inými zariadeniami. Vzhľad a technické parametre sa môžu zmeniť bez predchádzajúceho upozornenia. Ďalšie príslušenstvo si môžete kúpiť u miestneho predajcu produktov spoločnosti Samsung. Pred nákupom sa uistite, že príslušenstvo je kompatibilné s vaším zariadením. Používajte iba príslušenstvo schválené spoločnosťou Samsung. Používanie neschváleného príslušenstva môže mať za následok problémy s fungovaním a poruchy, na ktoré sa nevzťahuje záruka. Dostupnosť všetkého príslušenstva sa môže zmeniť, čo závisí výlučne od výrobcov. Ďalšie informácie o dostupnom príslušenstve nájdete na webovej lokalite spoločnosti Samsung. 11
12 Základy Popis zariadenia Galaxy S10+: Slúchadlo Zásuvka na kartu SIM/ pamäťovú kartu Senzor vzdialenosti/ svetla Predný fotoaparát (duálny) Tlačidlá hlasitosti Vypínacie tlačidlo Tlačidlo Bixby Dotykový displej Bočný displej Bočný displej Snímač na rozpoznanie odtlačkov prstov Multifunkčný konektor (USB typu C) 12
13 Základy Mikrofón GPS anténa Snímač srdcového tepu Zadný fotoaparát (trojitý) Blesk NFC anténa/ MST anténa/ Bezdrôtová nabíjacia indukčná cievka Vnútorná anténa Reproduktor Konektor pre slúchadlá Mikrofón 13
14 Základy Galaxy S10: Slúchadlo Zásuvka na kartu SIM/ pamäťovú kartu Senzor vzdialenosti/ svetla Predný fotoaparát Tlačidlá hlasitosti Vypínacie tlačidlo Tlačidlo Bixby Dotykový displej Bočný displej Bočný displej Snímač na rozpoznanie odtlačkov prstov Multifunkčný konektor (USB typu C) 14
15 Základy Mikrofón GPS anténa Snímač srdcového tepu Zadný fotoaparát (trojitý) Blesk NFC anténa/ MST anténa/ Bezdrôtová nabíjacia indukčná cievka Vnútorná anténa Reproduktor Konektor pre slúchadlá Mikrofón 15
16 Základy Galaxy S10e: Slúchadlo Zásuvka na kartu SIM/ pamäťovú kartu Senzor vzdialenosti/ svetla Predný fotoaparát Tlačidlá hlasitosti Tlačidlo Bixby Vypínacie tlačidlo (snímač na rozpoznanie odtlačkov prstov) Dotykový displej Multifunkčný konektor (USB typu C) 16
17 Základy Mikrofón Zadný fotoaparát (duálny) GPS anténa Senzor svetla Blesk NFC anténa/ MST anténa/ Bezdrôtová nabíjacia indukčná cievka Vnútorná anténa Reproduktor Konektor pre slúchadlá Mikrofón Keď používate reproduktory, napríklad pri prehrávaní mediálnych súborov alebo používaní hlasitého odposluchu, nedávajte si zariadenie blízko k ušiam. Dávajte pozor, aby ste objektív fotoaparátu nevystavovali silným svetelným zdrojom, akým je napríklad priame slnečné žiarenie. V prípade, že objektív fotoaparátu vystavíte silnému zdroju svetla (napríklad priame slnečné žiarenie) snímač obrazu fotoaparátu sa môže poškodiť. Poškodený snímač obrazu nemožno opraviť a bude na snímke spôsobovať bodky alebo škvrny. Ak používate zariadenie so zlomeným skleneným alebo akrylovým obalom, riskujete poranenie. Zariadenie používajte až po jeho oprave v servisnom stredisku spoločnosti Samsung. 17
18 Základy V nasledujúcich situáciách sa môžu vyskytnúť problémy s pripojením a vybíjaním batérie: Ak na oblasť antény zariadenia nalepíte kovovú nálepku Ak k zariadeniu pripevníte kryt zariadenia vyrobený z kovového materiálu Ak zakryjete oblasť antény zariadenia rukami alebo inými predmetmi počas používania určitých funkcií, napríklad počas telefonovania alebo používania mobilného dátového pripojenia Odporúča sa používať ochranné prvky schválené spoločnosťou Samsung. Neschválené ochranné prvky môžu spôsobiť nesprávne fungovanie snímačov. Nezakrývajte oblasť senzora vzdialenosti/svetla príslušenstvom k obrazovkám, napríklad ochrannými prvkami alebo nálepkami. Mohlo by to mať za následok nesprávne fungovanie senzora. V závislosti od uhlu sledovania môžu farby na bočnom displeji vyzerať inak. (Galaxy S10+, S10) Hardvérové tlačidlá Tlačidlá hlasitosti Vypínacie tlačidlo Tlačidlo Bixby Tlačidlo Vypínacie tlačidlo Bixby Hlasitosť Funkcia Stlačením a podržaním tlačidla zapnete alebo vypnete zariadenie. Stlačením tlačidla zapnete alebo zamknete obrazovku. Stlačením spustite aplikáciu Bixby. Viac informácií nájdete v časti Bixby. Stlačením a podržaním začnite rozhovor s Bixby. Viac informácií nájdete v časti Používanie aplikácie Bixby. Stlačením tlačidla upravíte hlasitosť zariadenia. 18
19 Základy Softvérové tlačidlá Tlačidlo Späť Tlačidlo Naposledy spustené aplikácie Tlačidlo Domov Po zapnutí obrazovky sa v spodnej časti obrazovky zobrazia softvérové tlačidlá. Predvolene sú softvérové tlačidlá nastavené ako tlačidlo Naposledy spustené aplikácie, tlačidlo Domov a tlačidlo Späť. Viac informácií nájdete v časti Navigačný panel (softvérové tlačidlá). Batéria Nabíjanie batérie Pred prvým použitím batérie alebo v prípade, že sa batéria dlhšiu dobu nepoužívala, je potrebné ju nabiť. Používajte len nabíjačky, batérie a káble schválené spoločnosťou Samsung. Použitie neschválených nabíjačiek alebo káblov môže spôsobiť explóziu batérie alebo poškodenie zariadenia. Nesprávne pripojenie nabíjačky môže spôsobiť závažné poškodenie zariadenia. Na poškodenie spôsobené nesprávnym použitím sa nevzťahuje záruka. Používajte iba kábel USB typu C dodaný so zariadením. Pri použití micro USB kábla môže dôjsť k poškodeniu zariadenia. Keď sa nabíjačka nepoužíva, odpojte ju, aby sa šetrila elektrická energia. Nabíjačka nemá vypínacie tlačidlo, takže keď sa nepoužíva a nechcete zbytočne plytvať elektrickou energiou, mali by ste ju odpojiť z elektrickej zásuvky. Pri nabíjaní by sa mala nabíjačka nachádzať v blízkosti elektrickej zásuvky a mala by byť ľahko dostupná. 19
20 Základy 1 K nabíjaciemu adaptéru USB pripojte kábel USB. 2 Zapojte kábel USB do multifunkčného konektora zariadenia. 3 Zapojte nabíjací adaptér USB do elektrickej zásuvky. 4 Po úplnom nabití batérie odpojte nabíjačku od zariadenia. Potom nabíjačku odpojte od elektrickej zásuvky. Zníženie spotreby energie batérie Zariadenie poskytuje rôzne možnosti, ktoré pomáhajú šetriť energiu batérie. Zariadenie optimalizujte pomocou funkcie starostlivosti o zariadenie. Keď zariadenie nepoužívate, vypnite obrazovku stlačením vypínacieho tlačidla. Zapnite režim úspory energie. Zatvorte nepoužívané aplikácie. Keď zariadenie nepoužívate, vypnite funkciu Bluetooth. Vypnite automatickú synchronizáciu aplikácií, ktoré sa majú synchronizovať. Znížte dobu podsvietenia. Znížte jas displeja. 20
21 Základy Tipy a bezpečnostné opatrenia pre nabíjanie batérie Keď je úroveň nabitia batérie nízka, ikona batéria bude prázdna. Ak je batéria úplne vybitá, zariadenie nemožno zapnúť ihneď po pripojení nabíjačky. Pred zapnutím zariadenia nechajte vybitú batériu niekoľko minút nabíjať. Ak používate viacero aplikácií súčasne, sieťové aplikácie alebo aplikácie, ktoré vyžadujú pripojenie k inému zariadeniu, batéria sa vybije rýchlo. Ak chcete pri prenose dát zabrániť strate napájania, tieto aplikácie vždy používajte po úplnom nabití batérie. Používanie zdroja napájania iného ako nabíjačky, napríklad počítača, môže mať za následok pomalšie nabíjanie z dôvodu slabého elektrického prúdu. Zariadenie možno používať aj počas nabíjania, no úplné nabitie batérie môže trvať dlhšie. Ak je do zariadenia počas nabíjania privádzané nestabilné napájanie, dotykový displej nemusí fungovať. V takom prípade odpojte nabíjačku od zariadenia. Počas nabíjania sa zariadenie a nabíjačka môžu zahrievať. Je to normálne a nemalo by to mať žiadny vplyv na životnosť ani výkon zariadenia. Ak sa batéria zahrieva viac než zvyčajne, nabíjačka ju môže prestať nabíjať. V prípade, že k tomu dôjde počas bezdrôtového nabíjania, odpojte zariadenie z nabíjačky, čím ho necháte vychladnúť. Následne neskôr zariadenie znova nabite. Ak budete zariadenie nabíjať, keď je multifunkčný konektor mokrý, zariadenie sa môže poškodiť. Pred nabíjaním zariadenia dôkladne vysušte multifunkčný konektor. Ak sa zariadenie nenabíja správne, zaneste ho spolu s nabíjačkou do servisného strediska spoločnosti Samsung. 21
22 Základy Rýchle nabíjanie Toto zariadenie má vstavanú funkciu rýchleho nabíjania. Keď je zariadenie alebo jeho displej vypnutý, batériu môžete nabiť rýchlejšie. Zvýšenie rýchlosti nabíjania Rýchlosť nabíjania zvýšite tak, že pri nabíjaní batérie vypnete zariadenie alebo jeho displej. Keď je zariadenie vypnuté počas nabíjania batérie, na displeji sa zobrazí ikona. Ak sa neaktivuje funkcia rýchleho nabíjania, spustite aplikáciu Nastavenia, postupne ťuknite na položky Starostlivosť o zariadenie Batéria Nastavenia a ťuknutím na prepínač Rýchle káblové nabíjanie túto funkciu aktivujte. Počas nabíjania túto funkciu nemožno aktivovať. Keď batériu nabíjate pomocou štandardnej nabíjačky batérie, vstavanú funkciu rýchleho nabíjania nebudete môcť použiť. Ak sa zariadenie zohrieva alebo ak stúpa okolitá teplota, rýchlosť nabíjania sa môže automaticky znížiť. Toto je normálny prevádzkový stav na zabránenie poškodenia zariadenia. Bezdrôtové nabíjanie Toto zariadenie má vstavanú indukčnú cievku pre bezdrôtové nabíjanie. Batériu môžete nabíjať pomocou bezdrôtovej nabíjačky (predáva sa samostatne). Rýchle bezdrôtové nabíjanie Svoje zariadenie môžete nabíjať rýchlejšie pomocou funkcie rýchleho bezdrôtového nabíjania. Ak chcete použiť túto funkciu, musíte použiť nabíjačku a komponenty, ktoré podporujú funkciu rýchleho bezdrôtového nabíjania. Ak sa neaktivuje funkcia rýchleho bezdrôtového nabíjania, spustite aplikáciu Nastavenia, postupne ťuknite na položky Starostlivosť o zariadenie Batéria Nastavenia a ťuknutím na prepínač Rýchle bezdrôtové nabitie túto funkciu aktivujte. V ponuke nastavení zariadenia bude pridaná voľba zap/vyp, keď ho prvýkrát pripojíte k nabíjačke. Počas nabíjania túto funkciu nemožno aktivovať. Ventilátor vnútri nabíjačky môže počas rýchleho bezdrôtového nabíjania vydávať hluk. 22
23 Základy Nabíjanie batérie 1 Zariadenie položte stredom zadnej časti do stredu bezdrôtovej nabíjačky. Na paneli oznámení sa zobrazí odhadovaný čas nabíjania. Skutočný čas nabíjania sa môže líšiť v závislosti od podmienok nabíjania. 2 Po úplnom nabití batérie odpojte zariadenie od bezdrôtovej nabíjačky. Opatrenia pre bezdrôtové nabíjanie Neumiestňujte zariadenie na bezdrôtovú nabíjačku, ak je medzi zadnou stranou a krytom zariadenia umiestnená kreditná karta alebo rádio-frekvenčná (RFID) identifikačná karta (napríklad dopravná či prístupová karta). Neumiestňujte zariadenie na bezdrôtovú nabíjačku, ak sú medzi zariadením a bezdrôtovou nabíjačkou vodivé materiály, napríklad kovové predmety a magnety. Mobilné zariadenie sa nemusí správne nabiť alebo sa môže prehriať, prípadne sa môže spoločne s kartami poškodiť. Ak bezdrôtovú nabíjačku používate na miestach so slabými signálmi siete, môžete stratiť príjem v sieti. Používajte bezdrôtové nabíjačky schválené spoločnosťou Samsung. Ak používate iné bezdrôtové nabíjačky, batéria sa nemusí správne nabiť. 23
24 Základy Wireless PowerShare Prostredníctvom batérie svojho zariadenia môžete nabiť iné zariadenie. Iné zariadenie môžete nabíjať aj počas samotného nabíjania vášho zariadenia. Funkcie Wireless PowerShare nemusí fungovať v závislosti od typu príslušenstva alebo použitého krytu. Pred použitím tejto funkcie sa odporúča odstrániť akékoľvek príslušenstvo a kryt. Počas zdieľania energie nepoužívajte slúchadlá. Mohlo by to ovplyvniť zariadenia v blízkosti. 1 Otvorte panel oznámení a ťuknutím na funkciu (Wireless PowerShare) ju aktivujte. 2 Položte iné zariadenie do stredu vášho zariadenia tak, aby sa dotýkali zadnými stranami. Po začatí nabíjania sa ozve notifikačný zvuk alebo dôjde k vibrácii. Umiestnenie cievky bezdrôtového nabíjania sa môže líšiť v závislosti od modelu zariadenia. Zariadenia usporiadajte tak, aby sa správne prepojili. Niektoré funkcie nebudú počas zdieľania energie dostupné. Smartfón Galaxy Watch Galaxy Buds 24
25 Základy 3 Po dokončení nabíjania odpojte druhé zariadenie od svojho zariadenia. Prostredníctvom tejto funkcie možno nabíjať iba zariadenia, ktoré podporujú bezdrôtové nabíjanie. Niektoré zariadenia sa nemusia nabíjať. Zoznam zariadení, ktoré podporujú funkciu Wireless PowerShare feature nájdete na Na správne nabíjanie počas nabíjania ani jedným zariadením nehýbte, ani ho nepoužívajte. Energia nabíjaná do druhého zariadenia môže byť menšia než je množstvo, ktoré do neho vysiela vaše zariadenie. Ak nabíjate iné zariadenie počas nabíjania vášho zariadenia, rýchlosť nabíjania sa môže znížiť alebo sa zariadenie nemusí v závislosti od typu nabíjačky nabíjať správne. Rýchlosť nabíjania alebo jeho účinnosť sa môže líšiť v závislosti od stavu zariadenia alebo od okolitého prostredia. V prípade, že zostávajúca úroveň nabitia batérie klesne pod určitú úroveň, zdieľanie energie sa zastaví. Karta SIM alebo USIM (karta nano-sim) Inštalácia karty SIM alebo USIM Vložte do zariadenia kartu SIM alebo USIM od svojho poskytovateľa mobilných telefonických služieb. Ak v prípade modelov s dvoma kartami SIM vložíte dve karty SIM alebo USIM, pre jedno zariadenie budete mať dve telefónne čísla alebo poskytovateľov služieb. V niektorých oblastiach môžu byť rýchlosti prenosu údajov nižšie, ak sú v zariadení vložené dve karty SIM, v porovnaní so situáciou, kedy je v zariadení vložená jedna karta SIM. Dbajte na to, aby ste nestratili svoju kartu SIM alebo USIM a aby ich nepoužívali iné osoby. Spoločnosť Samsung nezodpovedá za škody, ani nepríjemnosti spôsobené stratenými alebo ukradnutými kartami. Niektoré služby LTE nemusia byť dostupné v závislosti od poskytovateľa služieb. Ďalšie informácie o dostupnosti služby získate od svojho poskytovateľa služieb. 25
26 Základy Modely s jednou kartou SIM:
27 Základy Modely s dvoma kartami SIM:
28 Základy 1 Vložte kolík na vysúvanie do otvoru na zásuvke, čím zásuvku uvoľnite. Uistite sa, že kolík na vysúvanie je umiestnený kolmo voči otvoru. V opačnom prípade sa zariadenie môže poškodiť. 2 Zásuvku opatrne vytiahnite zo slotu pre zásuvku. 3 Modely s jednou kartou SIM: Vložte kartu SIM alebo USIM do zásuvky 1 tak, aby kontakty zlatej farby smerovali nadol. Modely s dvomi kartami SIM: Vložte kartu SIM alebo USIM do zásuvky tak, aby kontakty zlatej farby smerovali nadol. Vložte hlavnú kartu SIM alebo USIM do zásuvky 1 ( 1 ) a sekundárnu kartu SIM alebo USIM do zásuvky 2 ( 2 ). 1 2 Zásuvka 1 Zásuvka 2 4 Kartu SIM alebo USIM jemne zatlačte do zásuvky tak, aby sa zaistila. Ak karta SIM nie je pevne zaistená v zásuvke, môže sa dostať von zo zásuvky alebo z nej vypadnúť. 5 Zásuvku vložte späť do slotu pre zásuvku. Ak do zariadenia vložíte mokrú zásuvku, môže dôjsť k poškodeniu vášho zariadenia. Vždy sa uistite, že zásuvka je suchá. Zásuvku úplne zasuňte do slotu pre zásuvku, aby do zariadenia nemohla vniknúť voda. 28
29 Základy Správna inštalácia karty Modely s jednou kartou SIM: Nano-SIM karta MicroSD karta Modely s dvoma kartami SIM: Nano-SIM karta 1 Nano-SIM karta 2 Nano-SIM karta MicroSD karta Použite len nano-sim kartu. Kartu nano-sim a kartu microsd nie je možné vložiť do zásuvky 2 naraz. 29
30 Základy Vybratie karty SIM alebo USIM 1 Vložte kolík na vysúvanie do otvoru na zásuvke, čím zásuvku uvoľnite. 2 Zásuvku opatrne vytiahnite zo slotu pre zásuvku. 3 Vyberte kartu SIM alebo USIM. 4 Zásuvku vložte späť do slotu pre zásuvku. Používanie dvoch kariet SIM alebo USIM (modely s dvomi kartami SIM) Ak vložíte dve karty SIM alebo USIM, pre jedno zariadenie budete mať dve telefónne čísla alebo poskytovateľov služieb. Aktivácia kariet SIM alebo USIM Spustite aplikáciu Nastavenia a postupne ťuknite na položky Pripojenia Správca kariet SIM. Vyberte kartu SIM alebo USIM a ťuknutím na prepínač kartu aktivujte. Prispôsobenie kariet SIM alebo USIM Spustite aplikáciu Nastavenia, postupne ťuknite na položky Pripojenia Správca kariet SIM a vyberte kartu SIM alebo USIM na prístup k nasledujúcim možnostiam: Ikona: Zmena ikony karty SIM alebo USIM. Názov: Zmena zobrazovaného názvu karty SIM alebo USIM. Režim siete: Vyberte typ siete, ktorá sa má používať s kartou SIM alebo USIM. Nastavenie preferovanej karty SIM alebo USIM Ak sú aktivované dve karty, služby hlasových hovorov, správ a údajov je možné priradiť konkrétnym kartám. Spustite aplikáciu Nastavenia, postupne ťuknite na položky Pripojenia Správca kariet SIM a nastavte preferencie funkcií pre karty v časti Preferovaná karta SIM. 30
31 Základy Pamäťová karta (microsd karta) Vloženie pamäťovej karty Kapacita pamäťovej karty vášho zariadenia sa môže líšiť od ostatných modelov a závislosti od výrobcu a typu pamäťovej karty nemusia byť niektoré pamäťové karty kompatibilné s vaším zariadením. Ak chcete zistiť maximálnu kapacitu pamäťovej karty zariadenia, pozrite si webovú lokalitu spoločnosti Samsung. Niektoré pamäťové karty nemusia byť úplne kompatibilné so zariadením. Používanie nekompatibilnej pamäťovej karty môže poškodiť zariadenie alebo samotnú kartu a poškodiť dáta uložené na karte. Pri vkladaní pamäťovej karty dajte pozor, aby ste ju vložili správnou stranou podľa popisu nižšie. Zariadenie podporuje systémy súborov FAT a exfat pre pamäťové karty. Ak vložíte kartu naformátovanú pomocou iného systému súborov, zariadenie zobrazí výzvu na preformátovanie karty alebo kartu nerozpozná. Ak chcete používať pamäťovú kartu, musíte ju naformátovať. Ak vaše zariadenie nedokáže naformátovať alebo rozpoznať pamäťovú kartu, obráťte sa na výrobcu pamäťovej karty alebo na servisné stredisko spoločnosti Samsung. Časté zapisovanie a mazanie dát skracuje životnosť pamäťových kariet. Keď do zariadenia vložíte pamäťovú kartu, v priečinku Moje súbory Karta SD sa zobrazí adresár so súbormi na pamäťovej karte. 31
32 Základy Vložte kolík na vysúvanie do otvoru na zásuvke, čím zásuvku uvoľnite. Uistite sa, že kolík na vysúvanie je umiestnený kolmo voči otvoru. V opačnom prípade sa zariadenie môže poškodiť. 2 Zásuvku opatrne vytiahnite zo slotu pre zásuvku. Ak vyberiete zásuvku zo zariadenia, mobilné dátové pripojenie sa deaktivuje. 32
33 Základy 3 Umiestnite pamäťovú kartu do zásuvky 2 tak, aby kontakty zlatej farby smerovali nadol. Zásuvka 1 Zásuvka 2 4 Pamäťovú kartu jemne zatlačte do zásuvky tak, aby sa zaistila. Ak pamäťová karta nie je pevne zasunutá v zásuvke, môže sa zo zásuvky vysunúť alebo z nej vypadnúť. 5 Zásuvku vložte späť do slotu pre zásuvku. Ak do zariadenia vložíte mokrú zásuvku, môže dôjsť k poškodeniu vášho zariadenia. Vždy sa uistite, že zásuvka je suchá. Zásuvku úplne zasuňte do slotu pre zásuvku, aby do zariadenia nemohla vniknúť voda. Vybratie pamäťovej karty Ak chcete pamäťovú kartu bezpečne vybrať, najskôr ju odpojte. Spustite aplikáciu Nastavenia a postupne ťuknite na položky Starostlivosť o zariadenie Úložisko Nastavenia ukladania Karta SD Odpojiť. 1 Vložte kolík na vysúvanie do otvoru na zásuvke, čím zásuvku uvoľnite. 2 Zásuvku opatrne vytiahnite zo slotu pre zásuvku. 33
34 Základy 3 Vyberte pamäťovú kartu. 4 Zásuvku vložte späť do slotu pre zásuvku. Nevyberajte externé úložné zariadenie, napríklad pamäťovú kartu alebo úložné zariadenie USB, keď zariadenie prenáša informácie alebo k nim pristupuje, ani ihneď po prenesení údajov. V opačnom prípade by sa mohli údaje poškodiť alebo stratiť, alebo by mohlo dôjsť k poškodeniu externého úložného zariadenia alebo zariadenia. Spoločnosť Samsung nezodpovedá za straty vrátane straty údajov spôsobené nesprávnym používaním externých úložných zariadení. Formátovanie pamäťovej karty Pamäťová karta naformátovaná v počítači nemusí byť kompatibilná so zariadením. Pamäťovú kartu naformátujte v zariadení. Spustite aplikáciu Nastavenia a postupne ťuknite na položky Starostlivosť o zariadenie Úložisko Nastavenia ukladania Karta SD Formát. Pred formátovaním pamäťovej karty si nezabudnite vytvoriť záložné kópie všetkých dôležitých dát uložených na pamäťovej karte. Záruka výrobcu sa nevzťahuje na stratu dát v dôsledku činnosti používateľa. 34
35 Základy Zapnutie a vypnutie zariadenia Ak chcete zariadenie zapnúť, stlačte a niekoľko sekúnd podržte vypínacie tlačidlo. Po prvom zapnutí zariadenia alebo po vykonaní obnovenia pôvodných údajov nastavte zariadenie podľa pokynov na obrazovke. Ak chcete zariadenie vypnúť, stlačte a podržte vypínacie tlačidlo a potom ťuknite na položku Vypnúť zariadenie. Na miestach, na ktorých je zakázané používanie bezdrôtových zariadení, ako sú napríklad paluby lietadiel a nemocnice, dodržiavajte všetky upozornenia a pokyny zodpovedného personálu. Reštartovanie zariadenia Ak chcete zariadenie reštartovať, stlačte a podržte vypínacie tlačidlo a potom ťuknite na položku Reštartovať. Ak zariadenie zamrzlo a nereaguje, podržte naraz stlačené vypínacie tlačidlo a tlačidlo zníženia hlasitosti dlhšie ako 7 sekúnd, čím sa zariadenie reštartuje. Tlačidlo zníženia hlasitosti Vypínacie tlačidlo 35
36 Základy Tiesňový režim Zariadenie môžete prepnúť na tiesňový režim, aby sa znížila spotreba energie batérie. Niektoré aplikácie a funkcie budú obmedzené. V tiesňovom režime môžete uskutočňovať tiesňové hovory, odosielať informácie o vašej aktuálnej polohe iným príjemcom, spustiť núdzový alarm a ďalšie činnosti. Aktivácia tiesňového režimu Ak chcete tiesňový režim zapnúť, stlačte a podržte vypínacie tlačidlo a potom ťuknite na možnosť Tiesňový režim. Zostávajúci čas používania ukazuje čas do úplného vybitia batérie. Zostávajúci čas sa môže líšiť v závislosti od nastavení zariadenia a prevádzkových podmienok. Deaktivácia tiesňového režimu Ak chcete deaktivovať tiesňový režim, ťuknite na položku Vypnúť Tiesňový režim. Alebo stlačte a podržte vypínacie tlačidlo a potom ťuknite na položku Tiesňový režim. Úvodné nastavenie Po prvom zapnutí zariadenia alebo po vykonaní obnovenia pôvodných údajov nastavte zariadenie podľa pokynov na obrazovke. Úvodné nastavenie sa môže líšiť v závislosti od softvéru v zariadení a vašej oblasti. 1 Zapnite zariadenie. 36
37 Základy 2 Vyberte požadovaný jazyk zariadenia a vyberte. Vyberte jazyk. 3 Prečítajte si podmienky, vyjadrite s nimi svoj súhlas a ťuknite na položku Ďalej. 4 Obnovte si nastavenia z predošlého zariadenia. 5 Vyberte sieť Wi-Fi a pripojte sa k nej. Ak sa nepripojíte k sieti Wi-Fi, počas úvodného nastavenia nemusí byť možné nastaviť niektoré funkcie zariadenia. 6 Podľa pokynov na obrazovke pokračujte v úvodnom nastavení. 7 Nastavte metódu uzamknutia obrazovky, aby ste chránili zariadenie. Svoje osobné údaje môžete chrániť tým, že zabránite ďalším osobám v prístupe k vášmu zariadeniu. Ak chcete metódu uzamknutia nastaviť neskôr, ťuknite na položku Teraz nie. 37
38 Základy 8 Ak sa zobrazí obrazovka odporúčaných aplikácií, vyberte požadované aplikácie a stiahnite si ich. 9 Prihláste sa na svoje konto Samsung. Môžete využívať služby spoločnosti Samsung a zaistiť aktuálnosť a zabezpečenie svojich údajov vo všetkých svojich zariadeniach. Viac informácií nájdete v časti Konto Samsung. 10 Ťuknite na tlačidlo Dokončiť na dokončenie vstupné nastavenia. Zobrazí sa domovská obrazovka. Konto Samsung Vaše konto Samsung je služba integrovaného konta, vďaka ktorému môžete využívať rôzne služby Samsung, ktoré poskytujú mobilné zariadenia, TV prijímače a webová lokalita Samsung. Ak si chcete pozrieť zoznam služieb, ktoré je možné používať s kontom Samsung, navštívte lokalitu account.samsung.com. Ak chcete získať ďalšie informácie o kontách Samsung, spustite aplikáciu Nastavenia a postupne ťuknite na položky Kontá a zálohovanie Kontá Konto Samsung Pomocník. Vytvorenie konta Samsung Ak nemáte konto Samsung, je potrebné si ho vytvoriť. Konto Samsung si môžete vytvoriť použitím svojej ovej adresy. 1 Spustite aplikáciu Nastavenia a postupne ťuknite na položky Kontá a zálohovanie Kontá Pridať konto Konto Samsung. Prípadne spustite aplikáciu Nastavenia a ťuknite na položku. 2 Ťuknite na položku Vytvoriť konto. 3 Dokončite vytváranie konta podľa pokynov na obrazovke. 38
39 Základy Prihlásenie sa do svojho konta Samsung Ak už konto Samsung máte, prihláste sa. 1 Spustite aplikáciu Nastavenia a postupne ťuknite na položky Kontá a zálohovanie Kontá Pridať konto Konto Samsung. Prípadne spustite aplikáciu Nastavenia a ťuknite na položku. 2 Zadajte ID a heslo konta Samsung a ťuknite na položku Prihlásiť sa. 3 Prečítajte si podmienky, vyjadrite s nimi svoj súhlas a ťuknite na položku Ďalej, aby ste dokončili prihlásením sa do svojho konta Samsung. Ak sa zobrazí vyskakovacie okno o používaní biometrických údajov, ťuknite na položku Registrovať. Svoje heslo konta Samsung môžete overiť prostredníctvom svojich biometrických údajov, napríklad odtlačkov prstov. Viac informácií nájdete v časti Samsung Pass. Vyhľadanie svojho ID a reset hesla Ak zabudnete svoje ID konta Samsung alebo jeho heslo, ťuknite na možnosť Nájsť identifikátor alebo resetovať heslo na obrazovke s prihlásením sa ku kontu Samsung. Informácie o ID alebo obnovení hesla nájdete po zadaní požadovaných informácií. Odstránenie konta Samsung Ak konto Samsung odstránite zo zariadenia, odstránia sa aj vaše údaje, napríklad kontakty alebo udalosti. 1 Spustite aplikáciu Nastavenia a postupne ťuknite na položky Kontá a zálohovanie Kontá. 2 Postupne ťuknite na položky Konto Samsung Odstrániť konto. 3 Ťuknite na tlačidlo Odstrániť, zadajte heslo konta Samsung a ťuknite na položku OK. 39
40 Základy Prenesenie údajov z predchádzajúceho zariadenia (Smart Switch) Na prenos údajov z predchádzajúceho zariadenia do nového zariadenia môžete použiť nástroj Smart Switch. Spustite aplikáciu Nastavenia a postupne ťuknite na položky Kontá a zálohovanie Smart Switch. Niektoré zariadenia alebo počítače nemusia túto funkciu podporovať. Môžu sa uplatňovať určité obmedzenia. Ďalšie informácie nájdete na lokalite Spoločnosť Samsung berie problematiku autorských práv vážne. Z tohto dôvodu prenášajte iba taký obsah, ktorý vlastníte alebo máte na jeho prenos právo. Prenos údajov prostredníctvom redukcie USB (USB typu C) Predchádzajúce zariadenie môžete k svojmu zariadeniu pripojiť pomocou redukcie USB (USB typu C) a kábla USB a jednoducho a rýchlo prenášať údaje. 1 Zapojte redukciu USB (USB typu C) do multifunkčného konektora zariadenia. 2 Prepojte zariadenie a predchádzajúce zariadenie pomocou kábla USB predchádzajúceho zariadenia. Predošlé zariadenie Vaše zariadenie Redukcia USB (USB typu C) Kábel USB predchádzajúceho zariadenia 40
41 Základy 3 Keď sa zobrazí kontextové okno s možnosťou výberu aplikácie, postupne ťuknite na položky Smart Switch Prijať údaje. 4 V predchádzajúcom zariadení ťuknite na položku Povoliť. Ak aplikáciu nemáte, môžete ju prevziať zo služby Galaxy Store alebo Obchod Play. Vaše zariadenie rozpozná predchádzajúce zariadenie a zobrazí sa zoznam údajov, ktoré je možné preniesť. 5 Vyberte položku, ktorú chcete priniesť, a ťuknite na položku PRENIESŤ. 6 Podľa pokynov na obrazovke preneste údaje z predchádzajúceho zariadenia. Po skončení prenosu údajov si môžete zobraziť zoznam údajov prenesených do vášho zariadenia. Počas prenosu súborov kábel USB ani redukcia USB (USB typu C) od zariadenia neodpájajte. Mohlo by to spôsobiť stratu dát alebo poškodenie zariadenia. Prenos dát zvyšuje spotrebu batérie vášho zariadenia. Pred prenosom údajov sa uistite, že vaše zariadenie je dostatočne nabité. Ak je úroveň nabitia batérie nízka, prenos údajov sa môže prerušiť. Bezdrôtový prenos údajov Prenášajte údaje z predchádzajúceho zariadenia do vášho zariadenia bezdrôtovo pomocou funkcie Wi-Fi Direct. 1 V predchádzajúcom zariadení spustite aplikáciu Smart Switch. Ak aplikáciu nemáte, môžete ju prevziať zo služby Galaxy Store alebo Obchod Play. 2 Vo svojom zariadení spustite aplikáciu Nastavenia a postupne ťuknite na položky Kontá a zálohovanie Smart Switch. 3 Umiestnite zariadenia blízko seba. 4 V predchádzajúcom zariadení postupne ťuknite na položky Odoslať údaje Bezdrôtové. 41
42 Základy 5 Na predchádzajúcom zariadení vyberte položku, ktorú chcete preniesť, a ťuknite na položku ODOSLAŤ. 6 Na svojom zariadení ťuknite na položku Prijať. 7 Podľa pokynov na obrazovke preneste údaje z predchádzajúceho zariadenia. Po skončení prenosu údajov si môžete zobraziť zoznam údajov prenesených do vášho zariadenia. Zálohovanie a obnovenie údajov pomocou externého úložiska Prenos údajov pomocou externého úložného zariadenia, napríklad microsd karty. 1 Zálohujte si údaje svojho predchádzajúceho zariadenia do externého úložného zariadenia. 2 Vložte alebo pripojte externé úložné zariadenie k svojmu zariadeniu. 3 Vo svojom zariadení spustite aplikáciu Nastavenia a postupne ťuknite na položky Kontá a zálohovanie Smart Switch Obnoviť. 4 Podľa pokynov na obrazovke preneste údaje z externého úložného zariadenia. 42
43 Základy Informácie o displeji Ovládanie dotykového displeja Ťuknutie Zabráňte kontaktu dotykového displeja s inými elektrickými zariadeniami. Elektrostatické výboje môžu spôsobiť, že dotykový displej nebude fungovať. Na dotykový displej neťukajte žiadnymi ostrými predmetmi ani naň príliš silno netlačte prstami, aby sa nepoškodil. Ak necháte dotykový displej príliš dlho nečinný, môže dôjsť k efektu zvyškového obrazu (vypálenie obrazu) alebo zobrazeniu duchov. Ak zariadenie nepoužívate, dotykový displej vypnite. Zariadenie nemusí rozpoznať dotykové vstupy v blízkosti okrajov obrazovky, ktoré sa nachádzajú mimo oblasti dotykového vstupu. Pri používaní dotykového displeja sa odporúča používať prsty. Ťuknite na displej. Ťuknutie a podržanie Ťuknite na displej a približne 2 sekundy na ňom podržte prst. 43
44 Základy Potiahnutie Ťuknite na položku, podržte ju a potiahnite ju na cieľové miesto. Dvojité ťuknutie Dvakrát ťuknite na displej. Potiahnutie prstom Potiahnite prstom nahor, nadol, doľava alebo doprava. Roztiahnutie alebo stiahnutie prstov Na displeji roztiahnite alebo stiahnite dva prsty. 44
45 Základy Navigačný panel (softvérové tlačidlá) Po zapnutí obrazovky sa na navigačnom paneli v dolnej časti obrazovky zobrazia softvérové tlačidlá. Predvolene sú softvérové tlačidlá nastavené ako tlačidlo Naposledy spustené aplikácie, tlačidlo Domov a tlačidlo Späť. Funkcie tlačidiel sa môžu meniť v závislosti od používanej aplikácie alebo prostredia používania. Tlačidlo Späť Tlačidlo Naposledy spustené aplikácie Tlačidlo Domov Tlačidlo Naposledy spustené aplikácie Domov Späť Funkcia Ťuknutím otvoríte zoznam spustených aplikácií. Ťuknutím sa vrátite na domovskú obrazovku. Ťuknutím a podržaním spustite aplikáciu Google. Ťuknutím sa vrátite na predchádzajúcu obrazovku. 45
46 Základy Skrytie navigačného panela Ak skryjete navigačný panel, budete môcť zobrazovať súbory alebo používať aplikácie na širšej obrazovke. Spustite aplikáciu Nastavenia a postupne ťuknite na položky Zobrazenie Navigačný panel a potom ťuknite na položku Gestá na celej obrazovke pod položkou Typ navigácie. Navigačný panel sa skryje a tipy gest sa zobrazia tam, kde sa nachádzajú softvérové tlačidlá. Ak chcete používať softvérové tlačidlá, potiahnite tip gesta požadovaného tlačidla nahor. Ak chcete skryť tipy gest v dolnej časti obrazovky, ťuknutím na prepínač Tipy na gestá túto funkciu deaktivujte. Nastavenie navigačného panela Spustite aplikáciu Nastavenia, postupne ťuknite na položky Zobrazenie Navigačný panel a potom vyberte možnosť. Typ navigácie: Nastavenie zariadenia, aby skrylo alebo zobrazilo navigačný panel. Ak chcete skryť navigačný panel, ťuknite na položku Gestá na celej obrazovke. Keď je navigačný panel skrytý, môžete používať softvérové tlačidlá, keď potiahnete tip gesta požadovaného tlačidla nahor. Poradie tlačidiel: Zmena poradia tlačidiel na navigačnom paneli. Tipy na gestá: Nastavenie zariadenia, aby zobrazilo indikátory v dolnej časti obrazovky, aby sa ukázalo, kde sa nachádzajú softvérové tlačidlá. Táto funkcia sa zobrazí len keď vyberiete možnosť Gestá na celej obrazovke. 46
47 Základy Domovská obrazovka a obrazovka aplikácií Domovská obrazovka je východiskom na získanie prístupu ku všetkým funkciám zariadenia. Zobrazujú sa na nej widgety, odkazy na aplikácie a ďalšie položky. Na obrazovke aplikácií sa zobrazujú ikony všetkých aplikácií vrátane nových nainštalovaných aplikácií. V závislosti od oblasti alebo poskytovateľa služieb sa môže obrazovka zobraziť inak. Widget Posúvač bočného panela Indikátor na obrazovke Indikátor aplikácie Bixby Home. Zobrazenie prispôsobeného obsahu. Obľúbené aplikácie Navigačný panel (softvérové tlačidlá) 47
48 Základy Prepínanie medzi domovskou obrazovkou a obrazovkou aplikácií Ak chcete otvoriť obrazovku aplikácií, na domovskej obrazovke potiahnite prstom nahor alebo nadol. Ak sa chcete vrátiť na domovskú obrazovku, na obrazovke aplikácií potiahnite prstom nahor alebo nadol. Prípadne ťuknite na tlačidlo Domov alebo na tlačidlo Späť. Domovská obrazovka Obrazovka aplikácií Ak na domovskú obrazovku pridáte tlačidlo aplikácií, ťuknutím naň môžete otvoriť obrazovku aplikácií. Na domovskej obrazovke ťuknite a podržte prázdnu plochu, ťuknite na položku Nast. domovskej obrazovky a potom ťuknutím na prepínač Tlačidlo aplikácií túto funkciu aktivujte. Tlačidlo aplikácií sa zobrazí v spodnej časti domovskej obrazovky. Tlačidlo Aplikácie 48
49 Základy Zobrazenie obrazovky na šírku Na domovskej obrazovke ťuknite a podržte prázdnu plochu, ťuknite na položku Nast. domovskej obrazovky a potom ťuknutím na prepínač Otočiť do režimu na šírku funkciu aktivujte. Otáčajte zariadenie, až kým nebude vodorovne, aby sa obrazovka zobrazila na šírku. Presúvanie položiek Ťuknite na položku, podržte ju a potiahnite ju na nové miesto. Ak chcete položku presunúť na iný panel, potiahnite ju na okraj obrazovky. Ak chcete na domovskú obrazovku pridať odkaz, na obrazovke aplikácií ťuknite na požadovanú položku, podržte ju a ťuknite na Pridať na dom. obr. Na domovskú obrazovku sa pridá odkaz na danú aplikáciu. Okrem toho môžete presunúť často používané aplikácie do oblasti odkazov v spodnej časti domovskej obrazovky. 49
50 Základy Vytváranie priečinkov Môžete vytvárať priečinky a zhromažďovať podobné aplikácie, a tým získať rýchly prístup k aplikáciám a možnosť rýchlo ich spúšťať. Na domovskej obrazovke alebo obrazovke aplikácií ťuknite na aplikáciu, podržte ju a potiahnite ju na inú aplikáciu. Vytvorí sa nový priečinok, ktorý obsahuje vybraté aplikácie. Ťuknite na položku Zadajte názov priečinka a zadajte názov priečinka. Pridanie ďalších aplikácií Ťuknite na položku Pridať aplikácie na priečinku. Začiarknite aplikácie, ktoré chcete pridať, a ťuknite na položku Pridať. Aplikáciu môžete pridať aj tak, že ju potiahnete do priečinka. Premiestnenie aplikácií z priečinka Ťuknite na aplikáciu, podržte ju a potiahnite ju na nové miesto. Odstránenie priečinka Ťuknite na priečinok, podržte ho a potom ťuknite na položku Odstrániť priečinok. Odstráni sa len daný priečinok. Aplikácie z priečinka sa premiestnia na obrazovku aplikácií. 50
51 Základy Úprava domovskej obrazovky Ak chcete získať prístup k možnostiam úprav, na domovskej obrazovke ťuknite na prázdnu oblasť a podržte ju alebo na displeji stiahnite prsty k sebe. Môžete nastaviť tapetu, pridať miniaplikácie a vykonať ďalšie úpravy. Tiež môžete pridať, odstrániť alebo zmeniť usporiadanie panelov na domovskej obrazovke. Pridávanie panelov: Prstom potiahnite doľava a ťuknite na položku. Premiestňovanie panelov: Ťuknite na ukážku panela, podržte ju a presuňte ju na nové miesto. Odstraňovanie panelov: Ťuknite na položku na paneli. Tapety: Zmena nastavení tapety pre domovskú obrazovku a uzamknutú obrazovku. Témy: Zmena témy v zariadení. Vizuálne prvky rozhrania, napríklad farby, ikony a tapety, sa zmenia v závislosti od zvolenej témy. Widgety: Miniaplikácie sú malé aplikácie, ktoré spúšťajú konkrétne funkcie aplikácií a poskytujú informácie a pohodlný prístup na domovskej obrazovke. Ťuknite na miniaplikáciu, podržte ju a potiahnite ju na domovskú obrazovku. Miniaplikácia sa pridá na domovskú obrazovku. Nast. domovskej obrazovky: Zmena veľkosti mriežky na zobrazenie väčšieho alebo menšieho počtu položiek na domovskej obrazovke a ďalšie nastavenia. 51
52 Základy Zobrazenie všetkých aplikácií na domovskej obrazovke Zariadenie môžete nastaviť tak, že všetky aplikácie sa zobrazia na domovskej obrazovke bez použitia samostatnej obrazovky aplikácií. Na domovskej obrazovke ťuknite na prázdnu oblasť, podržte ju a potom postupne ťuknite na položky Nast. domovskej obrazovky Rozloženie domovskej obrazovky Iba domovská obrazovka Použiť. Teraz sú všetky aplikácie dostupné po potiahnutí prstom doľava na domovskej obrazovke. Indikačné ikony Ikony indikátorov sa zobrazia v stavovom riadku v hornej časti obrazovky. Najčastejšie používané ikony sú uvedené v nasledujúcej tabuľke. Stavový riadok sa v niektorých aplikáciách v hornej časti obrazovky zobraziť nemusí. Ak chcete zobraziť stavový riadok, potiahnite hornú časť obrazovky smerom nadol. Niektoré ikony indikátorov sa zobrazia len keď otvoríte panel oznámení. Ikona Význam Žiadny signál Intenzita signálu Roaming (mimo obvyklej oblasti služby) Pripojené k sieti GPRS Pripojené k sieti EDGE Pripojené k sieti UMTS Pripojené k sieti HSDPA Pripojené k sieti HSPA+ / Pripojené k sieti LTE (modely s podporovanou sieťou LTE) Pripojené k sieti Wi-Fi Aktivovaná funkcia Bluetooth Aktivované GPS Prebiehajúci hovor Zmeškaný hovor 52
53 Základy Ikona Význam Nová textová alebo multimediálna správa Aktivovaný budík Aktivovaný tichý režim Aktivovaný vibračný režim Aktivovaný letový režim Vyskytla sa chyba alebo je potrebné postupovať opatrne Nabíjanie batérie Úroveň nabitia batérie Uzamknutá obrazovka Stlačením vypínacieho tlačidla sa displej vypne a zamkne. Ak zariadenie po určitú dobu nepoužívate, displej sa tiež automaticky uzamkne. Ak chcete odomknúť obrazovku, po jej zapnutí potiahnite prstom v akomkoľvek smere. Ak je obrazovka vypnutá, stlačte vypínacie tlačidlo alebo zdvihnutím zariadenia obrazovku zapnite. Prípadne dvakrát ťuknite na obrazovku. Uzamknutá obrazovka 53
54 Základy Zmena metódy uzamknutia obrazovky Ak chcete zmeniť metódu uzamknutia obrazovky, spustite aplikáciu Nastavenia, postupne ťuknite na položky Zamknutá obrazovka Typ zamknutia obrazovky a vyberte metódu. Ak ako metódu uzamknutia obrazovky nastavíte vzor, kód PIN, heslo alebo biometrické údaje, môžete chrániť svoje osobné údaje tým, že zabránite ďalším osobám v prístupe k vášmu zariadeniu. Po nastavení metódy uzamknutia obrazovky bude zariadenie vyžadovať kód odomknutia pri každom odomknutí. Potiahnuť: Odomknutie obrazovky posunutím prstom po obrazovke v ľubovoľnom smere. Vzor: Odomknutie obrazovky nakreslením vzoru pomocou najmenej štyroch bodov. Kód PIN: Odomknutie obrazovky zadaním kódu PIN s najmenej štyrmi číslicami. Heslo: Odomknutie obrazovky zadaním hesla s najmenej štyrmi znakmi, číslicami alebo symbolmi. Žiadne: Metóda zamknutia obrazovky sa nenastaví. Tvár: Registrácia vašej tváre na odomknutie obrazovky. Viac informácií nájdete v časti Rozpoznávanie tváre. Odtlačky prstov: Odomknutie obrazovky zaregistrovaním odtlačkov prstov. Viac informácií nájdete v časti Rozpoznávanie odtlačkov prstov. Svoje zariadenie môžete nastaviť tak, aby sa obnovili továrenské nastavenia, ak do riadku viackrát zadáte nesprávny kód odblokovania dosiahnete limit pokusov. Spustite aplikáciu Nastavenia, postupne ťuknite na položky Zamknutá obrazovka Nastavenia bezpečného zámku, odomknite obrazovku pomocou predvolenej metódy uzamknutia obrazovky a potom ťuknutím na prepínač Aut. obnov. továr. nast. funkciu aktivujte. 54
55 Základy Zachytenie obsahu obrazovky Zachytenie snímky obrazovky počas používania zariadenia a písanie a kreslenie na zachytenú obrazovku alebo jej orezanie a zdieľanie. Môžete nasnímať aktuálnu obrazovku a oblasť, ktorú možno posúvať. Na nasnímanie snímky obrazovky použite jeden z nasledujúcich spôsobov. Nasnímané snímky obrazovky sa uložia do priečinka Galéria. Snímanie tlačidlami: Súčasne stlačte a podržte tlačidlo zníženia hlasitosti a vypínacie tlačidlo. Snímanie potiahnutím: Potiahnite rukou doľava alebo doprava cez obrazovku. Pri používaní niektorých aplikácií a funkcií nie je možné vytvoriť snímku obrazovky. Ak nie je aktivovaná funkcia snímania obrazovky potiahnutím, spustite aplikáciu Nastavenia, postupne ťuknite na položky Pokročilé funkcie Pohyby a gestá a potom ťuknutím na prepínač Snímať potiahnutím dlane túto funkciu aktivujte. Po nasnímaní obrazovky použite nasledujúce možnosti na paneli s nástrojmi v spodnej časti obrazovky: : Zachytenie aktuálneho a skrytého obsahu na dlhšej strane, napríklad na webovej stránke. Keď ťuknete na položku, obrazovka sa automaticky posunie nadol a nasníma sa viac obsahu. : Orezanie časti snímky obrazovky. Orezaná oblasť sa uloží v aplikácii Galéria. : Písať alebo kresliť na snímku obrazovky. : Zdieľanie snímky obrazovky s ostatnými používateľmi. Ak možnosti nie sú na nasnímanej obrazovke viditeľné, spustite aplikáciu Nastavenia, ťuknite na položku Pokročilé funkcie a ťuknutím na prepínač Inteligentné snímanie túto funkciu aktivujte. 55
56 Základy Panel oznámení Keď dostanete nové oznámenia, napríklad o správach alebo zmeškaných hovoroch, v stavovom riadku sa zobrazia indikačné ikony. Ak chcete zobraziť ďalšie informácie o ikonách, otvorte panel oznámení a zobrazte podrobnosti. Ak chcete panel oznámení otvoriť, dvoma prstami potiahnite stavový riadok nadol. Ak chcete panel oznámení zatvoriť, prstom potiahnite po displeji nahor. Na paneli oznámení môžete používať nasledujúce funkcie. Vyhľadávanie obsahu alebo aplikácií uložených vo vašom zariadení. Tlačidlá rýchleho nastavenia Zobrazenie podrobností oznámenia a vykonanie rôznych možností. Otvorenie Nastavenia. Preferovaná karta SIM alebo USIM pre každú možnosť. Ťuknutím získate prístup k správcovi karty SIM. (modely s dvoma kartami SIM) Vymazať všetky oznámenia. Prístup k nastaveniam oznámení. 56
57 Základy Používanie tlačidiel rýchleho nastavenia Ťuknutím na tlačidlá rýchleho nastavenia aktivujete určite funkcie. Potiahnutím nadol na paneli oznámení zobrazíte viac tlačidiel. Ak chcete zmeniť nastavenia funkcie, ťuknite na text pod jednotlivými tlačidlami. Ak ťuknete na tlačidlo a podržíte ho, môžete zobraziť podrobnejšie nastavenia. Ak chcete zmeniť usporiadanie tlačidiel, postupne ťuknite na položky Poradie tlačidiel, ťuknite na tlačidlo, podržte ho a potom ho potiahnite na iné miesto. 57
58 Základy Zadávanie textu Usporiadanie klávesnice Klávesnica sa zobrazí automaticky pri zadávaní textu správ na odoslanie, pri vytváraní poznámok a ďalších operáciách. Niektoré jazyky nepodporujú zadávanie textu. Ak chcete zadávať text, musíte vstupný jazyk prepnúť na jeden z podporovaných jazykov. Ďalšie funkcie klávesnice Zobraziť viac funkcií klávesnice. Písanie veľkých písmen. Ak chcete písať všetky písmená veľké, ťuknite na tlačidlo dvakrát. Zadávanie symbolov. Odstránenie predchádzajúceho znaku. Prechod na ďalší riadok. Zadanie medzery. Zmena vstupného jazyka Postupne ťuknite na položky Jazyky a typy Spravovať vstupné jazyky a vyberte jazyky, ktoré sa majú použiť. Ak ste vybrali dva alebo viac jazykov, vstupné jazyky môžete zmeniť potiahnutím prstom na medzerníku doľava alebo doprava. 58
59 Základy Zmena klávesnice Na navigačnom paneli ťuknite na, čím zmeníte klávesnicu. Ak chcete zmeniť typ klávesnice, postupne ťuknite na položky a potom zvoľte požadovaný typ klávesnice. Jazyky a typy, vyberte jazyk Ak sa na navigačnom paneli nezobrazí tlačidlo klávesnice ( ), spustite aplikáciu Nastavenia, postupne ťuknite na položky Všeobecné spravovanie Jazyk a vstup a potom ťuknutím na prepínač Zobraziť tlačidlo Klávesnica funkciu aktivujte. Na Klávesnica 3x4 má jeden kláves tri alebo štyri znaky. Ak chcete zadať znak, opakovane ťuknite na príslušný kláves, kým sa nezobrazí požadovaný znak. 59
60 Základy Ďalšie funkcie klávesnice : Predpovedajte slová na základe vašich vstupov a zobrazujte návrhy slov. Ak sa chcete vrátiť do zoznamu funkcií klávesnice, ťuknite na položku. : Zadávanie emotívnych ikon. : Zadávanie Emoji. Môžete zadať aj vlastné animované Emoji ktoré vyzerajú ako vy. Viac informácií nájdete v časti Používanie nálepiek vlastného animovaného Emoji v chatoch. : Pridanie animovaných obrázkov vo formáte GIF. V závislosti od oblasti alebo poskytovateľa služieb nemusí byť táto funkcia dostupná. : Zadávanie textu hlasom. : Zmena nastavení klávesnice. : Vytvorenie živej správy. Namiesto textovej správy môžete zaznamenať svoje činnosti počas písania rukou alebo kreslenia správy, ktorú môžete uložiť ako animovaný súbor. : Pridať položku zo schránky. : Zmena režimu alebo veľkosti klávesnice. : Otvorte panel na úpravu textu. Kopírovanie a vkladanie 1 Ťuknite a podržte prst na texte. 2 Potiahnutím položky alebo vyberte požadovaný text alebo ťuknutím na položku Vybrať všetky vyberte celý text. 3 Ťuknite na položku Kopírovať alebo Vystrihnúť. Vybraný text sa skopíruje do schránky. 4 Ťuknite na miesto, kam sa má vložiť text, podržte ho a potom ťuknite na položku Prilepiť. Ak chcete vložiť skopírovaný text, ťuknite na položku Schránka a vyberte text. 60
61 Základy Slovník Pri používaní niektorých funkcií, ako napríklad pri prehliadaní internetových stránok, si môžete vyhľadávať definície slov. 1 Ťuknite na slovo, ktoré chcete vyhľadať, a podržte ho. Ak nevyberiete slovo, ktoré chcete vyhľadať, požadovaný text vyberte potiahnutím. alebo 2 V zozname možností ťuknite na položku Dictionary. Ak v zariadení nie je predinštalovaný slovník, ťuknite na položku Move to Manage dictionaries, ťuknite na vedľa slovníka a potom ťuknutím na položku INŠTALOVAŤ ho prevezmite. 3 Definíciu si pozrite v kontextovom okne slovníka. Ak chcete prepnúť na celú obrazovku, ťuknite na ikonu. Viac definícií zobrazíte ťuknutím na definíciu na displeji. Ak chcete do zoznamu obľúbených slov pridať nejaké slovo, na podrobnom zobrazení ťuknite na položky, alebo ak chcete slovo použiť ako hľadaný výraz, ťuknite na položku Search Web. 61
62 Aplikácie a funkcie Inštalovanie a odinštalovanie aplikácií Galaxy Store Zakúpenie a prevzatie aplikácií. Môžete si prevziať aplikácie, ktoré sú určené pre zariadenia Samsung Galaxy. Spustite aplikáciu Galaxy Store. V závislosti od oblasti alebo poskytovateľa služieb nemusí byť táto aplikácia dostupná. Inštalácia aplikácií Aplikácie môžete prehľadávať podľa kategórie alebo môžete ťuknúť na pole vyhľadávania a vyhľadávať zadaním kľúčového slova. Vybratím aplikácie zobrazíte informácie o danej aplikácií. Ak chcete prevziať bezplatné aplikácie, ťuknite na položku INŠTALOVAŤ. Ak chcete kupovať a preberať spoplatnené aplikácie, ťuknite na cenu a postupujte podľa pokynov na obrazovke. Ak chcete zmeniť nastavenia automatického aktualizovania, ťuknite na položky Nastavenia Automaticky aktualizovať aplikácie a potom vyberte príslušnú možnosť. Obchod Play Zakúpenie a prevzatie aplikácií. Spustite aplikáciu Obchod Play. Inštalácia aplikácií Aplikácie môžete prehľadávať podľa kategórie alebo ich môžete vyhľadať zadaním kľúčového slova. 62
63 Aplikácie a funkcie Vybratím aplikácie zobrazíte informácie o danej aplikácií. Ak chcete prevziať bezplatné aplikácie, ťuknite na položku INŠTALOVAŤ. Ak chcete kupovať a preberať spoplatnené aplikácie, ťuknite na cenu a postupujte podľa pokynov na obrazovke. Ak chcete zmeniť nastavenia automatického aktualizovania, postupne ťuknite na položky Nastavenia Aktualizácie aplikácií a potom vyberte príslušnú možnosť. Spravovanie aplikácií Odinštalovanie alebo vypnutie aplikácií Ťuknite na aplikáciu, podržte ju a vyberte možnosť. Vypnúť: Vypnutie vybratých predvolených aplikácií, ktoré nie je možné odinštalovať zo zariadenia. Odinštalovať: Odinštalovanie prevzatých aplikácií. Aktivácia aplikácií Spustite aplikáciu Nastavenia, postupne ťuknite na položky Aplikácie vyberte aplikáciu a ťuknite na položku Zapnúť. Vypnuté, Nastavenie povolení aplikácie Na to, aby niektoré aplikácie fungovali správne, môžu vyžadovať povolenia na prístup alebo používanie informácií v zariadení. Keď otvoríte aplikáciu, môže sa zobraziť kontextové okno so žiadosťou o prístup k určitým funkciám alebo informáciám. Ťuknutím na tlačidlo Povoliť v kontextovom okne udelíte aplikácii povolenia. Ak chcete zobraziť nastavenia povolení aplikácie, spustite aplikáciu Nastavenia a ťuknite na položku Aplikácie. Vyberte aplikáciu a ťuknite na položku Oprávnenia. Môžete zobraziť zoznam povolení aplikácií a zmeniť ich povolenia. Ak chcete zobraziť alebo zmeniť nastavenia povolení aplikácie podľa kategórie povolenia, spustite aplikáciu Nastavenia a postupne ťuknite na položky Aplikácie Aplikačné povolenia. Vyberte položku a ťuknutím na prepínače vedľa aplikácií udeľte povolenia. Ak aplikáciám povolenia neudelíte, základné funkcie aplikácií nemusia fungovať správne. 63
64 Aplikácie a funkcie Bixby Úvod Bixby je používateľské rozhranie, ktoré umožňuje používať zariadenie pohodlnejším spôsobom. S aplikáciou Bixby môžete komunikovať hlasom alebo zadávaním textu. Aplikácia Bixby spustí požadovanú funkciu alebo zobrazí požadované informácie. Tiež sa učí vaše vzory používania a prostredia. Čím viac sa o vás dozvie, tým presnejšie vás bude chápať. Ak chcete používať aplikáciu Bixby, vaše zariadenie musí byť pripojené k sieti Wi-Fi alebo mobilnej sieti. Aplikáciu Bixby môžete používať po prihlásení do konta Samsung. Aplikácia Bixby je k dispozícii len v niektorých jazykoch a v závislosti od vašej oblasti nemusia byť niektoré funkcie k dispozícii. Spustenie aplikácie Bixby Pri prvom spustení aplikácie Bixby sa zobrazí úvodná stránka. Musíte si vybrať jazyk, ktorý budete v Bixby používať. Prihláste sa do svojho konta Samsung podľa pokynov na obrazovke a následne odsúhlaste podmienky používania. 1 Stlačte tlačidlo Bixby. Vyberte jazyk. Tlačidlo Bixby Prihláste sa na svoje konto Samsung. 64
65 Aplikácie a funkcie 2 Zvoľte si jazyk, ktorý sa bude používať v Bixby. 3 Ťuknite na položku Sign in to Samsung account a podľa pokynov na obrazovke sa prihláste do konta Samsung. Ak už ste prihlásený, informácie o vašom účte sa zobrazia na obrazovke. 4 Ťuknite na položku. 5 Prečítajte si a vyjadrite súhlas s podmienkami a ťuknite na možnosť. 6 Ťuknite na položku a podľa pokynov na obrazovke si zaregistrujte svoj hlas. Ak si nastavíte budenie hlasom, môžete s Bixby začať konverzáciu typu Hi, Bixby. 7 Ťuknutím na dokončite nastavenie. Zobrazí sa obrazovka Bixby. Môj profil Prístup k ďalším možnostiam. Kurzy Odporúčané príkazy Komunikácia cez text. Komunikácia hlasom. 65
66 Aplikácie a funkcie Používanie aplikácie Bixby Po vyslovení príkazu Bixby spustí Bixby príslušné funkcie alebo zobrazí požadované informácie. Pri podržanom tlačidle Bixby povedzte nástroju Bixby čo chcete a po skončení hovorenia uvoľnite prst. Prípadne môžete povedať Hi, Bixby a keď zariadenie začne vydávať zvuk, povedzte, čo chcete. Ak napríklad stlačíte a držíte tlačidlo Bixby, opýtajte sa How s the weather today?. Na obrazovke sa zobrazí predpoveď počasia. Ak chcete vedieť, aké bude počasie zajtra, stlačte a držte tlačidlo Bixby a opýtajte sa Tomorrow?. Pretože aplikácia Bixby dokáže porozumieť kontextu konverzácie, zobrazí vám zajtrajšie počasie. Začatie konverzácie Počúvanie Spustená príslušná funkcia 66
67 Aplikácie a funkcie Ak sa vás počas konverzácie Bixby spýta otázku, odpovedzte mu podržaním tlačidla Bixby. Alebo ťuknite na a odpovedzte. Ak používate slúchadlá alebo Bluetooth audio alebo začnete konverzáciu typu Hi, Bixby, môžete v konverzácii pokračovať bez toho, aby ste museli kliknúť na ikonu. Stlačte tlačidlo Bixby a ťuknite na Settings Automatic listening Hands-free only. Prebudenie s Bixby vlastným hlasom S Bixby môžete začať komunikovať a povedať napríklad Hi, Bixby. Zaregistrujte si svoj hlas, aby na neho mohla Bixby reagovať, keď poviete Hi, Bixby. 1 Stlačte tlačidlo Bixby a ťuknite na Settings Voice wake-up. 2 Ťuknutím na možnosť Wake with Hi, Bixby zapnete túto funkciu. 3 Podľa pokynov na obrazovke dokončite nastavenie. Teraz môžete povedať Hi, Bixby a keď zariadenie začne vysielať zvuk, začnite hovoriť. Komunikácia písaním textu Ak váš hlas nemožno rozpoznať pre veľmi hlučné prostredie, prípadne sa nachádzate v situácii, keď by rozprávanie nebolo vhodné, komunikujte s Bixby pomocou textu. Stlačte tlačidlo Bixby a ťuknite na, a napíšte, čo by ste chceli. Počas komunikácie vám Bixby bude odpovedať textom, nie hlasom. 67
68 Aplikácie a funkcie Bixby Vision Úvod Bixby Vision predstavuje službu, ktorá poskytuje rôzne funkcie na základe rozpoznávania obrázkov. Bixby Vision môžete použiť na rýchle vyhľadanie informácií rozpoznaním objektov alebo svojej aktuálnej polohy. Môžete tiež využiť podporu AR, vďaka čomu sa na obrazovke ukážky zobrazia virtuálne obrázky. Využite rôznorodé užitočné funkcie Bixby Vision. Extrahovanie alebo preklad textu. Vyhľadávanie polohy. Vyhľadávanie obrázkov. Využívanie funkcií AR. Ak chcete používať túto funkciu, zariadenie musí byť pripojené k sieti Wi-Fi alebo mobilnej sieti. Ak chcete využiť niektoré funkcie Bixby Vision, musíte sa prihlásiť do konta Samsung. Dostupné funkcie a výsledky vyhľadávania sa môžu líšiť v závislosti od oblasti alebo poskytovateľa služieb. Táto funkcia nemusí byť dostupná alebo nemusíte získať správne výsledky vyhľadávania v závislosti od veľkosti, formátu alebo rozlíšenia obrázku. Spoločnosť Samsung nezodpovedá za informácie o produktoch, ktoré poskytuje aplikácia Bixby Vision. 68
69 Aplikácie a funkcie Spustenie aplikácie Bixby Vision Aplikáciu Bixby Vision spustite pomocou jednej z týchto metód. V aplikácii Fotoaparát ťuknite na možnosť Bixby Vision. V aplikácii Galéria vyberte obrázok a ťuknite na položku. V aplikácii Internet, ťuknite na obrázok, podržte ho a ťuknite na položku Bixby Vision. Ak ste pridali ikonu aplikácie Bixby Vision na domovskú obrazovku a obrazovku aplikácií, spustite aplikáciu Bixby Vision. Vyhľadanie podobných snímok Vyhľadanie snímok podobných rozpoznanému objektu online. Môžete si pozrieť rôzne obrázky s vlastnosťami podobnými objektu, ako je napríklad farba alebo tvar. Funkcie aplikácie Bixby Vision môžete napríklad použiť na zistenie názvu fotografie alebo obrázka. Zariadenie vyhľadá a zobrazí súvisiace informácie alebo obrázky s podobnými vlastnosťami. 1 Spustite aplikáciu Fotoaparát a ťuknite na položku Bixby Vision. 2 Ťuknite na položku Objektív a udržiavajte objekt v rámci obrazovky, aby sa rozpoznal. 3 Zvoľte výsledok vyhľadávania s ikonou. Zobrazia sa podobné obrázky. Preklad alebo extrahovanie textu Rozpoznanie a zobrazenie preloženého textu na obrazovke. Text môžete tiež extrahovať z dokumentu alebo obrazového súboru. Funkcie aplikácie Bixby Vision môžete napríklad použiť na zistenie významu tabule pri cestovaní v zahraničí. Zariadenie preloží text tabule do jazyka, ktorý vyberiete. 1 Spustite aplikáciu Fotoaparát a ťuknite na položku Bixby Vision. 69
70 Aplikácie a funkcie 2 Ťuknite na položku a udržiavajte text v rámci obrazovky, aby sa rozpoznal. Preložený text sa zobrazí na obrazovke. Ak chcete text extrahovať, ťuknite na položku uložiť.. Extrahovaný text môžete zdieľať alebo Na uloženie obrazovky spolu s preloženým textom ako obrázok, ťuknite na sa uloží do priečinka Galéria.. Obrazovka Ak chcete zmeniť zdrojový alebo cieľový jazyk, ťuknite na panel nastavení jazyka v hornej časti obrazovky. Hľadanie miest Vyhľadanie informácií o miestach v blízkosti rozpoznaním aktuálneho miesta. Môžete si prezerať akcie prebiehajúce v blízkosti. Ak napríklad chcete vyhľadať v blízkosti obchody, v ktorých prebiehajú akcie, použite funkcie Bixby Vision. Zariadenie vyhľadá a zobrazí akcie, ktoré prebiehajú v obchodoch v blízkosti. 1 Spustite aplikáciu Fotoaparát a ťuknite na položku Bixby Vision. 2 Ťuknite na a nasmerujte fotoaparát smerom, v ktorom chcete tieto miesta vyhľadávať. Môžete zobraziť základné informácie o miestach v blízkosti. Ak chcete vyhľadať miesta v inom smere, nasmerujte fotoaparát daným smerom. Na zobrazenie v blízkosti dostupných akcií ťuknite na možnosť Výhodné ponuky. Môžete si zobraziť informácie o aktuálnej polohe a počasí. Ak chcete zobraziť aktuálne miesto na mape, namierte fotoaparát na zem. Ak chcete zobraziť aktuálne informácie o počasí, namierte fotoaparát na oblohu. 3 Na obrazovke si vyberte výsledok vyhľadávania. V zariadení sa zobrazia informácie o miestach a akciách v blízkosti. 70
71 Aplikácie a funkcie Využívanie rôznych funkcií AR Funkcie AR obsahujú rôzne aplikácie, vďaka čomu sa virtuálne obrázky z pozadia alebo osoby objavujú na obrazovke ukážky. V pohodlí si tak môžete prezrieť produkty spolu s informáciami bez nutnosti návštevy obchodov alebo ich odskúšania. Využite zábavnú a užitočnú funkciu AR Bixby Vision. Dostupné aplikácie sa môžu líšiť v závislosti od oblasti alebo poskytovateľa služieb. 1 Spustite aplikáciu Fotoaparát a ťuknite na položku Bixby Vision. 2 Ťuknite na položku Aplik. a vyberte požadovanú funkciu. Domáca výzdoba: Naaranžuje virtuálny nábytok a spotrebiče použitím skutočnej miestnosti. Úprava štýlu: Skúste si virtuálne slnečné okuliare. Ak sa vám páčia, môžete si ich okamžite zakúpiť online. Prehrávanie fotografií: Pozrite si ukážky a detaily o filmoch tým, že Bixby Vision rozpozná film podľa jeho plagátu. 71
72 Aplikácie a funkcie Bixby Home Na obrazovke aplikácie Bixby Home môžete zobrazovať odporúčané služby a informácie, ktoré poskytuje aplikácia Bixby na základe analýzy vašich vzorov a zvykov pri používaní. Ak chcete vidieť viac obsahu, zariadenie pripojte k sieti Wi-Fi alebo k mobilnej sieti. Ak chcete úplné používať túto funkciu, musíte sa prihlásiť do konta Samsung. Otvorenie aplikácie Bixby Home 1 Na domovskej obrazovke potiahnite prstom doprava. Zobrazí sa obrazovka aplikácie Bixby Home. Pri prvom spustení tejto funkcie alebo po vykonaní obnovenia dát, postupujte podľa pokynov na obrazovke a dokončite nastavenie. 2 Ak chcete zobraziť odporúčaný obsah, potiahnite prstom nahor alebo nadol. Prístup k ďalším možnostiam. Nadchádzajúce pripomenutie Odporúčaný obsah 3 Na zatvorenie Bixby Home potiahnite prstom po obrazovke smerom doľava alebo ťuknite na tlačidlo Späť. 72
73 Aplikácie a funkcie Používanie obsahu odporúčaného na obrazovke aplikácie Bixby Home Po otvorení obrazovky aplikácie Bixby Home môžete zobraziť často aktualizovaný obsah vo forme kariet. Ak chcete zobraziť karty, potiahnite prstom nahor alebo nadol. Napríklad ráno počas cesty do práce sa na obrazovke aplikácie Bixby Home zobrazí váš denný plán a prehrajú sa vaše obľúbené skladby. Večer môžete zobraziť budíky, skontrolovať svoju dennú aktivitu a zobraziť informačné kanály vašich priateľov. V špecifikovanom intervale sa automaticky aktualizujú obsah a poradie kariet. Ak chcete karty aktualizovať manuálne, potiahnite na obrazovke prstom nadol. Úprava zoznamu kariet Ak chcete kartu pripnúť na hornú časť obrazovky aplikácie Bixby Home, postupne ťuknite na položky Pripnúť navrch. Ak chcete zrušiť pripnutie karty, ťuknite na položku Odopnúť. Ak chcete, aby sa karta prestala zobrazovať v zozname, potiahnite kartu doprava a ťuknite na položku Už nezobrazovať. Ak chcete skryť kartu zo zoznamu, potiahnite kartu doprava a ťuknite na položku Nateraz skryť. Výber aplikácií, ktoré sa majú zobraziť ako karty Môžete pridať alebo odstrániť aplikácie, ktoré sa majú zobraziť na obrazovke aplikácie Bixby Home ako karty. Na obrazovke aplikácie Bixby Home postupne ťuknite na položky Karty a ťuknite na prepínače vedľa položiek, ktoré chcete pridať alebo odstrániť. Ak aplikácia nie je nainštalovaná v zariadení a chcete ju používať, musíte ju nainštalovať. Na obrazovke aplikácie Bixby Home postupne ťuknite na položky Karty a potom si stiahnite aplikáciu. Prispôsobenie nastavení obrazovky Bixby Home Na obrazovke aplikácie Bixby Home postupne ťuknite na položky Nastavenia. Služba prispôsobenia: Nastavenie používania interaktívnych a prispôsobených služieb aplikácie Bixby na vylepšenie vašej skúsenosti. Poskyt. obsahu služby Bixby Home: Prečítajte si podmienky a zásady ochrany osobných údajov jednotlivých poskytovateľov obsahu a vyjadrite s nimi svoj súhlas, prípadne svoj súhlas odvolajte. Bixby Home Pridanie: Pridajte si Bixby Home na domovskú obrazovku a obrazovky aplikácií. Bixby Home informácie: Zobrazenie verzie Bixby Home a právnych informácií. 73
74 Aplikácie a funkcie Reminder Pripomenutia môžete vytvárať na plánovanie úloh alebo na neskoršie zobrazenie obsahu. V nastavenom čase alebo mieste budete dostávať oznámenia pre každé pripomenutie. Ak chcete dostávať presnejšie oznámenia, pripojte sa k sieti Wi-Fi alebo k mobilnej sieti. Ak chcete úplné používať túto funkciu, musíte sa prihlásiť do konta Samsung. Ak chcete používať pripomenutia polohy, musí byť aktivovaná funkcia GPS. Spustenie aplikácie Reminder Aplikáciu Reminder môžete spustiť z Bixby Home. 1 Na domovskej obrazovke potiahnite prstom doprava. Zobrazí sa obrazovka aplikácie Bixby Home. 2 Ťuknite na položku Začať na karte Pripomenutie. Zobrazí sa obrazovka Reminder a na obrazovku aplikácií sa pridá ikona aplikácie Reminder ( ). 74
75 Aplikácie a funkcie Vytváranie pripomenutí Vytvárajte pripomenutia rôznymi metódami. Aplikácia Reminder vás upozorní na vytvorenie pripomenutia s nastavením času alebo miesta. Okrem toho môžete ukladať rôzny obsah, napríklad jednoduchú poznámku alebo adresu webovej stránky, a zobraziť ich neskôr. Napríklad vytvorte pripomenutie, ktoré vás upozorní, že máte Poliať kvety, keď prídem domov. 1 Spustite aplikáciu Reminder. 2 Ťuknite na položku Napísať pripomenutie alebo a zadajte Poliať kvety. 3 Postupne ťuknite na položky Miesto Nastaviť podmienky Vybrať miesto a nastavte miesto na domov. 4 Postupne ťuknite na položky Keď prídem do Hotovo. 5 Ťuknutím na položku Uložiť uložte pripomenutie. Keď prídete domov, zobrazí sa oznámenie Poliať kvety. 75
76 Aplikácie a funkcie Kontrola oznámení pripomenutí V nastavenom čase alebo mieste sa zobrazí kontextové okno oznámenia. Ťuknite na položku Dokončiť alebo Posunúť budík. Zobrazenie zoznamu pripomenutí Ak chcete zobraziť zoznam pripomenutí, spustite aplikáciu Reminder. Ak chcete zobraziť podrobnosti pripomenutia, vyberte pripomenutie. 76
77 Aplikácie a funkcie Úprava podrobností pripomienky Pridanie alebo úprava podrobností pripomenutia, ako je napríklad frekvencia, dátum a čas alebo miesto. 1 V zozname pripomenutí vyberte pripomenutie, ktoré chcete upraviť, a ťuknite na položku Upraviť. 2 Upravte podmienky a ťuknite na položku Uložiť. Informácie o pripomenutí Pridanie kontrolného zoznamu. Pridanie obrázka. Zmena farby pripomenutia. Podmienky pripomenutia Dokončenie pripomenutí Označenie pripomenutí, na ktoré nepotrebujete byť upozornení, ako dokončených. V zozname pripomenutí vyberte pripomenutie a ťuknite na položku Vykonať. Prípadne potiahnite pripomenutie doľava. Obnovenie pripomenutí Obnovenie pripomenutí, ktoré boli dokončené. 1 V zozname pripomenutí postupne ťuknite na položky Dokončené Upraviť. 2 Začiarknite položky, ktoré chcete obnoviť, a ťuknite na položku Obnoviť. Pripomenutia sa pridajú do zoznamu pripomenutí a v nastavených časoch budete upozornení. Odstránenie pripomenutí Na vymazanie pripomenutia ho presuňte doprava. Ak chcete odstrániť viacero pripomenutí, ťuknite na pripomenutie, podržte ho, začiarknite pripomenutia, ktoré chcete odstrániť, a ťuknite na položku Odstrániť. 77
78 Aplikácie a funkcie Telefón Úvod Uskutočňovanie alebo prijímanie hlasových hovorov alebo videohovorov. Uskutočňovanie hovorov 1 Spustite aplikáciu Telefón a ťuknite na položku Klávesnica. 2 Zadajte telefónne číslo. 3 Ťuknutím na položku vykonajte hlasový hovor alebo ťuknutím na položku vykonajte videohovor. Pridanie čísla do zoznamu kontaktov. Prístup k ďalším možnostiam. Náhľad telefónneho čísla. Odstránenie predchádzajúceho znaku. 78
79 Aplikácie a funkcie Uskutočňovanie hovorov z denníkov hovorov alebo zoznamu kontaktov Spustite aplikáciu Telefón, ťuknite na možnosť Nedávne alebo Kontakty a potom na kontakte alebo telefónnom čísle prstom potiahnite doprava. Ak je táto funkcia deaktivovaná, spustite aplikáciu Nastavenia, postupne ťuknite na položky Pokročilé funkcie Pohyby a gestá a ťuknutím na prepínač Hovory alebo správy potiahnutím túto funkciu aktivujte. Používanie rýchlej voľby Nastavte čísla rýchlej voľby, aby ste mohli rýchlo uskutočňovať hovory. Ak chcete nastaviť číslo na rýchlu voľbu, spustite aplikáciu Telefón, ťuknite na možnosť Klávesnica alebo Kontakty Čísla rýchlej voľby, vyberte číslo rýchlej voľby a potom pridajte telefónne číslo. Ak chcete uskutočniť hovor, ťuknite na číslo rýchlej voľby na klávesnici a podržte ho. Ak chcete vytočiť číslo rýchlej voľby 10 a väčšie, ťuknite na prvé číslice čísla a potom ťuknite na poslednú číslicu a podržte ju. Ak napríklad nastavíte ako číslo rýchlej voľby číslo 123, ťuknite na číslo 1, ťuknite na číslo 2 a potom ťuknite na číslo 3 a podržte ho. Uskutočňovanie hovorov zo zamknutej obrazovky Na uzamknutej obrazovke potiahnite položku mimo kruhu. Uskutočňovanie hovorov vyhľadávaním miest v blízkosti Vyhľadaním informácií môžete jednoducho uskutočňovať hovory na miesta blízko vašej aktuálnej polohy. Miesta v blízkosti môžete vyhľadať podľa kategórie, ako napríklad reštaurácie či obchody, alebo výberom odporúčaných populárnych miest. Spustite aplikáciu Telefón, ťuknite na možnosť Miesta a potom vyberte kategóriu alebo zadajte názov podniku do poľa vyhľadávania. Alebo si vyberte niektoré z odporúčaných populárnych miest. Zobrazia sa informácie o podniku, akými sú telefónne číslo alebo adresa. 79
80 Aplikácie a funkcie Uskutočnenie medzinárodného hovoru 1 Spustite aplikáciu Telefón a ťuknite na položku Klávesnica. 2 Ťuknite na číslo 0 a podržte ho, kým sa nezobrazí znak +. 3 Zadajte kód krajiny, smerové číslo a telefónne číslo a potom ťuknite na položku. Prijímanie hovorov Prijatie hovoru Počas prichádzajúceho hovoru potiahnite položku von z veľkého kruhu. Odmietnutie hovoru Počas prichádzajúceho hovoru potiahnite položku von z veľkého kruhu. Ak chcete odoslať správu pri odmietnutí prichádzajúceho hovoru, posuňte lištu Odoslať správu smerom nahor a zvoľte si správu určenú na odoslanie. Ak je prepínač Pridať pripomienku aktivovaný, pripomenutie sa uloží a o hodinu neskôr vás upozorní na odmietnutý hovor. Ak chcete vytvoriť rôzne správy o zamietnutí, spustite aplikáciu Telefón, postupne ťuknite na položky Nastavenia Správy rýchlych odmietnutí, zadajte správu a ťuknite na položku. Zmeškané hovory Ak zmeškáte hovor, v stavovom riadku sa zobrazí ikona. Ak si chcete pozrieť zoznam zmeškaných hovorov, otvorte panel oznámení. Prípadne spustite aplikáciu Telefón a ťuknutím na položku Nedávne zobrazte zmeškané hovory. 80
81 Aplikácie a funkcie Blokovanie telefónnych čísel Môžete zablokovať hovory z konkrétnych čísel pridaných v zozname blokovaných čísel. 1 Spustite aplikáciu Telefón a postupne ťuknite na položky Nastavenia Blokovať čísla. 2 Ťuknite na položku Nedávne alebo Kontakty, vyberte kontakt alebo telefónne číslo a potom ťuknite na položku Hotovo. Ak chcete zadať číslo manuálne, ťuknite na položku Pridajte telefónne číslo, zadajte telefónne číslo a potom ťuknite na položku. Ak sa vás pokúsia kontaktovať blokované čísla, oznámenia nedostanete. Hovory sa zaznamenajú do denníka hovorov. Blokovať môžete aj prichádzajúce hovory od ľudí, ktorých ID volajúceho sa nezobrazuje. Ak chcete túto funkciu aktivovať, ťuknite na prepínač Blokovať neznámych volajúcich. Možnosti počas hovorov Ak počas hovoru dôjde k zakrytiu oblasti okolo zadného fotoaparátu, môžu sa vyskytnúť neželané zvuky. Odstráňte z okolia zadného fotoaparátu príslušenstvo, ako sú ochranné prvky alebo nálepky. Počas hlasového hovoru K dispozícii sú nasledujúce možnosti: : Prístup k ďalším možnostiam. Pridať hovor: Vytočenie druhého hovoru. Prvý hovor sa podrží. Keď ukončíte druhý hovor, prvý hovor sa obnoví. Podržať hovor: Podržanie hovoru. Ak chcete pokračovať v podržanom hovore, ťuknite na položku Pokračovať. Bluetooth: Prepnutie na náhlavnú súpravu Bluetooth, ak je pripojená k zariadeniu. 81
82 Aplikácie a funkcie Reproduktor: Aktivácia alebo deaktivácia reproduktora. Keď používate reproduktor, zariadenie držte ďalej od uší. Stlmiť: Vypnutie mikrofónu, aby vás druhá strana nepočula. Klávesnica / Skryť: Otvorenie alebo zatvorenie klávesnice. : Ukončite aktuálny hovor. Počas videohovoru Ťuknutím na obrazovku sa umožňuje použitie nasledujúcich možností: : Prístup k ďalším možnostiam. Fotoaparát: Vypnutie fotoaparátu, aby vás druhá strana nevidela. Prepnúť: Prepnutie medzi predným a zadným fotoaparátom. : Ukončite aktuálny hovor. Stlmiť: Vypnutie mikrofónu, aby vás druhá strana nepočula. Reproduktor: Aktivácia alebo deaktivácia reproduktora. Keď používate reproduktor, zariadenie držte ďalej od uší. Pridanie telefónneho čísla do kontaktov Pridanie telefónneho čísla do kontaktov pomocou klávesnice 1 Spustite aplikáciu Telefón a ťuknite na položku Klávesnica. 2 Zadajte číslo. 3 Ťuknite na položku Pridanie ku kontaktom. 4 Ťuknutím na položku Pridanie ku kontaktom vytvorte nový kontakt alebo ťuknutím na položku Aktualizovať existujúci pridajte číslo k existujúcemu kontaktu. 82
83 Aplikácie a funkcie Pridanie telefónneho čísla do kontaktov zo zoznamu hovorov 1 Spustite aplikáciu Telefón a ťuknite na položku Nedávne. 2 Ťuknite na obrázok volajúcej osoby a ťuknite na položku Pridať, alebo ťuknite na telefónne číslo a ťuknite na položku Pridať do kontaktov. 3 Ťuknutím na položku Pridanie ku kontaktom vytvorte nový kontakt alebo ťuknutím na položku Aktualizovať existujúci pridajte číslo k existujúcemu kontaktu. Pridanie značky k telefónnemu číslu K číslam môžete pridať značky bez toho, aby ste ich uložili do Kontaktov. To vám umožňuje zobraziť informácie o volajúcich keď zavolajú, bez toho, aby ste ich mali uvedených v Kontaktoch. 1 Spustite aplikáciu Telefón a ťuknite na položku Nedávne. 2 Ťuknite na telefónne číslo. 3 Ťuknite na položku Pridať značku, zadajte značku a potom ťuknite na položku Pridať. Keď príde hovor z daného čísla, pod číslom sa zobrazí značka. 83
84 Aplikácie a funkcie Kontakty Úvod Vytvorenie nových kontaktov alebo spravovanie kontaktov v zariadení. Pridávanie kontaktov Vytvorenie nového kontaktu 1 Spustite aplikáciu Kontakty a ťuknite na položku. 2 Vyberte umiestnenie ukladacieho priestoru a ťuknite na položku Vybrať. 3 Zadajte informácie o kontakte. Pridanie obrázka. Výber umiestnenie ukladacieho priestoru. Zadajte informácie o kontakte. Otvorenie ďalších polí s informáciami. V závislosti od vybraného ukladacieho priestoru sa môžu typy informácií, ktoré môžete uložiť, líšiť. 4 Ťuknite na položku Uložiť. 84
85 Aplikácie a funkcie Importovanie kontaktov Pridanie kontaktov importovaním z iných ukladacích priestorov do vášho zariadenia. 1 Spustite aplikáciu Kontakty a postupne ťuknite na položky Spravovanie kontaktov Import/export kontaktov Importovať. 2 Vyberte umiestnenie ukladacieho priestoru, z ktorého sa majú importovať kontakty. 3 Označte súbory VCF alebo kontakty, ktoré sa majú importovať, a ťuknite na položku Hotovo. 4 Vyberte umiestnenie ukladacieho priestoru, do ktorého sa majú kontakty uložiť, a ťuknite na položku Importovať. Synchronizovanie kontaktov s vašimi webovými kontami Synchronizovanie kontaktov zariadenia s kontaktmi online uloženými vo vašich webových kontách, napríklad v konte Samsung. 1 Spustite aplikáciu Nastavenia, postupne ťuknite na položky Kontá a zálohovanie Kontá a vyberte konto, s ktorým sa má vykonať synchronizácia. 2 Ťuknite na položku Synchronizovať konto a potom ťuknutím na prepínač Kontakty túto funkciu aktivujte. V prípade účtu Samsung ťuknite na položku Nastavenia synchronizácie a ťuknutím na prepínač Kontakty ich aktivujete. Vyhľadávanie kontaktov Spustite aplikáciu Kontakty. Použite jeden z nasledujúcich spôsobov vyhľadávania: Prechádzajte nahor alebo nadol zoznamom kontaktov. Ak chcete rýchlo posúvať zoznam kontaktov, potiahnite prstom pozdĺž registra na pravej strane zoznamu kontaktov. Ťuknite na v hornej časti zoznamu kontaktov a zadajte kritériá vyhľadávania. 85
86 Aplikácie a funkcie Ťuknite na kontakt. Vykonajte jeden z nasledujúcich krokov: : Pridanie medzi obľúbené kontakty. / : Uskutočnenie hlasového hovoru alebo videohovoru. : Vytvorenie správy. : Vytvorenie u. Zdieľanie kontaktov Kontakty môžete zdieľať s inými používateľmi pomocou rôznych možností zdieľania. 1 Spustite aplikáciu Kontakty a postupne ťuknite na položky Zdieľať. 2 Vyberte kontakty a ťuknite na položku Zdieľať. 3 Vyberte spôsob zdieľania. Uloženie a zdieľanie profilu Pomocou funkcie zdieľania profilu môžete uložiť a zdieľať informácie o svojom profile, ako sú napríklad vaša fotografia a správa o stave. Ak chcete používať túto funkciu, musíte sa prihlásiť do konta Samsung. V závislosti od oblasti alebo poskytovateľa služieb nemusí byť funkcia zdieľania profilu dostupná. Funkcia zdieľania profilu je dostupná iba pre tie kontakty, ktoré ju majú vo svojom zariadení aktivovanú. 1 Spustite aplikáciu Kontakty a vyberte svoj profil. 2 Ťuknite na položku Upraviť, upravte svoj profil a ťuknite na položku Uložiť. 3 Ťuknite na položku Ťuknutím sem zdieľajte profil a ťuknutím na prepínač túto funkciu aktivujte. Ak chcete používať funkciu zdieľania profilu, vaše telefónne číslo musí byť overené. V časti Kontakty môžete zobraziť informácie o aktualizovanom profile kontaktu. Ak chcete zmeniť rozsah kontaktov, s ktorými chcete zdieľať svoj profil, ťuknite na položku Vyberte, čo sa zdieľa, vyberte položku, ktorú chcete zdieľať, a potom vyberte možnosť. 86
87 Aplikácie a funkcie Vytvorenie skupín Môžete pridávať skupiny, ako napríklad rodinu alebo priateľov, a usporadúvať kontakty do skupín. 1 Spustite aplikáciu Kontakty a postupne ťuknite na položky Skupiny Vytvoriť skupinu. 2 Zadajte názov skupiny. Ak chcete nastaviť skupinové zvonenie, ťuknite na položku Vyzv. tón skup. a vyberte zvonenie. 3 Ťuknite na položku Pridať člena, vyberte kontakty, ktoré chcete pridať do skupiny, a ťuknite na položku Hotovo. 4 Ťuknite na položku Uložiť. Odoslanie správy skupine Môžete odoslať správu členom skupiny v rovnakom čase. Spustite aplikáciu Kontakty, postupne ťuknite na položky potom ťuknite na položku Odoslať správu. Skupiny, vyberte skupinu a Spojenie duplicitných kontaktov Keď importujete kontakty z iných ukladacích priestorov alebo synchronizujete kontakty s inými kontami, v zozname kontaktov sa môžu objaviť duplicitné kontakty. Duplicitné kontakty spojte do jedného, aby bol zoznam kontaktov prehľadnejší. 1 Spustite aplikáciu Kontakty a postupne ťuknite na položky Spravovanie kontaktov Zlúčiť kontakty. 2 Označte kontakty a ťuknite na položku Zlúčiť. Odstraňovanie kontaktov 1 Spustite aplikáciu Kontakty a postupne ťuknite na položky Odstrániť. 2 Vyberte kontakty a ťuknite na položku Odstrániť. Ak chcete kontakty odstrániť po jednom, otvorte zoznam kontaktov a ťuknite na kontakt. Potom postupne ťuknite na položky Odstrániť. 87
88 Aplikácie a funkcie Správy Úvod Správy odošlite a zobrazte podľa konverzácie. Odosielanie správ Ak používate roaming, za odosielanie alebo prijímanie správ vám môžu byť účtované ďalšie poplatky. 1 Spustite aplikáciu Správy a ťuknite na položku. 2 Pridajte príjemcov a zadajte správu. Ak chcete nahrať a odoslať hlasovú správu, ťuknite a podržte položku, povedzte správu a potom uvoľnite prst. Ikona nahrávania sa zobrazí len keď je klávesnica skrytá. Príjemca Zadanie príjemcov. Pripojiť súbory. Odoslanie správy. Zadanie správy. Zadávanie Emoji. 3 Ak chcete odoslať , ťuknite na položku. 88
89 Aplikácie a funkcie Zobrazenie správ Správy sú zoskupené do vlákien správ podľa kontaktu. Ak používate roaming, za prijímanie správ vám môžu byť účtované ďalšie poplatky. 1 Spustite aplikáciu Správy a ťuknite na položku Konverzácie. 2 V zozname správ vyberte kontakt alebo telefónne číslo. 3 Zobrazenie vašej konverzácie. Ak chcete odpovedať na správu, ťuknite na položku Zadajte správu, zadajte správu a potom ťuknite na položku. Na úpravu veľkosti písma roztiahnite alebo spojte dva prsty na obrazovke. Na pridanie telefónneho čísla ku kontaktom ťuknite na možnosť Pridať do kont. Blokovanie neželaných správ Môžete zablokovať správy z konkrétnych čísel pridaných v zozname blokovaných čísel. 1 Spustite aplikáciu Správy a postupne ťuknite na položky Nastavenia Blokovať čísla a správy Blokovať čísla. 2 Ťuknite na položku Doručené a vyberte kontakt alebo telefónne číslo. Alebo ťuknite na položku Tel.zoz, vyberte kontakty a potom ťuknite na položku Hotovo. Ak chcete zadať číslo manuálne, zadajte telefónne číslo pod položkou Zadajte číslo a ťuknite na položku. 89
90 Aplikácie a funkcie Nastavenie oznámení o správach Môžete zmeniť zvuk oznámení, možnosti zobrazenia a ďalšie položky. 1 Spustite aplikáciu Správy, postupne ťuknite na položky Nastavenia Oznámenia a potom túto funkciu aktivujte ťuknutím na prepínač. 2 Zmeňte nastavenia oznámení. Nastavenie pripomenutia správy Môžete nastaviť interval upozornenia, ktoré vás informuje o neskontrolovaných oznámeniach. Ak táto funkcia nie je aktivovaná, spustite aplikáciu Nastavenia, postupne ťuknite na položky Zjednodušenie ovládania Rozšírené nastavenia Pripomenutia oznámení a potom túto funkciu aktivujte ťuknutím na prepínač. Odstraňovanie správ 1 Spustite aplikáciu Správy a ťuknite na položku Konverzácie. 2 V zozname správ vyberte kontakt alebo telefónne číslo. 3 Ťuknite a podržte hlásenie a potom ťuknite na možnosť Odstrániť. Na odstránenie viacerých hlásení označte tie, ktoré chcete odstrániť. 4 Ťuknite na položku Odstrániť. 90
91 Aplikácie a funkcie Internet Úvod Pomocou tejto aplikácie môžete prehľadávať internet s cieľom vyhľadávať informácie a označovať webové stránky ako obľúbené s cieľom získať k nim jednoduchý prístup. Prezeranie webových stránok 1 Spustite aplikáciu Internet. 2 Ťuknite do adresného riadku. 3 Zadajte webovú adresu alebo kľúčové slovo a ťuknite na položku OK. Panely s nástrojmi zobrazíte jemným potiahnutím prsta nadol po displeji. Ak chcete rýchlo prepínať medzi kartami, potiahnite prstom doľava alebo doprava v poli s adresou. Označiť aktuálnu webovú stránku záložkou. Obnoviť aktuálnu webovú stránku. Prechádzanie medzi stránkami. Prístup k ďalším možnostiam. Otvoriť domovskú stránku. Otvorenie správcu kariet v prehliadači. 91
92 Aplikácie a funkcie Používanie tajného režimu V tajnom režime môžete samostatne spravovať otvorené karty, záložky a uložené stránky. Tajný režim môžete uzamknúť pomocou hesla a biometrických údajov. Aktivácia tajného režimu Na paneli s nástrojmi v dolnej časti obrazovky postupne ťuknite na položky Zapnúť funkciu Tajný režim. Ak túto funkciu používate prvýkrát, nastavte, či chcete v tajnom režime používať heslo. V tajnom režime sa zmení farba panelov s nástrojmi zariadenia. V tajnom režime nie je možné používať niektoré funkcie, napríklad snímanie obrazovky. Zmena nastavení zabezpečenia Môžete zmeniť heslo a metódu uzamknutia. Postupne ťuknite na položky Nastavenia Ochrana osobných údajov a zabezpečenie Nastaviť zámok Tajného režimu Zmeniť heslo. Ak chcete nastaviť zaregistrované biometrické údaje ako metódu uzamknutia spolu s heslom, ťuknutím na prepínač Odtlačky prstov túto možnosť aktivujte. Ďalšie informácie o používaní biometrických údajov nájdete v časti Rozpoznávanie odtlačkov prstov. Deaktivácia tajného režimu Na paneli s nástrojmi v dolnej časti obrazovky postupne ťuknite na položky funkciu Tajný režim. Vypnúť 92
93 Aplikácie a funkcie Nastavenie ových kont Keď prvýkrát otvoríte položku , nastavte ové konto. 1 Spustite aplikáciu . 2 V zozname vyberte ovú službu alebo ťuknite na položku Iné. 3 Podľa pokynov na obrazovke dokončite nastavenie. Ak chcete nastaviť ďalšie ové konto, postupne ťuknite na položky Pridať konto. Ak máte viac ových kont, jedno môžete nastaviť ako predvolené konto. Postupne ťuknite na položky Nastaviť predvolené konto. Odosielanie ov 1 Ak chcete napísať ovú správu, ťuknite na položku. 2 Pridajte príjemcov a zadajte predmet a text. 3 Ak chcete odoslať , ťuknite na položku. Čítanie ov Po otvorení aplikácie zariadenie automaticky načíta nové y. Ak chcete y načítať manuálne, navrchu zoznamu ov potiahnite prstom nadol. Po ťuknutí na na obrazovke si môžete prečítať. Ak je deaktivovaná synchronizácia ov, nové y nie je možné načítať. Ak chcete aktivovať synchronizáciu ov, postupne ťuknite na položky názov vášho konta a potom ťuknutím na prepínač Synchronizovať konto funkciu aktivujte. 93
94 Aplikácie a funkcie Fotoaparát Úvod Táto aplikácia umožňuje fotografovať a nahrávať videá pomocou rôznych režimov a nastavení. Etiketa pri používaní fotoaparátu Nefotografujte ani nenahrávajte iných ľudí bez ich povolenia. Nefotografujte ani nenahrávajte videá na miestach, na ktorých je to zakázané zo zákona. Nefotografujte ani nenahrávajte videá na miestach, na ktorých môžete zasahovať do súkromia iných ľudí. Spustenie fotoaparátu Na spustenie fotoaparátu použite nasledujúce metódy: Spustite aplikáciu Fotoaparát. Dvakrát rýchlo stlačte vypínacie tlačidlo. Na uzamknutej obrazovke potiahnite položku mimo kruhu. V závislosti od oblasti alebo poskytovateľa služieb nemusia byť niektoré metódy dostupné. Pri spustení aplikácie Fotoaparát z uzamknutej obrazovky, alebo keď je displej vypnutý a je nastavená metóda uzamknutia obrazovky, niektoré funkcie fotoaparátu nebudú k dispozícii. Ak sú nasnímané fotografie neostré, očistite objektív fotoaparátu a skúste to znova. Fotografovanie 1 Na obrazovke ukážky ťuknite na miesto na obraze, na ktoré má fotoaparát zaostriť. Ak chcete scénu priblížiť, roztiahnite na obrazovke dva prsty. Ak chcete scénu vzdialiť, prsty stiahnite k sebe. Prípadne pretiahnite ikonu výberu objektívu doľava alebo doprava. Funkcia priblíženia je dostupná len pri použití zadného fotoaparátu. Ak chcete upraviť jas fotografií, ťuknite na obrazovku. Keď sa zobrazí nastavovacia lišta, potiahnite položku na nastavovacej lište smerom k alebo. 94
95 Aplikácie a funkcie 2 Ťuknutím na položku vytvoríte fotografiu. Bixby Vision EMOJI AR Nastavenia fotoaparátu/ kamery. Možnosti aktuálneho režimu snímania Výber objektívu. Tlačidlo optimalizátora scény Režimy snímania Miniatúrna ukážka Aktuálny režim Nasnímanie fotografie. Prepnutie medzi predným a zadným fotoaparátom/ kamerou. Obrazovka s ukážkou sa môže líšiť v závislosti od režimu fotografovania a od práve používaného fotoaparátu. Keď sa fotoaparát nepoužíva, automaticky sa vypne. Uistite sa, že objektív nie je poškodený a znečistený. V opačnom prípade nemusí zariadenie v niektorých režimoch, ktoré si vyžadujú vysoké rozlíšenie, fungovať správne. Fotoaparát zariadenia disponuje širokouhlým objektívom. Pri snímaní širokouhlých fotografií alebo videí sa môže vyskytnúť menšie skreslenie, čo nepredstavuje problém so zariadením. 95
96 Aplikácie a funkcie Výber objektívu na snímanie Môžete snímať fotografie alebo nahrávať videá pomocou rôznych uhlov pohľadu vďaka ultra širokouhlému objektívu, širokouhlému objektívu a telefoto objektívu (2-násobné optické priblíženie). Na obrazovke ukážky ťuknite na možnosť Fotografia alebo Video, zvoľte si požadovaný objektív a môžete robiť fotografie alebo nahrávať video. : Ultra širokouhlý objektív vám umožňuje zhotovovať širokouhlé fotografie alebo širokouhlé videá, ktoré budú vyzerať presne tak, ako skutočný pohľad. Pomocou tejto funkcie vytvárajte fotografie na šírku. Na opravu nedokonalostí fotografií zhotovených pomocou ultra širokého objektívu ťuknite na na obrazovke ukážky, ťuknite na Možnosti ukladania a potom ťuknutím na spínač Korekcia ultraširokouhlého tvaru funkciu aktivujte. : Širokouhlý objektív vám umožňuje zhotovovanie základných fotografií a záznam normálnych videí. : Telefoto objektív (2-násobné optické priblíženie) umožňuje zhotovovať omnoho čistejšie fotografie alebo videá vďaka zväčšeniu objektu. (Galaxy S10+, S10) Ultraširokouhlé snímanie Základné fotografovanie Fotografovanie s 2x optickým zoomom 96
97 Aplikácie a funkcie Režim fotografie (inteligentný fotoaparát) Fotoaparát upravuje možnosti snímania automaticky na základe okolia, aby sa dali ľahko snímať fotografie. Funkcia inteligentného fotoaparátu automaticky rozpozná subjekt a optimalizuje farbu a akékoľvek efekty. V zozname režimov snímania ťuknite na položku Fotografia a ťuknite na, čím zhotovíte fotografiu. Optimalizátor scén Fotoaparát upravuje nastavenia farieb a využíva optimalizované efekty automaticky tým, že rozpoznáva objekt. V zozname režimov snímania ťuknite na položku Fotografia. Keď fotoaparát rozpozná objekt, tlačidlo optimalizátora scény sa zmení a použije sa optimalizovaná farba a efekt. Ak táto funkcia nie je aktivovaná, ťuknite na možnosť na obrazovke ukážky a funkciu aktivujte ťuknutím na spínač Optimalizátor scén. Na použitie ďalších funkcií ťuknite na na obrazovke ukážky, ťuknite na Optimalizátor scén a potom ťuknite na spínače vedľa požadovaných funkcií. Ak túto funkciu nechcete použiť, ťuknite na tlačidlo optimalizátora scény na obrazovke ukážky. 97
98 Aplikácie a funkcie Jasná noc Zhotovujte neroztrasené fotografie pri slabom osvetlení prostredníctvom automatického nastavenia jasu a farby. V zozname režimov snímania ťuknite na položku Fotografia. Keď fotoaparát rozpozná slabé osvetlenie, tlačidlo optimalizátora scény sa zmení na a dôjde k automatickej úprave farieb. Ak táto funkcia nie je aktivovaná, ťuknite na možnosť na obrazovke ukážky, ťuknite na Optimalizátor scén a funkciu aktivujte ťuknutím na spínač Jasná noc. Návrhy snímok Fotoaparát vám navrhne ideálnu kompozíciu pre fotografie rozpoznaním polohy a uhla objektu. Na obrazovke s ukážkou ťuknite na položku a ťuknutím na prepínač Návrhy snímok aktivujte túto funkciu. 1 V zozname režimov snímania ťuknite na položku Fotografia. Na obrazovke ukážky sa zobrazí sprievodca. 2 Ukážte na objekt so sprievodcom na ukážke obrazovky. Fotoaparát rozpozná kompozíciu a odporúčaná kompozícia sa zobrazí na obrazovke ukážky. 3 Upravte polohu a uhol fotoaparátu tak, aby vyhovoval kompozícii. Po dosiahnutí ideálnej kompozície sa sprievodca zmení na žltú farbu. 98
99 Aplikácie a funkcie 4 Ťuknutím na položku vytvoríte fotografiu. Ideálna kompozícia Sprievodca Vytváranie selfie fotografií Autoportréty môžete fotografovať s predným fotoaparátom. 1 V zozname režimov snímania ťuknite na položku Fotografia. 2 Ak chcete pre fotografovanie autoportrétov prepnúť na predný fotoaparát, na obrazovke náhľadu potiahnite prstom nahor alebo nadol alebo ťuknite na položku. 3 Postavte sa tvárou pred objektív predného fotoaparátu. Ak chcete urobiť širokouhlý autoportrét s krajinou alebo ľuďmi, ťuknite na. 4 Ťuknutím na položku vytvoríte fotografiu. 99
100 Aplikácie a funkcie Používanie filtrov a efektov pre krásu Pred nasnímaním autoportrétu môžete vybrať efekt filtra a upraviť črty tváre, napríklad odtieň pokožky alebo tvar tváre. 1 Na obrazovke ukážky ťuknite na položku. 2 Vyberte efekt filtra alebo efekty pre krásu a nasnímajte fotografiu. Uzamknutie zaostrenia (AF) a expozície (AE) Zaostrenie alebo expozíciu môžete zablokovať na vybranej oblasti, aby fotoaparát nevykonával úpravu automaticky na základe zmien objektov alebo zdrojov svetla. Ťuknite na oblasť, na ktorú sa má zaostriť, a podržte ju. V oblasti sa zobrazí rám AF/AE a nastavenie zaostrenia a expozície sa uzamkne. Nastavenie bude uzamknuté aj po nasnímaní fotografie. Režim videa Fotoaparát upravuje možnosti snímania automaticky na základe okolia, aby sa dali ľahko nahrávať videá. 1 V zozname režimov snímania ťuknite na položku Video. 2 Ťuknutím na položku nahráte video. Ak chcete počas nahrávania videa nasnímať fotografiu, ťuknite na položku. Ak chcete počas fotografovania zmeniť zaostrenie, ťuknite na miesto, na ktoré chcete zaostriť. Na použitie režimu automatického zaostrenia ťuknite na možnosť, čím zrušíte manuálne nastavené zaostrenie. Ak používate funkciu zoomu dlhší čas pri nahrávaní videa, kvalita videa sa môže znížiť, aby sa tak zabránilo prehrievaniu zariadenia. (Galaxy S10+, S10) 2x optický zoom nemusí fungovať v podmienkach nedostatočného osvetlenia. (Galaxy S10+, S10) 3 Ťuknutím na položku zastavte záznam videa
101 Aplikácie a funkcie Zmena pomeru strán displeja pre video Môžete si zmeniť pomer strán displeja pre video. Na obrazovke ukážky ťuknite na položku a vyberte si pomer strán displeja. Režim Dynamické zaostrenie Fotoaparát vám umožňuje snímať fotografie, kde je pozadie rozostrené a objekt jasne vystupuje. Po zhotovení fotografie môžete pridať efekt pozadia a môžete ju aj upravovať. Rozostriť Krútenie Lupa Farebný bod Vytvárajte výnimočné portréty pomocou funkcie Dynamické zaostrenie Efekt pozadia si zvoľte na obrazovke ukážky a nasnímajte fotografiu, kde subjekt bude vystupovať. Používajte túto funkciu na miestach s dostatočným svetlom. Rozostrenie pozadia sa nemusí použiť správne v nasledujúcich situáciách: Zariadenie alebo objekt sa pohybuje. Objekt je tenký alebo priehľadný. Objekt má podobnú farbu alebo vzor ako pozadie. Objekt alebo pozadie sú nevýrazné. 101
102 Aplikácie a funkcie 1 V zozname režimov snímania ťuknite na položku Dynam. zaostr. 2 Vyberte si požadovaný efekt pozadia. Ak chcete upraviť intenzitu efektu pozadia, potiahnite pruh úprav doľava alebo doprava. 3 Keď sa na obrazovke ukážky zobrazí možnosť Efekt bol použitý., ťuknutím na zhotovte fotografiu. Lišta nastavovania intenzity efektu pozadia Efekty pozadia Živé zaostrenie 102
103 Aplikácie a funkcie Upravovanie pozadia fotografií nasnímaných so živým zaostrením Máte možnosť tiež upravovať efekt pozadia a intenzitu efektu pozadia pri fotografiách nasnímaných cez funkciu živého zaostrenia. 1 Zvoľte si fotografiu, ktorú ste zhotovili pomocou funkcie živého zaostrenia, a ťuknite na možnosť Zmeniť efekt pozadia. 2 Vyberte si požadovaný efekt pozadia. Ak chcete upraviť intenzitu efektu pozadia, potiahnite pruh úprav doľava alebo doprava. Úprava intenzity efektu pozadia. Zmeniť efekt pozadia. 3 Ťuknutím na tlačidlo Použiť fotografiu uložte. Režim super spomaleného záberu Super spomalený záber je funkcia, ktorá nahráva rýchlo plynúci moment spomalene, aby ste ho mohli oceniť neskôr. Po nahratí sa k videu automaticky pridá hudba na pozadí. Niektoré funkcie super spomaleného záberu sa môžu odlišovať v závislosti od modelu. Používajte túto funkciu na miestach s dostatočným svetlom. V prípade záznamu videa vo vnútorných prostrediach s nedostatočným alebo slabým osvetlením môže nastať niektorá z nasledujúcich situácií: V dôsledku malého množstva svetla môže byť obrazovka tmavá. Pri určitých svetelných podmienkach môže obrazovka blikať. Ide napríklad o miesta s fluorescentným osvetlením. Môže sa objaviť šum. 103
104 Aplikácie a funkcie Nahrávanie videí so super spomaleným záberom Nahrajte video nasnímaním jedného momentu, keď sa objekt pohybuje. 1 V zozname režimov snímania ťuknite na položku Super spomal. Nastavenia fotoaparátu/ kamery. Výber dĺžky záznamu. Zobrazenie informácií. Super spomalený záber Začať nahrávanie videa. 2 Ťuknite na položku. Zariadenie nasníma moment so super spomaleným záberom a uloží ho ako video. 104
105 Aplikácie a funkcie Automatické nahrávanie videí so super spomaleným záberom Keď sa v oblasti detekcie pohybu zistí pohyb, zariadenie nasníma moment so super spomaleným záberom. Pri nahrávaní videa pri super spomalenom zábere sa môže spustiť nahrávanie v neželanom momente pri týchto podmienkach: Keď sa zariadenie chveje. Keď sa v oblasti detekcie pohybu v blízkosti snímaného objektu pohybuje iný objekt. Pri nahrávaní pri blikajúcom svetle, napríklad na miestach s fluorescenčným osvetlením. 1 V zozname režimov snímania ťuknite na položku Super spomal. 2 Ťuknite na položku. Aktivuje sa možnosť detekcie pohybu a detekcia pomalého pohybu sa zobrazí na obrazovke ukážky. Ak chcete posunúť oblasť detekcie pohybu, podržte oblasť vnútri rámčeka a presuňte ju na nové miesto. Ak chcete upraviť veľkosť oblasti, podržte roh rámčeka a presuňte ho. Detekcia pohybu Oblasť detekcie pohybu 105
106 Aplikácie a funkcie 3 Ťuknite na položku. Keď sa deteguje pohyb, zariadenie začne nahrávať so super spomaleným pohybom a nahrávku uloží ako video. Prehrávanie videí nahratých so super spomaleným záberom Vyberte video nahraté so super spomaleným záberom a ťuknite na položku Prehrať super spomalené video. Počas prehrávania bude video automaticky doplnené náhodnou hudbou na pozadí. Na zachytenie snímky počas prehrávania videa ťuknite na možnosť. Upravovanie videí nahratých so super spomaleným záberom Na obrazovke prehrávania môžete video upraviť a uložiť ho ako odlišný súbor alebo ho zdieľať. Na vystrihnutie požadovanej časti videa presuňte začiatočnú zátvorku a koncovú zátvorku na požadované miesta vyberte časť, ktorú chcete ponechať. Ak chcete upraviť časť so super spomaleným záberom, presuňte doľava alebo doprava. Zmeniť hudbu na pozadí. Začiatočná zátvorka Koncová zátvorka Úsek so super spomaleným záberom 106
107 Aplikácie a funkcie Používanie režimov snímania Ak chcete zmeniť režim snímania, presuňte zoznam režimov snímania doľava alebo doprava, alebo na obrazovke ukážky potiahnite prstom doľava alebo doprava. Vyberte požadovaný režim snímania. Zoznam režimov snímania 107
108 Aplikácie a funkcie Profesionálny režim Fotografie môžete snímať tak, že manuálne upravíte možnosti fotografovania, ako napríklad hodnotu expozície a ISO. V zozname režimov snímania ťuknite na položku Pro. Vyberte možnosti a upravte nastavenia a potom ťuknutím na položku vytvorte fotografiu. Dostupné možnosti : Výber hodnoty citlivosti ISO. Toto nastavenie ovláda citlivosť fotoaparátu na svetlo. Nízke hodnoty sú určené pre statické alebo jasne osvetlené objekty. Vyššie hodnoty sú určené pre rýchlo sa pohybujúce alebo slabo osvetlené objekty. Vyššie hodnoty nastavenia citlivosti ISO však môžu mať za následok šum na fotografiách. Ak sa rýchlosť uzávierky nastaví manuálne, nastavenie citlivosti ISO nie je možné nastaviť na možnosť AUTO. : Úprava rýchlosti uzávierky. Pomalá rýchlosť uzávierky umožní nasnímať viac svetla, takže fotografia bude jasnejšia. Je to ideálne nastavenie pre fotografie scenérií alebo fotografie snímané v noci. Vysoká rýchlosť uzávierky nasníma menej svetla. Toto nastavenie je ideálne na snímanie rýchlo sa pohybujúcich objektov. Môžete si vybrať hodnotu clony, ktorá rozhodne o úrovni jasu a hĺbke ostrosti. Ťuknite na položku F1.5 alebo F2.4. : Úprava farebného odtieňa. : Zmena režimu zaostrenia. Ak chcete manuálne nastaviť zaostrenie, nastavovaciu lištu potiahnite smerom k možnosti alebo. Ak chcete prepnúť na režim automatického zaostrovania, ťuknite na položku MANUAL. : Výber zodpovedajúceho vyváženia bielej, aby bol rozsah farieb na fotografiách realistický. Môžete nastaviť teplotu farieb. : Upraviť hodnotu expozície. Toto nastavenie určuje, koľko svetla zachytí snímač fotoaparátu/kamery. Na miestach s horším osvetlením použite vyššiu hodnotu expozície. Ak sa rýchlosť uzávierky nastaví manuálne, nie je možné zmeniť hodnotu expozície. Hodnota expozície sa zmení a zobrazí sa na základe nastavenia rýchlosti uzávierky. 108
109 Aplikácie a funkcie Oddelenie oblasti zaostrenia od oblasti expozície Oblasť zaostrenia a expozície môžete oddeliť. Ťuknite a podržte stlačenú ukážkovú obrazovku. Na obrazovke sa zobrazí rámik AF/AE. Presuňte rámik do oblasti, kde chcete odčleniť oblasť zaostrenia a expozície. 109
110 Aplikácie a funkcie Režim jedlo Fotenie jedla so živšími farbami. 1 V zozname režimov snímania ťuknite na položku Jedlo. 2 Ťuknite na obrazovku a presuňte kruhový rámček nad oblasť, ktorá sa má zvýrazniť. Oblasť mimo kruhového rámčeka sa rozostrí. Ak chcete zmeniť veľkosť kruhového rámčeka, potiahnite roh rámčeka. 3 Ťuknutím na položku a potiahnutím nastavovacej lišty upravíte farebný odtieň. 4 Ťuknutím na položku vytvoríte fotografiu. 110
111 Aplikácie a funkcie Panoramatický režim Použitím panoramatického režimu môžete nasnímať sériu fotografií a potom ich spojením vytvoriť širokouhlú scénu. Najlepšie zábery v panoramatickom režime zaznamenáte, ak sa budete riadiť nasledovnými radami: Zariadením pohybujte pomaly jedným smerom. Obrázok udržiavajte v rámčeku hľadáčika fotoaparátu. Ak sa zobrazenie ukážky nachádza mimo pomocného rámčeka alebo zariadením nepohnete, zariadenie automaticky zastaví snímanie fotografií. Nefotografujte na nejasných miestach, ako napríklad prázdna obloha alebo prázdna stena. 1 V zozname režimov snímania ťuknite na položku Panoráma. 2 Ťuknite na položku a zariadením pomaly pohybujte jedným smerom. 3 Ťuknutím na položku zastavte snímanie fotografie. Režim spomaleného pohybu Video nahrajte na zobrazenie v spomalenom pohybe. Vo videu môžete určiť úseky, ktoré sa majú prehrať v spomalenom pohybe. 1 V zozname režimov snímania ťuknite na položku Pomalý pohyb. 2 Ťuknutím na položku spustite nahrávanie. 3 Po skončení nahrávania ťuknutím na tlačidlo zastavíte nahrávanie. 111
112 Aplikácie a funkcie 4 Na obrazovke s ukážkou ťuknite na miniatúrnu ukážku. 5 Ťuknite na položku Prehrať spomalené video. Najrýchlejšia časť videa sa nastaví ako časť so spomaleným záberom a video sa začne prehrávať. V závislosti od videa sa vytvoria až dve časti so spomaleným záberom. Ak chcete upraviť časť so spomaleným záberom, presuňte doľava alebo doprava. Začiatočná zátvorka Koncová zátvorka Časť so spomaleným záberom Režim Hyperlapse Nahrávanie scén, napríklad pohybujúcich sa ľudí alebo prechádzajúcich áut, a ich prezeranie ako zrýchlených videí. 1 V zozname režimov snímania ťuknite na položku Hyperčasozber. 2 Ťuknite na položku a vyberte možnosť frekvencie snímok. Ak frekvenciu snímok nastavíte na možnosť Automaticky, zariadenie automaticky upraví frekvenciu snímok v závislosti od meniacej sa frekvencie scény. 3 Ťuknutím na položku spustite nahrávanie. 4 Ak chcete nahrávanie ukončiť, ťuknite na položku. 5 Na obrazovke ukážky ťuknite na miniatúru ukážky a ťuknutím na položku Prehrať hyperčasozbernú snímku zobrazte video. 112
113 Aplikácie a funkcie Prispôsobenie nastavení fotoaparátu/kamery Možnosti aktuálneho režimu snímania Na obrazovke s ukážkou použite nasledujúce nastavenia. Dostupné možnosti sa môžu líšiť v závislosti od režimu fotografovania a od práve používaného fotoaparátu. : Aktivácia alebo deaktivácia blesku. : Výber dĺžky oneskorenia pred automatickým nasnímaním fotografie fotoaparátom. : Výber pomeru strán fotografií. : Použitie efektu filtra alebo efektov pre krásu. : Výber frekvencie snímok. : Výber pomeru strán pre videá. : Stabilizácia videa. : Výber režimu merania. Toto nastavenie určuje spôsob výpočtu hodnôt. S vyvážením na stred využíva na výpočet expozície záberu svetlo v strede záberu. Bodové meranie využíva na výpočet expozície záberu svetlo koncentrované v strednej časti záberu. Maticové meranie meria priemer celej scény. : Slúži na zmenu oblasti zaostrenia v režime automatického zaostrenia. Viacnás. aut. zaostr. zaostrí na niekoľko oblastí záberu. Zobrazí sa niekoľko obdĺžnikov indikujúcich zaostrené oblasti. Automatické zaostrovanie na stred zaostrí na stred záberu. : V režime Jedlo je nastavené zaostrenie na snímaný objekt v kruhovom rámčeku a rozmazanie objektu mimo rámčeka. : V režime Jedlo upravte farebný odtieň. : Aktivácia alebo deaktivácia funkcie detekcie pohybu pri zázname super spomalených videí. : Zmena doby nahrávania videí so super spomaleným záberom. 113
114 Aplikácie a funkcie Nastavenia fotoaparátu/kamery. Na obrazovke ukážky ťuknite na položku od režimu snímania.. Niektoré možnosti nemusia byť dostupné v závislosti Inteligentné funkcie Optimalizátor scén: Nastavenie, aby zariadenie automaticky prispôsobovalo nastavenie farieb a využívalo optimalizované efekty na základe subjektu alebo scény. Návrhy snímok: Nastavenie, aby zariadenie navrhovalo ideálnu kompozíciu pre fotografie rozpoznaním polohy a uhla vášho objektu. Detekcia chýb: Nastavenie príjmu oznámení, keď niekto zažmurká, bude na fotografii rozmazaný alebo sa na objektíve objavia šmuhy. Fotografie Fotografie pohybu: Nastavenie zariadenia tak, aby pred ťuknutím na položku nasnímalo niekoľkosekundový videoklip. Vďaka tomu zachytíte moment, ktorý by ste inak premeškali. Pre zobrazenie videa ťuknite na miniatúru ukážky a ťuknite na položku Zobraziť fotografiu pohybu. Ak chcete z videoklipu zachytiť fotografiu, ťuknutím na obrazovku zastavte prehrávanie a ťuknite na položku Odfotiť. Táto funkcia je dostupná iba v režime Fotografia. Podržaním tlačidla spúšte: Výber akcie, ktorá sa vykoná, keď ťuknete a podržíte tlačidlo fotoaparátu. Možnosti ukladania: Výber, ako chcete uložiť fotografie. Ťuknutím na prepínač Kópie vo formáte RAW (Pro) nastavte zariadenie tak, aby ukladalo fotografie ako neskomprimované súbory RAW (formát súboru DNG) v režime Pro. Súbory vo formáte RAW si zachovávajú všetky údaje fotografie pre najvyššiu kvalitu záberu, no zaberajú viac pamäte. Pri používaní funkcie Kópie vo formáte RAW (Pro) sa každá z fotografií ukladá v dvoch formátoch, DNG a JPG. 114
115 Aplikácie a funkcie Videá Veľkosť zadného videa: Výber rozlíšenia pre videá, ktoré chcete snímať zadným fotoaparátom. Vyšším rozlíšením sa dosiahne vyššia kvalita videí, ale v pamäti zaberú viac miesta. Veľkosť predného videa: Výber rozlíšenia pre videá, ktoré chcete snímať predným fotoaparátom. Vyšším rozlíšením sa dosiahne vyššia kvalita videí, ale v pamäti zaberú viac miesta. Pokročilé možnosti nahrávania: Nastavenie zariadenia, aby využívalo pokročilé možnosti záznamu. Ak aktivujete funkciu Vysoko efektívne video, budete môcť nahrávať videá vo formáte High Efficiency Video Codec (HEVC). HEVC videá sa uložia ako komprimované súbory v záujme úspory pamäte zariadenia. Ak aktivujete funkciu Ukladať ako videá HDR10+, môžete nahrávať videá v rámci ktorých dôjde k optimalizácii kontrastu a farieb každej scény. HEVC videá nie je možné prehrávať na iných zariadeniach ani ich zdieľať online. Videá nasnímané so super spomaleným záberom a spomaleným záberom nie je možné zaznamenať vo formáte HEVC. Na správne prehrávanie videí HDR10+ musí zariadenie podporovať HDR10+. Stabilizácia videa: Aktivácia funkcie proti otrasom na zníženie alebo odstránenie rozostrenia obrázka v dôsledku otrasov fotoaparátu pri nahrávaní videa. Ak je aktivovaná funkcia Sledovacie autom. zaostrovanie, túto funkciu nie je možné používať. 115
116 Aplikácie a funkcie Užitočné funkcie HDR (sýte farby): Tento režim používajte na snímanie fotografií s výraznými farbami a detailmi aj na jasných a tmavých miestach. Sledovacie autom. zaostrovanie: Nastavenie zariadenia tak, aby sledovalo a automaticky zaostrilo na vybraný objekt. Keď vyberiete objekt na obrazovke ukážky, zariadenie zaostrí na daný objekt, aj keď sa objekt pohybuje alebo zmeníte polohu fotoaparátu. Keď je táto funkcia aktivovaná, funkciu stabilizácie videa nie je možné používať. Sledovanie objektu môže zlyhať za nasledujúcich podmienok: Objekt je príliš veľký alebo príliš malý. Objekt sa nadmerne pohybuje. Objekt sa nachádza v protisvetle alebo fotografujete na tmavom mieste. Farby a vzory na objekte a pozadí sú rovnaké. Objekt obsahuje horizontálne vzory ako napríklad žalúzie. Fotoaparát sa príliš trasie. Rozlíšenie videa je vysoké. Počas približovania alebo odďaľovania pomocou 2x optického zoomu. (Galaxy S10+, S10) Čiary mriežky: Zobrazenie vodiacich čiar hľadáčika, ktoré pomáhajú dosiahnuť správnu kompozíciu pri snímaní objektov. Zaznamenanie polohy: Pripojenie lokalizačnej značky GPS k fotografii. Sila signálu GPS sa môže znížiť na miestach, kde môže byť signál tienený, napríklad medzi budovami, v nízko položených oblastiach alebo za zlého počasia. Fotografie odovzdané na internet môžu obsahovať informácie o vašej polohe. Ak tomu chcete zabrániť, deaktivujte nastavenie značky polohy. 116
117 Aplikácie a funkcie Režimy fotoaparátu: Prezrite si dostupné režimy snímania alebo upravte zoznam režimov snímania. Metódy snímania: Výber ďalších metód snímania pre snímanie fotografie alebo nahratie videa. Umiestnenie úložiska: Výber pamäte na ukladanie dát. Táto funkcia sa zobrazí po vložení pamäťovej karty. Rýchlo otvoriť fotoaparát: Nastavenie zariadenia tak, aby sa fotoaparát rýchlo spustil dvojitým stlačením vypínacieho tlačidla. V závislosti od oblasti alebo poskytovateľa služieb nemusí byť táto funkcia dostupná. Rýchla kontrola: Zariadenie nastavte na zobrazenie fotografií po ich zachytení. Vynulovať nastavenia: Resetovanie nastavení fotoaparátu/kamery. Kontaktujte nás: Položte otázku alebo si pozrite často kladené otázky. Viac informácií nájdete v časti Samsung Members. Fotoaparát informácie: Zobrazenie verzie aplikácie Fotoaparát a právnych informácií. Galéria Úvod Zobrazujte obrázky a videá uložené v mobilnom zariadení. Okrem toho môžete spravovať obrázky a videá podľa albumu alebo vytvárať príbehy. Zobrazenie obrázkov 1 Spustite aplikáciu Galéria a ťuknite na položku Obrázky. 117
118 Aplikácie a funkcie 2 Vyberte obrázok. Prístup k ďalším možnostiam. Pridanie obrázka medzi obľúbené. Úprava obrázku. Bixby Vision Zdieľanie obrázku s ostatnými používateľmi. Odstrániť obrázok. Môžete vytvoriť film, animovaný obrázok vo formáte GIF alebo koláž z viacerých obrázkov. V zozname ťuknite na možnosť Vytvoriť film, Vytvoriť GIF alebo Vytvoriť koláž a následne si zvoľte snímky. Vyhľadávanie obrázkov Spustite aplikáciu Galéria a ťuknutím na položku zobrazte obrázky usporiadané podľa kategórie, ako sú napríklad typy, miesta alebo dokumenty. Ak chcete vyhľadať obrázky zadaním kľúčových slov, ťuknite na vyhľadávacie pole. Úprava pozadia fotografií so živým zaostrením Máte možnosť upravovať efekt pozadia a intenzitu efektu pozadia pri fotografiách nasnímaných cez funkciu živého zaostrenia. Spustite aplikáciu Galéria, vyberte fotografiu nasnímanú s funkciou živého zaostrenia, ťuknite na položku Zmeniť efekt pozadia a zmeňte efekt pozadia alebo jeho intenzitu presúvaním nastavovacej lišty smerom doľava alebo doprava. 118
119 Aplikácie a funkcie Zobrazenie videí 1 Spustite aplikáciu Galéria a ťuknite na položku Obrázky. 2 Vyberte video, ktoré chcete prehrať. 3 Ťuknutím na položku Prehrať video spustite prehrávanie videa. Posúvanie dopredu alebo dozadu ťahaním posúvača. Prístup k ďalším možnostiam. Nasnímanie aktuálnej obrazovky. Prepnutie na kontextový videoprehrávač. Uzamknutie obrazovky prehrávania. Prechod na predchádzajúce video. Ťuknutím a podržaním posuniete prehrávanie späť. Vytvorenie animovaného obrázka vo formáte GIF. Zmena pomeru strán. Otočenie obrazovky. Prechod na ďalšie video. Ťuknutím a podržaním rýchlo posuniete prehrávanie vpred. Pozastavenie a pokračovanie v prehrávaní. Ak chcete nastaviť jas, prstom ťahajte hore alebo dolu po ľavej strane obrazovky prehrávania, alebo ak chcete nastaviť hlasitosť, prstom ťahajte hore alebo dolu po pravej strane obrazovky prehrávania. Ak chcete pretáčať dozadu alebo rýchle vpred, na obrazovke prehrávania potiahnite prstom doľava alebo doprava. Používanie funkcie vylepšenia videa Vylepšite kvalitu obrazu a zvuku videí a vychutnávajte si jasnejšie a živšie farby. Spustite aplikáciu Nastavenia, ťuknite na položku Pokročilé funkcie a ťuknutím na prepínač Vylepšovanie videí túto funkciu aktivujte. Táto funkcia je k dispozícii len v niektorých aplikáciách. Používaním tejto funkcie sa zvýši spotreba energie batérie. 119
120 Aplikácie a funkcie Zobrazenie podrobností o obrázkoch a videách Môžete zobraziť podrobnosti o súbore, napríklad osoby, miesto a základné informácie. Ak je tam automaticky vytvorený obsah, napríklad príbeh alebo GIF, zobrazí sa aj obsah. Počas zobrazenia obrázku alebo na obrazovke ukážky videa presuňte obrazovku nahor. Zobrazia sa podrobnosti o súbore. Ťuknutím na informácie na obrazovke môžete zobraziť aj súvisiaci obsah. Upravovať informácie. Podrobnosti o súbore Informácie o mieste Automaticky vytvorený obsah Značky Zobrazenie fotografií alebo videí podľa kategórie Fotografie a videosúbory si môžete prezerať podľa kategórie. Spustite aplikáciu Galéria, ťuknite na Obrázky alebo Albumy a potom potiahnutím zoznamu smerom nadol zvoľte kategóriu. Videá: Zobrazenie videí uložených vo vašom zariadení. Obľúbené: Zobrazenie obľúbených fotografií a videí. Miesta: Zobrazenie fotografií a videí zhotovených v na rovnakom mieste. Navrhované: Zobrazenie odporúčaného obsahu. 120
121 Aplikácie a funkcie Zobrazovanie albumov Fotografie a videá si môžete prezerať usporiadané do priečinkov alebo albumov. Filmy, animované obrázky vo formáte GIF alebo koláže, ktoré ste vytvorili, budú tiež usporiadané do priečinkov na zozname albumov. Spustite aplikáciu Galéria, ťuknite na položku Albumy a potom vyberte album. Skrytie albumov Albumy môžete skryť. Nie je možné skryť predvolene vytvorené albumy, napríklad album Fotoaparát a Snímky obrazovky. 1 Spustite aplikáciu Galéria a ťuknite na položku Albumy. 2 Postupne ťuknite na položky Skryť alebo odkryť albumy. 3 Pre skrytie ťuknite na prepínač albumu. Zobrazenie príbehov Keď nasnímate alebo uložíte obrázky a videá, zariadenie načíta ich značky dátumu a polohy, obrázky a videá usporiada a potom vytvorí príbehy. Ak chcete príbehy vytvoriť automaticky, musíte nasnímať a uložiť viacero obrázkov a videí. Spustite aplikáciu Galéria, ťuknite na položku Príbehy a potom vyberte príbeh. Vytváranie príbehov Vytváranie príbehov s rôznymi témami. 1 Spustite aplikáciu Galéria a ťuknite na položku Príbehy. 2 Postupne ťuknite na položky Vytvoriť príbeh. 121
122 Aplikácie a funkcie 3 Zadajte názov príbehu a ťuknite na položku Vytv. 4 Označte obrázky alebo videá, ktoré majú byť súčasťou príbehu, a ťuknite na položku Hotovo. Ak chcete do príbehu pridať obrázky alebo videá, vyberte príbeh a postupne ťuknite na položky Pridať. Ak chcete obrázky alebo videá z príbehu odstrániť, vyberte príbeh, postupne ťuknite na položky Upraviť, označte obrázky alebo videá, ktoré sa majú odstrániť, a potom ťuknite na položku Odstrániť z príbehu. Odstraňovanie príbehov 1 Spustite aplikáciu Galéria a ťuknite na položku Príbehy. 2 Ťuknite a podržte príbeh, ktorý sa má odstrániť, a ťuknite na položku Zmazať. Synchronizácia obrázkov a videí Po synchronizácii aplikácie Galéria so službou Samsung Cloud sa nasnímané fotografie a videá budú ukladať aj v službe Samsung Cloud. Snímky a videá uložené v službe Samsung Cloud si budete môcť prezrieť v aplikácii Galéria a aj na iných zariadeniach. Spustite aplikáciu Galéria, postupne ťuknite na položky Nastavenia a potom ťuknutím na prepínač Synchronizovať so službou Samsung Cloud túto funkciu aktivujte. Aplikácia Galéria a služba Samsung Cloud sa zosynchronizujú. Odstránenie obrázkov alebo videosúborov 1 Spustite aplikáciu Galéria. 2 Vyberte obrázok alebo video, ktorý chcete odstrániť. Ak chcete odstrániť niekoľko súborov, ťuknite na súbor na zozname, ktorý chcete odstrániť a podržte a potom ťuknite na ďalšie súbory, ktoré chcete odstrániť. 3 Ťuknite na alebo na Zmazať. 122
123 Aplikácie a funkcie Používanie funkcie koša Obrázky a videá, ktoré ste odstránili, si môžete ponechať v koši. Súbory sa odstránia po uplynutí určitej doby. Spustite aplikáciu Galéria, postupne ťuknite na položky Nastavenia a ťuknutím na prepínač Kôš túto funkciu aktivujte. Na zobrazenie súborov v koši spustite aplikáciu Galéria a potom postupne ťuknite na možnosť Kôš. Emoji AR Úvod Vytvorte si vlastné animované Emoji, ktoré bude vyzerať presne ako vy. Zhotovujte fotografie a videá použitím vlastného animovaného Emoji, Emoji postáv alebo nálepiek. Možno upravovať funkcie vlastného animovaného Emoji, akými sú tvar tváre alebo účes spolu s vyzdobením vlastného animovaného Emoji rôznymi doplnkami. Počas konverzácie sa môžete zábavným spôsobom prezentovať použitím nálepiek vlastného animovaného Emoji. Vlastné animované Emoji Charakterové Emoji Nálepky 123
124 Aplikácie a funkcie Vytvorenie vlastného animovaného Emoji Vytvorte vlastné animované Emoji, ktoré vyzerá ako vy. Automaticky sa vytvoria vlastné animované Emoji s rôznymi výrazmi. 1 Spustite aplikáciu Fotoaparát a ťuknite na Emoji AR Vytvoriť Emoji. 2 Nasmerujte zariadenie tak, aby ste mali tvár zobrazenú na obrazovke a ťuknutím na položku nasnímajte fotografiu. 3 Vyberte pohlavie a vek vlastného animovaného Emoji a ťuknite na položku Ďalej. 4 Skrášlite si vlastné animované Emoji a ťuknite na položku Ďalej. 5 Ťuknite na položku Hotovo. Vlastné animované Emoji a nálepka vlastného animovaného Emoji sa vytvoria. Nálepky vlastného animovaného Emoji si môžete pozrieť na domovskej obrazovky Moje vlastné animované Emoji. Viac informácií nájdete v časti Nálepky vlastného animovaného Emoji. Vytvorenie vlastného animovaného Emoji. Funkciu Emoji AR možno používať pri zadnom aj prednom fotoaparáte. Ak používate zadný fotoaparát, automaticky sa prepne na predný. Na prepnutie medzi fotoaparátmi potiahnite prstom po ukážkovej obrazovke nahor alebo nadol. 124
125 Aplikácie a funkcie Odstránenie vlastného animovaného Emoji Spustite aplikáciu Fotoaparát a ťuknite na položku Emoji AR. Ťuknite a podržte vlastné animované Emoji, ktoré chcete odstrániť, a ťuknite na položku. Vlastné animované Emoji a nálepka vlastného animovaného Emoji sa vymažú. Prispôsobenie Vlastné animované Emoji Upravte alebo vyzdobte si vlastné animované Emoji na domovskej obrazovky vlastného animovaného Emoji po stiahnutí rôznych položiek zo sveta AR. Možno tiež pridávať nálepky vlastného animovaného Emoji. Dostupné možnosti sa môžu líšiť v závislosti od oblasti alebo poskytovateľa služieb. Domovská obrazovka vlastného animovaného Emoji Spustite aplikáciu Fotoaparát a ťuknite na Emoji AR. Zobrazí sa domovská obrazovka vlastného animovaného Emoji. Výber vlastného animované Emoji, ktoré chcete upraviť. Nasnímanie aktuálnej obrazovky. Zmena pozadia domovská obrazovka vlastného animovaného Emoji. Úprava vlastného animovaného Emoji. Vytvorenie nálepiek. Stiahnutie položiek zo sveta AR. 125
126 Aplikácie a funkcie Úprava vlastného animovaného Emoji Upravte si vlastné animované Emoji alebo zmeňte pozadie domovskej obrazovky vlastného animovaného Emoji. Na domovskej obrazovke vlastné animované Emoji ťuknite na možnosť Upraviť alebo Pozadie. Stiahnutie položiek zo sveta AR Po stiahnutí položiek zo sveta AR si môžete vlastné animované Emoji vyzdobiť napríklad odevmi alebo doplnkami. Na domovská obrazovka vlastného animovaného Emoji ťuknite na možnosť Obchod a stiahnite si požadované položky. Stiahnuté položky uvidíte na obrazovke úpravy vlastného animovaného Emoji. Nálepky vlastného animovaného Emoji Pomocou výrazov a akcií vlastného animovaného Emoji si vytvorte vlastné nálepky. Vlastných animovaných Emoji môžete používať pri posielaní správ alebo na sociálnej sieti. Prezeranie vlastných animovaných Emoji Na domovskej obrazovke vlastného animovaného Emoji ťuknite na možnosť Nálepky. Následne si zobrazíte nálepky vlastného animovaného Emoji. 126
127 Aplikácie a funkcie Pridávanie nálepiek Na domovskej obrazovke vlastného animovaného Emoji ťuknite na možnosť Nálepky Pridať nové nálepky, označte požadované nálepky a potom ťuknite na Pridať. Nálepka sa pridá a budete ju môcť použiť počas konverzácii cez správy alebo na sociálnej sieti. Vytváranie vlastných nálepiek Nálepky vlastného animovaného Emoji si môžete vytvoriť podľa seba. 1 Na domovskej obrazovke vlastného animovaného Emoji ťuknite na možnosť Nálepky Vytv. vlastné nálepky. 2 Nálepky si ľubovoľne upravte. : Výber výrazu. : Výber akcie. : Pridanie nálepiek. : Zadanie textu. : Výber pozadia nálepky. 3 Ťuknite na položku Uložiť. 127
128 Aplikácie a funkcie Používanie nálepiek vlastného animovaného Emoji v chatoch Vlastných animovaných Emoji môžete používať počas konverzácie prostredníctvom správ alebo na sociálnych sieťach. Nasledujúce kroky sú príkladmi používania nálepiek vlastného animovaného Emoji v aplikácii Správy. 1 Pri zostavovaní správy v aplikácii Správy ťuknite na položku na klávesnici Samsung. 2 Ťuknite na ikonu Vlastné animované Emoji. 3 Vyberte jednu z nálepiek vlastného animovaného Emoji. Vlastný animovaný Emoji sa vloží. Ikona vlastného animovaného Emoji Odstránenie vlastných animovaných Emoji Na klávesnici Samsung ťuknite na možnosť a ťuknite na položku v spodnej časti klávesnice. Vyberte vlastné animované Emoji, ktoré chcete odstrániť, a ťuknite na položku Odstrániť. 128
129 Aplikácie a funkcie Snímanie fotografií alebo videí s vlastným animovaným Emoji Vytvorte si zábavné fotografie alebo videá použitím vlastného animovaného Emoji pomocou rôznych režimov snímania. Základné informácie Maska Minimálny pohyb 1 Spustite aplikáciu Fotoaparát a ťuknite na položku Emoji AR. 2 Vyberte si vlastné animované Emoji, ktoré chcete použiť. Vlastné animované Emoji 129
130 Aplikácie a funkcie 3 Vyberte si režim, ktorý chcete použiť. (Základný): Vlastné animované Emoji bude napodobňovať vaše výrazy. (Maska): Tvár vlastného animovaného Emoji sa objaví vašej tvári, čo bude vyzerať akoby ste mali nasadenú masku. (Minimálny pohyb): Vlastné animované Emoji bude napodobňovať pohyby vášho tela. 4 Ťuknutím na zhotovte fotografiu alebo posunutím prsta na obrazovke ukážky doľava a ťuknutím na zaznamenajte video. Zaznamenané fotografie a videá si môžete zobraziť a zdieľať ich prostredníctvom aplikácie Galéria. Zaznamenávanie fotiek alebo videí s postavičkami vlastného animovaného Emoji alebo s nálepkami Postavičky vlastného animovaného Emoji budú napodobňovať vaše výrazy. Môžete tiež nastaviť, že efekt nálepky bude sledovať vašu tvár. 1 Spustite aplikáciu Fotoaparát a ťuknite na položku Emoji AR. 2 Zvoľte si charakterové Emoji alebo ťuknite na Nálepky a vyberte si požadovanú nálepku. Nálepky Charakterové Emoji 3 Ťuknutím na zhotovte fotografiu alebo posunutím prsta na obrazovke ukážky doľava a ťuknutím na zaznamenajte video. Zaznamenané fotografie a videá si môžete zobraziť a zdieľať ich prostredníctvom aplikácie Galéria. 130
131 Aplikácie a funkcie Always On Display Môžete zobrazovať informácie, napríklad hodiny alebo kalendár, alebo ovládať prehrávanie hudby na obrazovke, keď je vypnutá. Okrem toho môžete kontrolovať oznámenia na nové správy alebo zmeškané hovory. Jas funkcie Always On Display sa môže automaticky zmeniť v závislosti od podmienok osvetlenia. Nastavenie, ako sa má zobrazovať Always On Display Môžete zvoliť, ako sa má zobrazovať Always On Display. Always On Display sa môže nastaviť tak, aby bol zobrazený nepretržite, alebo aby sa zobrazil len pri ťuknutí na obrazovku, keď je vypnutá. Môžete tiež nastaviť čas zobrazenia Always On Display. Spustite aplikáciu Nastavenia, postupne ťuknite na položky Zamknutá obrazovka Always On Display Režim zobrazenia a potom vyberte režim, ktorý si želáte. Zobraziť ťuknutím: Always On Display sa zobrazí na 30 sekúnd po ťuknutí na displej. Vždy zobrazovať: Always On Display sa bude zobrazovať stále. Zobraziť podľa plánu: Always On Display sa bude zobrazovať počas stanoveného času. Ťuknutím na možnosť Nastaviť rozvrh nastavte počiatočný a záverečný čas. 131
132 Aplikácie a funkcie Otváranie oznámení vo funkcii Always On Display Keď dostanete oznámenia o prijatej správe, zmeškanom hovore alebo oznámenie aplikácie, ikony oznámení sa zobrazia vo funkcii Always On Display. Oznámenie zobrazíte dvojitým ťuknutím na ikonu oznámenia. Ak je obrazovka zamknutá, musíte ju odomknúť, aby ste si mohli prečítať oznámenia. Ovládanie prehrávania hudby vo funkcii Always On Display Môžete ovládať prehrávanie hudby vo funkcii Always On Display. 1 Spustite aplikáciu Nastavenia, postupne ťuknite na položky Zamknutá obrazovka Miniaplikácie FaceWidget a ťuknutím na prepínač Hudba túto funkciu aktivujte. 2 Ak chcete ovládať prehrávanie hudby vo funkcii Always On Display, dvakrát ťuknite na hodiny. 3 Ak sa chcete dostať k ovládaču hudby, potiahnite prstom po hodinách doľava alebo doprava. 4 Ťukaním na ikony ovládajte prehrávanie. 132
133 Aplikácie a funkcie Zobrazenie obrázka vo funkcii Always On Display Môžete zobraziť obrázok vo funkcii Always On Display. Môžete zobraziť aj animovaný obrázok vo formáte GIF. 1 Spustite aplikáciu Nastavenia Zamknutá obrazovka Štýl hodín Always On Display. 2 Presuňte zoznam typov doľava a vyberte typ, na ktorom je obrázok. 3 Ťuknite na položku a vyberte obrázok. Ak chcete vložiť animovaný obrázok vo formáte GIF, ťuknite na položku GIF a vyberte súbor. 4 Ťuknite na položku Hotovo. Deaktivácia funkcie Always On Display Spustite aplikáciu Nastavenia, ťuknite na položku Zamknutá obrazovka a potom ťuknutím na prepínač Always On Display túto funkciu deaktivujte. 133
134 Aplikácie a funkcie Bočný displej Úvod Bočné panely poskytujú rýchly prístup k vašim obľúbeným aplikáciám a funkciám. Používanie bočných panelov Potiahnite ponuku bočného panela do stredu displeja. Ak posúvač bočného panelu nie je viditeľný, spustite aplikáciu Nastavenia, postupne ťuknite na položky Zobrazenie Bočný displej a ťuknutím na prepínač Bočné panely túto funkciu aktivujte. Posúvač bočného panela Bočný panel Nastavenia bočného panelu 134
135 Aplikácie a funkcie Úprava bočných panelov Vyberte panely, ktoré sa zobrazia na bočnom displeji, alebo ich upravte. 1 Potiahnite ponuku bočného panela do stredu displeja. 2 Ťuknutím na položku otvorte obrazovku nastavení bočného panela. 3 Začiarknite bočné panely, ktoré chcete zobraziť. Ak chcete panel upraviť, ťuknite na položku Upraviť. Ak chcete prevziať ďalšie panely, postupne ťuknite na položky Galaxy Store. Ak chcete zmeniť usporiadanie panelov, postupne ťuknite na položky Zmeniť poradie a presuňte na iné miesto. Nastavenie ponuky bočného panelu Umiestnenie, veľkosť, priehľadnosť alebo nastavenia vibrovania posúvača je možné zmeniť. Potiahnite ponuku bočného panela do stredu displeja. Potom ťuknite na položku Posúvač bočného panela. Moje aplikácie Často používané aplikácie môžete rýchlo spúšťať. 1 Potiahnite ponuku bočného panela do stredu displeja. 2 Ak chcete spustiť aplikáciu, vyberte ju na paneli Moje aplikácie. Úprava bočného panelu Moje aplikácie Ak chcete pridať aplikáciu, ťuknite na na paneli a v zozname aplikácií ťuknite na príslušnú aplikáciu. Ak chcete vytvoriť priečinok na paneli, ťuknite na na paneli, ťuknite a podržte aplikáciu, ktorá sa nachádza v zozname, a potom ju presuňte na inú aplikáciu na bočnom paneli Moje aplikácie. Ak chcete aplikáciu odstrániť, ťuknite na aplikáciu na paneli, podržte na nej prst a presuňte ju do časti Odstrániť v hornej časti panela. Ak chcete zmeniť poradie aplikácií, ťuknite na aplikáciu, podržte na nej prst a presuňte ju na iné miesto. Panel Moje aplikácie môžete upravovať aj po ťuknutí na položku Upraviť. 135
136 Aplikácie a funkcie Pridávanie párov aplikácií Pridajte dve často používané aplikácie, napríklad prehrávač videí a Messenger, na panel Moje aplikácie a jedným ťuknutím ich spúšťajte spolu v rozdelenom zobrazení. Viac informácií o rozdelenom zobrazení nájdete v časti Rozdelené zobrazenie na displeji. 1 Potiahnite ponuku bočného panela do stredu displeja. 2 Na paneli Moje aplikácie postupne ťuknite na položky Vytv. pár aplikácií. 3 Zo zoznamu vyberte dve aplikácie. V rozdelenom zobrazení sa prvá aplikácia zobrazí v hornej časti obrazovky a druhá v dolnej časti obrazovky. 4 Ťuknite na položku Hotovo. Bočné osvetlenie Môžete nastaviť, aby zariadenie osvetlilo okraje obrazovky a zobrazilo kontextové okno, keď dostanete oznámenia, napríklad nové správy. Keď sa kontextové okno zobrazí počas používania aplikácie, presuňte okno smerom dolu, aby ste si mohli rýchlo pozrieť obsah a vykonať dostupné akcie. Spravovanie oznámení, ktoré sa majú zobraziť ako rozsvietenie okrajov obrazovky 1 Spustite aplikáciu Nastavenia, postupne ťuknite na položky Zobrazenie Bočný displej Bočné osvetlenie a ťuknutím na prepínač túto funkciu aktivujte. 2 Ťuknite na položku Spravovať oznámenia a ťuknite na prepínače vedľa aplikácií, z ktorých chcete prijímať oznámenia formou bočného osvetlenia. Niektoré oznámenia sa nemusia zobrazovať, pretože osvetlenie okraja závisí od typov oznámení. 136
137 Aplikácie a funkcie Zobrazenie oznámení v kontextovom okne Keď dostanete oznámenie s bočným osvetlením, otvorením kontextového okna môžete rýchlo zobraziť jeho obsah a vykonať dostupné činnosti. Napríklad ak dostanete správu počas sledovania videa alebo hrania hry, môžete si zobraziť správu a reagovať na ňu bez prepnutia obrazovky. Keď dostanete oznámenie s bočným osvetlením počas používania aplikácie, potiahnite oznámenie dolu. Táto funkcia je dostupná len pri aplikáciách, ktoré podporujú funkciu viacerých okien a osvetlenia okrajov. Ak chcete zobraziť podporované aplikácie, spustite aplikáciu Nastavenia, postupne ťuknite na položky Zobrazenie Bočný displej Bočné osvetlenie Spravovať oznámenia. 137
138 Aplikácie a funkcie Viac okien Úvod Funkcia Viac okien umožňuje naraz spustiť dve aplikácie v rozdelenom zobrazení na displeji. V kontextovom okne môžete tiež naraz spustiť viac aplikácií. Niektoré aplikácie nemusia túto funkciu podporovať. Rozdelené zobrazenie na displeji Kontextové zobrazenie Rozdelené zobrazenie na displeji 1 Ťuknutím na tlačidlo Naposledy spustené aplikácie otvoríte zoznam nedávno používaných aplikácií. 2 Potiahnite prstom po obrazovke smerom doľava alebo doprava, ťuknite na ikonu aplikácie a potom ťuknite na položku Otvoriť v zobrazení s rozdelenou obrazovkou. V hornom okne sa zobrazí vybratá aplikácia. 138
139 Aplikácie a funkcie 3 V spodnom okne vyberte potiahnutím doľava alebo doprava ďalšiu aplikáciu, ktorá sa má spustiť. Ak chcete spustiť aplikácie, ktoré sa nenachádzajú v zozname naposledy použitých aplikácií, ťuknite na tlačidlo Domov alebo tlačidlo Späť a vyberte aplikáciu. Nastavenie veľkosti okna Potiahnutím pruhu medzi oknami aplikácií nahor alebo nadol môžete upravovať veľkosť okien. Keď pruh medzi oknami aplikácií potiahnete k hornému alebo spodnému okraju displeja, okno sa maximalizuje. 139
140 Aplikácie a funkcie Kontextové zobrazenie 1 Ťuknutím na tlačidlo Naposledy spustené aplikácie otvoríte zoznam nedávno používaných aplikácií. 2 Potiahnite prstom po obrazovke smerom doľava alebo doprava, ťuknite na ikonu aplikácie a potom ťuknite na položku Otvoriť v kontextovom zobrazení. Obrazovka aplikácií sa zobrazí v kontextovom zobrazení. Minimalizovanie okna. Maximalizovanie okna. Zatvorenie aplikácie. Upravenie úrovne priehľadnosti. Presúvanie kontextových okien Ak chcete kontextové okno presunúť, ťuknite na panel nástrojov v okne a presuňte ho na nové miesto. 140
141 Aplikácie a funkcie Samsung Health Úvod Aplikácia Samsung Health umožňuje spravovať váš zdravý životný štýl a telesnú kondíciu. Nastavenie cieľov telesnej kondície, kontrola pokroku a sledovanie vášho zdravého životného štýlu a telesnej kondície. Môžete tiež porovnať svoj počet krokov s inými používateľmi aplikácie Samsung Health, súťažiť s priateľmi a zobrazovať zdravotné rady. Používanie aplikácie Samsung Health Spustite aplikáciu Samsung Health. Túto aplikáciu pri prvom zapnutí alebo jej reštartovaní po obnovení dát nastavte podľa pokynov na obrazovke. Niektoré funkcie nemusia byť v závislosti od oblasti k dispozícii. Ak chcete pridať položky na domovskú obrazovku aplikácie Samsung Health, postupne ťuknite na položky Spravovať položky a potom vyberte položky. Zobrazenie a správa nástrojov sledovania. Sledovanie vášho zdravotného stavu a kondície. Prezeranie tipov o zdraví. Porovnanie počtu krokov s inými používateľmi aplikácie Samsung Health alebo súťaženie s priateľmi. 141
142 Aplikácie a funkcie Spolu Karta SPOLOČNE umožňuje nastaviť cieľové počty krokov a súťažiť s priateľmi. Môžete pozvať priateľov, aby ste spoločne kráčali, nastaviť cieľové počty krokov, súťažiť vo výzvach a pozrieť si svoju pozíciu. Na domovskej obrazovke aplikácie Samsung Health ťuknite na položku Spolu. Kroky Zariadenie počíta počet prejdených krokov a meria prejdenú vzdialenosť. Na domovskej obrazovke aplikácie Samsung Health ťuknite na nástroj na sledovanie krokov. Aktuálny celkový počet krokov Cieľ Medzi sledovaním krokov a zobrazením počtu krokov v nástroji na sledovanie krokov môže nastať krátke oneskorenie. Okrem toho môže byť zobrazenie kontextového okna s informáciou o dosiahnutí cieľa mierne oneskorené. Ak nástroj na sledovanie krokov použijete počas jazdy autom alebo vlakom, vibrácie môžu ovplyvniť počítanie krokov. Na paneli oznámení môžete kontrolovať svoje aktuálne kroky. Ak chcete oznámenia vypnúť, na domovskej obrazovke Samsung Health postupne ťuknite na položky Nastavenia Oznámenia a potom ťuknutím deaktivujte prepínač Aktuálny počet krokov pod položkou Prebiehajúce. Prípadne otvorte panel oznámení, ťuknite a podržte oznámenie, a potom ťuknutím deaktivujte prepínač. 142
143 Aplikácie a funkcie Srdcový tep (Galaxy S10+, S10) Meranie a zaznamenávanie srdcového tepu. Nástroj na sledovanie srdcového tepu je určený len na cvičenie a informačné účely a nie je určený na použitie pri diagnostike ochorení a iných stavov ani na liečbu, zmiernenie a prevenciu ochorení. Majte na pamäti nasledujúce podmienky pred meraním srdcového tepu: Pred meraním 5 minút odpočívajte. Ak by bolo meranie veľmi odlišné od očakávaného srdcového tepu, odpočívajte po dobu 30 minút a potom vykonajte meranie znovu. Počas zimného obdobia alebo v studenom počasí sa pri meraní vášho srdcového tepu udržujte v teple. Fajčením alebo konzumáciou alkoholu pred meraniami, môžete spôsobiť, že váš srdcový tep sa bude líšiť od vášho bežného srdcového tepu. Počas merania srdcového tepu nehovorte, nezívajte alebo nedýchajte zhlboka. Pri týchto činnostiach môžete spôsobiť nepresné zaznamenanie vášho srdcového tepu. Meranie srdcového tepu sa môže líšiť v závislosti od spôsobu merania a prostredia, v ktorom sa vykonáva. Ak snímač srdcového tepu nefunguje, vyčistite snímač a položte prst do jeho stredu. Ak stále pretrváva rovnaký problém so snímačom srdcového tepu, navštívte servisné stredisko spoločnosti Samsung. 143
144 Aplikácie a funkcie 1 Na domovskej obrazovke aplikácie Samsung Health ťuknite na položku Merať na nástroji na sledovanie srdcového tepu, aby sa spustilo meranie vášho srdcového tepu. 2 Položte prst na snímač srdcového tepu na zadnej strane zariadenia. 3 Na displeji sa po krátkej chvíli zobrazí aktuálny srdcový tep. Zložte prst zo snímača. Váš aktuálny srdcový tep 144
145 Aplikácie a funkcie Ďalšie informácie Aplikácia Samsung Health je určená len na účely telesnej kondície a zdravého životného štýlu a nie je určená na použitie pri diagnostike ochorení alebo iných stavov ani na liečbu, zmiernenie a prevenciu ochorení. Dostupné funkcie, vlastnosti a aplikácie, ktoré možno pridať do aplikácie Samsung Health, sa môžu meniť v závislosti od krajiny z dôvodu rôznych miestnych zákonov a predpisov. Pred použitím si musíte skontrolovať funkcie a aplikácie, ktoré sú k dispozícii vo vašom regióne. Aplikácie Samsung Health a ich služby môžu byť zmenené alebo ukončené bez predchádzajúceho upozornenia. Cieľ tohto zberu údajov je obmedzený na poskytnutie služby, ktorú ste žiadali, vrátane poskytovania ďalších informácií na zlepšenie zdravého životného štýlu, zálohovania a synchronizácie údajov, analýzy údajov a štatistiky alebo na vývoja a poskytovania lepších služieb. (Ak sa však do svojho konta Samsung prihlásite z aplikácie Samsung Health, vaše údaje sa môžu uložiť na server za účelom zálohovania údajov.) Osobné informácie môžu byť uložené až do doby, kým nepominú dané účely. Svoje osobné údaje uložené v aplikácii Samsung Health môžete vymazať výberom možnosti Vymazať osobné údaje v ponuke Nastavenia. Ak chcete odstrániť všetky údaje, ktoré ste zdieľali na sociálnych sieťach alebo preniesli do pamäťových zariadení, musíte ich odstrániť samostatne. Svoje údaje môžete zdieľať alebo synchronizovať s ďalšími službami spoločnosti Samsung alebo s vybranými kompatibilnými službami tretích strán, ako aj s niektorými ďalšími pripojenými zariadeniami. Prístup k informáciám z aplikácie Samsung Health prostredníctvom týchto ďalších služieb alebo zariadení tretej strany bude povolený iba s vaším výslovným súhlasom. Nesiete plnú zodpovednosť za nevhodné používanie údajov, zdieľaných na sociálnych sieťach alebo poslaných iným osobám. Pri zdieľaní svojich osobných údajov s inými osobami buďte opatrní. Ak používate bezdrôtové pripojenie, napríklad Bluetooth, zariadenie môže ovplyvňovať elektronické rušenie z iných zariadení. Zabráňte používaniu tohto zariadenia v blízkosti zdrojov rádiových vĺn. Pred použitím si pozorne prečítajte zmluvné podmienky a zásady ochrany osobných údajov platné pre aplikáciu Samsung Health. 145
146 Aplikácie a funkcie Galaxy Wearable Galaxy Wearable je aplikácia, ktorá vám umožňuje spravovať svoje prenosné zariadenia. Keď pripojíte svoje zariadenie k prenosnému zariadeniu, môžete prispôsobiť nastavenia a aplikácie prenosného zariadenia. Spustite aplikáciu Galaxy Wearable. Ak chcete pripojiť svoje zariadenie k prenosnému zariadeniu, ťuknite na položku Začať cestu. Podľa pokynov na obrazovke dokončite nastavenie. Ďalšie informácie o spôsobe pripojenia a používaní prenosného zariadenia s vaším zariadením nájdete v používateľskej príručke prenosného zariadenia. Samsung Members Aplikácia Samsung Members ponúka zákazníkom služby podpory, napríklad diagnostiku problému so zariadením, a používateľom umožňuje odosielať otázky a správy o chybách. Okrem toho môžete zdieľať informácie s ostatnými používateľmi v rámci komunity používateľov zariadenia Galaxy alebo zobrazovať najnovšie správy a tipy súvisiace so zariadením Galaxy. Aplikácia Samsung Members vám môže pomôcť vyriešiť akýkoľvek problém, ktorý sa môže vyskytnúť pri používaní vášho zariadenia. Ďalšie možnosti Odoslanie spätnej väzby. 146
147 Aplikácie a funkcie V závislosti od oblasti alebo poskytovateľa služieb sa môže líšiť dostupnosť tejto aplikácie a podporovaných funkcií. Ak chcete odoslať odozvu alebo komentáre, je potrebné prihlásiť sa do konta Samsung. Viac informácií nájdete v časti Konto Samsung. Samsung Notes Vytvárajte poznámky zadávaním textu pomocou klávesnice alebo písaním rukou či kreslením na obrazovku. Do poznámok môžete vkladať aj obrázky alebo hlasové nahrávky. Vytváranie poznámok 1 Spustite aplikáciu Samsung Notes a ťuknite na možnosť. 2 Vyberte metódu zadávania z panela nástrojov v hornej časti obrazovky a vytvorte poznámku. Text zadajte pomocou tejto klávesnice. Písanie alebo kreslenie perami. Vkladanie obrázku alebo hlasových nahrávok. Maľovanie štetcami. 3 Po skončení vytvárania poznámky ťuknite na položku Uložiť. Odstránenie poznámok 1 Spustite aplikáciu Samsung Notes. 2 Ťuknite na poznámku, ktorú chcete odstrániť, a podržte na nej prst. Ak chcete odstrániť viacero poznámok, označte poznámky, ktoré sa majú odstrániť. 3 Ťuknite na položku Zmazať. 147
148 Aplikácie a funkcie Kalendár Spravovanie plánu zadaním pripravovaných udalostí alebo pripomienok do plánovača. Vytváranie udalostí 1 Spustite aplikáciu Kalendár a ťuknite na položku alebo dvakrát ťuknite na dátum. Ak už sú k dátumu uložené udalosti alebo úlohy, ťuknite na dátum a ťuknite na položku. 2 Vstúpte do podrobností udalosti. Výber Emoji na zobrazenie s udalosťou. Zadanie názvu. Zmena farby udalosti. Nastavenie trvania. Nastavenie budíka. Výber kalendára na uloženie udalosti. Zadanie umiestnenia. Pridanie poznámky. Pridať ďalšie podrobnosti. 3 Ťuknutím na tlačidlo Uložiť udalosť uložíte. 148
149 Aplikácie a funkcie Vytváranie pripomenutí V nastavenom čase alebo mieste budete dostávať oznámenia pre každé pripomenutie a môžete si tiež pre každé pripomenutie vytvoriť úlohy ako pripomienky. Spustite aplikáciu Kalendár a postupne ťuknite na položky Reminder. Aplikácia Reminder sa spustí. Viac informácií nájdete v časti Reminder. Synchronizácia udalostí s vašimi kontami 1 Spustite aplikáciu Nastavenia, postupne ťuknite na položky Kontá a zálohovanie Kontá a potom vyberte konto, s ktorým sa má vykonať synchronizácia. 2 Ťuknite na položku Synchronizovať konto a potom ťuknutím na prepínač Kalendár túto funkciu aktivujte. V prípade účtu Samsung ťuknite na položku Nastavenia synchronizácie a ťuknutím na prepínač Kalendár ho aktivujete. Ak chcete pridať kontá, s ktorými chcete synchronizovať, spustite aplikáciu Kalendár a postupne ťuknite na položky Pridať nové konto. Potom vyberte konto, s ktorým chcete zo synchronizovať sa a prihláste sa. Po pridaní sa konto zobrazí v zozname. Hlasový záznamník Úvod Pomocou tejto aplikácie môžete používať rôzne režimy záznamu v rôznych situáciách. Zariadenie dokáže skonvertovať váš hlas na text a rozlišovať zdroje zvuku. Vytváranie hlasových nahrávok 1 Spustite aplikáciu Hlasový záznamník. 149
150 Aplikácie a funkcie 2 Ťuknutím na položku spustite nahrávanie. Hovorte do mikrofónu. Ak chcete nahrávanie pozastaviť, ťuknite na položku. Počas vytvárania hlasovej nahrávky vložíte záložku ťuknutím na položku ZÁLOŽKA. Zmena režimu nahrávania. Spustenie nahrávania. 3 Ak chcete nahrávanie ukončiť, ťuknite na položku. 4 Zadajte názov súboru a ťuknite na možnosť Uložiť. 150
151 Aplikácie a funkcie Zmena režimu nahrávania Spustite aplikáciu Hlasový záznamník. V hornej časti obrazovky nahrávania hlasu vyberte režim. Štandardný: Toto je štandardný režim nahrávania. Interview: Zariadenie bude zaznamenávať zvuk z hornej aj spodnej časti zariadenia pri vysokej hlasitosti, pričom zníži hlasitosť zvuku zo strán. Reč na text: Zariadenie zaznamenáva váš hlas a súčasne ho konvertuje na text na obrazovke. Najlepšie výsledky dosiahnete vtedy, keď máte zariadenie tesne pri ústach a na tichom mieste hovoríte hlasno a zreteľne. Ak sa jazyk hlasovej poznámky nezhoduje s jazykom, ktorým hovoríte, zariadenie nerozpozná váš hlas. Pred používaním tejto funkcie nastavte jazyk hlasových poznámok ťuknutím na aktuálny jazyk. Prehrávanie vybratých hlasových nahrávok Pri kontrole nahrávok zo stretnutia môžete pri nahrávaní niektoré zdroje zvuku stlmiť alebo zrušiť stlmenie. 1 Spustite aplikáciu Hlasový záznamník. 2 Ťuknite na položku Zoznam a vyberte hlasovú nahrávku, ktorú ste nahrali v režime rozhovoru. 3 Ak chcete stlmiť niektoré zdroje zvuku, ťuknite na ikonu pre príslušný smer, v ktorom má byť tento zvuk stlmený. Táto ikona sa zmení na a zvuk bude stlmený. Stlmený zdroj zvuku Zrušenie stlmenia zdroja zvuku 151
152 Aplikácie a funkcie Moje súbory Pomocou tejto aplikácie získate prístup a možnosť správy súborov uložených v zariadení alebo v iných umiestneniach, napríklad v cloudových ukladacích službách. Spustite aplikáciu Moje súbory. Zobraziť súbory, ktoré sú uložené v každom ukladacom priestore. Ak chcete skontrolovať nepotrebné údaje a uvoľniť ukladací priestor zariadenia, ťuknite na položku Analýza úložiska. Ak chcete vyhľadať súbory alebo priečinky, ťuknite na položku. Hodiny Úvod Pomocou tejto aplikácie môžete nastavovať budíky, kontrolovať aktuálny čas v mnohých mestách na celom svete, načasovať udalosť alebo nastaviť konkrétne trvanie. Budík Spustite aplikáciu Hodiny a ťuknite na položku Budík. Nastavenie budíkov V zozname budíkov ťuknite na položku, nastavte čas budíka, vyberte dni, v ktorých sa budík bude opakovať, nastavte ďalšie rôzne možnosti budíka a potom ťuknite na položku Uložiť. Ak chcete otvoriť klávesnicu a zadať čas budíka, ťuknite na pole pre zadanie času. Ak chcete budíky zapnúť alebo vypnúť, v zozname budíkov ťuknite na prepínač vedľa budíka. Vypnutie budíkov Ak chcete zastaviť budenie, ťuknite na položku Zrušiť. Ak ste možnosť posunutia budíka zapli skôr, ťuknutím na položku Posunúť budík zopakujte budenie po uplynutí určeného časového úseku. 152
153 Aplikácie a funkcie Odstránenie budíkov Ťuknite na budík, podržte ho, označte budíky, ktoré sa majú odstrániť, a potom ťuknite na položku Odstrániť. Svetový čas Spustite aplikáciu Hodiny a ťuknite na položku Svetový čas. Vytváranie hodín Ťuknite na položku položku Pridať., zadajte názov mesta alebo vyberte mesto na mape a potom ťuknite na Na použitie konvertora časových pásiem postupne ťuknite na položky Prevodník časových pásiem. Odstránenie hodín Ťuknite na hodiny, podržte ich, označte hodiny, ktoré sa majú odstrániť, a potom ťuknite na položku Odstrániť. Stopky 1 Spustite aplikáciu Hodiny a ťuknite na položku Stopky. 2 Ak chcete zistiť trvanie udalosti, ťuknite na položku Štart. Ak chcete pri časovaní udalosti zaznamenať čas kôl, ťuknite na položku Medzičas. 3 Ťuknutím na položku Zastaviť meranie trvania zastavíte. Ak chcete načasovanie vynulovať, ťuknite na položku Pokračovať. Ak chcete vymazať časy okruhov, ťuknite na položku Resetovať. 153
154 Aplikácie a funkcie Časovač 1 Spustite aplikáciu Hodiny a ťuknite na položku Časovač. Na pridanie často používaného časovača ťuknite na možnosť potom ťuknite na možnosť Pridať., nastavte trvanie a názov a 2 Nastavte trvanie a ťuknite na položku Štart. Ak chcete otvoriť klávesnicu a zadať trvanie, ťuknite na pole pre zadanie času. 3 Ťuknite na položku Zrušiť, keď sa časovač spustí. Kalkulačka Pomocou tejto aplikácie môžete vykonávať jednoduché alebo zložité výpočty. Spustite aplikáciu Kalkulačka. : Zobrazenie histórie výpočtov. Ak chcete históriu vymazať, postupne ťuknite na položku Vymazať históriu. Ak chcete zatvoriť panel s históriou počítania, ťuknite na položku. : Použitie nástroja na prepočet jednotiek. Rôzne hodnoty, napríklad plochu, dĺžku alebo teplotu, môžete prevádzať na iné jednotky. : Zobrazenie vedeckej kalkulačky. 154
155 Aplikácie a funkcie Game Launcher Úvod Game Launcher zhromažďuje hry prevzaté zo služby Obchod Play a Galaxy Store na jednom mieste s cieľom uľahčiť k nim prístup. Zariadenie môžete nastaviť do herného režimu a hrať tak hry jednoduchšie. Prístup k ďalším možnostiam. Stiahnuté aplikácie Zobraziť informácie o hre. Zobrazenie tipov. Otvorenie hier so zvukom alebo bez zvuku. Zmena režimu výkonu. Zobrazenie ďalších hier a ich nainštalovanie. 155
156 Aplikácie a funkcie Používanie funkcie Game Launcher 1 Spustite aplikáciu Game Launcher. Ak sa aplikácia Game Launcher nezobrazuje, spustite aplikáciu Nastavenia, ťuknite na položku Pokročilé funkcie a potom ťuknutím na prepínač Game Launcher túto funkciu aktivujte. 2 Ťuknite na hru v zozname hier. Ak chcete zobraziť viac hier, potiahnite obrazovku nahor. Hry prevzaté zo služby Obchod Play a Galaxy Store sa automaticky zobrazia na obrazovke Game Launcher. Ak sa hry nezobrazujú, postupne ťuknite na položky Pridať aplikácie. Odstránenie hry z Game Launcher Ťuknite na hru, podržte na jej prst a ťuknite na položku Odstrániť z Game Launcher. Zmena režimu výkonu Môžete zmeniť režim výkonu. Spustite aplikáciu Game Launcher, ťuknite na položku a potom presuňte jazdec na požadovaný režim. Dôraz na úsporu energie: Počas hrania sa bude šetriť výkon batérie. Vyvážený: Výkon a spotreba batérie budú vyrovnané. Dôraz na výkon: Ten najlepší herný výkon. Na zmenu nastavení pre jednotlivé hry ťuknutím aktivujte prepínač Nastavenia jednotlivých hier. Efektívnosť využívania energie batérie sa môže líšiť v závislosti od hry. 156
157 Aplikácie a funkcie Používanie funkcie Game Tools Počas hrania hry môžete použiť rôzne možnosti na paneli Game Tools. Ak chcete otvoriť panel Game Tools, na navigačnom paneli ťuknite na položku. Ak je navigačný panel skrytý, zobrazte ho potiahnutím prstom nahor od spodného okraja displeja. Dostupné funkcie sa môžu líšiť v závislosti od hry. Hovory a oznámenia: Nastavenie, ako sa majú zobrazovať prichádzajúce hovory a oznámenia počas hier. Viac informácií nájdete v časti Nastavenie, ako sa majú zobrazovať prichádzajúce hovory a oznámenia počas hier. Blokovať počas hry: Zablokovanie určitých funkcií počas hrania. Rozšírené herné funkcie: Nastavenie ďalších funkcií. Dolby Atmos pre hry: Nastavenie realistického zvuku počas hrania hier. Zámok nav. tlačidla: Skrytie tlačidiel na navigačnom paneli. Na zobrazenie tlačidiel ťuknite na navigačnom paneli. Zámok dotyku obrazovky: Uzamknutie dotykového displeja počas hrania hry. Na odomknutie dotykového displeja presuňte ikonu uzamknutia ktorýmkoľvek smerom. Snímka obrazovky: Vyhotovenie snímok obrazovky. Nahrať: Záznam herných relácií. Na zastavenie záznamu ťuknite na možnosť navigačnom paneli. Nastavenie, ako sa majú zobrazovať prichádzajúce hovory a oznámenia počas hier Hry si môžete užívať nerušene, a to aj vtedy, keď prijmete hovor alebo oznámenie. Postupne ťuknite na položky Hovory a oznámenia a vyberte možnosť, ktorú chcete aktivovať. Minimalizované oznámenia hovorov: Keď prijmete hovor počas hry, v hornej časti obrazovky sa zobrazí malé oznámenie. Nezobrazovať oznámenia: Počas hry zobrazovať len oznámenia z niektorých aplikácií alebo núdzové oznámenia. na 157
158 Aplikácie a funkcie Spúšťanie aplikácií vo vyskakovacích oknách počas hrania hier Počas hrania hier môžete vo vyskakovacích oknách spúšťať aplikácie. Ťuknite na a zvoľte si aplikáciu spomedzi zoznamu aplikácií. Ak chcete upraviť zoznam aplikácií, ťuknite na položku. Detská domovská obr. Úvod Deťom môžete obmedziť prístup k určitým aplikáciám, nastaviť ich časy používania a nakonfigurovať nastavenia, aby poskytovali zábavné a bezpečné prostredie pre deti pri používaní zariadenia. Spustenie aplikácie Kids Home Pri prvom spustení aplikácie Kids Home alebo po vykonaní obnovenia dát postupujte podľa pokynov na obrazovke a dokončite nastavenie. 1 Otvorte panel oznámení, potiahnite panel oznámení nadol a potom ťuknutím na položku (Detská domovská obr.) túto funkciu aktivujte. 2 Prečítajte si úvodnú stránku aplikácie Kids Home a ťuknite na položku Ďalej. 3 Vytvorte kód PIN, ktorý budete používať pri používaní aplikácie Kids Home. Ak ste na svojom zariadení už nastavili metódu uzamknutia obrazovky, môžete používať tú istú metódu uzamknutia pre aplikáciu Kids Home bez vytvorenia nového PIN. Zobrazí sa obrazovka aplikácie Kids Home. Váš nastavený spôsob uzamknutia obrazovky alebo vytvorený kód PIN sa bude používať pri aktivácii funkcie Rodičovská kontrola alebo zatvorení aplikácie Kids Home. 158
159 Aplikácie a funkcie Používanie aplikácie Kids Home Otvorte panel oznámení, potiahnite panel oznámení nadol a potom ťuknutím na položku (Detská domovská obr.) túto funkciu aktivujte. Zobrazí sa obrazovka aplikácie Kids Home. Na obrazovke Kids Home zvoľte aplikáciu, ktorú chcete použiť. Prístup k ďalším možnostiam. Dostupné aplikácie Telefón pre deti Galéria pre deti Fotoaparát pre deti Používanie funkcií rodičovskej kontroly Môžete si nakonfigurovať nastavenia Kids Home a zobraziť si históriu používania. Na obrazovke aplikácie Kids Home ťuknite na položku Rodičovská kontrola a zadajte svoj odomykací kód. Meno dieťaťa: Spravovanie profilu vášho dieťaťa. Nastavte dennú dobu hrania: Obmedzenie času používania pre aplikáciu Kids Home. Denné používanie: Zobrazenie denného času používania aplikácie Kids Home. Aktivita: Zobrazenie histórie aktivity aplikácie Kids Home. Často kontaktovaní: Zobrazenie často používaných kontaktov v aplikácii Kids Home. Výtvory môjho dieťaťa: Zobrazenie prác vytvorených z aplikácií v aplikácii Kids Home. Povolený obsah: Kontrola aplikácií alebo obsahu podporovaného aplikáciou Kids Home a ich pridanie. 159
160 Aplikácie a funkcie Zatvorenie aplikácie Kids Home Ak chcete zatvoriť aplikáciu Kids Home, ťuknite na tlačidlo Späť alebo ťuknite na položku Zavrieť Detskú dom. obraz. a potom zadajte svoj odomykací kód. SmartThings Úvod Môžete sa jednoducho a rýchlo pripájať k zariadeniam v blízkosti, ako sú napríklad náhlavné súpravy Bluetooth alebo smartfóny. Okrem toho môžete smartfónom ovládať a riadiť televízory, domáce spotrebiče a produkty pripojené na internet. Zariadenia môžete pridávať a spravovať podľa polohy a izby. Napríklad pridajte domov ako polohu a spravujte zariadenia podľa izby, napr. pre obývačku či spálňu. Pripojenie k zariadeniam v blízkosti: Rýchle a ľahké pripojenie k zariadeniam v blízkosti, napríklad k slúchadlám Bluetooth alebo k nositeľným zariadeniam. Registrácia a ovládanie domácich spotrebičov, televízorov a produktov IoT: Registrácia inteligentných chladničiek, práčok, klimatizácie, čističiek vzduchu, televízorov a produktov pripojených na internet (IoT) na smartfóne a zobrazenie ich stavu alebo ich ovládanie z obrazovky smartfónu. Prijímanie upozornení: Prijímanie upozornení z pripojených zariadení na smartfóne. Napríklad keď práčka doperie, môžete prijať upozornenie na smartfóne. Aby ste mohli používať aplikáciu SmartThings, váš smartfón a ďalšie zariadenia musia byť pripojené k sieti Wi-Fi alebo mobilnej sieti. Ak chcete úplné používať SmartThings, musíte sa prihlásiť do konta Samsung. Zariadenia, ktoré môžete pripojiť, sa môžu líšiť v závislosti od oblasti alebo poskytovateľa služieb. Dostupné funkcie sa môžu líšiť v závislosti od pripojeného zariadenia. Na chyby ani poruchy pripojených zariadení sa nevzťahuje záruka spoločnosti Samsung. Keď sa v pripojených zariadeniach vyskytnú chyby alebo poruchy, obráťte sa na výrobcu zariadenia. 160
161 Aplikácie a funkcie Pripojenie k zariadeniam v blízkosti Môžete sa jednoducho a rýchlo pripájať k zariadeniam v blízkosti, ako sú napríklad náhlavné súpravy Bluetooth. Metódy pripojenia sa môžu líšiť v závislosti od typu pripojených zariadení alebo zdieľaného obsahu. 1 Spustite aplikáciu SmartThings. 2 Ťuknite na možnosť Pridať zariadenie Zistiť automaticky. 3 Zo zoznamu vyberte zariadenie a pripojte ho podľa pokynov na obrazovke. Používanie domácich spotrebičov, televízorov a produktov IoT Zobrazenie stavu inteligentných spotrebičov, televízorov a produktov IoT prostredníctvom obrazovky smartfónu. Zariadenia môžete zoskupiť podľa umiestnenia a môžete pridať pravidlá na jednoduché a pohodlné ovládanie zariadení. Pripojenie zariadení 1 Spustite aplikáciu SmartThings. 2 Ťuknite na Pridať zariadenie. 3 Vyberte si typ zariadenia. Alebo ťuknite Zistiť automaticky alebo a vyhľadajte zariadenia. 4 Zariadenia pripojte podľa pokynov na obrazovke. 161
162 Aplikácie a funkcie Zobrazenie a ovládanie pripojených zariadení Zariadenia môžete zobraziť a ovládať. Napríklad môžete skontrolovať potraviny v chladničke alebo upraviť hlasitosť televízora. 1 Spustite aplikáciu SmartThings. Zobrazí sa zoznam pripojených zariadení. 2 Pozrite si stav zariadení v zozname. Ak chcete ovládať zariadenia, zariadenie vyberte. Po stiahnutí ovládača zariadenia dodaného s vybratým zariadením môžete ovládať zariadenie. Pridanie zariadení a scén podľa umiestnení Pridanie zariadenia podľa umiestnenia, zobrazenie zoznamu zariadení v rovnakom umiestnení a ich ovládanie. K umiestneniu tiež môžete pridať scénu na súčasné ovládanie viacerých zariadení. Pridanie umiestnení 1 Spustite aplikáciu SmartThings a postupne ťuknite na Pridať nové miesto. 2 Zadajte názov umiestnenia. Pre nastavenie umiestnenia ťuknite na Geolokalizácia a vyberte umiestnenie na mape, ťuknite na Hotovo. Na pridanie miestností k umiestneniu ťuknite na možnosť Miestnosti, označte miestnosti, ktoré chcete pridať, a potom ťuknite na možnosť Hotovo. 3 Ťuknite na položku Hotovo. Vaše umiestnenie bude pridané. Ak chcete k umiestneniu pridať zariadenia, ťuknite na položku zariadenia registrujte podľa pokynov na obrazovke. Pridať zariadenie a 162
163 Aplikácie a funkcie Pridávanie scén Pridanie scény a zaregistrovanie zariadení k tejto scéne s cieľom súčasne ovládať viaceré zariadenia jedným ťuknutím na tlačidlo alebo hlasovým príkazom. 1 Spustite aplikáciu SmartThings. 2 Ťuknite na a zvoľte si umiestnenie. 3 Ťuknite na Pridať scénu. 4 Zadajte názov scény. 5 Ťuknite na v časti Pridať akcie a pridajte akcie, ktoré sa majú vykonať. 6 Ťuknite na položku Uložiť. Pridanie automatizácií Na automatické ovládanie zariadení v závislosti od prednastaveného času, stavu zariadenia a ďalších vlastností môžete použiť aj automatizáciu. Môžete napríklad pridať pravidlo, aby sa každý deň o 7:00 automaticky zapol zvuk. 1 Spustite aplikáciu SmartThings. 2 Ťuknite na a zvoľte si umiestnenie. 3 Ťuknite na Pridanie automatizácie. 4 Ťuknite na v časti Ak a nastavte podmienky aktivácie automatizácie. 5 Ťuknite na v časti Potom a nastavte akcie, ktoré sa majú vykonať. 6 Ťuknite na položku Uložiť. 163
164 Aplikácie a funkcie Prijímanie upozornení Môžete prijímať upozornenia z pripojených zariadení na svojom smartfóne. Napríklad keď práčka doperie, môžete prijať upozornenie na smartfóne. Ak chcete nastaviť zariadenia na prijímanie upozornení, spustite aplikáciu SmartThings, ťuknite na Oznámenia a potom ťuknite na prepínače vedľa požadovaných zariadení. Zdieľanie obsahu Zdieľajte obsah pomocou rôznych možností zdieľania. Nasledovné kroky predstavujú príklady zdieľania obrázkov. Keď súbory zdieľate cez mobilnú sieť, môžu sa vám účtovať ďalšie poplatky. 1 Spustite aplikáciu Galéria a vyberte obrázok. 2 Ťuknite na položku a vyberte metódu zdieľania, napríklad správu a . Ak máte históriu komunikácie alebo zdieľania, ľudia, ktorých ste kontaktovali, sa zobrazia na paneli možností zdieľania. Ak chcete obsah zdieľať priamo s nimi prostredníctvom príslušnej aplikácie, vyberte ikonu osoby. Ak táto funkcia nie je aktivovaná, spustite aplikáciu Nastavenia, ťuknite na položku Pokročilé funkcie a ťuknutím na prepínač Priame zdieľanie túto funkciu aktivujte. 164
165 Aplikácie a funkcie Používanie doplnkových funkcií Zdieľanie veľkých súborov: Zdieľanie veľkých súborov. Odovzdanie súborov na ukladací server spoločnosti Samsung a ich zdieľanie s inými používateľmi prostredníctvom webového prepojenia. Ak chcete používať túto funkciu, telefónne číslo musí byť overené. Smart View: Zdieľanie obsahu so zariadeniami v blízkosti prostredníctvom Wi-Fi Direct alebo Bluetooth, alebo so zariadeniami podporovanými aplikáciou SmartThings. Po pripojení vášho zariadenia k televízoru alebo monitoru s funkciou zrkadlenia obrazovky môžete obsah zariadenia zobrazovať aj na veľkej obrazovke. Keď sa obrázok odošle do zariadení príjemcov, v daných zariadeniach sa zobrazí oznámenie. Ťuknite na oznámenie a zobrazte alebo prevezmite obrázok. Samsung DeX Úvod Samsung DeX je služba, ktorá vám umožňuje používať smartfón ako počítač pripojením smartfónu k externému displeju, napríklad k televízoru alebo monitoru. Počas používania Samsung DeX môžete súčasne využívať aj svoj smartfón. 165
166 Aplikácie a funkcie Smartfón môžete k externému displeju pripojiť pomocou adaptéra HDMI (USB typu C do HDMI) alebo zariadenia DeX Pad. Nasledujúci obsah opisuje použitie adaptéra HDMI. Adaptér HDMI (USB typu C do HDMI) DeX Pad Akékoľvek príslušenstvo sa predáva samostatne. Používajte iba oficiálne príslušenstvo s podporou Samsung DeX, ktoré dodala spoločnosť Samsung. Na problémy s prevádzkou a poruchy spôsobené používaním oficiálne nepodporovaného príslušenstva sa nevzťahuje záruka. 166
167 Aplikácie a funkcie Pripojenie zariadení a spustenie Samsung DeX 1 Pripojte HDMI adaptér k svojmu smartfónu. 2 Pripojte kábel HDMI k HDMI adaptéru a HDMI portu TV alebo monitora. 3 Na obrazovke smartfónu postupne ťuknite na položky Pokračovať Štart. Bez zmeny obrazovky vášho smartfónu sa obrazovka Samsung DeX zobrazí na pripojenom TV alebo monitore. Kábel HDMI Adaptér HDMI (USB typu C do HDMI) 167
168 Aplikácie a funkcie Ovládanie obrazovky Samsung DeX Ovládanie pomocou externej klávesnice a myši Môžete používať bezdrôtovú klávesnicu/myš. Ďalšie informácie nájdete v návode na používanie príslušného zariadenia. Môžete nastaviť, aby kurzor myši prechádzal z externého displeja na obrazovku smartfónu. Spustite aplikáciu Nastavenia, zvoľte možnosť Samsung DeX Myš/ trackpad a potom aktivujte prepínač Presun ukazov. na obr. telefónu. Na obrazovke smartfónu môžete využívať aj externú klávesnicu. Používanie smartfónu ako dotykového ovládača Svoj smartfón môžete použiť ako dotykový ovládač, ktorý využijete pomocou prstov. Na smartfóne potiahnite prstom zhora obrazovky smerom nadol, čím sa otvorí panel oznámení. Ťuknite na možnosť Použ. telefón ako dotyk. podlož. Dotykový ovládač môžete používať len pri používaní režimu Samsung DeX. Ak má puzdro smartfónu predný kryt, otvorte predný kryt, aby ste mohli smartfón používať ako dotykový ovládač. Ak je predný kryt zatvorený, dotykový ovládač nemusí fungovať správne. V prípade, že vám obrazovka smartfónu zhasne, zapnite ju stlačením vypínacieho tlačidla alebo dvojitým ťuknutím na displej. 168
169 Aplikácie a funkcie Nasmerovanie dotykového ovládača Keď používate smartfón ako dotykový ovládač, môžete ho používať vo vodorovnom alebo zvislom zarovnaní. Na otočenie dotykového ovládania otočte telefónom alebo dvakrát ťuknite na možnosť. Používanie smartfónu počas používania dotykového ovládača Aplikácie na smartfóne môžete použivať aj vtedy, ak sa používa ako dotykový ovládač. Na smartfóne zobrazte navigačný panel potiahnutím prstom nahor od spodného okraja displeja. Potom ťuknutím na tlačidlo Domov sa presuniete na domovskú obrazovku, kde si vyberiete aplikácie, ktoré chcete používať. Používanie klávesnice na obrazovke Pri zadávaní textu správ, vytváraní poznámok alebo vykonávaní iných úloh sa na obrazovke smartfónu bez pripojenej externej klávesnice automaticky zobrazí obrazovka klávesnice. V prípade, že sa klávesnica nezobrazí, stlačte možnosť na paneli s nástrojmi rýchleho prístupu. 169
170 Aplikácie a funkcie Používanie zariadenia Samsung DeX Používanie funkcií smartfónu v prostredí rozhrania podobného počítaču. Spustením viacerých aplikácií súčasne môžete vykonávať viacero úloh. Môžete taktiež kontrolovať oznámenia a stav smartfónu. Obľúbené aplikácie Domovská obrazovka Samsung DeX Tlačidlo Aplikácie Panel úloh Panel s nástrojmi rýchleho prístupu Stavový riadok Pri zapínaní alebo vypínaní zariadenia Samsung DeX sa môžu zatvoriť spustené aplikácie. Počas používania zariadenia Samsung DeX nemusia byť niektoré aplikácie alebo funkcie k dispozícii. Ak chcete upraviť nastavenia obrazovky, použite nastavenia displeja pripojeného televízora alebo monitora. Zvuk sa bude prehrávať cez reproduktor smartfónu. Ak chcete zmeniť predvolený audio výstup, spustite aplikáciu Nastavenia, vyberte Samsung DeX a potom výberom prepínača Nastaviť predvolený zvukový výstup funkciu aktivujte. Obľúbené aplikácie: Často používané aplikácie môžete pridávať na domovskú obrazovku a rýchlo ich spúšťať. Tlačidlo Aplikácie: Zobrazovanie a spúšťanie aplikácií smartfónu. Panela úloh: Zobrazenie aktuálne spustených aplikácií. Stavový riadok: Zobrazenie oznámení a stavu smartfónu. Ikony stavu sa môžu v závislosti od stavu smartfónu zobrazovať inak. Keď kliknete na tlačidlo, zobrazia sa tlačidlá rýchlych nastavení. Určite funkcie smartfónu môžete aktivovať alebo deaktivovať pomocou tlačidiel rýchlych nastavení. Na prepnutie do režimu zrkadlenia obrazovky stlačte možnosť Prepnúť do režimu Zrkadlenie obrazovky. Panel s nástrojmi rýchleho prístupu: Používanie rýchlych nástrojov, napríklad klávesnice na obrazovke, ovládania hlasitosti alebo vyhľadávania. 170
171 Aplikácie a funkcie Súčasné používanie externého displeja a smartfónu Pri používaní Samsung DeX môžete súčasne na externom displeji aj smartfónu používať samostatné aplikácie. Počas sledovania videa na pripojenom TV alebo monitore si tak napríklad môžete na smartfóne písať poznámky. Na pripojenom TV alebo monitora spustite aplikáciu určené pre obrazovku Samsung DeX. Následne si na smartfóne spustite ďalšiu aplikáciu. Uzamykanie obrazovky Samsung DeX Ak chcete uzamknúť externý displej a obrazovku smartfónu počas používania Samsung DeX, na paneli s nástrojmi rýchleho prístupu stlačte. Počas používanie Samsung DeX nemôžete stlačením vypínacieho tlačidla uzamknúť externý displej a obrazovku smartfónu. Vychutnávanie hier naživo na veľkej obrazovke Hrajte hry zo smartfónu na veľkej obrazovke. Spustite na pripojenom televízore alebo monitore aplikáciu Game Launcher. Ukončenie používania Samsung DeX Po odpojení smartfónu od pripojeného TV alebo monitora sa Samsung DeX ukončí. Odpojte smartfón od adaptéra HDMI. 171
172 Aplikácie a funkcie Aplikácie Google Google poskytuje zábavu, sociálne siete a obchodné aplikácie. Ak chcete získať prístup k niektorým aplikáciám môžete požiadať o konto Google. Ak chcete zobraziť viac informácií o aplikácii, v každej aplikácii vstúpte do ponuky Pomocník. V závislosti od oblasti alebo poskytovateľa služieb nemusia byť niektoré aplikácie dostupné alebo môžu byť ináč označené. Chrome Vyhľadávanie informácií a prehľadávanie webových stránok. Gmail Odosielanie alebo prijímanie ov prostredníctvom služby Google Mail. Mapy Nájsť svoje miesto na mape, vyhľadávať na mape sveta a zobraziť informácie o rôznych miestach vo vašom okolí. Hudba Play Zisťovať, počúvať a zdieľať hudbu vo vašom zariadení. Hudobné kolekcie, ktoré máte uložené v zariadení, môžete nahrať do cloudového úložiska a získavať k nim prístup neskôr. Filmy Play Zakúpiť alebo zapožičať si videá, ako sú filmy a TV programy z Obchod Play. Disk Ukladať obsah do cloudu, vstupovať do neho z ktoréhokoľvek miesta a zdieľať ho s inými. 172
173 Aplikácie a funkcie YouTube Sledovať alebo vytvárať videá a zdieľať ich s inými. Fotky Vyhľadávanie, spravovanie a úprava všetkých fotografií a videí z rôznych zdrojov na jednom mieste. Google Rýchle vyhľadávať položky na internete alebo vo vašom zariadení. Duo Uskutočnenie jednoduchého videohovoru. 173
174 Nastavenia Úvod Prispôsobte si nastavenia zariadenia. Konfiguráciou rôznych možností nastavenia môžete zariadenie lepšie prispôsobiť. Spustite aplikáciu Nastavenia. Ak chcete vyhľadať nastavenia podľa kľúčového slova, ťuknite na položku. Pripojenia Možnosti Zmena nastavení rôznych pripojení, ako sú napríklad funkcie Wi-Fi a Bluetooth. Na obrazovke nastavení ťuknite na položku Pripojenia. Wi-Fi: Aktivácia funkcie Wi-Fi vám umožní pripojiť sa k sieti Wi-Fi a získať prístup na internet alebo k iným sieťovým zariadeniam. Viac informácií nájdete v časti Wi-Fi. Bluetooth: Pomocou funkcie Bluetooth si môžete s inými zariadeniam vymieňať údaje alebo mediálne súbory. Viac informácií nájdete v časti Bluetooth. Viditeľnosť telefónu: Povolenie ostatným zariadeniam vyhľadať vaše zariadenie a zdieľať s vami obsah. Keď je povolená táto funkcia, zariadenie je viditeľné pre ostatné zariadenia, prostredníctvom ktorých používatelia vyhľadávajú dostupné zariadenia pomocou možnosti Preniesť súbory do zariadenia. NFC a platba: Nastavenie zariadenia tak, aby umožňovalo načítať tagy technológie NFC (Near Field Communication), ktoré obsahujú informácie o produktoch. Po prevzatí požadovaných aplikácií môžete pomocou tejto funkcie platiť v obchodoch a kupovať si lístky v hromadnej doprave alebo na rôzne podujatia. Viac informácií nájdete v časti NFC a platba. 174
175 Nastavenia Lietadlový režim: Nastavenie zariadenia tak, aby sa vypli všetky jeho bezdrôtové funkcie. Budete tak môcť využívať iba služby nesúvisiace so sieťou. Dodržiavajte predpisy poskytnuté leteckou spoločnosťou a pokyny posádky lietadla. V prípadoch, keď je povolené zariadenie používať, ho vždy používajte v letovom režime. Mobilné siete: Konfigurácia nastavení mobilnej siete. Využitie dát: Sledovanie spotreby dát a prispôsobenie nastavení obmedzenia. Nastavenie zariadenia tak, aby automaticky vyplo mobilné dátové pripojenie, keď objem použitých mobilných údajov dosiahne stanovený limit. Aby ste predišli odosielaniu alebo prijímaniu dát aplikáciami bežiacimi na pozadí, môžete aktivovať aj funkciu šetrenia dát. Viac informácií nájdete v časti Šetrič dát. Správca kariet SIM (modely s dvoma kartami SIM): Aktivácia kariet SIM alebo USIM a prispôsobenie nastavení kariet SIM. Viac informácií nájdete v časti Správca kariet SIM (modely s dvomi kartami SIM). Mobilný bod a zdieľanie pripoj.: Ak nie je k dispozícii sieťové pripojenie, zariadenie môžete použiť ako mobilný prístupový bod na zdieľanie mobilného dátového pripojenia zariadenia s inými zariadeniami. Pripojenia možno vytvoriť prostredníctvom funkcie Wi-Fi, USB alebo Bluetooth. Viac informácií nájdete v časti Mobilný bod a zdieľanie pripoj. Ďalšie nastavenia pripojenia: Prispôsobenie nastavení na ovládanie ďalších funkcií. Viac informácií nájdete v časti Ďalšie nastavenia pripojenia. 175
176 Nastavenia Wi-Fi Aktivácia funkcie Wi-Fi vám umožní pripojiť sa k sieti Wi-Fi a získať prístup na internet alebo k iným sieťovým zariadeniam. Pripojenie k sieti Wi-Fi 1 Na obrazovke nastavení ťuknite na položku Pripojenia Wi-Fi a túto funkciu aktivujte ťuknutím na prepínač. 2 Vyberte sieť zo zoznamu sietí Wi-Fi. Siete vyžadujúce heslo sa zobrazujú s ikonou zámku. Zadajte heslo a ťuknite na položku Pripojiť. Keď sa zariadenie pripojí k sieti Wi-Fi, k tejto sieti sa pripojí vždy, keď je k dispozícii, bez nutnosti zadania hesla. Ak nechcete, aby sa zariadenie automaticky pripojilo k tejto sieti, vyberte sieť v zozname sietí a ťuknite na možnosť Zabudnúť. Ak sa k sieti Wi-Fi nemôžete pripojiť správne, reštartujte funkciu Wi-Fi v zariadení alebo reštartujte bezdrôtový smerovač. Wi-Fi Direct Wi-Fi Direct pripája zariadenia priamo prostredníctvom siete Wi-Fi, nevyžaduje prístupový bod. 1 Na obrazovke nastavení ťuknite na položku Pripojenia Wi-Fi a túto funkciu aktivujte ťuknutím na prepínač. 2 Ťuknite na položku Wi-Fi Direct. Zobrazí sa zoznam nájdených zariadení. Ak zariadenie, s ktorým ho chcete spárovať, nie je v zozname, vzneste požiadavku, aby sa v tomto zariadení zapla funkcia Wi-Fi Direct. 3 Vyberte zariadenie, s ktorým ho chcete prepojiť. Zariadenia budú pripojené, keď ďalšie zariadenie prijme požiadavku na pripojenie prostredníctvom funkcie Wi-Fi Direct. 176
177 Nastavenia Odosielanie a prijímanie dát Údaje, ako kontakty alebo mediálne súbory môžete zdieľať s inými zariadeniami. Nasledovné kroky sú príkladmi odoslania obrázka do iného zariadenia. 1 Spustite aplikáciu Galéria a vyberte obrázok. 2 Postupne ťuknite na položky Wi-Fi Direct a potom vyberte zariadenie, do ktorého chcete preniesť obrázok. 3 V druhom zariadení prijmite požiadavku na pripojenie cez Wi-Fi Direct. Ak sú už zariadenia spojené, obrázok bude odoslaný do druhého zariadenia bez požiadavky na pripojenie. Ukončenie pripojenia zariadenia 1 Na obrazovke nastavení ťuknite na položku Pripojenia Wi-Fi. 2 Ťuknite na položku Wi-Fi Direct. Na zariadení sa zobrazí zoznam pripojených zariadení. 3 Ak chcete zariadenia odpojiť, ťuknite na názov zariadenia. 177
178 Nastavenia Bluetooth Pomocou funkcie Bluetooth si môžete s inými zariadeniam vymieňať dáta alebo mediálne súbory. Spoločnosť Samsung nezodpovedá za stratu, zachytenie, ani nesprávne použitie dát odosielaných alebo prijímaných prostredníctvom funkcie Bluetooth. Vždy sa uistite, že zdieľate a prijímate údaje so zariadeniami, ktoré sú dôveryhodné a správne zabezpečené. Ak sú medzi zariadeniami prekážky, prevádzkový dosah môže byť kratší. Niektoré zariadenia, najmä tie, ktoré nie sú testované alebo schválené spoločnosťou Bluetooth SIG, nemusia byť so zariadením kompatibilné. Funkciu Bluetooth nepoužívajte na nezákonné účely (napríklad na odosielanie pirátskych kópií súborov alebo nezákonné odosielanie komerčných informácií). Spoločnosť Samsung nezodpovedá za dôsledky nezákonného použitia funkcie Bluetooth. Párovanie s inými zariadeniami Bluetooth 1 Na obrazovke nastavení postupne ťuknite na položky Pripojenia Bluetooth a túto funkciu aktivujte ťuknutím na prepínač. Zobrazí sa zoznam nájdených zariadení. 2 Vyberte zariadenie, s ktorým ho chcete spárovať. Ak sa zariadenie, s ktorých ho chcete spárovať, nenachádza na zozname, nastavte zariadenie do režimu párovania Bluetooth. Pozrite si používateľskú príručku ďalšieho zariadenia. Vaše zariadenie je pre iné zariadenia viditeľné, kým je otvorená obrazovka s nastaveniami Bluetooth. 3 Vo svojom zariadení potvrďte prijatím požiadavky na pripojenie prostredníctvom funkcie Bluetooth. Zariadenia budú pripojené, keď ďalšie zariadenie prijme požiadavku na pripojenia prostredníctvom funkcie Bluetooth. 178
179 Nastavenia Odosielanie a prijímanie dát Prenos dát prostredníctvom funkcie Bluetooth podporujú mnohé aplikácie. Údaje, ako kontakty alebo mediálne súbory môžete zdieľať s inými zariadeniami Bluetooth. Nasledovné kroky sú príkladmi odoslania obrázka do iného zariadenia. 1 Spustite aplikáciu Galéria a vyberte obrázok. 2 Postupne ťuknite na položky Bluetooth a vyberte zariadenie, s ktorým ho chcete spárovať. Ak vaše zariadenie bolo už niekedy s týmto zariadením spárované, ťuknite na názov zariadenia bez nutnosti potvrdenia automaticky vygenerovaného hesla. Ak zariadenie, s ktorým ho chcete spárovať, nie je v zozname, vzneste požiadavku, aby sa na zariadení zapla funkcia jeho zviditeľnenia. 3 Na druhom zariadení prijmite požiadavku na pripojenie cez Bluetooth. Duálny zvuk K smartfónu môžete pripojiť až dve zvukové zariadenia Bluetooth. Pripojte dve náhlavné súpravy alebo reproduktory Bluetooth a používajte ich súčasne. Ak chcete používať túto funkciu, zvukové zariadenia Bluetooth, ktoré chcete pripojiť, musia podporovať funkciu Zvuk. 1 Na obrazovke nastavení postupne ťuknite na položky Pripojenia Bluetooth a túto funkciu aktivujte ťuknutím na prepínač. Zobrazí sa zoznam nájdených zariadení. 2 Ťuknite na položky Pokročilé, aktivujte prepínač Duálny zvuk a potom ťuknite na tlačidlo Späť. 179
180 Nastavenia 3 Vyberte zariadenie, s ktorým ho chcete spárovať. Ak zariadenie, s ktorým chcete svoje zariadenie spárovať, nie je uvedené v zozname, zapnite v ňom možnosť viditeľnosti alebo zadajte režim párovania Bluetooth v zariadení. Ďalšie informácie nájdete v používateľských príručkách zariadenia. 4 Ťuknite na položku vedľa pripojeného zariadenia a ťuknutím na prepínač Zvuk túto funkciu aktivujte. 5 Vyberte ďalšie zariadenie zo zoznamu a aktivujte jeho funkciu Zvuk. Zrušenie párovania zariadení Bluetooth 1 Na obrazovke nastavení ťuknite na položku Pripojenia Bluetooth. Na zariadení sa zobrazí zoznam spárovaných zariadení. 2 Ťuknite na položku vedľa názvu zariadenia, ktorého párovanie chcete zrušiť. 3 Ťuknite na položku Zrušiť párovanie. NFC a platba Zariadenie umožňuje načítať tagy technológie NFC (Near Field Communication), ktoré obsahujú informácie o produktoch. Po prevzatí požadovaných aplikácií môžete pomocou tejto funkcie platiť v obchodoch a kupovať si lístky v hromadnej doprave alebo na rôzne podujatia. Zariadenie obsahuje vstavanú anténu NFC. So zariadením zaobchádzajte opatrne, aby ste nepoškodili anténu NFC. 180
181 Nastavenia Načítanie informácií z tagov NFC Funkciu NFC použite na čítanie informácií o produkte z NFC tagov. 1 Na obrazovke nastavení ťuknite na položku Pripojenia a potom funkciu aktivujte ťuknutím na prepínač NFC a platba. 2 Oblasť antény NFC umiestnite na zadnú časť zariadenia do blízkosti tagu NFC. Zobrazia sa informácie z tagu. Uistite sa, že je obrazovka zariadenia zapnutá a zamknutá. V opačnom prípade zariadenie nebude snímať NFC tagy a prijímať údaje. 181
182 Nastavenia Platenie pomocou funkcie NFC Pred nakupovaním pomocou funkcie NFC sa musíte zaregistrovať na používanie služby mobilných platieb. Ak sa chcete zaregistrovať alebo získať informácie o tejto službe, obráťte sa na svojho poskytovateľa služieb. 1 Na obrazovke nastavení ťuknite na položku Pripojenia a potom funkciu aktivujte ťuknutím na prepínač NFC a platba. 2 Umiestnite oblasť antény NFC na zadnej strane zariadenia do blízkosti NFC tagu. Ak chcete nastaviť predvolenú platobnú aplikáciu, otvorte obrazovku nastavení, postupne ťuknite na položky Pripojenia NFC a platba Ťuknúť a zaplatiť PLATBA a potom vyberte aplikáciu. Zoznam platobných služieb nemusí obsahovať všetky dostupné platobné aplikácie. Odosielanie dát pomocou funkcie NFC Priložením NFC antény vášho zariadenia k NFC anténe druhého zariadenia presúvajte údaje, akými sú snímky alebo kontakty do druhého zariadenia. 1 Na obrazovke nastavení postupne ťuknite na položky Pripojenia NFC a platba a potom túto funkciu aktivujte ťuknutím na prepínač. 2 Funkciu aktivujte ťuknutím na prepínač Android Beam. 3 Vyberte položku a spojte NFC anténu iného zariadenia s NFC anténou vášho zariadenia. 182
183 Nastavenia 4 Po zobrazení položky Dotykom spustíte prenos. na obrazovke, ťuknutím na obrazovku vášho zariadenia položku odošlete. Ak sa obidve zariadenia pokúsia odoslať dáta naraz, prenos súborov môže zlyhať. Šetrič dát Znížte spotrebu dát tým, že predídete odosielaniu alebo prijímaniu dát aplikáciami bežiacimi na pozadí. Na obrazovke nastavení postupne ťuknite na položky Pripojenia Využitie dát Šetrič dát a potom túto funkciu aktivujte ťuknutím na prepínač. Ak je funkcia šetrenia dát aktivovaná, v stavovom riadku sa zobrazí ikona. Aktivovaná funkcia šetrenia dát Ak chcete vybrať aplikácie, ktoré môžu využívať dáta bez obmedzenia, ťuknite na položku Povoliť apl. pri zap. Šetr. dát a vyberte aplikácie. 183
184 Nastavenia Aplikácie použ. iba mobil. prip. Zvoľte si aplikácie, ktoré budú stále využívať mobilné dáta, a to aj v prípade, že je vaše zariadenie pripojené k sieti Wi-Fi. Napríklad môžete zariadenie nastaviť na využívanie mobilných dát pre aplikácie, ktoré chcete ponechať zabezpečené, príp. pre streamovacie aplikácie, ktoré sa môžu odpojiť. Aj keď funkciu Wi-Fi neaktivujete, aplikácie spustia režim využívania mobilných dát. Na obrazovke nastavení ťuknite na položku Pripojenia Využitie dát Aplikácie použ. iba mobil. prip., ťuknutím na spínač ho aktivujte a potom ťuknite na spínače vedľa požadovaných aplikácií. Za použitie tejto funkcie sa vám môžu účtovať ďalšie poplatky. Správca kariet SIM (modely s dvomi kartami SIM) Aktivácia kariet SIM alebo USIM a prispôsobenie nastavení kariet SIM. Viac informácií nájdete v časti Používanie dvoch kariet SIM alebo USIM (modely s dvomi kartami SIM). Na obrazovke nastavení postupne ťuknite na položky Pripojenia Správca kariet SIM. Hovory: Výber karty SIM alebo USIM pre hlasové hovory. SMS: Výber karty SIM alebo USIM na odosielanie správ. Mobilné dátové pripojenie: Výber karty SIM alebo USIM pre dátové služby. Potvrdiť kartu SIM pre hovory: Nastavte, aby sa zariadenie spýtalo, ktorú kartu SIM alebo USIM chcete použiť na nasledujúci hovor pri hovore bez použitia karty SIM alebo USIM preferovanej na hovory. Neustále zapnutie režimu dvoch kariet SIM: V zariadení povoliť prichádzajúce hovory z druhej karty SIM alebo karty USIM počas hovoru. Ak je táto funkcia aktivovaná, v závislosti od oblasti alebo poskytovateľa služby môžu byť účtované dodatočné poplatky za presmerovanie hovorov. 184
185 Nastavenia Mobilný bod a zdieľanie pripoj. Ak nie je k dispozícii sieťové pripojenie, na zdieľanie mobilného dátového pripojenia svojho zariadenia s inými zariadeniami môžete svoje zariadenie použiť ako mobilný prístupový bod. Pripojenia možno vytvoriť prostredníctvom funkcie Wi-Fi, USB alebo Bluetooth. Na obrazovke nastavení postupne ťuknite na položky Pripojenia Mobilný bod a zdieľanie pripoj. Za použitie tejto funkcie sa vám môžu účtovať ďalšie poplatky. Mobilný prístupový bod: Použitie mobilného prístupového bodu na zdieľanie pripojenia zariadenia k mobilnej dátovej sieti s počítačmi alebo inými zariadeniami. Zdieľanie pripojenia Bluetooth: Nastavenie zdieľania pripojenia Bluetooth na zdieľanie pripojenia zariadenia k mobilnej dátovej sieti s počítačmi alebo inými zariadeniami prostredníctvom Bluetooth pripojenia. Zdieľanie pripojenia USB: Nastavenie zdieľania USB pripojenia na zdieľanie pripojenia zariadenia k mobilnej dátovej sieti s počítačom prostredníctvom USB pripojenia. Po pripojení k počítaču sa bude zariadenie používať ako bezdrôtový modem pre počítač. Použitie mobilného prístupového bodu Vaše zariadenie môžete použiť ako mobilný prístupový bod na zdieľanie mobilného dátového pripojenia s inými zariadeniami. 1 Na obrazovke nastavení postupne ťuknite na položky Pripojenia Mobilný bod a zdieľanie pripoj. Mobilný prístupový bod. 2 Ťuknutím na prepínač zapnite túto funkciu. V stavovom riadku sa zobrazí ikona. Ostatné zariadenia budú môcť vaše zariadenie vyhľadať v zozname sietí Wi-Fi. Ak chcete mobilnému prístupovému bodu nastaviť heslo, postupne ťuknite na položky Mobilný prístupový bod konfigurácia a vyberte úroveň zabezpečenia. Potom zadajte heslo a ťuknite na položku Uložiť. 185
186 Nastavenia 3 V zozname sietí Wi-Fi na obrazovke toho druhého zariadenia vyhľadajte a vyberte svoje zariadenie. Ak sa nenájde mobilný prístupový bod, ťuknite na možnosť Mobilný prístupový bod konfigurácia, označte možnosť Zobraziť rozšírené možnosti a potom zrušte označenie možnosti Skryť moje zariadenie a Použiť pásmo 5 GHz, keď je k dispozícii. Ak sa iné zariadenie nemôže pripojiť k mobilnému prístupovému bodu, na svojom zariadení ťuknite na možnosť Povolené zariadenia a vypnite prepínač Iba povolené zariadenia. 4 V pripojenom zariadení použite na prístup na internet mobilné dátové pripojenie zariadenia. Ďalšie nastavenia pripojenia Prispôsobenie nastavení na ovládanie ďalších funkcií pripojenia. Na obrazovke nastavení postupne ťuknite na položky Pripojenia Ďalšie nastavenia pripojenia. Hľadanie blízkych zariad.: Nastavenie zariadenia tak, aby vyhľadávalo blízke zariadenia, ku ktorým sa môže pripojiť. Tlač: Konfigurácia nastavení doplnkov tlačiarne nainštalovaných v zariadení. Môžete vyhľadať dostupné tlačiarne alebo ich pridať manuálne a tlačiť súbory. Viac informácií nájdete v časti Tlač. MirrorLink: Táto funkcia umožňuje ovládať aplikácie MirrorLink vo vašom zariadení na čelnom monitore vo vozidle. Viac informácií nájdete v časti MirrorLink. Zrýchľovač sťahovania: Nastavenie zariadenia tak aby súbory väčšie ako 30 MB rýchlejšie preberalo súčasne cez sieť Wi-Fi a mobilné siete. Viac informácií nájdete v časti Zrýchľovač sťahovania. SIEŤ VPN: Nastavte si na zariadení virtuálne siete (VPN) a pripojte sa k súkromnej školskej alebo podnikovej sieti. Súkromný server DNS: Nastavenie zariadenia tak, aby využívalo súkromné DNS s pokročilým zabezpečením. Ethernet: Po pripojení ethernetového adaptéra môžete využívať káblové pripojenie a konfiguráciu sieťového pripojenia. 186
187 Nastavenia Tlač Konfigurácia nastavení doplnkov tlačiarne nainštalovaných v zariadení. Zariadenie môžete pripojiť k tlačiarni cez sieť Wi-Fi alebo Wi-Fi Direct a tlačte obrázky alebo dokumenty. Niektoré tlačiarne nemusia byť so zariadením kompatibilné. Pridanie doplnkov k tlačiarni K tlačiarňam, ku ktorým chcete pripojiť zariadenie, pridajte doplnky k tlačiarni. 1 Na obrazovke nastavení postupne ťuknite na položky Pripojenia Ďalšie nastavenia pripojenia Tlač Stiahnuť doplnok. 2 Vyhľadajte doplnok k tlačiarni v službe Obchod Play. 3 Vyberte doplnok k tlačiarni a nainštalujte ho. 4 Vyberte nainštalovaný doplnok k tlačiarni. Zariadenie automaticky vyhľadáva tlačiarne, ktoré sú pripojené k rovnakej sieti Wi-Fi, ako vaše zariadenie. 5 Vyberte tlačiareň, ktorá sa má pridať. Ak chcete tlačiarne pridať manuálne, postupne ťuknite na položky Pridať tlačiareň. Obsah tlače Počas zobrazenia obsahu, napríklad obrázkov alebo dokumentov, otvorte zoznam možností, postupne ťuknite na položky Tlač Všetky tlačiarne a potom vyberte tlačiareň. Spôsoby tlače sa môžu líšiť v závislosti od typu obsahu. 187
188 Nastavenia MirrorLink Obrazovku svojho zariadenia môžete zobraziť na čelnom monitore vo vozidle. Táto funkcia umožňuje pripojiť vaše zariadenie k vozidlu a ovládať aplikácie MirrorLink vo vašom zariadení na čelnom monitore vo vozidle. Na obrazovke nastavení postupne ťuknite na položky Pripojenia Ďalšie nastavenia pripojenia MirrorLink. Vaše zariadenie je kompatibilné s vozidlami, ktoré podporujú aplikáciu MirrorLink, verzia 1.1 alebo novšiu. Pripojenie zariadenie k vozidlu pomocou aplikácie MirrorLink Pri prvom používaní tejto aplikácie zariadenie pripojte k sieti Wi-Fi alebo mobilnej sieti. 1 Svoje zariadenie spárujte s druhým zariadením cez Bluetooth. Viac informácií nájdete v časti Párovanie s inými zariadeniami Bluetooth. 2 Svoje zariadenie pripojte k vozidlu pomocou kábla USB. Po pripojení môžete na čelnom monitore ovládať aplikáciu MirrorLink vo vašom zariadení. Ukončenie pripojenia MirrorLink Kábel USB odpojte od svojho zariadenia a vozidla. 188
189 Nastavenia Zrýchľovač sťahovania Nastavenie zariadenia tak, aby rýchlejšie preberalo súbory väčšie ako 30 MB cez sieť Wi-Fi a mobilné siete súčasne. Ak je signál siete Wi-Fi silnejší, rýchlosť preberania bude vyššia. Na obrazovke nastavení postupne ťuknite na položky Pripojenia Ďalšie nastavenia pripojenia Zrýchľovač sťahovania. Niektoré zariadenia nemusia túto funkciu podporovať. Keď súbory preberáte cez mobilnú sieť, môžu sa vám účtovať ďalšie poplatky. Pri preberaní veľkých súborov sa zariadenie môže zahrievať. Ak sa prekročí nastavená teplota zariadenia, táto funkcia sa vypne. Ak sú signály sietí nestabilné, môže to ovplyvniť rýchlosť a prevádzku tejto funkcie. Ak pripojenia siete Wi-Fi a mobilnej siete majú výrazne odlišné prenosové rýchlosti, zariadenie využije najrýchlejšie pripojenie. Táto funkcia podporuje protokoly Hypertext Transmission Protocol (HTTP) 1.1 a Hypertext Transmission Protocol Secure (HTTPS). Túto funkciu nemožno použiť s inými protokolmi, ako napríklad FTP. 189
190 Nastavenia Zvuky a vibrovanie Možnosti Zmena nastavení rôznych zvukov zariadenia. Na obrazovke nastavení ťuknite na položku Zvuky a vibrovanie. Režim zvuku: Nastavenie zariadenia na zvukový, vibračný alebo tichý režim. Vibrovať pri zvonení: Nastavenie zariadenia na vibrovanie a prehrávanie zvonenia pri prichádzajúcich hovoroch. Zvonenie: Zmena zvonenia hovoru. Vzor vibrovania: Výber vzoru vibrovania. Zvuky oznámení: Zmena zvuku oznámení. Hlasitosť: Nastavenie úrovne hlasitosti pre zvonenia hovoru, hudbu a videá, systémové zvuky a oznámenia. Intenzita vibrovania: Úprava intenzity vibračného oznámenia. Použ. tlač. hlasitosti pre médiá: Nastavenie zariadenia na úpravu hlasitosti médií stlačením tlačidla hlasitosti. Systémové zvuky a vibrovanie: Nastavenie zariadenia, aby vydalo zvuk alebo vibrovalo pri činnostiach, ako sú zapnutie alebo vypnutie obrazovky alebo ovládanie dotykového displeja. Rozšírené nastavenia zvuku: Optimalizácia nastavení pre situácie, keď sa prehrávajú médiá. Viac informácií nájdete v časti Dolby Atmos (priestorový zvuk) alebo Oddelený zvuk aplikácie. Dolby Atmos (priestorový zvuk) Výber režimu priestorového zvuku optimalizovaného pre rôzne typy zvuku, napríklad filmy, hudbu a hlas. Pri Dolby Atmos budete mať pocit, že prehrávaný zvuk plynie všade okolo vás. Na obrazovke nastavení postupne ťuknite na položky Zvuky a vibrovanie Rozšírené nastavenia zvuku Kvalita zvuku a efekty Dolby Atmos, ťuknutím na prepínač funkciu aktivujte a potom vyberte režim. 190
191 Nastavenia Oddelený zvuk aplikácie Nastavenie zariadenia na prehrávanie zvuku médií zo špecifickej aplikácie prostredníctvom pripojeného reproduktora alebo náhlavnej súpravy Bluetooth nezávisle od zvuku iných aplikácií. Prostredníctvom reproduktora zariadenia môžete napríklad počúvať zvuk aplikácie Navigácie a zároveň počúvať prehrávanie hudobnej aplikácie cez reproduktor Bluetooth vo vozidle. 1 Na obrazovke nastavení postupne ťuknite na položky Zvuky a vibrovanie Rozšírené nastavenia zvuku Oddelený zvuk aplikácie a ťuknutím na prepínač funkciu aktivujte. 2 Vyberte aplikáciu na prehrávanie zvukov média nezávisle a ťuknite na tlačidlo Späť. 3 Vyberte zariadenie na prehrávanie zvuku média zvolenej aplikácie. Oznámenia Zmeňte nastavenia oznámení. Na obrazovke nastavení ťuknite na položku Oznámenia. Oznámenia na ikonách: Zmena nastavení oznámenia na ikonách. Nerušiť: Nastavenie zariadenia tak, aby stlmilo zvuk pri prichádzajúcich hovoroch, zvuky oznámení a zvuk médií okrem povolených výnimiek. Stavový riadok: Nastavenie zariadenia tak, aby zobrazovalo iba tri najnovšie oznámenia a to, či sa má na stavovom riadku zobrazovať zostávajúca úroveň nabitia batérie v percentách. Naposledy odoslané: Zobrazenie aplikácií, ktoré prijali najnovšie oznámenia, a zmena nastavení oznámení. Ak chcete prispôsobiť nastavenia oznámení pre viac aplikácií, postupne ťuknite na položky Zobraziť všetko Všetky a vyberte aplikáciu zo zoznamu aplikácií. 191
192 Nastavenia Zobrazenie Možnosti Zmena nastavení displeja a domovskej obrazovky. Na obrazovke nastavení ťuknite na položku Zobrazenie. Jas: Nastavenie jasu displeja. Adaptívny jas: Nastavenie zariadenia tak, aby sledovalo vaše nastavenia jasu a v podobných podmienkach osvetlenia ich automaticky použilo. Filter modrého svetla: Aktivácia filtra modrého svetla a zmena nastavení filtra. Viac informácií nájdete v časti Filter modrého svetla. Nočný režim: Obmedzenie namáhania očí použitím tmavej témy pri používaní zariadenia v noci alebo na tmavom mieste. Viac informácií nájdete v časti Nočný režim. Režim obrazovky: Zmena režimu obrazovky na nastavenie farieb a kontrastu displeja. Viac informácií nájdete v časti Zmena režimu obrazovky alebo nastavenie farby displeja. Veľkosť a štýl písma: Zmena veľkosti a štýlu písma. Lupa obrazovky: Zmena nastavenia priblíženia obrazovky. Rozlíšenie obrazovky: Zmeniť rozlíšenie obrazovky. Viac informácií nájdete v časti Rozlíšenie obrazovky (Galaxy S10+, S10). (Galaxy S10+, S10) Aplikácie na celej obrazovke: Výber aplikácií, ktoré sa majú používať na celú obrazovku. Môžete tiež nastaviť, aby zariadenie skrývalo predný fotoaparát z obrazovky. Časový limit obrazovky: Nastavenie doby, po uplynutí ktorej zariadenie vypne podsvietenie displeja. Domovská obrazovka: Zmena veľkosti mriežky na zobrazenie väčšieho alebo menšieho počtu položiek na domovskej obrazovke a ďalšie nastavenia. Bočný displej: Zmena nastavení bočného displeja. Viac informácií nájdete v časti Bočný displej. 192
193 Nastavenia Jednoduchý režim: Prepnutie na jednoduchý režim na zobrazenie väčších ikon a jednoduchšieho usporiadania na domovskej obrazovke. Navigačný panel: Zmena nastavenia navigačného panela. Viac informácií nájdete v časti Navigačný panel (softvérové tlačidlá). Ochrana pred náhodným dotykom: Nastavenie zariadenia tak, aby obrazovka nerozpoznávala dotyky, keď je zariadenie na tmavom mieste, napríklad vo vrecku alebo v taške. Citlivosť na dotyk: Zvýšenie citlivosti obrazovky na dotyk pri použití s ochrannými prvkami obrazovky. Šetrič obrazovky: Nastavenie zariadenia tak, aby spustilo šetrič počas nabíjania. Viac informácií nájdete v časti Šetrič obrazovky. Filter modrého svetla Obmedziť namáhanie očí znížením množstva modrého svetla vylúčeného obrazovkou. Počas sledovania videí HDR zo služieb poskytujúcich iba videá HDR sa filter modrého svetla nepoužije. 1 Na obrazovke nastavení postupne ťuknite na položky Zobrazenie Filter modrého svetla a ťuknutím na prepínač Zapnúť teraz túto funkciu aktivujte. 2 Posúvaním nastavovacej lišty upravte priehľadnosť filtra. 3 Ak chcete nastaviť čas, kedy sa má na obrazovke použiť filter modrého svetla, ťuknutím na prepínač Zapnutie podľa plánu túto funkciu aktivujte a vyberte príslušnú možnosť. Od súmraku do úsvitu: Nastavenie zariadenia tak, aby sa filter modrého svetla používal v noci a vypol ráno v závislosti od vašej aktuálnej polohy. Vlastný rozvrh: Nastavenie zariadenia tak, aby sa filter modrého svetla používal v určitom čase. 193
194 Nastavenia Nočný režim Obmedzenie namáhania očí použitím tmavej témy pri používaní zariadenia v noci alebo na tmavom mieste. V niektorých aplikáciách sa tmavá téma nemusí použiť. Na paneli oznámení môžete aktivovať alebo deaktivovať nočný režim. Otvorte panel oznámení, potiahnite panel oznámení nadol a potom ťuknite na položku (Nočný režim). 1 Na obrazovke nastavení postupne ťuknite na položky Zobrazenie Nočný režim a ťuknutím na prepínač Zapnúť teraz túto funkciu aktivujte. 2 Ak chcete nastaviť čas, kedy sa má na obrazovke použiť nočný režim, ťuknutím na prepínač Zapnutie podľa plánu túto funkciu aktivujte a vyberte príslušnú možnosť. Od súmraku do úsvitu: Nastavenie zariadenia tak, aby sa nočný režim používal v noci a vypol ráno v závislosti od vašej aktuálnej polohy. Vlastný rozvrh: Nastavenie špecifického času zapínania a vypínania nočného režimu. Zmena režimu obrazovky alebo nastavenie farby displeja Zmena režimu obrazovky alebo úprava farby displeja podľa preferencií. Zmena režimu obrazovky Na obrazovke nastavení postupne ťuknite na položky Zobrazenie Režim obrazovky a vyberte požadovaný režim. Sýte farby: Tento režim optimalizuje rozsah farieb, sýtosť a ostrosť displeja. Môžete tiež nastaviť vyváženie farieb displeja podľa farebnej hodnoty. Prirodzený: Týmto nastavením sa obrazovka nastaví na prirodzený odtieň. Farby displeja môžete nastaviť len v režime Sýte farby. Režim Sýte farby nemusí byť kompatibilný s aplikáciami tretích strán. Počas používania filtra modrého svetla nie je možné používať režim obrazovky. 194
195 Nastavenia Optimalizovanie vyváženia farieb na celej obrazovke Optimalizujte farby displeja nastavením farebných tónov podľa vlastných preferencií. Na obrazovke nastavení ťuknite na Zobrazenie Režim obrazovky Sýte farby a upravte nastavovaciu lištu farieb v časti Vyváženie bielej farby. Keď potiahnete nastavovaciu lištu farieb smerom k položke Studené, zvýši sa úroveň modrého farebného odtieňa. Keď potiahnete nastavovaciu lištu smerom k položke Teplé, zvýši sa úroveň červeného farebného odtieňa. Nastavenie tónu obrazovky podľa farebnej hodnoty Zvýšenie alebo zníženie konkrétnych farebných tónov individuálnym nastavením hodnôt Červená, Zelená alebo Modrá. 1 Na obrazovke nastavení postupne ťuknite na položky Zobrazenie Režim obrazovky Sýte farby. 2 Ťuknite na položku Rozšírené nastavenia. 3 Upravte pruhy farieb R (červená), G (zelená) alebo B (modrá) podľa svojich požiadaviek. Obrazovka tónu obrazovky sa nastaví. Rozlíšenie obrazovky (Galaxy S10+, S10) Zmena rozlíšenia obrazovky. Predvolene je nastavená možnosť FHD+. Pri vyšších rozlíšeniach je zobrazenie živšie, ale spotreba energie batérie je vyššia. 1 Na obrazovke nastavení postupne ťuknite na položky Zobrazenie Rozlíšenie obrazovky. 2 Zvoľte možnosť rozlíšenia a ťuknite na položku Použiť. Keď zmeníte rozlíšenie, niektoré spustené aplikácie sa môžu zatvoriť. 195
196 Nastavenia Šetrič obrazovky Môžete nastaviť zobrazovanie obrázkov v šetriči obrazovky, keď sa obrazovka automaticky vypne. Šetrič obrazovky sa zobrazí počas nabíjania zariadenia. 1 Na obrazovke nastavení postupne ťuknite na položky Zobrazenie Šetrič obrazovky a potom túto funkciu aktivujte ťuknutím na prepínač. 2 Vyberte možnosť. Ak vyberiete možnosť Rám fotografie alebo Fotky, spustí sa prezentácia s vybranými obrázkami. Ak vyberiete možnosť Tabuľka fotografií, vybrané obrázky sa zjavia ako malé prekrývajúce sa karty. 3 Ťuknite na položku a vyberte albumy obrázkov, ktoré sa majú zobrazovať. 4 Keď skončíte, ťuknite na tlačidlo Späť. Ak chcete zobraziť ukážku vybranej možnosti, ťuknite na položku Zobraziť ukážku. Ak ťuknete na displej počas zobrazenia šetrič, obrazovka sa zapne. Tapety a témy Zmena nastavení tapety pre domovskú obrazovku a uzamknutú obrazovku alebo použitie rôznych motívov pre zariadenie. Na obrazovke nastavení ťuknite na položku Tapety a témy. Tapety: Zmena nastavení tapety pre domovskú obrazovku a uzamknutú obrazovku. Témy: Zmena témy v zariadení. Ikony: Zmena štýlu ikon. Obraz. AOD: Vyberte obrázok, ktorý sa bude zobrazovať vo funkcii Always On Display. 196
197 Nastavenia Zamknutá obrazovka Možnosti Zmena nastavení uzamknutej obrazovky. Na obrazovke nastavení ťuknite na položku Zamknutá obrazovka. Dostupné možnosti sa môžu líšiť v závislosti od vybratého spôsobu uzamknutia obrazovky. Typ zamknutia obrazovky: Zmena spôsobu uzamknutia obrazovky. Smart Lock: Nastavenie zariadenia tak, aby sa odomklo, keď rozpozná dôveryhodné miesta alebo zariadenia. Viac informácií nájdete v časti Smart Lock. Nastavenia bezpečného zámku: Zmena nastavení bezpečnostnej zámky pre vybraný spôsob uzamknutia. Always On Display: Nastavenie zariadenia, aby zobrazovalo informácie aj pri vypnutej obrazovke. Viac informácií nájdete v časti Always On Display. Štýl hodín: Zmena typu a farby hodín na uzamknutej obrazovke. Roamingové hodiny: Zmena hodín tak, aby počas roamingu na uzamknutej obrazovke zobrazovali miestnu aj domácu časovú zónu. Miniaplikácie FaceWidget: Zmena nastavení položiek zobrazených na uzamknutej obrazovke. Kontaktné údaje: Nastavenie zariadenia na zobrazenie informácií o kontakte, napríklad ovej adresy, na zamknutej obrazovke. Oznámenia: Nastavenie, ako sa majú zobrazovať oznámenia na uzamknutej obrazovke. Odkazy na aplikácie: Vyberte aplikácie, na ktoré chcete zobraziť odkazy na uzamknutej obrazovke. Zamknutá obrazovka informácie: Zobrazenie verzie uzamknutej obrazovky a právnych informácií. 197
198 Nastavenia Smart Lock Zariadenie môžete nastaviť tak, aby sa odomklo a ostalo odomknuté, keď rozpozná dôveryhodné miesta alebo zariadenia. Napríklad, ak ste nastavili ako dôveryhodné miesto svoj domov, pri príchode domov to zariadenie rozpozná a automaticky sa odomkne. Táto funkcia bude k dispozícii po nastavení metódy uzamknutia obrazovky. Ak nepoužijete zariadenie po dobu štyroch hodín alebo ak zariadenie vypnete, musíte odomknúť obrazovku pomocou vzoru, kódu PIN alebo nastaveným heslom. 1 Na obrazovke nastavení postupne ťuknite na položky Zamknutá obrazovka Smart Lock. 2 Odomknite obrazovku použitím vopred nastavenej metódy uzamknutia obrazovky. 3 Vyberte možnosť a nastavenie dokončite podľa pokynov na obrazovke. Biometrické údaje a zabezpečenie Možnosti Nastavenia zmeňte na zabezpečenie zariadenia. Na obrazovke nastavení ťuknite na položku Biometrické údaje a zabezpečenie. Rozpoznávanie tváre: Nastavenie zariadenia tak, aby sa pri rozpoznaní vašej tváre odomkla obrazovka. Viac informácií nájdete v časti Rozpoznávanie tváre. Odtlačky prstov: Odomknutie obrazovky zaregistrovaním odtlačkov prstov. Viac informácií nájdete v časti Rozpoznávanie odtlačkov prstov. Biometrické predvoľby: Zmena nastavení pre biometrické údaje. 198
199 Nastavenia Google Play Protect: Nastavte prístroj na kontrolu škodlivých aplikácií a správania a varovania pred prípadnými škodami a ich odstránenie. Hľadať môj mobil: Aktivácia alebo deaktivácia funkcie Nájsť môj mobilný telefón. Ak chcete sledovať a ovládať svoje stratené a ukradnuté zariadenie, vstúpte na webovú stránku Nájsť môj mobilný telefón na lokalite (findmymobile.samsung.com). Môžete si tiež povoliť služby určovania polohy Google, vďaka čomu budete dostávať presnejšie informácie o polohe vášho zariadenia. Bezpečnostná aktualizácia: Zobrazenie verzie softvéru zariadenia a kontrola, či sú k dispozícii aktualizácie. Samsung Pass: Jednoduché a bezpečné overenie identity použitím vašich biometrických údajov. Viac informácií nájdete v časti Samsung Pass. Inštalovať neznáme aplikácie: Nastavenie zariadenia tak, aby umožňovalo inštalovať aplikácie z neznámych zdrojov. Zabezpečený priečinok: Vytvorenie zabezpečeného priečinka na ochranu vášho súkromného obsahu a aplikácií pred inými používateľmi. Viac informácií nájdete v časti Zabezpečený priečinok. Šifrovať kartu SD: Nastavenie zariadenia tak, aby zašifrovalo súbory na pamäťovej karte. Ak je toto nastavenie povolené a v zariadení obnovíte nastavenia výrobcu, zariadenie nebude môcť prečítať zašifrované súbory. Pred resetovaním zariadenia vypnite toto nastavenie. Ďalšie nastavenia zabezpečenia: Konfigurácia nastavení ďalšieho zabezpečenia. GPS: Zmena nastavení pre povolenia informácií o polohe. Aplikačné povolenia: Zobrazenie zoznamu funkcií a aplikácií, ktoré majú povolenie na ich používanie. Nastavenia povolení môžete tiež upraviť. Odosielanie diagnost. údajov: Nastavenie zariadenia na automatické odosielanie informácií o diagnostike a využívaní zariadenia do spoločnosti Samsung. Prijímanie marketingových inf.: Nastavenie prijímania marketingových informácií spoločnosti Samsung, napríklad špeciálnych ponúk, výhod členstva a bulletinov. 199
200 Nastavenia Rozpoznávanie tváre Zariadenie môžete nastaviť tak, aby sa pri rozpoznaní vašej tváre odomkla obrazovka. Ak používate ako metódu uzamknutia obrazovky svoju tvár, tvár nebude možné použiť na odomknutie obrazovky prvýkrát po zapnutí zariadenia. Ak chcete zariadenie používať, musíte odomknúť obrazovku pomocou vzoru, kódu PIN alebo hesla nastaveného počas registrácie tváre. Dobre si zapamätajte svoj vzor, kód PIN alebo heslo. Ak zmeníte metódu uzamknutia obrazovky na Potiahnuť alebo Žiadne, ktoré nie sú bezpečné, všetky vaše biometrické údaje sa odstránia. Ak chcete používať svoje biometrické údaje v aplikáciách alebo funkciách, musíte si biometrické údaje znovu zaregistrovať. Bezpečnostné opatrenia pri používaní funkcie rozpoznávania tváre Pred použitím rozpoznávania tváre na odomknutie svojho zariadenia berte do úvahy nasledujúce bezpečnostné opatrenia. Vaše zariadenie by mohol odomknúť niekto alebo niečo, čo vyzerá ako váš obraz. Rozpoznávanie tváre je menej bezpečná funkcia ako vzor, kód PIN alebo heslo. Tipy na lepšie rozpoznávanie tváre Pri používaní funkcie rozpoznávania tváre dodržiavajte nasledujúce pokyny: Pri registrácii zvážte podmienky, napríklad nosenie okuliarov, klobúkov, masiek, brady alebo výrazné líčenie. Pri registrácii musí byť priestor dobre osvetlený a objektív fotoaparátu musí byť čistý. Lepšie výsledky zhody dosiahnete, ak obraz nebude rozostrený
201 Nastavenia Registrácia tváre V záujme lepšej registrácie tváre zaregistrujte svoju tvár v interiéri a mimo priameho slnečného svetla. 1 Na obrazovke nastavení postupne ťuknite na položky Biometrické údaje a zabezpečenie Rozpoznávanie tváre. 2 Odomknite obrazovku použitím vopred nastavenej metódy uzamknutia obrazovky. Ak nemáte nastavenú metódu uzamknutia obrazovky, vytvorte ju. 3 Prečítajte si pokyny na obrazovke a ťuknite na položku Pokračovať. 4 Uveďte, či nosíte okuliare a ťuknite na možnosť Pokračovať. 5 Držte zariadenie obrazovkou smerujúcou k vám a pozerajte na obrazovku. 6 Umiestnite tvár do rámika na obrazovke. Fotoaparát naskenuje vašu tvár. Keď sa zobrazí obrazovka užitočného rozpoznávania tváre, zapnite prepínač na aktiváciu funkcie a ťuknite na položku OK. Ak odomknutie obrazovky tvárou nefunguje správne, ťuknutím na položku Odstrániť údaje o tvári odstráňte zaregistrovanú tvár a potom svoju tvár znova zaregistrujte. 201
202 Nastavenia Odstránenie údajov zaregistrovanej tváre Údaje tváre, ktoré ste zaregistrovali, môžete odstrániť. 1 Na obrazovke nastavení postupne ťuknite na položky Biometrické údaje a zabezpečenie Rozpoznávanie tváre. 2 Odomknite obrazovku použitím vopred nastavenej metódy uzamknutia obrazovky. 3 Postupne ťuknite na položky Odstrániť údaje o tvári Odstrániť. Po odstránení zaregistrovanej tváre sa deaktivujú aj všetky súvisiace funkcie. Odomknutie obrazovky tvárou Obrazovku je možné odomknúť tvárou namiesto použitia vzoru, kódu PIN alebo hesla. 1 Na obrazovke nastavení postupne ťuknite na položky Biometrické údaje a zabezpečenie Rozpoznávanie tváre. 2 Odomknite obrazovku použitím vopred nastavenej metódy uzamknutia obrazovky. 3 Ťuknutím na prepínač Odomknutie tvárou zapnite túto funkciu. Ak chcete nastaviť, aby sa na zariadení po rozpoznaní vašej tváre odomykal displej bez presunutia prstom po uzamknutej obrazovke, ťuknite na prepínač Zostať na zamknutej obrazovke, čím funkciu deaktivujete. Ak chcete zredukovať možnosť rozpoznania tvárí z fotiek a videí, ťuknutím na prepínač Rýchlejšie rozpoznávanie túto funkciu deaktivujte. Môže sa tým znížiť rýchlosť rozpoznávanie tváre. Ak chcete zvýšiť rýchlosť rozpoznávania na tmavšom mieste, zapnite túto funkciu ťuknutím na spínač Zosvetliť obrazovku. 4 Pri uzamknutej obrazovke sa pozrite na obrazovku. Keď sa vaša tvár rozpozná, obrazovku môžete odomknúť bez použitia akejkoľvek ďalšej metódy uzamknutia obrazovky. Ak sa vaša tvár nerozpozná, použite predvolenú metódu uzamknutia obrazovky. 202
203 Nastavenia Rozpoznávanie odtlačkov prstov Aby rozpoznanie odtlačkov prstov fungovalo, informácie o vašich odtlačkoch prstov musia byť zaregistrované a uložené v zariadení. Po zaregistrovaní môžete zariadenie nastaviť tak, aby vaše odtlačky prstov používalo pre nasledujúce funkcie: Uzamknutie obrazovky Zabezpečený priečinok V závislosti od oblasti alebo poskytovateľa služieb nemusí byť táto funkcia dostupná. Funkcia rozpoznávania odtlačkov prstov používa na zvýšenie bezpečnosti vášho zariadenia jedinečné charakteristiky každého odtlačku prsta. Pravdepodobnosť, že snímač odtlačkov prstov zamení dva rôzne odtlačky prstov, je veľmi nízka. Avšak v zriedkavých prípadoch, kedy sú odtlačky prstov veľmi podobné, ich môže snímač rozpoznať ako identické. Ak používate ako metódu uzamknutia obrazovky svoj odtlačok prsta, odtlačok prsta nebude možné použiť na odomknutie obrazovky prvýkrát po zapnutí zariadenia. Ak chcete zariadenie používať, musíte odomknúť obrazovku pomocou vzoru, kódu PIN alebo hesla nastaveného počas registrácie odtlačku prsta. Dobre si zapamätajte svoj vzor, kód PIN alebo heslo. Ak sa totiž nepodarí rozpoznať vaše odtlačky prstov, zariadenie budete môcť odomknúť pomocou vzoru, kódu PIN alebo hesla, ktoré ste nastavili pri registrácii odtlačkov prstov, a potom odtlačky prstov znova zaregistrovať. Ak zabudnete vzor, kód PIN alebo heslo, nebudete môcť zariadenie používať, pokým ho neresetujete. Spoločnosť Samsung nenesie zodpovednosť za stratu údajov alebo nepríjemnosti spôsobené zabudnutými kódmi na odomknutie. Ak zmeníte metódu uzamknutia obrazovky na Potiahnuť alebo Žiadne, ktoré nie sú bezpečné, všetky vaše biometrické údaje sa odstránia. Ak chcete používať svoje biometrické údaje v aplikáciách alebo funkciách, musíte si biometrické údaje znovu zaregistrovať. 203
204 Nastavenia Pre lepšie rozpoznávanie odtlačkov prstov Keď na zariadení snímate odtlačky prstov, dávajte si pozor na nasledovné podmienky, ktoré môžu ovplyvniť prevádzkyschopnosť tejto funkcie: Zariadenie nemusí rozpoznať odtlačky prstov, ktoré sú poznačené vráskami alebo jazvami. Zariadenie nemusí rozpoznať odtlačky malých alebo tenkých prstov. Ak chcete zlepšiť výkon rozpoznania, zaregistrujte si odtlačky prstov tej ruky, ktorú najčastejšie používate na vykonávanie úloh na zariadení. Galaxy S10+, S10: Vaše zariadenie má zabudovaný snímač na rozpoznanie odtlačkov prstov, ktorý sa nachádza v spodnej strednej časti displeja. Uistite sa, že chránič displeja alebo dotyková obrazovka v oblasti snímača na rozpoznávanie odtlačkov prstov nie sú poškriabané ani poškodené kovovými predmetmi, ako sú napríklad mince, kľúče a náramky. Uistite sa, že snímač na rozpoznanie odtlačkov prstov v spodnej strednej časti obrazovky a aj vaše prsty sú čisté a suché. Ak svoj prst zohnete alebo použijete konček prsta, zariadenie vaše odtlačky prstov rozpoznať nemusí. Stlačte obrazovku tak, aby odtlačok prsta prekryl široký povrch oblasti rozpoznávanie odtlačkov prstov. Galaxy S10e: Vypínacie tlačidlo má zabudovaný snímač rozpoznania odtlačkov prstov. Uistite sa, že snímač na rozpoznávanie odtlačkov prstov nie je poškriabaný ani poškodený kovovými predmetmi, ako sú napríklad mince, kľúče a náramky. Zakrytím snímača na rozpoznanie odtlačkov prstov ochrannými fóliami, nálepkami alebo iným príslušenstvom sa môže znížiť úspešnosť rozpoznávania odtlačkov prsta. Ak bol snímač na rozpoznanie odtlačkov prstov pôvodne zakrytý ochrannou fóliou, odstráňte ju pred používaním snímača na rozpoznanie odtlačkov prstov. Uistite sa, že snímač na rozpoznanie odtlačkov prstov, ako aj vaše prsty, sú čisté a suché. Ak svoj prst zohnete alebo použijete konček prsta, zariadenie vaše odtlačky prstov rozpoznať nemusí. Snímač na rozpoznávanie odtlačkov prstov musíte zakryť celý svojím prstom. V suchom prostredí sa v zariadení môže nahromadiť statická elektrina. Vyhýbajte sa používaniu tejto funkcie v suchom prostredí alebo pred použitím funkcie vybite statickú elektrinu tým, že sa dotknete kovového predmetu. 204
205 Nastavenia Registrácia odtlačkov prstov 1 Na obrazovke nastavení postupne ťuknite na položky Biometrické údaje a zabezpečenie Odtlačky prstov. 2 Odomknite obrazovku použitím vopred nastavenej metódy uzamknutia obrazovky. Ak nemáte nastavenú metódu uzamknutia obrazovky, vytvorte ju. 3 Prečítajte si pokyny na obrazovke a ťuknite na položku Pokračovať. 4 Zaregistrujte svoj odtlačok prsta. Galaxy S10+, S10: Priložte prst na snímač na rozpoznanie odtlačkov prstov v spodnej časti obrazovky. Keď zariadenie rozpozná váš prst, nadvihnite ho a znova ho položte na snímač na rozpoznávanie odtlačkov prstov. 205
206 Nastavenia Galaxy S10e: Priložte prst na vypínacie tlačidlo. Keď zariadenie rozpozná váš prst, prst nadvihnite a znova ho položte na vypínacie tlačidlo. Tento postup opakujte, kým sa odtlačok prsta nezaregistruje. 5 Po zaregistrovaní odtlačkov prstov ťuknite na položku Hotovo. Kontrola registrovaných odtlačkov prstov To, či máte odtlačok prsta zaregistrovaný, si môžete overiť priložením prsta na snímač na rozpoznanie odtlačkov prstov. 1 Na obrazovke nastavení postupne ťuknite na položky Biometrické údaje a zabezpečenie Odtlačky prstov. 2 Odomknite obrazovku použitím vopred nastavenej metódy uzamknutia obrazovky. 3 Ťuknite na položku Skontrolujte pridané odtlačky prstov. 4 Priložte prst na snímač na rozpoznanie odtlačkov prstov. Zobrazí sa výsledok rozpoznávania. 206
207 Nastavenia Odstránenie registrovaných odtlačkov prstov Zaregistrované odtlačky prstov môžete odstrániť. 1 Na obrazovke nastavení postupne ťuknite na položky Biometrické údaje a zabezpečenie Odtlačky prstov. 2 Odomknite obrazovku použitím vopred nastavenej metódy uzamknutia obrazovky. 3 Vyberte odtlačok prsta, ktorého registráciu chcete zrušiť, a potom postupne ťuknite na možnosť Odstrániť. Odomknutie obrazovky odtlačkami prstov Obrazovku je možné odomknúť namiesto použitia vzoru, kódu PIN alebo hesla odtlačkom prsta. 1 Na obrazovke nastavení postupne ťuknite na položky Biometrické údaje a zabezpečenie Odtlačky prstov. 2 Odomknite obrazovku použitím vopred nastavenej metódy uzamknutia obrazovky. 3 Ťuknutím na prepínač Odomkn. odtlačkom prsta zapnite túto funkciu. 4 Keď je obrazovka uzamknutá, položte prst na snímač na rozpoznávanie odtlačkov prstov a naskenujte odtlačok prsta. Zmena nastavenia ikony rozpoznávanie odtlačkov prstov (Galaxy S10+, S10) Nastavte zariadenie na zobrazenie alebo skrytie ikony rozpoznávania odtlačkov prstov, keď svoje zariadenie zdvihnete alebo ťuknite na displej pri zhasnutej obrazovke. 1 Na obrazovke nastavení postupne ťuknite na položky Biometrické údaje a zabezpečenie Odtlačky prstov. 2 Odomknite obrazovku použitím vopred nastavenej metódy uzamknutia obrazovky. 3 Ťuknite na prepínač Zobr. ikonu pri vypnutej obraz., čím ho aktivujete alebo deaktivujete. 207
208 Nastavenia Samsung Pass Samsung Pass vám umožňuje prihlásiť sa do svojho konta Samsung, na webové stránky alebo aplikácie ľahšie a bezpečnejšie prostredníctvom svojich biometrických údajov namiesto zadávania svojich prihlasovacích informácií. Samsung Pass vám tiež umožňuje zadať osobné informácie, napríklad svoju adresu alebo informácie o platobnej karte, ľahšie a rýchlejšie prostredníctvom vašich zaregistrovaných biometrických údajov. Zaregistrujte svoje biometrické údaje v službe Samsung Pass a nastavte prihlasovanie na podporované webové stránky alebo aplikácie s použitím týchto údajov prostredníctvom služby Samsung Pass. Ak chcete používať túto funkciu, zariadenie musí byť pripojené k sieti Wi-Fi alebo mobilnej sieti. Ak chcete používať túto funkciu, musíte sa prihlásiť do konta Samsung. Viac informácií nájdete v časti Konto Samsung. Funkcia prihlásenia na webovej stránke je k dispozícii len pre webové stránky, ktoré otvárate prostredníctvom aplikácie Internet. Niektoré webové stránky nemusia túto funkciu podporovať. Zaregistrované biometrické údaje a uložené informácie o platobnej karte sú uložené len na vašom zariadení a nesynchronizujú sa s inými zariadeniami alebo servermi. Registrácia funkcie Samsung Pass Pred použitím funkcie Samsung Pass zaregistrujte svoje biometrické údaje do funkcie Samsung Pass. 1 Na obrazovke nastavení ťuknite na položky Biometrické údaje a zabezpečenie Samsung Pass. 2 Prečítajte si pokyny na obrazovke a ťuknite na položku Prihlásenie. 3 Zadajte ID a heslo konta Samsung a ťuknite na položku Prihlásiť sa. 4 Vyjadrite súhlas s podmienkami Samsung Pass. 5 Zadajte heslo na vaše konto Samsung a ťuknite na položku OK. 6 Ťuknite na položku Odtlačky prstov a zaregistrujte odtlačky prstov. Viac informácií nájdete v časti Rozpoznávanie odtlačkov prstov. 208
209 Nastavenia 7 Naskenovaním svojho odtlačku prsta a následným ťuknutím na možnosť Ďalej dokončite registráciu funkcie Samsung Pass. Ak je možnosť Pridať Samsung Pass na domovskú obrazovku začiarknutá, ikona služby Samsung Pass sa pridá na domovskú obrazovku. Ak je začiarknutá možnosť Použiť Samsung Pass namiesto hesla konta Konto Samsung account, môžete používať svoje zaregistrované biometrické údaje na overenie vašej identity namiesto zadania hesla konta Samsung. Overenie hesla konta Samsung Môžete použiť svoje zaregistrované biometrické údaje na overenie vašej identity namiesto zadania hesla konta Samsung napríklad pri nákupe obsahu zo služby Galaxy Store. 1 Na obrazovke nastavení ťuknite na položky Biometrické údaje a zabezpečenie Samsung Pass. 2 Odomknite obrazovku použitím vopred nastavenej metódy uzamknutia obrazovky. 3 Postupne ťuknite na položky Nastavenia Konto Samsung a potom ťuknutím na prepínač Overiť cez Samsung Pass funkciu aktivujte. Používanie funkcie Samsung Pass na prihlasovanie na webové stránky Funkciu Samsung Pass môžete používať na jednoduché prihlasovanie sa na webové stránky, ktoré podporujú automatické vyplnenie ID a hesla. 1 Otvorte webovú stránku, na ktorú sa chcete prihlásiť. 2 Zadajte svoje meno používateľa a heslo a potom ťuknite na tlačidlo prihlásenia do webovej stránky. 3 Keď sa zobrazí kontextové okno s otázkou, či chcete uložiť prihlasovacie údaje, začiarknite možnosť Prihlásiť pomocou odtlačkov prstov cez Samsung Pass a ťuknite na položku Zapamätať. Odteraz môžete na prihlasovanie na webových stránkach použiť biometrické údaje, ktoré ste zaregistrovali do služby Samsung Pass. 209
210 Nastavenia Používanie funkcie Samsung Pass na prihlasovanie do aplikácií Funkciu Samsung Pass môžete používať na jednoduché prihlasovanie sa do aplikácií, ktoré podporujú automatické vyplnenie ID a hesla. 1 Otvorte aplikáciu, do ktorej sa chcete prihlásiť. 2 Zadajte svoje meno používateľa a heslo a potom ťuknite na tlačidlo prihlásenia do aplikácie. 3 Keď sa zobrazí kontextové okno s otázkou, či chcete uložiť prihlasovacie údaje, ťuknite na možnosť Uložiť. Odteraz môžete na prihlasovanie do aplikácie použiť biometrické údaje, ktoré ste zaregistrovali do služby Samsung Pass. Správa prihlasovacích údajov Zobrazenie zoznamu webových stránok a aplikácií, ktoré ste nastavili na používanie služby Samsung Pass a spravovanie vašich prihlasovacích informácií. 1 Na obrazovke nastavení ťuknite na položky Biometrické údaje a zabezpečenie Samsung Pass. 2 Odomknite obrazovku použitím vopred nastavenej metódy uzamknutia obrazovky. 3 Ťuknite na položku Prihlásenie a vyberte zo zoznamu webovú stránku alebo aplikáciu. 4 Ťuknite na možnosť Upraviť a upravte svoju identitu, heslo a názov webovej stránky alebo aplikácie. Ak chcete odstrániť webovú stránku alebo aplikáciu, postupne ťuknite na možnosť Odstrániť. Používanie funkcie Samsung Pass s webovými stránkami a aplikáciami Ak používate webové stránky alebo aplikácie podporujúce službu Samsung Pass, môžete sa jednoducho prihlásiť pomocou funkcie Samsung Pass. Ak si chcete pozrieť zoznam webových stránok a aplikácií, ktoré podporujú službu Samsung Pass, na obrazovke nastavení postupne ťuknite na položky Biometrické údaje a zabezpečenie Samsung Pass, odomknite obrazovku pomocou predvolenej metódy uzamknutia obrazovky a potom ťuknite na Partneri. Ak nemáte k dispozícii žiadne webové stránky alebo aplikácie, ktoré by podporovali službu Samsung Pass, položka Partneri sa nezobrazí. 210
211 Nastavenia Dostupné webové stránky a aplikácie sa môžu líšiť v závislosti od oblasti alebo poskytovateľa služieb. Spoločnosť Samsung nenesie zodpovednosť za žiadne straty ani nepríjemnosti spôsobené prihlásením sa na webové stránky alebo do aplikácií prostredníctvom funkcie Samsung Pass. Automatické zadanie vašich osobných informácií Službu Samsung Pass môžete použiť na jednoduché zadanie svojej adresy alebo informácií o platobnej karte v aplikáciách, ktoré podporujú automatické vyplnenie osobných informácií. 1 Na obrazovke nastavení ťuknite na položky Biometrické údaje a zabezpečenie Samsung Pass. 2 Odomknite obrazovku použitím vopred nastavenej metódy uzamknutia obrazovky. 3 Ťuknite na položku Aut. vypĺňanie formul. a vyberte položku Pridať adresu alebo Pridať kartu. 4 Zadajte informácie a ťuknite na položku Uložiť. Odteraz môžete na automatické zadávanie osobných informácií do podporovaných aplikácií použiť biometrické údaje, ktoré ste zaregistrovali do služby Samsung Pass. Odstránenie údajov služby Samsung Pass Môžete odstrániť svoje biometrické údaje, informácie o prihlasovaní sa a údaje aplikácie registrované do Samsung Pass. Súhlas s podmienkami a konto Samsung ostanú aktívne. 1 Na obrazovke nastavení ťuknite na položky Biometrické údaje a zabezpečenie Samsung Pass. 2 Odomknite obrazovku použitím vopred nastavenej metódy uzamknutia obrazovky. 3 Postupne ťuknite na položky Nastavenia Odstrániť údaje. 4 Zadajte heslo na vaše konto Samsung a ťuknite na položku OK. Údaje služby Samsung Pass sa odstránia. 211
212 Nastavenia Zabezpečený priečinok Zabezpečený priečinok chráni váš súkromný obsah a aplikácie, napríklad fotografie a kontakty, aby k nemu nemali prístup iní používatelia. Svoj súkromný obsah a aplikácie môžete bezpečne uchovať aj v prípade odomknutia zariadenia. Zabezpečený priečinok je samostatný zabezpečený ukladací priestor. Údaje v ukladacom priestore Zabezpečený priečinok nemožno preniesť do iných zariadení prostredníctvom neschválených metód zdieľania, napr. USB alebo Wi-Fi Direct. Pri pokuse o prispôsobenie operačného systému alebo úprave softvéru sa ukladací priestor Zabezpečený priečinok automaticky uzamkne a bude neprístupný. Pred uložením údajov do ukladacieho priestoru Zabezpečený priečinok zálohujte kópiu údajov na iné bezpečné miesto. Zabezpečený priečinok môžete používať po prihlásení do konta Samsung. 212
213 Nastavenia Nastavenie aplikácie Zabezpečený priečinok 1 Spustite aplikáciu Nastavenia a postupne ťuknite na položky Biometrické údaje a zabezpečenie Zabezpečený priečinok. 2 Ťuknite na položku Pokračovať. 3 Zadajte ID a heslo konta Samsung a ťuknite na položku Prihlásiť sa. 4 Vyberte spôsob uzamknutia, ktorý sa má použiť pre ukladací priestor Zabezpečený priečinok, a dokončite nastavenia podľa pokynov na obrazovke. Ak chcete zmeniť názov alebo farbu ikony Zabezpečeného priečinka, postupne ťuknite na položky Prispôsobiť ikonu. Pri spúšťaní aplikácie Zabezpečený priečinok musíte odomknúť aplikáciu pomocou nastaveného spôsobu uzamknutia. Ak zabudnete svoj kód odomknutia pre ukladací priestor Zabezpečený priečinok, môžete ho resetovať pomocou svojho konta Samsung. Ťuknite na tlačidlo v spodnej časti zamknutej obrazovky a zadajte heslo konta Samsung. Nastavenie automatického uzamknutia ukladacieho priestoru Zabezpečený priečinok Nastavenie zariadenia na automatické uzamknutie ukladacieho priestoru Zabezpečený priečinok, keď sa nepoužíva. 1 Spustite aplikáciu Zabezpečený priečinok a postupne ťuknite na položky Nastavenia Zabezpečený priečinok aut. zámok. 2 Vyberte možnosť uzamknutia. Ak chcete ukladací priestor Zabezpečený priečinok uzamknúť manuálne, postupne ťuknite na položky Zamknúť. 213
214 Nastavenia Premiestnenie obsahu do ukladacieho priestoru Zabezpečený priečinok Obsah, ako napríklad fotografie, poznámky a kontakty, presuňte do ukladacieho priestoru Zabezpečený priečinok. Nasledujúce činnosti sú príkladom presunutia obrázka z predvoleného ukladacieho priestoru do ukladacieho priestoru Zabezpečený priečinok. 1 Spustite aplikáciu Zabezpečený priečinok a ťuknite na položku Pridať súbory. 2 Ťuknite na položku Fotografie, označte obrázky, ktoré chcete presunúť, a potom ťuknite na položku Hotovo. 3 Ťuknite na položku Premiestniť. Vybrané položky sa odstránia z pôvodného priečinka a presunú sa do aplikácie Zabezpečený priečinok. Ak chcete skopírovať položky, ťuknite na položku Kopírovať. Spôsob presúvania obsahu sa môže líšiť v závislosti od typu obsahu. Premiestnenie obsahu z ukladacieho priestoru Zabezpečený priečinok Premiestnenie obsahu z ukladacieho priestoru Zabezpečený priečinok do príslušnej aplikácie v predvolenom ukladacom priestore. Nasledujúce činnosti sú príkladom premiestnenia obrázka z ukladacieho priestoru Zabezpečený priečinok do predvoleného ukladacieho priestoru. 1 Spustite aplikáciu Zabezpečený priečinok a ťuknite na položku Galéria. 2 Vyberte obrázok a potom postupne ťuknite na položky Premiestniť z kontajnera Zabezpeč. priečinok. Vybraté položky sa premiestnia do priečinka Galéria v predvolenom ukladacom priestore. 214
215 Nastavenia Pridávanie aplikácií Pridajte aplikáciu na použitie do ukladacieho priestoru Zabezpečený priečinok. 1 Spustite aplikáciu Zabezpečený priečinok a ťuknite na položku Pridať aplikácie. 2 Označte jednu alebo viac aplikácií nainštalovaných v zariadení a ťuknite na položku Pridať. Ak chcete nainštalovať aplikácie zo služby Obchod Play alebo Galaxy Store, ťuknite na položku Stiahnuť z Obchodu Play alebo Stiahnuť z Galaxy Store. Odstraňovanie aplikácií z ukladacieho priestoru Zabezpečený priečinok Ťuknite a podržte aplikáciu, ktorá sa má odstrániť, a ťuknite na položku Odinštalovať. Pridanie kont Pridanie kont Samsung alebo Google alebo iných kont, na synchronizáciu s aplikáciami v ukladacom priestore Zabezpečený priečinok. 1 Spustite aplikáciu Zabezpečený priečinok a postupne ťuknite na položky Nastavenia Kontá Pridať konto. 2 Vyberte službu konta. 3 Podľa pokynov na obrazovke dokončite nastavenie konta. Skrytie ukladacieho priestoru Zabezpečený priečinok Skratu na aplikáciu Zabezpečený priečinok môžete skryť z obrazovky aplikácií. Spustite aplikáciu Zabezpečený priečinok, postupne ťuknite na položky Nastavenia a ťuknutím na prepínač Zobraziť Zabezpečený priečinok túto funkciu aktivujte. Prípadne potiahnutím stavového riadka nadol otvorte panel oznámení. Potom potiahnite prstom nadol na paneli oznámení a ťuknutím na prepínač Zabezp. priečinok túto funkciu deaktivujte. 215
216 Nastavenia Zálohovanie a obnovenie obsahu aplikácie Zabezpečený priečinok Obsah a aplikácie v aplikácii Zabezpečený priečinok môžete zálohovať do služby Samsung Cloud použitím vášho konta Samsung a neskôr ich obnoviť. Zálohovanie údajov 1 Spustite aplikáciu Zabezpečený priečinok a postupne ťuknite na položky Nastavenia Zálohovanie a obnovenie. 2 Ťuknite na položku Pridať konto a prihláste sa do konta Samsung. 3 Ťuknite na položku Zálohovanie údajov Zabezpeč. priečinok. 4 Označte položky, ktoré chcete zálohovať, a ťuknite na položku Zálohovať teraz. Údaje sa zálohujú do služby Samsung Cloud. Obnovenie údajov 1 Spustite aplikáciu Zabezpečený priečinok a postupne ťuknite na položky Nastavenia Zálohovanie a obnovenie. 2 Ťuknite na položku Obnovenie. 3 Ťuknite na položku a vyberte zariadenie na obnovenie údajov. 4 Vyberte typy údajov, ktoré chcete obnoviť, a ťuknite na položku Obnoviť teraz. Zálohované údaje sa obnovia v zariadení. Odinštalovanie ukladacieho priestoru Zabezpečený priečinok Ukladací priestor Zabezpečený priečinok vrátane obsahu a aplikácií v ňom môžete odinštalovať. Spustite aplikáciu Zabezpečený priečinok a postupne ťuknite na položky Nastavenia Ďalšie nastavenia Odinštalovať. Ak chcete zálohovať obsah pred odinštalovaním aplikácie Zabezpečený priečinok, označte položku Premiestniť multimediálne súbory z kontajnera Zabezpečený priečinok a ťuknite na položku Odinštalovať. Ak chcete získať prístup k údajom zálohovaným z ukladacieho priestoru Zabezpečený priečinok, spustite aplikáciu Moje súbory a postupne ťuknite na položky Interné úložisko Secure Folder. Poznámky uložené v aplikácii Samsung Notes nebudú zálohované. 216
217 Nastavenia Kontá a zálohovanie Možnosti Synchronizujte, zálohujte alebo obnovte údaje zariadenia použitím služby Samsung Cloud. Prostredníctvom aplikácie Smart Switch sa môžete prihlasovať ku kontám, ako napríklad konto Samsung alebo konto Google, alebo prenášať údaje do iných zariadení alebo z iných zariadení. Na obrazovke nastavení ťuknite na položku Kontá a zálohovanie. Kontá: Pridanie kont Samsung alebo Google alebo iných kont, s ktorými ich chcete zosynchronizovať. Zálohovanie a obnovenie: Svoje osobné údaje, údaje aplikácií a nastavenia si vo svojom zariadení uchovávajte v bezpečí. Svoje citlivé údaje môžete zálohovať a neskôr k nim získať prístup. Ak chcete údaje zálohovať alebo obnoviť, musíte sa prihlásiť do konta Google alebo Samsung. Samsung Cloud: Spravovanie obsahu, ktorý chcete bezpečne uložiť v službe Samsung Cloud. Kontrola stavu využívania vášho ukladacieho priestoru Samsung Cloud a synchronizácia, zálohovanie a obnovenie vašich údajov. Viac informácií nájdete v časti Samsung Cloud. Smart Switch: Spustite aplikáciu Smart Switch a preneste údaje z predchádzajúceho zariadenia. Viac informácií nájdete v časti Prenesenie údajov z predchádzajúceho zariadenia (Smart Switch). Pravidelne zálohujte svoje údaje na bezpečné miesto, ako je napríklad služba Samsung Cloud alebo počítač, aby ste mohli údaje obnoviť v prípade poškodenia alebo straty z dôvodu neplánovaného obnovenia údajov z výroby. 217
218 Nastavenia Samsung Cloud Synchronizujte si údaje uložené vo vašom zariadení. Ide napríklad o fotografie a videá. Použite na to Samsung Cloud a zobrazte si údaje uložené v Samsung Cloud. Môžete si tiež údaje zo svojho zariadenia uložiť do Samsung Cloud a neskôr si ich obnoviť. Samsung Cloud môžete používať po prihlásení do konta Samsung. Synchronizácia údajov Pomocou služby Samsung Cloud môžete synchronizovať údaje uložené vo vašom zariadení (akými sú obrázky, videá a udalosti) a získať k nim prístup z iných zariadení. 1 Na obrazovke nastavení postupne ťuknite na položky Kontá a zálohovanie Samsung Cloud. 2 Postupne ťuknite na položky Nastavenia Nast. synchr. a aut. zálohovania Synchronizovať. 3 Ťuknite na prepínače vedľa položiek, s ktorými chcete vykonať synchronizáciu. Ťuknutím na možnosť Galéria, Ostatné synchronizované údaje alebo Disk Samsung Cloud si môžete uložené údaje skontrolovať alebo zmeniť ich nastavenia. 218
219 Nastavenia Zálohovanie údajov Môžete si zálohovať údaje zariadenia do Samsung Cloud. 1 Na obrazovke nastavení ťuknite na Kontá a zálohovanie Samsung Cloud Zálohovať tento telefón. 2 Označte položky, ktoré chcete zálohovať, a ťuknite na položku Zálohovať. 3 Ťuknite na položku Hotovo. Vaše údaje sa nezálohujú. Ak chcete zistiť, ktoré údaje sa budú zálohovať, na obrazovke nastavení ťuknite na možnosť Kontá a zálohovanie Samsung Cloud Zálohovať tento telefón. Ak chcete zobraziť zálohované údaje pre iné zariadenie vo vašom Samsung Cloud, na obrazovke nastavení ťuknite na položky Kontá a zálohovanie Samsung Cloud Obnoviť údaje a potom vyberte požadované zariadenie. Obnovenie údajov Údaje zo Samsung Cloud si môžete obnoviť do svojho zariadenia. 1 Na obrazovke nastavení postupne ťuknite na položky Kontá a zálohovanie Samsung Cloud. 2 Ťuknite na možnosť Obnoviť údaje a zvoľte si požadované zariadenie. 3 Začiarknite typy údajov, ktoré chcete obnoviť, a ťuknite na položku Obnoviť. Google Konfigurovať nastavenia niektorých funkcií, ktoré poskytuje spoločnosť Google. Na obrazovke nastavení ťuknite na položku Google. 219
220 Nastavenia Pokročilé funkcie Možnosti Aktivácia rozšírených funkcií a zmena nastavení, ktoré ich ovládajú. Na obrazovke nastavení ťuknite na položku Pokročilé funkcie. Nadmerné trasenie alebo náraz zariadenia môžu spôsobiť nechcený vstup pre niektoré funkcie využívajúce snímače. Bixby Routines: Pridanie rutín na automatizáciu nastavení, ktoré opakovane používate. Zariadenie vám tiež navrhne užitočné rutiny na základe vašich častých situácií. Viac informácií nájdete v časti Bixby Routines. Intel. zobraz. v kontext. okne: Výber aplikácií na zobrazenie ich oznámení prostredníctvom kontextových okien. Pri používaní tejto funkcie môžete rýchlo zobraziť obsah prostredníctvom kontextových okien ťuknutím na ikonu na obrazovke. Táto funkcia je dostupná len v aplikáciách, ktoré podporujú funkciu viacerých okien. Inteligentné snímanie: Nastavenia zariadenia tak, aby nasnímalo aktuálnu obrazovku a posúvateľnú oblasť a snímku obrazovky ihneď orezalo a zdieľalo. Priame zdieľanie: Nastavenie zariadenia tak, aby zobrazovalo ľudí, ktorých ste kontaktovali, na paneli možností zdieľania, a umožnilo vám priamo zdieľať obsah. Redukovať animácie: Nastavte zariadenie tak, aby sa znížili efekty obrazovky pri určitých akciách. Ide napríklad o otváranie alebo zatváranie aplikácií. Pohyby a gestá: Aktivácia funkcie pohybu a konfigurácia nastavení. Viac informácií nájdete v časti Pohyby a gestá. Game Launcher: Aktivácia aplikácie Game Launcher. Viac informácií nájdete v časti Game Launcher. Duálny komunikátor: Nainštalujte si druhú aplikáciu a používajte dve rôzne kontá pre rovnakú aplikáciu messenger. Viac informácií nájdete v časti Duálny komunikátor. 220
221 Nastavenia Vylepšovanie videí: Vylepšite kvalitu obrazu a zvuku videí a vychutnávajte si jasnejšie a živšie farby. Táto funkcia nemusí byť v niektorých aplikáciách. Odosielať tiesňové správy: Nastavenie zariadenia tak, aby trojnásobným stlačením vypínacieho tlačidla odosielalo správy so žiadosťou o pomoc. Príjemcom môžete tiež posielať zvukové nahrávky spolu so správou. Bixby Routines Bixby Routines predstavuje službu, ktorá automatizuje často používané nastavenia a navrhuje užitočné funkcie podľa vašich častých situácií tak, že rozpozná váš vzorec používania zariadenia. Napríklad rutina pred spaním, ktorá reaguje na váš vzorec spánku, aktivuje filter s modrým svetlom a nastaví jas obrazovky tak, aby to pre vás bolo pohodlné, keď si pôjdete ľahnúť. Pridávanie rutín Pridajte si rutiny, aby bolo používanie vášho zariadenia pohodlnejšie. Po pridaní rutiny si môžete nastaviť jej podmienku spustenia na automatické alebo manuálne. Pridávanie odporúčaných rutín Keď sa vaše zariadenie naučí vzory používania, odporučí vám pridanie užitočných alebo často používaných funkcií v podobe rutín. Po zobrazení oznámenia o odporúčaní ťuknite na možnosť Zobr. všet. a pridajte ju ako vlastnú rutinu. 221
222 Nastavenia Pridávanie rutín zo zoznamu odporúčaných Zobrazte si zoznam užitočných funkcií a pridajte ich ako jednu zo svojich rutín. 1 Na obrazovke nastavení postupne ťuknite na položky Pokročilé funkcie Bixby Routines. 2 V zozname Odporúčané si vyberte požadovanú rutinu a ťuknite na možnosť Uložiť rutinu. Na nastavenie podmienok a akcií rutiny ťuknite na akciu, ktoré chcete upraviť.. Prípadne ťuknite na stav alebo Ak chcete podmienku spustenia rutiny nastaviť na manuálne, ťuknite na možnosť Ťuknutie na tlačidlo Štart. Táto možnosť sa objaví len v prípade, ak neexistujú stanovené podmienky spustenia. Pri manuálnych rutinách si ich môžete pridávať k domovskej obrazovke ako miniaplikácie, vďaka čomu k nim budete mať rýchly prístup. Po zobrazení vyskakovacieho okna ťuknite na Pridanie. 222
223 Nastavenia Pridávanie vlastných rutín Pridajte funkcie, ktoré chcete použiť ako každodenné rutiny. 1 Na obrazovke nastavení postupne ťuknite na položky Pokročilé funkcie Bixby Routines. 2 Zadajte názov rutiny. 3 Ťuknite na, nastavte podmienky a potom ťuknite na Ďalej. Ak chcete podmienku spustenia rutiny nastaviť na manuálne, ťuknite na možnosť Ťuknutie na tlačidlo Štart. 4 Ťuknite na, nastavte akcie a potom ťuknite na Hotovo. Pri manuálnych rutinách si ich môžete pridávať k domovskej obrazovke ako miniaplikácie, vďaka čomu k nim budete mať rýchly prístup. Po zobrazení vyskakovacích okien ťuknite na Pridanie. Používanie rutín Spúšťanie automatických rutín Automatické rutiny sa spustia automaticky po zistení ich podmienok. Spúšťanie manuálnych rutín Pri manuálnych rutinách, kde nastavíte podmienku spúšťania ako Ťuknutie na tlačidlo Štart, ich môžete spúšťať manuálne ťuknutím na tlačidlo vždy, keď chcete. Na obrazovke nastavení ťuknite na položky Pokročilé funkcie Bixby Routines Moje rutiny a ťuknite na vedľa rutiny, ktorú chcete spustiť. Prípadne ťuknite na miniaplikáciu rutiny na domovskej obrazovke. Zobrazenie spustených rutín Aktuálne spustené rutiny sa zobrazia na paneli oznámení. Na zobrazenie podrobností rutiny, ťuknite na oznámenie. 223
224 Nastavenia Zastavenie spustených rutín Spustené rutiny môžete v rýchlosti zastaviť. Na paneli oznámení si vyberte rutinu a ťuknite na možnosť Zastaviť. Správa rutín Na obrazovke nastavení ťuknite na položky Pokročilé funkcie Bixby Routines Moje rutiny. Zobrazia sa vaše rutiny. Na deaktiváciu rutiny ťuknite na spínač rutiny alebo na. Na úpravu rutiny si vyberte rutinu a ťuknite na. Prípadne ťuknite na stav alebo akciu, ktoré chcete upraviť. Na deaktiváciu rutín ťuknite na Odstrániť, označte rutiny, ktoré chcete odstrániť a potom ťuknite na možnosť Odstrániť. Pohyby a gestá Aktivácia funkcie pohybu a konfigurácia nastavení. Na obrazovke nastavení ťuknite na položky Pokročilé funkcie Pohyby a gestá. Zobudenie zdvihnutím: Nastavte zariadenie tak, aby sa po jeho zdvihnutí rozsvietila obrazovka. Prebudiť dvojitým ťuknutím: Nastavte zariadenie tak, aby sa rozsvietila jeho obrazovka dvojitým ťuknutím na ktorékoľvek miesto obrazovky vo chvíli, keď nesvieti. Inteligentné zapnutie obrazovky: Nastavenie zariadenia tak, aby sa displej nevypol, keď sa naň pozeráte. Inteligentné upozorňovanie: Nastavenie zariadenia tak, aby vás upozornilo na zmeškané hovory alebo nové správy, keď ho vezmete do ruky. Táto funkcia nemusí fungovať, ak je obrazovka zapnutá alebo ak zariadenie nie je položené na rovnom povrchu. Jednoduché stíšenie: Nastavenie zariadenia na stlmenie prichádzajúcich hovorov alebo upozornení pohybmi dlane alebo otočením displeja zariadenia nadol. Režim ovládania jednou rukou: Aktivácia režimu ovládania jednou rukou, ktorý umožňuje pohodlne ovládať zariadenie jednou rukou. V závislosti od oblasti alebo poskytovateľa služieb nemusí byť táto funkcia dostupná. 224
225 Nastavenia Gestá snímača prstov: Nastavenie zariadenia tak, aby otváralo alebo zatváralo panel oznámení, keď prstom potiahnete prstom smerom nahor alebo nadol po snímači na rozpoznanie odtlačkov prstov. Táto funkcia nie je dostupná počas rozpoznávania odtlačku prsta snímačom. (Galaxy S10e) Snímať potiahnutím dlane: Nastavenie zariadenia tak, aby sa zachytila snímka obrazovky potiahnutím dlane doľava alebo doprava po displeji. V položke Galéria môžete zobraziť nasnímané obrázky. Pri používaní niektorých aplikácií a funkcií nie je možné vytvoriť snímku obrazovky. Hovory alebo správy potiahnutím: Nastavenie zariadenia tak, aby uskutočnilo hovor alebo odoslalo správu, keď potiahnete prstom doprava alebo doľava na kontakt alebo telefónne číslo v aplikácii Telefón alebo Kontakty. Duálny komunikátor Nainštalujte si druhú aplikáciu a používajte dve rôzne kontá pre rovnakú aplikáciu. 1 Na obrazovke nastavení postupne ťuknite na položky Pokročilé funkcie Duálny komunikátor. Zobrazia sa podporované aplikácie. 2 Ťuknutím na prepínač aplikácie nainštalujte druhú aplikáciu. Nainštaluje sa druhá aplikácia. Ikona druhej aplikácie sa bude zobrazovať s ikonou. Ak dostanete upozornenia z druhej aplikácie, tie sa budú zobrazovať s ikonou, aby sa tak dali odlíšiť od upozornení z prvej aplikácie. Druhá aplikácia Funkcia Duálny Messenger nemusí byť v závislosti od aplikácie k dispozícii. Niektoré funkcie môžu byť pre druhú aplikáciu obmedzené. 225
226 Nastavenia Odinštalovanie druhej aplikácie 1 Na obrazovke nastavení postupne ťuknite na položky Pokročilé funkcie Duálny komunikátor. 2 Ťuknite na prepínač aplikácie, ktorú chcete vypnúť, a ťuknite na položku Vypnúť alebo Odinštalovať. Všetky údaje súvisiace s druhou aplikáciou sa vymažú. Ak odinštalujete prvú aplikáciu, vymaže sa aj druhá. Digitálna pohoda Prezrite si históriu denného používania svojho zariadenia. Môžete si prezrieť informácie, akými je dĺžka rozsvietenej obrazovky a počet otvorení aplikácií alebo použitých určitých funkcií. Môžete tiež obmedziť čas používania alebo zmeniť nastavenia oznámení pre každú aplikáciu. Na obrazovke nastavení ťuknite na položku Digitálna pohoda. Čas, počas ktorého obrazovka svietila Počet odomknutí Počet oznámení Ovládací panel Aktivácia relaxačného režimu. Zmeňte nastavenia oznámení. 226
227 Nastavenia Nastavenie časovačov aplikácií Nastavením časovača môžete obmedziť denný čas používania každej aplikácie. Po dosiahnutí limitu sa aplikácia deaktivuje a vy ju už nebudete môcť používať. 1 Na obrazovke nastavení ťuknite na Digitálna pohoda Tabuľa. 2 Ťuknite na možnosť Žiadny časovač vedľa aplikácie, pri ktorej chcete časovač nastaviť. Aktivácia relaxačného režimu Relaxačný režim možno aktivovať na zníženie záťaže očí pred spaním a na zabezpečenie nerušeného spánku. 1 Na obrazovke nastavení ťuknite na položku Digitálna pohoda Odstavenie a ťuknutím na prepínač Zapnúť teraz funkciu aktivujte. 2 Zapnutím prepínač aktivujte požadovanú funkciu. Odtiene sivej: Farby na displeji zobraziť v odtieňoch sivej. Nerušiť: Nastavenie zariadenia tak, aby stlmilo zvuk pri prichádzajúcich hovoroch a zvuky oznámení okrem povolených výnimiek. 3 Na nastavenie plánu aktivácie relaxačného režimu ťuknite na spínač Zapnutie podľa plánu, čím sa aktivuje. Ťuknutím na Nastavenie rozvrhu nastavte čas. 227
228 Nastavenia Starostlivosť o zariadenie Úvod Funkcia starostlivosti o zariadenie poskytuje prehľad o stave batérie, ukladacieho priestoru, pamäte a zabezpečenia systému zariadenia. Zariadenie môžete tiež automaticky optimalizovať ťuknutím prsta. Batéria Zabezpečenie Úložisko Pamäť Optimalizácia zariadenia Na obrazovke nastavení postupne ťuknite na položky Starostlivosť o zariadenie Opraviť alebo Optimalizovať. Funkcia Rýchla optimalizácia zvyšuje výkon zariadenia prostredníctvom týchto akcií. Vymazanie časti pamäte. Odstránenie nežiaducich súborov a zatvorenie aplikácií, ktoré sú spustené v pozadí. Spravovanie abnormálneho využívania batérie. Vyhľadanie aplikácií, ktoré zlyhali, a malvéru. 228
Externé mediálne karty Používateľská príručka
 Externé mediálne karty Používateľská príručka Copyright 2006 Hewlett-Packard Development Company, L.P. Logo SD je obchodná známka svojho vlastníka. Java je obchodná známka spoločnosti Sun Microsystems,
Externé mediálne karty Používateľská príručka Copyright 2006 Hewlett-Packard Development Company, L.P. Logo SD je obchodná známka svojho vlastníka. Java je obchodná známka spoločnosti Sun Microsystems,
SPARK Stručný návod na obsluhu V1.6
 SPARK Stručný návod na obsluhu V1.6 Obsah Stručný návod na obsluhu 1 SPARK SPARK spoločnosti DJI je najmenšia lietajúca kamera vybavená stabilizovanou kamerou, inteligentnými letovými režimami a funkciou
SPARK Stručný návod na obsluhu V1.6 Obsah Stručný návod na obsluhu 1 SPARK SPARK spoločnosti DJI je najmenšia lietajúca kamera vybavená stabilizovanou kamerou, inteligentnými letovými režimami a funkciou
SM-T560 Používateľská príručka Slovak. 09/2015. Rev.1.0
 SM-T560 Používateľská príručka Slovak. 09/2015. Rev.1.0 www.samsung.com Obsah Informácie o tejto príručke Začíname 6 Obsah balenia 7 Popis zariadenia 9 Nabíjanie batérie 11 Používanie pamäťovej karty 13
SM-T560 Používateľská príručka Slovak. 09/2015. Rev.1.0 www.samsung.com Obsah Informácie o tejto príručke Začíname 6 Obsah balenia 7 Popis zariadenia 9 Nabíjanie batérie 11 Používanie pamäťovej karty 13
aplikácia do mobilého telefónu na stiahnutie digitálneho tachografu
 aplikácia do mobilého telefónu na stiahnutie digitálneho tachografu 1. Ako zistiť či je mobil vhodný na používanie DigiDown GO Vzhľadom na rôznorodosť výrobcov mobilných telefónov, rôznorodosť systémov
aplikácia do mobilého telefónu na stiahnutie digitálneho tachografu 1. Ako zistiť či je mobil vhodný na používanie DigiDown GO Vzhľadom na rôznorodosť výrobcov mobilných telefónov, rôznorodosť systémov
Modem a lokálna sieť LAN Používateľská príručka
 Modem a lokálna sieť LAN Používateľská príručka Copyright 2007 Hewlett-Packard Development Company, L.P. Informácie obsiahnuté v tomto dokumente sa môžu zmeniť bez predchádzajúceho upozornenia. Jediné
Modem a lokálna sieť LAN Používateľská príručka Copyright 2007 Hewlett-Packard Development Company, L.P. Informácie obsiahnuté v tomto dokumente sa môžu zmeniť bez predchádzajúceho upozornenia. Jediné
Resolution
 Nastavenie rozlíšenia obrazovky Kvôli podstate technológie displeja z tekutých kryštálov (LCD) je rozlíšenie obrazu vždy pevne stanovené. Najlepší výkon zobrazenia dosiahnete nastavením rozlíšenia obrazovky
Nastavenie rozlíšenia obrazovky Kvôli podstate technológie displeja z tekutých kryštálov (LCD) je rozlíšenie obrazu vždy pevne stanovené. Najlepší výkon zobrazenia dosiahnete nastavením rozlíšenia obrazovky
M03L Wired Laser Mouse
 Obsah balenia 1 Čítačka elektronických kníh 2 Ochranné puzdro 3 Slúchadlá do uší 4 USB kábel 5 Stručný návod 6 Záručný list Popis hlavnej jednotky 14 1 2 3 4 12 10 11 15 5 13 16 8 6 9 17 7 1 2 3 4 5 6
Obsah balenia 1 Čítačka elektronických kníh 2 Ochranné puzdro 3 Slúchadlá do uší 4 USB kábel 5 Stručný návod 6 Záručný list Popis hlavnej jednotky 14 1 2 3 4 12 10 11 15 5 13 16 8 6 9 17 7 1 2 3 4 5 6
Rýchly štart pre Powerline extra zásuvka
 Rýchly štart Powerline 1200 Model PL1200 Obsah balenia V niektorých oblastiach je s produktom dodávaný disk Resource CD. 2 Začíname Adaptéry Powerline sú alternatívnym spôsobom rozšírenia vašej siete pri
Rýchly štart Powerline 1200 Model PL1200 Obsah balenia V niektorých oblastiach je s produktom dodávaný disk Resource CD. 2 Začíname Adaptéry Powerline sú alternatívnym spôsobom rozšírenia vašej siete pri
_manual_sk
 Návod na použitie SK INTELIGENTNÁ NABÍJAČKA IPC-7 4738890 - IPC-7 Ďakujeme Vám za prejavenú dôveru zakúpením výrobku značky FK technics. Tento návod Vás zoznámi s uvedeným výrobkom, jeho funkciami a správnou
Návod na použitie SK INTELIGENTNÁ NABÍJAČKA IPC-7 4738890 - IPC-7 Ďakujeme Vám za prejavenú dôveru zakúpením výrobku značky FK technics. Tento návod Vás zoznámi s uvedeným výrobkom, jeho funkciami a správnou
Ponuka Štart
 Mária Kostková Obsah Na čo slúži Umiestnenie ponuky Štart Základné časti ponuky Štart Prístup k priečinkom nastaveniam k programom Pri spustení Príslušenstvo Ovládací panel Na čo slúži vstup k programom,
Mária Kostková Obsah Na čo slúži Umiestnenie ponuky Štart Základné časti ponuky Štart Prístup k priečinkom nastaveniam k programom Pri spustení Príslušenstvo Ovládací panel Na čo slúži vstup k programom,
Microsoft Surface Studio úvodná príručka
 Microsoft Surface Studio úvodná príručka Rôzne režimy používania zariadenia Surface Studio Začíname používať zariadenie Surface Studio 1. Zapojte napájací kábel do zariadenia Surface Studio a do zásuvky.
Microsoft Surface Studio úvodná príručka Rôzne režimy používania zariadenia Surface Studio Začíname používať zariadenie Surface Studio 1. Zapojte napájací kábel do zariadenia Surface Studio a do zásuvky.
siswoo-traveler-sk.indd
 Vasco Traveler Premium 5 UŽÍVATEĽSKÁ PRÍRUČKA SLOVENČINA Copyright 2018 Vasco Electronics LLC www.vasco-electronics.com OBSAH 1. Ovládanie zariadenia 4 1.1 Funkčné tlačidlá 5 1.2 Nabíjanie batérie 5 1.3
Vasco Traveler Premium 5 UŽÍVATEĽSKÁ PRÍRUČKA SLOVENČINA Copyright 2018 Vasco Electronics LLC www.vasco-electronics.com OBSAH 1. Ovládanie zariadenia 4 1.1 Funkčné tlačidlá 5 1.2 Nabíjanie batérie 5 1.3
Control no:
 Smart Access Postup ovládania A. Predbežné podmienky... 2 1. Kompatibilita smartfónu... 2 2. Pripojenie kábla... 2 a. Zariadenia Apple (iphone 4/4s)... 2 b. Zariadenia Apple (iphone 5/5c/5s)... 2 c. Zariadenia
Smart Access Postup ovládania A. Predbežné podmienky... 2 1. Kompatibilita smartfónu... 2 2. Pripojenie kábla... 2 a. Zariadenia Apple (iphone 4/4s)... 2 b. Zariadenia Apple (iphone 5/5c/5s)... 2 c. Zariadenia
sk čítaj Upozornenie: Pred použitím telefónu si prečítajte bezpečnostné, regulačné a právne informácie dodávané spolu s týmto produktom. Different is
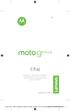 sk čítaj Upozornenie: Pred použitím telefónu si prečítajte bezpečnostné, regulačné a právne informácie dodávané spolu s týmto produktom. Different is better Moto G5+_GSG_Slovakia Country Group_en-GB ro
sk čítaj Upozornenie: Pred použitím telefónu si prečítajte bezpečnostné, regulačné a právne informácie dodávané spolu s týmto produktom. Different is better Moto G5+_GSG_Slovakia Country Group_en-GB ro
T-103 Vreckový AM/FM rádio prijímač Návod na obsluhu SK Vážený zákazník, ďakujeme Vám za zakúpenie našho výrobku. Aby ste ho mohli bezpečne a efektívn
 T-103 Vreckový AM/FM rádio prijímač Návod na obsluhu SK Vážený zákazník, ďakujeme Vám za zakúpenie našho výrobku. Aby ste ho mohli bezpečne a efektívne používať, dôkladne si, prosím, prečitajte tento návod
T-103 Vreckový AM/FM rádio prijímač Návod na obsluhu SK Vážený zákazník, ďakujeme Vám za zakúpenie našho výrobku. Aby ste ho mohli bezpečne a efektívne používať, dôkladne si, prosím, prečitajte tento návod
GB
 POWLI300-301 3 4 2 5 1 6 7 8 Fig 1 Copyright 2009 VARO www.varo.com POWLI300: NABÍJATEĽNÝ SVETLOMET 1.000.000CD POWLI301: NABÍJATEĽNÝ SVETLOMET 2.000.000CD VAROVANIE! Tento návod a vńeobecné bezpeĉnostné
POWLI300-301 3 4 2 5 1 6 7 8 Fig 1 Copyright 2009 VARO www.varo.com POWLI300: NABÍJATEĽNÝ SVETLOMET 1.000.000CD POWLI301: NABÍJATEĽNÝ SVETLOMET 2.000.000CD VAROVANIE! Tento návod a vńeobecné bezpeĉnostné
PYROMETER AX-6520 Návod na obsluhu
 PYROMETER AX-6520 Návod na obsluhu OBSAH 1. Bezpečnostné informácie...3 2. Poznámky...3 3. Popis súčastí merača...3 4. Popis displeja LCD...4 5. Spôsob merania...4 6. Obsluha pyrometra...4 7. Pomer D:S...5
PYROMETER AX-6520 Návod na obsluhu OBSAH 1. Bezpečnostné informácie...3 2. Poznámky...3 3. Popis súčastí merača...3 4. Popis displeja LCD...4 5. Spôsob merania...4 6. Obsluha pyrometra...4 7. Pomer D:S...5
Multifunkční hrnec R-292 halogen
 Návod na použitie ČISTIČKA VZDUCHU DO AUTA R-9100 Pred použitím tohto spotrebiča sa prosím zoznámte s návodom na jeho obsluhu. Spotrebič používajte iba tak, ako je popísané v tomto návode na použitie.
Návod na použitie ČISTIČKA VZDUCHU DO AUTA R-9100 Pred použitím tohto spotrebiča sa prosím zoznámte s návodom na jeho obsluhu. Spotrebič používajte iba tak, ako je popísané v tomto návode na použitie.
Užívateľský manuál
 Užívateľský manuál Obsah balenia Rollei DF-S 100 SE skener Držiaky negatívov / filmov Rýchly podavač Napájací adapter káble Čistiace štetec Užívateľská príručka Osadenie diapozitívov do držiaka 1. Otvorte
Užívateľský manuál Obsah balenia Rollei DF-S 100 SE skener Držiaky negatívov / filmov Rýchly podavač Napájací adapter káble Čistiace štetec Užívateľská príručka Osadenie diapozitívov do držiaka 1. Otvorte
MacBook Pro Sprievodca rýchlym štartom
 Sprievodca rýchlym štartom Víta vás váš MaBook Pro Začnime. Spustite Mac stlačením tlačidla napájania. Otvorí sa Sprievodca nastavením, vďaka ktorému môžete jednoducho nastaviť svoj Mac a ihneď ho začať
Sprievodca rýchlym štartom Víta vás váš MaBook Pro Začnime. Spustite Mac stlačením tlačidla napájania. Otvorí sa Sprievodca nastavením, vďaka ktorému môžete jednoducho nastaviť svoj Mac a ihneď ho začať
MC-60_SK.p65
 Návod na obsluhu Návod k obsluze Instrukcja obsługi MC 60 SK CZ PL MC 60 Digitálna meteostanica Digitální meteostanice Cyfrowa stacja meteorologiczna 1 SK Ďakujeme vám za zakúpenie nášho produktu. Než
Návod na obsluhu Návod k obsluze Instrukcja obsługi MC 60 SK CZ PL MC 60 Digitálna meteostanica Digitální meteostanice Cyfrowa stacja meteorologiczna 1 SK Ďakujeme vám za zakúpenie nášho produktu. Než
Regulované napájacie zdroje DC AX-3005DBL jednokanálový AX-3005DBL 3-trojkanálový
 Regulované napájacie zdroje DC AX-3005DBL jednokanálový AX-3005DBL 3-trojkanálový Návod na obsluhu Kapitola 1. Inštalácia a odporúčania týkajúce sa používania Počas inštalácie napájacieho zdroja bezpodmienečne
Regulované napájacie zdroje DC AX-3005DBL jednokanálový AX-3005DBL 3-trojkanálový Návod na obsluhu Kapitola 1. Inštalácia a odporúčania týkajúce sa používania Počas inštalácie napájacieho zdroja bezpodmienečne
GT-I8160 Používateľská príručka
 GT-I860 Používateľská príručka Používanie tejto príručky Ďakujeme, že ste si zakúpili toto mobilné zariadenie značky Samsung. Toto zariadenie vám umožňuje vysokokvalitnú mobilnú komunikáciu a zábavu, obe
GT-I860 Používateľská príručka Používanie tejto príručky Ďakujeme, že ste si zakúpili toto mobilné zariadenie značky Samsung. Toto zariadenie vám umožňuje vysokokvalitnú mobilnú komunikáciu a zábavu, obe
GT-S7500 Používateľská príručka
 GT-S7500 Používateľská príručka www.sar-tick.com Tento výrobok spĺňa príslušné národné limity SAR 2,0 W/kg. Špecifické maximálne hodnoty SAR nájdete v časti Informácia o certifikácii SAR (Specific Absorption
GT-S7500 Používateľská príručka www.sar-tick.com Tento výrobok spĺňa príslušné národné limity SAR 2,0 W/kg. Špecifické maximálne hodnoty SAR nájdete v časti Informácia o certifikácii SAR (Specific Absorption
Si Touch User Manual
 MK705 Mini klávesnica a lietajúca myš Manuál MK705 je kombinácia malej QWERTY klávesnice, lietajúcej myši a diaľkového ovládača. Obsah balenia Klávesnica USB prijímač USB nabíjací kábel Podporované operačné
MK705 Mini klávesnica a lietajúca myš Manuál MK705 je kombinácia malej QWERTY klávesnice, lietajúcej myši a diaľkového ovládača. Obsah balenia Klávesnica USB prijímač USB nabíjací kábel Podporované operačné
GB
 POWLI310 4 5 3 6 2 12 1 11 10 9 13 8 7 Fig A POWLI310: NABÍJATEĽNÝ SVETLOMET Z HLINÍKOVEJ ZLIATINY 2.000.000CD VAROVANIE! Tento návod a vńeobecné bezpeĉnostné pokyny si starostlivo preńtudujte pred pouņitím
POWLI310 4 5 3 6 2 12 1 11 10 9 13 8 7 Fig A POWLI310: NABÍJATEĽNÝ SVETLOMET Z HLINÍKOVEJ ZLIATINY 2.000.000CD VAROVANIE! Tento návod a vńeobecné bezpeĉnostné pokyny si starostlivo preńtudujte pred pouņitím
Quick Guide for Installing Nokia Connectivity Cable Drivers
 KRÁTKA REFERENČNÁ PRÍRUČKA Inštalácia ovládačov Nokia Connectivity Cable Drivers Obsah 1. Úvod...1 2. Základné požiadavky...1 3. Inštalácia Ovládačov Nokia Connectivity Cable Drivers...2 3.1 Pred inštaláciou...2
KRÁTKA REFERENČNÁ PRÍRUČKA Inštalácia ovládačov Nokia Connectivity Cable Drivers Obsah 1. Úvod...1 2. Základné požiadavky...1 3. Inštalácia Ovládačov Nokia Connectivity Cable Drivers...2 3.1 Pred inštaláciou...2
Manuál pre nastavenie tlače z VRP tlačiarní bluetooth Bluetooth Manuál pre nastavenie tlače z VRP tlačiarní -1-
 Bluetooth Manuál pre nastavenie tlače z VRP tlačiarní -1- Návod pre užívateľa 1. Pripojenie tlačiarne cez bluetooth Prenosná tlačiareň môže byť pripojená k notebooku, mobilnému telefonu, tabletu a daľším
Bluetooth Manuál pre nastavenie tlače z VRP tlačiarní -1- Návod pre užívateľa 1. Pripojenie tlačiarne cez bluetooth Prenosná tlačiareň môže byť pripojená k notebooku, mobilnému telefonu, tabletu a daľším
Manuál pre nastavenie tlače z VRP Bluetooth, USB tlačiarne Bluetooth, USB tlačiarne Manuál pre nastavenie tlače -1-
 Bluetooth, USB tlačiarne Manuál pre nastavenie tlače -1- Návod pre užívateľa Platnosť licencie: VRP licencia je viazaná na DKP firmy (daňový kód pokladnice pridelený finančnou správou). Jednu licenciu
Bluetooth, USB tlačiarne Manuál pre nastavenie tlače -1- Návod pre užívateľa Platnosť licencie: VRP licencia je viazaná na DKP firmy (daňový kód pokladnice pridelený finančnou správou). Jednu licenciu
Rollei DF-S 310 SE Užívateľský manuál
 Užívateľský manuál Obsah balenia skener Držiaky negatívov / filmov Držiak formátu Super8 Držiak formátu 110 Podavač diapozitívov Napájací adapter káble Čistiace štetec Užívateľská príručka Osadenie negatívu
Užívateľský manuál Obsah balenia skener Držiaky negatívov / filmov Držiak formátu Super8 Držiak formátu 110 Podavač diapozitívov Napájací adapter káble Čistiace štetec Užívateľská príručka Osadenie negatívu
Samoin<0161>tala<010D>n<00FD> manual pre ONT (Huawei HG8240H) 03_14.indd
 ČÍTAJ TENTO MANUÁL AKO PRVÝ! INŠTALAČNÝ MANUÁL OPTIK ONT (HUAWEI HG8240H) Samoinštalačný manual pre ONT (Huawei HG8240H) 03_14.indd 1 6.3.2014 10:51 Pri inštalácii postupujte podľa očíslovaných krokov.
ČÍTAJ TENTO MANUÁL AKO PRVÝ! INŠTALAČNÝ MANUÁL OPTIK ONT (HUAWEI HG8240H) Samoinštalačný manual pre ONT (Huawei HG8240H) 03_14.indd 1 6.3.2014 10:51 Pri inštalácii postupujte podľa očíslovaných krokov.
Správa napájania Používateľská príručka
 Správa napájania Používateľská príručka Copyright 2008 Hewlett-Packard Development Company, L.P. Windows je ochranná známka spoločnosti Microsoft Corporation registrovaná v USA. Informácie obsiahnuté v
Správa napájania Používateľská príručka Copyright 2008 Hewlett-Packard Development Company, L.P. Windows je ochranná známka spoločnosti Microsoft Corporation registrovaná v USA. Informácie obsiahnuté v
Pomôcka Setup Používateľská príručka
 Pomôcka Setup Používateľská príručka Copyright 2007, 2008 Hewlett-Packard Development Company, L.P. Windows je ochranná známka spoločnosti Microsoft Corporation registrovaná v USA. Informácie obsiahnuté
Pomôcka Setup Používateľská príručka Copyright 2007, 2008 Hewlett-Packard Development Company, L.P. Windows je ochranná známka spoločnosti Microsoft Corporation registrovaná v USA. Informácie obsiahnuté
Microsoft Word - HaloX - Short [SK].doc
![Microsoft Word - HaloX - Short [SK].doc Microsoft Word - HaloX - Short [SK].doc](/thumbs/102/152829396.jpg) UŽÍVATEĽSKÁ PRÍRUČKA myphone HaloX 1 Sada myphone HaloX obsahuje: Predtým ako začnete používať myphone HaloX skontrolujte obsah balenia v ktorom by sa mali nachádzať položky: telefón myphone HaloX, baterka,
UŽÍVATEĽSKÁ PRÍRUČKA myphone HaloX 1 Sada myphone HaloX obsahuje: Predtým ako začnete používať myphone HaloX skontrolujte obsah balenia v ktorom by sa mali nachádzať položky: telefón myphone HaloX, baterka,
Niektoré údaje v tejto príručke sa nemusia zhodovať s vašim zariadením, v závislosti od softvéru zariadenia alebo poskytovateľa služieb. Inštalácia ap
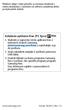 Niektoré údaje v tejto príručke sa nemusia zhodovať s vašim zariadením, v závislosti od softvéru zariadenia alebo poskytovateľa služieb. Inštalácia aplikácie Kies (PC Sync). Stiahnite si najnovšiu verziu
Niektoré údaje v tejto príručke sa nemusia zhodovať s vašim zariadením, v závislosti od softvéru zariadenia alebo poskytovateľa služieb. Inštalácia aplikácie Kies (PC Sync). Stiahnite si najnovšiu verziu
_BDA_Malone_PABox.indd
 PV-EV-12A Aktívny 12 reproduktor 10007199 Vážený zákazník, gratulujeme Vám k zakúpeniu produktu.prosím, dôkladne si prečítajte manuál a dbajte na nasledovné pokyny, aby sa zabránilo škodám na zariadení.
PV-EV-12A Aktívny 12 reproduktor 10007199 Vážený zákazník, gratulujeme Vám k zakúpeniu produktu.prosím, dôkladne si prečítajte manuál a dbajte na nasledovné pokyny, aby sa zabránilo škodám na zariadení.
Multifunkční hrnec R-292 halogen
 Návod na použitie ŽEHLIČKA NA VLASY HM-4022 Pred použitím tohto spotrebiča sa prosím zoznámte s návodom na jeho obsluhu. Spotrebič používajte iba tak, ako je popísané v tomto návode na použitie. Návod
Návod na použitie ŽEHLIČKA NA VLASY HM-4022 Pred použitím tohto spotrebiča sa prosím zoznámte s návodom na jeho obsluhu. Spotrebič používajte iba tak, ako je popísané v tomto návode na použitie. Návod
Viac informácií nájdete v používateľskej príručke na adrese GT-I5800 Používateľská príručka
 Viac informácií nájdete v používateľskej príručke na adrese www.samsungmobile.com GT-I5800 Používateľská príručka Používanie tejto príručky Ďakujeme, že ste si zakúpili toto mobilné zariadenie značky Samsung.
Viac informácií nájdete v používateľskej príručke na adrese www.samsungmobile.com GT-I5800 Používateľská príručka Používanie tejto príručky Ďakujeme, že ste si zakúpili toto mobilné zariadenie značky Samsung.
Manuál pre nastavenie tlače z VRP elio m500 Elio m500 Manuál pre nastavenie tlače -1-
 Elio m500 Manuál pre nastavenie tlače -1- Návod pre užívateľa 1. Vytvorenie účtu Google a stiahnutie potrebného softwaru 1. Aplikácie potrebné pre fungovanie VRP pokladnice sú predinštalované v zariadení.
Elio m500 Manuál pre nastavenie tlače -1- Návod pre užívateľa 1. Vytvorenie účtu Google a stiahnutie potrebného softwaru 1. Aplikácie potrebné pre fungovanie VRP pokladnice sú predinštalované v zariadení.
Microsoft Word - Navod Carneo Cyberbot SK.docx
 Návod na obsluhu CARNEO Cyberbot WIFI SK Aplikáciu "CloudRover4" možete nájsť na Apple APP Store alebo Android Market. Môžete tiež oskenovať nasledujúci QR kód pre inštaláciu aplikácie. Používateľ Android
Návod na obsluhu CARNEO Cyberbot WIFI SK Aplikáciu "CloudRover4" možete nájsť na Apple APP Store alebo Android Market. Môžete tiež oskenovať nasledujúci QR kód pre inštaláciu aplikácie. Používateľ Android
RAZER ABYSSUS ESSENTIAL Slovenská príručka Táto príručka slúži len ako návod základné vedomosti s hlavných funkcií a nastavení zariadenia. Podrobnejši
 RAZER ABYSSUS ESSENTIAL Slovenská príručka Táto príručka slúži len ako návod základné vedomosti s hlavných funkcií a nastavení zariadenia. Podrobnejšie informácie nájdete v pôvodnej anglickej príručky.
RAZER ABYSSUS ESSENTIAL Slovenská príručka Táto príručka slúži len ako návod základné vedomosti s hlavných funkcií a nastavení zariadenia. Podrobnejšie informácie nájdete v pôvodnej anglickej príručky.
kitsound.co.uk SK Ak si chcete prezrieť a prevziať túto príručku v ďalších jazykoch, otvorte nasledujúce prepojenie:
 kitsound.co.uk SK Ak si chcete prezrieť a prevziať túto príručku v ďalších jazykoch, otvorte nasledujúce prepojenie: www.kitsound.co.uk/product/ksphivebk Pocket Hive Bluetooth reproduktor Návod na používanie
kitsound.co.uk SK Ak si chcete prezrieť a prevziať túto príručku v ďalších jazykoch, otvorte nasledujúce prepojenie: www.kitsound.co.uk/product/ksphivebk Pocket Hive Bluetooth reproduktor Návod na používanie
Multifunkční hrnec R-292 halogen
 Návod na použitie SUŠIČ VLASOV HM-5016 Pred použitím tohto spotrebiča sa prosím zoznámte s návodom na jeho obsluhu. Spotrebič používajte iba tak, ako je popísané v tomto návode na použitie. Návod uschovajte
Návod na použitie SUŠIČ VLASOV HM-5016 Pred použitím tohto spotrebiča sa prosím zoznámte s návodom na jeho obsluhu. Spotrebič používajte iba tak, ako je popísané v tomto návode na použitie. Návod uschovajte
Užívateľský manuál FULL HD LED stropný monitor (AUX/HDMI/USB/FM-TX)
 FULL (AUX/HDMI/USB/FM-TX) Používanie Používanie diaľkového ovládača Nasmerujte diaľkový ovládač na snímač do vzdialenosti približne 2m. Vystavenie snímača priamemu slnečnému žiareniu môže spôsobiť dočasnú
FULL (AUX/HDMI/USB/FM-TX) Používanie Používanie diaľkového ovládača Nasmerujte diaľkový ovládač na snímač do vzdialenosti približne 2m. Vystavenie snímača priamemu slnečnému žiareniu môže spôsobiť dočasnú
Microsoft Word - Smart 8 Manuál [sk].docx
![Microsoft Word - Smart 8 Manuál [sk].docx Microsoft Word - Smart 8 Manuál [sk].docx](/thumbs/100/147175734.jpg) Užívateľská príručka terminál SMART 8 (APOS A8) Obsah 3. Vzhľad platobného terminálu SMART 8 (APOS A8) 3.1 Funkcia klávesnice 4. Užívanie terminálu 4.1 Zapnutie / Vypnutie terminálu 4.2 Čítanie kariet
Užívateľská príručka terminál SMART 8 (APOS A8) Obsah 3. Vzhľad platobného terminálu SMART 8 (APOS A8) 3.1 Funkcia klávesnice 4. Užívanie terminálu 4.1 Zapnutie / Vypnutie terminálu 4.2 Čítanie kariet
Kamera Sieťová klenbová kamera Rýchla používateľská príručka---po slovensky Táto rýchla príručka sa vzťahuje na: DS-2CD4112F-(I), DS-2CD4124F-(I), DS-
 Kamera Sieťová klenbová kamera Rýchla používateľská príručka---po slovensky Táto rýchla príručka sa vzťahuje na: DS-2CD42F-(I), DS-2CD424F-(I), DS-2CD432F-(I), DS-2CD42FWD-(I), DS-2CD432FWD-(I), ids-2cd624fwd-i/b
Kamera Sieťová klenbová kamera Rýchla používateľská príručka---po slovensky Táto rýchla príručka sa vzťahuje na: DS-2CD42F-(I), DS-2CD424F-(I), DS-2CD432F-(I), DS-2CD42FWD-(I), DS-2CD432FWD-(I), ids-2cd624fwd-i/b
CitiManager - Migration Quick Reference Guide for Cardholders_Slovak_fin
 Táto Rýchla referenčná príručka vám pomôže v týchto oblastiach: 1. Ako sa zaregistrovať na portáli CitiManager? a) Pre existujúcich držiteľov kariet s online výpismi b) Pre držiteľov kariet s papierovými
Táto Rýchla referenčná príručka vám pomôže v týchto oblastiach: 1. Ako sa zaregistrovať na portáli CitiManager? a) Pre existujúcich držiteľov kariet s online výpismi b) Pre držiteľov kariet s papierovými
Návod na inštaláciu DEVIreg 610 Elektronický termostat
 Návod na inštaláciu Elektronický termostat www.devi.com Obsah 1 Úvod................... 3 1.1 Technické špecifikácie...... 4 1.2 Bezpečnostné pokyny...... 5 2 Pokyny na montáž........... 6 3 Záruka..................
Návod na inštaláciu Elektronický termostat www.devi.com Obsah 1 Úvod................... 3 1.1 Technické špecifikácie...... 4 1.2 Bezpečnostné pokyny...... 5 2 Pokyny na montáž........... 6 3 Záruka..................
UZN-A-OVL-RCW SK
 KLIMATIZÁCIA - KOMFORT Káblové ovládanie UŽÍVATEĽSKÝ NÁVOD RCW6 Dátum vydania: 3..20 UZN-A-OVL-RCW6-0-01-SK RCW6 / strana 2 POPIS VLASTNOSTÍ Tento ovládač umožňuje riadenie teploty a funkcií klimatizačných
KLIMATIZÁCIA - KOMFORT Káblové ovládanie UŽÍVATEĽSKÝ NÁVOD RCW6 Dátum vydania: 3..20 UZN-A-OVL-RCW6-0-01-SK RCW6 / strana 2 POPIS VLASTNOSTÍ Tento ovládač umožňuje riadenie teploty a funkcií klimatizačných
Vždy pripravení pomôcť Zaregistrujte svoj produkt a získajte podporu na SPA2100 Príručka užívateľa
 Vždy pripravení pomôcť Zaregistrujte svoj produkt a získajte podporu na www.philips.com/welcome SPA2100 Príručka užívateľa Obsah 1 Bezpečnosť 2 Dôležité bezpečnostné pokyny 2 2 Upozornenie 2 Recyklácia
Vždy pripravení pomôcť Zaregistrujte svoj produkt a získajte podporu na www.philips.com/welcome SPA2100 Príručka užívateľa Obsah 1 Bezpečnosť 2 Dôležité bezpečnostné pokyny 2 2 Upozornenie 2 Recyklácia
Vasco Traveler Premium 5 UŽÍVATEĽSKÁ PRÍRUČKA SLOVENČINA
 Vasco Traveler Premium 5 UŽÍVATEĽSKÁ PRÍRUČKA SLOVENČINA Copyright 2016 Vasco Electronics LLC www.vasco-electronics.com OBSAH 1. Ovládanie zariadenia 4 1.1 Funkčné tlačidlá 5 1.2 Nabíjanie batérie 6 1.3
Vasco Traveler Premium 5 UŽÍVATEĽSKÁ PRÍRUČKA SLOVENČINA Copyright 2016 Vasco Electronics LLC www.vasco-electronics.com OBSAH 1. Ovládanie zariadenia 4 1.1 Funkčné tlačidlá 5 1.2 Nabíjanie batérie 6 1.3
Vždy pripravení pomôcť Zaregistrujte svoj produkt a získajte podporu na lokalite Otázky? Kontaktujte Philips SPA20 Príručka už
 Vždy pripravení pomôcť Zaregistrujte svoj produkt a získajte podporu na lokalite www.philips.com/welcome Otázky? Kontaktujte Philips SPA20 Príručka užívateľa Obsah 1 Dôležité 3 2 Upozornenie 4 3 Váš multimediálny
Vždy pripravení pomôcť Zaregistrujte svoj produkt a získajte podporu na lokalite www.philips.com/welcome Otázky? Kontaktujte Philips SPA20 Príručka užívateľa Obsah 1 Dôležité 3 2 Upozornenie 4 3 Váš multimediálny
NU_ _001_
 Obj. kód: 0911330000 Ďakujeme Vám za kúpu a prejavenie dôvery našej novej rade produktov. je nezávislý klimatizačný systém, vhodný pre použitie pri vypnutom, ako aj zapnutom motore (nočné aj denné použitie)
Obj. kód: 0911330000 Ďakujeme Vám za kúpu a prejavenie dôvery našej novej rade produktov. je nezávislý klimatizačný systém, vhodný pre použitie pri vypnutom, ako aj zapnutom motore (nočné aj denné použitie)
Prezentácia programu PowerPoint
 Praktické skúsenosti s použitím rôznych metód sledovania teploty PharmDr Daniela Jenisová 6.12.2016 Conforum Workshop Monitorovanie teploty Podľa smerníc pre prepravu farmaceutických produktov je nutné
Praktické skúsenosti s použitím rôznych metód sledovania teploty PharmDr Daniela Jenisová 6.12.2016 Conforum Workshop Monitorovanie teploty Podľa smerníc pre prepravu farmaceutických produktov je nutné
Sprievodca rýchlym nastavením bluesound.com
 Sprievodca rýchlym nastavením bluesound.com Obsiahnuté príslušenstvo Napájací kábel 120 V Napájací kábel 230 V Ethernetový kábel (2 m) Mini jack do adaptéra Toslink Bezdrôtový sieťový hudobný prehrávač
Sprievodca rýchlym nastavením bluesound.com Obsiahnuté príslušenstvo Napájací kábel 120 V Napájací kábel 230 V Ethernetový kábel (2 m) Mini jack do adaptéra Toslink Bezdrôtový sieťový hudobný prehrávač
Elektronický ukazovateľ polohy s batériou Návod na použitie
 Elektronický ukazovateľ polohy s batériou Návod na použitie Mechanické a elektronické vlastnosti Napájanie Životnosť batérie Display Lithium battery CR2450 3.0 V 5 rokov 5-číslicové LCD s 8mm vysokým špeciálnym
Elektronický ukazovateľ polohy s batériou Návod na použitie Mechanické a elektronické vlastnosti Napájanie Životnosť batérie Display Lithium battery CR2450 3.0 V 5 rokov 5-číslicové LCD s 8mm vysokým špeciálnym
Nokia 8 Sirocco Používateľská príručka pdfdisplaydoctitle=true pdflang=sk-SK
 Nokia 8 Sirocco Používateľská príručka Vydanie 2019-04-03 DRAFT sk-sk 1 Informácie o tejto používateľskej príručke Dôležité: Pred použitím zariadenia si prečítajte dôležité informácie o bezpečnom používaní
Nokia 8 Sirocco Používateľská príručka Vydanie 2019-04-03 DRAFT sk-sk 1 Informácie o tejto používateľskej príručke Dôležité: Pred použitím zariadenia si prečítajte dôležité informácie o bezpečnom používaní
Ako si mám nainštalovať nový upgrade z Internetu?
 Pri sťahovaní verzií z Internetu je možné postupovať nasledovnými spôsobmi: Inštalácia upgrade (aktualizácie) z internetu priamo cez program Olymp Ak máte počítač, na ktorom je nainštalovaný program Olymp,
Pri sťahovaní verzií z Internetu je možné postupovať nasledovnými spôsobmi: Inštalácia upgrade (aktualizácie) z internetu priamo cez program Olymp Ak máte počítač, na ktorom je nainštalovaný program Olymp,
HERNÁ KLÁVESNICA POUŽÍVATEĽSKÁ PRÍRUČKA
 HERNÁ KLÁVESNICA POUŽÍVATEĽSKÁ PRÍRUČKA HERNÁ ÚVOD Ďakujeme, že ste si zakúpili hernú klávesnicu Viper V730. Táto klávesnica je vybavená mechanickými spínačmi Kailh Brown pre plynulý lineárny pocit a tichú
HERNÁ KLÁVESNICA POUŽÍVATEĽSKÁ PRÍRUČKA HERNÁ ÚVOD Ďakujeme, že ste si zakúpili hernú klávesnicu Viper V730. Táto klávesnica je vybavená mechanickými spínačmi Kailh Brown pre plynulý lineárny pocit a tichú
Untitled
 Varia predné a zadné bicyklové svetlá Príručka používateľa Úvod k použitiu bicyklových svetiel 1 UPOZORNENIE Pozrite si príručku Dôležité informácie o bezpečnosti a produkte v balení s produktom, kde nájdete
Varia predné a zadné bicyklové svetlá Príručka používateľa Úvod k použitiu bicyklových svetiel 1 UPOZORNENIE Pozrite si príručku Dôležité informácie o bezpečnosti a produkte v balení s produktom, kde nájdete
Microsoft PowerPoint - CONNECT_R&A_76_sk
 ŠKODA CONNECT REGISTRÁCIA A AKTIVÁCIA Portál Connect Využívanie online služieb ŠKODA Connect vyžaduje predchádzajúcu registráciu používateľa a vozidla na internetovej stránke portálu Connect, ako aj aktiváciu
ŠKODA CONNECT REGISTRÁCIA A AKTIVÁCIA Portál Connect Využívanie online služieb ŠKODA Connect vyžaduje predchádzajúcu registráciu používateľa a vozidla na internetovej stránke portálu Connect, ako aj aktiváciu
_ _ _BDA_Inspektionskamera_Duramaxx.indd
 10022715 Inšpekčná kamera Vážený zákazník, gratulujeme Vám k zakúpeniu produktu. Prosím, dôkladne si prečítajte manuál a dbajte na nasledovné pokyny, aby sa zabránilo škodám na zariadení. Za škody spôsobené
10022715 Inšpekčná kamera Vážený zákazník, gratulujeme Vám k zakúpeniu produktu. Prosím, dôkladne si prečítajte manuál a dbajte na nasledovné pokyny, aby sa zabránilo škodám na zariadení. Za škody spôsobené
ASUS Phone Elektronická príručka
 ASUS Phone Elektronická príručka SK9149 Prvé vydanie August 2014 Názov modelu: ASUS_T00P 2 Obsah Dohody používané v tomto návode...9 Starostlivosť a bezpečnosť... 10 Pokyny...10 Správna likvidácia...11
ASUS Phone Elektronická príručka SK9149 Prvé vydanie August 2014 Názov modelu: ASUS_T00P 2 Obsah Dohody používané v tomto návode...9 Starostlivosť a bezpečnosť... 10 Pokyny...10 Správna likvidácia...11
Microsoft Word - ASB-12150U_ASB-15180U_SK
 ASB-12150U, ASB-15180U BI-AMP AKTÍVNA REPROSÚSTAVA S USB/SD/MP3 PREHRÁVAČOM NÁVOD NA POUŽITIE POPIS - Bi-amp aktívna reprosústava s mimoriadne odolnou polypropylénovou ozvučnicou. - USB/SD/MP3 prehrávač
ASB-12150U, ASB-15180U BI-AMP AKTÍVNA REPROSÚSTAVA S USB/SD/MP3 PREHRÁVAČOM NÁVOD NA POUŽITIE POPIS - Bi-amp aktívna reprosústava s mimoriadne odolnou polypropylénovou ozvučnicou. - USB/SD/MP3 prehrávač
Microsoft Word - CommaxCDV35N_H
 Autonómne audio slúchadlo Návod k použitiu Ďakujeme, že ste si zakúpili výrobok firmy COMMAX. Pred vlastnou inštaláciou overte, či máte požadovaný model s odpovedajúcim napájaním. Dôležité poznámky k bezpečnosti
Autonómne audio slúchadlo Návod k použitiu Ďakujeme, že ste si zakúpili výrobok firmy COMMAX. Pred vlastnou inštaláciou overte, či máte požadovaný model s odpovedajúcim napájaním. Dôležité poznámky k bezpečnosti
Microsoft Word - EVO_rychly_start_v1.1
 Rýchly štart EVO systému (ver 1.1) http://evo.caltech.edu EVO - SK TEAM 11.10.2009 Kontakt: evosupport@vrvs.org V tomto dokumente si popíšeme rýchly návod ako začať pracovať so systémom EVO. Podrobný návod
Rýchly štart EVO systému (ver 1.1) http://evo.caltech.edu EVO - SK TEAM 11.10.2009 Kontakt: evosupport@vrvs.org V tomto dokumente si popíšeme rýchly návod ako začať pracovať so systémom EVO. Podrobný návod
Správa napájania Používateľská príručka
 Správa napájania Používateľská príručka Copyright 2007 Hewlett-Packard Development Company, L.P. Windows a Windows Vista sú obchodné známky alebo registrované obchodné známky spoločnosti Microsoft Corporation
Správa napájania Používateľská príručka Copyright 2007 Hewlett-Packard Development Company, L.P. Windows a Windows Vista sú obchodné známky alebo registrované obchodné známky spoločnosti Microsoft Corporation
LG-P350_ORS_cover.indd
 SLOVENSKY ENGLISH Všeobecné otázky 0850 111 154 *Pred telefonátom sa uistite, že je telefónne číslo správne. Návod na používanie LG-P350 P/N : MFL67159910
SLOVENSKY ENGLISH Všeobecné otázky 0850 111 154 *Pred telefonátom sa uistite, že je telefónne číslo správne. Návod na používanie LG-P350 P/N : MFL67159910
Bezdrôtová nabíjacia podložka DT-903: Používateľská príručka
 Používateľská príručka Bezdrôtová nabíjacia podložka DT-903 1.0. Vydanie SK Používateľská príručka Bezdrôtová nabíjacia podložka DT-903 Obsah Bezpečnosť 3 O príslušenstve 4 Tlačidlá a súčasti 5 Nabíjanie
Používateľská príručka Bezdrôtová nabíjacia podložka DT-903 1.0. Vydanie SK Používateľská príručka Bezdrôtová nabíjacia podložka DT-903 Obsah Bezpečnosť 3 O príslušenstve 4 Tlačidlá a súčasti 5 Nabíjanie
Príručka Bezdrôtové stereofónne slúchadlá s funkciou potlačenia hluku h.ear on 2 Wireless NC (WH-H900N) Túto príručku použite v prípade problémov aleb
 Túto príručku použite v prípade problémov alebo otázok. Táto pomoci je dostupná aj vo formáte PDF, ktorý sa dá stiahnuť tu. Začíname Ako vám môže poslúžiť funkcia BLUETOOTH Informácie o hlasových oznamoch
Túto príručku použite v prípade problémov alebo otázok. Táto pomoci je dostupná aj vo formáte PDF, ktorý sa dá stiahnuť tu. Začíname Ako vám môže poslúžiť funkcia BLUETOOTH Informácie o hlasových oznamoch
VTO1210C-X Užívateľský manuál Užívateľský manuál VTO1210 C-X
 Užívateľský manuál VTO1210 C-X Funkcie zariadenia VTO 1210 C-X je vonkajší dverový IP vrátnik v kovovom anti vandal vyhotovení disponuje 1,3Mpix kamerou, prísvitom, LCD displejom, klávesnicou a RFID prístupovou
Užívateľský manuál VTO1210 C-X Funkcie zariadenia VTO 1210 C-X je vonkajší dverový IP vrátnik v kovovom anti vandal vyhotovení disponuje 1,3Mpix kamerou, prísvitom, LCD displejom, klávesnicou a RFID prístupovou
Auna Weimar Návod na použitie Vážený zákazník, zakúpením produktu ste získali kvalitný produkt, ktorý odpovedá súčasnému stavu vývoj
 Auna Weimar Návod na použitie 10026418-10026419 Vážený zákazník, zakúpením produktu ste získali kvalitný produkt, ktorý odpovedá súčasnému stavu vývoja a spĺňa náročné technologické a funkčné požiadavky.
Auna Weimar Návod na použitie 10026418-10026419 Vážený zákazník, zakúpením produktu ste získali kvalitný produkt, ktorý odpovedá súčasnému stavu vývoja a spĺňa náročné technologické a funkčné požiadavky.
Dell OptiPlex 9010 Informácie o nastavení a funkciách
 Dell OptiPlex 9010 Informácie o nastavení a funkciách O výstrahách VÝSTRAHA: VAROVANIE označuje možné poškodenie majetku, poranenie osôb alebo smrť. Mini-Tower pohľad spredu a zozadu Obrázok 1. Pohľad
Dell OptiPlex 9010 Informácie o nastavení a funkciách O výstrahách VÝSTRAHA: VAROVANIE označuje možné poškodenie majetku, poranenie osôb alebo smrť. Mini-Tower pohľad spredu a zozadu Obrázok 1. Pohľad
ASUS Tablet Elektronická príručka
 ASUS Tablet Elektronická príručka SK9813 November 2014 Revidované vydanie V3 2 Obsah Dohody používané v tomto návode...9 Starostlivosť a bezpečnosť... 10 Pokyny...10 Správna likvidácia...11 1 Pripravte
ASUS Tablet Elektronická príručka SK9813 November 2014 Revidované vydanie V3 2 Obsah Dohody používané v tomto návode...9 Starostlivosť a bezpečnosť... 10 Pokyny...10 Správna likvidácia...11 1 Pripravte
KH4061_IB_E
 D Automassagematte Bedienungsanleitung Mata z masażem Instrukcja obsługi Masážní podložka do auta Návod k obsluze Masážna podložka do auta Návod na obsluhu H típusú autós masszázs-szivacs Használati utasítás
D Automassagematte Bedienungsanleitung Mata z masażem Instrukcja obsługi Masážní podložka do auta Návod k obsluze Masážna podložka do auta Návod na obsluhu H típusú autós masszázs-szivacs Használati utasítás
LG-P690_TMS_cover.indd
 SLOVENSKY ENGLISH Všeobecné otázky 0850 111 154 * Pred telefonátom sa uistite, že je telefónne číslo správne. Návod na používanie LG-P690 P/N : MFL67379703
SLOVENSKY ENGLISH Všeobecné otázky 0850 111 154 * Pred telefonátom sa uistite, že je telefónne číslo správne. Návod na používanie LG-P690 P/N : MFL67379703
Microsoft Word - BBL125_227_229_Multilingual_User_Manuel_SK.doc
 1.1 BBL125 / 227 / 229 UŽÍVATEĽSKÁ PRÍRUČKA BBL125/227/229 Aplikácia BeeWi SmartPad Ďakujeme vám za zakúpenie inteligentné žiarovky Smart LED Color Bulb od BEEWI. Prečítajte si prosím nasledujúce pokyny
1.1 BBL125 / 227 / 229 UŽÍVATEĽSKÁ PRÍRUČKA BBL125/227/229 Aplikácia BeeWi SmartPad Ďakujeme vám za zakúpenie inteligentné žiarovky Smart LED Color Bulb od BEEWI. Prečítajte si prosím nasledujúce pokyny
DIAĽKOVÝ OVLÁDAČ PRE KLIMATIZÁCIU NÁVOD NA POUŽITIE SK NÁVOD NA POUŽITIE SLOVENČINA
 DIAĽKOVÝ OVLÁDAČ PRE KLIMATIZÁCIU NÁVOD NA POUŽITIE NÁVOD NA POUŽITIE SLOVENČINA OBSAH RÝCHLE SPUSTENIE RÝCHLE SPUSTENIE OBSAH 1. RÝCHLE SPUSTENIE 1 Rýchle spustenie 02 2 Displej 03 3 Tlačidlá 04 4 Obsluha
DIAĽKOVÝ OVLÁDAČ PRE KLIMATIZÁCIU NÁVOD NA POUŽITIE NÁVOD NA POUŽITIE SLOVENČINA OBSAH RÝCHLE SPUSTENIE RÝCHLE SPUSTENIE OBSAH 1. RÝCHLE SPUSTENIE 1 Rýchle spustenie 02 2 Displej 03 3 Tlačidlá 04 4 Obsluha
Layout 1
 Náramok s alarmom Návod na použitie Tchibo GmbH D-22290 Hamburg 96808HB441XVIII 2018-04 371 160 Vážení zákazníci! S vaším novým náramkom s alarmom môžete v prípade núdze alebo pri nebezpečenstve rýchlo
Náramok s alarmom Návod na použitie Tchibo GmbH D-22290 Hamburg 96808HB441XVIII 2018-04 371 160 Vážení zákazníci! S vaším novým náramkom s alarmom môžete v prípade núdze alebo pri nebezpečenstve rýchlo
LG-D722_TMS_UG_Cover.indd
 Všeobecné otázky 0850 111 154 * Pred telefonátom sa uistite, že je telefónne číslo správne. Návod na používanie Quick Start Guide SLOVENSKY ENGLISH
Všeobecné otázky 0850 111 154 * Pred telefonátom sa uistite, že je telefónne číslo správne. Návod na používanie Quick Start Guide SLOVENSKY ENGLISH
tv2go_pouzivatelska_prirucka
 Interaktívne funkcie tv2go Používateľská príručka Vážení zákazníci, teší nás, že ste sa rozhodli využívať výhody interaktívnej televízie tv2go. Vašu tv2go budete ovládať veľmi jednoduchou a intuitívnou
Interaktívne funkcie tv2go Používateľská príručka Vážení zákazníci, teší nás, že ste sa rozhodli využívať výhody interaktívnej televízie tv2go. Vašu tv2go budete ovládať veľmi jednoduchou a intuitívnou
TurboBuddy Plus Vysávač
 TurboBuddy Plus Vysávač 10032991 Vážený zákazník, Gratulujeme Vám k zakúpeniu tohto produktu. Prosím, dôkladne si prečítajte manuál a dbajte na nasledovné pokyny, aby sa zabránilo škodám na zariadení.
TurboBuddy Plus Vysávač 10032991 Vážený zákazník, Gratulujeme Vám k zakúpeniu tohto produktu. Prosím, dôkladne si prečítajte manuál a dbajte na nasledovné pokyny, aby sa zabránilo škodám na zariadení.
Váš HTC Incredible S Používateľský sprievodca
 Váš HTC Incredible S Používateľský sprievodca Pravidlá používané v tomto sprievodcovi V tomto sprievodcovi používame na označenie dôležitých alebo užitočných informácií nasledujúce symboly: Toto je poznámka.
Váš HTC Incredible S Používateľský sprievodca Pravidlá používané v tomto sprievodcovi V tomto sprievodcovi používame na označenie dôležitých alebo užitočných informácií nasledujúce symboly: Toto je poznámka.
(Microsoft Word - Registr\341cia \372\350tu Hik-Connect.docx)
 Ako registrovať účet Hik-Connect Tento dokument popisuje postup registrácie účtu Hik-Connect cez mobilnú aplikáciu Hik-Connect a webový portál www.hik-connect.com. Poznámka: Ak chcete použiť pre registráciu
Ako registrovať účet Hik-Connect Tento dokument popisuje postup registrácie účtu Hik-Connect cez mobilnú aplikáciu Hik-Connect a webový portál www.hik-connect.com. Poznámka: Ak chcete použiť pre registráciu
Tchibo Web
 Bezkáblový akumulátor powerbank a nabíjačka sk Návod na použitie a záruka Tchibo GmbH D-22290 Hamburg 97638HB66XVIII 2018-07 Vážení zákazníci! Váš nový akumulátor powerbank je perfektný sprie - vod ca
Bezkáblový akumulátor powerbank a nabíjačka sk Návod na použitie a záruka Tchibo GmbH D-22290 Hamburg 97638HB66XVIII 2018-07 Vážení zákazníci! Váš nový akumulátor powerbank je perfektný sprie - vod ca
{LINGO} Špecifikácia výrobku: - Rozmery: 61x18x8mm - hmotnosť: 8,6 g - dosah príjmu signálu: 10m -kapacita a typ batérie: 90mAh, lítium-polymérová bat
 {LINGO} Špecifikácia výrobku: - Rozmery: 61x18x8mm - hmotnosť: 8,6 g - dosah príjmu signálu: 10m -kapacita a typ batérie: 90mAh, lítium-polymérová batéria - doba nabíjania 2 hodiny - výdrž batérie v spánkovom
{LINGO} Špecifikácia výrobku: - Rozmery: 61x18x8mm - hmotnosť: 8,6 g - dosah príjmu signálu: 10m -kapacita a typ batérie: 90mAh, lítium-polymérová batéria - doba nabíjania 2 hodiny - výdrž batérie v spánkovom
SLOVENSKY ENGLISH Všeobecné otázkys <Stredisko informácií pre zákazníkov spoločnosti LG> * Pred telefonátom sa uistite, že je telefónne č
 SLOVENSKY ENGLISH Všeobecné otázkys 0850 111 154 * Pred telefonátom sa uistite, že je telefónne číslo správne. Návod na používanie LG-E460 MFL67844530
SLOVENSKY ENGLISH Všeobecné otázkys 0850 111 154 * Pred telefonátom sa uistite, že je telefónne číslo správne. Návod na používanie LG-E460 MFL67844530
Orange TV stick UPOZORNENIE: Na nastavenie a použitie Orange TV sticku použite, prosím, tento návod. Poslednú aktuálnu verziu návodu nájdete na
 Orange TV stick UPOZORNENIE: Na nastavenie a použitie Orange TV sticku použite, prosím, tento návod. Poslednú aktuálnu verziu návodu nájdete na www.orange.sk/pomoc/televizia/stick. 1 Obsah balenia WPS/tlačidlo
Orange TV stick UPOZORNENIE: Na nastavenie a použitie Orange TV sticku použite, prosím, tento návod. Poslednú aktuálnu verziu návodu nájdete na www.orange.sk/pomoc/televizia/stick. 1 Obsah balenia WPS/tlačidlo
Vostro 3750 Technický hárok s informáciami o nastavení a funkciách
 Dell Vostro 3350/3450/3550/3750 Informácie o nastavení a funkciách O výstrahách VÝSTRAHA: VAROVANIE označuje možné poškodenie majetku, poranenie osôb alebo smrť. Pohľad spredu a zozadu Vostro 3350 Obrázok
Dell Vostro 3350/3450/3550/3750 Informácie o nastavení a funkciách O výstrahách VÝSTRAHA: VAROVANIE označuje možné poškodenie majetku, poranenie osôb alebo smrť. Pohľad spredu a zozadu Vostro 3350 Obrázok
Untitled
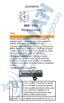 Úvod VARIA UT800 Príručka používateľa UPOZORNENIE Pozrite si príručku Dôležité informácie o bezpečnosti a produkte v balení s produktom, kde nájdete upozornenia spojené s produktom a iné dôležité informácie.
Úvod VARIA UT800 Príručka používateľa UPOZORNENIE Pozrite si príručku Dôležité informácie o bezpečnosti a produkte v balení s produktom, kde nájdete upozornenia spojené s produktom a iné dôležité informácie.
Vostro 3300 Technický hárok s informáciami o nastavení a funkciách
 Dell Vostro 3300/3400/3500/3700 Informácie o nastavení a funkciách O upozorneniach VÝSTRAHA: VÝSTRAHA označuje potenciálne riziko vecných škôd, zranení osôb alebo smrti. Vostro 3300 Pohľad spredu 18 17
Dell Vostro 3300/3400/3500/3700 Informácie o nastavení a funkciách O upozorneniach VÝSTRAHA: VÝSTRAHA označuje potenciálne riziko vecných škôd, zranení osôb alebo smrti. Vostro 3300 Pohľad spredu 18 17
E-MANUAL Ďakujeme Vám za zakúpenie produktu značky Samsung. Ak máte záujem o ešte kompletnejšie služby, zaregistrujte si svoj produkt na adrese
 E-MANUAL Ďakujeme Vám za zakúpenie produktu značky Samsung. Ak máte záujem o ešte kompletnejšie služby, zaregistrujte si svoj produkt na adrese www.samsung.com/register Model Sériové číslo Obsah Rýchla
E-MANUAL Ďakujeme Vám za zakúpenie produktu značky Samsung. Ak máte záujem o ešte kompletnejšie služby, zaregistrujte si svoj produkt na adrese www.samsung.com/register Model Sériové číslo Obsah Rýchla
Montážny návod SK A4.indd
 Autonómny lokalizátor EYE UŽÍVATEĽSKÝ MANUÁL UŽÍVATEĽSKÝ MANUÁL 1 VŠEOBECNÉ INFORMÁCIE Pandora EYE je moderný GPS lokalizátor, ktorý slúži na sledovanie pohybu a určenie súradníc. Vďaka miniatúrnym rozmerom
Autonómny lokalizátor EYE UŽÍVATEĽSKÝ MANUÁL UŽÍVATEĽSKÝ MANUÁL 1 VŠEOBECNÉ INFORMÁCIE Pandora EYE je moderný GPS lokalizátor, ktorý slúži na sledovanie pohybu a určenie súradníc. Vďaka miniatúrnym rozmerom
Príručka Digital Music Player DMP-Z1 Použite túto príručku, keď máte problémy alebo potrebujete vedieť spôsob používania prehrávača. Obsah Príručky mô
 Použite túto príručku, keď máte problémy alebo potrebujete vedieť spôsob používania prehrávača. Začíname Webové lokality na registráciu zákazníkov Pred prvým použitím Príručky a všeobecné informácie Kontrola
Použite túto príručku, keď máte problémy alebo potrebujete vedieť spôsob používania prehrávača. Začíname Webové lokality na registráciu zákazníkov Pred prvým použitím Príručky a všeobecné informácie Kontrola
