Používateľská príručka Táto verzia je určená len na súkromné účely a nemala by byť distribuovaná.
|
|
|
- Gejza Karlík
- pred 4 rokmi
- Prehliadani:
Prepis
1 Používateľská príručka
2 OBSAH 1 Základy Základné funkcie... 4 Zapnutie a vypnutie telefónu... 4 SIM karty... 4 Nabíjanie Telekomunikácia Telefón... 5 Uskutočňovanie hovorov... 5 Prichádzajúce hovory... 5 Funkcie počas hovoru... 6 Identifikácia volajúceho... 6 Nastavenia hovorov Správy... 7 Odosielanie správ a odpovedanie na správy... 7 Vyhľadávanie... 8 Nastavenia Kontakty Obrázky Obrázky Fotoaparát Rýchle otvorenie aplikácie Fotoaparát Režimy aplikácie Fotoaparát Sklon a posun Časovač Vyrovnanie fotiek pri snímaní Skupinové selfie Skrášlenie Priblíženie a oddialenie Časové pečiatky a vodoznaky HDR Galéria Editor Uvoľnenie ukladacieho priestoru Koláž Obľúbené Skrytý album Album bábätka Automatické zálohy Domov Domov Uzamknutá obrazovka
3 Základné funkcie Ďalšie funkcie Posuvný pás tapiet Plocha Základné funkcie Režim úprav Stavový riadok upozornení Základné funkcie Upozornenia aplikácií Priečinok upozornení Iné funkcie Globálny trezor aplikácií Rozdelená obrazovka Rýchla guľôčka Nástroje Služby obsahu Prehliadač Aplikácie Mi Hudba Mi Motívy Správca súborov Správca súborov Lokálne zálohy Iné Pripomienky Nástroje Kalendár Hodiny Počasie Zabezpečenie Čistenie Základná kontrola Kontrola zabezpečenia Správa aplikácií Povolenia Zvýšenie rýchlosti hier Dôkladné čistenie Využitie batérie Test siete Zoznam blokovaných položiek Zámok aplikácie Duálne aplikácie Poznámky Nahrávanie
4 Nahrávanie obrazovky Kalkulačka Kompas Prechod na Mi Skener
5 1 Základy 1 Základné funkcie Zapnutie a vypnutie telefónu 1. Zapnutie Ak chcete telefón zapnúť, stlačte a podržte tlačidlo napájania. 2. Vypnutie Stlačte a podržte tlačidlo napájania, kým sa nezobrazí ponuka. Klepnite na položku Vypnúť. Ak zariadenie nereaguje, stlačením a podržaním tlačidla napájania na 15 sekúnd vynúťte reštartovanie. 3. Reštartovanie Stlačte a podržte tlačidlo napájania, kým sa nezobrazí ponuka. Klepnite na položku Reštartovať. SIM karty 1. Vloženie SIM, USIM a UIM kariet Pomocou poskytnutého nástroja na vybratie držiaka SIM karty vyberte držiak SIM karty z bočnej strany telefónu. Vložte SIM kartu do držiaka a vložte ho do zariadenia. 2. Vybratie SIM, USIM a UIM kariet Pomocou poskytnutého nástroja na vybratie držiaka SIM karty vyberte držiak SIM karty z bočnej strany telefónu. Vyberte SIM kartu z držiaka a vložte ho späť do zariadenia. 3. Nastavenia SIM, USIM a UIM kariet V zariadení na jednu SIM kartu môžete využívať len služby jedného mobilného operátora. Telefóny s podporou duálnej SIM karty poskytujú viac možností v závislosti od počtu vložených SIM kariet. V zariadení s duálnou SIM kartou môžete nastaviť predvolenú SIM kartu na uskutočňovanie hovorov a využívanie mobilných dát v časti Nastavenia > SIM karty a mobilné siete. K dispozícii je možnosť upraviť názvy SIM kariet zobrazené na klávesnici na vytáčanie. Stačí prejsť na položky Nastavenia > SIM karty a mobilné siete a klepnúť na SIM kartu. Možnosti zmeny preferovaných typov siete sú k dispozícii v časti Nastavenia > SIM karty a mobilné siete > Preferovaný typ siete. Nabíjanie Keď bude batéria telefónu takmer vybitá, pripojte k telefónu USB kábel. Kábel pripojte k adaptéru zapojenému do sieťovej zásuvky. Po úplnom nabití telefónu nabíjačku odpojte. Používajte len autorizované USB káble a napájacie adaptéry. Nabíjanie telefónu pomocou neautorizovaných zariadení môže vážne poškodiť batériu a spôsobiť výbuch. 4
6 2 Telekomunikácia 1 Telefón Uskutočňovanie hovorov V systéme MIUI môžete hovory uskutočňovať viacerými spôsobmi. 1. Použitie klávesnice na vytáčanie Zadajte telefónne číslo na klávesnici na vytáčanie a klepnutím na zelené tlačidlo ho vytočte. Ak klepnete priamo na zelené tlačidlo, zobrazí sa posledné vytočené číslo. Opätovným klepnutím na tlačidlo uskutočnite hovor. 2. Stlačenie a podržanie telefónneho čísla Stlačením a podržaním telefónneho čísla zobrazte tlačidlo vytáčania. Klepnutím na tlačidlo uskutočnite hovor. 3. Volanie na čísla v histórii hovorov Klepnutím na ľubovoľné číslo v histórii hovorov uskutočnite hovor. 4. Rýchle vytáčanie Stlačením a podržaním číslice na klávesnici na vytáčanie k nej priraďte telefónne číslo. Prichádzajúce hovory Na prichádzajúce hovory vás môže upozorniť dialógové okno na celej obrazovke alebo plávajúce upozornenie. 1. Prijatie hovorov Ak chcete hovor prijať, posuňte zelené tlačidlo v dialógovom okne na celej obrazovke. Ak sa zobrazí plávajúce upozornenie, jednoducho klepnite na tlačidlo. 2. Odmietnutie hovorov Ak chcete hovor odmietnuť, posuňte červené tlačidlo v dialógovom okne na celej obrazovke. Ak sa zobrazí plávajúce upozornenie, jednoducho klepnite na tlačidlo. 3. Odpovedanie prostredníctvom SMS Ak chcete odpovedať prostredníctvom textovej správy, posuňte tlačidlo SMS v dialógovom okne na celej obrazovke. Môžete si vybrať niektorú z rýchlych odpovedí alebo napísať vlastnú správu. 4. Stlmenie zvonenia Ak chcete stlmiť zvonenie, stlačte ľubovoľné fyzické tlačidlo na telefóne. 5. Stlmenie zvonenia prevrátením Ak je telefón položený na vodorovnom povrchu obrazovkou nahor, jeho prevrátením môžete stlmiť zvonenie. Túto funkciu môžete zapnúť v časti Nastavenia hovorov > Nastavenia prichádzajúcich hovorov. 5
7 6. Stíšenie zvonenia zdvihnutím K dispozícii je možnosť znížiť hlasitosť zvonenia pri prichádzajúcich hovoroch zdvihnutím telefónu. Túto funkciu môžete zapnúť v časti Nastavenia hovorov > Nastavenia prichádzajúcich hovorov. 7. Zvyšovanie hlasitosti zvonenia Hlasitosť zvonenia sa môže postupne zvyšovať na nastavenú úroveň. Túto funkciu môžete zapnúť v časti Nastavenia hovorov > Nastavenia prichádzajúcich hovorov. 8. Blikanie pri zvonení Na prichádzajúce hovory vás môže upozorňovať blikanie. Táto funkcia je k dispozícii v časti Nastavenia hovorov > Nastavenia prichádzajúcich hovorov. Funkcie počas hovoru Počas hovorov máte k dispozícii viaceré možnosti. Nahrávanie: Hovory môžete nahrávať a uložiť zvuk do aplikácie Nahrávanie. Poznámky: Robte si poznámky, ktoré sa po skončení hovoru uložia do aplikácie Poznámky. Identifikácia volajúceho Identifikácia volajúceho umožňuje identifikovať telefónne čísla, ktoré nie sú uložené medzi kontaktmi. Údaje pochádzajú z dvoch zdrojov: databázy Zlatých stránok a hlásení používateľov. 1. Telefónne čísla zo Zlatých stránok Zlaté stránky obsahujú telefónne čísla podnikov a služieb. Poskytujú ich naši partneri alebo samotné spoločnosti. Zobrazené informácie budú zahŕňať názov a logo spoločnosti alebo služby. Pri prichádzajúcich hovoroch z telefónnych čísiel zo Zlatých stránok budú čísla vždy identifikované. 2. Označené telefónne čísla Používatelia systému MIUI môžu označiť neznáme čísla ako podvodné, telemarketingové, čísla taxislužieb atď., pričom tieto informácie môžu nahlásiť do systému MIUI. Ak k určitému číslu poskytne rovnaké informácie značný počet používateľov, pri prichádzajúcom hovore sa spolu s týmto číslom zobrazí aj komentár. Označenie telefónneho čísla V niektorých prípadoch sa po skončení hovoru zobrazí automatické dialógové okno s návrhom na nahlásenie telefónneho čísla. Telefónne čísla tiež môžete nahlásiť proaktívne na stránke Podrobnosti čísla. Oprava nahlásených telefónnych čísiel Ak zistíte, že k telefónnemu číslu sú priradené nesprávne informácie, môžete ich opraviť na stránke Podrobnosti telefónneho čísla. 6
8 Nastavenia hovorov Nastavenia zahŕňajú možnosti hovorov, mobilných sietí a SIM kariet. Ak chcete otvoriť nastavenia, klepnite na tlačidlo Ponuka na klávesnici na vytáčanie. 1. Nahrávanie hovorov K dispozícii je možnosť automaticky nahrávať všetky hovory. Môžete nahrávať hovory zo všetkých čísiel alebo nahrávanie obmedziť na vlastné čísla, neznáme čísla alebo čísla z adresára. 2. Identifikácia neznámych čísiel Vďaka tejto funkcii môže systém MIUI skontrolovať, či sú neznáme čísla označené ako čísla spoločností alebo služieb. Stlačením a podržaním telefónneho čísla uskutočnite hovor. 3. Poloha a kódy krajín Vďaka tejto funkcii systém MIUI zobrazí polohu telefónnych čísiel, z ktorých sa uskutočňujú prichádzajúce hovory. K dispozícii sú aj možnosti nastavenia predvoleného kódu krajiny a automatické pridávanie kódov krajiny. 4. Rozšírené nastavenia Tu nájdete nastavenia tónu pri klepnutí na klávesnicu na vytáčanie a ďalšie možnosti prispôsobenia. 2 Správy Odosielanie správ a odpovedanie na správy 1. Odoslanie správy Otvorte aplikáciu na výmenu správ a klepnutím na znamienko plus vytvorte prázdnu správu. Príjemcu môžete vybrať spomedzi kontaktov alebo môžete manuálne pridať telefónne číslo. Zadajte text správy a klepnite na položku Odoslať. 2. Odpovedanie na správu Klepnite na prijatú správu a zadajte odpoveď do poľa nižšie. Po dokončení klepnite na položku Odoslať. 3. Prílohy a časované správy Klepnutím na tlačidlo plus počas písania správy môžete priložiť kontakt, obrázok, položku spomedzi obľúbených položiek, zvuk, video alebo prezentáciu. Ak chcete zobraziť zoznam rýchlych odpovedí, potiahnite prstom doprava. Medzi možnosťami príloh môžete nájsť aj možnosť odosielania časovaných správ. 4. Výber SIM karty pre odchádzajúce správy Ak máte v zariadení dve SIM karty, pred odoslaním správy sa zobrazí výzva na výber SIM karty, ktorá sa má použiť. 7
9 Vyhľadávanie Ak chcete vyhľadať telefónne čísla zo Zlatých stránok, správy a konverzácie, použite vyhľadávací panel v hornej časti úvodnej stránky. Nastavenia 1. Správa Mi Odosielajte bezplatné správy do iných zariadení so systémom MIUI. 2. Zobrazenie Inteligentné správy Funkcia inteligentných správ umožňuje systému MIUI vyhľadávať v prichádzajúcich správach jednorazové heslá a vytvárať inteligentné ponuky správ od podnikov. Skupina upozornení Pomocou tejto funkcie môžete automaticky zoskupovať upozornenia cez SMS. Zobrazovanie profilových fotiek Ak je táto funkcia zapnutá, systém MIUI bude zobrazovať profilové fotky osôb a automaticky priradí fotky k podnikom. Priradenie fotiek kontaktov Ku kontaktom bez profilovej fotky sa priradia profilové fotky s iniciálami osoby. Zobrazenie blokovaných SMS Ak je táto funkcia zapnutá, v zozname konverzácií sa zobrazia blokované textové správy. 3. Upozornenia Zobrazenie správ na uzamknutej obrazovke Po zapnutí tejto funkcie sa zobrazia ukážky správ na uzamknutej obrazovke a na paneli upozornení. Stav doručenia Prostredníctvom tejto funkcie môžete získať upozornenia na doručenie svojich správ. Zvuk doručenia Prehrá zvuk doručenia pri doručení vašich správ. 4. Ďalšie nastavenia Odstránené správy Zobrazenie odstránených správ uložených v službe Mi Cloud je k dispozícii pre všetkých používateľov služby Mi Cloud. 8
10 Synchronizácia správ so službou Mi Cloud Ak chcete zálohovať svoje SMS správy, zapnite funkciu Synchronizácia so službou Mi Cloud. K dispozícii sú aj možnosti pre zariadenia s duálnou SIM kartou. Ďalšie nastavenia V dolnej časti stránky nastavení sa nachádzajú nastavenia pre pokročilých používateľov. 3 Kontakty 1. Pridávanie kontaktov Ak chcete pridať kontakt, otvorte aplikáciu Kontakty a klepnite na znamienko plus. 2. Import kontaktov Import kontaktov z účtov Možnosti importu kontaktov z vašich účtov sa zobrazia pri prvom otvorení aplikácie. K dispozícii sú aj v nastaveniach. 9
11 2 Obrázky 1 Obrázky 1 Fotoaparát Rýchle otvorenie aplikácie Fotoaparát 1. Odkaz na ploche Ak chcete otvoriť aplikáciu Fotoaparát, klepnite na odkaz na ploche. 2. Uzamknutá obrazovka Ak chcete otvoriť aplikáciu Fotoaparát, na uzamknutej obrazovke potiahnite prstom doľava. 3. Dvojité stlačenie tlačidla zníženia hlasitosti Po prepnutí prepínača v časti Nastavenia > Uzamknutá obrazovka a heslo budete môcť aplikáciu Fotoaparát spustiť tak, že dvakrát stlačíte tlačidlo zníženia hlasitosti. (Poznámka: Po spustení aplikácie Fotoaparát na uzamknutej obrazovke bez overenia hesla nebudete môcť zobraziť položky v galérii.) Režimy aplikácie Fotoaparát 1. Fotka Režim Fotka je predvolený. Jednotlivé režimy aplikácie Fotoaparát môžete prepínať potiahnutím prstom doľava a doprava. Na úvodnej stránke nájdete aj tlačidlo na prepínanie medzi predným a zadným fotoaparátom. 2. Portrét Ak chcete fotiť s rozmazaným pozadím, prepnite na režim portrétu a postupujte podľa pokynov na obrazovke. Zadný fotoaparát: Zariadenia s duálnym fotoaparátom využívajú na zaostrenie objektu a rozmazanie pozadia obidva fotoaparáty. Predný fotoaparát: Pri vytváraní výnimočných portrétov vám pomôže softvér. Pri fotení portrétov pomocou predného fotoaparátu môžete na niektorých zariadeniach v režime Fotka stlačiť špeciálne tlačidlo. 10
12 3. Štvorec V režime Štvorec môžete upravovať snímky priamo pri fotení, ak si nie ste istí, či sa budú dať orezať. 4. Panoráma V režime Panoráma telefón vytvorí niekoľko fotiek a potom ich spojí do jednej plynulej snímky. Začnite klepnutím na tlačidlo spúšte a potom postupujte podľa pokynov. Opätovným klepnutím alebo posúvaním telefónu na koniec oblasti hľadáčika postup dokončite. (Poznámka: Ak telefón posuniete príliš rýchlo, proces sa môže prerušiť. Ak chcete dosiahnuť optimálne výsledky, zachovajte rovnakú rýchlosť a uhly.) 5. Manuálne Pomocou tohto režimu môžete manuálne nastaviť vyváženie bielej, zaostrenie, rýchlosť uzávierky a citlivosť ISO. 6. Video Po prepnutí na režim Video môžete snímať videá. Po klepnutí na tlačidlo Viac v hornej časti obrazovky môžete vybrať možnosti časozberného záznamu a spomalenia. 7. Krátke video Pomocou tohto režimu môžete snímať videá s maximálnou dĺžkou 10 sekúnd. Špeciálna súprava filtrov vám výrazne uľahčí snímanie a úpravu videí pred ich zdieľaním na rozmanitých platformách sociálnych sietí. Sklon a posun 1. Fotenie so sklonom a posunom V režime Fotka klepnite na tlačidlo Viac a vyberte položku Sklon a posun. Predvolene je k dispozícii zaostrený kruh. Opätovným klepnutím na tlačidlo prepnete na vodorovné čiary. 2. Úprava rozmazania Pri fotení so sklonom a posunom sa na obrazovke zobrazí bledšia oblasť. Táto oblasť bude po vytvorení fotky rozmazaná. Presunutím posuňte zaostrenú oblasť. Presunutím zmeňte veľkosť bledšej oblasti. Ak chcete zaostrenú a rozmazanú oblasť vymeniť, dvakrát klepnite na obrazovku. Časovač V režime Fotka klepnite na tlačidlo Viac a vyberte položku Časovač. Fotky sa vytvoria s 3- sekundovým oneskorením po klepnutí na tlačidlo spúšte. Opätovným klepnutím na tlačidlo Časovač ho nastavíte na 5 sekúnd. Po stlačení tlačidla spúšte sa zobrazí odpočítavanie. Počas odpočítavania upravte uhol snímania a kompozíciu. 11
13 Vyrovnanie fotiek pri snímaní 1. Vyrovnanie hľadáčika V režime Fotka klepnite na tlačidlo Viac a vyberte položku Vyrovnať. 2. O tejto funkcii Pri použití tejto funkcie budú snímky vždy vyrovnané bez ohľadu na to, ako nakloníte telefón. Do galérie sa uloží len obrázok v rámiku, pričom okraje sa orežú. Skupinové selfie 1. Zapnutie tejto funkcie V režime Fotka klepnite na tlačidlo Viac a vyberte položku Skupinová selfie. (Poznámka: Táto funkcia nie je v niektorých modeloch podporovaná. Ak chcete zistiť, či je k dispozícii vo vašom zariadení, klepnite na tlačidlo Viac v režime Fotka.) 2. O tejto funkcii Ak je táto funkcia zapnutá, pri fotení sa vytvorí viac snímok. Snímky s najlepším výrazom tváre jednotlivých osôb sa potom spoja do jednej snímky. Skrášlenie 1. O tejto funkcii Skrášlenie poskytuje viaceré možnosti vyváženia odtieňov pokožky a úpravy čŕt tváre v reálnom čase. 2. Použitie rôznych fotoaparátov Skrášlenie je k dispozícii prostredníctvom predného aj zadného fotoaparátu. 12
14 Priblíženie a oddialenie Na dosiahnutie optimálneho efektu môžete záber priblížiť alebo oddialiť. (Poznámka: Túto funkciu podporuje len zadný fotoaparát.) 1. Priblíženie a oddialenie gestom Roztiahnutím dvoch prstov môžete záber priblížiť, stiahnutím prstov ho môžete oddialiť. (Poznámka: Pri dosiahnutí maximálnej alebo minimálnej hodnoty priblíženia alebo oddialenia tieto gestá prestanú fungovať.) 2. 2X priblíženie a oddialenie Klepnutím na skratku 2X záber priblížite. Opätovným klepnutím ho oddialite. (Poznámka: Táto funkcia je podporovaná len v zariadeniach s duálnym fotoaparátom.) 13
15 3. Presné hodnoty priblíženia a oddialenia Stlačením a podržaním skratky 2X zobrazte mierku priblíženia a oddialenia. (Poznámka: Táto funkcia je podporovaná len v zariadeniach s duálnym fotoaparátom.) Časové pečiatky a vodoznaky K fotkám môžete pridať časové pečiatky a vodoznaky duálneho fotoaparátu. Stačí prepnúť príslušné prepínače v nastaveniach aplikácie Fotoaparát. Vodoznaky duálneho fotoaparátu sa líšia v závislosti od modelu telefónu. (Poznámka: Vodoznaky duálneho fotoaparátu nie sú v niektorých zariadeniach podporované.) 14
16 HDR HDR je skratkou výrazu High Dynamic Range (vysoký dynamický rozsah). Táto funkcia vytvorí viaceré snímky s cieľom podexponovať svetlé oblasti, preexponovať tmavé miesta a spojiť ich, aby bola na fotke jasne viditeľná každá položka. Ak je táto funkcia zapnutá, na obrazovke sa zobrazí ikona HDR. Fotenie v režime HDR trvá o niečo dlhšie než bežné fotenie. (Poznámka: Automatický režim HDR nie je v niektorých zariadeniach podporovaný.) 2 Galéria Editor Ako môžete zmeniť fotky a videá 1. Vymazanie čiar a objektov Pomocou tejto funkcie môžete z fotiek odstrániť vizuálne rušivé prvky. Táto funkcia tiež umožňuje odstrániť zbytočné čiary tak, že po nich jednoducho potiahnete prstom. 2. Nálepky Dodajte štýl svojim selfie pridaním mnohých zábavných nálepiek. 3. Čarbanica Na fotky môžete čarbať alebo pridať rôzne tvary. 4. Mozaika Na fotky môžete pridať rôzne mozaikové vzory a skryť tak niektoré objekty. Uvoľnenie ukladacieho priestoru Ako uvoľniť priestor, ktorý zaberajú fotky 1. Optimalizácia fotiek Prihláste sa do svojho účtu Mi a zapnite synchronizáciu so službou Mi Cloud. Ponechanie optimalizovaných fotiek v zariadení a uloženie pôvodných súborov v službe Mi Cloud uvoľní množstvo ukladacieho priestoru. 15
17 2. Odstránenie snímok obrazovky Snímky obrazovky veľmi často potrebujete len na krátky čas. Ak odstránite tie, ktoré nepotrebujete, zostane vám miesto na užitočné položky. Koláž Vyberte 1 až 4 fotky na vytvorenie koláže. K dispozícii sú viaceré štýly a rozloženia. Obľúbené Klepnutím na ikonu srdca pri prezeraní fotky ju pridáte medzi obľúbené. Obľúbené položky nájdete na karte Albumy. Skrytý album Ako sa používa skrytý album Na karte Albumy potiahnite prstom nadol. Zobrazí sa výzva na pridanie hesla. Po vykonaní tohto kroku sa zobrazí skrytý album. Budú v ňom uložené všetky fotky, ktoré skryjete. Album bábätka Ako sa používa album bábätka Nájdite na fotke dojča a označte ho ako bábätko. Po vykonaní tohto kroku sa album bábätka zobrazí na karte Albumy. Budete ho môcť zdieľať s ostatnými členmi rodiny. Automatické zálohy Synchronizácia galérie so službou Mi Cloud Zapnite v nastaveniach galérie automatické zálohy a už nikdy neprídete o dôležité fotky a videá. Budete sa môcť prihlásiť do služby Mi Cloud prostredníctvom účtu Mi na iných zariadeniach (napr. kompatibilných televízoroch a počítačoch) a prezerať si fotky. 16
18 3 Domov 1 Domov 1 Uzamknutá obrazovka Základné funkcie 1. Ako zmeniť tapetu uzamknutej obrazovky Prejdite na položky Nastavenia > Tapeta, vyberte obrázok a klepnite na položku Použiť. 2. Ako nastaviť alebo zmeniť zámku obrazovky Prejdite na položky Nastavenia > Uzamknutá obrazovka a heslo > Nastaviť zámku obrazovky, vyberte preferovaný typ zámky obrazovky a postupujte podľa pokynov. Poznámka: Zapamätajte si heslo. Ak ho zabudnete, nebudete ho môcť obnoviť. Bude potrebné, aby ste obnovili výrobné nastavenia, čím sa vymažú všetky údaje (vrátane fotiek, kontaktov a aplikácií) v zariadení. 3. Ako pridať odtlačky prstov Prejdite na položky Nastavenia > Uzamknutá obrazovka a heslo > Spravovať odtlačky prstov a vyberte položku Pridať odtlačok prsta. Ďalšie funkcie 1. Úprava času prechodu zariadenia do režimu spánku K dispozícii je možnosť nastaviť čas, po uplynutí ktorého zariadenie prejde do režimu spánku. Prejdite na položky Nastavenia > Uzamknutá obrazovka a heslo > Režim spánku. Predvolený čas je nastavený na 1 minútu. Čím je tento čas dlhší, tým viac energie zariadenie spotrebuje. 2. Neprebudenie uzamknutej obrazovky pri upozorneniach K dispozícii je možnosť nastaviť neprebúdzanie uzamknutej obrazovky pri upozorneniach. Príslušný prepínač nájdete v časti Nastavenia > Uzamknutá obrazovka a heslo. Posuvný pás tapiet 1. Ako zapnúť posuvný pás tapiet Otvorte položku Nastavenia > Uzamknutá obrazovka a heslo > Posuvný pás tapiet a prepnite prepínač. Na uzamknutej obrazovke sa bude pravidelne meniť tapeta. Ak sa v zariadení používa predvolený motív, na uzamknutej obrazovke potiahnite prstom doprava, klepnite na položku Posuvný pás tapiet a postupujte podľa pokynov. 2. Ako vytvoriť odkaz na ploche Posuvný pás tapiet predvolene nevytvára odkaz na pracovnej ploche. Na uzamknutej obrazovke stačí potiahnuť prstom doprava, vybrať položku Posuvný pás tapiet a klepnutím na tlačidlo Viac zobraziť dostupné možnosti. 17
19 3. Ako používať posuvný pás tapiet s motívmi Posuvný pás tapiet funguje len s predvoleným typom uzamknutej obrazovky. Ak používate vlastný motív, môžete zmeniť typ uzamknutej obrazovky na predvolený v aplikácii Motívy. 2 Plocha Základné funkcie Na ploche sa zobrazujú všetky aplikácie nainštalované v zariadení. Nie je to však jediná funkcia, ktorú plní. 1. Odinštalovanie aplikácií Ak chcete odinštalovať určitú aplikáciu, stlačte a podržte jej ikonu a potom ju presuňte na kôš, ktorý sa zobrazí v hornej časti obrazovky. 2. Zmena tapety Použite tento postup: Prejdite na položky Nastavenia > Tapeta. Vyberte jeden z albumov. Vyberte tapetu. Klepnite na položku Použiť a vyberte položku Nastaviť ako plochu. 3. Inštalácia aplikácií Na ploche sa tiež zobrazuje obchod s rozmanitými aplikáciami. Môžete v ňom vyhľadať aplikácie, aké potrebujete. 4. Presúvanie ikon aplikácií Stlačením a podržaním zdvihnite aplikáciu a potom ju presuňte na nové miesto. 5. Vytváranie nových priečinkov Ak chcete vytvoriť priečinok, presuňte aplikáciu na inú aplikáciu. Po vykonaní tohto kroku budete môcť upraviť názov priečinka. Režim úprav V režime úprav môžete efektívnejšie zmeniť usporiadanie položiek. 1. Ako prejsť do režimu úprav plochy Do tohto režimu môžete prejsť tromi spôsobmi: Stlačte a podržte prázdne miesto na ploche Stiahnite na obrazovke dva prsty Stlačte a podržte tlačidlo Ponuka 2. Čo môžete robiť v režime úprav Keď prejdete do režimu úprav, zobrazia sa tri tlačidlá. Tapeta: Toto tlačidlo umožňuje rýchlejšie meniť tapety. Miniaplikácie: Toto tlačidlo umožňuje pridávať miniaplikácie. 18
20 Nastavenia: Možnosti predvolenej obrazovky, rozloženia a efektov prechodu. V režime úprav slúži klepnutie na výber položiek: Presun: Vyberte viaceré položky a klepnutím na ukážku obrazovky nižšie ich presuňte na dané miesto. Odinštalovanie: Vyberte viaceré položky a klepnutím na položku Odinštalovať ich všetky odinštalujte. Vytváranie priečinkov: Vyberte viaceré položky a klepnutím na položku Skupina vytvorte priečinok. 3 Stavový riadok upozornení Základné funkcie 1. Otvorenie panela upozornení Ak chcete otvoriť panel upozornení, potiahnite prstom nadol z hornej časti obrazovky. 2. Zmena usporiadania prepínačov Na paneli upozornení sú predvolene k dispozícii prepínače mobilných dát, siete Wi-Fi, svietidla a ďalších položiek. Ak chcete zmeniť usporiadanie položiek, klepnite na prepínač Viac. V režime úprav sú k dispozícii tieto funkcie: Zmena usporiadania prepínačov: Stlačte a podržte ľubovoľnú položku, ktorú chcete premiestniť. Používanie prepínačov: Klepnutím na ľubovoľný prepínač zapnite alebo vypnite príslušnú funkciu. 3. Nastavenia Wi-Fi Klepnutím na názov prepínača Wi-Fi môžete rýchlo prepínať siete Wi-Fi. 4. Nastavenia Bluetooth Ak chcete spravovať pripojené zariadenia, klepnite na názov prepínača Bluetooth. Upozornenia aplikácií 1. Ako spravovať upozornenia aplikácií Prejdite na položky Nastavenia > Upozornenia a stavový riadok > Upozornenia aplikácií a klepnutím na ľubovoľnú aplikáciu zobrazte upozornenia, ktoré môže odosielať. 2. Povolenia upozornení Zobrazovanie upozornení: Funkcia je predvolene zapnutá. Vypnutím zakážete všetky upozornenia tejto aplikácie. Pravidlá zoskupených upozornení: Inteligentný filter upozornení. Ak si nie ste istí, ktorý filter je pre určitú aplikáciu najvhodnejší, použite režim Odporúčané. Odznak na ikonách aplikácií: Zapnutím povolíte odznaky s počtom upozornení na ikonách aplikácií. Plávajúce upozornenia: Zapnutím povolíte dôležité upozornenia nad všetkými ostatnými položkami. Upozornenia na uzamknutej obrazovke: Zapnutím povolíte dôležité upozornenia na uzamknutej obrazovke. Zvuk: Zapnutím povolíte prehrávanie zvukov upozornení. Vibrovanie: Zapnutím povolíte vibrovanie pri upozorneniach. Svetlo upozornení: Zapnutím povolíte použitie svetla LED pri upozorneniach. 19
21 Priečinok upozornení 1. Ako sa upozornenia filtrujú? Systém MIUI sa učí, ako pracujete s upozorneniami z jednotlivých aplikácií, a rozhodne, či sú prijaté upozornenia dôležité alebo nie. Nedôležité upozornenia sa umiestnia do osobitného priečinka. 2. Ako zastaviť filtrovanie upozornení Stačí prepnúť prepínač v časti Nastavenia > Upozornenia a stavový riadok. 3. Ako obnoviť zobrazenie upozornení, ktoré boli označené ako nedôležité Prejdite na položky Nastavenia > Upozornenia a stavový riadok > Upozornenia aplikácií. Klepnite na aplikáciu, vyberte položku Pravidlá zoskupených upozornení a potom klepnite na položku Dôležité. Iné funkcie 1. Indikátor batérie Vyberte, ktorý indikátor sa má zobraziť, v časti Nastavenia > Upozornenia a stavový riadok > Indikátor batérie. 2. Zobrazenie rýchlosti pripojenia Ak chcete v stavovom riadku zobraziť rýchlosť pripojenia, prepnite prepínač v časti Nastavenia > Upozornenia a stavový riadok. 3. Úprava názvu operátora Názov operátora môžete prispôsobiť v časti Nastavenia > Upozornenia a stavový riadok > Upraviť názov operátora. 4 Globálny trezor aplikácií 1. O trezore aplikácií Trezor aplikácií spája všetky dôležité upozornenia a funkcie aplikácií. Stačí potiahnuť prstom doprava na ploche a získate prístup k funkciám, ktoré potrebujete najviac. 2. Funkcie Trezor aplikácií predstavuje skupinu kariet s najobľúbenejšími funkciami systému MIUI. 3. Skratky Skratky umožňujú používať funkcie obľúbených aplikácií bez toho, aby ste museli strácať čas ich spúšťaním a hľadaním potrebnej funkcie v používateľskom rozhraní. 4. Stručná poznámka Vytváranie poznámok je omnoho pohodlnejšie, ak vám stačí len písať na prázdnu kartu, ktorá je priamo pred vami. 5. Akcie Vďaka karte Akcie v trezore aplikácií získate okamžité aktuálne informácie o spoločnostiach, ktoré sledujete na burze. 6. Správy Trezor aplikácií spája správy z viacerých platforiem výmeny správ na jednej karte. 20
22 7. Udalosti v kalendári Na tejto karte nájdete všetky dátumy schôdzí, stretnutia, ktoré ste naplánovali, a narodeniny priateľov. 8. Odporúčané aplikácie Tu nájdete nové aplikácie, ktoré sú práve teraz čoraz obľúbenejšie. 5 Rozdelená obrazovka 1. Ako otvárať aplikácie na rozdelenej obrazovke Otvorte aplikácie, ktoré chcete použiť, a použite postup nižšie: Klepnutím na tlačidlo Ponuka otvorte položku Najnovšie. Klepnite na položku Rozdelená obrazovka. Stlačte a podržte prvú aplikáciu a presuňte ju do zvýraznenej oblasti. Klepnite na druhú aplikáciu. 2. Ako ukončiť rozdelenú obrazovku 1. spôsob: Otvorte položku Najnovšie a klepnite na položku Skončiť v hornej časti obrazovky. 2. spôsob: Potiahnite oddeľovač úplne nahor alebo nadol. 3. Ako vymeniť pozície aplikácií Keď sú aplikácie otvorené na rozdelenej obrazovke, dvojitým klepnutím na oddeľovač vymeníte ich pozície. 6 Rýchla guľôčka 1. Zapnutie rýchlej guľôčky Rýchlu guľôčku môžete zapnúť v časti Nastavenia > Ďalšie nastavenia > Rýchla guľôčka. 2. Výber skratiek Rýchla guľôčka obsahuje 5 prispôsobiteľných skratiek. Môžete ich vybrať v časti Nastavenia > Ďalšie nastavenia > Rýchla guľôčka > Vybrať skratky. 3. Výber preferovaného gesta Môžete si vybrať spomedzi dvoch gest, ktorými budete ovládať rýchlu guľôčku. K dispozícii je klepnutie a potiahnutie prstom. 4. Skrytie rýchlej guľôčky Vyberte aplikácie, pri ktorých sa rýchla guľôčka automaticky skryje. 5. Režim celej obrazovky Môžete nastaviť odsunutie rýchlej guľôčky, keď zariadenie prejde do režimu celej obrazovky. 6. Nečinnosť Ak rýchlu guľôčku nepoužívate 3 sekundy, môže sa pripojiť k okraju obrazovky. 7. Uzamknutá obrazovka Okrem plochy sa môže rýchla guľôčka zobrazovať aj na uzamknutej obrazovke. 21
23 4 Nástroje 1 Služby obsahu Prehliadač 1. Nástroje Klepnutím na položky Viac > Nástroje zobrazíte dostupné možnosti. Uložiť stránku: Táto funkcia umožňuje ukladať webové stránky ako snímky obrazovky alebo súbory HTML a vrátiť sa k nim, keď budete offline. Nájsť na stránke: Pomocou vyhľadávania môžete rýchlo nájsť kľúčové slová na stránke, ktorú si prezeráte. Znížiť spotrebu dát: Zapnutím tejto funkcie obmedzíte automatické načítavanie obrázkov, keď nie ste pripojení k sieti Wi-Fi. 2. Karty Klepnutím na ikonu nižšie zobrazíte všetky otvorené karty. V tomto režime môžete zobraziť ukážku kariet, zavrieť ich alebo otvoriť nové. 3. Režim inkognito Na režim inkognito môžete prepnúť v zobrazení ukážky všetkých otvorených kariet. V režime inkognito sa neukladá história prehliadania a vyhľadávania. Uložia sa však stiahnuté súbory a záložky, ktoré pridáte. 4. Záložky Stránku, ktorú si práve prezeráte, môžete pridať medzi záložky. Možno ju uložiť na úvodnú stránku alebo na plochu. 5. Záložky na úvodnej stránke Na úvodnej stránke môžete medzi záložky pridať nedávno zobrazené stránky alebo vlastné adresy URL. 6. Informačný kanál správ Ak chcete prepínať medzi kanálmi v informačnom kanáli správ, potiahnite prstom doľava a doprava. Klepnutím na ikonu zemegule môžete zmeniť preferovaný jazyk informačného kanála správ. K dispozícii je angličtina, hindčina a tamilčina. 7. Zdieľanie webových stránok Webové stránky z prehliadača môžete zdieľať na viacerých platformách vrátane Facebooku a WhatsAppu. 22
24 Aplikácie Mi 1. Inštalácia aplikácií Aplikácie Mi sú platformou, na ktorej môžete nájsť množstvo skvelých aplikácií pre Android a svoje zariadenie. Nemusíte sa prihlasovať všetky aplikácie sa sťahujú bezplatne a sú 100 % bezpečné. Stačí len otvoriť položku Aplikácie a klepnúť na položku Inštalovať vedľa aplikácie, ktorá sa vám páči. 23
25 2. Vyhľadávanie aplikácií Pomocou vyhľadávania môžete rýchlo nájsť aplikácie a hry, ktoré hľadáte. Zadajte názov položky na vyhľadávacom paneli a okamžite získate výsledky. Aplikácie môžete nainštalovať priamo zo zoznamu výsledkov vyhľadávania. Zadajte názov položky, ktorú hľadáte. Klepnutím na tlačidlo vedľa výsledku vyhľadávania spustite inštaláciu. 24
26 3. Aplikácie, ktoré musíte mať Keď Aplikácie Mi otvoríte prvýkrát, zobrazí sa zoznam odporúčaných aplikácií, ktoré musíte mať. Môžete ich nainštalovať všetky jedným klepnutím bez toho, aby ste museli viackrát vyhľadávať jednotlivé položky. 25
27 4. Odporúčania Medzi Aplikáciami Mi nájdete množstvo odporúčaných aplikácií, hier, kolekcií, článkov a videí. 26
28 Karty môžete prehliadať posúvaním nahor a nadol. 27
29 5. Hodnotenia Klepnutím na položku Hodnotenie zobrazíte všetky aplikácie a hry zoradené od najobľúbenejších po najmenej obľúbené. 28
30 6. Kategórie Kategórie vám pomôžu rozhodnúť sa, ktorá aplikácia alebo hra spomedzi viacerých podobných položiek bude pre vás tá pravá. V 17 kategóriách hier a 33 kategóriách aplikácií si určite vyberiete. 29
31 7. Akcie Táto časť Aplikácií Mi obsahuje všetky najnovšie ponuky, akcie a zľavy. Na tomto mieste môžete plniť úlohy a získať tak kupóny na nákupy. 30
32 Hudba Mi 1. Moja hudba V časti Moja hudba nájdete nedávno prehraté skladby, obľúbené položky a zoznamy skladieb. 2. Lokálny prehrávač Na stránke Moja hudba sa zobrazia všetky skladby uložené v zariadení. Ak chcete prehrať ľubovoľnú skladbu, jednoducho na ňu klepnite. Svoju lokálnu hudbu môžete zobraziť viacerými spôsobmi: podľa názvu skladby, interpreta, albumu alebo priečinka. Položky tiež môžete zoradiť podľa názvu skladby, času pridania a počtu prehratí. 3. Prehrávač Ak chcete otvoriť prehrávač, klepnite na tlačidlo na úvodnej stránke. Ovládacie prvky prehrávača zahŕňajú tieto možnosti: prehratie, pozastavenie, nasledujúca/predchádzajúca skladba, slučka, náhodné prehrávanie, stiahnutie, pridanie medzi obľúbené, poradie a text. Ponuka Viac obsahuje ďalšie možnosti: zdieľanie, slúchadlá a zvukové efekty, časovač režimu spánku, nastavenie zvonenia a ďalšie. 31
33 4. Vyhľadávanie Ak chcete vyhľadávať skladby, interpretov, albumy a zoznamy skladieb, klepnite na vyhľadávací panel a zadajte kľúčové slová. 5. Nastavenia Na prístup k nastaveniam môžete použiť bočnú ponuku. Na tomto mieste nájdete nastavenia účtu, filter súborov a nastavenia aktualizácií. Motívy Motívy dodajú telefónu nový vzhľad. Motívy predstavujú oficiálnu platformu prispôsobenia systému MIUI. Ide o kolekciu tisícov kvalitných motívov, ktoré vytvorili zruční návrhári. Okrem známych motívov, tapiet, zvonení a písiem nájdete množstvo ďalších možností prispôsobenia uzamknutej obrazovky a plochy. 1. Motívy Ak chcete zobraziť dostupné motívy, otvorte aplikáciu. Klepnutím na ľubovoľný motív zobrazte podrobnosti. Na stránke podrobností potiahnutím prstom doľava a doprava zobrazte ukážky. Ak chcete motív stiahnuť, klepnite na položku Stiahnuť nižšie. Po dokončení sťahovania klepnutím na položku Použiť motív použite. 32
34 2. Tapeta Ak chcete zobraziť dostupné tapety, otvorte aplikáciu a klepnite na tlačidlo nižšie. Klepnutím na ľubovoľnú tapetu zobrazíte jej ukážku. 33
35 Ak chcete prepínať ukážky, potiahnite prstom doľava alebo doprava. Ak chcete tapetu použiť, klepnite na položku Použiť. Vyberte, kde chcete tapetu použiť. 34
36 4. Zvonenia Ak chcete zobraziť dostupné zvonenia, otvorte aplikáciu a klepnite na tlačidlo nižšie. Ak si chcete vypočuť ľubovoľné zvonenie, klepnite naň. Klepnutím na tlačidlo Viac vedľa zvonenia zobrazíte dostupné možnosti. Vyberte, kde chcete zvonenie použiť. 35
37 5. Písma Ak chcete zobraziť dostupné písma, otvorte aplikáciu a klepnite na tlačidlo nižšie. Klepnutím na ľubovoľné písmo zobrazte podrobnosti. Ak chcete zobraziť ukážky, potiahnite prstom doľava alebo doprava. Ak chcete písmo stiahnuť, klepnite na položku Stiahnuť nižšie. 36
38 2 Správca súborov Správca súborov 1. Rýchle vyhľadávanie Najnovšie súbory na ploche sú usporiadané podľa dátumu vytvorenia. Sú tiež zoradené podľa typu súboru a predvolene ich možno upravovať. 2. Štatistika ukladacieho priestoru Získajte prehľad o tom, ktoré súbory využívajú interný ukladací priestor zariadenia, a prezrite si všetky položky v koreňovom priečinku. 3. Čistenie Dvomi klepnutiami môžete odstrániť nepotrebné súbory a uvoľniť ukladací priestor. 4. Prenos súborov Vstavaná funkcia Presun Mi umožňuje zdieľať súbory so zariadeniami nablízku aj bez pripojenia na internet. 37
39 Lokálne zálohy 1. Vytvorenie zálohy Prejdite na položky Nastavenia > Ďalšie nastavenia > Záloha a obnovenie > Lokálne zálohy. Klepnite na položku Zálohovať, vyberte nastavenia systému a aplikácie, ktoré chcete zálohovať, a znova klepnite na položku Zálohovať. Vytváranie záloh môže trvať niekoľko minút. 2. Obnovenie položiek Prejdite na položky Nastavenia > Ďalšie nastavenia > Záloha a obnovenie > Lokálne zálohy. Vyberte nastavenia systému a aplikácie, ktoré chcete obnoviť, a klepnite na položku Obnoviť. 3. Šifrovanie záloh Ak chcete vytvoriť šifrovanú zálohu, klepnite na zámok vedľa tlačidla Zálohovať. Na prístup k šifrovaným položkám bude potrebné, aby ste sa prihlásili do účtu Mi. 4. Automatické zálohy Prejdite na položky Nastavenia > Ďalšie nastavenia > Záloha a obnovenie > Automatické zálohy, nastavte plán zálohovania a vyberte položky, ktoré chcete zálohovať. Automatické zálohy sa zobrazia v zozname lokálnych záloh. 3 Iné Pripomienky Ak sa pri používaní zariadenia vyskytnú problémy, môžete ich nahlásiť našim vývojárom. Uvítame aj vaše návrhy na vylepšenie systému MIUI. Vždy vynakladáme maximálne úsilie, aby sme nahlásené problémy odstránili v nadchádzajúcich aktualizáciách. 1. Ako otvoriť Pripomienky K aplikácii Pripomienky môžete získať prístup týmito dvomi spôsobmi: Klepnite na ikonu aplikácie Pripomienky na ploche. Prejdite na položku Nastavenia, posuňte sa nadol a klepnite na položku Pripomienky úplne dole. 2. Odoslanie pripomienok Skôr ako opíšete problém, začiarknite jedno z políčok. Možnosť Problémy používajte pri chybách a možnosť Návrhy pri vylepšeniach. Opíšte problém, ktorý sa vyskytol. K hláseniu môžete pridať obrázky, záznamy obrazovky a denníky. Vyberte položku, na ktorú sa pripomienky vzťahujú, aby sme mohli problém nájsť. Ak nahlasujete chybu, uveďte percentuálny podiel jej opakovania. Klepnutím na položku Odoslať pripomienky odošlite. 38
40 3. Zobrazenie priebehu Ak chcete zobraziť problémy, ktoré ste nahlásili, klepnite na položku Moje pripomienky v hornom rohu úvodnej stránky. Klepnutím na ľubovoľný problém zobrazte priebeh. Ak naši vývojári k vašim pripomienkam pridajú komentár, môžete im odpovedať na stránke podrobností problému. 4 Nástroje Kalendár Veľmi obľúbený je tradičný indický kalendár. Dnes sa používa spolu s gregoriánskym kalendárom. Informácie z tradičného kalendára sa každý deň zobrazujú na osobitnej karte. K dispozícii sú denné informácie z pančangu vrátane tithí, samvatu a muhurt. 1. Dôležité dátumy Informácie o všetkých dôležitých dátumoch môžete zobraziť priamo v Kalendári. V prípade sviatkov a dôležitých udalostí dostanete upozornenie. Pri všetkých festivaloch sa vytvorí osobitná karta s podrobnými informáciami. Ak ju chcete otvoriť, klepnite na upozornenie alebo kartu Trezora aplikácií. 2. Denné pozdravy Kartu s dennými pozdravmi môžete zdieľať na WhatsAppe, Facebooku, ShareChate a ďalších platformách. 3. Horoskop K dispozícii sú horoskopy pre všetky znamenia zverokruhu v angličtine. 4. Karta Kriket Kriket sa v Indii teší ohromnej popularite. Vďaka našej špeciálnej karte budete mať neustále prehľad o rozpise a výsledkoch zápasov. 5. Karty Zdravie a fitnes, Dnešok v histórii a Futbal Naše karty vám prinesú horúce novinky a odporúčania na rozmanité témy. Hodiny 1. Pridávanie budíkov Ak chcete pridať budík, otvorte aplikáciu Hodiny a klepnite na znamienko plus na úvodnej stránke. Určite, či pridávate opakujúci sa budík, vyberte zvonenie a klepnite na položku Hotovo. 39
41 2. Svetový čas Pridanie vlastných hodín V aplikácii Hodiny otvorte kartu Hodiny a klepnutím na znamienko plus pridajte do zoznamu hodiny určitého miesta. 3. Kontrola geografickej polohy Klepnutím na ľubovoľné mesto v zozname zobrazíte jeho polohu na mape. 4. Stopky Ak chcete použiť stopky, otvorte kartu Stopky a jednoducho klepnite na tlačidlo spustenia. Ak chcete zaznamenať čas, klepnite na tlačidlo zástavy. Stopky tiež môžete pozastaviť a obnoviť. Ak chcete stopky vynulovať, stlačte položku Zastaviť. 5. Časovač Nastavenie časovača K dispozícii je možnosť nastaviť trvanie od 1 sekundy po 99 hodín 59 minút 59 sekúnd. Ak chcete časovač spustiť, klepnite na tlačidlo nižšie. Zvuky prostredia K dispozícii je možnosť počúvať určité časové obdobie zvuky niektorého z prostredí. Okrem toho môžete nastaviť stlmenie budíka na konci časovača zvukov prostredia. Počasie 1. Zobrazenie informácií o počasí Ak chcete zobraziť aktuálne informácie o počasí a predpoveď na 5 dní, otvorte aplikáciu Počasie. Na úvodnej stránke sa zobrazuje aj predpoveď na 24 hodín, rýchlosť a smer vetra, pocitová teplota, UV index a tlak. 2. Správa miest Ak chcete vyhľadať mestá, klepnite na znamienko plus v dolnej časti úvodnej stránky. Ak chcete mestá odstrániť, znova klepnite na znamienko plus a použite tlačidlo Upraviť. 3. Nastavenia počasia Klepnutím na tlačidlo Viac v dolnej časti úvodnej obrazovky otvorte nastavenia. Môžete nastaviť preferované jednotky teploty a rýchlosti vetra, ako aj povoliť či znemožniť aplikácii aktualizáciu informácií o počasí v noci. 4. Zdieľanie informácií o počasí Ak chcete odoslať informácie o počasí priateľom, klepnite na tlačidlo Viac v dolnej časti úvodnej stránky a potom na položku Zdieľať. 40
42 Zabezpečenie Čistenie 1. Vymazanie koša Čistenie je jednou z funkcií, pomocou ktorých aplikácia Zabezpečenie odstraňuje zo zariadenia zbytočný obsah. K dispozícii je možnosť odstrániť nepotrebné položky uložené v telefóne, aby zariadenie pracovalo rýchlo a efektívne. Ako vymazať kôš Otvorte aplikáciu Zabezpečenie a klepnite na položku Čistenie. Spustí sa automatické vyhľadávanie zbytočného obsahu vrátane týchto 5 hlavných kategórií: súbory vo vyrovnávacej pamäti, zastarané súbory, inštalačné balíky, reziduálny obsah a vyrovnávacia pamäť. Po dokončení vyhľadávania môžete vybrať položky, ktoré sa majú vyčistiť. Po dokončení čistenia budete môcť zobraziť správu, ktorá bude obsahovať podrobné informácie o využití ukladacieho priestoru a návrhy ďalších možností, prostredníctvom ktorých môžete uvoľniť ďalší ukladací priestor. Pridanie položiek medzi výnimky Položky, ktoré sa nemajú odstrániť, môžete pridať medzi výnimky. Po dokončení vyhľadávania stlačte a podržte položku a vyberte položku Pridať medzi výnimky. Táto položka sa bude počas budúcich vyhľadávaní ignorovať. Rôzne spôsoby používania Čistenia Okrem proaktívneho používania Čistenia tiež môžete dostávať upozornenia, keď kôš v zariadení dosiahne nastavený limit. Po klepnutí na upozornenie sa Čistenie spustí automaticky. 2. Nastavenia Čistenia V nastaveniach môžete upraviť pripomenutia a prepínať definície vyhľadávania. Výber definícií vyhľadávania K dispozícii máte definície vyhľadávania od dvoch poskytovateľov služieb. Môžete si vybrať možnosť Tencent alebo Clean Master. Pripomenutia Po zapnutí prepínača Pripomenúť vyčistenie môžete nastaviť limit veľkosti koša a naplánovať upozornenia. Keď objem zbytočného obsahu v telefóne dosiahne limit, zobrazí sa upozornenie, že máte použiť Čistenie. K dispozícii je tiež možnosť prispôsobiť frekvenciu upozornení. Automatická aktualizácia databázy Čistenia Rozsah mechanizmu Čistenia môžeme v nepravidelných intervaloch aktualizovať. Zapnite si automatické aktualizácie, aby ste mali istotu, že používate najnovšie definície a zariadenie čistíte efektívnejšie. 41
43 Základná kontrola 1. Základná kontrola Základná kontrola predstavuje funkčný modul, ktorý dokáže okamžite zistiť riziká zabezpečenia v zariadení. Kontroluje 3 základné hrozby: riziká zabezpečenia systému, nepotrebné procesy a malvér. Okrem toho pomáha okamžite zistiť, či telefón neobsahuje položky, ktoré sa dajú optimalizovať, a umožňuje rýchlejšie zisťovať problémy telefónu. Skontrolované položky Podkontrola zabezpečenia systému vyhľadáva problémy týkajúce sa povolení, trójske kone, problémy inštalácie a aktualizácie systému. Informuje vás o tom, či telefón obsahuje akékoľvek riziká, a okamžite ich odstraňuje. Druhá podkontrola zastavuje nepotrebné reťazové spustenia a čistí vyrovnávaciu pamäť, ktorá sa už nepoužíva. Tretia podkontrola dokáže filtrovať spam a kontrolovať prostredie platieb. Výsledky kontroly Po dokončení kontroly sa zobrazí výsledok, ktorý indikuje úroveň zabezpečenia telefónu. Výsledky kontroly tiež odhalia nebezpečné položky, pričom si budete môcť vybrať, či chcete zariadenie optimalizovať. 2. Nastavenia Kontroly zabezpečenia Môžete vytvoriť odkaz na ploche alebo vybrať položky na optimalizáciu v zozname odporúčaní. Kontrola zabezpečenia 1. Kontrola zabezpečenia Kontrola zabezpečenia je aplikácia, ktorá kontroluje telefón a zisťuje, či neobsahuje skryté vírusy alebo škodlivé aplikácie. Spája kontrolu vírusov s kontrolou zabezpečenia platieb, čím zaisťuje komplexné zabezpečenie telefónu. Kontrolované položky Kontrola zabezpečenia rieši problémy týkajúce sa pripojenia Wi-Fi, platieb, ochrany súkromia a vírusov. Stará sa o to, aby boli čo najskôr zistené nebezpečné aplikácie a vírusy v pamäti telefónu. Zabezpečenie platieb Pri spustení aplikácií s funkciou platby sa predvolene spustia funkcie zabezpečenia platieb. Aplikácie s platbami, ktoré chcete spravovať, môžete pridať na obrazovke výsledkov. 2. Nastavenia Kontroly zabezpečenia V nastaveniach sú k dispozícii rôzne možnosti vírusových definícií a aktualizácií. Antivírusové definície K dispozícii sú antivírusové definície poskytnuté spoločnosťami Avast, Tencent a AVL. Monitor inštalácií Po zapnutí prepínača Kontrolovať pred inštaláciou sa budú zisťovať vírusy a malvér v inštalovaných aplikáciách. 42
44 Správa aplikácií 1. Odinštalovanie aplikácií Pomocou tejto funkcie môžete odinštalovať viaceré aplikácie. Vyberte aplikácie a klepnutím na tlačidlo nižšie ich odinštalujte. 2. Kontrola stavu aplikácií Aplikácie môžete zoradiť podľa rôznych parametrov. V súčasnosti sú k dispozícii tieto parametre: Stav Názov aplikácie Frekvencia používania Využitý ukladací priestor Čas inštalácie Predvolené aplikácie Po klepnutí na tlačidlo Viac v hornom rohu obrazovky a výbere položky Predvolené aplikácie môžete k rôznym funkciám systému priradiť vlastné aplikácie. 2. Povolenia Automatické spustenie K dispozícii je možnosť spravovať automatické spustenie aplikácie a zabrániť tak nadmernej spotrebe energie. Ak chcete automatické spustenie obmedziť, vypnite ovládací prepínač aplikácie. Po klepnutí na tlačidlo Viac v hornej časti obrazovky budete môcť spravovať povolenia na automatické spúšťanie systémových aplikácií. Povolenia aplikácií Na tomto mieste môžete spravovať povolenia všetkých aplikácií nainštalovaných v zariadení. Správa povolení jednotlivých aplikácií Ak chcete skontrolovať všetky povolenia určitej aplikácie, klepnite na ňu. Prepínače umiestnené vedľa každého povolenia vám umožňujú rýchlo udeliť alebo obmedziť prístup. Povolenia tiež môžete zoradiť podľa typu a skontrolovať všetky aplikácie, ktoré majú určité povolenie. Povolenia 1. Automatické spustenie K dispozícii je možnosť spravovať automatické spustenie aplikácie a zabrániť tak nadmernej spotrebe energie. Ak chcete automatické spustenie obmedziť, vypnite ovládací prepínač aplikácie. Po klepnutí na tlačidlo Viac v hornej časti obrazovky budete môcť spravovať povolenia na automatické spúšťanie systémových aplikácií. 2. Povolenia aplikácií Na tomto mieste môžete spravovať povolenia všetkých aplikácií nainštalovaných v zariadení. 43
45 3. Správa povolení jednotlivých aplikácií Ak chcete skontrolovať všetky povolenia určitej aplikácie, klepnite na ňu. Prepínače umiestnené vedľa každého povolenia vám umožňujú rýchlo udeliť alebo obmedziť prístup. Povolenia tiež môžete zoradiť podľa typu a skontrolovať všetky aplikácie, ktoré majú určité povolenie. Zvýšenie rýchlosti hier 1. Ako funguje Zvýšenie rýchlosti hier Optimalizácia: Táto funkcia vymaže pamäť vyhradenú pre procesy na pozadí, aby poskytla viac miesta pre hru. Sieť: Zvýšenie rýchlosti hier zvyšuje rýchlosť pripojenia hry tak, že obmedzuje šírku pásma pre sťahovanie na pozadí, čím sa zmenšuje oneskorenie siete. Koncentrácia: Skryjú sa upozornenia a vypnú sa tlačidlá. Už vás nebude nič rozptyľovať. Môžete tiež vytvoriť odkaz na ploche, aby ste mali Zvýšenie rýchlosti hier vždy poruke. 2. Pridávanie hier Hry kompatibilné so Zvýšením rýchlosti hier môžete pridať na úvodnej stránke. 3. Nastavenia zvýšenia rýchlosti Po spustení hernej aplikácie pridanej skôr na úvodnej stránke sa Zvýšenie rýchlosti hier zapne automaticky. Môžete tiež obmedziť rýchlosť sťahovania na pozadí, synchronizáciu, ako aj znemožniť zariadeniu prepínanie sietí počas hrania. Dôkladné čistenie 1. Ako používať Dôkladné čistenie Otvorte aplikáciu Zabezpečenie a posúvajte sa nadol, kým sa nezobrazí položka Dôkladné čistenie. Táto funkcia vám poskytuje podrobný prehľad o vyhradení pamäte telefónu a distribúcii zbytočného obsahu. Fotky Dôkladné čistenie dokáže zistiť duplicitné fotky a obrázky v nízkej kvalite v galérii. Nadbytočné položky môžete odstrániť. Aplikácie Zistite, ktoré aplikácie sa už dlho nepoužívajú, a odinštalujte ich. Údaje aplikácií Dozviete sa, ako každá aplikácia v telefóne využíva ukladací priestor. Pomocou tejto funkcie môžete ukladací priestor uvoľniť. Veľké súbory Keď telefón používate dlhší čas, začnú sa v ňom hromadiť veľké súbory, o ktorých neviete. Táto funkcia ich usporiada podľa veľkosti. Na tomto mieste tiež môžete zistiť, ktoré aplikácie súbory vytvorili. Videá Tu môžete zobraziť všetky videá uložené v telefóne. Tie, ktoré nepotrebujete, môžete odstrániť, a uvoľniť tak ukladací priestor. 44
46 2. Nastavenia Dôkladného čistenia K dispozícii sú definície vyhľadávania od spoločností Tencent a Clean Master. V nastaveniach tiež môžete pridať položky medzi výnimky. Využitie batérie Jediným klepnutím môžete vykonať test spotreby energie telefónu a optimalizovať položky týkajúce sa batérie, čím zvýšite výdrž batérie telefónu. Otvorte aplikáciu Zabezpečenie a klepnutím na položku Využitie batérie zistite, ako zariadenie využíva energiu. Po dokončení kontroly zistíte úroveň batérie, teplotu a kapacitu. Všetky nájdené problémy možno vyriešiť jednoduchým klepnutím na tlačidlo v dolnej časti stránky výsledkov. Skontrolujte optimalizované položky a vyberte problémy spotreby energie, ktoré vyžadujú manuálnu optimalizáciu. Optimalizácia je dokončená. Zapnutím šetriča batérie obmedzíte aktivitu aplikácií na pozadí, zastavíte synchronizáciu a minimalizujete animácie systému. Zapnutie a vypnutie šetriča batérie tiež môžete naplánovať. Využitie batérie umožňuje kontrolovať stav spotreby energie rôznych aplikácií a hardvérových prvkov. Test siete 1. Vyhľadanie a riešenie problémov týkajúcich sa siete Kedykoľvek sa vyskytnú problémy so sieťou, môžete spustiť test aktuálneho stavu siete. Kontrolujú sa tieto položky: Pripojenie Wi-Fi Sieťové protokoly Sieťové pripojenie Obmedzené pripojenia Pripojenia na pozadí Nastavenia DNS Smerovač Po zobrazení výsledkov budete môcť postupne vyriešiť aktuálne problémy siete. 2. Rýchly test rýchlosti pripojenia Wi-Fi Po klepnutí na tlačidlo Viac v hornej časti obrazovky budete môcť uskutočniť test rýchlosti pripojenia Wi-Fi. Skontroluje sa rýchlosť sťahovania aktuálneho prístupového bodu Wi-Fi. 3. Zatvorenie pripojených aplikácií Vo výsledkoch testu sa zobrazujú všetky aplikácie aktuálne pripojené na internet. Ak chcete zavrieť určitú aplikáciu, stačí na ňu klepnúť. 45
Ponuka Štart
 Mária Kostková Obsah Na čo slúži Umiestnenie ponuky Štart Základné časti ponuky Štart Prístup k priečinkom nastaveniam k programom Pri spustení Príslušenstvo Ovládací panel Na čo slúži vstup k programom,
Mária Kostková Obsah Na čo slúži Umiestnenie ponuky Štart Základné časti ponuky Štart Prístup k priečinkom nastaveniam k programom Pri spustení Príslušenstvo Ovládací panel Na čo slúži vstup k programom,
Užívateľský manuál
 Užívateľský manuál Obsah balenia Rollei DF-S 100 SE skener Držiaky negatívov / filmov Rýchly podavač Napájací adapter káble Čistiace štetec Užívateľská príručka Osadenie diapozitívov do držiaka 1. Otvorte
Užívateľský manuál Obsah balenia Rollei DF-S 100 SE skener Držiaky negatívov / filmov Rýchly podavač Napájací adapter káble Čistiace štetec Užívateľská príručka Osadenie diapozitívov do držiaka 1. Otvorte
Obsah tejto príručky Microsoft Prechod na program Access 2010 z programu Access 2003 Vzhľad programu Microsoft Access 2010 sa výrazne odlišuje od prog
 Obsah tejto príručky Vzhľad programu Microsoft Access 2010 sa výrazne odlišuje od programu Access 2003, preto sme vytvorili túto príručku, aby ste s novým rozhraním programu mohli začať pracovať čo najrýchlejšie.
Obsah tejto príručky Vzhľad programu Microsoft Access 2010 sa výrazne odlišuje od programu Access 2003, preto sme vytvorili túto príručku, aby ste s novým rozhraním programu mohli začať pracovať čo najrýchlejšie.
Pomôcka Setup Používateľská príručka
 Pomôcka Setup Používateľská príručka Copyright 2007, 2008 Hewlett-Packard Development Company, L.P. Windows je ochranná známka spoločnosti Microsoft Corporation registrovaná v USA. Informácie obsiahnuté
Pomôcka Setup Používateľská príručka Copyright 2007, 2008 Hewlett-Packard Development Company, L.P. Windows je ochranná známka spoločnosti Microsoft Corporation registrovaná v USA. Informácie obsiahnuté
Microsoft Surface Studio úvodná príručka
 Microsoft Surface Studio úvodná príručka Rôzne režimy používania zariadenia Surface Studio Začíname používať zariadenie Surface Studio 1. Zapojte napájací kábel do zariadenia Surface Studio a do zásuvky.
Microsoft Surface Studio úvodná príručka Rôzne režimy používania zariadenia Surface Studio Začíname používať zariadenie Surface Studio 1. Zapojte napájací kábel do zariadenia Surface Studio a do zásuvky.
MacBook Pro Sprievodca rýchlym štartom
 Sprievodca rýchlym štartom Víta vás váš MaBook Pro Začnime. Spustite Mac stlačením tlačidla napájania. Otvorí sa Sprievodca nastavením, vďaka ktorému môžete jednoducho nastaviť svoj Mac a ihneď ho začať
Sprievodca rýchlym štartom Víta vás váš MaBook Pro Začnime. Spustite Mac stlačením tlačidla napájania. Otvorí sa Sprievodca nastavením, vďaka ktorému môžete jednoducho nastaviť svoj Mac a ihneď ho začať
Ako si mám nainštalovať nový upgrade z Internetu?
 Pri sťahovaní verzií z Internetu je možné postupovať nasledovnými spôsobmi: Inštalácia upgrade (aktualizácie) z internetu priamo cez program Olymp Ak máte počítač, na ktorom je nainštalovaný program Olymp,
Pri sťahovaní verzií z Internetu je možné postupovať nasledovnými spôsobmi: Inštalácia upgrade (aktualizácie) z internetu priamo cez program Olymp Ak máte počítač, na ktorom je nainštalovaný program Olymp,
Modem a lokálna sieť LAN Používateľská príručka
 Modem a lokálna sieť LAN Používateľská príručka Copyright 2007 Hewlett-Packard Development Company, L.P. Informácie obsiahnuté v tomto dokumente sa môžu zmeniť bez predchádzajúceho upozornenia. Jediné
Modem a lokálna sieť LAN Používateľská príručka Copyright 2007 Hewlett-Packard Development Company, L.P. Informácie obsiahnuté v tomto dokumente sa môžu zmeniť bez predchádzajúceho upozornenia. Jediné
{LINGO} Špecifikácia výrobku: - Rozmery: 61x18x8mm - hmotnosť: 8,6 g - dosah príjmu signálu: 10m -kapacita a typ batérie: 90mAh, lítium-polymérová bat
 {LINGO} Špecifikácia výrobku: - Rozmery: 61x18x8mm - hmotnosť: 8,6 g - dosah príjmu signálu: 10m -kapacita a typ batérie: 90mAh, lítium-polymérová batéria - doba nabíjania 2 hodiny - výdrž batérie v spánkovom
{LINGO} Špecifikácia výrobku: - Rozmery: 61x18x8mm - hmotnosť: 8,6 g - dosah príjmu signálu: 10m -kapacita a typ batérie: 90mAh, lítium-polymérová batéria - doba nabíjania 2 hodiny - výdrž batérie v spánkovom
Užívateľský manuál FULL HD LED stropný monitor (AUX/HDMI/USB/FM-TX)
 FULL (AUX/HDMI/USB/FM-TX) Používanie Používanie diaľkového ovládača Nasmerujte diaľkový ovládač na snímač do vzdialenosti približne 2m. Vystavenie snímača priamemu slnečnému žiareniu môže spôsobiť dočasnú
FULL (AUX/HDMI/USB/FM-TX) Používanie Používanie diaľkového ovládača Nasmerujte diaľkový ovládač na snímač do vzdialenosti približne 2m. Vystavenie snímača priamemu slnečnému žiareniu môže spôsobiť dočasnú
aplikácia do mobilého telefónu na stiahnutie digitálneho tachografu
 aplikácia do mobilého telefónu na stiahnutie digitálneho tachografu 1. Ako zistiť či je mobil vhodný na používanie DigiDown GO Vzhľadom na rôznorodosť výrobcov mobilných telefónov, rôznorodosť systémov
aplikácia do mobilého telefónu na stiahnutie digitálneho tachografu 1. Ako zistiť či je mobil vhodný na používanie DigiDown GO Vzhľadom na rôznorodosť výrobcov mobilných telefónov, rôznorodosť systémov
Navigácia po úvodnej stránke elektronickej schránky Dátum zverejnenia: Verzia: 10 Dátum aktualizácie: Navigácia po úvodnej st
 Navigácia po úvodnej stránke elektronickej schránky UPOZORNENIE: Od 1. 1. 2019 sa mení názov odosielateľa správ z Úrad vlády Slovenskej republiky ÚPVS na Ústredný portál verejnej správy. Zoznam zmien:
Navigácia po úvodnej stránke elektronickej schránky UPOZORNENIE: Od 1. 1. 2019 sa mení názov odosielateľa správ z Úrad vlády Slovenskej republiky ÚPVS na Ústredný portál verejnej správy. Zoznam zmien:
M03L Wired Laser Mouse
 Obsah balenia 1 Čítačka elektronických kníh 2 Ochranné puzdro 3 Slúchadlá do uší 4 USB kábel 5 Stručný návod 6 Záručný list Popis hlavnej jednotky 14 1 2 3 4 12 10 11 15 5 13 16 8 6 9 17 7 1 2 3 4 5 6
Obsah balenia 1 Čítačka elektronických kníh 2 Ochranné puzdro 3 Slúchadlá do uší 4 USB kábel 5 Stručný návod 6 Záručný list Popis hlavnej jednotky 14 1 2 3 4 12 10 11 15 5 13 16 8 6 9 17 7 1 2 3 4 5 6
STRUČNÝ NÁVOD KU IP-COACHU
 STRUČNÝ NÁVOD KU COACHU 6 Otvorenie programu a voľba úlohy na meranie Otvorenie programu Program COACH na meranie otvoríme kliknutím na ikonu Autor na obrazovke, potom zvolíme Užívateľskú úroveň Pokročilý
STRUČNÝ NÁVOD KU COACHU 6 Otvorenie programu a voľba úlohy na meranie Otvorenie programu Program COACH na meranie otvoríme kliknutím na ikonu Autor na obrazovke, potom zvolíme Užívateľskú úroveň Pokročilý
Resolution
 Nastavenie rozlíšenia obrazovky Kvôli podstate technológie displeja z tekutých kryštálov (LCD) je rozlíšenie obrazu vždy pevne stanovené. Najlepší výkon zobrazenia dosiahnete nastavením rozlíšenia obrazovky
Nastavenie rozlíšenia obrazovky Kvôli podstate technológie displeja z tekutých kryštálov (LCD) je rozlíšenie obrazu vždy pevne stanovené. Najlepší výkon zobrazenia dosiahnete nastavením rozlíšenia obrazovky
HERNÁ KLÁVESNICA POUŽÍVATEĽSKÁ PRÍRUČKA
 HERNÁ KLÁVESNICA POUŽÍVATEĽSKÁ PRÍRUČKA HERNÁ ÚVOD Ďakujeme, že ste si zakúpili hernú klávesnicu Viper V730. Táto klávesnica je vybavená mechanickými spínačmi Kailh Brown pre plynulý lineárny pocit a tichú
HERNÁ KLÁVESNICA POUŽÍVATEĽSKÁ PRÍRUČKA HERNÁ ÚVOD Ďakujeme, že ste si zakúpili hernú klávesnicu Viper V730. Táto klávesnica je vybavená mechanickými spínačmi Kailh Brown pre plynulý lineárny pocit a tichú
VTO1210C-X Užívateľský manuál Užívateľský manuál VTO1210 C-X
 Užívateľský manuál VTO1210 C-X Funkcie zariadenia VTO 1210 C-X je vonkajší dverový IP vrátnik v kovovom anti vandal vyhotovení disponuje 1,3Mpix kamerou, prísvitom, LCD displejom, klávesnicou a RFID prístupovou
Užívateľský manuál VTO1210 C-X Funkcie zariadenia VTO 1210 C-X je vonkajší dverový IP vrátnik v kovovom anti vandal vyhotovení disponuje 1,3Mpix kamerou, prísvitom, LCD displejom, klávesnicou a RFID prístupovou
Externé mediálne karty Používateľská príručka
 Externé mediálne karty Používateľská príručka Copyright 2006 Hewlett-Packard Development Company, L.P. Logo SD je obchodná známka svojho vlastníka. Java je obchodná známka spoločnosti Sun Microsystems,
Externé mediálne karty Používateľská príručka Copyright 2006 Hewlett-Packard Development Company, L.P. Logo SD je obchodná známka svojho vlastníka. Java je obchodná známka spoločnosti Sun Microsystems,
SPARK Stručný návod na obsluhu V1.6
 SPARK Stručný návod na obsluhu V1.6 Obsah Stručný návod na obsluhu 1 SPARK SPARK spoločnosti DJI je najmenšia lietajúca kamera vybavená stabilizovanou kamerou, inteligentnými letovými režimami a funkciou
SPARK Stručný návod na obsluhu V1.6 Obsah Stručný návod na obsluhu 1 SPARK SPARK spoločnosti DJI je najmenšia lietajúca kamera vybavená stabilizovanou kamerou, inteligentnými letovými režimami a funkciou
Quick Guide for Installing Nokia Connectivity Cable Drivers
 KRÁTKA REFERENČNÁ PRÍRUČKA Inštalácia ovládačov Nokia Connectivity Cable Drivers Obsah 1. Úvod...1 2. Základné požiadavky...1 3. Inštalácia Ovládačov Nokia Connectivity Cable Drivers...2 3.1 Pred inštaláciou...2
KRÁTKA REFERENČNÁ PRÍRUČKA Inštalácia ovládačov Nokia Connectivity Cable Drivers Obsah 1. Úvod...1 2. Základné požiadavky...1 3. Inštalácia Ovládačov Nokia Connectivity Cable Drivers...2 3.1 Pred inštaláciou...2
Rýchly štart pre Powerline extra zásuvka
 Rýchly štart Powerline 1200 Model PL1200 Obsah balenia V niektorých oblastiach je s produktom dodávaný disk Resource CD. 2 Začíname Adaptéry Powerline sú alternatívnym spôsobom rozšírenia vašej siete pri
Rýchly štart Powerline 1200 Model PL1200 Obsah balenia V niektorých oblastiach je s produktom dodávaný disk Resource CD. 2 Začíname Adaptéry Powerline sú alternatívnym spôsobom rozšírenia vašej siete pri
Microsoft Word - prirucka_katedry_nova
 Práca v systéme BUXUS Príručka pre katedrových redaktorov Michal Minarik michal.minarik@stuba.sk 2 Obsah Prihlásenie do systému BUXUS... 3 Prihlasovacie údaje... 3 Prihlasovacia obrazovka... 3 Úvodné menu...
Práca v systéme BUXUS Príručka pre katedrových redaktorov Michal Minarik michal.minarik@stuba.sk 2 Obsah Prihlásenie do systému BUXUS... 3 Prihlasovacie údaje... 3 Prihlasovacia obrazovka... 3 Úvodné menu...
Nokia 8 Sirocco Používateľská príručka pdfdisplaydoctitle=true pdflang=sk-SK
 Nokia 8 Sirocco Používateľská príručka Vydanie 2019-04-03 DRAFT sk-sk 1 Informácie o tejto používateľskej príručke Dôležité: Pred použitím zariadenia si prečítajte dôležité informácie o bezpečnom používaní
Nokia 8 Sirocco Používateľská príručka Vydanie 2019-04-03 DRAFT sk-sk 1 Informácie o tejto používateľskej príručke Dôležité: Pred použitím zariadenia si prečítajte dôležité informácie o bezpečnom používaní
Centrum vedecko-technických informácií, Odbor pre hodnotenie vedy, Oddelenie pre hodnotenie publikačnej činnosti Vyhľadávanie a práca so záznamami - C
 Centrum vedecko-technických informácií, Odbor pre hodnotenie vedy, Oddelenie pre hodnotenie publikačnej činnosti Vyhľadávanie a práca so záznamami - CREPČ 2 Manuál pre autorov (aktualizované dňa 18.3.2019)
Centrum vedecko-technických informácií, Odbor pre hodnotenie vedy, Oddelenie pre hodnotenie publikačnej činnosti Vyhľadávanie a práca so záznamami - CREPČ 2 Manuál pre autorov (aktualizované dňa 18.3.2019)
Kamera Sieťová klenbová kamera Rýchla používateľská príručka---po slovensky Táto rýchla príručka sa vzťahuje na: DS-2CD4112F-(I), DS-2CD4124F-(I), DS-
 Kamera Sieťová klenbová kamera Rýchla používateľská príručka---po slovensky Táto rýchla príručka sa vzťahuje na: DS-2CD42F-(I), DS-2CD424F-(I), DS-2CD432F-(I), DS-2CD42FWD-(I), DS-2CD432FWD-(I), ids-2cd624fwd-i/b
Kamera Sieťová klenbová kamera Rýchla používateľská príručka---po slovensky Táto rýchla príručka sa vzťahuje na: DS-2CD42F-(I), DS-2CD424F-(I), DS-2CD432F-(I), DS-2CD42FWD-(I), DS-2CD432FWD-(I), ids-2cd624fwd-i/b
Manuál pre nastavenie tlače z VRP tlačiarní bluetooth Bluetooth Manuál pre nastavenie tlače z VRP tlačiarní -1-
 Bluetooth Manuál pre nastavenie tlače z VRP tlačiarní -1- Návod pre užívateľa 1. Pripojenie tlačiarne cez bluetooth Prenosná tlačiareň môže byť pripojená k notebooku, mobilnému telefonu, tabletu a daľším
Bluetooth Manuál pre nastavenie tlače z VRP tlačiarní -1- Návod pre užívateľa 1. Pripojenie tlačiarne cez bluetooth Prenosná tlačiareň môže byť pripojená k notebooku, mobilnému telefonu, tabletu a daľším
Slovenská technická univerzita v Bratislave Fakulta informatiky a informačných technológií Ilkovičova 2, , Bratislava 4 Internet vecí v našich ž
 Slovenská technická univerzita v Bratislave Fakulta informatiky a informačných technológií Ilkovičova 2, 842 16, Bratislava 4 Internet vecí v našich životoch [IoT] Používateľská príručka - Android Tím:
Slovenská technická univerzita v Bratislave Fakulta informatiky a informačných technológií Ilkovičova 2, 842 16, Bratislava 4 Internet vecí v našich životoch [IoT] Používateľská príručka - Android Tím:
ŤAHÁK PRAKTICKÁ ČASŤ Prerekvizity: LINUX: WINDOWS: Inštalácia Oracle VirtualBoxu a vytvorenie virtuálneho stroja /návod nižšie/ Operačný system Window
 ŤAHÁK PRAKTICKÁ ČASŤ Prerekvizity: LINUX: WINDOWS: Inštalácia Oracle VirtualBoxu a vytvorenie virtuálneho stroja /návod nižšie/ Operačný system Windows, na verzii nezáleží 1. Linux Návod na inštaláciu
ŤAHÁK PRAKTICKÁ ČASŤ Prerekvizity: LINUX: WINDOWS: Inštalácia Oracle VirtualBoxu a vytvorenie virtuálneho stroja /návod nižšie/ Operačný system Windows, na verzii nezáleží 1. Linux Návod na inštaláciu
siswoo-traveler-sk.indd
 Vasco Traveler Premium 5 UŽÍVATEĽSKÁ PRÍRUČKA SLOVENČINA Copyright 2018 Vasco Electronics LLC www.vasco-electronics.com OBSAH 1. Ovládanie zariadenia 4 1.1 Funkčné tlačidlá 5 1.2 Nabíjanie batérie 5 1.3
Vasco Traveler Premium 5 UŽÍVATEĽSKÁ PRÍRUČKA SLOVENČINA Copyright 2018 Vasco Electronics LLC www.vasco-electronics.com OBSAH 1. Ovládanie zariadenia 4 1.1 Funkčné tlačidlá 5 1.2 Nabíjanie batérie 5 1.3
SM-T560 Používateľská príručka Slovak. 09/2015. Rev.1.0
 SM-T560 Používateľská príručka Slovak. 09/2015. Rev.1.0 www.samsung.com Obsah Informácie o tejto príručke Začíname 6 Obsah balenia 7 Popis zariadenia 9 Nabíjanie batérie 11 Používanie pamäťovej karty 13
SM-T560 Používateľská príručka Slovak. 09/2015. Rev.1.0 www.samsung.com Obsah Informácie o tejto príručke Začíname 6 Obsah balenia 7 Popis zariadenia 9 Nabíjanie batérie 11 Používanie pamäťovej karty 13
Microsoft Word - BBL125_227_229_Multilingual_User_Manuel_SK.doc
 1.1 BBL125 / 227 / 229 UŽÍVATEĽSKÁ PRÍRUČKA BBL125/227/229 Aplikácia BeeWi SmartPad Ďakujeme vám za zakúpenie inteligentné žiarovky Smart LED Color Bulb od BEEWI. Prečítajte si prosím nasledujúce pokyny
1.1 BBL125 / 227 / 229 UŽÍVATEĽSKÁ PRÍRUČKA BBL125/227/229 Aplikácia BeeWi SmartPad Ďakujeme vám za zakúpenie inteligentné žiarovky Smart LED Color Bulb od BEEWI. Prečítajte si prosím nasledujúce pokyny
Váš HTC Incredible S Používateľský sprievodca
 Váš HTC Incredible S Používateľský sprievodca Pravidlá používané v tomto sprievodcovi V tomto sprievodcovi používame na označenie dôležitých alebo užitočných informácií nasledujúce symboly: Toto je poznámka.
Váš HTC Incredible S Používateľský sprievodca Pravidlá používané v tomto sprievodcovi V tomto sprievodcovi používame na označenie dôležitých alebo užitočných informácií nasledujúce symboly: Toto je poznámka.
eKasa
 Virtuálna Registračná Pokladnica Modul OPD Android OBSAH Základné informácie o spoločnosti... Chyba! Záložka nie je definovaná. História zmien... Chyba! Záložka nie je definovaná. Obsah... 3 1 Systém e-kasa
Virtuálna Registračná Pokladnica Modul OPD Android OBSAH Základné informácie o spoločnosti... Chyba! Záložka nie je definovaná. História zmien... Chyba! Záložka nie je definovaná. Obsah... 3 1 Systém e-kasa
Informačný systém pre externú časť a písomnú formu internej časti maturitnej skúšky Informačný systém pre EČ a PFIČ maturitnej skúšky Užívateľská prír
 Informačný systém pre EČ a PFIČ maturitnej skúšky Užívateľská príručka pre opravný termín EČ a PFIČ Máj 2019 Obsah 1. ZÁKLADNÉ POKYNY... 3 2. ÚDAJE O ŠKOLE... 4 2.1 KONTROLA A ZMENA ÚDAJOV... 4 2.2 ZMENA
Informačný systém pre EČ a PFIČ maturitnej skúšky Užívateľská príručka pre opravný termín EČ a PFIČ Máj 2019 Obsah 1. ZÁKLADNÉ POKYNY... 3 2. ÚDAJE O ŠKOLE... 4 2.1 KONTROLA A ZMENA ÚDAJOV... 4 2.2 ZMENA
UZN-A-OVL-RCW SK
 KLIMATIZÁCIA - KOMFORT Káblové ovládanie UŽÍVATEĽSKÝ NÁVOD RCW6 Dátum vydania: 3..20 UZN-A-OVL-RCW6-0-01-SK RCW6 / strana 2 POPIS VLASTNOSTÍ Tento ovládač umožňuje riadenie teploty a funkcií klimatizačných
KLIMATIZÁCIA - KOMFORT Káblové ovládanie UŽÍVATEĽSKÝ NÁVOD RCW6 Dátum vydania: 3..20 UZN-A-OVL-RCW6-0-01-SK RCW6 / strana 2 POPIS VLASTNOSTÍ Tento ovládač umožňuje riadenie teploty a funkcií klimatizačných
Detail správy a súvisiace prvky Dátum zverejnenia: Verzia: 5 Dátum aktualizácie: Detail správy a súvisiace prvky UPOZORNENIE
 UPOZORNENIE: Od 1. 1. 2019 sa mení názov odosielateľa správ z Úrad vlády Slovenskej republiky ÚPVS na Ústredný portál verejnej správy. Zoznam zmien: Dátum vydania Verzia Popis zmien 31. 12. 2018 2 Str.
UPOZORNENIE: Od 1. 1. 2019 sa mení názov odosielateľa správ z Úrad vlády Slovenskej republiky ÚPVS na Ústredný portál verejnej správy. Zoznam zmien: Dátum vydania Verzia Popis zmien 31. 12. 2018 2 Str.
Manuál pre nastavenie tlače z VRP Bluetooth, USB tlačiarne Bluetooth, USB tlačiarne Manuál pre nastavenie tlače -1-
 Bluetooth, USB tlačiarne Manuál pre nastavenie tlače -1- Návod pre užívateľa Platnosť licencie: VRP licencia je viazaná na DKP firmy (daňový kód pokladnice pridelený finančnou správou). Jednu licenciu
Bluetooth, USB tlačiarne Manuál pre nastavenie tlače -1- Návod pre užívateľa Platnosť licencie: VRP licencia je viazaná na DKP firmy (daňový kód pokladnice pridelený finančnou správou). Jednu licenciu
Nokia 6.1 Používateľská príručka Vydanie sk-sk
 Nokia 6.1 Používateľská príručka Vydanie 2019-03-19 sk-sk Informácie o tejto používateľskej príručke Dôležité: Pred použitím zariadenia si prečítajte dôležité informácie o bezpečnom používaní zariadenia
Nokia 6.1 Používateľská príručka Vydanie 2019-03-19 sk-sk Informácie o tejto používateľskej príručke Dôležité: Pred použitím zariadenia si prečítajte dôležité informácie o bezpečnom používaní zariadenia
Slide 1
 Jednoduchá mobilná tlač Okamžitá tlač fotografií zo smartfónu a sociálnych sietí s bezplatnou aplikáciou HP Sprocket. 1 Aplikácia HP Sprocket Aplikácia HP Sprocket produktová prezentácia 4AA7-1972SKE,
Jednoduchá mobilná tlač Okamžitá tlač fotografií zo smartfónu a sociálnych sietí s bezplatnou aplikáciou HP Sprocket. 1 Aplikácia HP Sprocket Aplikácia HP Sprocket produktová prezentácia 4AA7-1972SKE,
Pracovný postup pre vypĺňanie údajov elektronického formulára IŠIS pre spravodajskú jednotku 1
 Pracovný postup pre vypĺňanie údajov elektronického formulára IŠIS pre spravodajskú jednotku 1 Prihláste sa do aplikácie pomocou prihlasovacích údajov pre spravodajskú jednotku. Link na aplikáciu: http://isis.statistics.sk/
Pracovný postup pre vypĺňanie údajov elektronického formulára IŠIS pre spravodajskú jednotku 1 Prihláste sa do aplikácie pomocou prihlasovacích údajov pre spravodajskú jednotku. Link na aplikáciu: http://isis.statistics.sk/
Rollei DF-S 310 SE Užívateľský manuál
 Užívateľský manuál Obsah balenia skener Držiaky negatívov / filmov Držiak formátu Super8 Držiak formátu 110 Podavač diapozitívov Napájací adapter káble Čistiace štetec Užívateľská príručka Osadenie negatívu
Užívateľský manuál Obsah balenia skener Držiaky negatívov / filmov Držiak formátu Super8 Držiak formátu 110 Podavač diapozitívov Napájací adapter káble Čistiace štetec Užívateľská príručka Osadenie negatívu
tv2go_pouzivatelska_prirucka
 Interaktívne funkcie tv2go Používateľská príručka Vážení zákazníci, teší nás, že ste sa rozhodli využívať výhody interaktívnej televízie tv2go. Vašu tv2go budete ovládať veľmi jednoduchou a intuitívnou
Interaktívne funkcie tv2go Používateľská príručka Vážení zákazníci, teší nás, že ste sa rozhodli využívať výhody interaktívnej televízie tv2go. Vašu tv2go budete ovládať veľmi jednoduchou a intuitívnou
Nokia 6 Používateľská príručka Vydanie sk-sk
 Nokia 6 Používateľská príručka Vydanie 2019-01-31 sk-sk Informácie o tejto používateľskej príručke Dôležité: Pred použitím zariadenia si prečítajte dôležité informácie o bezpečnom používaní zariadenia
Nokia 6 Používateľská príručka Vydanie 2019-01-31 sk-sk Informácie o tejto používateľskej príručke Dôležité: Pred použitím zariadenia si prečítajte dôležité informácie o bezpečnom používaní zariadenia
Nokia 8 Používateľská príručka Vydanie sk-sk
 Nokia 8 Používateľská príručka Vydanie 2019-03-19 sk-sk Informácie o tejto používateľskej príručke Dôležité: Pred použitím zariadenia si prečítajte dôležité informácie o bezpečnom používaní zariadenia
Nokia 8 Používateľská príručka Vydanie 2019-03-19 sk-sk Informácie o tejto používateľskej príručke Dôležité: Pred použitím zariadenia si prečítajte dôležité informácie o bezpečnom používaní zariadenia
Používateľská príručka pre webovú aplikáciu ON!Track Príručka pre webovú aplikáciu, verzia 1.1
 Používateľská príručka pre webovú aplikáciu ON!Track Príručka pre webovú aplikáciu, verzia 1.1 Obsah Čo je ON!Track?... 3 Ako vyzerá celý proces ON!Track?... 3 Ako pridávať, upravovať a odstraňovať umiestnenie?...
Používateľská príručka pre webovú aplikáciu ON!Track Príručka pre webovú aplikáciu, verzia 1.1 Obsah Čo je ON!Track?... 3 Ako vyzerá celý proces ON!Track?... 3 Ako pridávať, upravovať a odstraňovať umiestnenie?...
Pripojenie sa na počítač a ovládanie vzdialenej obrazovky cez CM Remote
 Pripojenie sa na vzdialenú plochu - podrobný popis, ako sa pripojiť k vzdialenej ploche. Ovládanie vzdialenej plochy - vysvetlenie všetkých funkcií, ktoré možno využiť pri ovládaní vzdialenej plochy. Pripojenie
Pripojenie sa na vzdialenú plochu - podrobný popis, ako sa pripojiť k vzdialenej ploche. Ovládanie vzdialenej plochy - vysvetlenie všetkých funkcií, ktoré možno využiť pri ovládaní vzdialenej plochy. Pripojenie
Nokia 7.1 Používateľská príručka Vydanie sk-sk
 Nokia 7.1 Používateľská príručka Vydanie 2019-02-06 sk-sk Informácie o tejto používateľskej príručke Dôležité: Pred použitím zariadenia si prečítajte dôležité informácie o bezpečnom používaní zariadenia
Nokia 7.1 Používateľská príručka Vydanie 2019-02-06 sk-sk Informácie o tejto používateľskej príručke Dôležité: Pred použitím zariadenia si prečítajte dôležité informácie o bezpečnom používaní zariadenia
CitiManager - Migration Quick Reference Guide for Cardholders_Slovak_fin
 Táto Rýchla referenčná príručka vám pomôže v týchto oblastiach: 1. Ako sa zaregistrovať na portáli CitiManager? a) Pre existujúcich držiteľov kariet s online výpismi b) Pre držiteľov kariet s papierovými
Táto Rýchla referenčná príručka vám pomôže v týchto oblastiach: 1. Ako sa zaregistrovať na portáli CitiManager? a) Pre existujúcich držiteľov kariet s online výpismi b) Pre držiteľov kariet s papierovými
Obsah:
 Užívateľská príručka pre antidialer program OPTIMACCESS DIAL 3 1 OBSAH 1. PROGRAM OPTIMACCESS DIAL 3... 3 2. INŠTALÁCIA PROGRAMU OPTIMACCESS DIAL 3... 3 2.1. Postup inštalácie... 3 2.2. Možné problémy
Užívateľská príručka pre antidialer program OPTIMACCESS DIAL 3 1 OBSAH 1. PROGRAM OPTIMACCESS DIAL 3... 3 2. INŠTALÁCIA PROGRAMU OPTIMACCESS DIAL 3... 3 2.1. Postup inštalácie... 3 2.2. Možné problémy
Sprievodca rýchlym nastavením bluesound.com
 Sprievodca rýchlym nastavením bluesound.com Obsiahnuté príslušenstvo Napájací kábel 120 V Napájací kábel 230 V Ethernetový kábel (2 m) Mini jack do adaptéra Toslink Bezdrôtový sieťový hudobný prehrávač
Sprievodca rýchlym nastavením bluesound.com Obsiahnuté príslušenstvo Napájací kábel 120 V Napájací kábel 230 V Ethernetový kábel (2 m) Mini jack do adaptéra Toslink Bezdrôtový sieťový hudobný prehrávač
Manuál pre nastavenie tlače z VRP elio m500 Elio m500 Manuál pre nastavenie tlače -1-
 Elio m500 Manuál pre nastavenie tlače -1- Návod pre užívateľa 1. Vytvorenie účtu Google a stiahnutie potrebného softwaru 1. Aplikácie potrebné pre fungovanie VRP pokladnice sú predinštalované v zariadení.
Elio m500 Manuál pre nastavenie tlače -1- Návod pre užívateľa 1. Vytvorenie účtu Google a stiahnutie potrebného softwaru 1. Aplikácie potrebné pre fungovanie VRP pokladnice sú predinštalované v zariadení.
Microsoft Word - Priloha_1.docx
 Obsah 1 Úvod... 1 2 Hlavné menu verejnej časti ITMS2014+... 1 3 Zoznam ŽoNFP na verejnej časti ITMS2014+... 2 3.1 Vyhľadávanie ŽoNFP... 2 3.2 Horná lišta zoznamu ŽoNFP... 2 3.3 Stĺpce zoznamu ŽoNFP...
Obsah 1 Úvod... 1 2 Hlavné menu verejnej časti ITMS2014+... 1 3 Zoznam ŽoNFP na verejnej časti ITMS2014+... 2 3.1 Vyhľadávanie ŽoNFP... 2 3.2 Horná lišta zoznamu ŽoNFP... 2 3.3 Stĺpce zoznamu ŽoNFP...
DIAĽKOVÝ OVLÁDAČ PRE KLIMATIZÁCIU NÁVOD NA POUŽITIE SK NÁVOD NA POUŽITIE SLOVENČINA
 DIAĽKOVÝ OVLÁDAČ PRE KLIMATIZÁCIU NÁVOD NA POUŽITIE NÁVOD NA POUŽITIE SLOVENČINA OBSAH RÝCHLE SPUSTENIE RÝCHLE SPUSTENIE OBSAH 1. RÝCHLE SPUSTENIE 1 Rýchle spustenie 02 2 Displej 03 3 Tlačidlá 04 4 Obsluha
DIAĽKOVÝ OVLÁDAČ PRE KLIMATIZÁCIU NÁVOD NA POUŽITIE NÁVOD NA POUŽITIE SLOVENČINA OBSAH RÝCHLE SPUSTENIE RÝCHLE SPUSTENIE OBSAH 1. RÝCHLE SPUSTENIE 1 Rýchle spustenie 02 2 Displej 03 3 Tlačidlá 04 4 Obsluha
Microsoft Word - Návod na obsluhu - klub _1_
 1. Registrácia, prihlásenie Registrácia Registrovať sa v Klube.lekari.sk môže pacient (laická verejnosť), lekár či zdravotnícky pracovník (odborná verejnosť) a spoločnosti zamerané na zdravie. Pri potvrdení
1. Registrácia, prihlásenie Registrácia Registrovať sa v Klube.lekari.sk môže pacient (laická verejnosť), lekár či zdravotnícky pracovník (odborná verejnosť) a spoločnosti zamerané na zdravie. Pri potvrdení
MoTiV Project University Science Park Univerzitná 8215/1, Žilina, Slovakia Manuál k používaniu aplikácie Woorti Horizon 2020 European Union Fun
 MoTiV Project University Science Park Univerzitná 8215/1, 010 26 Žilina, Slovakia Manuál k používaniu aplikácie Woorti Horizon 2020 European Union Funding for Research and Innovation This project has received
MoTiV Project University Science Park Univerzitná 8215/1, 010 26 Žilina, Slovakia Manuál k používaniu aplikácie Woorti Horizon 2020 European Union Funding for Research and Innovation This project has received
sk čítaj Upozornenie: Pred použitím telefónu si prečítajte bezpečnostné, regulačné a právne informácie dodávané spolu s týmto produktom. Different is
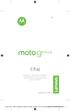 sk čítaj Upozornenie: Pred použitím telefónu si prečítajte bezpečnostné, regulačné a právne informácie dodávané spolu s týmto produktom. Different is better Moto G5+_GSG_Slovakia Country Group_en-GB ro
sk čítaj Upozornenie: Pred použitím telefónu si prečítajte bezpečnostné, regulačné a právne informácie dodávané spolu s týmto produktom. Different is better Moto G5+_GSG_Slovakia Country Group_en-GB ro
Komplexný informa ný a monitorovací systém Monitorovanie biotopov a druhov európskeho významu Používate ská dokumentácia KIMS modul Mobilná aplikácia
 Komplexný informa ný a monitorovací systém Monitorovanie biotopov a druhov európskeho významu Používate ská dokumentácia KIMS modul Mobilná aplikácia pre výkon výskytu Programový dokument: Životné prostredie
Komplexný informa ný a monitorovací systém Monitorovanie biotopov a druhov európskeho významu Používate ská dokumentácia KIMS modul Mobilná aplikácia pre výkon výskytu Programový dokument: Životné prostredie
Si Touch User Manual
 MK705 Mini klávesnica a lietajúca myš Manuál MK705 je kombinácia malej QWERTY klávesnice, lietajúcej myši a diaľkového ovládača. Obsah balenia Klávesnica USB prijímač USB nabíjací kábel Podporované operačné
MK705 Mini klávesnica a lietajúca myš Manuál MK705 je kombinácia malej QWERTY klávesnice, lietajúcej myši a diaľkového ovládača. Obsah balenia Klávesnica USB prijímač USB nabíjací kábel Podporované operačné
Návod na použitie služby tv do vrecka
 Návod na použitie služby tv do vrecka Vážení zákazníci, teší nás, že ste sa rozhodli využívať výhody interaktívnej televízie tv do vrecka. Vašu TV budete ovládať veľmi jednoduchou a intuitívnou aplikáciou.
Návod na použitie služby tv do vrecka Vážení zákazníci, teší nás, že ste sa rozhodli využívať výhody interaktívnej televízie tv do vrecka. Vašu TV budete ovládať veľmi jednoduchou a intuitívnou aplikáciou.
Vasco Traveler Premium 5 UŽÍVATEĽSKÁ PRÍRUČKA SLOVENČINA
 Vasco Traveler Premium 5 UŽÍVATEĽSKÁ PRÍRUČKA SLOVENČINA Copyright 2016 Vasco Electronics LLC www.vasco-electronics.com OBSAH 1. Ovládanie zariadenia 4 1.1 Funkčné tlačidlá 5 1.2 Nabíjanie batérie 6 1.3
Vasco Traveler Premium 5 UŽÍVATEĽSKÁ PRÍRUČKA SLOVENČINA Copyright 2016 Vasco Electronics LLC www.vasco-electronics.com OBSAH 1. Ovládanie zariadenia 4 1.1 Funkčné tlačidlá 5 1.2 Nabíjanie batérie 6 1.3
Úvodná príručka SLOVENSKY CEL-SW2QA2R0
 Úvodná príručka SLOVENSKY CEL-SW2QA2R0 Obsah balenia Pred prvým použitím skontrolujte, či sa v balení nachádzajú nasledujúce položky. Ak niektorá z nich chýba, obráťte sa na predajcu fotoaparátu. Fotoaparát
Úvodná príručka SLOVENSKY CEL-SW2QA2R0 Obsah balenia Pred prvým použitím skontrolujte, či sa v balení nachádzajú nasledujúce položky. Ak niektorá z nich chýba, obráťte sa na predajcu fotoaparátu. Fotoaparát
DAHUA WEBOVÉ ROZHRANIE 1
 DAHUA WEBOVÉ ROZHRANIE 1 1 Webové rozhranie HTML5 Rozhranie príručky popisuje základné operácie a slúži len ako referenčná príručka. Skutočné prevedenie produktu sa môže líšiť. Pre viac detailov o konfigurácii
DAHUA WEBOVÉ ROZHRANIE 1 1 Webové rozhranie HTML5 Rozhranie príručky popisuje základné operácie a slúži len ako referenčná príručka. Skutočné prevedenie produktu sa môže líšiť. Pre viac detailov o konfigurácii
(Manu\341l)
 Manuál práce so systémom kampane DPNB 1. Základné rozdelenie záložiek v konte súťažiaceho: 1. Súhrn nájdete v ňom zosumarizované informácie o vašich jazdách, celkovom poradí na Slovensku aj v meste, ušetrenom
Manuál práce so systémom kampane DPNB 1. Základné rozdelenie záložiek v konte súťažiaceho: 1. Súhrn nájdete v ňom zosumarizované informácie o vašich jazdách, celkovom poradí na Slovensku aj v meste, ušetrenom
NU_ _001_
 Obj. kód: 0911330000 Ďakujeme Vám za kúpu a prejavenie dôvery našej novej rade produktov. je nezávislý klimatizačný systém, vhodný pre použitie pri vypnutom, ako aj zapnutom motore (nočné aj denné použitie)
Obj. kód: 0911330000 Ďakujeme Vám za kúpu a prejavenie dôvery našej novej rade produktov. je nezávislý klimatizačný systém, vhodný pre použitie pri vypnutom, ako aj zapnutom motore (nočné aj denné použitie)
DJ 1T ID ver 1.2 Návod na použitie Návod na použitie Dverná jednotka DJ 1T ID Strana 1
 Návod na použitie Dverná jednotka DJ 1T ID Strana 1 Mechanické časti a ich funkcie 1 Montáž 1.1 Pripojenie káblov JP / LK: Prepínač typu ovládania zámku, interným napájaním / ovládacím relé (kapitola 1.5.1,
Návod na použitie Dverná jednotka DJ 1T ID Strana 1 Mechanické časti a ich funkcie 1 Montáž 1.1 Pripojenie káblov JP / LK: Prepínač typu ovládania zámku, interným napájaním / ovládacím relé (kapitola 1.5.1,
Žiadosť o licenčnú zmluvu na podujatie Na adrese v sekcii hlavného menu kliknete na položku Používatelia. Zobrazí sa blokové menu,
 Na adrese http://www.soza.sk v sekcii hlavného menu kliknete na položku Používatelia. Zobrazí sa blokové menu, kde si zvolíte prvú možnosť, a to Chcem licenciu. Po kliknutí na túto voľbu (pozri obrázok
Na adrese http://www.soza.sk v sekcii hlavného menu kliknete na položku Používatelia. Zobrazí sa blokové menu, kde si zvolíte prvú možnosť, a to Chcem licenciu. Po kliknutí na túto voľbu (pozri obrázok
Príručka pre používateľa OTP tokenu Strana 1 z 8
 Príručka pre používateľa OTP tokenu Strana 1 z 8 Obsah 1 Určenie 3 2 Popis OTP tokenu 3 3 Nesprávne zadaný PIN kód PIN FAIL 4 4 Použitie Autentifikácia 5 5 Odomknutie OTP tokenu 6 Strana 2 z 8 1 Určenie
Príručka pre používateľa OTP tokenu Strana 1 z 8 Obsah 1 Určenie 3 2 Popis OTP tokenu 3 3 Nesprávne zadaný PIN kód PIN FAIL 4 4 Použitie Autentifikácia 5 5 Odomknutie OTP tokenu 6 Strana 2 z 8 1 Určenie
Control no:
 Smart Access Postup ovládania A. Predbežné podmienky... 2 1. Kompatibilita smartfónu... 2 2. Pripojenie kábla... 2 a. Zariadenia Apple (iphone 4/4s)... 2 b. Zariadenia Apple (iphone 5/5c/5s)... 2 c. Zariadenia
Smart Access Postup ovládania A. Predbežné podmienky... 2 1. Kompatibilita smartfónu... 2 2. Pripojenie kábla... 2 a. Zariadenia Apple (iphone 4/4s)... 2 b. Zariadenia Apple (iphone 5/5c/5s)... 2 c. Zariadenia
Microsoft Word - MFJ51602SK.doc
 MT-77 SMS terminál "Piccolo" Pohodlné vybavovanie SMS korešpondencie... Obsah: 1. Čo dokáže SMS terminál "Piccolo"...3 2. Inštalácia...3 3. Nastavenie dátumu a času...4 4. Odosielanie SMS správ...4 5.
MT-77 SMS terminál "Piccolo" Pohodlné vybavovanie SMS korešpondencie... Obsah: 1. Čo dokáže SMS terminál "Piccolo"...3 2. Inštalácia...3 3. Nastavenie dátumu a času...4 4. Odosielanie SMS správ...4 5.
Správa napájania Používateľská príručka
 Správa napájania Používateľská príručka Copyright 2008 Hewlett-Packard Development Company, L.P. Windows je ochranná známka spoločnosti Microsoft Corporation registrovaná v USA. Informácie obsiahnuté v
Správa napájania Používateľská príručka Copyright 2008 Hewlett-Packard Development Company, L.P. Windows je ochranná známka spoločnosti Microsoft Corporation registrovaná v USA. Informácie obsiahnuté v
Používateľská príručka
 Používateľská príručka Copyright 2016 HP Development Company, L.P. AMD je ochranná známka spoločnosti Advanced Micro Devices, Inc. 2012 Google Inc. Všetky práva vyhradené. Google je ochranná známka spoločnosti
Používateľská príručka Copyright 2016 HP Development Company, L.P. AMD je ochranná známka spoločnosti Advanced Micro Devices, Inc. 2012 Google Inc. Všetky práva vyhradené. Google je ochranná známka spoločnosti
7011
 Gypsy Rose, je 5-valcový, multi-líniový výherný video prístroj. Vyhrať možno v závislosti od rozhodnutia hráča na 1 až 30tich herných líniách. Hra je prístupná aj prostredníctvom mobilnej verzie, pričom
Gypsy Rose, je 5-valcový, multi-líniový výherný video prístroj. Vyhrať možno v závislosti od rozhodnutia hráča na 1 až 30tich herných líniách. Hra je prístupná aj prostredníctvom mobilnej verzie, pričom
Microsoft PowerPoint - CONNECT_R&A_76_sk
 ŠKODA CONNECT REGISTRÁCIA A AKTIVÁCIA Portál Connect Využívanie online služieb ŠKODA Connect vyžaduje predchádzajúcu registráciu používateľa a vozidla na internetovej stránke portálu Connect, ako aj aktiváciu
ŠKODA CONNECT REGISTRÁCIA A AKTIVÁCIA Portál Connect Využívanie online služieb ŠKODA Connect vyžaduje predchádzajúcu registráciu používateľa a vozidla na internetovej stránke portálu Connect, ako aj aktiváciu
VSDC Free Video Editor stručný návod na používanie Link na sťahovanie softvéru: K prog
 VSDC Free Video Editor stručný návod na používanie Link na sťahovanie softvéru: http://www.videosoftdev.com/free-video-editor?avgaffiliate=3305 K programu je prístupný podrobný manuál doplnený s videotutoriálmi
VSDC Free Video Editor stručný návod na používanie Link na sťahovanie softvéru: http://www.videosoftdev.com/free-video-editor?avgaffiliate=3305 K programu je prístupný podrobný manuál doplnený s videotutoriálmi
STRUČNÝ NÁVOD KU IP-COACHU
 STRUČNÝ NÁVOD KU COACHU 5 Otvorenie programu a voľba úlohy na meranie Otvorenie programu Program IP- COACH na meranie otvoríme kliknutím na ikonu na obrazovke: Obr.1 Voľba úlohy na meranie Po kliknutí
STRUČNÝ NÁVOD KU COACHU 5 Otvorenie programu a voľba úlohy na meranie Otvorenie programu Program IP- COACH na meranie otvoríme kliknutím na ikonu na obrazovke: Obr.1 Voľba úlohy na meranie Po kliknutí
Ako hrat Burlesque Queen V 1.4
 Burlesque Queen je 5-valcový, multi-líniový výherný video prístroj. Hrať možno na dvadsaťjeden fixných herných líniách. Hráč sa tu stretne s rôznymi hernými prvkami ako bonusová hra, voľné spiny. Hra je
Burlesque Queen je 5-valcový, multi-líniový výherný video prístroj. Hrať možno na dvadsaťjeden fixných herných líniách. Hráč sa tu stretne s rôznymi hernými prvkami ako bonusová hra, voľné spiny. Hra je
ASUS Tablet NÁVOD NA OBSLUHU SK8492
 ASUS Tablet NÁVOD NA OBSLUHU SK8492 SK8492 Prvé vydanie November 2013 Informácie o autorských právach Žiadna časť tohto návodu na obsluhu, a to vrátane výrobkov a softvéru v ňom popísaných, nesmie byť
ASUS Tablet NÁVOD NA OBSLUHU SK8492 SK8492 Prvé vydanie November 2013 Informácie o autorských právach Žiadna časť tohto návodu na obsluhu, a to vrátane výrobkov a softvéru v ňom popísaných, nesmie byť
Regulované napájacie zdroje DC AX-3005DBL jednokanálový AX-3005DBL 3-trojkanálový
 Regulované napájacie zdroje DC AX-3005DBL jednokanálový AX-3005DBL 3-trojkanálový Návod na obsluhu Kapitola 1. Inštalácia a odporúčania týkajúce sa používania Počas inštalácie napájacieho zdroja bezpodmienečne
Regulované napájacie zdroje DC AX-3005DBL jednokanálový AX-3005DBL 3-trojkanálový Návod na obsluhu Kapitola 1. Inštalácia a odporúčania týkajúce sa používania Počas inštalácie napájacieho zdroja bezpodmienečne
RAZER ABYSSUS ESSENTIAL Slovenská príručka Táto príručka slúži len ako návod základné vedomosti s hlavných funkcií a nastavení zariadenia. Podrobnejši
 RAZER ABYSSUS ESSENTIAL Slovenská príručka Táto príručka slúži len ako návod základné vedomosti s hlavných funkcií a nastavení zariadenia. Podrobnejšie informácie nájdete v pôvodnej anglickej príručky.
RAZER ABYSSUS ESSENTIAL Slovenská príručka Táto príručka slúži len ako návod základné vedomosti s hlavných funkcií a nastavení zariadenia. Podrobnejšie informácie nájdete v pôvodnej anglickej príručky.
Montážny návod SK A4.indd
 Autonómny lokalizátor EYE UŽÍVATEĽSKÝ MANUÁL UŽÍVATEĽSKÝ MANUÁL 1 VŠEOBECNÉ INFORMÁCIE Pandora EYE je moderný GPS lokalizátor, ktorý slúži na sledovanie pohybu a určenie súradníc. Vďaka miniatúrnym rozmerom
Autonómny lokalizátor EYE UŽÍVATEĽSKÝ MANUÁL UŽÍVATEĽSKÝ MANUÁL 1 VŠEOBECNÉ INFORMÁCIE Pandora EYE je moderný GPS lokalizátor, ktorý slúži na sledovanie pohybu a určenie súradníc. Vďaka miniatúrnym rozmerom
Príručka pre používateľa bezpečnostného tokenu EZIO Pico Obsah: 1 Určenie 1 2 Popis produktu 1 3 Nesprávne zadaný PIN kód (PIN FAIL) 3 4 Použitie Aute
 Príručka pre používateľa bezpečnostného tokenu EZIO Pico Obsah: 1 Určenie 1 2 Popis produktu 1 3 Nesprávne zadaný PIN kód (PIN FAIL) 3 4 Použitie Autentifikácia 4 5 Odomknutie bezpečnostného tokenu 5 6
Príručka pre používateľa bezpečnostného tokenu EZIO Pico Obsah: 1 Určenie 1 2 Popis produktu 1 3 Nesprávne zadaný PIN kód (PIN FAIL) 3 4 Použitie Autentifikácia 4 5 Odomknutie bezpečnostného tokenu 5 6
eKasa
 Používateľská príručka Systém ekasa ekasa zóna (Portál podnikateľa - Prevádzkar) OBSAH Základné informácie o spoločnosti... 3 História zmien... 4 Obsah... 2 1 E-kasa zóna portál podnikateľa... 3 1.1 O
Používateľská príručka Systém ekasa ekasa zóna (Portál podnikateľa - Prevádzkar) OBSAH Základné informácie o spoločnosti... 3 História zmien... 4 Obsah... 2 1 E-kasa zóna portál podnikateľa... 3 1.1 O
eKasa
 Používateľská príručka Overenie evidencie dokladu v systéme e-kasa web Systém e-kasa modul OPD web pre: : Finančná správa Verzia: 1.6 Dátum: 27.03.2019 OBSAH Základné informácie o spoločnosti... Chyba!
Používateľská príručka Overenie evidencie dokladu v systéme e-kasa web Systém e-kasa modul OPD web pre: : Finančná správa Verzia: 1.6 Dátum: 27.03.2019 OBSAH Základné informácie o spoločnosti... Chyba!
Manuál uchádzača ezakazky Manuál uchádzača Dátum vytvorenia dokumentu: Verzia: Autori slovenský Matej Marcin, Stanislava Marošiová Te
 ezakazky Dátum vytvorenia dokumentu: 01.03.2019 Verzia: Autori 9.6.0 slovenský Matej Marcin, Stanislava Marošiová Tel.: +421 901 739 853 E-mail: podpora@ebiz.sk - 1 - Obsah 1 Minimálne požiadavky na technické
ezakazky Dátum vytvorenia dokumentu: 01.03.2019 Verzia: Autori 9.6.0 slovenský Matej Marcin, Stanislava Marošiová Tel.: +421 901 739 853 E-mail: podpora@ebiz.sk - 1 - Obsah 1 Minimálne požiadavky na technické
Pravidelné úlohy verzia ku dňu SEAL IT Services, s.r.o. Kontakt: SEAL IT Services, s.r.o., Topoľová 4, Bratislava 1, tel.:
 Pravidelné úlohy verzia ku dňu 18.11.2009 SEAL IT Services, s.r.o. Kontakt: SEAL IT Services, s.r.o., Topoľová 4, 811 04 Bratislava 1, tel.: +421 2 5465 0242, fax: 02/5478 9664 podpora: support@customermonitor.sk,
Pravidelné úlohy verzia ku dňu 18.11.2009 SEAL IT Services, s.r.o. Kontakt: SEAL IT Services, s.r.o., Topoľová 4, 811 04 Bratislava 1, tel.: +421 2 5465 0242, fax: 02/5478 9664 podpora: support@customermonitor.sk,
Elektronický ukazovateľ polohy s batériou Návod na použitie
 Elektronický ukazovateľ polohy s batériou Návod na použitie Mechanické a elektronické vlastnosti Napájanie Životnosť batérie Display Lithium battery CR2450 3.0 V 5 rokov 5-číslicové LCD s 8mm vysokým špeciálnym
Elektronický ukazovateľ polohy s batériou Návod na použitie Mechanické a elektronické vlastnosti Napájanie Životnosť batérie Display Lithium battery CR2450 3.0 V 5 rokov 5-číslicové LCD s 8mm vysokým špeciálnym
Microsoft Word - o06_Príručka k inštalácii a registrácii OverKupon_v4.doc
 PRÍRUČKA K INŠTALÁCII A REGISTRÁCII APLIKÁCIE OverKupon.exe Aplikácie na načítanie a kontrolu kupónov vydávaných spoločnosťou LE CHEQUE DEJEUNER s.r.o. OBSAH I. INŠTALÁCIA... 3 1) Požiadavky na softvér...
PRÍRUČKA K INŠTALÁCII A REGISTRÁCII APLIKÁCIE OverKupon.exe Aplikácie na načítanie a kontrolu kupónov vydávaných spoločnosťou LE CHEQUE DEJEUNER s.r.o. OBSAH I. INŠTALÁCIA... 3 1) Požiadavky na softvér...
Manuál DODÁVATEĽA Užívateľská príručka pre záujemcov/uchádzačov v systéme ELENA
 Manuál DODÁVATEĽA Užívateľská príručka pre záujemcov/uchádzačov v systéme ELENA Obsah 1 Minimálne požiadavky na technické vybavenie... 3 2 Prihlásenie do systému... 3 1 Registrácia záujemcu... 4 3 Obnova
Manuál DODÁVATEĽA Užívateľská príručka pre záujemcov/uchádzačov v systéme ELENA Obsah 1 Minimálne požiadavky na technické vybavenie... 3 2 Prihlásenie do systému... 3 1 Registrácia záujemcu... 4 3 Obnova
GD880_ORS_cover.indd
 SLOVENSKY E N G L I S H Všeobecné otázky 0850 111 154 *Pred telefonátom sa uistite, že je telefónne číslo správne. Návod na používanie GD880 P/N : MMBB0374221
SLOVENSKY E N G L I S H Všeobecné otázky 0850 111 154 *Pred telefonátom sa uistite, že je telefónne číslo správne. Návod na používanie GD880 P/N : MMBB0374221
Vždy pripravení pomôcť Zaregistrujte svoj produkt a získajte podporu na Otázky? Kontaktujte Philips D630 D635 Rozšírená dokume
 Vždy pripravení pomôcť Zaregistrujte svoj produkt a získajte podporu na www.philips.com/support Otázky? Kontaktujte Philips D630 D635 Rozšírená dokumentácia pre používateľa Obsah 1 Dôležité bezpečnostné
Vždy pripravení pomôcť Zaregistrujte svoj produkt a získajte podporu na www.philips.com/support Otázky? Kontaktujte Philips D630 D635 Rozšírená dokumentácia pre používateľa Obsah 1 Dôležité bezpečnostné
Import absencí z ASC
 Import absencií z Triednej knihy ASC Agendy do programu Stravné Ako to funguje... 1. Učitelia musia v systéme ASC Agenda zapisovať neprítomných žiakov na vyučovacej hodine, tzn. je nutná elektronická evidencia
Import absencií z Triednej knihy ASC Agendy do programu Stravné Ako to funguje... 1. Učitelia musia v systéme ASC Agenda zapisovať neprítomných žiakov na vyučovacej hodine, tzn. je nutná elektronická evidencia
Užívateľský manuál diaľkového ovládania, pre televíznu službu Fiber TV so Set-top boxom Arris
 Užívateľský manuál diaľkového ovládania, pre televíznu službu Fiber TV so Set-top boxom Arris 1 Popis diaľkového ovládania Obsah 1 Popis diaľkového ovládania 2 Prehľad funkcií diaľkového ovládania 2.1
Užívateľský manuál diaľkového ovládania, pre televíznu službu Fiber TV so Set-top boxom Arris 1 Popis diaľkového ovládania Obsah 1 Popis diaľkového ovládania 2 Prehľad funkcií diaľkového ovládania 2.1
Sony Ericsson Mobile Communications AB
 Obsah Začíname...4 Pokyny pre funkcie ovládané dotykom...4 Prehľad telefónu...5 Zapnutie telefónu...6 Pomoc...7 Nabíjanie batérie...7 Maximalizácia výkonu batérie...8 Ikony na obrazovke...9 Funkcie ovládané
Obsah Začíname...4 Pokyny pre funkcie ovládané dotykom...4 Prehľad telefónu...5 Zapnutie telefónu...6 Pomoc...7 Nabíjanie batérie...7 Maximalizácia výkonu batérie...8 Ikony na obrazovke...9 Funkcie ovládané
Privátna zóna pre prevádzku Obsah Privátna zóna pre prevádzku 1 Obsah 1 Webová stránka 2 Úvodná stránka 2 Registrácia prevádzka/penzión
 Privátna zóna pre prevádzku Obsah Privátna zóna pre prevádzku 1 Obsah 1 Webová stránka www.rekrepo.sk 2 Úvodná stránka 2 Registrácia prevádzka/penzión 3 Prihlásenie prevádzka/penzión 4 Prehľad 5 Nová platba
Privátna zóna pre prevádzku Obsah Privátna zóna pre prevádzku 1 Obsah 1 Webová stránka www.rekrepo.sk 2 Úvodná stránka 2 Registrácia prevádzka/penzión 3 Prihlásenie prevádzka/penzión 4 Prehľad 5 Nová platba
Microsoft Word - HaloX - Short [SK].doc
![Microsoft Word - HaloX - Short [SK].doc Microsoft Word - HaloX - Short [SK].doc](/thumbs/102/152829396.jpg) UŽÍVATEĽSKÁ PRÍRUČKA myphone HaloX 1 Sada myphone HaloX obsahuje: Predtým ako začnete používať myphone HaloX skontrolujte obsah balenia v ktorom by sa mali nachádzať položky: telefón myphone HaloX, baterka,
UŽÍVATEĽSKÁ PRÍRUČKA myphone HaloX 1 Sada myphone HaloX obsahuje: Predtým ako začnete používať myphone HaloX skontrolujte obsah balenia v ktorom by sa mali nachádzať položky: telefón myphone HaloX, baterka,
