ASUS Phone Elektronická príručka
|
|
|
- Maria Fischerová
- pred 4 rokmi
- Prehliadani:
Prepis
1 ASUS Phone Elektronická príručka
2 SK9149 Prvé vydanie August 2014 Názov modelu: ASUS_T00P 2
3 Obsah Dohody používané v tomto návode...9 Starostlivosť a bezpečnosť Pokyny...10 Správna likvidácia Pripravte si funkciu Zen! Diely a funkcie...14 Vkladanie karty micro-sim...15 Vkladanie pamäťovej karty...19 Nabíjanie ASUS Phone...23 Zapnutie alebo vypnutie ASUS Phone Niet lepšieho miesta ako doma Funkcie Zen Home Domovská obrazovka...30 Spravovanie domovskej obrazovky...32 Rýchle nastavenia...36 Nastavenia klávesnice ASUS...40 Aplikácia Voice Search...41 Obrazovka uzamknutia...44 Pripojenie ASUS Phone k počítaču Pripojenie k prenosnému počítaču...45 Pripojenie k stolnému počítaču Volanie vo veľkom štýle Spravovanie kontaktov Pridanie kontaktov...48 Importovanie kontaktov...49 Exportovanie kontaktov...50 Uskutočňovanie a prijímanie hovorov
4 Uskutočniť hovor...51 Prijatie hovoru...52 Zálohovanie/obnovenie denníka hovorov Vytvorenie záložnej kópie denníka hovorov...53 Obnovenie záložných kópií denníka hovorov...53 Hlasová pošta Odosielanie správ a viac Odosielanie správ Odosielanie alebo odpovedanie na správy...56 Nastavenie možností odosielania správ...57 Aplikácia Omlet Chat Registrácia do aplikácie Omlet Chat Získajte prístup k om Nastavenie ového konta...64 Pridanie ových kont...65 Gmail Nastavenie konta Gmail Zachyťte okamihy Spustenie aplikácie Camera Z obrazovky uzamknutia...68 Používanie miniaplikácie Camera...68 Na domovskej obrazovke...68 Používanie tlačidla hlasitosti...68 Používanie fotoaparátu po prvýkrát Školiaci program...69 Umiestnenia obrazu
5 Domovská obrazovka Fotoaparát Nastavenia obrázku...72 Nastavenia videa...74 Rozšírené funkcie fotoaparátu Doba prevíjania...75 HDR...76 Panoráma...76 Noc...77 Slabé osvetlenie...78 Autoportrét...79 Miniatúra...80 Hĺbka ostrosti...80 Funkcia Inteligentné odstránenie...81 Funkcia Všetky úsmevy...81 Funkcia Retuš tváre...82 Animácia GIF...82 Zrýchlený záznam...83 Aplikácia Party Link Zdieľanie fotografií Galéria Používanie aplikácie Gallery Hlavná obrazovka...88 Prezeranie súborov z iných zdrojových umiestnení...89 Zdieľanie súborov z obrazovky Galéria...90 Odstránenie súborov z obrazovky galéria...90 Úprava obrazu...91 Priblíženie/oddialenie miniatúr alebo obrázka Usilovne pracujte, ťažšie hrajte Aplikácia SuperNote
6 Vytváranie nového zápisníka...96 Zdieľanie zápisníka v Cloude...96 Zdieľanie poznámok do cloudového úložného priestoru...96 Aplikácia Calendar Vytvorenie udalosti z ASUS Phone...97 Pridanie konta ku kalendáru...98 Vytvorenie udalosti z vášho konta...98 What s Next Aplikácia Do It Later Získanie prístupu alebo vytváranie pracovných úloh Aplikácia Weather Domovská stránka aplikácie Weather Aplikácia Clock Spúšťanie aplikácie Clock Svetový čas Budík Stopky Časovač Správca súborov Vstúpenie do vnútornej pamäte Vstupovanie do vonkajšieho pamäťového zariadenia Získanie prístupu k úložnému priestoru Cloud Internet Prehliadač Zábava a pohostenie Používanie náhlavnej súpravy Zapojenie do zvukového konektora
7 AudioWizard Používanie AudioWizard Aplikácia Play Games Používanie aplikácie Play Games Hudba Spustenie aplikácie Music Prehrávanie skladieb Prehrávanie piesní z karty SD Prehrávanie piesní z cloudového úložného priestoru FM rádio Domovská obrazovka FM rádio Aplikácia Sound Recorder Spustenie aplikácie Sound Recorder Domovská stránka aplikácie Sound Recorder Udržiavajte svoje rozhranie Zen Udržiavanie zariadenia v aktuálnom stave Aktualizácia systému Pamäť Zálohovanie a obnovenie Zabezpečenie ASUS Phone Odomknutie obrazovky Nastavenie identity telefónu Pripojte svoje Zen Wi-Fi Zapnutie funkcie Wi-Fi Pripojenie k sieti Wi-Fi Vypnutie funkcie Wi-Fi Bluetooth
8 Zapnutie funkcie Bluetooth Párovanie ASUS Phone so zariadením Bluetooth Zrušenie párovania ASUS Phone so zariadením Bluetooth Miracast Aplikácia Share Link Cloud ASUS WebStorage Základné funkcie aplikácie Prepínanie aplikácií Zamknutie aplikácií Preberanie aplikácií Pre váš Zen je k dispozícii viac Šetrič energie Nastavenie šetriča energie Prispôsobenie šetriča energie Režim používania rukavíc Aplikácia ASUS Splendid Príloha CE zhoda s požiadavkami na vystavenie účinkom RF Varovanie týkajúce sa označenia CE Označenie CE pre zariadenia s bezdrôtovou sieťou LAN/rozhraním Bluetooth Špecifická absorpčná dávka (SAR) Bezpečnostné informácie Služby na recykláciu/odovzdanie výrobkov ASUS Správna likvidácia
9 Dohody používané v tomto návode Na zdôraznenie hlavných informácií v tomto návode sa používajú nasledujúce správy: DÔLEŽITÉ! Táto správa obsahuje dôležité informácie, ktoré je nutné dodržiavať na dokončenie úlohy. POZNÁMKA: Táto správa obsahuje doplňujúce informácie a tipy, ktoré pomôžu pri dokončení úloh. UPOZORNENIE! Táto správa obsahuje dôležité informácie, ktoré je nutné dodržiavať na zaistenie vašej bezpečnosti pri vykonávaní určitých úloh a na zabránenie poškodenia údajov a prvkov vášho ASUS Phone. 9
10 Starostlivosť a bezpečnosť Pokyny Bezpečnosť cestnej premávky je prvoradá. Dôrazne odporúčame, aby ste svoje zariadenie nepoužívali počas jazdy alebo riadenia akéhokoľvek typu vozidla. Tento ASUS Phone sa môže používať len v prostrediach s teplotou okolia v rozsahu 5 C (41 F) až 35 C (95 F). Na vyhradených miestach, kde je zakázané používanie mobilných zariadení, zariadenie vypnite. Na vyhradených miestach, ako napríklad letisko, kino, nemocnice alebo v blízkosti zdravotníckych prístrojov, zásobníkov plynu alebo paliva, na staveniskách, miestach s výbušnými prácami a ďalších priestoroch vždy dodržiavajte pravidlá a predpisy. Používajte iba sieťové adaptéry a káble, ktoré spoločnosť ASUS schválila pre používanie s týmto zariadením. Pozrite si údajový štítok na spodnej strane ASUS Phone a uistite sa, že váš sieťový adaptér vyhovuje týmto technickým parametrom. Toto zariadenie nepoužívajte s poškodenými napájacími káblami, príslušenstvom a ďalšími periférnymi zariadeniami. Zariadenie udržiavajte v suchu. Zariadenie nepoužívajte v blízkosti kvapalín alebo ho nevystavujte kvapalinám, dažďu alebo vlhkosti. Toto zariadenie môže prechádzať cez röntgenové zariadenia (používané v prípade položiek umiestnených na prepravných pásoch pre bezpečnosť letísk), ale nevystavujte ho magnetickým detektorom a snímacím ceruzkám. Obrazovka tohto zariadenia je vyrobená zo skla. Keď je sklo rozbité, zariadenie prestaňte používať a nedotýkajte sa úlomkov rozbitého skla. Zariadenie okamžite odošlite na opravu kvalifikovanému servisnému personálu spoločnosti ASUS. Na zabránenie možnému poškodeniu sluchu zariadenie nepočúvajte dlhodobo pri vysokých úrovniach hlasitosti. Pred čistením zariadenia odpojte od zdroja sieťového napájania. Na čistenie obrazovky zariadenia používajte iba čistú celulózovú špongiu alebo semišovú tkaninu. 10 Opravu zariadenia zverte iba kvalifikovanému servisnému personálu spoločnosti ASUS.
11 Správna likvidácia ASUS Phone NEVYHADZUJTE do komunálneho odpadu. Tento výrobok bol navrhnutý tak, aby sa zabezpečilo správne opätovné použitie súčastí a recyklovanie. Symbol preškrtnutého odpadkového koša na kolieskach znamená, že výrobok (elektrické alebo elektronické zariadenie a článková batéria s obsahom ortuti) nie je možné likvidovať spolu s bežným komunálnym odpadom. Overte si miestne nariadenia týkajúce sa likvidácie elektronických výrobkov. Batériu NEVYHADZUJTE do komunálneho odpadu. Symbol preškrtnutého odpadkového koša na kolieskach znamená, že batériu by ste nemali likvidovať spolu s komunálnym odpadom. 11
12 12
13 1 Pripravte si funkciu Zen!
14 Diely a funkcie Zariadenie uchopte, zodvihnite ho hore a chvíľu sa s ním pohybujte. Zvukový konektor Mikrofón Snímač Prijímač Fotoaparát vpredu Tlačidlo napájania Zadný fotoaparát Blesk fotoaparátu Tlačidlo hlasitosti Zobrazovacia plocha dotykovej obrazovky Zadný kryt Drážka Audio reproduktory Mikrofón Port Micro USB POZNÁMKA: Ak chcete získať prístup k štrbinám pre kartu micro SIM a microsd, snímte zadný kryt. Štrbiny pre kartu micro SIM podporujú sieťové pásma WCDMA, DC-HSPA+, GSM/EDGE a FDD LTE. Štrbina pre kartu microsd podporuje formáty kariet microsdxc a microsdhc. 14
15 DÔLEŽITÉ: Chránič displeja neodporúčame používať, pretože môže zasahovať do senzora priblíženia. Ak chcete používať chránič displeja, uistite sa, že neblokuje senzor priblíženia. Zariadenie, obzvlášť dotykovú obrazovku, udržiavajte vždy v suchu. Voda alebo iné kvapaliny môžu spôsobiť, že dotyková obrazovka nebude fungovať. Pri používaní alebo prenášaní zariadenia musí byť vždy zatvorený kryt na priehradke pre pamäťovú kartu/kartu micro-sim. Vkladanie karty micro-sim Karta micro-subscriber identity module (micro-sim) (Mikro-identifikačný modul účastníka) uchováva informácie, ako napríklad číslo vášho mobilného telefónu, kontakty, správy a ďalšie údaje, ktoré vám umožňujú prístup k mobilnej sieti. UPOZORNENIE: V tomto zariadení sa môže používať iba karta micro-sim schválená mobilným operátorom. V zásuvke pre micro-sim kartu neodporúčame používať upravené karty SIM. Pred vkladaním karty micro-sim zariadenie vypnite. Pri manipulácii s kartou micro-sim buďte mimoriadne opatrní. Spoločnosť ASUS nezodpovedá za žiadnu stratu alebo škodu vzniknutú na vašej karte micro-sim. Do zásuvky pre kartu micro-sim nevkladajte pamäťovú kartu! Ak je do zásuvky pre kartu micro-sim vložená pamäťová karta, svoje zariadenie odovzdajte na opravu kvalifikovanému servisnému personálu spoločnosti ASUS. 15
16 Spôsob vkladania karty micro SIM: 1. Vypnite zariadenie. 2. Zadný kryt uvoľnite nechtom z drážky v dolnom ľavom rohu a potom ho vytiahnite. UPOZORNENIE! Pri odnímaní zadného krytu dávajte pozor, aby ste si nepoškodili nechty. VÝSTRAHA! Na odnímanie zadného krytu NEPOUŽÍVAJTE nástroje, ako napríklad skrutkovače. NEUVOĽŇUJTE port USB. 3. Pozlátené kontakty karty micro-sim obráťte tak, aby smerovali dolu a potom ju vložte do zásuvky pre kartu micro-sim. 4. Kartu micro-sim zatlačte úplne do zásuvky, až kým nebude pevne osadená na svojom mieste. 16
17 5. Zadný kryt založte späť na jeho miesto. Zadný kryt zatlačením na všetkých stranách zaisťte v mieste. 17
18 Vyberanie karty micro-sim UPOZORNENIE: Pri manipulácii s kartou micro-sim buďte mimoriadne opatrní. Spoločnosť ASUS nezodpovedá za žiadnu stratu alebo škodu vzniknutú na vašej karte micro-sim. Spôsob vyberania karty micro-sim: 1. Vypnite zariadenie. 2. Zadný kryt uvoľnite nechtom z drážky v dolnom ľavom rohu a potom ho vytiahnite. UPOZORNENIE! Pri odnímaní zadného krytu dávajte pozor, aby ste si nepoškodili nechty. VÝSTRAHA! Na odnímanie zadného krytu NEPOUŽÍVAJTE nástroje, ako napríklad skrutkovače. NEUVOĽŇUJTE port USB. 3. Zatlačte na kartu micro-sim, ktorú chcete vybrať, a potom ju vytiahnite. 4. Zadný kryt založte späť na jeho miesto. Zadný kryt zatlačením na všetkých stranách zaisťte v mieste. 18
19 Vkladanie pamäťovej karty Tento ASUS Phone podporuje pamäťové karty microsdhc a microsdxc s kapacitou až 64 GB. POZNÁMKA: Niektoré pamäťové karty nemusia byť kompatibilné s týmto ASUS Phone. Ak chcete zabrániť strate údajov, poškodeniu zariadenia alebo pamäťovej karty alebo oboch týchto dielov, uistite sa, že používate iba kompatibilné pamäťové karty. UPOZORNENIE! Pri manipulácii s pamäťovou kartou buďte zvlášť opatrní. Spoločnosť ASUS nezodpovedá za stratu údajov ani poškodenie pamäťovej karty. Do zásuvky pre pamäťovú kartu nevkladajte kartu micro-sim! Ak je do zásuvky pre pamäťovú kartu vložená karta micro-sim, svoje zariadenie odovzdajte na opravu kvalifikovanému servisnému personálu spoločnosti ASUS. Vložiť pamäťovú kartu: 1. Vypnite zariadenie. 2. Zadný kryt uvoľnite nechtom z drážky v dolnom ľavom rohu a potom ho vytiahnite. UPOZORNENIE! Pri odnímaní zadného krytu dávajte pozor, aby ste si nepoškodili nechty. VÝSTRAHA! Na odnímanie zadného krytu NEPOUŽÍVAJTE nástroje, ako napríklad skrutkovače. NEUVOĽŇUJTE port USB. 19
20 2. Pamäťovú kartu vyrovnajte a vložte do zásuvky pre pamäťovú kartu. 3. Pamäťovú kartu zasuňte úplne do otvoru, až kým nebude pevne usadená v mieste. 4. Zadný kryt založte späť na jeho miesto. Zadný kryt zatlačením na všetkých stranách zaisťte v mieste. POZNÁMKA: Po vložení naformátovanej pamäťovej karty môžete vstupovať do jej obsahu z položiek Správca súborov> MicroSD. 20
21 Vybratie pamäťovej karty UPOZORNENIE! Pri manipulácii s pamäťovou kartou buďte zvlášť opatrní. Spoločnosť ASUS nezodpovedá za stratu údajov ani poškodenie pamäťovej karty. Pamäťovú kartu riadne vysuňte, aby ju bolo možné bezpečne vybrať zo zariadenia. Ak chcete pamäťovú kartu vysunúť, prejdite do Domov > Všetky aplikácie > Nastavenia > Ukladací priestor > Odpojiť externú pamäť. Odstrániť pamäťovú kartu 1. Vypnite zariadenie. 2. Zadný kryt uvoľnite nechtom z drážky v dolnom ľavom rohu a potom ho vytiahnite. UPOZORNENIE! Pri odnímaní zadného krytu dávajte pozor, aby ste si nepoškodili nechty. VÝSTRAHA! Na odnímanie zadného krytu NEPOUŽÍVAJTE nástroje, ako napríklad skrutkovače. NEUVOĽŇUJTE port USB. 21
22 2. Pamäťovú kartu vysuňte zatlačením na ňu a potom ju vytiahnite. 3. Zadný kryt založte späť na jeho miesto. Zadný kryt zatlačením na všetkých stranách zaisťte v mieste. 22
23 Nabíjanie ASUS Phone ASUS Phone sa dodáva s čiastočne nabitou batériou, ale pred prvým použitím ju musíte úplne nabiť. Pred nabíjaním zariadenia si prečítajte nasledovné dôležité poznámky a upozornenia. DÔLEŽITÉ UPOZORNENIE! Na nabíjanie ASUS Phone používajte sieťový adaptér a kábel micro-usb, ktoré sú súčasťou dodávky. Používaním iného sieťového adaptéra a kábla sa môže vaše zariadenie poškodiť. Pred nabíjaním zariadenia odstráňte z napájacieho adaptéra a kábla micro-usb ochrannú fóliu. Sieťový adaptér zapojte do kompatibilnej elektrickej zásuvky. Sieťový adaptér môžete zapojiť do ľubovoľnej kompatibilnej elektrickej zásuvky so 100 až 240 V striedavým prúdom. Výstupné napätie tohto adaptéra je DC 5.2V jednosmerný prúd, 1.35A. Pri používaní ASUS Phone v režime s napájacím adaptérom musí byť elektrická zásuvka blízko pri zariadení a ľahko prístupná. Ak sa sieťový adaptér nepoužíva, na šetrenie elektrickej energie ho odpojte z elektrickej zásuvky. Na hornú plochu ASUS Phone neukladajte ťažké predmety. UPOZORNENIE! ASUS Phone sa môže počas nabíjania zohriať. Toto je normálne, ale ak je vaše zariadenie neobvykle horúce, kábel micro-usb odpojte od zariadenia a zariadenie spolu so sieťovým adaptérom a káblom odošlite na opravu kvalifikovanému servisnému personálu spoločnosti ASUS. Zabránenie akémukoľvek poškodeniu ASUS Phone, sieťového adaptéra alebo kábla micro-usb. Pred nabíjaním sa uistite, že kábel micro-usb, sieťový adaptér a zariadenie sú riadne pripojené. 23
24 Nabíjanie ASUS Phone: 1. Kábel micro USB zapojte do sieťového adaptéra. 2. Sieťový adaptér zapojte do uzemnenej elektrickej zásuvky. 3. Konektor micro USB zapojte do ASUS Phone DÔLEŽITÉ UPOZORNENIE! Pred používaním ASUS Phone v režime napájania z batérie po prvý krát sa musí nabíjať po dobu ôsmich (8) hodín. Nasledovné ikony indikujú stav nabitia batérie: Slabá batéria Nenabíja sa Nabíjanie Úplne nabitá 24
25 4. Keď je batéria úplne nabitá, najskôr odpojte kábel USB od ASUS Phone a potom odpojte sieťový adaptér od elektrickej zásuvky. POZNÁMKY: Svoje zariadenie môžete počas nabíjania používať, ale jeho úplné nabitie môže trvať dlhšie. Nabíjanie cez konektor USB v počítači môže trvať dlhšiu dobu. Ak váš počítač neposkytuje dostatok energie pre nabíjanie cez port USB, ASUS Phone nabite pomocou sieťového adaptéra zapojeného do elektrickej zásuvky. 25
26 Zapnutie alebo vypnutie ASUS Phone Zapnutie zariadenia Zariadenie zapnite tak, že stlačíte a podržíte tlačidlo napájania, až kým zariadenie nebude vibrovať a nespustí sa. Vypnutie zariadenia Vypnúť zariadenie: 1. Keď je obrazovka vypnutá, zapnite ju stlačením tlačidla napájania. Keď je obrazovka zamknutá, odomknite obrazovku zariadenia. 2. Stlačte a podržte tlačidlo napájania, potom, keď budete vyzvaní, ťuknite na tlačidlo Vypnúť a potom ťuknite na tlačidlo OK. Režim nízkej spotreby Ak chcete zariadenie prepnúť do režimu nízkej spotreby, raz stlačte tlačidlo napájania, kým sa obrazovka nevypne. 26
27 Používanie po prvýkrát Keď ASUS Phone zapnete po prvýkrát, sprievodca inštaláciou vás bude viesť procesom inštalácie. Pri výbere jazyka a metód vstupu, nastavovaní mobilnej siete a siete Wi-Fi, synchronizovaní kont a konfigurácii služieb určenia polohy postupujte podľa pokynov na obrazovke. Svoje zariadenie nastavte pomocou svojho konta Google alebo ASUS. Ak ešte nemáte konto Google alebo ASUS, vytvorte si ho. Konto Google Konto Google vám umožňuje plne využívať tieto funkcie operačného systému Android: odkiaľkoľvek usporiadať a prezerať si všetky svoje informácie; automaticky zálohovať všetky údaje; odkiaľkoľvek pohodlne používať služby Goodle. Konto ASUS Konto ASUS vám umožní využívať nasledovné výhody: podpornú službu Personal ASUS a rozšírenie záruky na registrované výrobky; 5 GB ukladací priestor Cloud. prijímať najnovšie aktualizácie zariadenia a firmvéru. POZNÁMKA: Sprievodcu inštaláciou môžete tiež kedykoľvek použiť na opätovné konfigurovanie zariadenia pre vaše pohodlie. Z Domovská obrazovka prejdite do položiek Všetky aplikácie > Sprievodca nastavením. 27
28 Tipy na šetrenie energie batérie Nabitie batérie v ASUS Phone je životne dôležité. Nižšie sú uvedené niektoré tipy na šetrenie energie batérie, ktoré pomáhajú šetriť energiu batérie v ASUS Phone. Keď sa zariadenie nepoužíva, stlačením tlačidla napájania ho prepnite do režimu nízkej spotreby; Smart Saving aktivujte v aplikácii Power Saver; zvuk nastavte do režimu úspornej prevádzky; Znížte jas displeja; Hlasitosť reproduktora udržiavajte na nízkej úrovni; Vypnite funkciu Wi-Fi; Vypnite funkciu Bluetooth; Vypnite funkciu Miracast; Vypnite GPS; Vypnite funkciu automatického otáčania obrazovky; V zariadení vypnite všetky funkcie automatickej synchronizácie. 28
29 2 Niet lepšieho miesta ako doma
30 Funkcie Zen Home Domovská obrazovka Priamo z domovskej obrazovky získajte upozornenia na dôležité udalosti, aktualizácie aplikácií a systému, predpovede počasia a textové správy od ľudí, ktorým na vás naozaj záleží. Ak chcete zobraziť Oznámenia systému, prstom potiahnite dolu po tejto ploche Ak chcete zobraziť Rýchle nastavenia, prstom potiahnite dolu po tejto ploche Ťuknutím na túto ikonu aktualizujte nastavenia možnosti Počasie Ťuknutím na túto ikonu zobrazte možnosť Nastavenia času Ťuknutím na tento nápis otvorte stránku Google Search (Vyhľadávanie pomocou Google) Ťuknutím na túto ikonu otvorte stránku Voice Search (Hlasové vyhľadávanie) Ťuknutím na túto ikonu otvorte obrazovku Všetky aplikácie Ťuknutím na túto ikonu otvorte aplikáciu Ak chcete zobraziť rozšírenú domovskú obrazovku, prstom potiahnite po domovskej obrazovke doľava alebo doprava. 30
31 Vysvetlenie ikon Tieto ikony sú zobrazené na stavovom riadku a budú vám ukazovať aktuálny stav ASUS Phone. Táto ikona zobrazuje silu signálu vašej mobilnej siete. Táto ikona zobrazuje, že máte neprečítanú správu. Táto ikona zobrazuje silu signálu pripojenia k sieti Wi-Fi. Táto ikona zobrazuje stav batérie ASUS Phone. Táto ikona zobrazuje, že karta microsd je vložená do ASUS Phone. Táto ikona zobrazuje, že ste odfotografovali snímky obrazovky ASUS Phone. Táto ikona zobrazuje, že ASUS Phone je v režime Lietadlo. Táto ikona zobrazuje, že je zapnutý aktívny bod Wi-Fi ASUS Phone. Táto ikona zobrazuje, že je zapnutý režim Smart Saving. Táto ikona zobrazuje, že je zapnutý tichý režim. Táto ikona zobrazuje, že je zapnutý režim vibrovania. Táto ikona zobrazuje stav preberania aplikácie alebo súboru. Táto ikona zobrazuje, že je zapnutý režim čítania. 31
32 Spravovanie domovskej obrazovky Vyjadrite svoju osobnosť na domovskej obrazovke. Vyberte atraktívny dizajn ako tapetu, pridajte zástupcov pre rýchly prístup k obľúbeným aplikáciám a pridajte miniaplikácie pre rýchle prezeranie dôležitých informácií. Môžete tiež pridať ďalšie stránky, aby ste na domovskú obrazovku mohli pridať a rýchle vstupovať do nich alebo prezerať si ďalšie aplikácie alebo miniaplikácie. Ak chcete na domovskú obrazovku pridať položky, ťuknite na prázdnu oblasť domovskej obrazovky, podržte na nej prst a vyberte niektorú z týchto kategórií: Aplikácie, Miniaplikácie, Tapeta a Upraviť stránku. Ak chcete na domovskej obrazovke prechádzať stránkami, prstom potiahnite doľava alebo doprava. 32
33 Zástupcovia aplikácií Ak chcete rýchle vstupovať do často používaných aplikácií priamo z domovskej obrazovky, pridajte zástupcov aplikácií. Pridať zástupcu aplikácie: 1. Na domovskej obrazovke ťuknite na prázdnu oblasť, podržte na nej prst a vyberte možnosť Aplikácie. 2. Na obrazovke Všetky aplikácie ťuknite na aplikáciu, podržte na nej prst a potom ju potiahnite na prázdnu oblasť na domovskej obrazovke. Odstrániť zástupcu aplikácie: Na domovskej obrazovke ťuknite na aplikáciu, podržte na nej prst a potom ju potiahnite na položku X Odstrániť v hornej časti obrazovky. Miniaplikácie Miniaplikácie pridajte pre rýchle prezeranie kalendára, máp, stavu batérie a ďalších položiek. Pridať miniaplikáciu: 1. Na domovskej obrazovke ťuknite na prázdnu oblasť, podržte na nej prst a vyberte možnosť Miniaplikácie. 2. Na obrazovke s Miniaplikácie ťuknite na miniaplikáciu, podržte na nej prst a potiahnite ju na prázdnu oblasť na domovskej obrazovke. Odstrániť zástupcu aplikácie: Na domovskej obrazovke ťuknite na miniaplikáciu, podržte na nej prst a potom ju potiahnite na položku X Odstrániť v hornej časti obrazovky. POZNÁMKA: Ťuknutím na Miniaplikácie. na domovskej obrazovke môžete tiež zobraziť položky Všetky aplikácie a 33
34 Tapety Svoje aplikácie, ikony a ďalšie prvky Zen umiestnite na atraktívne navrhnutú tapetu. Aby bola tapeta čitateľná a prehľadná, môžete pridať priehľadný odtieň pozadia. Ak chcete svoju obrazovku oživiť, môžete tiež pridať animovanú tapetu. Ťuknutím na túto ikonu použite odtieň pozadia Ťuknutím na túto ikonu vyberte odtieň pozadia Pohybom posúvača nastavte priehľadnosť tapety Ťuknutím na túto ikonu vyberte tapetu 34
35 Použitie tapety a odtieňa pozadia Použiť odtiene tapety: 1. Na domovskej obrazovke ťuknite na prázdnu oblasť, podržte na nej prst a vyberte možnosť Tapeta. 2. Vyberte miesto, kde chcete tapetu umiestniť: na domovskú obrazovku, obrazovku uzamknutia alebo na domovskú obrazovku a obrazovku uzamknutia. Ak na tapetu nechcete pridať odtieň pozadia, prejdite k bodu č Začiarknite možnosť Odtieň pozadia a potom nastavte úroveň priehľadnosti. 4. Ťuknite na a potom vyberte farbu. 5. Vyberte tapetu a potom ťuknite na možnosť Použiť. POZNÁMKY: Odtieň pozadia možno použiť na domovskú obrazovku alebo na domovskú obrazovku a obrazovku uzamknutia. Nastavenia tapety môžete tiež upraviť v položkách > Nastavenia > Zobrazenie > Tapety. Použitie animovanej tapety Použiť animovanú tapetu: 1. Na domovskej obrazovke ťuknite na prázdnu oblasť, podržte na nej prst a vyberte možnosť Tapety. 2. Vyberte miesto, kde chcete tapetu umiestniť: na domovskú obrazovku alebo na domovskú obrazovku a obrazovku uzamknutia. 3. Vyberte animovanú tapetu a potom ťuknite na možnosť Použiť. POZNÁMKA: Nastavenia tapety môžete tiež upraviť v položkách > Nastavenia > Zobrazenie > Tapety. 35
36 Rýchle nastavenia Funkcie aktivujte jedným ťuknutím alebo ASUS Phone si prispôsobte pomocou možnosti Rýchle nastavenia. Táto jedinečná funkcia Zen zobrazuje aj systémové oznámenia, ktoré vám pomôžu sledovať najnovšie aktualizácie a zmeny v ASUS Phone. Funkciu Rýchle nastavenia môžete spustiť kedykoľvek ju budete potrebovať, aj keď v ASUS Phone momentálne používate niektorú aplikáciu. Spustenie funkcie Rýchle nastavenia Prstom potiahnite dolu z horného pravého rohu obrazovky ASUS Phone. Jas obrazovky nastavte posunutím posuvného ovládača doľava alebo doprava. Ťuknutím na túto ikonu spustite aplikáciu Display Ťuknutím na túto ikonu otvoríte obrazovku Nastavenia. Ťuknutím na túto ikonu zapnete alebo vypnete funkcie v možnosti Quick settings (Rýchle nastavenia). Prepínanie medzi panelmi Oznámenie systému a Rýchle nastavenia Zapnúť/vypnúť funkciu automatického jasu pre displej zariadenia Ťuknutím na túto ikonu spustite túto funkciu Ťuknutím na túto ikonu túto funkciu zapnite alebo vypnite 36
37 Rýchle nastavenia vnútri Rýchle nastavenia použite ako prístup k niektorým funkciám a programom v ASUS Phone jedným ťuknutím. Nastavenia prístupu Ťuknutím na túto ikonu spustíte aplikáciu nastavení ASUS Phone. zobrazíte aktuálny zoznam funkcií, ktoré môžete na paneli Zobraziť zoznam Rýchle Ťuknutím na túto ikonu nastavenia ASUS oznámení s rýchlymi nastaveniami zapnúť alebo vypnúť. Zobraziť systémové oznámenia Prejsť späť na domovskú obrazovku s rýchlymi nastaveniami Nastavenia prístupu k zobrazeniu Prepínanie automatického nastavenia jasu Ťuknutím na túto ikonu zobrazíte najnovšie aktualizácie a zmeny vykonané v ASUS Phone. Ak chcete prejsť späť na domovskú obrazovku, na obrazovke so systémovými. oznámeniami ťuknite na ikonu Ťuknutím na túto ikonu Ťuknutím zariadenia. spustíte zobrazenie aplikácie. na túto ikonu zapnite alebo vypnite funkciu automatického jasu pre displej 37
38 Používanie panela oznámení s rýchlymi nastaveniami Panel oznámení s rýchlymi nastaveniami umožňuje prístup k niektorým bezdrôtovým funkciám a nastaveniam ASUS Phone jedným ťuknutím. Každá z týchto funkcií je zastúpená tlačidlom. POZNÁMKA: Modré tlačidlo znamená, že funkcia je momentálne zapnutá a šedé tlačidlo znamená, že funkcia je vypnutá. Aplikáciu spustíte ťuknutím na zelené tlačidlo. Pridanie alebo odstránenie tlačidiel Ak chcete na panel oznámení s rýchlymi nastaveniami ASUS pridať alebo z neho odstrániť existujúce tlačidlá: 1. Spustite funkciu Rýchle nastavenia a potom ťuknite na ikonu. 2. Ťuknite na okienko vedľa funkcie, ak ju chcete pridať na panel oznámení s rýchlymi nastaveniami ASUS alebo ju z neho odstrániť. POZNÁMKA: Začiarknuté okienko znamená, že tlačidlo funkcie je prístupné prostredníctvom panela oznámení s rýchlymi nastaveniami ASUS a nezačiarknuté okienko má opačný význam. 3. Ťuknutím na túto ikonu sa vráťte späť a zobrazte aktuálny panel oznámení Rýchle nastavenia ASUS 38
39 Používanie systémových oznámení Vnútri systémových oznámení môžete vidieť vykonané najnovšie aktualizácie a zmeny v systéme ASUS Phone. Väčšina týchto zmien sa týka údajov a systému. Obrazovka so systémovými oznámeniami je intuitívna a môže sa na nej navigovať nasledovnými spôsobmi: Ťuknutím na túto ikonu odstránite všetky uvedené oznamy. Ak chcete oznam odstrániť zo zoznamu, potiahnite ho doľava alebo doprava. Ťuknutím na oznam zobrazíte jeho podrobnosti. 39
40 Nastavenia klávesnice ASUS Správy SMS, y a prihlasovacie heslá môžete vytvárať pomocou dotykovej klávesnice ASUS Phone. Vstúpiť do nastavení klávesnice ASUS: 1. Spustite funkciu Rýchle nastavenia a potom ťuknite na ikonu. 2. Prstom posúvajte dolu na obrazovke Nastavenia a potom vyberte možnosť Jazyk & vstup. 3. Ťuknite na tlačidlo vedľa klávesnice ASUS. 4. Nastavenia nakonfigurujte podľa vašich osobných preferencií. 40
41 Aplikácia Voice Search Na ASUS Phone vyslovte hlasové príkazy, potom ho počúvaním sledujte a akciu vykonajte pomocou aplikácie Voice Search. Pomocou aplikácie Voice Search môžete zadávať hlasové príkazy na vykonávanie nasledovných akcií: Vyhľadávať údaje a informácie na internete a v ASUS Phone; Spúšťať aplikácie v ASUS Phone; Získavať smery, keď idete na nejaké miesto; DÔLEŽITÉ UPOZORNENIE! Aby bolo možné túto funkciu používať, ASUS Phone musí byť pripojený k internetu. Spustenie aplikácie Voice Search 1. Ťuknite na tlačidlo > Hlasové vyhľadávanie. 2. Keď sa ikona mikrofónu zmení na červenú, začnite vyslovovať svoj hlasový príkaz. POZNÁMKA: Keď rozprávate do ASUS Phone, hovorte jasne a používajte stručné frázy. Umožňuje to tiež spustiť príkazy pomocou slova týkajúceho sa funkcie ASUS Phone, ktorú chcete používať. 41
42 Vyhľadávania z vyhľadávacích skupín telefónu Ak chcete nastaviť parametre pre výsledky hlasového vyhľadávania získané z konta Google a údajov ASUS Phone, môžete tak urobiť pomocou nasledovných krokov: 1. Na domovskej obrazovke ASUS Phone ťuknite na tlačidlo > Hlasové vyhľadávanie. 2. Ťuknite na tlačidlo > Nastavenia. 42
43 3. Ťuknite na možnosť Phone search (Vyhľadať telefón). 4. Začiarknite okienko vyhľadávacích skupín, ktoré chcete zahrnúť ako zdroj pri používaní funkcie Voice Search (Hlasové vyhľadávanie). 43
44 Obrazovka uzamknutia Obrazovka uzamknutia sa štandardne zobrazí po zapnutí zariadenia a pri jeho prepínaní z režimu nízkej spotreby. Na obrazovke uzamknutia môžete vstúpiť do operačného systému Android v zariadení potiahnutím prstom na dotykovej obrazovke. Obrazovku uzamknutia vo vašom zariadení si môžete tiež prispôsobiť na regulovanie prístupu k mobilným údajom a aplikáciám. Prispôsobenie obrazovky uzamknutia Ak chcete zo štandardnej možnosti Potiahnuť zmeniť nastavenia obrazovky uzamknutia, vykonajte nasledovné kroky: 1. Spustite funkciu Rýchle nastavenia a potom ťuknite na ikonu. 2. Na obrazovke Settings (Nastavenia) posúvajte dolu a vyberte položku Lock screen (Obrazovka uzamknutia). 3. Na ďalšej obrazovke ťuknite na položku Screen lock (Uzamknutie obrazovky). 4. Ťuknite na možnosť Obrazovka uzamknutia, ktorú chcete používať. 44
45 Pripojenie ASUS Phone k počítaču Ak chcete ASUS Phone nabiť alebo prenášať súbory medzi zariadeniami, zapojte ho do portu USB v počítači. POZNÁMKY: Nabíjanie cez konektor USB v počítači môže trvať dlhšiu dobu. Ak váš počítač neposkytuje dostatok energie na nabíjanie ASUS Phone, nabite ho pomocou sieťového adaptéra zapojeného do uzemnenej elektrickej zásuvky. Pripojenie k prenosnému počítaču 45
46 Pripojenie k stolnému počítaču Ak chcete ASUS Phone pripojiť k počítaču: 1. Konektor micro USB zapojte do ASUS Phone. 2. Konektor USB zapojte do portu USB v počítači. 46
47 3 Volanie vo veľkom štýle
48 Spravovanie kontaktov Kontakty pridávajte, importujte alebo exportujte z karty SIM alebo ových kont do telefónu a opačne. Pridanie kontaktov Pridať kontakty: 1. Ťuknite na aplikáciu Contacts (Kontakty) a potom ťuknite na znak. 2. a obrazovke s kontaktmi vyberte konto, ktoré chcete uložiť do svojho kontaktu: a. Zariadenie b. Pamäťová karta SIM c. ové konto POZNÁMKA: Ak nemáte ové konto, ťuknite na možnosť Pridať nový účet a potom ho vytvorte. 3. Ak chcete pridať a uložiť nový kontakt, postupujte podľa pokynov na obrazovke. 48
49 Importovanie kontaktov Svoje kontakty a ich príslušné údaje importujte z jedného zdroja kontaktov do telefónu, na ové konto alebo Importovať kontakty: 1. Ťuknite na aplikáciu Contacts a potom ťuknite na tlačidlo > Manage contacts (Spravovať kontakty). 2. Ťuknite na možnosť Import/export (Importovať/Exportovať) a potom zvoľte jednu z nasledujúcich možností importovania: a. importovať z karty SIM b. importovať z pamäte 3. Ak chcete kontakt uložiť, vyberte jedno z nasledujúcich kont: a. ové konto(-á) b. zariadenie c. karta SIM 4. Začiarknutím vyberte kontakty, ktoré chcete importovať, a po skončení ťuknite na možnosť Import (Importovať). 49
50 Exportovanie kontaktov Svoje kontakty exportujte na ľubovoľné kontá pamäte v ASUS Phone. 1. Ťuknite na aplikáciu Contacts a potom ťuknite na tlačidlo > Manage contacts (Spravovať kontakty). 2. Ťuknite na možnosť Import/export (Importovať/Exportovať) ta potom zvoľte jednu z nasledujúcich možností exportovania: a. exportovať na kartu SIM b. exportovať to pamäte 3. Ťuknutím vyberte kontakty z nasledujúcich kont: a. všetky kontakty b. ové konto (kontá) c. zariadenie d. karta SIM 4. Začiarknite kontakty, ktoré chcete exportovať. 5. Potom ťuknite na možnosť Export (Exportovať). 50
51 Uskutočňovanie a prijímanie hovorov Uskutočniť hovor Váš telefón ponúka veľa spôsobov na uskutočňovanie hovorov. Svojim priateľom volajte z uloženého zoznamu kontaktov, priamo vytočte telefónne číslo alebo číslo vytočte aj bez zadania prístupového kódu na obrazovke uzamknutia. Uskutočňovanie hovorov z aplikácie Contacts Pomocou aplikácie Contacts môžete hovory uskutočňovať zo zoznamu kontaktov. Ak chcete volať pomocou aplikácie Contacts: 1. Na domovskej obrazovke ťuknite na aplikáciu Contacts a potom vyhľadajte meno známeho, ktorému chcete volať. POZNÁMKA: Ak chcete zobraziť všetky kontakty zo všetkých kont kontaktov, ťuknite na rozbaľovací zoznam Contacts to display (Kontakty na zobrazenie) a potom ťuknite na položku All Accounts (Všetky kontá). 2. Ťuknite na meno známeho a potom na telefónne číslo. Vytáčanie telefónneho čísla Ak chcete priamo vytočiť telefónne číslo, použite aplikáciu Phone. Ak chcete volať pomocou aplikácie Phone: 1. Aplikáciu Phone môžete spustiť dvoma spôsobmi v závislosti od stavu vášho zariadenia: Keď je vaše zariadenie zapnuté, na domovskej obrazovke ťuknite na aplikáciu Phone a potom ťukajte na číselné klávesy. Keď je zariadenie uzamknuté, aplikáciu Phone spustite potiahnutím ikony do ľubovoľného smeru a potom ťukajte na číselné klávesy. 2. Ťuknutím na možnosť Call (Hovor) vytočte číslo.. 51
52 Prijatie hovoru Pri prichádzajúcom hovore sa rozsvieti dotyková obrazovka. Displej prichádzajúceho hovoru sa mení aj v závislosti od stavu telefónu. Prijatie hovoru Hovor môžete prijať dvoma spôsobmi v závislosti od stavu vášho telefónu: Keď je zariadenie zapnuté, ťuknite na možnosť Answer (Prijať hovor). Ak chcete hovor zamietnuť, ťuknite na možnosť Decline (Odmietnuť). Keď je zariadenie zamknuté, hovor prijmite presunutím ikony na ikonu alebo hovor odmietnite presunutím tejto ikony na ikonu. 52 POZNÁMKA: Ak chcete hovor odmietnuť, môžete tiež poslať správu. Možnosť Reject with message (Odmietnuť so správou) potiahnite prstom hore a potom správu odošlite tak, že vyberiete jednu zo zobrazených možností..
53 Zálohovanie/obnovenie denníka hovorov Ak chcete sledovať prijaté, uskutočnené alebo zmeškané hovory, v telefóne musíte mať uložený denník hovorov. Uložený denník hovorov môžete tiež odoslať na vaše konto internetovej pamäte alebo ho môžete poslať om pomocou ových aplikácií, ktoré máte v telefóne nainštalované. Vytvorenie záložnej kópie denníka hovorov Ak chcete denník hovorov zálohovať: 1. Na domovskej obrazovke ťuknite na položku Phone (Telefón) a potom ťuknutím na ikonu klávesnicu skryte. 2. Ťuknite na ikonu a potom ťuknite na možnosť Backup call log (Zálohovať denník hovorov). 3. Ak chcete do telefónu uložiť záložnú kópiu denníka hovorov, ťuknite na možnosť Backup call log to device (Záložnú kópiu denníka hovorov uložiť do zariadenia). Ak chcete záložnú kópiu denníka hovorov odoslať om, ťuknite na možnosť Backup call log to device and send out (Záložnú kópiu denníka hovorov uložiť do zariadenia a odoslať). 4. Zadajte názov záložného súboru a potom ťuknite na tlačidlo OK. Po úspešnom zálohovaní ťuknite na tlačidlo OK. Obnovenie záložných kópií denníka hovorov Ak chcete obnoviť záložné kópie denníka hovorov: 1. Na domovskej obrazovke ťuknite na položku Phone (Telefón) a potom ťuknutím na ikonu klávesnicu skryte. 2. Ťuknite na ikonu a potom ťuknite na možnosť Restore call log (Obnoviť denník hovorov). 3. Vyberte záložnú kópiu denníka hovorov, ktorú chcete obnoviť, a potom ťuknite na tlačidlo OK. 4. Po úspešnom obnovení denníka hovorov ťuknite na tlačidlo OK. 5. Ak chcete zobraziť obnovené denníky hovorov, ťuknite na ikonu. 53
54 Hlasová pošta V telefóne alebo tablete prijímajte hlasové správy. Ak chcete prijímať hlasové správy: Postupne ťuknite na možnosti Settings (Nastavenia) > Call Settings (Nastavenia hovoru) > Voic (Hlasová pošta). Ak chcete získať prístup k hlasovej pošte, na klávesnici stlačte a podržte kláves 1. 54
55 4 Odosielanie správ a viac
56 Odosielanie správ Možnosť Odosielanie správ umožňuje odosielať, okamžite odpovedať alebo odpovedať neskôr na dôležité správy od vašich známych, ktorých máte uložených na niektorej z vašich kariet SIM v telefóne. Postupnosti správ alebo rozhovory môžete tiež iným používateľom odosielať om, ak ich chcete cyklicky opakovať. Odosielanie alebo odpovedanie na správy Ak chcete spustiť postupnosť správy: 1. Na domovskej obrazovke ťuknite na ikonu a potom ťuknite na znak. 2. Ak chcete zo zoznamu kontaktov vybrať kontakt, do políčka To (Pre) zadajte číslo alebo ťuknite na znak. 3. Správu napíšte v políčku Type message (Napísať správu). 4. Po skončení správu odošlite ťuknutím na šípku. 56
57 Nastavenie možností odosielania správ Postupnosť správy alebo rozhovor môžete tiež odoslať iným používateľom a upozornenie nastaviť tak, aby ste na dôležitú správu mohli odpovedať vo vhodnom čase. Ak chcete odoslať rozhovor pomocou SMS: 1. Na domovskej obrazovke ťuknite na ikonu. 2. Ťuknutím vyberte obrázok odosielateľa a potom ťuknite na možnosť > Forward SMS conversation (Rozhovor odoslať pomocou SMS). 3. Ťuknite na možnosť Select All (Vybrať všetko) alebo na niektorú zo správ v postupnosti a potom ťuknite na možnosť Forward (Odoslať). 4. Ak chcete vybrať ovú adresu alebo telefónne číslo známeho, v políčku To (Pre) ťuknite na znak. 5. Po skončení správu odošlite ťuknutím na šípku. Rozhovor bude odoslaný ako správa MMS (Multimedia Messaging Service) (Správa s multimediálnym obsahom). POZNÁMKY: Uistite sa, že u svojho poskytovateľa mobilných služieb máte predplatené správy MMS. Uistite sa, že v telefóne je aktivovaný prístup k údajom. Na domovskej obrazovke postupne ťuknite na možnosti > Settings (Nastavenia) > More (Viac)... > Mobile networks (Mobilné siete), a potom ťuknite na možnosť Data enabled (Údaje sú povolené). používateľom sa účtujú poplatky za mobilné údaje a odosielanie správ. Ak chcete správu nastaviť ako úlohu odpovedať neskôr: Dôležitú správu môžete prijať predčasne a môžete ju pridať do zoznamu úloh, aby ste neskôr na ňu odpovedali. 1. Na obrazovke so správami ťuknite na tlačidlo. 2. Ťuknite na možnosť Reply later (Odpovedať neskôr). Správa je pridaná do zoznamu úloh Do It Later (Vykonať neskôr). 3. eď ste pripravení odpovedať na správu, v možnosti ll Apps. (Všetky aplikácie) prejdite do aplikácie Do It Later. 57
58 Aplikácia Omlet Chat Omlet Chat je internetová aplikácia na odosielanie správ, pomocou ktorej sa môžete s vašimi priateľmi rozprávať o športe, posielať multimediálne správy a svoje údaje si môžete bezpečne a súkromne ukladať na ľubovoľnom konte Cloud. 58 POZNÁMKA: Aplikácia Omlet Chat môže byť dostupná iba v niektorých krajinách. Registrácia do aplikácie Omlet Chat Do aplikácie Omlet Chat sa môžete zaregistrovať dvoma spôsobmi: pomocou čísla mobilného telefónu a ového konta alebo konta Facebook. Registrácia vášho čísla mobilného telefónu Pomocou čísla mobilného telefónu sa zaregistrujte do Omlet Chat. Zaregistrovať číslo mobilného telefónu: 1. Ťuknite na tlačidlo a potom ťuknite na aplikáciu Omlet Chat. 2. Na stránke prihlásenia vyberte svoju krajinu, zadajte svoje telefónne číslo a ťuknite na tlačidlo Next (Ďalej). Aplikácia Omlet odošle textovú správu obsahujúci kód PIN na pokračovanie v registrácii.. 3. Zadajte kód PIN a potom ťuknite na tlačidlo Next (Ďalej). 4. Zadajte svoje meno a potom ťuknite na možnosť Get Started (Začíname). 5. Ak chcete, aby aplikácia Omlet Chat automaticky aktualizovala vašich priateľov zo zoznamu kontaktov, ťuknite na možnosť Okay! Let s do it! (Dobre! Urobme to!) Ak chcete svojich priateľov pridať ručne, ťuknite na možnosť No thanks (Nie, ďakujem). POZNÁMKY: Na uvedenie aplikácie sa zobrazí séria obrazoviek. Postupujte podľa pokynov na obrazovke, kým sa nezobrazí hlavná obrazovka aplikácie Omlet Chat. Aplikácia Omlet Chat môže pridať kontakty iba vtedy, keď je v ich zariadeniach nainštalovaná aplikácia Omlet Chat. 6. Na hlavnej obrazovke Omlet Chat ťuknite na možnosť START CHAT (ZAČAŤ ROZHOVOR) a potom vyberte kontakt, s ktorým sa chcete rozprávať.
59 Registrácia ového konta alebo konta Facebook Do aplikácie Omlet Chat sa zaregistrujte pomocou svojho ového konta alebo konta Facebook. Zaregistrovať ové konto alebo konto Facebook: 1. Ťuknite na tlačidlo a potom ťuknite na aplikáciu Omlet Chat. 2. Na registračnej stránke ťuknite na možnosť Connect a different account here (Sem pripojiť iné konto) a vyberte buď ( ), alebo Facebook a potom postupujte podľa pokynov na obrazovke. Ak vyberiete , zadajte svoje ové konto a potom ťuknite na tlačidlo Next (Ďalej). Aplikácia Omlet Chat odošle na vaše ové konto potvrdzujúcu správu. Ak vyberiete Facebook, aplikácia Omlet Chat vás privedie na Facebook, kde sa môžete prihlásiť do svojho konta Facebook. 3. Zadajte svoje meno a potom ťuknite na možnosť Get Started (Začíname). 4. Ak chcete, aby aplikácia Omlet Chat automaticky aktualizovala vašich priateľov zo zoznamu kontaktov, ťuknite na možnosť Okay! Let s do it! (Dobre! Urobme to!) Ak chcete svojich priateľov pridať ručne, ťuknite na možnosť No thanks (Nie, ďakujem). POZNÁMKY: Na uvedenie aplikácie sa zobrazí séria obrazoviek. Postupujte podľa pokynov na obrazovke, kým sa nezobrazí hlavná obrazovka aplikácie Omlet Chat. Aplikácia Omlet Chat môže pridať kontakty iba vtedy, keď je v ich zariadeniach nainštalovaná aplikácia Omlet Chat. 5. Na hlavnej obrazovke Omlet Chat ťuknite na možnosť START CHAT (ZAČAŤ ROZHOVOR) a potom vyberte kontakt, s ktorým sa chcete rozprávať. 59
60 Odosielanie pozvánok Omlet Ak chcete kontakty pridať do Omlet Chat, svojim priateľom musíte poslať pozvánku, aby si mohli prevziať a používať aplikáciu Omlet Chat. Odoslať pozvánku Omlet: 1. V ponuke Omlet Chat ťuknite na položku Contacts (Kontakty). 2. Na obrazovke Pridať kontakty ťuknite na možnosť Invite a friend (Pozvať priateľa) a potom vyberte niektorú z nasledujúcich možností: Invite an or Phone number (Pozvať podľa ovej adresy alebo čísla telefónu). Zadajte číslo mobilného telefónu alebo ovú adresu priateľa a ťuknite na tlačidlo Go (Vykonať). Invite Facebook friends (Pozvať priateľov Facebook). Kliknutím sa prihláste k svojmu kontu Facebook. Invite address book friends (Pozvať priateľov z adresára). Ťuknutím pozvite priateľov zo zoznamu kontaktov vášho u. 3. Aplikácia Omlet Chat získava kontakty z vášho konta. Keď sú kontakty vybrané, operáciu dokončite podľa pokynov na obrazovke. V prípade aplikácie Facebook kontakty vyberte začiarknutím a ťuknite na možnosť Send (Odoslať). V prípade adresára kontakty vyberte začiarknutím a potom ťuknite na možnosti SEND INVITES (ODOSLAŤ POZVÁNKY). 60
61 Používanie aplikácie Omlet Chat Odosielanie textových a multimediálnych správ pre zábavnú, kreatívnu a interaktívnu konverzáciu. Ak chcete začať konverzáciu, v ponuke Omlet Chat ťuknite na položku Contacts (Kontakty) a potom na meno kontaktu. Odosielanie správy rozhovoru Ak chcete odoslať správu rozhovoru, do políčka What s up (Čo sa stalo) zadajte svoju správu a potom ťuknite na ikonu. Odosielanie hlasovej správy Ak chcete odoslať hlasovú správu, ťuknite na ikonu odošlite odtiahnutím prsta od ikony., pri hovorení správy podržte na nej prst a potom ju 61
62 Odosielanie virtuálnej nálepky Ak chcete odoslať virtuálnu nálepku, ťuknite na ikonu virtuálnych nálepiek. a potom vyberte niektorú z dostupných POZNÁMKA: Z obchodu Sticker Store si môžete prevziať viac virtuálnych nálepiek. Ak si chcete prevziať virtuálne nálepky, ťuknite na ikony > a potom ťuknite na ikonu. Odosielanie multimediálnych správ Ak chcete odoslať konkrétnu multimediálnu správu, vo vlákne konverzácie ťuknite na tlačidlo niektorú z týchto ikon. a vyberte Ak chcete aplikáciu pridať do zoznamu aplikácií v Omlet Chat, ťuknite na aplikáciu, podržte na nej prst a potom ťuknite na možnosť Pin it! (Pripnúť!). Ťuknutím na túto ikonu vytvorte nálepku z uloženého obrázku. Ťuknutím na túto ikonu spustite aplikáciu Camera a odošlite nasnímaný obrázok Ťuknutím na túto ikonu vyhľadajte na internete súbory GIF a súbor GIF odošlite do vlákna svojej správy. Ťuknutím na túto ikonu odošlite obrázok z ASUS Phone. Ťuknutím na túto ikonu odošlite aktuálnu adresu s výstrižkom mapy Ťuknutím na túto ikonu fotografiu upravte a odošlite. Ťuknutím na túto ikonu vytvorte a odošlite kresby alebo nákresy. Ak chcete zobraziť tieto ikony, prstom potiahnite hore po vyššie uvedenej obrazovke: Ťuknutím na túto ikonu odošlite hlasovanie/prieskumy Ťuknutím na túto ikonu obraz zdieľajte na neobmedzenú dobu. 62 Ťuknutím na túto ikonu vyhľadajte a odošlite videoklipy z YouTube.
63 5 Získajte prístup k om
64 Pridajte kontá Exchange, Gmail, Yahoo! Mail, Outlook.com, POP3/IMAP, aby ste mohli y prijímať, vytvárať a prehľadávať priamo zo svojho zariadenia. Svoje ové kontakty môžete tiež synchronizovať z týchto kont do ASUS Phone. DÔLEŽITÉ UPOZORNENIE! Aby ste mohli pridať ové konto alebo y odosielať a prijímať z pridaných kont, musíte byť pripojený k internetu. Nastavenie ového konta Ak chcete nastaviť ové konto: 1. Ak chcete spustiť aplikáciu , na domovskej obrazovke ťuknite na položku Ťuknite na poskytovateľa ových služieb, ktorého chcete nastaviť. 3. Zadajte svoju ovú adresu a heslo a ťuknite na tlačidlo Ďalej. POZNÁMKA: Počkajte, kým vaše zariadenie automaticky skontroluje nastavenia servera prichádzajúcej a odchádzajúcej pošty. 4. Nakonfigurujte Nastavenia účtu, ako je frekvencia kontroly schránky doručenej pošty, dni synchronizácie alebo oznámenia prichádzajúcich ov. Po dokončení ťuknite na Ďalej. 5. Zadajte názov konta, ktorý chcete zobraziť v odchádzajúcich správach, a potom klepnutím na tlačidlo Ďalej sa prihláste do vašej schránky došlej pošty. 64
65 Pridanie ových kont Pridať ďalšie ové kontá: 1. Ak chcete spustiť aplikáciu , na domovskej obrazovke ťuknite na položku Ťuknite na tlačidlo > Nastavenia a potom ťuknutím na znak pridajte ové konto. 3. Ťuknite na poskytovateľa ových služieb, ktorého chcete nastaviť. 4. Nastavenie svojho nového ového konta dokončite podľa pokynov na obrazovke. POZNÁMKA: Ak chcete vykonať tento proces krokov, pozrite si tiež kroky č. 3 až 5 v časti Nastavenie ového konta. 65
66 Gmail Pomocou aplikácie Gmail môžete vytvoriť nové konto Gmail alebo synchronizovať existujúce konto Gmail, aby ste mohli y odosielať, prijímať a prezerať priamo zo svojho zariadenia. Nastavenie konta Gmail 1. Ťuknite na Google a potom ťuknite na Gmail. 2. Poklepte na zložku Existujúci a vstúpte do existujúceho Gmail a Heslo, a potom poklepte na tlačidlo. POZNÁMKY: Poklepte na tlačidlo Nový, ak nemáte vytvorený účet Google. Ak chcete nastaviť svoje konto, pri prihlásení budete musieť počkať, kým vaše zariadenie dokončí komunikáciu so servermi Google. 3. Svoje konto služby Google môžete použiť na zálohovanie a obnovu Vašich nastavení a údajov. Ak sa chcete prihlásiť na konto Gmail, klepnite na ikonu. DÔLEŽITÉ UPOZORNENIE! Ak okrem konta služby Gmail máte niekoľko ďalších ových kont, pomocou ponuky Poslať ušetrite svoj čas a získajte naraz prístup ku všetkým svojím ovým kontám. 66
67 6 Zachyťte okamihy
68 Spustenie aplikácie Camera Pomocou aplikácie Camera v ASUS Phone môžete zachytávať snímky a nahrávať videá. Aplikáciu Camera otvorte vykonaním ktoréhokoľvek z nižšie uvedených krokov. Z obrazovky uzamknutia Ikonu potiahnite dolu, kým sa nespustí aplikácia Camera. Používanie miniaplikácie Camera Ak chcete spustiť miniaplikáciu Camera, ktorá automaticky otvára aplikáciu Camera, na obrazovke uzamknutia potiahnite prstom doľava. Na domovskej obrazovke Ťuknite na položku Camera (Kamera). Používanie tlačidla hlasitosti Keď je ASUS Phone v režim nízkej spotreby, dvojitým kliknutím na tlačidlo hlasitosti ho zapnite a okamžite spustite aplikáciu Camera. POZNÁMKA: Pred stlačením tlačidla hlasitosti na spustenie aplikácie Camera zapnite túto funkciu v možnostiach Settings (Nastavenia) > Lock screen (Obrazovka uzamknutia) a potom posuvný ovládač Instant Camera (Okamžitý fotoaparát) presuňte do polohy ON (Zapnuté). 68
69 Používanie fotoaparátu po prvýkrát Po spustení fotoaparátu po prvýkrát sa zobrazia dve po sebe idúce funkcie, ktoré vám pomôžu začať: Školiaci program a Umiestnenia obrázkov. Školiaci program Ak fotoaparát v ASUS Phone používate po prvýkrát, po spustení aplikácie Fotoaparát sa vám zobrazí nasledujúca obrazovka so školiacim programom. Na pokračovanie z tejto obrazovky postupujte podľa nasledujúcich krokov. 1. Ak chcete vynechať prezeranie základného školiaceho programu na používanie fotoaparátu, na obrazovke so školiacim programom ťuknite na možnosť Ignorovať, alebo ťuknite na možnosť Štart, ak si chcete pozrieť základný školiaci program na používanie fotoaparátu. 2. Po ťuknutí na niektorú z týchto možností môžete prejsť na obrazovku s umiestneniami obrazu. 69
70 Umiestnenia obrazu Po zatvorení obrazovky so školiacim programom sa zobrazí obrazovka s umiestneniami obrazu, na ktorej môžete vytvoriť automatické značky umiestnenia vašich obrazov a video súborov. Na pokračovanie z tejto obrazovky postupujte podľa nasledujúcich krokov: 1. Ak chcete prejsť na obrazovku Fotoaparát, na obrazovke s umiestneniami obrazov ťuknite na možnosť Nie, ďakujem, alebo na možnosť Áno, ak chcete nastaviť označovanie umiestnenia zachytených obrázkov a nahraných video súborov. 2. Ak chcete zapnúť funkciu umiestnenia označovania, položku Location (Umiestnenie) presuňte na možnosť ON (Zapnúť). 3. Ak chcete túto funkciu úplne povoliť, na ďalšej obrazovke ťuknite na možnosť Agree (Súhlasím). 4. Ak chcete všetkým aplikáciám Google povoliť prístup k vášmu umiestneniu, na potvrdzujúcej správe ťuknite na tlačidlo Yes (Áno) alebo ak ju chcete nastaviť neskôr, ťuknite na tlačidlo Not now (Teraz nie) 5. Ťuknutím na tlačidlo prejdite na obrazovku Kamera. 70
71 Domovská obrazovka Fotoaparát Ťuknutím na tieto ikony začnite používať fotoaparát a preskúmajte funkcie na snímanie obrazov a nahrávanie video súborov v ASUS Phone. Prepínanie medzi predným a zadným fotoaparátom Zmeniť nastavenia blesku* Používanie rozšírených nastavení fotoaparátu Priblíženie alebo oddialenie Nahrávanie videa Fotografovanie Použiť Turbo Burst (Kontinuálne fotografovanie) Prezeranie galérie * iba na vybraných modeloch 71
72 Nastavenia obrázku Vzhľad zachytených obrázkov upravte nakonfigurovaním nastavení fotoaparátu podľa nižšie uvedených krokov. DÔLEŽITÉ UPOZORNENIE! Pred fotografovaním najskôr vykonajte nastavenia. 1. Na domovskej obrazovke Fotoaparát ťuknite na ikony >. 2. Posúvaním smerom dolu nakonfigurujte dostupné možnosti. Obraz Kvalitu obrázku nakonfigurujte pomocou týchto možností. 72
73 Režim fotenia Rýchlosť uzávierky prepnite do režimu Samospúšť alebo v tejto možnosti zmeňte rýchlosť Zhluk. Zaostrenie a expozícia V tejto možnosti zapnite funkciu Dotk sa auto expoz alebo Rozpoz tváre. 73
74 Nastavenia videa Vzhľad nahraných videí upravte nakonfigurovaním nastavení fotoaparátu podľa nižšie uvedených krokov. DÔLEŽITÉ UPOZORNENIE! Pred fotografovaním najskôr vykonajte nastavenia. 1. Na domovskej obrazovke Fotoaparát ťuknite na ikony > 2. Posúvaním smerom dolu nakonfigurujte dostupné možnosti. Obraz Kvalitu videa nakonfigurujte pomocou týchto možností. Zaostrenie a expozícia V tejto možnosti zapnite funkciu Dotk sa auto expoz. 74
75 Rozšírené funkcie fotoaparátu Preskúmajte nové spôsoby zachytávania obrázkov alebo nahrávania videí a špeciálne momenty zachytávajte pomocou rozšírených funkcií fotoaparátu vášho ASUS Phone. DÔLEŽITÉ UPOZORNENIE! Pred fotografovaním najskôr vykonajte nastavenia. Dostupné funkcie sa môžu líšiť podľa modelu. Doba prevíjania Keď je vybraná možnosť Doba prevíjania, uzávierka začne kontinuálne fotografovanie o dve sekundy skôr, ako stlačíte tlačidlo spúšte. Získate časový prehľad obrázkov, v ktorom si môžete vybrať najlepší obrázok a uložiť ho do svojej galérie. POZNÁMKA: Funkciu Doba prevíjania môžete používať iba v zadnom fotoaparáte. Fotografovanie pomocou funkcie Doba prevíjania 1. Na domovskej obrazovke Fotoaparát ťuknite na tlačidlo. 2. Ťuknite na ikonu > Doba prevíjania. 3. Fotografovanie spustite ťuknutím na ikonu alebo na tlačidlo hlasitosti. Používanie zobrazovača Time Rewind 1. Po stlačení tlačidla spúšte sa v dolnej časti nasnímanej fotografie zobrazí zobrazovač času prevíjania. Ak si chcete prezerať práve zachytené fotografie, otáčajte tlačidlo na zobrazovači. POZNÁMKA: Ak chcete z časového prehľadu zobraziť najlepší návrh fotografie, ťuknite na možnosť Best (Najlepšia). 2. Vyberte fotografiu a potom ju uložte do priečinka Galéria ťuknutím na tlačidlo Hotovo. 75
76 HDR Funkcia High-dynamic-range (HDR) (Vysokodynamický rozsah) umožňuje detailnejšie fotografovanie slabo osvetlených a vysokokontrastných scén. Funkciu HDR sa odporúča používať pri fotografovaní na jasne osvetlených miestach, kde pomáha vyvážiť vytvorené farby na obrázku. Fotografovanie pomocou funkcie HDR 1. Na domovskej obrazovke Fotoaparát ťuknite na tlačidlo. 2. Ťuknite na ikonu > HDR. 3. Fotografovanie pomocou funkcie HDR spustite ťuknutím na ikonu alebo na tlačidlo hlasitosti. Panoráma Fotografovanie z rôznych uhlov pomocou funkcie Panoráma Táto funkcia automaticky spája obrázky zachytené zo širokého uhla pohľadu. Zachytávanie panoramatických fotografií 1. Na domovskej obrazovke Fotoaparát ťuknite na tlačidlo. 2. Ťuknite na ikonu > Panoráma. 3. Ak chcete zachytiť krajinu, ťuknite na ikonu alebo na tlačidlo hlasitosti a potom ASUS Phone otáčajte doľava alebo doprava. POZNÁMKA: Počas otáčania ASUS Phone sa pri zachytávaní krajiny zobrazí v dolnej časti obrazovky časový prehľad miniatúr. 4. Po skončení ťuknite na ikonu. 76
77 Noc Pomocou funkcie Noc v ASUS Phone môžete fotografovať dokonca aj v noci alebo v podmienkach so slabým osvetlením. POZNÁMKA: Na zabránenie rozostrenia obrázkov rukami nehýbte pred a počas fotografovania pomocou ASUS Phone. Zachytávanie nočných fotografií 1. Na domovskej obrazovke Fotoaparát ťuknite na tlačidlo. 2. Ťuknite na ikonu > Noc. 3. Zachytávanie nočných fotografií spustite ťuknutím na ikonu alebo na tlačidlo hlasitosti. 77
78 Slabé osvetlenie Problémy s osvetlením vyriešte pomocou funkcie Slabé osvetlenie v telefóne. Táto funkcia optimalizuje používanie kontinuálneho fotografovania pri nastaveniach fotografovania v nedostatočných svetelných podmienkach. Zachytávanie fotografií pri slabom osvetlení 1. Na obrazovke aplikácie Camera ťuknite na tlačidlo. 2. Ťuknite na ikonu > Low light (Slabé osvetlenie). 3. Ak chcete spustiť snímanie fotografií pri slabom osvetlení, ťuknite na ikonu alebo na tlačidlo hlasitosti. Nahrávanie videí pri slabom osvetlení 1. Na obrazovke aplikácie Camera ťuknite na tlačidlo. 2. Ťuknite na ikonu > Low light (Slabé osvetlenie). 3. Ak chcete spustiť nahrávanie videí pri slabom osvetlení, ťuknite na ikonu alebo na tlačidlo hlasitosti. 78
79 Autoportrét Využite výhodu megapixelovej špecifikácie zadného fotoaparátu bez toho, aby ste museli stlačiť tlačidlo spúšte. Pomocou funkcie Rozpoznanie tváre môžete ASUS Phone nastaviť tak, aby pomocou zadnej kamery rozpoznal až štyri tváre a potom automaticky zachytil váš autoportrét alebo skupinový autoportrét. Zachytávanie autoportrétov 1. Na obrazovke Fotoaparát ťuknite na tlačidlo. 2. Ťuknite na ikonu > Autoportrét. 3. Ak chcete zvoliť, koľko ľudí by malo byť na fotografii, ťuknite na ikonu. 4. Pomocou zadnej kamery rozpoznajte tváre a počkajte, kým ASUS Phone spustí pípanie a odpočítavanie do doby zachytenia fotografie. 5. Na obrazovke v hornej časti zachytenej fotografie sa zobrazí zobrazovač času prevíjania. Ak si chcete prezerať práve zachytené fotografie, otáčajte tlačidlo na zobrazovači. 6. Vyberte fotografiu a potom ju uložte do priečinka Galéria ťuknutím na tlačidlo Hotovo. 79
80 Miniatúra Pomocou funkcie Miniatúra simulujte efekt náklonu a posunutia objektívu DSLR. Táto funkcia umožňuje pomocou ASUS Phone zaostrovať na konkrétne oblasti predmetu a pridávať efekt estetického rozostrenia fotografie aj videa. Zachytávanie miniatúrnych fotografií 1. Na obrazovke Fotoaparát ťuknite na tlačidlo. 2. Ťuknite na ikonu > Miniatúra. 3. Ak chcete vybrať svoje zaostrovacie pole, ťuknite na ikonu alebo. 4. Ak chcete zvýšiť alebo znížiť rozostrenie pozadia, ťuknite na ikonu alebo. 5. Ak chcete zachytiť miniatúrne fotografie, ťuknite na ikonu. Hĺbka ostrosti Pomocou funkcie Hĺbka ostrosti môžete zachytávať makrofotografie s jemným pozadím. Táto funkcia je vhodná na fotografovanie blízkych predmetov s vymedzenejším a pozoruhodným výsledkom. Snímanie fotografií s hĺbkou ostrosti 1. Na obrazovke aplikácie Camera ťuknite na tlačidlo. 2. Ťuknite na ikonu > Depth of Field (Hĺbka ostrosti). 3. Ak chcete spustiť snímanie makrofotografií, ťuknite na ikonu alebo na tlačidlo hlasitosti. 80
81 Funkcia Inteligentné odstránenie Pomocou funkcie Inteligentné odstránenie môžete odstrániť nežiaduce detaily ihneď po zachytení obrázka. Fotografovanie pomocou funkcie Inteligentné odstránenie 1. Na obrazovke Fotoaparát ťuknite na tlačidlo. 2. Ťuknite na ikonu > Intel. odstr. 3. Ak chcete spustiť zachytávanie fotografií, ktoré možno upraviť pomocou funkcie Inteligentné odstránenie, ťuknite na ikonu alebo na tlačidlo hlasitosti. 4. Na nasledujúcej obrazovke je zobrazená zachytená fotografia a všetky odstrániteľné objekty, ktoré chcete z nej odstrániť. 5. Ťuknutím na tlačidlo odstráňte zistené objekty alebo ťuknutím na tlačidlo odstráňte fotografiu a prejdite späť do aplikácie Camera. Funkcia Všetky úsmevy Pomocou funkcie Všetky úsmevy môžete zachytiť tvár s dokonalým úsmevom alebo najneobyčajnejším výrazom. Táto funkcia umožňuje po stlačení tlačidla spúšte nasnímať päť po sebe idúcich fotografií a na obrázku automaticky rozpoznávať tváre pre porovnanie. Fotografovanie pomocou funkcie Všetky úsmevy 1. Na domovskej obrazovke Fotoaparát ťuknite na tlačidlo. 2. Ťuknite na ikonu > Celý úsmev. 3. Ak chcete spustiť zachytávanie fotografií, ktoré možno upraviť pomocou funkcie Všetky úsmevy, ťuknite na ikonu alebo na tlačidlo hlasitosti. 4. Najlepšie fotografie vyberte podľa pokynov na obrazovke. 81
82 Funkcia Retuš tváre Pri fotografovaní vašej rodiny a priateľov a po jeho skončení sa zabávajte pomocou funkcie Retuš tváre v ASUS Phone. Keď je táto funkcia zapnutá, pred stlačením tlačidla spúšte umožňuje naživo vylepšovať retuš tváre ľudí. Fotografovanie pomocou funkcie Retuš tváre 1. Na domovskej obrazovke Fotoaparát ťuknite na tlačidlo. 2. Ťuknite na ikonu > Skrášlenie. 3. Ak chcete spustiť zachytávanie fotografií, ktoré možno upraviť pomocou funkcie Retuš tváre, ťuknite na ikonu. Animácia GIF Obrázky vo formáte GIF (Graphics Interchange Format) (Grafický výmenný formát) vytvárajte priamo z fotoaparátu ASUS Phone pomocou funkcie Animácia GIF. Fotografovanie pomocou funkcie Animácia GIF 1. Na domovskej obrazovke Fotoaparát ťuknite na tlačidlo. 2. Ťuknite na ikonu > Animácia GIF. 3. Ak chcete spustiť zachytávanie fotografií, ktoré možno transformovať do animácie GIF, ťuknite na ikonu. 82
83 Zrýchlený záznam Funkcia Zrýchlený záznam videa v ASUS Phone umožňuje zachytávať statické obrázky pre automatické prehrávanie zrýchleného záznamu. Ak je zapnutá, udalosti sa zdajú, ako keby boli v rýchlom posuve vpred, hoci medzi ich skutočným udianím a zaznamenaním boli dlhé intervaly. Zaznamenávanie videí pomocou funkcie Zrýchlený záznam 1. Na domovskej obrazovke Fotoaparát ťuknite na tlačidlo. 2. Ťuknite na ikonu > časozberné video. 3. Ak chcete spustiť nahrávanie videí pomocou funkcie Zrýchlený záznam, ťuknite na ikonu. 83
84 Aplikácia Party Link Keď je zapnutá aplikácia Party Link, fotografie môžete zdieľať v reálnom čase buď vytvorením skupiny, alebo pripojením sa k existujúcej skupine. Pomocou funkcie Zen môžete práve zachytené fotografie odosielať a prijímať medzi priateľmi aj bez internetového pripojenia. DÔLEŽITÉ UPOZORNENIE! Táto funkcia je dostupná iba v zariadeniach, v ktorých je tiež nainštalovaná aplikácia Party Link. Zdieľanie fotografií Ak chcete fotografie zdieľať priamo z fotoaparátu ASUS Phone: 1. Spustite aplikáciu Fotoaparát a potom ťuknite na tlačidlo. 2. Klepnite na ikonu > OK. 84
85 3. (voliteľná) Na domovskej obrazovke aplikácie Party Link nastavte nasledujúce položky: Ak chcete vytvoriť názov novej skupiny pre ASUS Phone, ťuknite na toto políčko. Ak chcete získať prístup k svojej skupine, ktorá je chránená heslom, ťuknite na toto políčko. 4. Ak chcete spustiť zdieľanie fotografií zachytených pomocou zariadenia ZenFone alebo fotografie prijímať z pripojených zariadení iných používateľov, ťuknite na možnosť Create a group (Vytvoriť skupinu) alebo Join a group (Pripojiť sa ku supine) > Scan (Snímať). DÔLEŽITÉ UPOZORNENIE! Ak ste vytvorili skupinu chránenú heslom, toto heslo musíte poskytnúť určeným príjemcom, aby mohli prijímať fotografie. Ak sa chcete pripojiť ku skupine, ktorá je chránená prístupovým heslom, a pokračovať, požiadajte majiteľa, aby vám poskytol prístupové heslo. 85
86 86
87 7 Galéria
88 Používanie aplikácie Gallery Pomocou aplikácie Galéria si môžete v ASUS Phonee prezerať obrázky a prehrávať videá. Táto aplikácia tiež umožňuje upravovať, zdieľať alebo odstrániť súbory s obrázkami a videami, ktoré sú uložené v ASUS Phonee. Zo zložky Galéria môžete obrazy zobraziť v prezentácii alebo klepnutím zobrazíte vybraný súbor s obrazmi alebo videom. Aplikáciu Gallery spustite ťuknutím na ikonu Hlavná obrazovka > Galéria. 88
89 Prezeranie súborov z iných zdrojových umiestnení Aplikácia Gallery štandardne zobrazuje v ASUS Phone všetky súbory podľa ich albumových priečinkov. Prezerať súbory z iných zdrojových umiestnení pomocou ASUS Phone: 1. Na hlavnej obrazovke ťuknite na tlačidlo. 2. Ak si chcete prezrieť príslušné súbory, ťuknite na ktorékoľvek z nasledujúcich zdrojových umiestnení. DÔLEŽITÉ UPOZORNENIE! Na prezeranie fotografií a videí v položkách Moje fotografie v Cloud a Fotografie priateľov je potrebné internetové pripojenie. 89
90 Zdieľanie súborov z obrazovky Galéria Zdieľať súbory z obrazovky Galéria: 1. Na obrazovke Galéria ťuknite na priečinok, kde sú umiestnené fotografie, ktoré chcete zdieľať. 2. Keď je priečinok otvorený, ťuknutím na ikonu aktivujte výber súboru. 3. Ťuknite na súbory, ktoré chcete zdieľať. V hornej časti vybraného obrázku sa zobrazí značka začiarknutia. 4. Ťuknite na ikonu a potom vyberte zo zoznamu, kde chcete zdieľať obrázky. Odstránenie súborov z obrazovky galéria Odstrániť súbory z obrazovky Galéria: 1. Na obrazovke Galéria ťuknite na priečinok, kde sú umiestnené súbory, ktoré chcete odstrániť. 2. Keď je priečinok otvorený, ťuknutím na ikonu aktivujte výber súboru. 3. Ťuknite na súbory, ktoré chcete odstrániť. V hornej časti vybraného obrázku sa zobrazí značka začiarknutia. 4. Ťuknite na ikonu. 90
91 Úprava obrazu Aplikácia Gallery obsahuje vlastné nástroje na úpravu obrázkov, ktoré môžete používať na vylepšenie obrázkov uložených v ASUS Phone. Upraviť obrázok: 1. Na obrazovke Galéria ťuknite na priečinok, kde sú umiestnené súbory. 2. Keď je priečinok otvorený, ťuknite na obrázok, ktorý chcete upraviť. 3. Keď je obrázok otvorený, znovu naň ťuknite, aby sa zobrazili jeho funkcie. 4. Ťuknutím na ikonu otvorte panel s nástrojmi Úprava obrázka. 5. Ak chcete vykonať zmeny na obrázku, ťuknite na niektorú z ikon na paneli s nástrojmi Úprava obrázka. Priblíženie/oddialenie miniatúr alebo obrázka Obrázok zväčšíte tak, že na obrazovke Gallery (Galéria) alebo na vybranom obrázku roztiahnete prsty na dotykovej obrazovke. Obrázok zmenšíte tak, že na dotykovej obrazovke spojíte prsty. 91
92 92
93 8 Usilovne pracujte, ťažšie hrajte
94 Aplikácia SuperNote Zmeňte písanie poznámok na zábavu a tvorivú činnosť, ktorá sa pomocou aplikácie SuperNote synchronizuje s vašimi mobilnými údajmi. Táto intuitívna aplikácia umožňuje vytvárať poznámky usporiadané podľa zápisníka priamym písaním alebo kreslením na dotykovej obrazovke. Pri vytváraní poznámok môžete tiež z ďalších aplikácií pridávať multimediálne súbory a zdieľať ich pomocou sociálnych sietí alebo konta cloudového ukladacieho priestoru. Ťuknutím na toto tlačidlo vyberte vstupný režim Ťuknutím na toto tlačidlo vráťte späť vykonanú zmenu Ťuknutím na toto tlačidlo zopakujte vykonanú zmenu Ťuknutím na toto tlačidlo upravte nastavenia pre zápisník 94
95 Vysvetlenie ikon Pri písaní poznámok v aplikácii SuperNote sa tieto ikony zobrazujú v závislosti od vybraného vstupného režimu. Ak chcete poznámky písať pomocou klávesnice na obrazovke, vyberte tento typ režimu. Ak chcete vkladať čarbanice alebo písať svoje poznámky, vyberte tento režim písania. Ak chcete kresliť alebo vytvárať kresby, vyberte tento režim kreslenia. Ak chcete vybrať nástroj na kreslenie, farbu ťahu a veľkosť, ktoré chcete použiť, v režime kreslenia ťuknite na túto ikonu. Ak chcete vygumovať niektorý obsah v poznámkach, v režime kreslenia ťuknite na túto ikonu. Ak chcete fotografovať alebo nahrávať video a zvuk a do poznámok pridať časový údaj a ďalšie položky, ťuknite na túto ikonu. Ak chcete do svojho zápisníka pridať ďalšiu stránku, ťuknite na túto ikonu. 95
96 Vytváranie nového zápisníka Ak chcete pomocou aplikácie SuperNote vytvoriť nové súbory, vykonajte nasledujúce kroky: 1. Ťuknite na tlačidlo > SuperNote. 2. Klepnite na tlačidlo Nová. 3. Zadajte názov súboru a pre veľkosť stránky vyberte možnosť Pre Pad alebo Pre Telefón. 4. Vyberte šablónu a začnite písať svoje poznámky. Zdieľanie zápisníka v Cloude Svoj zápisník môžete v Cloude zdieľať pomocou nasledujúcich krokov: 1. Na domovskej obrazovke aplikácie SuperNote ťuknite na zápisník, ktorý chcete zdieľať, a podržte na ňom prst. 2. Na prekrývacej obrazovke ťuknite na možnosť Povoliť synchronizáciu cloud. 3. Ak chcete pokračovať v synchronizácii zápisníka s cloudovým úložným priestorom, zadajte používateľské meno a heslo svojho konta ASUS WebStorage. 4. Po úspešnej synchronizácii zápisníka s cloudovým úložným priestorom sa v hornej časti zdieľaného zápisníka zobrazí ikona Cloud. Zdieľanie poznámok do cloudového úložného priestoru Z aplikácie SuperNote môžete do cloudového úložného priestoru zdieľať okrem zápisníka tiež samostatné poznámky. Za týmto účelom: 1. Spustite zápisník, v ktorom je poznámka, ktorú chcete zdieľať. 2. Ťuknite na poznámku, ktorú chcete zdieľať, a podržte na nej prst. 96
97 3. Na prekrývacej obrazovke ťuknite na možnosť Zdieľať a potom vyberte formát súboru, v ktorom ho chcete zdieľať. 4. Na ďalšej obrazovke vyberte konto cloudového úložného priestoru, kde chcete zdieľať svoju poznámku. 5. Na dokončenie zdieľania vybranej poznámky postupujte podľa zobrazených pokynov. Aplikácia Calendar Aplikácia Calendar umožňuje pomocou ASUS Phone sledovať dôležité udalosti. Okrem vytvárania udalostí môžete tiež pridávať poznámky, nastavovať upomienky alebo vytvoriť oznam s odpočítavaním, aby ste nezabudli na tieto dôležité udalosti. Vytvorenie udalosti z ASUS Phone 1. Ťuknite na ikonu > Kalendár. 2. Ťuknutím na položku Nová udalosť spustite vytváranie novej udalosti. 3. Na obrazovke Nová udalosť zadajte všetky potrebné informácie vašej udalosti. 4. Po skončení uložte a ukončite ťuknutím na tlačidlo. 97
98 Pridanie konta ku kalendáru Kalendár môžete okrem vytvárania udalosti zaznamenanej v ASUS Phone tiež používať na vytváranie udalostí, ktoré sa automaticky synchronizujú s vašimi kontami na internete. Tieto kontá musia byť ale najskôr pridané do kalendára vykonaním nasledujúcich krokov: 1. Spustite aplikáciu Kalendár. 2. Ťuknite na tlačidlo > Kontá. 3. Ťuknite na konto, ktoré chcete pridať. 4. Pridanie nového konta ku kalendáru dokončite podľa pokynov zobrazených na obrazovke. Vytvorenie udalosti z vášho konta Po pridaní kont na internet, ktoré chcete zosynchronizovať s cloudovým úložným priestorom, môže svoj ASUS Phone používať na vytváranie oznámení pre tieto kontá vykonaním nasledovných krokov: POZNÁMKA: Skôr, než budete môcť pokračovať s nasledujúcimi krokmi, vaše internetové konto už musí byť ku kalendáru pridané. Viac podrobností si môžete pozrieť v časti Pridávanie konta ku kalendáru v tejto elektronickej príručke. 1. Ťuknite na ikonu > Kalendár. 2. Ťuknutím na položku Nová udalosť spustite vytváranie novej udalosti. 3. Ak chcete zobraziť všetky aktuálne zosynchronizované kontá s kalendárom, na obrazovke Nová udalosť ťuknite na položku Môj kalendár. 4. Účet, kde by ste chceli vytvoriť novú udalosť. 5. Na obrazovke Nová udalosť zadajte všetky potrebné informácie o vašej udalosti. 98
99 What s Next Nezmeškajte dôležité udalosti, bavte sa vonku alebo prijímajte správy alebo y od svojich obľúbených ľudí. Ak chcete dostávať upozornenia alebo upomienky, zostavte si svoj kalendár udalostí, obľúbených kontaktov a skupín VIP alebo nastavení aktualizácií počasia. Na obrazovke uzamknutia, paneli so systémovými oznámeniami a v miniaplikácii What s Next alebo aplikácii si prezerajte upozornenia What s Next. Ak aplikáciu What s Next používate po prvýkrát, v ASUS Phone si musíte vytvoriť konto kalendára alebo používa aplikáciu Calendar. POZNÁMKY: Ak chcete dostávať upozornenia na zmeškané hovory a neprečítané správy alebo y od ľudí, ktorým na vás záleží, vytvorte si svoje obľúbené kontakty a skupiny VIP. Podrobnosti týkajúce sa vytvárania kalendára udalostí si pozrite v časti Kalendár. V časti Počasie si zistite, ako získavať aktualizácie počasia. 99
100 Aplikácia Do It Later Zohnať vo svojom uponáhľanom živote dokonca tie najbanálnejšie veci. Aj keď ste príliš zaneprázdnení, odpovedajte na y, správy SMS, hovory alebo si správy čítajte na internete. Neprečítané správy alebo y, zaujímavé internetové stránky a zmeškané hovory označte ako položky Odpovedať neskôr, Prečítať neskôr alebo Zavolať neskôr. Tieto označené položky budú pridané do úloh aplikácie Do It Later a tieto úlohy môžete vykonať vo vhodnom čase. POZNÁMKY: Medzi obľúbené aplikácie tretej strany, ktoré podporujú aplikáciu Do It Later, patria Google Maps, Google Chrome, Google Play, YouTube a imdb. Všetky aplikácie však nemôžu úlohy zdieľať a pridávať ich do aplikácie Do It Later. Získanie prístupu alebo vytváranie pracovných úloh Keď ste predtým označili správu alebo ako Odpovedať neskôr alebo hovor ako Zavolať neskôr alebo internetovú stránku ako Prečítať neskôr, v aplikácii Do It Later sa môžete vrátiť k týmto dôležitým správam, om, hovorom alebo internetovým stránkam. Získanie prístupu k pracovným úlohám: 1. Na domovskej stránke ťuknite na tlačidlo a potom v priečinku Všetky aplikácie ťuknite na aplikáciu Do It Later. 2. Vyberte úlohu, ktorú chcete vykonať. Vytvoriť novú úlohu: Na obrazovke Do It Later ťuknite na tlačidlo a potom prejdite k vytvoreniu pracovnej úlohy. 100
101 Aplikácia Weather Pomocou aplikácie Weather v ASUS Phone získavajte aktualizácie počasia v reálnom čase. Pomocou aplikácie Weather môžete tiež overovať ďalšie podrobnosti o počasí z celého sveta. Spúšťač aplikácie Weather 101
102 Domovská stránka aplikácie Weather Ťuknutím na toto tlačidlo upravte nastavenia aplikácie Weather. Ťuknutím na túto ikonu vyhľadajte informácie o počasí v iných mestách. Potiahnutím prsta nadol si pozrite ďalšie informácie o počasí. 102
103 Aplikácia Clock Pomocou aplikácie Clock môžete prispôsobiť nastavenia časového pásma v ASUS Phone, nastaviť budíky a ASUS Phone používať ako stopky. Spúšťanie aplikácie Clock Aplikáciu Clock spustite pomocou ktorejkoľvek z nasledujúcich možností: Na domovskej obrazovke ASUS Phone ťuknite na displej s digitálnymi hodinami. Ťuknite na ikonu >Hodiny. 103
104 Svetový čas Ak chcete získať prístup k nastaveniam svetového času v ASUS Phone, ťuknite na ikonu. Ťuknutím na túto ikonu získate prístup k nastavenia funkcie svetových hodín. Ťuknutím na túto ikonu nastavíte hodiny na nočný režim. Ťuknutím na túto ikonu zobrazte zoznam miest vyznačených na mape svetového času. Ťuknutím na túto ikonu pridajte nové mesto, ktoré chcete vyznačiť na mape svetového času. 104
105 Budík Ak chcete získať prístup k nastaveniam svetového času v ASUS Phone, ťuknite na ikonu. Ťuknutím na túto ikonu získate prístup k nastaveniam funkcie Budík. Ťuknutím na túto ikonu odstráňte všetky skôr nastavené budíky. Ťuknutím na túto ikonu nastavte nový čas budíka. 105
106 Stopky Ak chcete ASUS Phone používať ako stopky, ťuknite na ikonu. Ťuknutím na toto tlačidlo spustite funkciu Stopky. 106
107 Časovač Pre ASUS Phone môžete nastaviť viac možností časovača. Vykonajte to podľa nasledujúcich krokov: Nastavenie časovača 1. Ak chcete získať prístup k funkcii časovača v ASUS Phone, ťuknite na ikonu. numerická klávesnica 2. Cieľový čas zadajte pomocou numerickej klávesnice a potom ťuknutím na túto ikonu spustite časovač. 107
108 Pridanie alebo odstránenie nastavení časovača Môžete tiež pridať nové nastavenia časovača alebo odstrániť existujúce nastavenia, ktoré už nepotrebujete. Ktorúkoľvek z týchto možností vykonajte podľa nasledujúcich krokov: 1. Ak chcete získať prístup k funkcii časovača v ASUS Phone, ťuknite na ikonu. 2. Ak ste predtým vytvorili nastavenia časovača, mali by sa zobraziť na domovskej obrazovke Časovač. Pomocou ikon na domovskej obrazovke Časovač môžete odstrániť alebo pridať nové nastavenia časovača. Ťuknutím na túto ikonu vytvorte nové nastavenie časovača. Ťuknutím na túto ikonu odstráňte skôr nastavený časovač. 108
109 Správca súborov Pomocou aplikácie File Manager (Správca súborov) môžete jednoduchým spôsobom vyhľadať a spravovať svoje údaje buď vo vnútornej pamäti ASUS Phone, alebo v pripojených vonkajších pamäťových zariadeniach. Vstúpenie do vnútornej pamäte Ak chcete vstúpiť do vnútornej pamäte: 1. Ťuknite na tlačidlo >Správca súborov. 2. Ak chcete zobraziť obsah ASUS Phone, ťuknite na tlačidlo > Vnútorná pamäť a potom ťuknite na položku, ktorú chcete vybrať. 109
110 Vstupovanie do vonkajšieho pamäťového zariadenia Ak chcete vstúpiť do vonkajšieho pamäťového zariadenia: 1. Do ASUS Phone vložte kartu microsd. POZNÁMKA: Viac informácií si pozrite v časti Installing a memory card (Vkladanie pamäťovej karty) v tejto používateľskej príručke. 2. Ťuknite na tlačidlo > Správca súborov. 3. Ak chcete zobraziť obsah karty microsd, ťuknite na tlačidlo > MicroSD. 110
111 Získanie prístupu k úložnému priestoru Cloud DÔLEŽITÉ UPOZORNENIE! Ak si chcete prezerať súbory z Cloud Storage (Úložného priestoru Cloud), v ASUS Phone povoľte funkciu Wi-Fi. Získať prístup k súborom uloženým na kontách úložného priestoru Cloud: 1. Ťuknite na tlačidlo > Správca súborov. 2. Ťuknite na tlačidlo a potom v položke Cloud Storage (Úložný priestor Cloud) ťuknite na umiestnenie úložného priestoru Cloud. 111
112 112
113 9 Internet
114 Prehliadač Priame a intuitívne rozhranie Zen prehliadača uľahčuje pomocou prehľadávača Chrome prehľadávanie obsahu webu pri vysokej rýchlosti načítavania stránok. Umožňuje tiež zdieľať webový obsah u a odosielať ho ako úlohu Prečítať neskôr. Prejdite na stránku, ktorú chcete zdieľať, a potom ťuknite na tlačidlo. Ak chcete zdieľať stránku, ťuknite na možnosť Zdieľať stránku a potom vyberte konto alebo aplikáciu, do ktorej chcete stránku zdieľať. Ak chcete stránku odoslať na prečítanie neskôr, ťuknite na možnosť Read later (Prečítať neskôr). Táto stránka je pridaná ako pracovná úloha v aplikácii Do It Later. POZNÁMKY: Uistite sa, že ASUS Phone je pripojený k sieti Wi-Fi alebo k mobilnej sieti. Ak ste pripojení k mobilnej sieti, môžu vám byť účtované poplatky podľa plánu siete. Podrobnosti si pozrite v časti Connecting to a Wi-Fi network (Pripojenie k sieti Wi-Fi). Do svojich pracovných úloh vstupujte z aplikácie Do It Later v položke Všetky aplikácie. 114
115 10 Zábava a pohostenie
116 Používanie náhlavnej súpravy Pri telefonovaní alebo vychutnávaní si počúvania obľúbenej hudby pomocou náhlavnej súpravy môžete voľne vykonávať ďalšie veci. Zapojenie do zvukového konektora 2,5 mm konektor náhlavnej súpravy zapojte do zvukového konektora v zariadení. VÝSTRAHA! Do zvukového konektora nevkladajte iné predmety. Do zvukového konektora nezapájajte výstupný napájací kábel. Dlhodobé počúvanie pri vysokej úrovni hlasitosti môže spôsobiť poškodenie sluchu. 116 POZNÁMKY: Dôrazne odporúčame, aby ste používali iba kompatibilnú náhlavnú súpravu alebo náhlavnú súpravu dodanú s týmto zariadením. Ak pri počúvaní hudby odpojíte zvukový konektor, prehrávanie hudby sa automaticky preruší. Ak pri sledovaní videa odpojíte zvukový konektor, prehrávanie videa sa automaticky preruší.
117 AudioWizard Aplikácia AudioWizard umožňuje prispôsobiť zvukové režimy ASUS Phone pre jasnejší výstup zvuku, ktorý sa hodí pre aktuálne používané scenáre. Používanie AudioWizard Ak chcete používať aplikáciu AudioWizard: 1. Ťuknite na ASUS > Audio Wizard (Miniaplikácia Audio). 2. V okne miniaplikácie Audio ťuknite na zvukový režim, ktorý chcete aktivovať, a potom uložte a ukončite ťuknutím na tlačidlo Hotovo. 117
118 Aplikácia Play Games Pomocou aplikácie Play Games si z internetu preberajte najnovšie hry a zdieľajte ich na svojich kontách sociálnych médií. Pre zábavu s niektorými konkurenčnými hrami môžete tiež spojiť hry pre viacerých hráčov a prezerať si rebríček hodnotenia. DÔLEŽITÉ UPOZORNENIE! Ak chcete minimalizovať funkcie aplikácie Play Games, prihláste sa na konto Google. Používanie aplikácie Play Games Používať aplikáciu Play Games: 1. Ťuknite na > Hry Play. 2. Ťuknite na možnosť, ktorú chcete použiť. Ťuknutím na túto možnosť zobrazte prehľad o hernej činnosti. Zobrazí tiež hernú aktivitu vašich kontaktov Google+. Ťuknutím na túto možnosť zobrazte svoje herné aktivity v nasledovných možnostiach: VŠETKY MOJE HRY, NEDÁVNE HRY, NAINŠTALOVANÉ Ťuknutím na túto ikonu zobrazíte všetky hry, ktoré ste hrali pomocou konta Google+. Ťuknutím na túto možnosť zobrazte všetkých vašich známych v Google, ktorí tiež hrajú hry pomocou Play Store. Môžete si ich prezerať v týchto možnostiach: VŠETCI, AKTÍVNI HRÁČI, YOU MOŽNO POZNÁTE Ťuknite na prehliadač prostredníctvom hier v nasledujúcich kategóriách: vybrané, POPULÁRNE, POPULÁRNE HRY PRE VIAC HRÁČOV. Ťuknutím na túto možnosť spustite kategóriu Hry Play Store. 118
119 Hudba Pomocou aplikácie Music získajte prístup k hudobnej kolekcii priamo vo vašom ASUS Phone. Aplikácia Music umožňuje prehrávať hudobné súbory, ktoré sú uložené vo vnútornej pamäti alebo na vonkajšom pamäťovom zariadení. Spustenie aplikácie Music Ak chcete spustiť aplikáciu Music, ťuknite na > Hudba. Prehrávanie skladieb Aplikácia Music štandardne prehráva všetky piesne, ktoré sú uložené vo vnútornej pamäti ASUS Phone. Piesne začnite prehrávať ťuknutím na ne. Prehrávanie piesní z karty SD Prehrávať piesne uložené na karte SD: 1. Uistite sa, že karta SD je už vložená do ASUS Phone. POZNÁMKA: Podrobnosti o vkladaní karty SD si pozrite v časti Vkladanie karty SD v tejto elektronickej príručke. 2. Na domovskej obrazovke aplikácie Music ťuknite na tlačidlo. 3. Ak si chcete prezerať hudobné súbory uložené na karte SD, v priečinku My Device (Moje zariadenie) ťuknite na položku Hudba. 119
120 Prehrávanie piesní z cloudového úložného priestoru DÔLEŽITÉ UPOZORNENIE! Ak chcete zobraziť súbory z Hudba Cloud, v ASUS Phone povoľte funkciu Wi-Fi. Váš ASUS Phone aktuálne podporuje hudobné súbory, ktoré sú uložené na nasledujúcich kontách cloudového úložného priestoru: ASUS Webstorage Dropbox (Poštová schránka) OneDrive Drive (Ovládač) Pridanie konta cloudového úložného priestoru Prehrávať piesne z niektorého z týchto kont cloudového úložného priestoru: 1. Na domovskej obrazovke aplikácie Music ťuknite na tlačidlo. 2. V priečinku Cloud Music vyberte možnosť Pridať službu Cloud. 3. Vyberte službu cloudového úložného priestoru, z ktorého chcete prehrávať hudobné súbory. 4. Registráciu na vaše konto cloudového úložného priestoru dokončite podľa pokynov na obrazovke. Prehrávanie piesní z konta cloudového úložného priestoru 1. Spustite aplikáciu Music a potom ťuknite na tlačidlo. 2. V priečinku Cloud Music vyberte službu cloudového úložného priestoru, z ktorého chcete prehrávať piesne. 120
121 FM rádio Pomocou telefónu počúvajte vaše obľúbené miestne rozhlasové stanice. Ak chcete túto funkciu používať: 1. dodanú náhlavnú súpravu pripojte k telefónu. 2. Ťuknite na ikonu > FM Radio (FM rádio). Domovská obrazovka FM rádio Ak chcete prepínať frekvenčné pásma FM rádia alebo prepínať medzi režimami Náhlavná súprava alebo Reproduktor, ťuknite na túto ikonu. Ak chcete FM rádio vypnúť, ťuknite na túto ikonu. Ak chcete aktuálne frekvenčné pásmo nastaviť ako predvoľby rádia, ťuknite na ktorékoľvek z týchto tlačidiel. Ak chcete vyhľadávať rozhlasové stanice, ťuknite na tieto tlačidlá. 121
122 Aplikácia Sound Recorder Zvukové súbory nahrávajte pomocou ASUS Phone spustením aplikácie Sound Recorder. Spustenie aplikácie Sound Recorder Ak chcete spustiť aplikáciu Sound Record, ťuknite na tlačidlo > záznam zvuku. Domovská stránka aplikácie Sound Recorder Ťuknutím na toto tlačidlo spustite nahrávanie zvuku. Ťuknutím na toto tlačidlo prispôsobte nastavenia aplikácie Sound Recorder. Ťuknutím na toto tlačidlo zobrazte zoznam uložených nahraných zvukových súborov. 122
123 11 Udržiavajte svoje rozhranie Zen
124 Udržiavanie zariadenia v aktuálnom stave Svoj ASUS Phone udržiavajte v cykle aktualizácií systému Android a aktualizovaných aplikácií a funkcií. Aktualizácia systému Aktualizovať ASUS Phone: 1. Ťuknite tlačidlo a potom ťuknite na možnosť Nastavenia. 2. Na obrazovke s nastaveniami zobrazte ďalšie položky posunutím prsta dolu a potom ťuknite na položku Informácie. 3. Ťuknite na možnosť Aktualizácia systému a potom ťuknite na možnosť Kontrola aktualizácie. POZNÁMKA: V možnosti Kontrola Poslednej aktualizácie: v okne Aktualizácia systému si môžete pozrieť, kedy ste naposledy aktualizovali systém v ASUS Phone. Pamäť Údaje, aplikácie alebo súbory môžete ukladať do vnútornej pamäte ASUS Phone, na vonkajšie pamäťové zariadenie alebo na internetový úložný priestor. Na prenášanie alebo preberanie svojich súborov na internetový úložný priestor potrebujete internetové pripojenie. Na kopírovanie súborov do a z počítača alebo do ASUS Phone používajte kábel USB, ktorý je súčasťou dodávky. 124
125 Zálohovanie a obnovenie Pomocou ASUS Phone zálohujte na servery Google údaje, heslá Wi-Fi a ďalšie nastavenia. Za týmto účelom: 1. Ťuknite na tlačidlo a potom ťuknite na možnosti Nastavenia > Zálohovať a obnoviť. 2. V okne Zálohovať a obnoviť môžete vykonávať nasledujúce operácie: Zálohovať moje údaje: Keď je táto funkcia zapnutá, na servery Google zálohuje údaje, heslá Wi-Fi a ďalšie nastavanie. účet zálohy: Keď uložíte svoju zálohu, umožňuje špecifikovať konto, ku ktorému budete priradení. Automatické obnovenie: Keď preinštalujete aplikáciu, táto funkcia umožňuje obnoviť zálohované nastavenia a údaje. Obnovenie továrenských nastavení: Z telefónu vymaže všetky údaje. 125
126 Zabezpečenie ASUS Phone Ak chcete zabrániť neoprávneným hovorom alebo prístupu k informáciám, používajte funkcie zabezpečenia ASUS Phone. Odomknutie obrazovky Keď je obrazovka zamknutá, môžete ju otvoriť pomocou možností odomknutia, ktoré ponúka ASUS Phone. Vybrať možnosť odomknutia obrazovky ASUS Phone: 1. Ťuknite na tlačidlo a potom ťuknite na možnosti Nastavenia > Zablokovať obrazovku. 2. Ťuknite na možnosť Uzamknutie obrazovky a potom vyberte možnosť na odomknutie ASUS Phone. POZNÁMKY: Viac informácií nájdete v časti Možnosti odomknutia obrazovky. Ak chcete deaktivovať možnosť odomknutia obrazovky, ktorú ste nastavili, na obrazovke Vyberať obrazovku uzamknutia ťuknite na možnosť Žiadne. 126
127 Možnosti odomknutia obrazovky Ak chcete zamknúť ASUS Phone, vyberte niektorú z týchto možností: Posunutie: Ak chcete telefón odomknúť, prstom posuňte v ľubovoľnom smere. 127
128 Odomknutie tvárou: Ak chcete odomknúť ASUS Phone, ukážte svoju tvár na čierne okno obrazovky uzamknutia. DÔLEŽITÉ UPOZORNENIE! Funkcia Face Unlock je menej bezpečná ako vzor, kód PIN alebo heslo. ASUS Phone by mohol odomknúť niekto, kto sa na vás podobá. V ASUS Phone sú uložené údaje používané na identifikovanie vašej tváre. Nastaviť funkciu Face Unlock: 1. Na obrazovke Vyberať obrazovku uzamknutia ťuknite funkciu Odomknutie tvárou. 2. Prečítajte si podmienky používania funkcie Face Unlock zobrazené na obrazovke a potom ťuknite na možnosť Nastaviť. 3. Prečítajte si pokyny na nastavenie funkcie Face Unlock zobrazené na obrazovke a potom ťuknite na tlačidlo Pokračovať. 4. ASUS Phone držte na úrovni očí a tvár nasnímajte tak, že ju vyrovnáte s obrysmi obrazovky. POZNÁMKA: Zelený bodkovaný obrys znamená, že ASUS Phone zistil vašu tvár a sníma obrázok. 128
129 5. Po nasnímaní vašej tváre ťuknite na tlačidlo Pokračovať. 6. Ak funkcia Face Unlock nerozpozná vašu tvár, na odomknutie ASUS Phone budete vyzvaní vybrať druhú možnosť. Ak chcete ASUS Phone odomknúť pomocou vzoru, vyberte Vzor, alebo ak ho chcete odomknúť zadaním kódu PIN, zadajte PIN a potom postupujte podľa pokynov na obrazovke. DÔLEŽITÉ UPOZORNENIE! Zapamätajte si kód PIN alebo vzor, ktorý ste vytvorili na odomknutie zariadenia. 7. Po skončení nastavovania funkcie Face Unlock ťuknite na tlačidlo OK. 129
130 Vzor: Prstom posúvajte po bodkách a vytvorte vzor. DÔLEŽITÉ UPOZORNENIE! Vzor môžete vytvoriť s minimálne štyrmi bodkami. Zapamätajte si vzor, ktorý ste vytvorili na odomknutie zariadenie. 130
131 PIN: Kód PIN zostavte zadaním najmenej štyroch čísiel. DÔLEŽITÉ UPOZORNENIE! Zapamätajte si kód PIN, ktorý ste vytvorili na odomknutie zariadenie. 131
132 Heslo: Na vytvorenie hesla zadajte najmenej štyri znaky. DÔLEŽITÉ UPOZORNENIE! Zapamätajte si heslo, ktoré ste vytvorili na odomknutie zariadenie. 132
133 Konfigurácia ďalších funkcií zabezpečenia obrazovky V okne Zabezpečenie obrazovky môžete okrem uzamknutia obrazovky tiež vykonať nasledujúce operácie: Rýchly prístup: Ak chcete na obrazovke uzamknutia spustiť aplikácie, prepínač Rýchly prístup presuňte do polohy Zapnuté. čo bude ďalej: Ak chcete na obrazovke uzamknutia zobraziť uvedenú miniaplikáciu, prepínač What s Next presuňte do polohy Zapnuté. Povoliť miniaplikácie: Ak chcete na obrazovke uzamknutia používať miniaplikácie, začiarknite políčko vedľa možnosti Enable Widgets (Povoliť miniaplikácie). Okamžitý fotoaparát: Ak chcete spustiť aplikáciu Camera aj vtedy, keď je telefón prepnutý do nečinného režimu dvojitým stlačením tlačidla hlasitosti, posuvný ovládač Instant camera (Okamžitý fotoaparát) presuňte na položku Zapnuté. Potiahnutím prsta spustiť: Ak chcete aplikáciu Camera spustiť potiahnutím prsta z pravého do ľavého okraja obrazovky uzamknutia, posuvný ovládač Swipe to launch (Potiahnutím prsta spustiť) presuňte na položku Zapnuté. Info o vlastníkovi: Ťuknutím na túto možnosť upravte a zadajte informácie, ktoré chcete zobraziť aj vtedy, keď je obrazovka zamknutá. 133
134 Nastavenie identity telefónu Poznajte identitu svojho telefónu, ako napríklad výrobné číslo, číslo IMEI (International Mobile Equipment Identity) (Medzinárodná identifikácia mobilnej výbavy) alebo číslo modelu. Toto je dôležité, pretože svoj telefón môžete stratiť a nebudete sa môcť obrátiť na svojho mobilného operátora a poskytnúť mu informácie s cieľom zablokovať neoprávané používanie vášho telefónu. Ak chcete zobraziť identitu vášho telefónu: 1. Ťuknite na položku All Apps (Všetky aplikácie) a potom na možnosť Settings (Nastavenia). 2. Ak chcete zobraziť ďalšie položky, na obrazovke s nastaveniami potiahnite prstom dolu a potom ťuknite na možnosť About (Informácie o). Obrazovka Informácie o zobrazuje stav, právne informácie, číslo modelu, verziu operačného systému, informácie o hardvéri a softvéri vášho telefónu. 3. Ak si chcete pozrieť výrobné číslo, číslo kontaktu na karte SIM a číslo IMEI vášho telefónu, ťuknite na možnosť Status (Stav). 134
135 12 Pripojte svoje Zen
136 Wi-Fi Technológia Wi-Fi v ASUS Phone vás pripája k bezdrôtovému svetu. Pomocou ASUS Phone si bezdrôtovo aktualizujte svoje kontá sociálnych sietí, prehľadávajte internet alebo si vymieňajte údaje a správy. Zapnutie funkcie Wi-Fi Zapnúť funkciu Wi-Fi: 1. Na domovskej obrazovke ťuknite na tlačidlo a potom ťuknite na aplikáciu Nastavenia. 2. Ak chcete zapnúť funkciu Wi-Fi, prepínač Wi-Fi presuňte doprava. POZNÁMKA: Funkciu Wi-Fi môžete tiež povoliť na obrazovke Rýchle nastavenia. Spôsob spustenia obrazovky Rýchle nastavenia si pozrite v časti Rýchle nastavenia. Pripojenie k sieti Wi-Fi Pripojiť k sieti Wi-Fi: 1. Ak chcete zobraziť všetky zistené siete Wi-Fi, na obrazovke s nastaveniami ťuknite na položku Wi-Fi. 2. Ťuknutím na názov siete sa pripojíte k tejto sieti. Ak je sieť zabezpečená, môžete byť vyzvaní na zadanie hesla alebo iných poverení zabezpečenia. POZNÁMKY: ASUS Phone sa automaticky znova pripojí k sieti, ku ktorej ste boli predtým pripojení. Ak chcete šetriť energiu batérie, funkciu Wi-Fi vypnite. 136
137 Vypnutie funkcie Wi-Fi Vypnúť funkciu Wi-Fi: 1. Na domovskej obrazovke ťuknite na tlačidlo a potom ťuknite na aplikáciu Nastavenia. 2. Ak chcete vypnúť funkciu Wi-Fi, prepínač Wi-Fi presuňte doľava. POZNÁMKA: Funkciu Wi-Fi môžete tiež vypnúť na obrazovke Rýchle nastavenia.spôsob spustenia obrazovky Rýchle nastavenia si pozrite v časti Rýchle nastavenia. Bluetooth Pomocou funkcie Bluetooth v ASUS Phone odosielajte alebo prijímajte súbory a pomocou ďalších inteligentných zariadení prenášajte multimediálne súbory na krátke vzdialenosti. Pomocou funkcie Bluetooth môžete s inteligentnými zariadeniami priateľov zdieľať mediálne súbory, odosielať údaje na tlač s tlačiarňou Bluetooth alebo pomocou reproduktorov Bluetooth môžete prehrávať hudobné súbory. Zapnutie funkcie Bluetooth Zapnúť funkciu Bluetooth: 1. Na domovskej obrazovke ťuknite na tlačidlo a potom ťuknite na aplikáciu Nastavenia. 2. Ak chcete zapnúť funkciu Bluetooth, prepínač Bluetooth presuňte doprava. POZNÁMKA: Funkciu Bluetooth môžete tiež zapnúť na obrazovke Rýchle nastavenia.spôsob spustenia obrazovky Rýchle nastavenia si pozrite v časti Rýchle nastavenia.. 137
138 Párovanie ASUS Phone so zariadením Bluetooth Pred používaním funkcie Bluetooth ASUS Phone v plnom rozsahu ho musíte najskôr spárovať so zariadením Bluetooth. ASUS Phone automaticky ukladá pripojenie párovania zariadenia Bluetooth. Párovať ASUS Phone so zariadením Bluetooth: 1. Ak chcete zobraziť všetky dostupné zariadenia, na obrazovke s nastaveniami ťuknite na položku Bluetooth. DÔLEŽITÉ UPOZORNENIE! Ak v zozname nie je uvedené zariadenie, ktoré chcete párovať, uistite sa, že jeho funkcia Bluetooth je zapnutá a že je viditeľné. Postup zapojenia funkcie Bluetooth a nastavenia zariadenia tak, aby bolo viditeľné, nájdete v používateľskej príručke, ktorá tvorí súčasť dodávky tohto zariadenia. 2. Ak chcete vyhľadať viac zariadení Bluetooth, ťuknite na možnosť SEARCH FOR DEVICES (VYHĽADAŤ ZARIADENIA). 3. V zozname dostupných zariadení ťuknite na zariadenie Bluetooth, s ktorým ho chcete spárovať. Postupujte podľa pokynov na obrazovke a dokončite párovanie. POZNÁMKA: Ak chcete šetriť energiu batérie, funkciu Bluetooth vypnite. Zrušenie párovania ASUS Phone so zariadením Bluetooth Zrušiť párovanie ASUS Phone so zariadením Bluetooth: 1. Ak chcete zobraziť všetky dostupné a spárované zariadenia, na obrazovke s nastaveniami ťuknite na funkciu Bluetooth. 2. V zozname spárovaných zariadení ťuknite na zariadenie Bluetooth, ktorého párovanie chcete zrušiť, a potom ťuknite na možnosť Unpair (Zrušiť párovanie). 138
139 Miracast Technológia Miracast umožňuje nasnímať obrazovku telefónu na displej podporovaný technológiou Miracast. To umožňuje zmeniť externý displej na duálny monitor alebo na druhú obrazovku vášho telefónu. Spustenie aplikácie Miracast Aplikáciu Miracast môžete vo vašom telefóne spustiť dvoma spôsobmi: Na obrazovke Rýchle nastavenia 1. Nastavte displej podporovaný technológiou Miracast, ktorý chcete vo svojom telefóne použiť. 2. Spustite rýchle nastavenia v telefóne. 3. Na paneli oznámení ťuknite na položku Miracast. 4. Možnosť Wireless display (Miracast) (Bezdrôtové zobrazenie) opresuňte na položku ON (Zapnúť). 5. Ak chcete spustiť párovanie, pozrite si identifikátor SSID na displeji podporovanom technológiou Miracast a v telefóne vyberte rovnaký identifikátor SSID. 6. Na displeji podporovanom technológiou Miracast sa po pripojení zobrazí rovnaký obsah, ktorý je práve zobrazený na displeji telefónu. Na obrazovke s nastaveniami 1. Ťuknite na > Settings (Nastavenia). 2. V možnostiach Device (Zariadenie) > Display (Zobrazenie), vyberte položku Wireless display (Miracast) (Bezdrôtové zobrazenie). 3. Možnosť Wireless display (Miracast) (Bezdrôtové zobrazenie) presuňte na položku ON (Zapnúť). 4. Ak chcete spustiť párovanie, pozrite si identifikátor SSID na displeji podporovanom technológiou Miracast a v telefóne vyberte rovnaký identifikátor SSID. 5. Na displeji podporovanom technológiou Miracast sa po pripojení zobrazí rovnaký obsah, ktorý je práve zobrazený na displeji telefónu. 139
140 Aplikácia Share Link Pomocou aplikácie Share Link (pre mobilné zariadenia ASUS) alebo Shareit (pre iné mobilné zariadenia) zdieľajte a prijímajte súbory, aplikácie alebo mediálny obsah s mobilnými zariadeniami Android prostredníctvom pripojenia k sieti Wi-Fi. Táto aplikácia umožňuje odosielať a prijímať súbory väčšie ako 100 MB a súčasne zdieľať a odosielať viac súborov. Aplikácia Share Link odosiela a prijíma súbory rýchlejšie ako pomocou Bluetooth. Zdieľanie súborov Ak chcete súbory zdieľať: 1. Na domovskej obrazovke ťuknite na ikonu a potom na aplikáciu Share Link. 2. Ťuknite na možnosť Send file (Odoslať súbor) a potom vyberte jednu z možností zobrazených na obrazovke. 140
141 3. Ťuknite na súbory, ktoré chcete odoslať, a potom ťuknite na tlačidlo Done (Hotovo). 4. Keď váš telefón zistí ďalšie zariadenie, ťuknite na zariadenie, s ktorým chcete zdieľať svoje súbory. Prijímanie súborov Ak chcete súbory prijímať: 1. Na domovskej obrazovke ťuknite na ikonu a potom na aplikáciu Share Link. 2. Ak chcete prijať súbory od odosielateľa, ťuknite na možnosť Receive file (Prijať súbor) 141
142 Cloud Pomocou konta Cloud, ako napríklad ASUS WebStorage, Drive, OneDrive a Dropbox zálohujte svoje údaje, synchronizujte súbory medzi rôznymi zariadeniami a súbory zdieľajte bezpečne a súkromne. ASUS WebStorage Zaregistrujte sa alebo sa prihláste na konto ASUS WebStorage a získajte až 5 GB zdarma na konte cloudového ukladacieho priestoru. Pomocou svojho konta ASUS WebStorage automaticky nahrávajte práve nafotené fotografie pre okamžité zdieľanie, synchronizujte súbory medzi rôznymi zariadeniami alebo zdieľajte súbory. POZNÁMKA: Ak si chcete vychutnať funkciu automatického nahrávania, možnosť Instant Upload (Okamžité nahrávanie) zapnite v možnosti Settings (Nastavenia) > Instant Upload (Okamžité nahrávanie) na konte ASUS WebStorage. 142
143 13 Základné funkcie aplikácie
144 Prepínanie aplikácií Keď máte v Zen spustených viac aplikácií, môžete jednoducho prepínať medzi naposledy spustenými aplikáciami. Ak chcete zobraziť nedávno spustené aplikácie, ťuknite na ikonu. Ťuknite na aplikáciu, ktorú chcete zobraziť. Ak chcete aplikáciu odstrániť, jednosucho ju potiahnite doľava alebo doprava. Zamknutie aplikácií Aplikácie zabezpečte proti neoprávnenému používaniu 4- až 12-číselným heslom. Zamknúť aplikácie: 1. V priečinku Všetky aplikácie ťuknite na tlačidlo > Zamknúť. 2. Zadajte 4- až 12-číselné heslo a potom ťuknite na tlačidlo OK. Zmeniť heslo zamknutých aplikácií: 1. V priečinku Všetky aplikácie ťuknite na tlačidlo > Nastavenia zámku aplikácií. Po zobrazení výzvy zadajte svoje heslo. 2. Ťuknite na možnosť Zmeniť heslo a zadajte staré aj nové heslo. 144
145 Preberanie aplikácií Z lokality Play Store si sťahujte množstvá aplikácií priamo do ASUS Phone. Niektoré aplikácie a hry sú zdarma, iné si budete musieť zakúpiť pomocou kreditnej karty alebo iného spôsobu platby. Prevziať aplikácie: 1. Na domovskej obrazovke ťuknite na položku Obchod Play. 2. Ak sa chcete zaregistrovať na svoje existujúce konto Gmail, postupujte podľa pokynov na obrazovke. Ak nemáte konto Gmail, vytvorte si ho. 3. Po úspešnom zaregistrovaní môžete z Play Store začať preberať aplikácie. 145
146 146
147 14 Pre váš Zen je k dispozícii viac
148 Šetrič energie Výkon ASUS Phone úplne minimalizujte alebo zvýšte aj vtedy, keď je ASUS Phone nečinný, alebo keď je pripojený k sieti. Opatrne prispôsobte nastavenia výkonu pre časté aktivity ako čítanie ov alebo sledovanie videí. Nastavenie šetriča energie Pomocou niektorých inteligentných možností šetrenia energie minimalizujte, optimalizujte alebo prispôsobte výkon ASUS Phone. Nastaviť šetrič energie: 1. V priečinku Všetky aplikácie ťuknite na položku Šetrič napájania. 2. Posuvný ovládač Inteligentné šetrenie posuňte do polohy Zap. 148
149 3. Vyberte niektorý z týchto režimov: Ultra-úsporný režim: Keď je ASUS Phone nečinný, odpojí pripojenie k sieti, aby sa úplne maximalizovala životnosť batérie. Optimalizovaný režim: Keď je ASUS Phone pripojený k sieti, predlžuje životnosť batérie. Prispôsobený režim: Umožňuje upraviť nastavenia výkonu pre často vykonávané aktivity. Prispôsobenie šetriča energie Nastavte úroveň jasu pre často vykonávané aktivity ako čítanie ov alebo kníh, sledovanie videí, prezeranie internetových stránok a počúvanie hudby. Funkciu úspory energie môžete tiež zapnúť pre niektoré aplikácie, alebo keď je ASUS Phone v režime nízkej spotreby, môžete zapnúť automatické odpojenie od siete. Prispôsobiť šetrič energie: 1. V možnosti Šetrič napájania začiarknite položku Prispôsobený režim. 2. Začiarknite aktivitu a potom úroveň jasu nastavte v percentách. 3. Ak chcete zapnúť funkciu automatického odpojenia od siete, začiarknite IM a ďalšie aplikácie požívajúce Push Notification. Keď je ASUS Phone nečinný, automaticky sa odpojí od siete, a pripojenie k sieti obnoví, keď ho zapnete. 149
150 Režim používania rukavíc Na dotykovej obrazovke telefónu môžete posúvať prstom aj keď nosíte rukavice. Ak chcete zapnúť režim používania rukavíc: 1. Na domovskej obrazovke postupne ťuknite na možnosti > Settings (Nastavenia) > ASUS customized settings (Prispôsobené nastavenia ASUS). 2. Začiarknite režim Glove (Rukavice). 150
151 Aplikácia ASUS Splendid Aplikácia ASUS Splendid umožňuje ľahko upraviť nastavenia zobrazenia. Ťuknutím na toto tlačidlo prepínajte medzi kartami Posúvaním tohto ovládača zapnite/vypnite režim Živé farby Posúvaním tohto ovládača upravte teplotu farieb Ťuknutím na toto tlačidlo nastavte na štandardné nastavenia z výroby Ťuknutím na toto tlačidlo resetujte na posledne vykonané zmeny Ak chcete používať aplikáciu ASUS Splendid: 1. Ťuknite na tlačidlo > Splendid. 2. Na kartách Teplota a zvýšenie nastavte teplotu farieb obrazovky a kontrast. 3. Zmeny aplikujte ťuknutím na tlačidlo Hotovo. 151
152 152
153 Prílohy
154 CE zhoda s požiadavkami na vystavenie účinkom RF Toto zariadenie spĺňa požiadavky EÚ (1999/519/ES) týkajúce sa obmedzenia vystavenia širokej verejnosti pôsobeniu elektromagnetických polí ako ochranu zdravia. Toto zariadenie sa skúšalo pre používanie v blízkosti tela a zistilo sa, že spĺňa smernice ICNIRP týkajúce sa vystaveniu tela pôsobeniu rádiofrekvenčnej energie zariadenia a požiadavky Európskych noriem EN pre používanie zariadenia s určeným príslušenstvom. Použitie iného príslušenstva, ktoré obsahuje kovy, nemusí zaručovať splnenie požiadaviek smerníc ICNIRP týkajúcich sa vystavenia pôsobeniu rádiofrekvenčnej energie.hodnota SAR sa meria so zariadením vo vzdialenosti 1.5 cm od tela, ktoré vysiela pri najvyššej certifikovanej hladine výstupného výkonu vo všetkých frekvenčných pásmach mobilného zariadenia. Varovanie týkajúce sa označenia CE Označenie CE pre zariadenia s bezdrôtovou sieťou LAN/rozhraním Bluetooth Toto zariadenie vyhovuje požiadavkám smernice Európskeho parlamentu a Komisie č. 1999/5/ES z 9. marca 1999 o rozhlasových a telekomunikačných zariadeniach a vzájomnom uznávaní zhody. Najvyššie hodnoty CE SAR pre toto zariadenie sú nasledovné: W/kg (telo/lte 3) W/kg (hlava/2.4g WLAN) 154
155 Špecifická absorpčná dávka (SAR) Pásmo Poloha SAR- 10g (W/kg) GSM900 Hlava Telo (medzera 1,5 cm) GSM1800 Hlava Telo (medzera 1,5 cm) WCDMA I Hlava Telo (medzera 1,5 cm) WCDMA VIII Hlava Telo (medzera 1,5 cm) LTE 3 Hlava Telo (medzera 1,5 cm) LTE 7 Hlava Telo (medzera 1,5 cm) LTE 8 Hlava Telo (medzera 1,5 cm) LTE 20 Hlava Telo (medzera 1,5 cm) G WLAN Hlava Telo (medzera 1,5 cm)
156 Prevencia pred stratou sluchu Aby sa zabránilo možnému poškodeniu sluchu, nepočúvajte pri vysokých úrovniach hlasitosti po dlhšiu dobu. À pleine puissance, l écoute prolongée du baladeur peut endommager l oreille de l utilisateur. Náhlavná súprava alebo slúchadlá používané s týmto zariadením, ktoré sú určené pre Francúzsko, vyhovujú požiadavkám na hladinu akustického tlaku, ktoré stanovujú platné normy EN :2000 a/alebo EN :2003 na základe ustanovenia článku L francúzskej normy. 156
ASUS Tablet Elektronická príručka
 ASUS Tablet Elektronická príručka SK9813 November 2014 Revidované vydanie V3 2 Obsah Dohody používané v tomto návode...9 Starostlivosť a bezpečnosť... 10 Pokyny...10 Správna likvidácia...11 1 Pripravte
ASUS Tablet Elektronická príručka SK9813 November 2014 Revidované vydanie V3 2 Obsah Dohody používané v tomto návode...9 Starostlivosť a bezpečnosť... 10 Pokyny...10 Správna likvidácia...11 1 Pripravte
ASUS Tablet Elektronická príručka
 ASUS Tablet Elektronická príručka SK10438 Júl 2015 Prvé vydanie Informácie o autorských právach Žiadna časť tohto návodu na obsluhu, a to vrátane výrobkov a softvéru v ňom popísaných, nesmie byť bez vyjadrenia
ASUS Tablet Elektronická príručka SK10438 Júl 2015 Prvé vydanie Informácie o autorských právach Žiadna časť tohto návodu na obsluhu, a to vrátane výrobkov a softvéru v ňom popísaných, nesmie byť bez vyjadrenia
Microsoft Surface Studio úvodná príručka
 Microsoft Surface Studio úvodná príručka Rôzne režimy používania zariadenia Surface Studio Začíname používať zariadenie Surface Studio 1. Zapojte napájací kábel do zariadenia Surface Studio a do zásuvky.
Microsoft Surface Studio úvodná príručka Rôzne režimy používania zariadenia Surface Studio Začíname používať zariadenie Surface Studio 1. Zapojte napájací kábel do zariadenia Surface Studio a do zásuvky.
M03L Wired Laser Mouse
 Obsah balenia 1 Čítačka elektronických kníh 2 Ochranné puzdro 3 Slúchadlá do uší 4 USB kábel 5 Stručný návod 6 Záručný list Popis hlavnej jednotky 14 1 2 3 4 12 10 11 15 5 13 16 8 6 9 17 7 1 2 3 4 5 6
Obsah balenia 1 Čítačka elektronických kníh 2 Ochranné puzdro 3 Slúchadlá do uší 4 USB kábel 5 Stručný návod 6 Záručný list Popis hlavnej jednotky 14 1 2 3 4 12 10 11 15 5 13 16 8 6 9 17 7 1 2 3 4 5 6
Ponuka Štart
 Mária Kostková Obsah Na čo slúži Umiestnenie ponuky Štart Základné časti ponuky Štart Prístup k priečinkom nastaveniam k programom Pri spustení Príslušenstvo Ovládací panel Na čo slúži vstup k programom,
Mária Kostková Obsah Na čo slúži Umiestnenie ponuky Štart Základné časti ponuky Štart Prístup k priečinkom nastaveniam k programom Pri spustení Príslušenstvo Ovládací panel Na čo slúži vstup k programom,
Modem a lokálna sieť LAN Používateľská príručka
 Modem a lokálna sieť LAN Používateľská príručka Copyright 2007 Hewlett-Packard Development Company, L.P. Informácie obsiahnuté v tomto dokumente sa môžu zmeniť bez predchádzajúceho upozornenia. Jediné
Modem a lokálna sieť LAN Používateľská príručka Copyright 2007 Hewlett-Packard Development Company, L.P. Informácie obsiahnuté v tomto dokumente sa môžu zmeniť bez predchádzajúceho upozornenia. Jediné
SPARK Stručný návod na obsluhu V1.6
 SPARK Stručný návod na obsluhu V1.6 Obsah Stručný návod na obsluhu 1 SPARK SPARK spoločnosti DJI je najmenšia lietajúca kamera vybavená stabilizovanou kamerou, inteligentnými letovými režimami a funkciou
SPARK Stručný návod na obsluhu V1.6 Obsah Stručný návod na obsluhu 1 SPARK SPARK spoločnosti DJI je najmenšia lietajúca kamera vybavená stabilizovanou kamerou, inteligentnými letovými režimami a funkciou
Control no:
 Smart Access Postup ovládania A. Predbežné podmienky... 2 1. Kompatibilita smartfónu... 2 2. Pripojenie kábla... 2 a. Zariadenia Apple (iphone 4/4s)... 2 b. Zariadenia Apple (iphone 5/5c/5s)... 2 c. Zariadenia
Smart Access Postup ovládania A. Predbežné podmienky... 2 1. Kompatibilita smartfónu... 2 2. Pripojenie kábla... 2 a. Zariadenia Apple (iphone 4/4s)... 2 b. Zariadenia Apple (iphone 5/5c/5s)... 2 c. Zariadenia
Užívateľský manuál
 Užívateľský manuál Obsah balenia Rollei DF-S 100 SE skener Držiaky negatívov / filmov Rýchly podavač Napájací adapter káble Čistiace štetec Užívateľská príručka Osadenie diapozitívov do držiaka 1. Otvorte
Užívateľský manuál Obsah balenia Rollei DF-S 100 SE skener Držiaky negatívov / filmov Rýchly podavač Napájací adapter káble Čistiace štetec Užívateľská príručka Osadenie diapozitívov do držiaka 1. Otvorte
Manuál pre nastavenie tlače z VRP Bluetooth, USB tlačiarne Bluetooth, USB tlačiarne Manuál pre nastavenie tlače -1-
 Bluetooth, USB tlačiarne Manuál pre nastavenie tlače -1- Návod pre užívateľa Platnosť licencie: VRP licencia je viazaná na DKP firmy (daňový kód pokladnice pridelený finančnou správou). Jednu licenciu
Bluetooth, USB tlačiarne Manuál pre nastavenie tlače -1- Návod pre užívateľa Platnosť licencie: VRP licencia je viazaná na DKP firmy (daňový kód pokladnice pridelený finančnou správou). Jednu licenciu
ZS620KL/ZS621KL Návod na obsluhu
 ZS620KL/ZS621KL Návod na obsluhu SK13920 Jún 2018 Prvé vydanie Starostlivosť a bezpečnosť Pokyny Bezpečnosť cestnej premávky je prvoradá. Dôrazne odporúčame, aby ste svoje zariadenie nepoužívali počas
ZS620KL/ZS621KL Návod na obsluhu SK13920 Jún 2018 Prvé vydanie Starostlivosť a bezpečnosť Pokyny Bezpečnosť cestnej premávky je prvoradá. Dôrazne odporúčame, aby ste svoje zariadenie nepoužívali počas
Externé mediálne karty Používateľská príručka
 Externé mediálne karty Používateľská príručka Copyright 2006 Hewlett-Packard Development Company, L.P. Logo SD je obchodná známka svojho vlastníka. Java je obchodná známka spoločnosti Sun Microsystems,
Externé mediálne karty Používateľská príručka Copyright 2006 Hewlett-Packard Development Company, L.P. Logo SD je obchodná známka svojho vlastníka. Java je obchodná známka spoločnosti Sun Microsystems,
{LINGO} Špecifikácia výrobku: - Rozmery: 61x18x8mm - hmotnosť: 8,6 g - dosah príjmu signálu: 10m -kapacita a typ batérie: 90mAh, lítium-polymérová bat
 {LINGO} Špecifikácia výrobku: - Rozmery: 61x18x8mm - hmotnosť: 8,6 g - dosah príjmu signálu: 10m -kapacita a typ batérie: 90mAh, lítium-polymérová batéria - doba nabíjania 2 hodiny - výdrž batérie v spánkovom
{LINGO} Špecifikácia výrobku: - Rozmery: 61x18x8mm - hmotnosť: 8,6 g - dosah príjmu signálu: 10m -kapacita a typ batérie: 90mAh, lítium-polymérová batéria - doba nabíjania 2 hodiny - výdrž batérie v spánkovom
ASUS Tablet NÁVOD NA OBSLUHU SK8492
 ASUS Tablet NÁVOD NA OBSLUHU SK8492 SK8492 Prvé vydanie November 2013 Informácie o autorských právach Žiadna časť tohto návodu na obsluhu, a to vrátane výrobkov a softvéru v ňom popísaných, nesmie byť
ASUS Tablet NÁVOD NA OBSLUHU SK8492 SK8492 Prvé vydanie November 2013 Informácie o autorských právach Žiadna časť tohto návodu na obsluhu, a to vrátane výrobkov a softvéru v ňom popísaných, nesmie byť
Manuál pre nastavenie tlače z VRP elio m500 Elio m500 Manuál pre nastavenie tlače -1-
 Elio m500 Manuál pre nastavenie tlače -1- Návod pre užívateľa 1. Vytvorenie účtu Google a stiahnutie potrebného softwaru 1. Aplikácie potrebné pre fungovanie VRP pokladnice sú predinštalované v zariadení.
Elio m500 Manuál pre nastavenie tlače -1- Návod pre užívateľa 1. Vytvorenie účtu Google a stiahnutie potrebného softwaru 1. Aplikácie potrebné pre fungovanie VRP pokladnice sú predinštalované v zariadení.
SM-T560 Používateľská príručka Slovak. 09/2015. Rev.1.0
 SM-T560 Používateľská príručka Slovak. 09/2015. Rev.1.0 www.samsung.com Obsah Informácie o tejto príručke Začíname 6 Obsah balenia 7 Popis zariadenia 9 Nabíjanie batérie 11 Používanie pamäťovej karty 13
SM-T560 Používateľská príručka Slovak. 09/2015. Rev.1.0 www.samsung.com Obsah Informácie o tejto príručke Začíname 6 Obsah balenia 7 Popis zariadenia 9 Nabíjanie batérie 11 Používanie pamäťovej karty 13
Manuál pre nastavenie tlače z VRP tlačiarní bluetooth Bluetooth Manuál pre nastavenie tlače z VRP tlačiarní -1-
 Bluetooth Manuál pre nastavenie tlače z VRP tlačiarní -1- Návod pre užívateľa 1. Pripojenie tlačiarne cez bluetooth Prenosná tlačiareň môže byť pripojená k notebooku, mobilnému telefonu, tabletu a daľším
Bluetooth Manuál pre nastavenie tlače z VRP tlačiarní -1- Návod pre užívateľa 1. Pripojenie tlačiarne cez bluetooth Prenosná tlačiareň môže byť pripojená k notebooku, mobilnému telefonu, tabletu a daľším
MacBook Pro Sprievodca rýchlym štartom
 Sprievodca rýchlym štartom Víta vás váš MaBook Pro Začnime. Spustite Mac stlačením tlačidla napájania. Otvorí sa Sprievodca nastavením, vďaka ktorému môžete jednoducho nastaviť svoj Mac a ihneď ho začať
Sprievodca rýchlym štartom Víta vás váš MaBook Pro Začnime. Spustite Mac stlačením tlačidla napájania. Otvorí sa Sprievodca nastavením, vďaka ktorému môžete jednoducho nastaviť svoj Mac a ihneď ho začať
siswoo-traveler-sk.indd
 Vasco Traveler Premium 5 UŽÍVATEĽSKÁ PRÍRUČKA SLOVENČINA Copyright 2018 Vasco Electronics LLC www.vasco-electronics.com OBSAH 1. Ovládanie zariadenia 4 1.1 Funkčné tlačidlá 5 1.2 Nabíjanie batérie 5 1.3
Vasco Traveler Premium 5 UŽÍVATEĽSKÁ PRÍRUČKA SLOVENČINA Copyright 2018 Vasco Electronics LLC www.vasco-electronics.com OBSAH 1. Ovládanie zariadenia 4 1.1 Funkčné tlačidlá 5 1.2 Nabíjanie batérie 5 1.3
Užívateľský manuál FULL HD LED stropný monitor (AUX/HDMI/USB/FM-TX)
 FULL (AUX/HDMI/USB/FM-TX) Používanie Používanie diaľkového ovládača Nasmerujte diaľkový ovládač na snímač do vzdialenosti približne 2m. Vystavenie snímača priamemu slnečnému žiareniu môže spôsobiť dočasnú
FULL (AUX/HDMI/USB/FM-TX) Používanie Používanie diaľkového ovládača Nasmerujte diaľkový ovládač na snímač do vzdialenosti približne 2m. Vystavenie snímača priamemu slnečnému žiareniu môže spôsobiť dočasnú
Resolution
 Nastavenie rozlíšenia obrazovky Kvôli podstate technológie displeja z tekutých kryštálov (LCD) je rozlíšenie obrazu vždy pevne stanovené. Najlepší výkon zobrazenia dosiahnete nastavením rozlíšenia obrazovky
Nastavenie rozlíšenia obrazovky Kvôli podstate technológie displeja z tekutých kryštálov (LCD) je rozlíšenie obrazu vždy pevne stanovené. Najlepší výkon zobrazenia dosiahnete nastavením rozlíšenia obrazovky
Microsoft PowerPoint - CONNECT_R&A_76_sk
 ŠKODA CONNECT REGISTRÁCIA A AKTIVÁCIA Portál Connect Využívanie online služieb ŠKODA Connect vyžaduje predchádzajúcu registráciu používateľa a vozidla na internetovej stránke portálu Connect, ako aj aktiváciu
ŠKODA CONNECT REGISTRÁCIA A AKTIVÁCIA Portál Connect Využívanie online služieb ŠKODA Connect vyžaduje predchádzajúcu registráciu používateľa a vozidla na internetovej stránke portálu Connect, ako aj aktiváciu
CitiManager - Migration Quick Reference Guide for Cardholders_Slovak_fin
 Táto Rýchla referenčná príručka vám pomôže v týchto oblastiach: 1. Ako sa zaregistrovať na portáli CitiManager? a) Pre existujúcich držiteľov kariet s online výpismi b) Pre držiteľov kariet s papierovými
Táto Rýchla referenčná príručka vám pomôže v týchto oblastiach: 1. Ako sa zaregistrovať na portáli CitiManager? a) Pre existujúcich držiteľov kariet s online výpismi b) Pre držiteľov kariet s papierovými
Rýchly štart pre Powerline extra zásuvka
 Rýchly štart Powerline 1200 Model PL1200 Obsah balenia V niektorých oblastiach je s produktom dodávaný disk Resource CD. 2 Začíname Adaptéry Powerline sú alternatívnym spôsobom rozšírenia vašej siete pri
Rýchly štart Powerline 1200 Model PL1200 Obsah balenia V niektorých oblastiach je s produktom dodávaný disk Resource CD. 2 Začíname Adaptéry Powerline sú alternatívnym spôsobom rozšírenia vašej siete pri
Microsoft Word - EVO_rychly_start_v1.1
 Rýchly štart EVO systému (ver 1.1) http://evo.caltech.edu EVO - SK TEAM 11.10.2009 Kontakt: evosupport@vrvs.org V tomto dokumente si popíšeme rýchly návod ako začať pracovať so systémom EVO. Podrobný návod
Rýchly štart EVO systému (ver 1.1) http://evo.caltech.edu EVO - SK TEAM 11.10.2009 Kontakt: evosupport@vrvs.org V tomto dokumente si popíšeme rýchly návod ako začať pracovať so systémom EVO. Podrobný návod
Sprievodca rýchlym nastavením bluesound.com
 Sprievodca rýchlym nastavením bluesound.com Obsiahnuté príslušenstvo Napájací kábel 120 V Napájací kábel 230 V Ethernetový kábel (2 m) Mini jack do adaptéra Toslink Bezdrôtový sieťový hudobný prehrávač
Sprievodca rýchlym nastavením bluesound.com Obsiahnuté príslušenstvo Napájací kábel 120 V Napájací kábel 230 V Ethernetový kábel (2 m) Mini jack do adaptéra Toslink Bezdrôtový sieťový hudobný prehrávač
Quick Guide for Installing Nokia Connectivity Cable Drivers
 KRÁTKA REFERENČNÁ PRÍRUČKA Inštalácia ovládačov Nokia Connectivity Cable Drivers Obsah 1. Úvod...1 2. Základné požiadavky...1 3. Inštalácia Ovládačov Nokia Connectivity Cable Drivers...2 3.1 Pred inštaláciou...2
KRÁTKA REFERENČNÁ PRÍRUČKA Inštalácia ovládačov Nokia Connectivity Cable Drivers Obsah 1. Úvod...1 2. Základné požiadavky...1 3. Inštalácia Ovládačov Nokia Connectivity Cable Drivers...2 3.1 Pred inštaláciou...2
Centrum vedecko-technických informácií, Odbor pre hodnotenie vedy, Oddelenie pre hodnotenie publikačnej činnosti Vyhľadávanie a práca so záznamami - C
 Centrum vedecko-technických informácií, Odbor pre hodnotenie vedy, Oddelenie pre hodnotenie publikačnej činnosti Vyhľadávanie a práca so záznamami - CREPČ 2 Manuál pre autorov (aktualizované dňa 18.3.2019)
Centrum vedecko-technických informácií, Odbor pre hodnotenie vedy, Oddelenie pre hodnotenie publikačnej činnosti Vyhľadávanie a práca so záznamami - CREPČ 2 Manuál pre autorov (aktualizované dňa 18.3.2019)
Samoin<0161>tala<010D>n<00FD> manual pre ONT (Huawei HG8240H) 03_14.indd
 ČÍTAJ TENTO MANUÁL AKO PRVÝ! INŠTALAČNÝ MANUÁL OPTIK ONT (HUAWEI HG8240H) Samoinštalačný manual pre ONT (Huawei HG8240H) 03_14.indd 1 6.3.2014 10:51 Pri inštalácii postupujte podľa očíslovaných krokov.
ČÍTAJ TENTO MANUÁL AKO PRVÝ! INŠTALAČNÝ MANUÁL OPTIK ONT (HUAWEI HG8240H) Samoinštalačný manual pre ONT (Huawei HG8240H) 03_14.indd 1 6.3.2014 10:51 Pri inštalácii postupujte podľa očíslovaných krokov.
Navigácia po úvodnej stránke elektronickej schránky Dátum zverejnenia: Verzia: 10 Dátum aktualizácie: Navigácia po úvodnej st
 Navigácia po úvodnej stránke elektronickej schránky UPOZORNENIE: Od 1. 1. 2019 sa mení názov odosielateľa správ z Úrad vlády Slovenskej republiky ÚPVS na Ústredný portál verejnej správy. Zoznam zmien:
Navigácia po úvodnej stránke elektronickej schránky UPOZORNENIE: Od 1. 1. 2019 sa mení názov odosielateľa správ z Úrad vlády Slovenskej republiky ÚPVS na Ústredný portál verejnej správy. Zoznam zmien:
Pomôcka Setup Používateľská príručka
 Pomôcka Setup Používateľská príručka Copyright 2007, 2008 Hewlett-Packard Development Company, L.P. Windows je ochranná známka spoločnosti Microsoft Corporation registrovaná v USA. Informácie obsiahnuté
Pomôcka Setup Používateľská príručka Copyright 2007, 2008 Hewlett-Packard Development Company, L.P. Windows je ochranná známka spoločnosti Microsoft Corporation registrovaná v USA. Informácie obsiahnuté
aplikácia do mobilého telefónu na stiahnutie digitálneho tachografu
 aplikácia do mobilého telefónu na stiahnutie digitálneho tachografu 1. Ako zistiť či je mobil vhodný na používanie DigiDown GO Vzhľadom na rôznorodosť výrobcov mobilných telefónov, rôznorodosť systémov
aplikácia do mobilého telefónu na stiahnutie digitálneho tachografu 1. Ako zistiť či je mobil vhodný na používanie DigiDown GO Vzhľadom na rôznorodosť výrobcov mobilných telefónov, rôznorodosť systémov
(Microsoft Word - Registr\341cia \372\350tu Hik-Connect.docx)
 Ako registrovať účet Hik-Connect Tento dokument popisuje postup registrácie účtu Hik-Connect cez mobilnú aplikáciu Hik-Connect a webový portál www.hik-connect.com. Poznámka: Ak chcete použiť pre registráciu
Ako registrovať účet Hik-Connect Tento dokument popisuje postup registrácie účtu Hik-Connect cez mobilnú aplikáciu Hik-Connect a webový portál www.hik-connect.com. Poznámka: Ak chcete použiť pre registráciu
Váš HTC Incredible S Používateľský sprievodca
 Váš HTC Incredible S Používateľský sprievodca Pravidlá používané v tomto sprievodcovi V tomto sprievodcovi používame na označenie dôležitých alebo užitočných informácií nasledujúce symboly: Toto je poznámka.
Váš HTC Incredible S Používateľský sprievodca Pravidlá používané v tomto sprievodcovi V tomto sprievodcovi používame na označenie dôležitých alebo užitočných informácií nasledujúce symboly: Toto je poznámka.
tv2go_pouzivatelska_prirucka
 Interaktívne funkcie tv2go Používateľská príručka Vážení zákazníci, teší nás, že ste sa rozhodli využívať výhody interaktívnej televízie tv2go. Vašu tv2go budete ovládať veľmi jednoduchou a intuitívnou
Interaktívne funkcie tv2go Používateľská príručka Vážení zákazníci, teší nás, že ste sa rozhodli využívať výhody interaktívnej televízie tv2go. Vašu tv2go budete ovládať veľmi jednoduchou a intuitívnou
Správa napájania Používateľská príručka
 Správa napájania Používateľská príručka Copyright 2008 Hewlett-Packard Development Company, L.P. Windows je ochranná známka spoločnosti Microsoft Corporation registrovaná v USA. Informácie obsiahnuté v
Správa napájania Používateľská príručka Copyright 2008 Hewlett-Packard Development Company, L.P. Windows je ochranná známka spoločnosti Microsoft Corporation registrovaná v USA. Informácie obsiahnuté v
Si Touch User Manual
 MK705 Mini klávesnica a lietajúca myš Manuál MK705 je kombinácia malej QWERTY klávesnice, lietajúcej myši a diaľkového ovládača. Obsah balenia Klávesnica USB prijímač USB nabíjací kábel Podporované operačné
MK705 Mini klávesnica a lietajúca myš Manuál MK705 je kombinácia malej QWERTY klávesnice, lietajúcej myši a diaľkového ovládača. Obsah balenia Klávesnica USB prijímač USB nabíjací kábel Podporované operačné
UZN-A-OVL-RCW SK
 KLIMATIZÁCIA - KOMFORT Káblové ovládanie UŽÍVATEĽSKÝ NÁVOD RCW6 Dátum vydania: 3..20 UZN-A-OVL-RCW6-0-01-SK RCW6 / strana 2 POPIS VLASTNOSTÍ Tento ovládač umožňuje riadenie teploty a funkcií klimatizačných
KLIMATIZÁCIA - KOMFORT Káblové ovládanie UŽÍVATEĽSKÝ NÁVOD RCW6 Dátum vydania: 3..20 UZN-A-OVL-RCW6-0-01-SK RCW6 / strana 2 POPIS VLASTNOSTÍ Tento ovládač umožňuje riadenie teploty a funkcií klimatizačných
Rollei DF-S 310 SE Užívateľský manuál
 Užívateľský manuál Obsah balenia skener Držiaky negatívov / filmov Držiak formátu Super8 Držiak formátu 110 Podavač diapozitívov Napájací adapter káble Čistiace štetec Užívateľská príručka Osadenie negatívu
Užívateľský manuál Obsah balenia skener Držiaky negatívov / filmov Držiak formátu Super8 Držiak formátu 110 Podavač diapozitívov Napájací adapter káble Čistiace štetec Užívateľská príručka Osadenie negatívu
DIAĽKOVÝ OVLÁDAČ PRE KLIMATIZÁCIU NÁVOD NA POUŽITIE SK NÁVOD NA POUŽITIE SLOVENČINA
 DIAĽKOVÝ OVLÁDAČ PRE KLIMATIZÁCIU NÁVOD NA POUŽITIE NÁVOD NA POUŽITIE SLOVENČINA OBSAH RÝCHLE SPUSTENIE RÝCHLE SPUSTENIE OBSAH 1. RÝCHLE SPUSTENIE 1 Rýchle spustenie 02 2 Displej 03 3 Tlačidlá 04 4 Obsluha
DIAĽKOVÝ OVLÁDAČ PRE KLIMATIZÁCIU NÁVOD NA POUŽITIE NÁVOD NA POUŽITIE SLOVENČINA OBSAH RÝCHLE SPUSTENIE RÝCHLE SPUSTENIE OBSAH 1. RÝCHLE SPUSTENIE 1 Rýchle spustenie 02 2 Displej 03 3 Tlačidlá 04 4 Obsluha
Nokia 8 Sirocco Používateľská príručka pdfdisplaydoctitle=true pdflang=sk-SK
 Nokia 8 Sirocco Používateľská príručka Vydanie 2019-04-03 DRAFT sk-sk 1 Informácie o tejto používateľskej príručke Dôležité: Pred použitím zariadenia si prečítajte dôležité informácie o bezpečnom používaní
Nokia 8 Sirocco Používateľská príručka Vydanie 2019-04-03 DRAFT sk-sk 1 Informácie o tejto používateľskej príručke Dôležité: Pred použitím zariadenia si prečítajte dôležité informácie o bezpečnom používaní
_manual_sk
 Návod na použitie SK INTELIGENTNÁ NABÍJAČKA IPC-7 4738890 - IPC-7 Ďakujeme Vám za prejavenú dôveru zakúpením výrobku značky FK technics. Tento návod Vás zoznámi s uvedeným výrobkom, jeho funkciami a správnou
Návod na použitie SK INTELIGENTNÁ NABÍJAČKA IPC-7 4738890 - IPC-7 Ďakujeme Vám za prejavenú dôveru zakúpením výrobku značky FK technics. Tento návod Vás zoznámi s uvedeným výrobkom, jeho funkciami a správnou
Správa napájania Používateľská príručka
 Správa napájania Používateľská príručka Copyright 2007 Hewlett-Packard Development Company, L.P. Windows a Windows Vista sú obchodné známky alebo registrované obchodné známky spoločnosti Microsoft Corporation
Správa napájania Používateľská príručka Copyright 2007 Hewlett-Packard Development Company, L.P. Windows a Windows Vista sú obchodné známky alebo registrované obchodné známky spoločnosti Microsoft Corporation
LG-P350_ORS_cover.indd
 SLOVENSKY ENGLISH Všeobecné otázky 0850 111 154 *Pred telefonátom sa uistite, že je telefónne číslo správne. Návod na používanie LG-P350 P/N : MFL67159910
SLOVENSKY ENGLISH Všeobecné otázky 0850 111 154 *Pred telefonátom sa uistite, že je telefónne číslo správne. Návod na používanie LG-P350 P/N : MFL67159910
GT-S7500 Používateľská príručka
 GT-S7500 Používateľská príručka www.sar-tick.com Tento výrobok spĺňa príslušné národné limity SAR 2,0 W/kg. Špecifické maximálne hodnoty SAR nájdete v časti Informácia o certifikácii SAR (Specific Absorption
GT-S7500 Používateľská príručka www.sar-tick.com Tento výrobok spĺňa príslušné národné limity SAR 2,0 W/kg. Špecifické maximálne hodnoty SAR nájdete v časti Informácia o certifikácii SAR (Specific Absorption
NU_ _001_
 Obj. kód: 0911330000 Ďakujeme Vám za kúpu a prejavenie dôvery našej novej rade produktov. je nezávislý klimatizačný systém, vhodný pre použitie pri vypnutom, ako aj zapnutom motore (nočné aj denné použitie)
Obj. kód: 0911330000 Ďakujeme Vám za kúpu a prejavenie dôvery našej novej rade produktov. je nezávislý klimatizačný systém, vhodný pre použitie pri vypnutom, ako aj zapnutom motore (nočné aj denné použitie)
Obsah tejto príručky Microsoft Prechod na program Access 2010 z programu Access 2003 Vzhľad programu Microsoft Access 2010 sa výrazne odlišuje od prog
 Obsah tejto príručky Vzhľad programu Microsoft Access 2010 sa výrazne odlišuje od programu Access 2003, preto sme vytvorili túto príručku, aby ste s novým rozhraním programu mohli začať pracovať čo najrýchlejšie.
Obsah tejto príručky Vzhľad programu Microsoft Access 2010 sa výrazne odlišuje od programu Access 2003, preto sme vytvorili túto príručku, aby ste s novým rozhraním programu mohli začať pracovať čo najrýchlejšie.
Regulované napájacie zdroje DC AX-3005DBL jednokanálový AX-3005DBL 3-trojkanálový
 Regulované napájacie zdroje DC AX-3005DBL jednokanálový AX-3005DBL 3-trojkanálový Návod na obsluhu Kapitola 1. Inštalácia a odporúčania týkajúce sa používania Počas inštalácie napájacieho zdroja bezpodmienečne
Regulované napájacie zdroje DC AX-3005DBL jednokanálový AX-3005DBL 3-trojkanálový Návod na obsluhu Kapitola 1. Inštalácia a odporúčania týkajúce sa používania Počas inštalácie napájacieho zdroja bezpodmienečne
Niektoré údaje v tejto príručke sa nemusia zhodovať s vašim zariadením, v závislosti od softvéru zariadenia alebo poskytovateľa služieb. Inštalácia ap
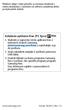 Niektoré údaje v tejto príručke sa nemusia zhodovať s vašim zariadením, v závislosti od softvéru zariadenia alebo poskytovateľa služieb. Inštalácia aplikácie Kies (PC Sync). Stiahnite si najnovšiu verziu
Niektoré údaje v tejto príručke sa nemusia zhodovať s vašim zariadením, v závislosti od softvéru zariadenia alebo poskytovateľa služieb. Inštalácia aplikácie Kies (PC Sync). Stiahnite si najnovšiu verziu
Pracovný postup pre vypĺňanie údajov elektronického formulára IŠIS pre spravodajskú jednotku 1
 Pracovný postup pre vypĺňanie údajov elektronického formulára IŠIS pre spravodajskú jednotku 1 Prihláste sa do aplikácie pomocou prihlasovacích údajov pre spravodajskú jednotku. Link na aplikáciu: http://isis.statistics.sk/
Pracovný postup pre vypĺňanie údajov elektronického formulára IŠIS pre spravodajskú jednotku 1 Prihláste sa do aplikácie pomocou prihlasovacích údajov pre spravodajskú jednotku. Link na aplikáciu: http://isis.statistics.sk/
GT-I8160 Používateľská príručka
 GT-I860 Používateľská príručka Používanie tejto príručky Ďakujeme, že ste si zakúpili toto mobilné zariadenie značky Samsung. Toto zariadenie vám umožňuje vysokokvalitnú mobilnú komunikáciu a zábavu, obe
GT-I860 Používateľská príručka Používanie tejto príručky Ďakujeme, že ste si zakúpili toto mobilné zariadenie značky Samsung. Toto zariadenie vám umožňuje vysokokvalitnú mobilnú komunikáciu a zábavu, obe
VTO1210C-X Užívateľský manuál Užívateľský manuál VTO1210 C-X
 Užívateľský manuál VTO1210 C-X Funkcie zariadenia VTO 1210 C-X je vonkajší dverový IP vrátnik v kovovom anti vandal vyhotovení disponuje 1,3Mpix kamerou, prísvitom, LCD displejom, klávesnicou a RFID prístupovou
Užívateľský manuál VTO1210 C-X Funkcie zariadenia VTO 1210 C-X je vonkajší dverový IP vrátnik v kovovom anti vandal vyhotovení disponuje 1,3Mpix kamerou, prísvitom, LCD displejom, klávesnicou a RFID prístupovou
Nokia 6 Používateľská príručka Vydanie sk-sk
 Nokia 6 Používateľská príručka Vydanie 2019-01-31 sk-sk Informácie o tejto používateľskej príručke Dôležité: Pred použitím zariadenia si prečítajte dôležité informácie o bezpečnom používaní zariadenia
Nokia 6 Používateľská príručka Vydanie 2019-01-31 sk-sk Informácie o tejto používateľskej príručke Dôležité: Pred použitím zariadenia si prečítajte dôležité informácie o bezpečnom používaní zariadenia
_ _ _BDA_Inspektionskamera_Duramaxx.indd
 10022715 Inšpekčná kamera Vážený zákazník, gratulujeme Vám k zakúpeniu produktu. Prosím, dôkladne si prečítajte manuál a dbajte na nasledovné pokyny, aby sa zabránilo škodám na zariadení. Za škody spôsobené
10022715 Inšpekčná kamera Vážený zákazník, gratulujeme Vám k zakúpeniu produktu. Prosím, dôkladne si prečítajte manuál a dbajte na nasledovné pokyny, aby sa zabránilo škodám na zariadení. Za škody spôsobené
Montážny návod SK A4.indd
 Autonómny lokalizátor EYE UŽÍVATEĽSKÝ MANUÁL UŽÍVATEĽSKÝ MANUÁL 1 VŠEOBECNÉ INFORMÁCIE Pandora EYE je moderný GPS lokalizátor, ktorý slúži na sledovanie pohybu a určenie súradníc. Vďaka miniatúrnym rozmerom
Autonómny lokalizátor EYE UŽÍVATEĽSKÝ MANUÁL UŽÍVATEĽSKÝ MANUÁL 1 VŠEOBECNÉ INFORMÁCIE Pandora EYE je moderný GPS lokalizátor, ktorý slúži na sledovanie pohybu a určenie súradníc. Vďaka miniatúrnym rozmerom
Dell OptiPlex 9010 Informácie o nastavení a funkciách
 Dell OptiPlex 9010 Informácie o nastavení a funkciách O výstrahách VÝSTRAHA: VAROVANIE označuje možné poškodenie majetku, poranenie osôb alebo smrť. Mini-Tower pohľad spredu a zozadu Obrázok 1. Pohľad
Dell OptiPlex 9010 Informácie o nastavení a funkciách O výstrahách VÝSTRAHA: VAROVANIE označuje možné poškodenie majetku, poranenie osôb alebo smrť. Mini-Tower pohľad spredu a zozadu Obrázok 1. Pohľad
Manuál uchádzača ezakazky Manuál uchádzača Dátum vytvorenia dokumentu: Verzia: Autori slovenský Matej Marcin, Stanislava Marošiová Te
 ezakazky Dátum vytvorenia dokumentu: 01.03.2019 Verzia: Autori 9.6.0 slovenský Matej Marcin, Stanislava Marošiová Tel.: +421 901 739 853 E-mail: podpora@ebiz.sk - 1 - Obsah 1 Minimálne požiadavky na technické
ezakazky Dátum vytvorenia dokumentu: 01.03.2019 Verzia: Autori 9.6.0 slovenský Matej Marcin, Stanislava Marošiová Tel.: +421 901 739 853 E-mail: podpora@ebiz.sk - 1 - Obsah 1 Minimálne požiadavky na technické
eKasa
 Virtuálna Registračná Pokladnica Modul OPD Android OBSAH Základné informácie o spoločnosti... Chyba! Záložka nie je definovaná. História zmien... Chyba! Záložka nie je definovaná. Obsah... 3 1 Systém e-kasa
Virtuálna Registračná Pokladnica Modul OPD Android OBSAH Základné informácie o spoločnosti... Chyba! Záložka nie je definovaná. História zmien... Chyba! Záložka nie je definovaná. Obsah... 3 1 Systém e-kasa
POUŽÍVATEĽSKÁ PRÍRUČKA SM-G970F/DS SM-G973F/DS SM-G975F/DS Slovak. 03/2019. Rev.1.0
 POUŽÍVATEĽSKÁ PRÍRUČKA SM-G970F/DS SM-G973F/DS SM-G975F/DS Slovak. 03/2019. Rev.1.0 www.samsung.com Obsah Základy 4 Informácie o tejto príručke 7 Situácie, pri ktorých sa zariadenie prehrieva, a ich riešenia
POUŽÍVATEĽSKÁ PRÍRUČKA SM-G970F/DS SM-G973F/DS SM-G975F/DS Slovak. 03/2019. Rev.1.0 www.samsung.com Obsah Základy 4 Informácie o tejto príručke 7 Situácie, pri ktorých sa zariadenie prehrieva, a ich riešenia
ASUS Tablet NÁVOD NA OBSLUHU SK9713 Prvé vydanie /September 2014
 NÁVOD NA OBSLUHU SK9713 Prvé vydanie /September 2014 Nabíjanie zariadenia Pred použitím u v režime napájania z batérie po dlhšiu dobu musí byť batériový modul úplne nabitý. Nezabúdajte, že sieťový adaptér
NÁVOD NA OBSLUHU SK9713 Prvé vydanie /September 2014 Nabíjanie zariadenia Pred použitím u v režime napájania z batérie po dlhšiu dobu musí byť batériový modul úplne nabitý. Nezabúdajte, že sieťový adaptér
Microsoft Word - prirucka_katedry_nova
 Práca v systéme BUXUS Príručka pre katedrových redaktorov Michal Minarik michal.minarik@stuba.sk 2 Obsah Prihlásenie do systému BUXUS... 3 Prihlasovacie údaje... 3 Prihlasovacia obrazovka... 3 Úvodné menu...
Práca v systéme BUXUS Príručka pre katedrových redaktorov Michal Minarik michal.minarik@stuba.sk 2 Obsah Prihlásenie do systému BUXUS... 3 Prihlasovacie údaje... 3 Prihlasovacia obrazovka... 3 Úvodné menu...
Orange TV stick UPOZORNENIE: Na nastavenie a použitie Orange TV sticku použite, prosím, tento návod. Poslednú aktuálnu verziu návodu nájdete na
 Orange TV stick UPOZORNENIE: Na nastavenie a použitie Orange TV sticku použite, prosím, tento návod. Poslednú aktuálnu verziu návodu nájdete na www.orange.sk/pomoc/televizia/stick. 1 Obsah balenia WPS/tlačidlo
Orange TV stick UPOZORNENIE: Na nastavenie a použitie Orange TV sticku použite, prosím, tento návod. Poslednú aktuálnu verziu návodu nájdete na www.orange.sk/pomoc/televizia/stick. 1 Obsah balenia WPS/tlačidlo
Kamera Sieťová klenbová kamera Rýchla používateľská príručka---po slovensky Táto rýchla príručka sa vzťahuje na: DS-2CD4112F-(I), DS-2CD4124F-(I), DS-
 Kamera Sieťová klenbová kamera Rýchla používateľská príručka---po slovensky Táto rýchla príručka sa vzťahuje na: DS-2CD42F-(I), DS-2CD424F-(I), DS-2CD432F-(I), DS-2CD42FWD-(I), DS-2CD432FWD-(I), ids-2cd624fwd-i/b
Kamera Sieťová klenbová kamera Rýchla používateľská príručka---po slovensky Táto rýchla príručka sa vzťahuje na: DS-2CD42F-(I), DS-2CD424F-(I), DS-2CD432F-(I), DS-2CD42FWD-(I), DS-2CD432FWD-(I), ids-2cd624fwd-i/b
Slide 1
 Jednoduchá mobilná tlač Okamžitá tlač fotografií zo smartfónu a sociálnych sietí s bezplatnou aplikáciou HP Sprocket. 1 Aplikácia HP Sprocket Aplikácia HP Sprocket produktová prezentácia 4AA7-1972SKE,
Jednoduchá mobilná tlač Okamžitá tlač fotografií zo smartfónu a sociálnych sietí s bezplatnou aplikáciou HP Sprocket. 1 Aplikácia HP Sprocket Aplikácia HP Sprocket produktová prezentácia 4AA7-1972SKE,
Slovenská technická univerzita v Bratislave Fakulta informatiky a informačných technológií Ilkovičova 2, , Bratislava 4 Internet vecí v našich ž
 Slovenská technická univerzita v Bratislave Fakulta informatiky a informačných technológií Ilkovičova 2, 842 16, Bratislava 4 Internet vecí v našich životoch [IoT] Používateľská príručka - Android Tím:
Slovenská technická univerzita v Bratislave Fakulta informatiky a informačných technológií Ilkovičova 2, 842 16, Bratislava 4 Internet vecí v našich životoch [IoT] Používateľská príručka - Android Tím:
Vasco Traveler Premium 5 UŽÍVATEĽSKÁ PRÍRUČKA SLOVENČINA
 Vasco Traveler Premium 5 UŽÍVATEĽSKÁ PRÍRUČKA SLOVENČINA Copyright 2016 Vasco Electronics LLC www.vasco-electronics.com OBSAH 1. Ovládanie zariadenia 4 1.1 Funkčné tlačidlá 5 1.2 Nabíjanie batérie 6 1.3
Vasco Traveler Premium 5 UŽÍVATEĽSKÁ PRÍRUČKA SLOVENČINA Copyright 2016 Vasco Electronics LLC www.vasco-electronics.com OBSAH 1. Ovládanie zariadenia 4 1.1 Funkčné tlačidlá 5 1.2 Nabíjanie batérie 6 1.3
PowerPoint-Präsentation
 Global Payment Plus - phototan Návod na prechod z USB tokenu na phototan Vážení užívatelia, tento návod Vás prevedie niekoľkými jednoduchými krokmi nutnými pre úspešný prechod z USB tokenu na phototan.
Global Payment Plus - phototan Návod na prechod z USB tokenu na phototan Vážení užívatelia, tento návod Vás prevedie niekoľkými jednoduchými krokmi nutnými pre úspešný prechod z USB tokenu na phototan.
Smart TV box Q4 CPU: Quad Core až 1.6 GHz RAM: 2 GB, ROM: 8 GB flash memory Operačný systém: Android Jelly Bean 4.2 Wi-Fi b/g/n + LAN RJ45 Infra
 Smart TV box Q4 CPU: Quad Core až 1.6 GHz RAM: 2 GB, ROM: 8 GB flash memory Operačný systém: Android Jelly Bean 4.2 Wi-Fi 802.11b/g/n + LAN RJ45 Infračervené diaľkové ovládanie Podpora kariet microsdhc
Smart TV box Q4 CPU: Quad Core až 1.6 GHz RAM: 2 GB, ROM: 8 GB flash memory Operačný systém: Android Jelly Bean 4.2 Wi-Fi 802.11b/g/n + LAN RJ45 Infračervené diaľkové ovládanie Podpora kariet microsdhc
Auna Weimar Návod na použitie Vážený zákazník, zakúpením produktu ste získali kvalitný produkt, ktorý odpovedá súčasnému stavu vývoj
 Auna Weimar Návod na použitie 10026418-10026419 Vážený zákazník, zakúpením produktu ste získali kvalitný produkt, ktorý odpovedá súčasnému stavu vývoja a spĺňa náročné technologické a funkčné požiadavky.
Auna Weimar Návod na použitie 10026418-10026419 Vážený zákazník, zakúpením produktu ste získali kvalitný produkt, ktorý odpovedá súčasnému stavu vývoja a spĺňa náročné technologické a funkčné požiadavky.
RAZER ABYSSUS ESSENTIAL Slovenská príručka Táto príručka slúži len ako návod základné vedomosti s hlavných funkcií a nastavení zariadenia. Podrobnejši
 RAZER ABYSSUS ESSENTIAL Slovenská príručka Táto príručka slúži len ako návod základné vedomosti s hlavných funkcií a nastavení zariadenia. Podrobnejšie informácie nájdete v pôvodnej anglickej príručky.
RAZER ABYSSUS ESSENTIAL Slovenská príručka Táto príručka slúži len ako návod základné vedomosti s hlavných funkcií a nastavení zariadenia. Podrobnejšie informácie nájdete v pôvodnej anglickej príručky.
Príručka pre používateľa OTP tokenu Strana 1 z 8
 Príručka pre používateľa OTP tokenu Strana 1 z 8 Obsah 1 Určenie 3 2 Popis OTP tokenu 3 3 Nesprávne zadaný PIN kód PIN FAIL 4 4 Použitie Autentifikácia 5 5 Odomknutie OTP tokenu 6 Strana 2 z 8 1 Určenie
Príručka pre používateľa OTP tokenu Strana 1 z 8 Obsah 1 Určenie 3 2 Popis OTP tokenu 3 3 Nesprávne zadaný PIN kód PIN FAIL 4 4 Použitie Autentifikácia 5 5 Odomknutie OTP tokenu 6 Strana 2 z 8 1 Určenie
Microsoft Word - MFJ51602SK.doc
 MT-77 SMS terminál "Piccolo" Pohodlné vybavovanie SMS korešpondencie... Obsah: 1. Čo dokáže SMS terminál "Piccolo"...3 2. Inštalácia...3 3. Nastavenie dátumu a času...4 4. Odosielanie SMS správ...4 5.
MT-77 SMS terminál "Piccolo" Pohodlné vybavovanie SMS korešpondencie... Obsah: 1. Čo dokáže SMS terminál "Piccolo"...3 2. Inštalácia...3 3. Nastavenie dátumu a času...4 4. Odosielanie SMS správ...4 5.
Návod na použitie služby tv do vrecka
 Návod na použitie služby tv do vrecka Vážení zákazníci, teší nás, že ste sa rozhodli využívať výhody interaktívnej televízie tv do vrecka. Vašu TV budete ovládať veľmi jednoduchou a intuitívnou aplikáciou.
Návod na použitie služby tv do vrecka Vážení zákazníci, teší nás, že ste sa rozhodli využívať výhody interaktívnej televízie tv do vrecka. Vašu TV budete ovládať veľmi jednoduchou a intuitívnou aplikáciou.
0022-vub-mobilne-tokeny-200x200-v03.indd
 MOBILNÝ TOKEN Sprievodca aktiváciou a používaním VŠETKO, ČO JE MOŽNÉ www.vub.sk, 0850 123 000 Bank of 1. ČO JE MOBILNÝ TOKEN Mobilný Token je aplikácia v mobilnom telefóne, ktorá umožňuje jednoducho potvrdzovať
MOBILNÝ TOKEN Sprievodca aktiváciou a používaním VŠETKO, ČO JE MOŽNÉ www.vub.sk, 0850 123 000 Bank of 1. ČO JE MOBILNÝ TOKEN Mobilný Token je aplikácia v mobilnom telefóne, ktorá umožňuje jednoducho potvrdzovať
Nokia 6.1 Používateľská príručka Vydanie sk-sk
 Nokia 6.1 Používateľská príručka Vydanie 2019-03-19 sk-sk Informácie o tejto používateľskej príručke Dôležité: Pred použitím zariadenia si prečítajte dôležité informácie o bezpečnom používaní zariadenia
Nokia 6.1 Používateľská príručka Vydanie 2019-03-19 sk-sk Informácie o tejto používateľskej príručke Dôležité: Pred použitím zariadenia si prečítajte dôležité informácie o bezpečnom používaní zariadenia
Nokia 8 Používateľská príručka Vydanie sk-sk
 Nokia 8 Používateľská príručka Vydanie 2019-03-19 sk-sk Informácie o tejto používateľskej príručke Dôležité: Pred použitím zariadenia si prečítajte dôležité informácie o bezpečnom používaní zariadenia
Nokia 8 Používateľská príručka Vydanie 2019-03-19 sk-sk Informácie o tejto používateľskej príručke Dôležité: Pred použitím zariadenia si prečítajte dôležité informácie o bezpečnom používaní zariadenia
Používateľská príručka
 Používateľská príručka Copyright 2016 HP Development Company, L.P. AMD je ochranná známka spoločnosti Advanced Micro Devices, Inc. 2012 Google Inc. Všetky práva vyhradené. Google je ochranná známka spoločnosti
Používateľská príručka Copyright 2016 HP Development Company, L.P. AMD je ochranná známka spoločnosti Advanced Micro Devices, Inc. 2012 Google Inc. Všetky práva vyhradené. Google je ochranná známka spoločnosti
Návod na inštaláciu DEVIreg 610 Elektronický termostat
 Návod na inštaláciu Elektronický termostat www.devi.com Obsah 1 Úvod................... 3 1.1 Technické špecifikácie...... 4 1.2 Bezpečnostné pokyny...... 5 2 Pokyny na montáž........... 6 3 Záruka..................
Návod na inštaláciu Elektronický termostat www.devi.com Obsah 1 Úvod................... 3 1.1 Technické špecifikácie...... 4 1.2 Bezpečnostné pokyny...... 5 2 Pokyny na montáž........... 6 3 Záruka..................
Používateľská príručka Táto verzia je určená len na súkromné účely a nemala by byť distribuovaná.
 Používateľská príručka OBSAH 1 Základy... 4 1 Základné funkcie... 4 Zapnutie a vypnutie telefónu... 4 SIM karty... 4 Nabíjanie... 4 2 Telekomunikácia... 5 1 Telefón... 5 Uskutočňovanie hovorov... 5 Prichádzajúce
Používateľská príručka OBSAH 1 Základy... 4 1 Základné funkcie... 4 Zapnutie a vypnutie telefónu... 4 SIM karty... 4 Nabíjanie... 4 2 Telekomunikácia... 5 1 Telefón... 5 Uskutočňovanie hovorov... 5 Prichádzajúce
sk čítaj Upozornenie: Pred použitím telefónu si prečítajte bezpečnostné, regulačné a právne informácie dodávané spolu s týmto produktom. Different is
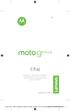 sk čítaj Upozornenie: Pred použitím telefónu si prečítajte bezpečnostné, regulačné a právne informácie dodávané spolu s týmto produktom. Different is better Moto G5+_GSG_Slovakia Country Group_en-GB ro
sk čítaj Upozornenie: Pred použitím telefónu si prečítajte bezpečnostné, regulačné a právne informácie dodávané spolu s týmto produktom. Different is better Moto G5+_GSG_Slovakia Country Group_en-GB ro
Privátna zóna pre prevádzku Obsah Privátna zóna pre prevádzku 1 Obsah 1 Webová stránka 2 Úvodná stránka 2 Registrácia prevádzka/penzión
 Privátna zóna pre prevádzku Obsah Privátna zóna pre prevádzku 1 Obsah 1 Webová stránka www.rekrepo.sk 2 Úvodná stránka 2 Registrácia prevádzka/penzión 3 Prihlásenie prevádzka/penzión 4 Prehľad 5 Nová platba
Privátna zóna pre prevádzku Obsah Privátna zóna pre prevádzku 1 Obsah 1 Webová stránka www.rekrepo.sk 2 Úvodná stránka 2 Registrácia prevádzka/penzión 3 Prihlásenie prevádzka/penzión 4 Prehľad 5 Nová platba
Vždy pripravení pomôcť Zaregistrujte svoj produkt a získajte podporu na SPA2100 Príručka užívateľa
 Vždy pripravení pomôcť Zaregistrujte svoj produkt a získajte podporu na www.philips.com/welcome SPA2100 Príručka užívateľa Obsah 1 Bezpečnosť 2 Dôležité bezpečnostné pokyny 2 2 Upozornenie 2 Recyklácia
Vždy pripravení pomôcť Zaregistrujte svoj produkt a získajte podporu na www.philips.com/welcome SPA2100 Príručka užívateľa Obsah 1 Bezpečnosť 2 Dôležité bezpečnostné pokyny 2 2 Upozornenie 2 Recyklácia
SK11943 Prvé vydanie December 2016 Elektronická príručka
 SK11943 Prvé vydanie December 2016 Elektronická príručka Informácie o autorských právach Žiadna časť tohto návodu na obsluhu, a to vrátane výrobkov a softvéru v ňom popísaných, nesmie byť bez vyjadrenia
SK11943 Prvé vydanie December 2016 Elektronická príručka Informácie o autorských právach Žiadna časť tohto návodu na obsluhu, a to vrátane výrobkov a softvéru v ňom popísaných, nesmie byť bez vyjadrenia
ASUS Miracast Dongle Elektronická príručka SK9364
 Elektronická príručka SK9364 SK9364 Revidované vydanie V2 Máj 2014 Informácie o autorských právach Žiadna časť tohto návodu na obsluhu, a to vrátane výrobkov a softvéru v ňom popísaných, nesmie byť bez
Elektronická príručka SK9364 SK9364 Revidované vydanie V2 Máj 2014 Informácie o autorských právach Žiadna časť tohto návodu na obsluhu, a to vrátane výrobkov a softvéru v ňom popísaných, nesmie byť bez
Viac informácií nájdete v používateľskej príručke na adrese GT-I5800 Používateľská príručka
 Viac informácií nájdete v používateľskej príručke na adrese www.samsungmobile.com GT-I5800 Používateľská príručka Používanie tejto príručky Ďakujeme, že ste si zakúpili toto mobilné zariadenie značky Samsung.
Viac informácií nájdete v používateľskej príručke na adrese www.samsungmobile.com GT-I5800 Používateľská príručka Používanie tejto príručky Ďakujeme, že ste si zakúpili toto mobilné zariadenie značky Samsung.
Vostro 3300 Technický hárok s informáciami o nastavení a funkciách
 Dell Vostro 3300/3400/3500/3700 Informácie o nastavení a funkciách O upozorneniach VÝSTRAHA: VÝSTRAHA označuje potenciálne riziko vecných škôd, zranení osôb alebo smrti. Vostro 3300 Pohľad spredu 18 17
Dell Vostro 3300/3400/3500/3700 Informácie o nastavení a funkciách O upozorneniach VÝSTRAHA: VÝSTRAHA označuje potenciálne riziko vecných škôd, zranení osôb alebo smrti. Vostro 3300 Pohľad spredu 18 17
Microsoft Word - HaloX - Short [SK].doc
![Microsoft Word - HaloX - Short [SK].doc Microsoft Word - HaloX - Short [SK].doc](/thumbs/102/152829396.jpg) UŽÍVATEĽSKÁ PRÍRUČKA myphone HaloX 1 Sada myphone HaloX obsahuje: Predtým ako začnete používať myphone HaloX skontrolujte obsah balenia v ktorom by sa mali nachádzať položky: telefón myphone HaloX, baterka,
UŽÍVATEĽSKÁ PRÍRUČKA myphone HaloX 1 Sada myphone HaloX obsahuje: Predtým ako začnete používať myphone HaloX skontrolujte obsah balenia v ktorom by sa mali nachádzať položky: telefón myphone HaloX, baterka,
Nokia 7.1 Používateľská príručka Vydanie sk-sk
 Nokia 7.1 Používateľská príručka Vydanie 2019-02-06 sk-sk Informácie o tejto používateľskej príručke Dôležité: Pred použitím zariadenia si prečítajte dôležité informácie o bezpečnom používaní zariadenia
Nokia 7.1 Používateľská príručka Vydanie 2019-02-06 sk-sk Informácie o tejto používateľskej príručke Dôležité: Pred použitím zariadenia si prečítajte dôležité informácie o bezpečnom používaní zariadenia
STRUČNÝ NÁVOD KU IP-COACHU
 STRUČNÝ NÁVOD KU COACHU 6 Otvorenie programu a voľba úlohy na meranie Otvorenie programu Program COACH na meranie otvoríme kliknutím na ikonu Autor na obrazovke, potom zvolíme Užívateľskú úroveň Pokročilý
STRUČNÝ NÁVOD KU COACHU 6 Otvorenie programu a voľba úlohy na meranie Otvorenie programu Program COACH na meranie otvoríme kliknutím na ikonu Autor na obrazovke, potom zvolíme Užívateľskú úroveň Pokročilý
MC-60_SK.p65
 Návod na obsluhu Návod k obsluze Instrukcja obsługi MC 60 SK CZ PL MC 60 Digitálna meteostanica Digitální meteostanice Cyfrowa stacja meteorologiczna 1 SK Ďakujeme vám za zakúpenie nášho produktu. Než
Návod na obsluhu Návod k obsluze Instrukcja obsługi MC 60 SK CZ PL MC 60 Digitálna meteostanica Digitální meteostanice Cyfrowa stacja meteorologiczna 1 SK Ďakujeme vám za zakúpenie nášho produktu. Než
Microsoft Word - Navod Carneo Cyberbot SK.docx
 Návod na obsluhu CARNEO Cyberbot WIFI SK Aplikáciu "CloudRover4" možete nájsť na Apple APP Store alebo Android Market. Môžete tiež oskenovať nasledujúci QR kód pre inštaláciu aplikácie. Používateľ Android
Návod na obsluhu CARNEO Cyberbot WIFI SK Aplikáciu "CloudRover4" možete nájsť na Apple APP Store alebo Android Market. Môžete tiež oskenovať nasledujúci QR kód pre inštaláciu aplikácie. Používateľ Android
DIC 221 SÉRIA
 DIC SÉRIA ! VÝSTRAHA PREHĽAD PROODUKTU. Prosím, prečítajte si pred inštaláciou a použitím produktu starostlivo tieto pokyny.. Neodstrihujte zdroj napájania kvôli jeho predĺženiu; zariadenie (transformátor)
DIC SÉRIA ! VÝSTRAHA PREHĽAD PROODUKTU. Prosím, prečítajte si pred inštaláciou a použitím produktu starostlivo tieto pokyny.. Neodstrihujte zdroj napájania kvôli jeho predĺženiu; zariadenie (transformátor)
Detail správy a súvisiace prvky Dátum zverejnenia: Verzia: 5 Dátum aktualizácie: Detail správy a súvisiace prvky UPOZORNENIE
 UPOZORNENIE: Od 1. 1. 2019 sa mení názov odosielateľa správ z Úrad vlády Slovenskej republiky ÚPVS na Ústredný portál verejnej správy. Zoznam zmien: Dátum vydania Verzia Popis zmien 31. 12. 2018 2 Str.
UPOZORNENIE: Od 1. 1. 2019 sa mení názov odosielateľa správ z Úrad vlády Slovenskej republiky ÚPVS na Ústredný portál verejnej správy. Zoznam zmien: Dátum vydania Verzia Popis zmien 31. 12. 2018 2 Str.
Obsah Pokyny pre ovládanie pomocou smartfónu... 3 Stiahnutie a inštalácia aplikácie... 3 Konfigurácia Originálna konfigurácia Postup k
 Obsah Pokyny pre ovládanie pomocou smartfónu... 3 Stiahnutie a inštalácia aplikácie... 3 Konfigurácia... 3 1. Originálna konfigurácia... 3 2. Postup konfigurácie pre telefóny so systémom Android... 5 3.
Obsah Pokyny pre ovládanie pomocou smartfónu... 3 Stiahnutie a inštalácia aplikácie... 3 Konfigurácia... 3 1. Originálna konfigurácia... 3 2. Postup konfigurácie pre telefóny so systémom Android... 5 3.
HP Photosmart eStation C510 series
 Obsah 1 HP Photosmart estation C510 series Tlačové aplikácie...3 HP Photosmart estation C510 series Popis vonkajších častí zariadenia...3 HP Photosmart estation C510 series používanie odnímateľného displeja...6
Obsah 1 HP Photosmart estation C510 series Tlačové aplikácie...3 HP Photosmart estation C510 series Popis vonkajších častí zariadenia...3 HP Photosmart estation C510 series používanie odnímateľného displeja...6
