LG-P350_ORS_cover.indd
|
|
|
- Hanuš Samek
- pred 4 rokmi
- Prehliadani:
Prepis
1 SLOVENSKY ENGLISH Všeobecné otázky <Stredisko informácií pre zákazníkov spoločnosti LG> *Pred telefonátom sa uistite, že je telefónne číslo správne. Návod na používanie LG-P350 P/N : MFL (1.0) G
2 Wi-Fi (WLAN) Toto zariadenia môžete používať vo všetkých európskych krajinách. Sieť WLAN sa môže využívať v rámci EÚ bez obmedzení v interiéroch, ale vo Francúzsku, Rusku a na Ukrajine ju nie je možné používať v exteriéroch. Bluetooth QD ID B017379
3 LG-P350 Návod na používanie Niektoré časti tohto návodu sa nemusia vzťahovať na váš telefón v závislosti od používaného softvéru telefónu alebo vášho poskytovateľa služieb. Tento telefón nie je vhodný pre zrakovo postihnutých, pretože je vybavený klávesnicou na dotykovej obrazovke. Autorské práva 2011 Spoločnosť LG Electronics, Inc. Všetky práva vyhradené. LG a logo LG sú registrované obchodné značky spoločnosti LG Group a jej príslušných spoločností. Všetky ostatné obchodné značky sú majetkom príslušných vlastníkov. Google, Google Maps, Google Mail, YouTube, Google Talk a Android Market sú obchodné značky spoločnosti Google, Inc.
4 Likvidácia starého prístroja 1 Keď sa na výrobku nachádza tento symbol prečiarknutej smetnej nádoby, znamená to, že daný výrobok vyhovuje európskej smernici č. 2002/96/ES. 2 Všetky elektrické a elektronické výrobky sa musia likvidovať oddelene od komunálneho odpadu v zberných strediskách určených riadiacimi vládnymi orgánmi alebo inými orgánmi miestnej samosprávy. 3 Správnou likvidáciou starých zariadení pomôžete predchádzať potenciálnym negatívnym dopadom na životné prostredie a ľudské zdravie. 4 Podrobnejšie informácie o likvidácii starých zariadení vám poskytne miestne zberné stredisko, oddelenie likvidácie odpadu alebo predajca, kde ste tento výrobok zakúpili. Likvidácia použitých batérií/akumulátorov 1 Keď sa na batériách/akumulátoroch nachádza symbol prečiarknutého smetiaka, znamená to, že sa na ne vzťahujú ustanovenia európskej smernice 2006/06/ES. 2 Tento symbol môže byť kombinovaný so symbolmi chemických značiek ortuti (Hg), kadmia (Cd) alebo olova (Pb), ak batéria obsahuje viac ako 0,0005 % ortuti, 0,002 % kadmia alebo 0,004 % olova. 3 Všetky batérie/akumulátory je potrebné likvidovať oddelene od komunálneho odpadu prostredníctvom zberných stredísk ustanovených na tento účel príslušnými štátnymi alebo miestnymi orgánmi. 4 Správnou likvidáciou starých batérií/akumulátorov pomôžete zabrániť prípadným negatívnym dopadom na životné prostredie a zdravie zvierat aj ľudí. 5 Podrobnejšie informácie o likvidácií starých batérií/akumulátorov získate na vašom mestskom úrade, v spoločnosti, ktorá spravuje likvidáciu odpadu, alebo v obchode, kde ste produkt kúpili.
5 Obsah Dôležité upozornenie...6 Pred použitím mobilného telefónu si najprv prečítajte! 17 Zoznámte sa so svojím telefónom...21 Inštalácia SIM karty a batérie 23 Inštalácia pamäťovej karty...25 Formátovanie pamäťovej karty...26 Východisková obrazovka...28 Tipy pre dotykovú obrazovku.28 Uzamknutie telefónu...28 Odomknutie obrazovky...29 Domovská stránka...30 Pridanie mini aplikácií na východiskovú obrazovku...30 Návrat do nedávno používanej aplikácie...31 Klávesnica na obrazovke...33 Zadávanie textu...34 Režim Abc...35 Režim Zadávanie písmen s diakritikou...35 Príklad...35 Nastavenie konta Google...36 Vytvorenie konta Google...36 Prihlásenie sa na konto Google...36 Hovory...38 Uskutočnenie hovoru...38 Volanie kontaktom...38 Prijatie a odmietnutie hovoru.38 Upravenie hlasitosti hovoru...38 Uskutočnenie druhého hovoru...39 Zobrazenie protokolov hovorov...39 Nastavenia hovoru...40 Kontakty...41 Vyhľadávanie kontaktu...41 Pridanie nového kontaktu...41 Obľúbené kontakty...41 Správy/ Správy...43 Odoslanie správy...43 Schránka štruktúrovaných správ...44 Používanie emotikonov...44 Zmena nastavení správ
6 Obsah Otváranie u a obrazovka kont...44 Vytvorenie a odoslanie u...46 Práca s priečinkami kont...47 Pridávanie a úprava ových kont...47 Sociálna sieť...48 Pridanie konta do telefónu...48 Zobrazovanie a aktualizácia vášho stavu...49 Odstránenie kont z telefónu..49 Fotoaparát...50 Zoznámte sa s hľadáčikom...50 Rýchle fotografovanie...51 Po nasnímaní fotografi e...51 Používanie rozšírených nastavení...51 Prezeranie uložených fotografi í...53 Videokamera...55 Zoznámte sa s hľadáčikom...55 Rýchle snímanie videa...56 Po nasnímaní videa...56 Používanie rozšírených nastavení...57 Prehrávanie uložených videí Vaše fotografie a videá...59 Nastavenie hlasitosti pri sledovaní videa...59 Nastavenie fotografi e ako tapety...59 Multimédiá...60 Režim zobrazenia...60 Zobrazenie časového prehľadu...60 Ponuka možností v priečinku Obrázky...60 Odoslanie fotografi e...60 Odosielanie videa...61 Používanie obrázka...61 Vytvorenie prezentácie...61 Prezeranie fotografi e...62 Prenos súborov pomocou veľkokapacitných úložných zariadení USB...62 Hudba...62 Prehrávanie hudobnej skladby...63 Používanie rádia...64 Vyhľadávanie staníc...64 Vynulovanie kanálov...65 Počúvanie rádia...65
7 Aplikácie Google...66 Maps(Mapy)...66 Market...67 Gmail(Google Mail)...67 Talk...67 Pomôcky...69 Nastavenie budíka...69 Používanie kalkulačky...69 Pridávanie udalostí do kalendára...69 Zmena náhľadu na kalendár.70 Aplikácia ThinkFree Offi ce...70 Hlasový záznamník...71 Nahrávanie zvuku alebo hlasu...71 Odosielanie hlasových nahrávok...71 Webové stránky...72 Prehľadávač...72 Používanie možností...72 Pridávanie a otváranie záložiek...73 Zmena nastavení webového prehliadača...73 Nastavenia...74 Bezdrôtové ovládacie prvky...74 Zvuk...74 Displej...74 Poloha a zabezpečenie...74 Aplikácie...75 Kontá a synchronizácia...76 Ochrana osobných údajov...76 Karta SD a úložný priestor telefónu...76 Hľadať...76 Dátum a čas...76 Jazyk a klávesnica...76 Zjednodušenie ovládania...76 Hlasový vstup a výstup...77 Informácie o telefóne...77 Wi-Fi...78 Aktualizácia softvéru...80 Príslušenstvo...81 Technické údaje...82 Riešenie problémov...83 Pokyny na bezpečné a účinné používanie
8 6 Dôležité upozornenie Skôr ako telefón prinesiete do servisného strediska alebo zavoláte zástupcovi servisného strediska, overte si, či niektorý z problémov s vaším telefónom nie je opísaný v tejto časti návodu na používanie. 1. Pamäť telefónu Keď dostupný priestor pamäte vášho telefónu klesne pod 10 %, váš telefón nie je schopný prijímať nové správy. Je potrebné skontrolovať pamäť telefónu a uvoľniť viac pamäte odstránením niektorých údajov, ako napríklad aplikácií alebo správ. Správa aplikácií 1 Na východiskovej obrazovke dotykom stlačte kartu Aplikácie a vyberte položku Nastavenia> Aplikácie> Spravovať aplikácie. 2 Keď sa objavia všetky aplikácie, nalistujte a zvoľte aplikáciu, ktorú chcete odinštalovať. 3 Klepnite na položku Odinštalovať a stlačením možnosti OK odinštalujte požadovanú aplikáciu. 2. Optimalizácia životnosti batérie Životnosť batérie môžete predĺžiť tým, že vypnete funkcie, ktoré nepotrebujete mať neustále spustené v pozadí. Rovnako môžete monitorovať, ako aplikácie a systémové zdroje spotrebúvajú energiu batérie. Predĺženie životnosti batérie - Vypnite rádiovú komunikáciu, ktorú nepoužívate. Ak nepoužívate pripojenie Wi-Fi, Bluetooth alebo GPS, vypnite ich. - Znížte jas obrazovky a nastavte kratší časový limit na vypnutie obrazovky. - Vypnite automatickú synchronizáciu služieb Google Mail, Kalendár, Kontakty a iných aplikácií.
9 - Niektoré prevzaté aplikácie môžu znižovať životnosť batérie. Kontrola úrovne nabitia batérie 1 Na východiskovej obrazovke dotykom stlačte kartu Aplikácie a vyberte položku Nastavenia> Informácie o telefóne> Stav. 2 Stav batérie (dobíjanie, vybíjanie) a jej úroveň (percento úplne nabitej batérie) sa zobrazujú v hornej časti obrazovky. Monitorovanie a kontrola procesov, ktoré používajú batériu 1 Na východiskovej obrazovke dotykom stlačte kartu Aplikácie a vyberte položku Nastavenia> Informácie o telefóne> Používanie batérie. 2 V hornej časti obrazovky sa zobrazuje čas používania batérie. Zobrazuje sa buď čas od posledného pripojenia k zdroju napájania, alebo, ak je telefón pripojený k zdroju napájania, ako dlho telefón naposledy fungoval na batériu. Hlavná plocha obrazovky zobrazuje zoznam aplikácií alebo služieb používajúcich energiu batérie, v poradí od tých s najväčšou spotrebou až po tie s najmenšou spotrebou. 3. Inštalácia operačného systému typu Open Source (s otvoreným zdrojovým kódom) Ak do telefónu nainštalujete operačný systém typu Open Source (s otvoreným zdrojovým kódom) a nepoužijete operačný systém dodaný výrobcom, môže dôjsť k poruche telefónu. VAROVANIE: Ak nainštalujete a použijete iný operačný systém než ten, ktorý dodal výrobca, záruka na váš telefón stráca platnosť. 7
10 Dôležité upozornenie VAROVANIE: V záujme ochrany vášho telefónu a osobných údajov preberajte aplikácie iba z dôveryhodných zdrojov, ako je napríklad Android Market. Ak niektoré aplikácie nie sú vo vašom telefóne správne nainštalované, telefón nemusí fungovať správne alebo môže nastať vážna chyba. Tieto aplikácie, ako aj všetky ich údaje a nastavenia, bude potrebné z telefónu odinštalovať. 4. Používanie vzoru na odomknutie Nastavte vzor na odomknutie pre zvýšenie bezpečnosti telefónu. Otvorí niekoľko obrazoviek za sebou, ktoré vás usmernia pri vytváraní vzoru na uzamknutie obrazovky. Na východiskovej obrazovke stlačte kartu Aplikácie a zvoľte možnosť Nastavenia > Poloha a zabezpečenie > Nastaviť uzamknutie obrazovky > Vzor. Podľa pokynov na obrazovke prejdite procesom vytvorenia vzoru na uzamknutie obrazovky. Vyberte možnosť Ďalej a pokračujte na nasledujúcej obrazovke. 8
11 VAROVANIE: Potrebné bezpečnostné opatrenia pri používaní uzamknutia vzorom. Je veľmi dôležité, aby ste si zapamätali vzor na odomknutie, ktorý ste nastavili. Máte 5 príležitostí na zadanie vzoru na odomknutie, kódu PIN alebo hesla. Ak ste využili všetkých 5 príležitostí, môžete sa o to znova pokúsiť o 30 sekúnd. Keď si nemôžete spomenúť na svoj vzor na odomknutie, kód PIN alebo heslo: Ak máte v mobilnom telefóne vytvorené konto Google, ťuknite na tlačidlo Zabudli ste vzor. Potom sa musíte prihlásiť do svojho konta Google, aby ste mohli odomknúť telefón. Ak nemáte v telefóne vytvorené konto Google alebo ste zabudli potrebné údaje konta, musíte použiť funkciu Obnovenie pôvodného nastavenia. Upozornenie: Ak vykonáte obnovenie pôvodného nastavenia, všetky aplikácie a údaje používateľa sa odstránia. Pred vykonaním obnovenia pôvodného nastavenia nezabudnite zálohovať všetky dôležité údaje. 5. Použitie Núdzového režimu a Obnovenia pôvodného nastavenia Použitie Núdzového režimu * Obnovenie telefónu po akejkoľvek poruche 1 Vypnite telefón a reštartujte ho. Pri spúšťaní telefónu stlačte a podržte tlačidlo Odoslať, kým sa na obrazovke zobrazuje logo systému Android. Telefón sa spustí a zobrazí sa hlavná obrazovka s nápisom Núdzový režim v ľavom dolnom rohu obrazovky. 9
12 Dôležité upozornenie * Použitie funkcie Obnovenie pôvodného nastavenia (Obnovenie nastavení z výroby) V prípade, že sa telefón nevráti do svojho pôvodného nastavenia, použite na jeho opätovné spustenie Obnovenie pôvodného nastavenia Vyberte a znovu vložte batériu. Stlačte a minimálne 10 sekúnd podržte: tlačidlo Zapnúť/Uzamknúť + tlačidlo Odoslať + tlačidlo Zníženie hlasitosti. Keď sa telefón zapne, tlačidlá pustite. VÝSTRAHA Ak vykonáte obnovenie pôvodného nastavenia, všetky aplikácie a údaje používateľa sa odstránia. Pred vykonaním obnovenia pôvodného nastavenia nezabudnite zálohovať všetky dôležité údaje. 6. Pripojenie do sietí Wi-Fi Ak chcete v telefóne používať pripojenie Wi-Fi, môžete sa pripojiť k bezdrôtovému prístupovému bodu alebo prístupovému bodu hotspot. Niektoré prístupové body sú otvorené a môžete sa k nim jednoducho pripojiť. Iné sú skryté alebo využívajú iné zabezpečovacie prvky, takže na pripojenie k týmto prístupovým bodom musíte telefón správne nastaviť. Na predĺženie životnosti batérie vypnite pripojenie Wi-Fi, keď ho nepoužívate. Zapnutie pripojenia Wi-Fi a pripojenie telefónu k sieti Wi-Fi 1 Na východiskovej obrazovke dotykom stlačte kartu Aplikácie a zvoľte položku Nastavenia > Bezdrôtové ovládacie prvky > Nastavenia Wi-FI. 10
13 2 Stlačením položky Wi-Fi túto funkciu zapnete a telefón začne vyhľadávať dostupné siete Wi-Fi. - Zobrazí sa zoznam dostupných sietí Wi-Fi. Zabezpečené siete sú označené ikonou zámky. 3 K sieti sa pripojíte stlačením jej názvu. - Ak je sieť otvorená, zobrazí sa výzva na potvrdenie pripojenia k tejto sieti stlačením možnosti Pripojiť. - Ak je sieť zabezpečená, zobrazí sa výzva na zadanie hesla alebo iných poverení. (Podrobnosti vám poskytne váš správca siete.) 4 Stavový riadok zobrazuje ikony, ktoré signalizujú stav pripojenia Wi-Fi. 7. Použitie karty microsd Obrázky, hudobné súbory a videosúbory môžete ukladať iba do externej pamäte. Pred použitím fotoaparátu telefónu je potrebné do telefónu najskôr vložiť pamäťovú kartu typu microsd. Ak pamäťovú kartu nevložíte, nebude možné uložiť nasnímané fotografie a videá. VAROVANIE: Pamäťovú kartu nevkladajte ani nevyberajte, keď je telefón zapnutý. V opačnom prípade sa môže poškodiť pamäťová karta aj telefón a môže dôjsť k poškodeniu údajov uložených na danej pamäťovej karte. Ak chcete bezpečne odobrať pamäťovú kartu, zvoľte položku Východisková obrazovka > Aplikácie > Nastavenia > Karta SD a úložný priestor telefónu > Odpojiť kartu SD. 11
14 Dôležité upozornenie 8. Otváranie aplikácií a prepínanie medzi jednotlivými aplikáciami S operačným systémom Android sú operácie typu multi-tasking veľmi jednoduché, pretože otvorené aplikácie ostávajú spustené aj po otvorení iných aplikácií. Pred otvorením aplikácie nie je potrebné predchádzajúcu aplikáciu zatvoriť. Používajte a prepínajte medzi viacerými otvorenými aplikáciami. Operačný systém Android spravuje všetky aplikácie, zastavuje a spúšťa ich podľa potreby, čím zaisťuje, že nečinné aplikácie zbytočne nespotrebúvajú zdroje telefónu. Ak chcete zastaviť používanú aplikáciu 1 Na východiskovej obrazovke dotykom stlačte kartu Aplikácie a vyberte položku Nastavenia> Aplikácie> Spravovať aplikácie > 12 2 Spustené. Prejdite na požadovanú aplikáciu a stlačením Vynútiť si zastavenie ukončíte jej používanie. TIP Návrat do nedávno používaných aplikácií - Po stlačení a podržaní tlačidla Domov sa na obrazovke zobrazí zoznam nedávno používaných aplikácií 9. Kopírovanie softvéru LG PC Suite z pamäťovej karty SD Softvér LG PC Suite IV slúži na pripojenie mobilného telefónu k počítaču pomocou komunikačného kábla USB, vďaka čomu môžete používať funkcie mobilného telefónu v počítači. Hlavné funkcie aplikácie LG PC Suite IV Jednoduché vytváranie,
15 upravovanie a odstraňovanie údajov v telefóne. Synchronizácia údajov medzi PC a telefónom (kontakty, kalendár/správy (SMS), záložky, denník hovorov). Pohodlný prenos multimediálnych súborov (fotografie, videá, hudba) presunutím pomocou myši medzi počítačom a telefónom. Prenos správ z telefónu do PC. Používanie telefónu ako modemu. Aktualizácia softvéru bez straty údajov. Inštalácia softvéru LG PC Suite z pamäťovej karty microsd 1 Vložte pamäťovú kartu microsd do telefónu. (Môže byť už vložená v telefóne.) 2 Pred pripojením kábla USB na prenos údajov sa uistite, že je v telefóne zapnutý režim Len Mass Storage. (V ponuke aplikácií vyberte položku Nastavenia>Karta SD a úložný priestor telefónu, potom označte začiarkavacie políčko Len Mass Storage.) Pripojte telefón prostredníctvom kábla USB na prenos údajov k počítaču. V stavovom riadku potiahnite ikonu USB. Vyberte možnosť USB je pripojené zapnite Zapnúť úložný priestor USB. V počítači môžete zobraziť obsah veľkokapacitného úložného zariadenia a preniesť súbory. Skopírujte priečinok LGPCSuiteIV na veľkokapacitnom ukladacom zariadení do počítača. V počítači spustite súbor LGInstaller.exe a postupujte podľa pokynov. 13
16 14 Dôležité upozornenie * Keď sa dokončí inštalácia aplikácie LG PC Suite IV, vypnite režim Len Mass storage, aby bolo možné používať aplikáciu LG PC Suite IV. POZNÁMKA: Neodstraňujte ani nevymazávajte žiadne programové súbory nainštalované na pamäťovej karte. Môžete tým poškodiť aplikácie predinštalované v telefóne. 10. Pripojenie telefónu k počítaču cez USB POZNÁMKA: Ak chcete synchronizovať telefón s počítačom cez kábel USB, musíte do počítača nainštalovať softvér LG PC Suite. Tento program môžete prevziať z webovej stránky spoločnosti LG ( Prejdite na lokalitu a vyberte svoju oblasť, krajinu a jazyk. Viac informácií nájdete na webovej stránke spoločnosti LG. Vzhľadom na to, že softvér PC Suite je súčasťou priloženej karty SD, môžete ho jednoducho skopírovať do svojho počítača. Model LG-P350 nepodporuje: - pripojenie k počítaču cez rozhranie Bluetooth - aplikáciu LG Air Sync (Web Sync, Kliknutie pravým tlačidlom) - aplikáciu OSP (On Screen Phone) - úlohy v kalendári - poznámky - aplikáciu Java Návod na používanie aplikácie PC Suite IV nájdete v ponuke Pomoc po nainštalovaní aplikácie PC Suite IV. 1 Na pripojenie telefónu k portu USB počítača použite kábel USB dodávaný s telefónom. Zobrazí sa oznámenie o pripojení USB. 2 Stlačením položky Pripojiť potvrdíte, že chcete prenášať súbory medzi kartou micro SD v telefóne a počítačom.
17 Keď sa telefón pripojí ako úložné zariadenie USB, objaví sa oznámenie. Vaša karta micro SD je pripojená k počítaču ako úložná jednotka. Teraz môžete kopírovať súbory z karty a na kartu micro SD. 11. Pri použití dátového pripojenia odomknite obrazovku Ak sa počas používania dátového pripojenia určitý čas nedotknete displeja, displej stmavne. LCD displej zapnete jednoduchým dotykom. Poznámka: Počas odinštalovania softvéru PC Suite IV sa úložné jednotky USB a Bluetooth automaticky neodstránia. Preto ich treba odinštalovať ručne. Tip! Ak chcete kartu micro SD znovu používať v telefóne, je potrebné otvoriť schránku oznámení a stlačiť položku Vypnúť úložný priestor USB. Počas tejto doby nie je možný prístup na kartu micro SD z telefónu, takže nemôžete používať aplikácie závislé od karty micro SD, ako napríklad Fotoaparát, Galéria a Hudba. Ak chcete telefón odpojiť od počítača, postupujte presne podľa pokynov v počítači a správnym spôsobom odpojte zariadenia USB, aby ste predišli strate údajov na karte. 1 Bezpečne odpojte zariadenie USB od počítača. 2 Otvorte zásuvku oznámení a dotykom stlačte položku Vypnúť úložný priestor USB. 3 Dotykom stlačte položku Vypnúť úložný priestor USB v otvorenom dialógovom okne. 15
18 Dôležité upozornenie 12. Držte telefón vzpriamene Držte mobilný telefón vzpriamene ako bežný telefón. Pri prijímaní/uskutočňovaní hovorov alebo odosielaní/ prijímaní údajov sa snažte nedržať dolnú časť telefónu, kde je umiestnená anténa. Môže to ovplyvniť kvalitu hovoru. 14. Nepripájajte telefón počas zapínania/ vypínania počítača. Vždy odpájajte telefón a počítač prostredníctvom dátového kábla, pretože na počítači by mohli byť chyby. 13. Keď obrazovka zamrzne Ak telefón nereaguje na zadania používateľa alebo ak zamrzne obrazovka: Vyberte batériu, znova ju vložte a zapnite telefón. Ak telefón stále nefunguje, obráťte sa na servisné stredisko. 16
19 Pred použitím mobilného telefónu si najprv prečítajte! Ako uložiť hudobné/video súbory do telefónu Telefón pripojte k PC pomocou kábla USB. Dotykom stlačte a potiahnite nadol stavový riadok na východiskovej obrazovke. Vyberte položku USB pripojené > Zapnúť úložný priestor USB > Otvoriť priečinok a zobraziť súbory. Ak ste na počítač nenainštalovali softvér LG Android Platform Driver, budete to musieť nastaviť ručne. Vyberte položku Aplikácie > Nastavenia > Karta SD a úložný priestor telefónu > aktivujte možnosť Len Mass storage. Ďalšie informácie nájdete v časti Prenos súborov pomocou veľkokapacitných úložných zariadení USB (Mass storage). Ukladanie hudobných alebo video súborov z počítača do vymeniteľného úložného priestoru telefónu. - Hudobné alebo video súbory môžete z počítača do vymeniteľného úložného priestoru telefónu kopírovať alebo presúvať pomocou čítačky kariet. - Ak existuje k video súboru titulkový súbor (súbor.smi alebo.srt s tým istým názvom ako video súbor), umiestnite ich do toho istého priečinka, aby sa pri prehrávaní video súboru zobrazili titulky automaticky. - Pri preberaní hudobných alebo video súborov musia byť zabezpečené autorské práva. Upozorňujeme vás, že poškodený súbor alebo súbor s nesprávnou príponou môže poškodiť telefón. 17
20 18 Pred použitím mobilného telefónu si najprv prečítajte! Ako prehrávať hudobné/ video súbory v telefóne Prehrávanie hudobných súborov Na východiskovej obrazovke stlačte kartu Aplikácie > Hudba. Na kartách Interpret, Albumy, Skladby a Zoznamy skladieb nájdite súbor, ktorý chcete prehrať. Prehrávanie video súborov Na východiskovej obrazovke stlačte kartu Aplikácie > Prehrávač videa., v zozname nájdite súbor, ktorý chcete prehrať a výberom ho prehrajte. Ako presunúť kontakty zo starého telefónu na terajší telefón Exportujte kontakty ako súbor CSV zo starého telefónu na počítač pomocou programu na synchronizáciu s počítačom. 1 Prevezmite si program LG PC Suite IV na adrese www. lg.com a nainštalujte ho do počítača. Spustite program a pomocou kábla USB pripojte mobilný telefón k počítaču. Vyberte ikonu Kontakty. Prejdite na položku Ponuka > Súbor > Importovať a vyberte súbor CSV uložený na počítači. Ak sa polia v importovanom súbore CSV líšia od polí v programe LG PC Suite IV, budete musieť polia zmapovať. Po zmapovaní polí kliknite na OK. Následne sa kontakty pridajú do počítača. Ak program LG PC Suite IV zistí pripojenie telefónu LG-P350 (pomocou kábla USB), kliknite na Synchronizovať alebo Synchronizovať kontakty, čím zosynchronizujete kontakty uložené na počítači na telefón a uložíte ich.
21 Ako posielať dáta z telefónu cez Bluetooth Posielanie údajov cez Bluetooth: Na rozdiel od bežných mobilných telefónov môžete dáta poslať cez Bluetooth spustením príslušnej aplikácie, nie z ponuky Bluetooth. * Odosielanie obrázkov: Spustite aplikáciu Galéria a vyberte položku Obrázok > stlačte a podržte. Kliknite na Zdieľať (Share) a vyberte položku Bluetooth > Skontrolujte, či je funkcia Bluetooth zapnutá a vyberte položku Hľadať zariadenia > Vyberte zariadenie, do ktorého chcete odoslať dáta zo zoznamu. * Exportovanie kontaktov: Spustite aplikáciu Kontakty. Dotykom stlačte adresu, do ktorej chcete exportovať. Stlačte tlačidlo Ponuka a vyberte položku Zdieľať > Bluetooth > Skontrolujte, či je funkcia Bluetooth zapnutá a vyberte položku Hľadať zariadenia > Vyberte zariadenie, do ktorého chcete odoslať dáta zo zoznamu. * Odosielanie viacerých kontaktov: Spustite aplikáciu Kontakty. Ak chcete vybrať viac ako jeden kontakt, stlačte tlačidlo Ponuka a dotykom stlačte položku Hromadný výber. Vyberte kontakty, ktoré chcete odoslať alebo stlačte tlačidlo Ponuka a vyberte možnosť Zvol všetko. Vyberte položku Zdieľať > Bluetooth > Skontrolujte, či je funkcia Bluetooth zapnutá a vyberte položku Hľadať zariadenia > Vyberte zariadenie, do ktorého chcete odoslať dáta zo zoznamu. * Pripojenie k FTP (na tomto telefóne je podporovaný len server FTP): vyberte položku Nastavenia > Bezdrôtové ovládacie prvky > Nastavenia Bluetooth. 19
22 20 Pred použitím mobilného telefónu si najprv prečítajte! Potom vyberte políčko Viditeľné a hľadajte ďalšie zariadenia. Vyhľadajte službu, ktorú chcete a pripojte sa k serveru FTP. TIP: Ide o verziu Bluetooth 2.1 EDR, ktorá je certifikovaná spoločnosťou Bluetooth SIG. Je kompatibilná s ostatnými zariadeniami certifikovanými spoločnosťou Bluetooth SIG. - Ak chcete tento telefón hľadať z iných zariadení, prejdite na položku Nastavenia > Bezdrôtové ovládacie prvky > Nastavenia Bluetooth. Potom vyberte políčko Viditeľné. Políčko sa vymaže po 120 sekundách. - Podporované profily sú HFP, HSP, OPP, PBAP (server), FTP (server), A2DP, AVRCP a DUN.
23 Zoznámte sa so svojím telefónom Ak chcete telefón zapnúť, stlačte a 3 sekundy podržte tlačidlo napájania. Ak chcete telefón vypnúť, stlačte a 3 sekundy podržte tlačidlo napájania a potom sa dotknite položky Vypnúť. TIP! Keď je obrazovka uzamknutá 1. Ak chcete obrazovku odomknúť, potiahnite prstom zľava doprava. 2. Ak chcete telefón vypnúť, stlačte a 3 sekundy podržte tlačidlo napájania a potom sa dotknite položky Vypnúť. Slúchadlo Tlačidlo Domov - Slúži na prepnutie akejkoľvek obrazovky na východiskovú obrazovku. Tlačidlo Ponuka - Zistite dostupné možnosti. Tlačidlo Odoslať Tlačidlo Späť - Slúži na prepnutie na predchádzajúcu obrazovku. Tlačidlo Hľadať - Slúži na prehľadávanie webových stránok a obsahu v telefóne. Tlačidlo Zapnúť/Uzamknúť - Slúži na zapnutie/vypnutie telefónu (stlačením a podržaním tlačidla). - Slúži na vypnutie obrazovky a uzamknutie telefónu. VÝSTRAHA: Umiestnenie ťažkého predmetu na telefón alebo sedenie na telefóne môže poškodiť funkčnosť displeja LCD a dotykovej obrazovky telefónu. Tip! Vždy, keď klepnete na aplikáciu, stlačte tlačidlo Ponuka, aby ste zistili dostupné funkcie. Tip! LG-P350 nepodporuje video hovory. Tip! Ak na telefóne LG-P350 počas používania dochádza k chybám alebo ak ho nemôžete zapnúť, vyberte batériu, znovu ju vložte a po 5 sekundách telefón zapnite. 21
24 Zoznámte sa so svojím telefónom Konektor pre stereofónne slúchadlá Konektor pre nabíjačku, konektor pre kábel micro USB Tlačidlá hlasitosti - Na východiskovej obrazovke: slúži na ovládanie hlasitosti zvonenia. - Počas hovoru: slúži na ovládanie hlasitosti slúchadla. - Počas prehrávania skladby: súvisle ovládajú hlasitosť. Mikrofón Objektív fotoaparátu Zadný kryt Zásuvka na kartu SIM Otvor pre pamäťovú kartu micro SD Batéria 22
25 Inštalácia SIM karty a batérie Predtým, ako začnete telefón používať, musíte ho nastaviť. Vloženie karty SIM a batérie: 1 Ak chcete odstrániť zadný kryt, pevne držte v ruke telefón. Palcom druhej ruky pevne zatlačte na zadný kryt. Ukazovákom nadvihnite kryt batérie. 2 Zasuňte SIM kartu do jej držiaka. Uistite sa, že časť so zlatými kontaktmi smeruje nadol. 23
26 Zoznámte sa so svojím telefónom 3 Batériu vložte na miesto, zarovnajte pritom zlaté kontakty telefónu a batérie. Nabíjanie telefónu Vysuňte kryt konektora nabíjačky umiestnený na bočnej strane telefónu LG-P350. Pripojte nabíjačku a zapojte ju do elektrickej zásuvky. Telefón LG-P350 sa musí nabíjať dovtedy, kým sa neobjaví symbol. 4 Zadný kryt znova založte na telefón. POZNÁMKA: Batéria sa musí na začiatku úplne nabiť, aby sa zaručila jej správna životnosť. 24 POZNÁMKA: Telefón LG-P350 je vybavený internou anténou. Dbajte na to, aby ste nepoškrabali ani nepoškodili zadnú časť, pretože hrozí riziko zníženia výkonu.
27 Inštalácia pamäťovej karty Ak chcete uložiť multimediálne súbory, ako napríklad fotografie nasnímané pomocou zabudovaného fotoaparátu, do telefónu musíte vložiť pamäťovú kartu. POZNÁMKA: Telefón LG-P350 podporuje pamäťové karty s veľkosťou až 32 GB. Vloženie pamäťovej karty: 1 Pred vkladaním alebo vyberaním pamäťovej karty telefón vypnite. Zložte zadný kryt. 2 Vložte pamäťovú kartu do zásuvky. Uistite sa, že plôška so zlatými kontaktmi smeruje nadol. 25
28 26 Zoznámte sa so svojím telefónom VAROVANIE Pamäťovú kartu nevkladajte ani nevyberajte, keď je telefón zapnutý. V opačnom prípade sa môže poškodiť pamäťová karta aj telefón a môže dôjsť k poškodeniu údajov uložených na danej pamäťovej karte. Formátovanie pamäťovej karty Pamäťová karta už môže byť naformátovaná. Ak nie je, pred začatím používania ju musíte naformátovať. POZNÁMKA: Počas formátovania sa z karty odstránia všetky súbory Stlačením karty Aplikácie na východiskovej obrazovke otvorte ponuku aplikácií. Nalistujte a dotykom stlačte položku Nastavenia. Nalistujte a dotykom stlačte položku Karta SD a úložný priestor telefónu. Odpojiť kartu SD. Dotykom stlačte položku Formátovať kartu SD a potom výber potvrďte. Ak máte nastavené uzamknutie vzorom, zadajte vzor na odomknutie a vyberte položku Vymazať všetko. Karta sa následne
29 naformátuje a bude pripravená na používanie. POZNÁMKA: Ak je na pamäťovej karte nejaký obsah, štruktúra priečinkov sa môže po formátovaní zmeniť, pretože všetky súbory sa odstránia. Tip! Ak je vaša pamäťová karta už odpojená, môžete ju naformátovať nasledujúcim spôsobom. Dotykom stlačte položku Aplikácie > Nastavenia > Karta SD a úložný priestor telefónu > Formátovať kartu SD. 27
30 28 Východisková obrazovka Tipy pre dotykovú obrazovku Nasledujúca časť uvádza tipy na ovládanie vášho telefónu. Stlačenie dotykom stlačením vyberiete ponuku alebo možnosť alebo otvoríte aplikáciu. Stlačenie dotykom a podržanie stlačením a podržaním otvoríte ponuku možností alebo uchopíte objekt, ktorý chcete presunúť. Potiahnutie potiahnutím prstom po dotykovej obrazovke listujete v zoznamoch alebo sa pomaly presúvate. Rýchly pohyb rýchlym pohybom po dotykovej obrazovke listujete v zoznamoch alebo sa rýchlo presúvate (rýchlo potiahnite prstom po obrazovke a následne ho zdvihnite). Poznámka Ak chcete vybrať položku, stlačte stred ikony. Nestláčajte príliš silno dotyková obrazovka je dostatočne citlivá, aby položku vybrala aj pri jemnom a presnom stlačení dotykom. Požadovanú možnosť stlačte dotykom špičky prsta. Dávajte pozor, aby ste dotykom nestláčali žiadne iné tlačidlá. Uzamknutie telefónu Keď telefón LG-P350 nepoužívate, uzamknite ho Tlačidlo Zapnúť/Uzamknúť. Pomáha to predchádzať náhodným stlačeniam a šetrí to batériu. Takisto v prípade, že telefón chvíľu nepoužívate, východisková obrazovka alebo iná používaná obrazovka sa zmení na uzamknutú obrazovku, aby sa šetrila energia batérie. Poznámka: Ak sú spustené nejaké programy, keď máte nastavené uzamknutie vzorom, môžu byť spustené naďalej aj v režime uzamknutia. Pred
31 vstupom do režimu uzamknutia vám odporúčame ukončiť všetky programy, aby ste zbytočne nemuseli platiť prípadné poplatky. (napr. telefónny hovor, prístup na web a dátové komunikácie). Tip! Nastavenie vzoru na odomknutie: Môžete nakresliť vlastný vzor na odomknutie spojením štyroch alebo viacerých bodiek. Ak nastavíte určitý vzor, obrazovka telefónu sa uzamkne. Ak chcete telefón odomknúť, načrtnite vzor nastavený na tejto obrazovke. Tip! Keď chcete nastaviť vzor na odomknutie, najprv si musíte vytvoriť konto v službe Gmail. Upozornenie: Telefón sa po 5 nesprávnych pokusoch zadať vzor na odomknutie na 30 sekúnd zablokuje. Odomknutie obrazovky Keď sa telefón LG-P350 nepoužíva, vždy prejde do režimu uzamknutej obrazovky. Ak chcete obrazovku odomknúť, potiahnite prstom zľava doprava. Tichý režim V zásuvke oznámení dotykom stlačte a zmení sa na alebo, ak nepoužívate vzor na odomknutie, jednoducho potiahnite doprava. 29
32 30 Východisková obrazovka Telefón znova aktivujete stlačením tlačidla Odoslať alebo tlačidla Zapnúť/Uzamknúť. Zobrazí sa uzamknutá obrazovka. Dotykom stlačte ikonu zámku a potiahnutím prsta vpravo odomknite východiskovú obrazovku. Otvorí sa naposledy používaná obrazovka. Domovská stránka Prezerať si ich môžete jednoduchým potiahnutím prsta doľava alebo doprava. Každý panel si môžete upraviť podľa svojich predstáv pomocou mini aplikácií (tzv. widgetov), ktoré sú skratkami k vašim obľúbeným aplikáciám, priečinkom a tapetám. POZNÁMKA: Niektoré zábery obrazoviek sa môžu líšiť v závislosti od vášho poskytovateľa telefónnych služieb. Na východiskovej obrazovke LG môžete zobraziť rýchle tlačidlá v spodnej časti obrazovky. Rýchle tlačidlá poskytujú jednoduchý prístup jedným dotykom k najpoužívanejším funkciám. Dotykom stlačte kartu Aplikácie v spodnej časti obrazovky. Teraz si môžete prezrieť všetky nainštalované aplikácie. Stlačením ikony Správa získate prístup k ponuke odosielania správ. V tejto ponuke môžete vytvoriť novú správu. Stlačením ikony Telefón aktivujete dotykovú klávesnicu na uskutočnenie hovoru. Dotykom otvorte kontakty. Pridanie mini aplikácií na východiskovú obrazovku Východiskovú obrazovku si môžete upraviť podľa vlastných predstáv pridaním skratiek, mini aplikácií alebo priečinkov.
33 Kvôli zjednodušeniu používania telefónu pridajte svoje obľúbené mini aplikácie na východiskovú obrazovku. 1 Na východiskovej obrazovke stlačte tlačidlo Ponuka a následne stlačte tlačidlo Pridať alebo dlhým dotykom stlačte prázdnu časť východiskovej obrazovky. 2 V ponuke Pridať na základnú obrazovku (Pridaj) dotykom stlačte typ položky, ktorý chcete pridať. 3 Napríklad, zo zoznamu vyberte Priečinky a klepnite naň, potom stlačte Nový priečinok. 4 Na východiskovej obrazovke sa zobrazí ikona nového priečinka. Potiahnite ju na požadované miesto na požadovanom paneli a zložte prst z obrazovky. Tip! Ak chcete pridať aplikáciu na východiskovú obrazovku, dotykom stlačte a podržte aplikáciu, ktorú chcete pridať na východiskovú obrazovku. Tip! Danú ikonu dotykom stlačte a podržte. Ikona Aplikácie sa zmení na ikonu Kôš. Ikonu aplikácie potiahnite do ikony Kôš. Tip! Nemôžete odstrániť vopred nainštalované aplikácie. (Z obrazovky sa dajú odstrániť len ich ikony.) Návrat do nedávno používanej aplikácie 1 Dotykom stlačte a podržte tlačidlo Domov. Na obrazovke sa zobrazí kontextová ponuka s ikonami nedávno používaných aplikácií. 2 Danú aplikáciu otvorte stlačením príslušnej ikony. Alebo stlačte tlačidlo Späť, čím sa vrátite do aktuálnej aplikácie. 31
34 Východisková obrazovka Zásuvka oznámení Zásuvka oznámení sa nachádza vo vrchnej časti obrazovky. Wi-Fi Bluetooth GPS Pripojenie 3G Vyzváňanie Zobrazenie stavového riadku V stavovom riadku sa zobrazujú rôzne ikony signalizujúce informácie o telefóne, ako napr. intenzita signálu, nové správy, kapacita batérie, ako aj informácie o aktivácii funkcie Bluetooth alebo o dátových pripojeniach. Nasleduje tabuľka vysvetľujúca význam ikon, ktoré možno vidieť v stavovom riadku. 32 Dotykom stlačte zásuvku oznámení a posuňte ju prstom nadol. Alebo na východiskovej obrazovke stlačte tlačidlo Ponuka a vyberte položku Notifikácie. V tejto položke si môžete overiť a spravovať stav pripojenia Wi-Fi, Bluetooth, GPS, ako aj iné upozornenia. Ikona [Stavový riadok] Popis Žiadna karta SIM Žiaden signál Služba Wi-Fi je zapnutá a pripojená Slúchadlá s káblom Presmerovanie hovoru Podržanie hovoru
35 Ikona Popis Hlasitý odposluch cez reproduktor Stlmenie hovoru Zmeškaný hovor Bluetooth je zapnutý Bluetooth je pripojený Systémové varovanie Budík Nová hlasová pošta Režim za letu Tichý Vibrovanie Žiadna karta SD Batéria je úplne nabitá Batéria sa nabíja Prijímanie údajov Odosielanie údajov Ikona Popis Prijímanie a odosielanie údajov USB do počítača Preberajú sa údaje Nahrávajú sa údaje GPS načítava GPS je zapnuté Klávesnica na obrazovke Pomocou klávesnice na obrazovke môžete tiež zadávať text. Klávesnica sa automaticky zobrazí na obrazovke, keď potrebujete zadať text. Ak chcete klávesnicu zobraziť ručne, dotknite sa textového poľa, do ktorého chcete zadávať text. Klávesnica telefónu (Klávesnica Qwerty) Tlačidlo Shift stlačte raz a nasledujúce napísané písmeno bude veľké. Klepnite dvakrát a budú veľké všetky písmená. 33
36 Východisková obrazovka Tlačidlo XT9 zapnutie alebo vypnutie režimu XT9. Tlačidlo Nastavenie - Ťuknutím zobrazíte ponuku s nastaveniami. Vyberte spomedzi položiek Nastavenia editora, Rozloženia klávesnice, Jazyk písania, Používateľský slovník a Iná metóda vstupu. Tlačidlo Čísla a symboly - stlačením zmeníte režim zadávania znakov na zadávanie čísel a symbolov. Tlačidlo Enter Ťuknutím prejdete na nový riadok v textovom poli. Tlačidlo jazyka - Ťuknutím na zmeníte jazyk klávesnice na obrazovke. Tlačidlo Odstrániť Prechádzanie dopredu a dozadu medzi písmenami. Zadávanie textu Klávesnica Klepnutím prepínate medzi číselnými, symbolovými a textovými klávesnicami. Tlačidlo použite na prepínanie medzi malými a veľkými písmenami. Farebná šípka na tlačidle vás informuje, či je zapnutý režim veľkých písmen (modrá) alebo či je zapnutý len pre jeden znak (oranžová). Ak chcete vložiť medzeru, stlačte. Tip! Ak chcete prepnúť medzi klávesnicou Qwerty a klávesnicou telefónu, dotykom stlačte na klávesnici telefónu a vyberte položku Rozloženie klávesnice. 34
37 Režim Abc Tento režim umožňuje zadávať písmená stlačením tlačidla označeného požadovaným písmenom jeden, dva, tri alebo štyrikrát, kým sa písmeno nezobrazí. Režim 123 Tento režim umožňuje rýchlejšie zadávať čísla do textových správ (napr. telefónne číslo). Stláčajte tlačidlá zodpovedajúce požadovaným čísliciam, potom sa manuálne prepnite späť do príslušného režimu zadávania textu. Zadávanie písmen s diakritikou Keď si ako jazyk na písanie textu zvolíte francúzštinu alebo španielčinu, môžete písať špeciálne francúzske alebo španielske znaky (napr. a ). Keď zmizne príslušný znak písmena, opakovane stláčajte to isté tlačidlo, až kým neuvidíte požadovaný špeciálny znak. Príklad Pri zadávaní písmena stlačte a podržte tlačidlo a. Keď písmeno a... zmizne, podržte prst pritlačený k obrazovke a posúvajte ním doprava alebo doľava, aby ste vybrali požadovaný znak. 35
38 36 Nastavenie konta Google Pri prvom otvorení aplikácie Google vo vašom telefóne sa budete musieť prihlásiť do svojho existujúceho ového konta Google. Ak ešte nemáte konto Google, zobrazí sa výzva na jeho vytvorenie. Vytvorenie konta Google 1 Stlačením karty Aplikácie na východiskovej obrazovke otvorte ponuku aplikácií. 2 Klepnite na položku Gmail a klepnutím na položku Ďalej (Next) > Vytvoriť(Create) spustite sprievodcu vytvorenia ového konta Google. 3 Dotknutím sa textového poľa otvorte dotykovú klávesnicu a zadajte svoje meno a meno používateľa vášho konta Google. Pri zadávaní textu sa môžete posunúť na ďalšie textové pole stlačením tlačidla Ďalej(Next) na klávesnici. 4 Po zadaní mena a mena používateľa klepnite na 5 tlačidlo Ďalej(Next). Telefón komunikuje so servermi Google a overí dostupnosť mena používateľa. Zadajte a znova zopakujte svoje heslo. Následne postupujte podľa pokynov a zadajte požadované a doplnkové informácie o konte. Počkajte, kým server vytvorí vaše konto. Prihlásenie sa na konto Google 1 Zadajte svoju ovú adresu a heslo a klepnite na položku Prihlásiť(Sign In). Počkajte, kým prebehne prihlásenie. 2 Po prihlásení môžete prostredníctvom služby Google Mail využívať vo vašom telefóne všetky výhody služieb spoločnosti Google. 3 Po vytvorení a nastavení konta Google v telefóne vykoná telefón automatickú
39 synchronizáciu s vaším kontom Google mail na webovej stránke. (Závisí to od nastavení synchronizácie). Po prihlásení môžete využívať služby Google Mail, Google Calendar, Android Market a Google Map ; preberať aplikácie z lokality Android Market, zálohovať svoje nastavenia na serveroch spoločnosti Google; a v telefóne využívať ďalšie služby od spoločnosti Google. DÔLEŽITÉ Niektoré aplikácie fungujú len s prvým pridaným kontom Google. Ak plánujete používať s vaším telefónom viac ako jedno konto Google, nezabudnite sa najprv prihlásiť ku kontu, ktoré chcete používať s príslušnými aplikáciami. Keď sa prihlásite, vaše kontakty, správy zo služby Google mail, kalendárové udalosti a ostatné informácie z týchto aplikácií a služieb na internete sa zosynchronizujú s vaším telefónom. Ak sa počas nastavenia neprihlásite do konta Google, zobrazí sa pri prvom spustení aplikácie, ktorá vyžaduje konto, napríklad Google mail alebo Android Market, výzva na prihlásenie alebo vytvorenie konta. Ak chcete použiť funkciu zálohovania na obnovu nastavení do tohto telefónu z iného telefónu s operačným systémom Android, musíte sa teraz počas nastavovania prihlásiť do vášho konta Google. Ak počkáte až do ukončenia nastavenia, vaše nastavenia sa neobnovia. Ak máte podnikové konto prostredníctvom vašej spoločnosti alebo inej organizácie, môže mať vaše oddelenie informačných technológií osobitné pokyny týkajúce sa prihlasovania na takéto konto. 37
40 Hovory Uskutočnenie hovoru 1 Stlačením položky otvoríte klávesnicu s tlačidlami. 2 Pomocou klávesnice zadajte číslo. Ak chcete odstrániť číslicu, dotykom stlačte ikonu Odstrániť. 3 Stlačením ikony uskutočnite hovor. 4 Hovor ukončíte stlačením ikony Ukončiť. TIP! Ak chcete zadať symbol + pri medzinárodných hovoroch, dotykom stlačte a podržte položku. Volanie kontaktom 1 Stlačením otvoríte vaše kontakty. 2 Prejdite zoznam kontaktov alebo zadajte prvé písmeno (písmená) kontaktu, ktorému chcete volať, a dotykom stlačte položku Hľadať. 3 V zozname dotykom stlačte kontakt, ktorému chcete 38 zavolať. Prijatie a odmietnutie hovoru Keď je obrazovka uzamknutá/ Keď je obrazovka odomknutá Keď telefón vyzváňa, potiahnite ikonu Prijať doprava. Potiahnutím ikony Odmietnuť doľava odmietnete prichádzajúci hovor. Potiahnite z dolnej časti riadok Správa s ospravedlnením, ak ju chcete odoslať. Alebo keď váš telefón zazvoní, stlačte tlačidlo Prijať(Tlačidlo Odoslať). Na odmietnutie prichádzajúceho hovoru stlačte tlačidlo Odmietnuť(Tlačidlo Zapnúť/Uzamknúť). Dotykom stlačte riadok Správa s ospravedlnením zo spodnej časti. Upravenie hlasitosti hovoru Ak chcete počas hovoru upraviť hlasitosť prichádzajúceho hovoru, použite tlačidlá nahor a nadol na pravej strane telefónu.
41 Uskutočnenie druhého hovoru 1 Počas prvého hovoru stlačte. Potom vyberte číslo, na ktoré chcete zavolať. 2 Vytočte číslo alebo prehľadajte svoje kontakty. 3 Stlačením ikony Volať spojte hovor. 4 Na obrazovke hovoru budú zobrazené obidva hovory. Prvý hovor bude zablokovaný a podržaný. 5 Stlačením tlačidla prepínajte medzi hovormi. Alebo dotykom stlačte a uskutočnite konferenčný hovor. 6 Aktívne hovory ukončite stlačením tlačidla Ukončiť hovor. Ak nemáte aktívne hovory, ukončí sa Podržaný. Ak chcete ukončiť všetky hovory naraz, stlačte tlačidlo Ponuka a vyberte možnosť Ukončiť všetky hovory. POZNÁMKA: Spoplatňuje sa každý uskutočnený hovor. Zobrazenie protokolov hovorov Na východiskovej obrazovke dotykom stlačte a vyberte kartu Hovory. Zobrazte kompletný zoznam všetkých vytočených, prijatých a zmeškaných hlasových hovorov. TIP! Stlačením ľubovoľnej jednotlivej položky zoznamu hovorov zobrazíte dátum, čas a dobu trvania daného hovoru. TIP! Stlačte tlačidlo Ponuka a potom stlačením položky Vymazať denník hovorov odstráňte všetky zaznamenané položky. 39
42 Hovory Nastavenia hovoru Môžete nakonfigurovať nastavenia telefónneho hovoru, ako napr. presmerovanie hovoru alebo iné špeciálne funkcie ponúkané vaším poskytovateľom. 1 Stlačením karty Aplikácie na východiskovej obrazovke otvorte ponuku aplikácií. 2 Nalistujte a dotykom stlačte položku Nastavenia. 3 Klepnite na položku Nastavenia hovorov a vyberte možnosti, ktoré chcete upraviť. 40
43 Kontakty Do telefónu môžete pridať kontakty a zosynchronizovať ich s kontaktmi vo vašom konte Google alebo v iných kontách, ktoré podporujú synchronizáciu kontaktov. Vyhľadávanie kontaktu Existujú dva spôsoby vyhľadania kontaktu: Na východiskovej obrazovke 1 Na východiskovej obrazovke stlačením položky otvorte vaše kontakty. 2 Dotykom stlačte Hľadať a pomocou klávesnice zadajte meno kontaktu. Pridanie nového kontaktu 1 Na východiskovej obrazovke dotykom stlačte, zadajte číslo nového kontaktu, potom stlačte tlačidlo Ponuka, dotykom stlačte Pridať do kontaktov a potom Vytvoriť nový kontakt Ak chcete k novému kontaktu pridať obrázok, dotykom stlačte. Vyberte z možností Nasnímať fotografiu alebo Vybrať z galérie. Typ kontaktu vyberte stlačením. Dotykom stlačte kategóriu informácií o kontakte a zadajte podrobnosti o svojom kontakte. Stlačte Hotovo. Obľúbené kontakty Často volané kontakty môžete zaradiť medzi obľúbené. Pridanie kontaktu k obľúbeným kontaktom 1 Na východiskovej obrazovke stlačením položky otvorte vaše kontakty. 2 Stlačením daného kontaktu zobrazte jeho podrobnosti. 3 Dotykom stlačte hviezdu napravo od mena kontaktu. Hviezda sa zmení na zlatú. 41
44 Kontakty Odstránenie kontaktu zo zoznamu obľúbených kontaktov 1 Na východiskovej obrazovke stlačením položky otvorte vaše kontakty. 2 Dotykom stlačte kartu Obľúbené a výberom daného kontaktu zobrazte jeho podrobnosti. 3 Dotykom stlačte zlatú hviezdu napravo od mena kontaktu. Hviezda sa zmení na sivú a kontakt sa odstráni z vašich obľúbených kontaktov. POZNÁMKA: Predvolené kontakty a kontakty uložené na karte SIM nie je možné pridať ako Obľúbený kontakt. 42
45 Správy/ Správy Telefón LG-P350 kombinuje správy SMS a MMS do jednej intuitívnej a ľahko použiteľnej ponuky. Odoslanie správy 1 Dotykom stlačte ikonu na východiskovej obrazovke a stlačením položky Nová správa otvorte prázdnu správu. 2 Zadajte meno kontaktu alebo číslo kontaktu do poľa Komu. Pri zadávaní mena kontaktu sa budú zobrazovať kontakty zhodujúce sa so zadávaným kontaktom. Môžete dotykom stlačiť ponúkaného príjemcu. Pridať môžete viac kontaktov. POZNÁMKA: Poplatok vám bude účtovaný za každú textovú správu, ktorú odošlete jednotlivým osobám. 3 Dotykom stlačte nižšie umiestnenú položku Zadajte text a začnite zostavovať text správy Stlačením tlačidla Ponuka otvoríte ponuku s možnosťami. Vyberte z možností Pridať predmet, Priložiť, Odoslať, Vložiť emotikon a Nástroje. Stlačením tlačidla Odoslať správu odošlete. Otvorí sa obrazovka správy s vašou správou za vaším menom. Na obrazovke sa objavia odpovede. Pri zobrazovaní a posielaní doplnkových správ sa vytvára vlákno správy. VAROVANIE: Limit 160 znakov sa môže v jednotlivých krajinách líšiť v závislosti od kódovania SMS a príslušného jazyka. 43
46 Správy/ VAROVANIE: Ak pridáte k správe SMS obrázok, video alebo zvukový súbor, automaticky sa zmení na správu MMS a bude podľa toho aj spoplatnená. POZNÁMKA: Keď počas hovoru dostanete SMS právu, budete na to upozornení zazvonením. Schránka štruktúrovaných správ Správy (SMS, MMS) vymenené s druhou stranou môžete zobraziť v chronologickom poradí, takže si budete môcť prezrieť prehľad svojej konverzácie. Používanie emotikonov Oživte vaše správy pomocou emotikonov. Pri písaní novej správy stlačte tlačidlo Ponuka a vyberte položku Vložiť emotikon. Zmena nastavení správ Nastavenia správ telefónu LG-P350 sú preddefinované, takže môžete správy odosielať okamžite. Tieto nastavenia možno zmeniť podľa vašich preferencií. VAROVANIE: V tomto režime klientske zariadenie MMS používateľa usmerňuje pri vytváraní a posielaní správ s obsahom, ktorý patrí do hlavnej domény obsahu MM. Toto usmerňovanie sa zabezpečuje prostredníctvom dialógových okien s varovaním. Otváranie u a obrazovka kont Aplikáciu môžete použiť na čítanie ov od služieb iných ako Google mail. Aplikácia podporuje nasledujúce typy kont: POP3, IMAP a Exchange. 44
47 Otvorenie aplikácie . Na východiskovej obrazovke dotykom stlačte položku . Vyberte poskytovateľa u. Spustí sa sprievodca nastavením, ktorý vám pomôže pridať e- mailové konto. Po úvodnom nastavení zobrazí obsah schránky prijatých správ (ak máte len jedno konto) alebo obrazovku kont (ak máte viac kont). Obrazovka kont Na obrazovke kont je zobrazená kombinovaná schránka a zoznam všetkých ových kont. 1 Otvorte aplikáciu . Ak nie ste na obrazovke Konto, stlačte tlačidlo Ponuka a dotykom stlačte položku Kontá. 2 Vyberte poskytovateľa e- mailu. - Dotykom otvorte kombinovanú schránku obsahujúcu prijaté správy na všetkých kontách. - Dotykom otvorte zoznam obsahujúci len správy označené hviezdou. - Dotykom ikony priečinka otvorte priečinky konta. Dotykom konta môžete zobraziť jeho schránku prijatých správ. Konto, z ktorého štandardne odosielate , je začiarknuté. Otvorenie kombinovanej schránky. Ak ste nakonfigurovali aplikáciu tak, aby sa odosielali a prijímali y z viac ako jedného konta, v kombinovanej schránke môžete zobraziť všetky prijaté správy na všetkých kontách. 1 Dotykom stlačte položku . 2 Dotykom stlačte položku Kombinovaná schránka (na obrazovke Kontá). Správy v kombinovanej schránke sú na ľavej strane farebne označené 45
48 Správy/ podľa konta tými istými farbami, aké sú použité na vaše kontá na obrazovke kont. Na telefón sa preberajú len najnovšie y vášho konta. Ďalšie (staršie) y prevezmete dotykom položky Načítať ďalšie správy na spodnej strane zoznamu e- mailov. Vytvorenie a odoslanie u Vytvorenie a odoslanie správy 1 V aplikácii stlačte tlačidlo Ponuka a dotykom stlačte položku Vytvoriť. 2 Zadajte adresu zamýšľaného príjemcu správy. Počas zadávania textu sa bude z kontaktov zobrazovať ponuka zhodných adries. Viacero adries oddeľte čiarkami. 3 Stlačte tlačidlo Ponuka a dotykom stlačte položku Pridať kópiu/skrytú kópiu a môžete pridať kópiu alebo skrytú kópiu aj k iným kontaktom/ ovým adresám. Vložte text správy. Stlačte tlačidlo Ponuka a dotykom stlačte položku Pridať prílohu a so správou odošlete fotografiu. Dotykom stlačte tlačidlo Odoslať. Ak ešte nechcete odoslať správu, dotykom tlačidla Uložiť ako koncept ju uložíte v priečinku koncepty. Ak chcete pokračovať vo vytváraní správy, dotykom stlačte príslušný koncept správy v priečinku Koncepty. Správa sa uloží ako koncept aj vtedy, ak dotykom stlačíte tlačidlo Späť pred jej odoslaním. Dotykom tlačidla Zahodiť správu zrušíte a odstránite vrátane akýchkoľvek uložených konceptov. Ak nie ste pripojení k sieti, napríklad ak pracujete v režime za letu,
49 odosielané správy sa ukladajú do priečinka Schránka správ na odoslanie, kým sa znovu nepripojíte k sieti. Ak obsahuje Schránka správ na odoslanie nejaké neukončené správy, zobrazí sa na obrazovke kontaktov. Upozorňujeme vás, že správy odoslané prostredníctvom konta Exchange nebudú umiestnené na telefóne; budú však umiestnené na samotnom serveri Exchange. Ak chcete vidieť vaše odoslané správy v priečinku Odoslané (alebo s označením Odoslané), často budete musieť otvoriť priečinok/označenie Odoslané a z ponuky možností vybrať možnosť Obnoviť. Práca s priečinkami kont Každé konto má priečinky Schránka prijatých správ, Schránka správ na odoslanie, Odoslané, a koncepty. V závislosti od funkcií podporovaných vaším poskytovateľom konta môžete mať k dispozícii ďalšie priečinky. Pridávanie a úprava e- mailových kont Pridanie ového konta. 1 Stlačte tlačidlo Ponuka a potom dotykom stlačte položku Pridať konto. 2 Vyberte Poskytovateľ e- mailu a zadajte nastavenia ového konta. 3 Zadajte názov konta, potvrďte spôsob zobrazenia vášho mena v odchádzajúcej pošte a dotykom stlačte tlačidlo Hotovo. 47
50 48 Správy/ Zmena nastavení konta 1 Otvorte obrazovku kont. 2 Dotykom stlačte a podržte konto, ktorého nastavenia chcete zmeniť. V otvorenej ponuke dotykom stlačte položku Nastavenia konta. Odstránenie ového konta Otvorte obrazovku kont. Dotykom stlačte a podržte konto, ktoré chcete odstrániť. Dotykom stlačte položku Odstrániť konto v otvorenej ponuke. Dotykom stlačte v dialógovom okne tlačidlo OK, čím potvrdíte, že chcete konto odstrániť. Sociálna sieť Prostredníctvom svojho telefónu môžete využívať výhody služieb sociálnych sietí a spravovať svoj vlastný mikroblog online. Môžete aktualizovať váš aktuálny stav, odovzdávať fotografie a prezerať si aktualizácie vašich priateľov v reálnom čase. Do telefónu môžete pridať vaše konto služieb Facebook a Twitter. Ak nemáte žiadne konto, môžete navštíviť ich webové stránky a vytvoriť si ho. POZNÁMKA: Za používanie online služieb vám môžu byť účtované ďalšie poplatky. O poplatkoch za prenos údajov sa informujte u svojho poskytovateľa sieťových služieb. Pridanie konta do telefónu 1 Na východiskovej obrazovke vyberte ktorúkoľvek aplikáciu SNS, ktorú chcete použiť. 2 Ak zatiaľ nemáte konto, dotykom stlačte položku Registrovať teraz a zadajte údaje. 3 Zadajte vašu ovú adresu a heslo pre danú komunitu a klepnite na položku Prihlásiť sa.
51 4 5 Čakajte, kým sa na vašej komunite kontrolujú vaše podrobnosti. Skontrolujte, či je vaša komunita Zapnutá. Klepnutím na položku komunity môžete zistiť aktuálny stav vašej sociálnej komunity. TIP! Ak na východiskovú obrazovku pridáte mini aplikáciu sociálnej siete, mini aplikácia bude zobrazovať stav, keď telefón aktualizuje údaje zo siete. Stlačením príslušnej mini aplikácie môžete zároveň priamo spustiť aplikáciu danej sociálnej siete. Zobrazovanie a aktualizácia vášho stavu 1 Vyberte komunitu, ktorú chcete sprístupniť. 2 Môžete vidieť aktuálny stav vašej sociálnej komunity. 3 Váš stav môžete aktualizovať komentármi alebo odovzdávaním fotiek. POZNÁMKA: Závisí to od služieb siete. Tip! Informácie o priateľoch môžete používať len v rámci SNS alebo synchronizovať všetky údaje do kontaktov. Odstránenie kont z telefónu Vyberte možnosť Nastavenia > Kontá a synchronizácia > Vyberte konto, ktoré chcete odstrániť > Dotykom stlačte položku Odstrániť konto. 49
52 Fotoaparát Zoznámte sa s hľadáčikom Jas slúži na definovanie a ovládanie množstva slnečného svetla na zábere. Posúvajte indikátor jasu pozdĺž lišty smerom k symbolu - pre nižší jas obrázka alebo smerom k symbolu + pre vyšší jas obrázka. Priblíženie priblíženie alebo oddialenie. Prípadne môžete použiť bočné tlačidlá nastavenia hlasitosti. Režim videa posunutím tejto ikony smerom nadol nastavíte režim videa. Fotografovanie Galéria umožní vám dostať sa k uloženým fotografiám z režimu fotoaparátu. Stačí stlačiť toto tlačidlo a na obrazovke sa zobrazí galéria. Nastavenia stlačením tejto ikony otvoríte ponuku nastavení. Pozrite si časť Používanie rozšírených nastavení. Farebný efekt vyberte farebný odtieň pre novú fotografiu. 50 Poznámka: Ak chcete snímať fotografi e, najprv musíte vložiť pamäťovú kartu. Ak pamäťovú kartu nevložíte, nebude možné nasnímať fotografi e ani uložiť nasnímané fotografi e.
53 TIP! Ak chcete čistejšiu obrazovku hľadáčika, môžete zatvoriť všetky možnosti skratiek. Jednoducho raz stlačte stred hľadáčika. Opätovným stlačením obrazovky vyvoláte možnosti späť. Rýchle fotografovanie Vyberte aplikáciu Fotoaparát. Držte telefón vo vodorovnej polohe a nasmerujte objektív smerom k objektu, ktorý chcete fotografovať. Kliknite na tlačidlo spúšte. Po nasnímaní fotografie Nasnímaná fotografia sa objaví na obrazovke. Poslať Stlačte, ak chcete zdieľať fotografie pomocou služieb Bluetooth, , Facebook, Gmail, Správy, Picasa alebo Twitter. POZNÁMKA: Pri preberaní správ MMS v roamingu sa môžu účtovať dodatočné poplatky. POZNÁMKA: Možnosť Zdieľať sa môže meniť v závislosti od danej oblasti, telefónu, poskytovateľa, volacieho programu a verzie softvéru Android pre telefóny. Nastaviť ako Dotykom použite obrázok ako Ikona kontaktu alebo Tapeta. Premenovať Stlačením upravíte názov vybraného obrázku. Stlačením zmažete obrázok. Stlačením okamžite nasnímate ďalšiu fotografiu. Aktuálna fotografia sa uloží. Stlačením tohto tlačidla zobrazíte galériu uložených fotografií. Používanie rozšírených nastavení V hľadáčiku fotoaparátu stlačením otvoríte všetky možnosti pokročilých nastavení. Posúvaním v zozname môžete zmeniť nastavenia fotoaparátu. 51
54 Fotoaparát Po vybraní možnosti dotykom stlačte tlačidlo Späť. Veľkosť snímky Stlačením nastavíte veľkosť (v pixeloch) snímaného obrázka. Vyberte počet pixelov z číselných hodnôt: 3M (2048 x 1536), 2M (1600 x 1200), 1M (1280 x 960), VGA (640 x 480), QVGA (320 x 240). ISO hodnotenie ISO určuje citlivosť svetelného senzoru fotoaparátu. Čím je vyššia hodnota ISO, tým bude fotoaparát citlivejší na svetlo. Je to praktické v podmienkach so slabým osvetlením, keď nie je možné použiť blesk. Vyberte hodnotu ISO spomedzi možností AUTO, 400, 200 a 100. Vyváženie bielej vyberte spomedzi možností AUTO,Žiarovka, Slnečno, Žiarivkové svetlo a Oblačno. Časovač samospúšť umožňuje nastaviť oneskorenie po stlačení tlačidla spúšte. Vyberte z možností Vyp., 3s, 5s, alebo 10s. 52 Toto je ideálne, ak chcete byť na fotografii aj vy. Kvalita obrazu vyberte z možností Vysoká, stredná a Normálny. Čím vyššiu kvalitu vyberiete, tým bude fotografia ostrejšia. Veľkosť súboru však narastie, čo znamená, že do pamäte telefónu bude možné uložiť menej fotografií. Automatická kontrola Ak zapnete funkciu Automatická kontrola, automaticky sa zobrazí práve nasnímaná fotografia. Zvuk spúšte vyberte si jeden spomedzi štyroch zvukov uzávierky. Umiestnenie značky Aktivujte túto funkciu, ak chcete využívať služby telefónu založené na aktuálnej polohe. Odfoťte miesto, kde sa práve nachádzate, a obrázky označte informáciami o tomto mieste. Ak načítate označené obrázky na blog, ktorý podporuje Zábery so súradnicami (tzv. geotagging),
55 obrázky uvidíte zobrazené na mape. POZNÁMKA: Táto funkcia je dostupná len vtedy, keď je aktivovaná funkcia GPS. Obnoviť Obnovenie všetkých predvolených nastavení fotoaparátu. Dotykom stlačte vždy, keď chcete vedieť, ako táto funkcia pracuje. Poskytne vám to stručný návod. TIP! Po ukončení práce s fotoaparátom sa všetky nastavenia vrátia na prednastavené hodnoty, okrem veľkosti a kvality obrázka. Všetky nastavenia, ktoré nie sú predvolené, budete musieť obnoviť. Pred snímaním ďalšej fotografi e ich skontrolujte. TIP! Ponuka nastavení sa nachádza nad obrazovkou hľadáčika, takže pri zmene prvkov farby alebo kvality obrázka uvidíte zmeny obrázka v náhľade za ponukou nastavení. Prezeranie uložených fotografií 1 K uloženým fotografiám sa dostanete cez režim fotoaparátu. Jednoducho dotykom stlačte a po dotyku obrazovky uvidíte položky Prezentácia a Ponuka. TIP! Rýchlym pohybom vľavo alebo vpravo zobrazíte ďalšie fotografi e alebo videá. - Stlačením zobrazíte prezentáciu. - Stlačte, ak chcete zdieľať obsah alebo odstrániť Stlačením položky Viac zobrazte ďalšie možnosti. 53
56 54 Fotoaparát Podrobnosti (Details) slúži na kontrolu informácií o obsahu. Nastaviť ako (Set as) nastavenie ako ikony kontaktu alebo tapety Orezať orezanie fotografie. Posúvaním prsta po obrazovke zvoľte oblasť. Otočiť doľava / Otočiť doprava otočenie doľava alebo doprava.
57 Videokamera Zoznámte sa s hľadáčikom Jas slúži na definovanie a ovládanie množstva slnečného svetla na videu. Posúvajte indikátor jasu pozdĺž lišty smerom k symbolu - pre nižší jas videa alebo smerom k symbolu + pre vyšší jas videa. Priblíženie priblíženie alebo oddialenie. Prípadne môžete použiť bočné tlačidlá nastavenia hlasitosti. Pred spustením nahrávania videa môžete použiť funkciu priblíženia. Funkciu priblíženia nie je možné ovládať počas nahrávania. Nastavenia stlačením tejto ikony otvoríte ponuku nastavení. Pozrite si časť Používanie rozšírených Režim Fotoaparát posunutím tejto ikony nahor prepnete do režimu fotoaparátu. Spustiť nahrávanie Galéria umožní vám dostať sa k uloženým fotografiám a videám z režimu videokamery. Stačí stlačiť toto tlačidlo a na obrazovke sa zobrazí galéria. nastavení. Trvanie nastavte obmedzenie trvania videa. Výberom spomedzi možností Normálna a MMS obmedzte maximálnu veľkosť pre jeho odoslanie ako správy MMS. Ak nastavíte ako MMS, môžete nahrať 300 kb video. TIP! Keď vyberáte trvanie MMS, veľkosť videa sa nastaví ako QCIF, čo vám umožní nahrávať dlhšie videá. 55
58 56 Videokamera Rýchle snímanie videa 1 Posuňte tlačidlo prepínania režimov fotoaparátu do dolnej polohy a ikona sa zmení na. 2 Na obrazovke sa objaví hľadáčik videokamery. 3 Držte telefón vo vodorovnej polohe a nasmerujte objektív smerom k objektu, ktorý nahrávate. 4 Jedným stlačením tlačidla spúšte začnete nahrávať. 5 Symbol REC sa zobrazí na spodnej strane hľadáčika a to i spolu s časomierou dĺžky videoklipu. 6 Stlačením navrchu obrazovky nahrávanie zastavíte. Po nasnímaní videa Na obrazovke sa objaví statický obrázok predstavujúci video. Prehrať Stlačením tohto tlačidla prehráte video. Poslať Stlačením zdieľajte video ako Bluetooth, , Gmail, Správy, alebo YouTube. POZNÁMKA: Pri preberaní správ MMS v roamingu sa môžu účtovať dodatočné poplatky. POZNÁMKA: Možnosť Zdieľať sa môže meniť v závislosti od danej oblasti, telefónu, poskytovateľa, volacieho programu a verzie softvéru Android pre telefóny. Premenovať Stlačením upravíte názov vybraného videa. Stlačením tlačidla okamžite nahráte ďalšie video. Aktuálne video sa uloží. Stlačením odstránite práve nasnímané video a stlačením možnosti OK výber potvrdíte. Opäť sa objaví hľadáčik. Stlačením zobrazíte galériu uložených videí.
59 Používanie rozšírených nastavení Stlačením v hľadáčiku otvorte všetky pokročilé možnosti. Posúvaním v zozname môžete upraviť nastavenia videokamery. Po vybraní možnosti dotykom stlačte tlačidlo Späť. Veľkosť videa stlačením nastavíte veľkosť videa: 640x480, 320x240, 176x144. Vyváženie bielej vyváženie bielej zaisťuje, že biela farba bude na videách realistická. Na to, aby fotoaparát vedel správne nastaviť vyváženie bielej, môže byť potrebné určiť svetelné podmienky. Vyberte spomedzi možností AUTO, Žiarovka, Slnečno, Žiarivkové svetlo a Oblačno. Farebný efekt vyberte farebný odtieň, ktorý sa má použiť pre nový záber. Kvalita videa vyberte z možností Vysoká, Stredná a Normálne. Hlas vyberte možnosť Zvuk, ak chcete nahrať video bez zvuku. Autom. Kontrola ak je Automatická kontrola zapnutá, automaticky sa zobrazí práve nahraté video. Obnoviť Obnovenie všetkých predvolených nastavení videokamery. Dotykom stlačte vždy, keď chcete vedieť, ako táto funkcia pracuje. Poskytne vám to stručný návod. TIP! Video nahrané vo farbe je možné zmeniť na čiernobiele alebo sépiovo hnedé, ale zmeniť čiernobiele alebo sépiovo hnedé video na farebné nie je možné. 57
60 Videokamera Prehrávanie uložených videí 1 V hľadáčiku stlačte. 2 Na obrazovke sa zobrazí galéria. 3 Jedným stlačením videa ho presuniete dopredu galérie. Prehrávanie sa začne automaticky. 58
61 Vaše fotografie a videá Nastavenie hlasitosti pri sledovaní videa Hlasitosť videa počas jeho prehrávania upravíte bočnými tlačidlami nastavenia hlasitosti. Nastavenie fotografie ako tapety 1 Stlačte fotografiu, ktorú chcete nastaviť ako tapetu, a otvorte ju. 2 Stlačením obrazovky otvoríte ponuku s možnosťami. 3 Dotykom stlačte Nastaviť ako a následne stlačte Tapeta. 59
62 60 Multimédiá Multimediálne súbory môžete uložiť na pamäťovú kartu, aby ste mali jednoduchý prístup ku všetkým súborom s obrázkami a videami. Stlačte položku Galéria. Môžete otvoriť zoznam katalógov, v ktorých sú uložené všetky multimediálne súbory. Poznámka: Dbajte na to, aby ste do telefónu vložili pamäťovú kartu na ukladanie fotografi í a prístup k všetkým obrázkom. Ak pamäťovú kartu nevložíte, nebude možné zobraziť žiadne fotografi e ani videá. Režim zobrazenia Dotykom stlačte položku Galéria a uvidíte Zobrazenie priečinka. Dotykom ktorýkoľvek priečinok prejde na režim Zobrazenie mriežky. Klepnutím prejde akákoľvek fotka na režim Plné zobrazenie. Zobrazenie časového prehľadu Funkcia Galéria telefónu LG-P350 poskytuje možnosť zobraziť časový prehľad fotografií a videí. V režime Zobrazenie mriežky, potiahnite doprava. Zobrazí sa dátum nasnímania fotiek počínajúc najnovším. V prípade, že si vyberiete konkrétny dátum, všetky fotografie nasnímané v daný deň sa zobrazia na bielom pozadí. Ponuka možností v priečinku Obrázky Vyberte fotografiu, potom dvakrát stlačte tlačidlo Ponuka, až kým sa nezobrazia dostupné možnosti. Odoslanie fotografie 1 Ak chcete odoslať fotografiu, dotykom stlačte a podržte požadovanú fotografiu. 2 Vyberte položku Zdieľať
63 3 (Share). Vyberte z možností Bluetooth, , Gmail, Správy, Facebook, Twitter alebo Picasa. Po zvolení možnosti , Gmail alebo Správy sa fotka pripojí k správe a potom môžete napísať správu a odoslať ju bežným spôsobom. TIP! Ak máte účet služby SNS a ak ste ho nastavili v telefóne, môžete vašu fotografi u zdieľať na sociálnych sieťach. POZNÁMKA: Možnosť Zdieľať sa môže meniť v závislosti od danej oblasti, telefónu, poskytovateľa, volacieho programu a verzie softvéru Android pre telefóny. Odosielanie videa 1 Ak chcete odoslať video, dotykom stlačte a podržte požadované video. 2 Vyberte položku Zdieľať. Vyberte z možností Bluetooth, , Gmail, Správy alebo 3 YouTube. Po zvolení možnosti , Gmail alebo Správy sa video pripojí k správe a potom môžete napísať správu a odoslať ju bežným spôsobom. Používanie obrázka Vyberte obrázky, ktoré chcete použiť ako tapetu alebo na identifikáciu volajúcich osôb. 1 Stlačte a podržte fotografiu a vyberte možnosť Viac > Nastaviť ako(set as). 2 Vyberte jednu z možností Ikona kontaktu, alebo Tapeta. Vytvorenie prezentácie V režime Plné zobrazenie môžete vytvoriť prezentáciu, vďaka ktorej nebudete musieť jednotlivo otvárať a zatvárať každý obrázok. 1 Stlačte fotografiu a vyberte možnosť Prezentácia. 61
64 Multimédiá Prezeranie fotografie Môžete si pozrieť podrobné informácie o fotografii, ako napríklad Názov, Dátum, Čas, Veľkosť, a Typ. 1 Dotknite sa položky Ponuka > Viac > Podrobnosti. Prenos súborov pomocou veľkokapacitných úložných zariadení USB Prenos súborov pomocou zariadení USB: 1 Telefón LG-P350 pripojte k počítaču pomocou kábla USB. 2 Ak ste do počítača nenainštalovali softvér LG Android Platform Driver, budete musieť zmeniť nastavenia ručne. Vyberte položku Nastavenia > Karta SD a úložný priestor telefónu > Aktivovať Len Mass storage. 3 Stlačte položku Pripojiť potom potvrďte tlačidlom Ok V počítači môžete zobraziť obsah veľkokapacitného úložného zariadenia a preniesť súbory. POZNÁMKA: Najskôr je potrebné nainštalovať kartu SD. Bez karty SD nemôžete použiť veľkokapacitné úložné zariadenie USB. POZNÁMKA: Ak ste nainštalovali softvér LG Android Platform Driver, okamžite sa zobrazí kontextové okno s výzvou Zapnúť úložný priestor USB. Hudba Telefón LG-P350 má vstavaný prehrávač hudby, takže môžete prehrávať všetky svoje obľúbené skladby. Prehrávač hudby spustíte stlačením položky Hudba.
65 Prehrávanie hudobnej skladby 1 Na východiskovej obrazovke dotykom stlačte kartu Aplikácie a vyberte položku Hudba. 2 Dotykom stlačte položku Skladby. 3 Vyberte skladbu, ktorú chcete prehrať. 4 Stlačením pozastavte skladbu. 5 Stlačením preskočíte na ďalšiu skladbu. 6 Stlačením sa vrátite späť na začiatok skladby. Dvojitým stlačením sa vrátite na predchádzajúcu skladbu. Ak chcete upraviť hlasitosť počas počúvania hudby, stlačte tlačidlá na zvýšenie a zníženie hlasitosti umiestnené na pravej strane telefónu. Dotykom stlačte a podržte akúkoľvek skladbu v zozname. Zobrazia sa nasledujúce možnosti: Prehrať, Pridať do zoznamu skladieb, Použiť ako vyzváňanie telefónu, Zmazať, Detail a Hľadať. POZNÁMKA: Autorské práva vzťahujúce sa na hudobné súbory môžu byť chránené medzinárodnými zmluvami a národnými zákonmi o autorských právach. V dôsledku toho môže byť na reprodukciu alebo kopírovanie hudby potrebné získať povolenie alebo licenciu. V niektorých krajinách národné zákony zakazujú súkromné kopírovanie materiálu chráneného autorským právom. Pred prevzatím alebo skopírovaním súboru si overte národnú legislatívu príslušnej krajiny týkajúcu sa používania tohto druhu materiálov. 63
66 Multimédiá Používanie rádia Telefón LG-P350 má zabudovanú funkciu rádia FM, takže vaše obľúbené stanice si môžete naladiť a počúvať kdekoľvek. Poznámka: Ak chcete počúvať rádio, je potrebné použiť slúchadlá. Zasuňte ich do konektora pre slúchadlá v telefóne. Vyhľadávanie staníc Rozhlasové stanice môžete naladiť ručným alebo automatickým vyhľadávaním. Tieto stanice sa potom uložia na konkrétne čísla kanálov, takže ladenie nie je potrebné opakovať. Do telefónu možno uložiť až 48 kanálov. Automatické ladenie 1 Na východiskovej obrazovke stlačte kartu Aplikácie a vyberte položku FM rádio Stlačte tlačidlo Ponuka a potom dotykom stlačte položku Automatické hľadanie. Ak existujú nejaké vopred nastavené kanály, zobrazí sa kontextové okno s otázkou Vynulovať všetky kanály a spustiť automatické vyhľadanie?. Ak vyberiete možnosť Ok, všetky vopred nastavené kanály sa odstránia a spustí sa automatické vyhľadávanie. Ak chcete počas automatického vyhľadávania vyhľadávanie zastaviť, dotykom stlačte položku Zastaviť. Uložia sa len kanály, ktoré boli vyhľadané pred zastavením vyhľadávania. POZNÁMKA: Stanicu môžete naladiť aj ručne pomocou zobrazeného kolieska. 64
67 Vynulovanie kanálov 1 Dotykom stlačte položku zoznam vyhľadaných kanálov > tlačidlo Ponuka > Resetovať. Počúvanie rádia 1 Dotykom stlačte ikonu Počúvať cez a potom môžete na počúvanie rádia nastaviť káblové slúchadlá alebo reproduktor. TIP! Ak chcete zlepšiť príjem rádia, roztiahnite kábel slúchadlovej súpravy, ktorý funguje ako rozhlasová anténa. VAROVANIE: Ak pripojíte k telefónu slúchadlá, ktoré nie sú určené konkrétne pre rozhlasový príjem, rozhlasový príjem môže byť nekvalitný. 65
68 Aplikácie Google 1 2 Najprv nastavte konto Google. Zadajte svoje používateľské meno a heslo. Po prihlásení sa vaše kontakty, a kalendár konta Google automaticky zosynchronizujú s telefónom LG-P350. Maps(Mapy) Prezrite si svoju aktuálnu polohu, informácie o premávke či pokyny, ako pokračovať k zvolenému cieľu. Telefón LG- P350 musí byť pripojený k sieti Wi-Fi alebo 3G/GPRS. POZNÁMKA: Aplikácia Maps nepokrýva všetky mestá a krajiny. Stlačením tlačidla Ponuka zobrazíte možnosti: Hľadať(Search) Zadajte miesto, ktoré hľadáte. Navigačné pokyny(directions) Umožnia vám nájsť trasu k zadanému miestu. Stlačením položky zadajte údaje. Vyberte jednu z možností Kontakty, Bod na mape alebo Moja aktuálna poloha. Vrstvy(Layers) Môžete prepínať medzi zobrazeniami Doprava, Satelit alebo Terén. Klepnutím na položku Zemepisná šírka sa zobrazí poloha vašich kontaktov z konta Google. Moja poloha(my Location) Ukážte svoju aktuálnu polohu na mape. Spojiť zemepisnú šírku(join Latitude) Zdieľajte svoju polohu s vybratými priateľmi a službou Google. Nástroje Vymažte mapu alebo nájdite položky označené hviezdou, atď. 66
69 Market Z lokality Android Market si môžete prevziať užitočné aplikácie a hry. Ak nainštalujete aplikácie a hry z lokality Android Market, zobrazia sa v ponuke telefónu LG-P350. Prevzaté aplikácie môžete skontrolovať klepnutím na kartu Stiahnuté položky. Môžete si pozrieť komentáre iných týkajúce sa aplikácie alebo môžete uverejniť vlastné komentáre. 1 Vyberte jednu z kategórií Aplikácie a Hry a prehľadajte jej obsah. Zobrazia sa kategórie Najlepšie platené, Najlepšie bezplatné a Práve vydané. 2 Vyberte aplikáciu, ktorú chcete nainštalovať. POZNÁMKA: Keď chcete ukončiť hru, použite tlačidlo Domov alebo Späť. Vrátite sa späť na východiskovú obrazovku. Alebo použite tlačidlo Ponuka danej hry. Gmail(Google Mail) Služba Google Mail sa konfiguruje pri prvom nastavení telefónu. V závislosti od nastavení synchronizácie sa aplikácia Google Mail v telefóne automaticky zosynchronizuje s kontom Google Mail na webe. Zoznam prijatých správ je predvoleným náhľadom Google Mail. Stlačte tlačidlo Ponuka a dotykom položky Obnoviť odošlite alebo prijmite nové y a zosynchronizujte svoje y s vaším kontom Google Mail na webe. Pomocou tlačidla Ponuka môžete vytvoriť , Pridať konto, Prejsť na označenia, Hľadať a Viac. Talk Talk je program spoločnosti Google na okamžité odosielanie správ. Umožňuje vám komunikovať s inými osobami, ktoré využívajú aplikáciu Talk. 67
70 Stlačte tlačidlo Ponuka a skontrolujte dostupné možnosti. Všetci priatelia(all Friends) Spojte sa so všetkými priateľmi a komunikujte s nimi. Pridať priateľa(add friend) Odošlite pozvánku na chatovanie. Hľadať(Search) Vyhľadá každý chat, ktorý obsahuje zadané slovo alebo vety. Odhlásiť sa(sign out) Odhlásenie z chatu. Keď na východiskovej obrazovke dotykom stlačíte ikonu Konverzácia, budete automaticky prihlásení, ak máte nastavené Automaticky prihlásiť ako aktívne. Nastavenia(Settings) Úprava indikátora alebo upozornenia a pod. Nástroje Odtiaľto môžete zatvoriť všetky chaty a skontrolovať Zoznam pozvaných a blokovaných. 68 Aplikácie Google
71 Pomôcky Nastavenie budíka 1 Na východiskovej obrazovke dotykom stlačte kartu Aplikácie a vyberte položku Hodiny. 2 Ak chcete pridať nový budík, stlačte možnosť a potom Pridať budenie. 3 Nastavte čas a dotykom zapnite budík. Po nastavení času vám telefón LG-P350 oznámi, koľko času zostáva do spustenia budíka. 4 Nastavte možnosti Opakovať, Vyzváňací tón alebo Vibrovať a pridajte Označenie ako názov pre alarm. Stlačte Hotovo. 5 Stlačte tlačidlo Ponuka, aby ste pridali budík alebo prispôsobili z nastavení trvanie odloženia alebo hlasitosť budíka. Používanie kalkulačky 1 Na východiskovej obrazovke dotykom stlačte kartu Aplikácie a vyberte položku Kalkulačka. Stláčaním číselných tlačidiel zadávajte čísla. Pri jednoduchých výpočtoch dotykom stlačte požadovanú funkciu (+,, x, alebo ) a potom =. Pri zložitejších výpočtoch stlačte tlačidlo Ponuka, dotykom stlačte Rozšírený panel a vyberte položku sin, cos, tan, log, a pod. Pridávanie udalostí do kalendára 1 Na východiskovej obrazovke dotykom stlačte kartu Aplikácie a vyberte položku Kalendár. 2 Ak chcete používať Kalendár, najprv si musíte vytvoriť konto Google. 3 Udalosť skontrolujete dotykom dátumu. Ak chcete pridať novú udalosť, dotykom stlačte a podržte. Potom stlačte položku Nová udalosť. 69
72 Pomôcky Dotykom stlačte Čo a zadajte názov udalosti. Skontrolujte dátum a zadajte čas začiatku a konca udalosti. Zároveň dotykom stlačte Kde a zadajte miesto. Ak chcete k udalosti pridať poznámku, dotykom stlačte Popis a zadajte podrobnosti. Ak chcete budík opakovať, nastavte Opakovanie a Pripomenutia (v prípade potreby). Stlačte Hotovo a udalosť sa uloží do kalendára. Farebný štvorec označí v kalendári všetky dni s uloženými udalosťami. Budík zazvoní na začiatku udalosti, takže na nič nezabudnete. Zmena náhľadu na kalendár 1 Na východiskovej obrazovke dotykom stlačte kartu Aplikácie a vyberte položku Kalendár. Stlačte tlačidlo Ponuka Vyberte si náhľad na kalendár pre vybraný deň, týždeň alebo mesiac. Aplikácia ThinkFree Office ThinkFree Office umožňuje čítať dokumenty a ponúka obmedzené funkcie úprav pre dokumenty aplikácií Microsoft Word, Excel a PowerPoint. Súbor PDF však nie je možné upravovať. 1 Po dotyku a podržaní súboru budú k dispozícii možnosti Otvoriť, Odovzdať, Premenovať, Presunúť, Kopírovať, Odstrániť, Odoslať a Vlastnosti. Závisí to od typu súboru. Stlačte tlačidlo Ponuka. Nový pridajte dokument, hárok, prezentáciu alebo priečinok. Obnoviť obnovte údaje. Zoradiť zoraďte podľa názvu, dátumu alebo veľkosti.
73 Predvoľby upravte nastavenia aplikácie ThinkFree Office. Aktualizácie aktualizujte aplikáciu ThinkFree Office. O produkte ďalšie informácie o aplikácii ThinkFree Office. Hlasový záznamník Na nahrávanie hlasových poznámok alebo iných audio súborov použite hlasový záznamník. Nahrávanie zvuku alebo hlasu 1 Na východiskovej obrazovke dotykom stlačte kartu Aplikácie a vyberte položku Hlasový záznamník. 2 Stlačením začnite nahrávanie. 3 Stlačením ukončite nahrávanie. 4 Zvonenie telefónu nastavíte stlačením tlačidla Ponuka a zvolením možnosti Použiť ako vyzváňanie. POZNÁMKA: Stlačením možnosti Prejsť na zoznam otvoríte svoje Hlasové záznamy. Môžete počúvať uložené nahrávky. Odosielanie hlasových nahrávok 1 Po ukončení nahrávania môžete zvukový klip odoslať stlačením tlačidla Ponuka a Zdieľať. 2 Vyberte z možností Bluetooth, , Gmail a Správy. Keď vyberiete položku , Gmail a Správy, hlasová nahrávka sa pripojí k správe, ktorú píšete, a potom sa odošle bežným spôsobom. 71
74 Webové stránky Prehľadávač Prehliadač ponúka dynamický a pestrý svet hier, hudby, spravodajstva, športu, zábavy a ešte omnoho viac, priamo vo vašom mobilnom telefóne. Kdekoľvek ste a čokoľvek vás zaujíma. Poznámka: S pripájaním k týmto službám a preberaním obsahu sú spojené dodatočné poplatky. O poplatkoch za prenos údajov sa informujte u vášho poskytovateľa sieťových služieb. Používanie možností Stlačením tlačidla Ponuka zobrazte možnosti. Nové okno otvorte nové okno. Záložky pridajte/zobrazte záložku, zobrazte položky Najnavštevovanejšia stránka a História. Okná zobrazte všetky otvorené okná. Obnoviť dotykom obnovte webovú stránku. Vpred prejde na stránku, ku ktorej ste sa pripojili po aktuálnej stránke. Funguje opačne ako tlačidlo Späť, ktorým prejdete na predchádzajúcu stránku. Nástroje Záložka pridajte aktuálnu webovú stránku ako záložku. Hľadať na stránke Ak zadáte písmeno alebo slovo, na webovej stránke označí všetky písmená, ktoré ste zadali. Vybrať text dotykom stlačte a vyberte riadky, ktoré chcete skopírovať. Dlhým dotykom stlačte akékoľvek políčko na zadávanie textu a potom doň môžete prilepiť text. Informácie o stránke zobrazte informácie o stránke. 72
75 Zdieľať stránku odošlite webovú stránku. Sťahovanie zobrazte históriu prevzatých súborov. Nastavenia zadajte nastavenia prehliadača. Tip! Ak sa chcete vrátiť na predchádzajúcu webovú stránku, stlačte tlačidlo Späť. Pridávanie a otváranie záložiek 1 Stlačte tlačidlo Ponuka a potom vyberte položku Záložky. 2 Poklepte na položku Pridať a zadajte názov záložky a potom jej URL. 3 Ak chcete otvoriť záložku, jednoducho sa jej dotknite. Pripojíte sa na stránku uloženú medzi záložkami. Zmena nastavení webového prehliadača Stlačte tlačidlo Ponuka a potom vyberte položku Nástroje > Nastavenia. Pomocou tohto nastavenia si môžete prispôsobiť nastavenia prehľadávača. 73
76 Nastavenia Bezdrôtové ovládacie prvky V tejto ponuke môžete spravovať pripojenie Wi-Fi a Bluetooth. Zároveň môžete nastaviť aj mobilné siete a režim počas letu. Režim za letu po nastavení režimu počas letu sa všetky bezdrôtové pripojenia zablokujú. Zvuk Upravte zvuk, upozornenia, predvolené nastavenia, vibračný režim. Môžete tiež spravovať zvukovú a hmatovú spätnú väzbu. Displej Jas slúži na nastavenie jasu obrazovky. Automatické otočenie obrazovky nastavte, ak chcete, aby pri otáčaní telefónu obrazovka automaticky menila orientáciu. Animácia slúži na nastavenie zobrazovania animácie. 74 Časový limit obrazovky slúži na nastavenie trvania časového limitu obrazovky. Poloha a zabezpečenie Použiť bezdrôtové siete ak začiarknete možnosť Použiť bezdrôtové siete, telefón použije siete Wi-Fi a mobilné siete na určenie vašej približnej polohy. Keď začiarknete túto možnosť, zobrazí sa výzva na potvrdenie súhlasu s využívaním vašej polohy službami Google. Použiť satelity GPS ak začiarknete možnosť Povoliť satelity GPS, váš telefón určí vašu polohu s presnosťou na niekoľko metrov. Nastaviť uzamknutie obrazovky slúži na nastavenie vzoru na odomknutie na zabezpečenie telefónu. Otvorí niekoľko obrazoviek za sebou, ktoré vás usmernia pri vytváraní vzoru na uzamknutie obrazovky. Namiesto vzoru môžete nastaviť Kód PIN
77 alebo Heslo alebo nechať ako Žiadne. Pri ďalšom zapnutí telefónu alebo oživení obrazovky budete vyzvaní nakresliť svoj vzor na odomknutie, čím odomknete obrazovku. Nastaviť uzamknutie karty SIM slúži na nastavenie uzamknutia karty SIM alebo na zmenu kódu PIN karty SIM. Viditeľné heslá vyberte na zobrazovanie hesiel počas ich písania alebo zrušte výber, ak chcete, aby boli heslá počas ich písania skryté. Vybrať správcov zariadení pridajte jedného alebo viacerých správcov. Používať zabezpečené poverenia umožňuje vám prístup k zabezpečeným certifikátom. Inštalovať z karty SD zvoľte, ak chcete inštalovať zašifrované certifikáty z karty SD. Nastaviť heslo nastavte alebo zmeňte heslo úložného priestoru poverení. Vymazať úložný priestor vymažte všetok obsah z úložného priestoru v poverení a vynulujte jeho heslo. Aplikácie Umožňuje správu aplikácií a nastavenie skratiek rýchleho spustenia. Neznáme zdroje predvolené nastavenie na inštaláciu aplikácií, ktoré nepochádzajú z aplikácie Market. Spravovať aplikácie slúži na spravovanie a odstránenie nainštalovaných aplikácií. Spustené služby skontroluje aktuálne spustené služby Vývoj slúži na nastavenie možností pre vývoj aplikácií. 75
78 Nastavenia Kontá a synchronizácia Aktivujte synchronizáciu údajov na pozadí alebo automatickú synchronizáciu. Kontrolujte alebo pridávajte kontá. Ochrana osobných údajov Môžete vykonať Obnovenie nastavení z výroby. Buďte opatrní, pretože sa tým vymažú všetky vaše údaje. Karta SD a úložný priestor telefónu Skontrolujte celkové dostupné miesto na karte SD. Dotykom stlačte Odpojiť kartu SD, aby sa dala bezpečne vybrať. Ak chcete z telefónu odstrániť všetky údaje, vyberte Formátovať kartu SD. Hľadať Stlačte Hľadať v Google a budete môcť upraviť nastavenia funkcie Hľadať v Google. Upravte vyhľadávané položky, aby ste mohli účinne získať požadované informácie. Vyberte z možností Web, Aplikácie, Kontakty, Správy, Hudba, Twitter a Hlasové vyhľadávanie. Dátum a čas Slúži na nastavenie dátumu, času, časovej zóny a formátov. Jazyk a klávesnica Nastavte miestny jazyk a región, Spôsob zadávania a možnosti používateľského slovníka. Zjednodušenie ovládania Nastavenia možnosti Zjednodušenie ovládania je možné použiť na konfiguráciu doplnkov (plug-inov) na zjednodušenie ovládania nainštalovaných vo vašom telefóne. Poznámka: Aby ho bolo možné vybrať, vyžaduje ďalšie doplnky. 76
79 Hlasový vstup a výstup Nastavenia možnosti Prevod textu na reč je možné použiť na nakonfigurovanie syntetizátora Android na prevod textu na reč pre aplikácie, ktoré môžu využiť výhody tejto možnosti. Informácie o telefóne Prezrite si právne informácie a skontrolujte stav telefónu a verziu softvéru. 77
80 Wi-Fi Prostredníctvom pripojenia Wi-Fi môžete používať vysokorýchlostné internetové pripojenie v rámci pokrytia bezdrôtového prístupového bodu (AP). Môžete si vychutnávať bezdrôtový internet s Wi-Fi, bez ďalších poplatkov. Zapnutie pripojenia Wi-Fi Na východiskovej obrazovke otvorte schránku oznámení a dotykom stlačte. Z ponuky vyberte Nastavenia > Bezdrôtové ovládacie prvky > Wi-Fi. Pripojenie do sietí Wi-Fi Vyberte sieť Wi-Fi, ku ktorej sa chcete pripojiť. Ak uvidíte symbol, budete musieť zadať heslo na pripojenie. TIP! Ak sa nachádzate mimo oblasti pokrytia siete Wi-Fi a vyberiete pripojenie 3G, môžu sa vám účtovať ďalšie poplatky. Tethering Wi-Fi Používajte telefón LG-P350 ako prenosné prístupové miesto hotspot Wi-Fi. Nastavenia > Bezdrôtové ovládacie prvky > Tethering a prenosné prístupové miesto hotspot > Prenosné prístupové miesto hotspot Wi-Fi. TIP! Ak prejde telefón do režimu spánku aj počas pripojenia k sieti Wi-Fi, pripojenie Wi-Fi sa automaticky vypne. V takomto prípade, ak má telefón prístup k 3G údajom, môže sa automaticky pripojiť k sieti 3G, a môžu sa účtovať dodatočné poplatky.) 78
81 POZNÁMKA: Telefón LG-P350 podporuje zabezpečenia WEP, WPA/WPA2-PSK a 802.1x EAP. Ak váš poskytovateľ služby Wi-Fi alebo sieťový administrátor nastaví kódovanie pre zabezpečenie siete, do kontextového okna vpíšte kľúč. Ak kódovanie nie je nastavené, toto kontextové okno sa nezobrazí. Kľúč môžete získať od poskytovateľa služby Wi-Fi alebo sieťového administrátora. Aktualizácia softvéru mobilného telefónu LG pomocou služby Over-the-Air (OTA) Pomocou tejto funkcie je možné jednoducho aktualizovať softvér telefónu na jeho novú verziu pomocou služby OTA bez pripájania dátového kábla USB. Najskôr môžete skontrolovať verziu softvéru vášho mobilného telefónu cez položky Nastavenia > Informácie o telefóne > Aktualizácia softvéru > Kontrola aktualizácie softvéru. Tiež môžete upraviť plán aktualizácií na 1 hodinu, 4 hodiny, 8 hodín alebo 24 hodín pred aktualizáciami. V tomto prípade vás aplikácia po uplynutí nastaveného času upozorní na potrebu aktualizácie. Úpravu alebo aktualizáciu možno vykonať aj ručne. 79
82 80 Aktualizácia softvéru Aktualizácia softvéru telefónu Aktualizácia softvéru v mobilnom telefóne LG z Internetu Ďalšie informácie o používaní tejto funkcie nájdete na stránke alebo index.jsp vyberte krajinu a jazyk. Táto funkcia umožňuje pohodlne aktualizovať firmvér v telefóne na najnovšiu verziu z internetu bez toho, aby bolo potrebné navštíviť servisné stredisko. Keďže program na aktualizáciu firmvéru v mobilnom telefóne vyžaduje maximálnu pozornosť používateľa počas celého trvania procesu aktualizácie, skôr ako budete postupovať ďalej, vždy si prečítajte všetky pokyny a poznámky v každom kroku. Pozor pri odpojení dátového kábla USB alebo batérie počas inovácie môže dôjsť k vážnemu poškodeniu mobilného telefónu. Upozornenie Ak chcete získať príslušný zdrojový kód podľa licencií GPL, LGPL, MPL a iných licencií typu open source, prejdite na lokalitu opensource.lge.com/. Všetky uvedené licenčné podmienky, vyhlásenia a upozornenia sú dostupné na prevzatie spolu so zdrojovým kódom. Práca na vývoji tohto telefónu, ktorú motivovala snaha o zlepšenie jeho funkcií, ovládateľnosti a použiteľnosti, mohla spôsobiť rozdiely medzi spôsobom jeho ovládania a pokynmi pre užívateľa uvedenými v tejto príručke. Tieto prípadné rozdiely spôsobené zmenami softvéru, ktoré mohli byť vykonané aj na prianie vášho operátora, vám ochotne vysvetlí náš predajca či servisné stredisko. Tieto prípadné rozdiely spôsobené vývojovými zmenami softvéru mobilného telefónu, ktoré vykonal výrobca, nie sú nedostatkami výrobku v zmysle uplatnenia práv zodpovednosti za poruchy a nevzťahuje sa na ne poskytnutá záruka.
83 Príslušenstvo Toto príslušenstvo je k dispozícii pre telefón LG-P350. (Nižšie popísané položky môžu byť voliteľné.) Nabíjačka Batéria Stereofónna slúchadlová súprava Dátový kábel Na prepojenie telefónu LG-P350 a počítača. Návod na používanie Podrobnejšie informácie o telefóne LG- P350. POZNÁMKA: Používajte vždy originálne príslušenstvo LG. Porušenie tohto odporúčania môže viesť k neplatnosti záruky. V rôznych oblastiach sa príslušenstvo môže líšiť. 81
84 Technické údaje Teploty okolia Max: +55 C (vybíjanie), +45 C (nabíjanie) Min.: -10 C Declaration of Conformity Suppliers Details Name LG Electronics Inc Address LG Twin Tower 20,Yeouido-dong, Yeongdeungpo-gu Seoul, Korea Product Details Product Name GSM 850 / E-GSM 900 / DCS 1800 / PCS 1900 Quad Band and WCDMA Terminal Equipment Model Name LG-P350 Trade Name LG Applicable Standards Details R&TTE Directive 1999/5/EC EN v1.8.1 / EN v1.3.1 / EN v2.1.1 / EN v1.2.1 / EN v1.4.1 EN v1.7.1 EN :2006+A11:2009 EN 50360:2001 / EN :2006 / IEC :2010 EN v9.0.2 EN v4.2.1 / EN v4.2.1 Supplementary Information The conformity to above standards is verified by the following Notified Body(BABT) BABT, Forsyth House, Churchfield Road, Walton-on-Thames, Surrey, KT12 2TD, United Kingdom Notified Body Identification Number : 0168 Declaration I hereby declare under our sole responsibility that the product mentioned above to which this declaration relates complies with the above mentioned standards, regulation and directives LG Electronics Inc. EU Representative Veluwezoom 15, 1327 AE Almere, The Netherlands Name Issue Date Doo Haeng Lee/Director 26, Jan, 2011 Signature of representative 82
85 Riešenie problémov Táto kapitola zahŕňa niektoré problémy, s ktorými sa môžete stretnúť počas používania telefónu. Niektoré problémy vyžadujú telefonát poskytovateľovi služieb, ale väčšinu z nich odstránite ľahko aj sami. Správa Možné príčiny Možné nápravné opatrenia Chyba USIM Žiadne sieťové pripojenie/ strata spojenia so sieťou Kódy sa nezhodujú Žiadna aplikácia sa nedá nastaviť V telefóne nie je karta USIM alebo je nesprávne vložená. Slabý signál mimo oblasti pokrytia siete GSM. Operátor aplikoval nové služby. Ak chcete zmeniť bezpečnostný kód, nový kód musíte potvrdiť jeho opätovným zadaním. Dva zadané kódy nesúhlasia. Nepodporovaná poskytovateľom služieb alebo sa vyžaduje registrácia. Uistite sa, že ste kartu SIM vložili správne. Presuňte sa k oknu alebo na voľné priestranstvo. Pozrite si mapu pokrytia sieťového operátora. Zistite, či je SIM karta staršia ako 6 až 12 mesiacov. Ak áno, vymeňte SIM kartu v pobočke sieťového operátora. Predvolený kód je [0000]. Ak kód zabudnete, kontaktujte vášho poskytovateľa služieb. Obráťte sa na poskytovateľa služieb. 83
86 Riešenie problémov Správa Možné príčiny Možné nápravné opatrenia 84 Hovory nie sú k dispozícii Telefón sa nedá zapnúť Chyba nabíjania Nepovolené číslo Chyba vytáčania. Vložená nová karta SIM. Dosiahnutý predplatený limit poplatkov. Tlačidlo Zap./Vyp. nebolo dostatočne dlho stlačené. Batéria nie je nabitá. Kontakty batérie sú špinavé. Batéria nie je nabitá. Vonkajšia teplota je príliš vysoká alebo nízka. Problém s kontaktmi. Žiadne napätie. Chybná nabíjačka. Nesprávna nabíjačka. Chybná batéria. Je zapnutá funkcia Pevné vytáčané číslo. Neoverená nová sieť. Skontrolujte nové obmedzenia. Obráťte sa na poskytovateľa služieb alebo vynulujte limit pomocou PIN 2. Stlačte tlačidlo Zap./Vyp. aspoň na dve sekundy. Nabíjačku nechajte pripojenú dlhší čas. Očistite kontakty. Vyberte batériu a vložte ju znova. Nabite batériu. Uistite sa, že sa telefón nabíja pri normálnych podmienkach. Skontrolujte nabíjačku a pripojenie k telefónu. Skontrolujte kontakty batérie a v prípade potreby ich očistite. Zapojte ju do inej zásuvky. Ak sa nabíjačka nezahrieva, vymeňte ju. Používajte len originálne príslušenstvo spoločnosti LG. Vymeňte batériu. Skontrolujte nastavenia.
87 Správa Možné príčiny Možné nápravné opatrenia Nie je možné prijať/odoslať SMS a obrázok Súbory nie sú otvorené Karta SD nefunguje Žiaden zvuk Zavesenie alebo zamrznutie Pamäť je plná. Nepodporovaný formát súboru. Podporované sú len súborové systémy FAT 16 a FAT 32. Vibračný alebo diskrétny režim. Prerušovaný problém so softvérom. Z telefónu vymažte niektoré správy. Skontrolujte, či je formát súboru podporovaný. Skontrolujte súborový systém karty SD pomocou čítačky kariet alebo naformátujte kartu SD pomocou telefónu. Skontrolujte stav ponuky zvukov a presvedčte sa, či nie je aktívny vibračný alebo tichý režim. Vyberte batériu a znova ju vložte. Zapnite telefón. Pokúste sa spustiť službu na aktualizáciu softvéru prostredníctvom webovej lokality. 85
88 Pokyny na bezpečné a účinné používanie Prečítajte si nasledujúce pokyny. Nedodržiavanie tohto návodu môže byť nebezpečné alebo protizákonné. Vystavenie účinkom rádiofrekvenčnej energie Vystavenie účinkom rádiových vĺn a špecifická rýchlosť pohltenia (SAR) Tento model mobilného telefónu LG-P350 bol skonštruovaný tak, aby spĺňal platné bezpečnostné požiadavky týkajúce sa vystavenia účinkom rádiových vĺn. Tieto požiadavky sú založené na vedeckých záveroch, ktoré zahŕňajú bezpečnostné limity garantujúce bezpečnosť všetkých osôb bez ohľadu na ich vek a zdravie. Expozičné normy pre mobilné telefóny používajú mernú jednotku, ktorá je známa ako špecifická rýchlosť pohltenia (Specific Absorption Rate SAR). Merania SAR sa vykonávajú v štandardných prevádzkových polohách so 86 zariadením, ktoré vysiela na maximálnej certifikovanej úrovni výkonu vo všetkých testovaných frekvenčných pásmach. Hoci sa hodnoty SAR jednotlivých modelov telefónov LG môžu odlišovať, všetky sú v súlade s príslušnými smernicami o vystavení účinkom rádiových vĺn. * Limit SAR pre mobilné zariadenia používané verejnosťou je 2 watty na kilogram (W/kg), čo je priemerná hodnota na 10 gramov telesného tkaniva. Najvyššia hodnota SAR pre tento model telefónu na základe testovania DASY4 je 1.30 W/kg (10 g) pri použití pri uchu a 1.46 W/kg (10 g) pri nosení na tele. Informácia o hodnotách SAR pre obyvateľov v krajinách a oblastiach, ktoré prijali obmedzenie SAR odporúčané
89 Inštitútom elektrických a elektronických inžinierov (IEEE) limit SAR je priemerne 1,6 W/kg na 1 gram tkaniva. Tento prístroj spĺňa právne predpisy na vyžarovanie neionizujícímu žiarenia, ak je používaný v normálnej polohe pri uchu alebo je umiestnený najmenej 1,5 cm od tela. Ak je prístroj umiestnený v obale, na spone na opasoku alebo v držiaku na tele, nesmie takýto doplnok obsahovať kovové súčasti a mal by byť umiestnený aspoň 1,5 cm od tela. Nedodržanie týchto pokynov môže spôsobiť prekročenie príslušných limitov neionizujúceho žiarenia. Starostlivosť o telefón a jeho údržba VÝSTRAHA Používajte iba batérie, nabíjačky a príslušenstvo schválené pre tento konkrétny model telefónu. Používanie iných typov môže zrušiť oprávnenie na používanie alebo záruku, ktoré sú platné pre telefón, a môže byť nebezpečné. Nerozoberajte prístroj. Ak je potrebná oprava, zverte ju kvalifikovanému servisnému technikovi. Opravy v rámci záruky môžu, podľa uváženia spoločnosti LG, zahŕňať náhradné diely alebo dosky, ktoré sú nové alebo repasované, pod podmienkou, že spĺňajú rovnakú funkciu ako vymieňané diely. 87
90 Pokyny na bezpečné a účinné používanie Udržiavajte telefón vo väčšej vzdialenosti od elektrických zariadení, ako televízory, rádiá alebo osobné počítače. Nenechávajte telefón v blízkosti zdrojov tepla, ako radiátory alebo sporáky. Zabráňte pádu telefónu na zem. Nevystavujte prístroj mechanickým vibráciám ani nárazom. V priestoroch, kde to určujú osobitné predpisy, telefón vypínajte. Telefón nepoužívajte napr. v nemocniciach, kde by mohol ovplyvniť citlivé zdravotnícke prístroje. Počas nabíjania nemanipulujte s telefónom vlhkými rukami. Mohlo by dôjsť k úrazu elektrickým prúdom alebo vážnemu poškodeniu telefónu. Nenabíjajte telefón blízko horľavých materiálov, pretože telefón sa počas nabíjania zahrieva, čím vzniká riziko 88 požiaru. Na čistenie povrchu prístroja používajte suchú tkaninu. Nepoužívajte rozpúšťadlá ako benzén, riedidlo alebo alkohol. Telefón nenabíjajte pokiaľ sa nachádza na textilnom zariadení bytu. Telefón nabíjajte v dobre vetranej miestnosti. Nevystavujte prístroj nadmernému dymu, ani prachu. Nenechávajte telefón v blízkosti kreditných kariet alebo cestovných lístkov, lebo môže pôsobiť na informácie na magnetických pásoch. Nedotýkajte sa displeja ostrými predmetmi, pretože môže dôjsť k poškodeniu telefónu. Nevystavujte telefón nadmernej vlhkosti. Príslušenstvo, napr. slúchadlá, používajte opatrne. Nedotýkajte sa antény, ak to nie je nevyhnutné.
91 Efektívna prevádzka telefónu Elektronické zariadenia Všetky mobilné telefóny môžu byť náchylné na rušenie, čo môže mať vplyv na ich výkon. Mobilný telefón nepoužívajte v blízkosti lekárskych prístrojov bez toho, by ste si vyžiadali povolenie. Neumiestňujte telefón do blízkosti kardiostimulátorov, napr. do náprsného vrecka. Mobilné telefóny môžu rušiť aj niektoré načúvacie aparáty. Rušenie menšieho rozsahu môže ovplyvňovať TV prijímače, rádiá, počítače atď. Kardiostimulátor Aby sa predišlo možnému rušeniu kardiostimulátora, minimálna vzdialenosť medzi mobilným telefónom a kardiostimulátorom odporúčaná výrobcami kardiostimulátorov je 15 cm. Používajte preto telefón pri uchu na opačnej strane, než na ktorej sa nachádza kardiostimulátor, a nenoste telefón v náprsnom vrecku. Ďalšie informácie týkajúce sa použitia bezdrôtového prístroja s kardiostimulátorom získate od svojho ošetrujúceho lekára. Bezpečnosť na ceste Preštudujte si zákony a pravidlá o používaní mobilných telefónov v krajine, kde šoférujete. Nepoužívajte pri šoférovaní telefón, ktorý sa drží v ruke. Venujte šoférovaniu plnú pozornosť. Opustite vozovku a zaparkujte, ak potrebujete volať alebo prijať hovor, ak to vyžadujú jazdné podmienky. Vysokofrekvenčná energia môže ovplyvniť niektoré elektronické systémy v motorovom vozidle, ako napríklad stereo súpravu či bezpečnostný systém. 89
92 90 Pokyny na bezpečné a účinné používanie Keď je vozidlo vybavené airbagom, neobmedzujte ho nainštalovaným alebo prenosným bezdrôtovým zariadením. Mohlo by dôjsť k zlyhaniu airbagu alebo vážnemu poraneniu v dôsledku jeho nesprávnej funkcie. Ak počúvate hudbu, keď ste vonku, nezabudnite mať hlasitosť nastavenú na primeranú úroveň tak, aby ste vedeli o okolitých zvukoch. Toto je obzvlášť dôležité v blízkosti ciest. Ochrana pred poškodením sluchu Ak ste dlhšie vystavení hlasitým zvukom, môže to poškodiť váš sluch. Preto vám odporúčame, aby ste telefón nezapínali ani nevypínali v blízkosti uší. Odporúčame vám tiež, aby ste hlasitosť hudby a hovorov nastavili na rozumnú úroveň. POZNÁMKA: Nadmerná hlasitosť a akustický tlak zo slúchadiel môžu spôsobiť stratu sluchu. Sklenené časti Niektoré časti vášho mobilného telefónu sú vyrobené zo skla. Tieto sklenené časti sa môžu rozbiť, ak dôjde k pádu vášho mobilného telefónu na tvrdý povrch alebo ak je telefón vystavený silnému nárazu. Ak sa sklenená časť rozbije, nedotýkajte sa jej ani sa nepokúšajte rozbitú časť odstrániť. Mobilný telefón nepoužívajte, až kým poškodenú sklenenú časť nevymení autorizovaný poskytovateľ servisných služieb. Výbušné prostredie Nepoužívajte telefón na miestach, kde sa odpaľujú nálože. Dodržiavajte zákazy a postupujte podľa predpisov alebo pravidiel.
93 Prostredie s rizikom výbuchu Nepoužívajte telefón na čerpacích staniciach. Nepoužívajte telefón v blízkosti skladov paliva alebo chemických látok. Neprevážajte a neskladujte horľavé plyny, kvapaliny alebo výbušné materiály v rovnakom priestore vozidla ako mobilný telefón a jeho príslušenstvo. V lietadle Bezdrôtové zariadenia môžu spôsobiť rušenie zariadení v lietadle. Pred vstupom do akéhokoľvek lietadla mobilný telefón vypnite. Bez povolenia posádky ho na zemi nepoužívajte. Deti Telefón odkladajte na bezpečné miesto mimo dosahu malých detí. Obsahuje malé časti, ktoré by po oddelení mohli spôsobiť udusenie. Tiesňové volania Tiesňové volania nemusia byť dostupné vo všetkých mobilných sieťach. Preto by ste pri tiesňových volaniach nemali byť nikdy závislí len od mobilného telefónu. Informujte sa u svojho miestneho poskytovateľa služieb. Informácie o batérii a údržba Pred nabíjaním nie je potrebné batériu úplne vybiť. Na rozdiel od iných batériových systémov nemá batéria pribalená k prístroju žiadny pamäťový efekt, ktorý by mohol znížiť jej výkon. Používajte len batérie a nabíjačky značky LG. Nabíjačky LG sú navrhnuté tak, aby maximalizovali životnosť batérie. Nerozoberajte a neskratujte batérie. 91
94 92 Pokyny na bezpečné a účinné používanie Udržiavajte kovové kontakty batérie čisté. Vymeňte batériu, ak už neposkytuje prijateľný výkon. Životnosť batérie je až niekoľko stoviek nabíjacích cyklov. Ak ste batériu dlhší čas nepoužívali, nabite ju, aby ste maximalizovali jej použiteľnosť. Nevystavujte nabíjačku batérií priamemu slnečnému žiareniu, ani ju nepoužívajte v prostredí s vysokou vlhkosťou, napr. v kúpeľni. Batériu nenechávajte na horúcich ani studených miestach, pretože by sa tým mohol zhoršiť jej výkon. V prípade výmeny batérie za nesprávny typ hrozí nebezpečenstvo výbuchu. Použité batérie likvidujte podľa pokynov výrobcu. Ak je to možné, recyklujte ich. Nelikvidujte ich spolu s domovým odpadom. Ak je potrebná výmena batérie, zaneste ju do najbližšieho autorizovaného servisu alebo k predajcovi výrobkov spoločnosti LG Electronics. Po úplnom nabití telefónu vždy odpojte nabíjačku z elektrickej zásuvky, aby ste tak predišli zbytočnej spotrebe energie nabíjačkou. Skutočná životnosť batérie bude závisieť od konfigurácie siete, nastavení výrobku, spôsobu používania, batérie a okolitých podmienok.
95 LG-P350 Quick Reference Guide - English This guide will help you understand your new mobile phone. It will provide you with useful explanations of features on your phone. Some of the contents of this manual may not apply to your phone depending on your phone s software or your service provider. This handset is not recommended for the visually impaired because of its touch-screen keypad. Copyright 2011 LG Electronics, Inc. All rights reserved. LG and the LG logo are registered trademarks of LG Group and its related entities. All other trademarks are the property of their respective owners. Google, Google Maps, Google Mail, YouTube, Google Talk and Android Market are trademarks of Google, Inc.
96 Getting to know your phone To turn the phone on, press and hold the Power key for 3 seconds. To turn the phone off, press the Power key for 3 seconds and touch Power Off. TIP! When screen is locked 1. Drag your finger from left to right to unlock the screen. 2. To turn the phone off, press the Power key for 3 seconds and touch Power Off. Earpiece Home key - Returns to the home screen from any screen. Menu key - Check what options are available. Send key Back key - Returns to the previous screen. Search key - Search the web and contents in your phone. Power/Lock key - Powers your phone on/off by pressing and holding the key. - Turns the screen off and locks the phone. WARNING: Placing a heavy object on the phone or sitting on it can damage its LCD and touch-screen functionalities. Tip! Press Menu key whenever you tap an application to check what options are available. Tip! LG-P350 does not support video call. Tip! If LG-P350 has errors when you use it or you cannot turn it on, remove 2 battery, install it again and turn it on after 5 seconds.
97 Stereo earphone connector Charger, micro USB cable connector Volume keys - On the home screen: controls ringer volume. - During a call: controls your earpiece volume. - When playing a track: controls volume continuously. Microphone Camera lens Back cover SIM card slot Battery micro SD memory card slot 3
98 4 Getting to know your phone Google Account Set-up The first time you open the Google application on your phone, you will be required to sign in with your existing Google account. If you do not have a Google account, you re prompted to create one. Creating your Google account 1 On the home screen, touch the Applications tab to open the applications menu. 2 Tap Gmail and tap Next > Create to start the Google Mail set up wizard. Turn on Wi-Fi From Home Screen, open Notification drawer and touch on. From Menu, choose Settings > Wireless & network settings > Wi-Fi. To connect to Wi-Fi Choose the Wi-Fi network you want to connect with. If you see, you need to enter a password to connect. TIP! If you are out of the Wi-Fi area and choose 3G connection, additional charges may be applied. Wi-Fi Tethering Use your LG-P350 as a portable Wi-Fi hotspot. Settings > Wireless & networks > Tethering & portable hotspot > Portable Wi-Fi hotspot. TIP! If your phone turns into sleep mode even when it is connected to Wi-Fi, the Wi-Fi connection will be disabled automatically. In this case, if your phone has access to 3G data, it may be connected to the 3G network automatically, and additional charges may be applied.)
99 NOTE: The LG-P350 supports WEP, WPA/WPA2-PSK and 802.1x EAP security. If your Wi-Fi service provider or network administrator sets encryption for network security, fi ll in the key in the pop-up window. If encryption is not set, this pop-up window will not be shown. You can obtain the key from your Wi-Fi service provider or network administrator 5
100 Camera Getting to know the viewfinder Brightness This defines and controls the amount of sunlight entering the image. Slide the brightness indicator along the bar, towards - for a lower brightness image, or towards + for a higher brightness image. Zoom Zoom in or zoom out. Alternatively, you can use the side volume keys. Video mode Slide down this icon to switch to video mode. Taking a photo Settings Touch this icon to open the settings menu. See Using the advanced settings. Gallery This enables you to access your saved photos from within the camera mode. Simply touch, and your gallery will appear on the screen. Colour effect Choose a colour tone for your new photo. NOTE: You need to insert a memory card fi rst to take a picture. Without inserting a memory card, you will not be able to take a picture or save the picture you have taken. 6
101 Video camera Getting to know the viewfinder Brightness This defines and controls the amount of sunlight entering the Video. Slide the brightness indicator along the bar, towards - for a lower brightness Video, or towards + for a higher brightness Video. Zoom Zoom in or zoom out. Alternatively, you can use the side volume keys. Before starting to record a video, you can use the zoom function. You cannot control the zoom function during recording. Settings Touch this icon to open the settings menu. See Using the advanced settings. Camera mode Slide up this icon to switch to camera mode. Start recording Gallery This enables you to access your saved photos & videos from within the video camera mode. Simply touch, and your gallery will appear on the screen. Duration Set a duration limit for your video. Choose between Normal and MMS to limit the maximum size to send as an MMS message. If you set as an MMS, you can record a 300kb video. TIP! When choosing an MMS duration, the Video size will be set as QCIF and you can shoot longer videos. 7
LG-P690_TMS_cover.indd
 SLOVENSKY ENGLISH Všeobecné otázky 0850 111 154 * Pred telefonátom sa uistite, že je telefónne číslo správne. Návod na používanie LG-P690 P/N : MFL67379703
SLOVENSKY ENGLISH Všeobecné otázky 0850 111 154 * Pred telefonátom sa uistite, že je telefónne číslo správne. Návod na používanie LG-P690 P/N : MFL67379703
Ponuka Štart
 Mária Kostková Obsah Na čo slúži Umiestnenie ponuky Štart Základné časti ponuky Štart Prístup k priečinkom nastaveniam k programom Pri spustení Príslušenstvo Ovládací panel Na čo slúži vstup k programom,
Mária Kostková Obsah Na čo slúži Umiestnenie ponuky Štart Základné časti ponuky Štart Prístup k priečinkom nastaveniam k programom Pri spustení Príslušenstvo Ovládací panel Na čo slúži vstup k programom,
Externé mediálne karty Používateľská príručka
 Externé mediálne karty Používateľská príručka Copyright 2006 Hewlett-Packard Development Company, L.P. Logo SD je obchodná známka svojho vlastníka. Java je obchodná známka spoločnosti Sun Microsystems,
Externé mediálne karty Používateľská príručka Copyright 2006 Hewlett-Packard Development Company, L.P. Logo SD je obchodná známka svojho vlastníka. Java je obchodná známka spoločnosti Sun Microsystems,
M03L Wired Laser Mouse
 Obsah balenia 1 Čítačka elektronických kníh 2 Ochranné puzdro 3 Slúchadlá do uší 4 USB kábel 5 Stručný návod 6 Záručný list Popis hlavnej jednotky 14 1 2 3 4 12 10 11 15 5 13 16 8 6 9 17 7 1 2 3 4 5 6
Obsah balenia 1 Čítačka elektronických kníh 2 Ochranné puzdro 3 Slúchadlá do uší 4 USB kábel 5 Stručný návod 6 Záručný list Popis hlavnej jednotky 14 1 2 3 4 12 10 11 15 5 13 16 8 6 9 17 7 1 2 3 4 5 6
Microsoft Surface Studio úvodná príručka
 Microsoft Surface Studio úvodná príručka Rôzne režimy používania zariadenia Surface Studio Začíname používať zariadenie Surface Studio 1. Zapojte napájací kábel do zariadenia Surface Studio a do zásuvky.
Microsoft Surface Studio úvodná príručka Rôzne režimy používania zariadenia Surface Studio Začíname používať zariadenie Surface Studio 1. Zapojte napájací kábel do zariadenia Surface Studio a do zásuvky.
SPARK Stručný návod na obsluhu V1.6
 SPARK Stručný návod na obsluhu V1.6 Obsah Stručný návod na obsluhu 1 SPARK SPARK spoločnosti DJI je najmenšia lietajúca kamera vybavená stabilizovanou kamerou, inteligentnými letovými režimami a funkciou
SPARK Stručný návod na obsluhu V1.6 Obsah Stručný návod na obsluhu 1 SPARK SPARK spoločnosti DJI je najmenšia lietajúca kamera vybavená stabilizovanou kamerou, inteligentnými letovými režimami a funkciou
Modem a lokálna sieť LAN Používateľská príručka
 Modem a lokálna sieť LAN Používateľská príručka Copyright 2007 Hewlett-Packard Development Company, L.P. Informácie obsiahnuté v tomto dokumente sa môžu zmeniť bez predchádzajúceho upozornenia. Jediné
Modem a lokálna sieť LAN Používateľská príručka Copyright 2007 Hewlett-Packard Development Company, L.P. Informácie obsiahnuté v tomto dokumente sa môžu zmeniť bez predchádzajúceho upozornenia. Jediné
CitiManager - Migration Quick Reference Guide for Cardholders_Slovak_fin
 Táto Rýchla referenčná príručka vám pomôže v týchto oblastiach: 1. Ako sa zaregistrovať na portáli CitiManager? a) Pre existujúcich držiteľov kariet s online výpismi b) Pre držiteľov kariet s papierovými
Táto Rýchla referenčná príručka vám pomôže v týchto oblastiach: 1. Ako sa zaregistrovať na portáli CitiManager? a) Pre existujúcich držiteľov kariet s online výpismi b) Pre držiteľov kariet s papierovými
Quick Guide for Installing Nokia Connectivity Cable Drivers
 KRÁTKA REFERENČNÁ PRÍRUČKA Inštalácia ovládačov Nokia Connectivity Cable Drivers Obsah 1. Úvod...1 2. Základné požiadavky...1 3. Inštalácia Ovládačov Nokia Connectivity Cable Drivers...2 3.1 Pred inštaláciou...2
KRÁTKA REFERENČNÁ PRÍRUČKA Inštalácia ovládačov Nokia Connectivity Cable Drivers Obsah 1. Úvod...1 2. Základné požiadavky...1 3. Inštalácia Ovládačov Nokia Connectivity Cable Drivers...2 3.1 Pred inštaláciou...2
Pracovný postup pre vypĺňanie údajov elektronického formulára IŠIS pre spravodajskú jednotku 1
 Pracovný postup pre vypĺňanie údajov elektronického formulára IŠIS pre spravodajskú jednotku 1 Prihláste sa do aplikácie pomocou prihlasovacích údajov pre spravodajskú jednotku. Link na aplikáciu: http://isis.statistics.sk/
Pracovný postup pre vypĺňanie údajov elektronického formulára IŠIS pre spravodajskú jednotku 1 Prihláste sa do aplikácie pomocou prihlasovacích údajov pre spravodajskú jednotku. Link na aplikáciu: http://isis.statistics.sk/
Užívateľský manuál
 Užívateľský manuál Obsah balenia Rollei DF-S 100 SE skener Držiaky negatívov / filmov Rýchly podavač Napájací adapter káble Čistiace štetec Užívateľská príručka Osadenie diapozitívov do držiaka 1. Otvorte
Užívateľský manuál Obsah balenia Rollei DF-S 100 SE skener Držiaky negatívov / filmov Rýchly podavač Napájací adapter káble Čistiace štetec Užívateľská príručka Osadenie diapozitívov do držiaka 1. Otvorte
Kamera Sieťová klenbová kamera Rýchla používateľská príručka---po slovensky Táto rýchla príručka sa vzťahuje na: DS-2CD4112F-(I), DS-2CD4124F-(I), DS-
 Kamera Sieťová klenbová kamera Rýchla používateľská príručka---po slovensky Táto rýchla príručka sa vzťahuje na: DS-2CD42F-(I), DS-2CD424F-(I), DS-2CD432F-(I), DS-2CD42FWD-(I), DS-2CD432FWD-(I), ids-2cd624fwd-i/b
Kamera Sieťová klenbová kamera Rýchla používateľská príručka---po slovensky Táto rýchla príručka sa vzťahuje na: DS-2CD42F-(I), DS-2CD424F-(I), DS-2CD432F-(I), DS-2CD42FWD-(I), DS-2CD432FWD-(I), ids-2cd624fwd-i/b
Microsoft PowerPoint - CONNECT_R&A_76_sk
 ŠKODA CONNECT REGISTRÁCIA A AKTIVÁCIA Portál Connect Využívanie online služieb ŠKODA Connect vyžaduje predchádzajúcu registráciu používateľa a vozidla na internetovej stránke portálu Connect, ako aj aktiváciu
ŠKODA CONNECT REGISTRÁCIA A AKTIVÁCIA Portál Connect Využívanie online služieb ŠKODA Connect vyžaduje predchádzajúcu registráciu používateľa a vozidla na internetovej stránke portálu Connect, ako aj aktiváciu
SLOVENSKY E N G L I S H Všeobecné otázky <Stredisko informácií pre zákazníkov spoločnosti LG> * Pred telefonátom sa uistite, že je telefó
 SLOVENSKY E N G L I S H Všeobecné otázky 0850 111 154 * Pred telefonátom sa uistite, že je telefónne číslo správne. Návod na používanie LG-P970 MFL67698733
SLOVENSKY E N G L I S H Všeobecné otázky 0850 111 154 * Pred telefonátom sa uistite, že je telefónne číslo správne. Návod na používanie LG-P970 MFL67698733
MacBook Pro Sprievodca rýchlym štartom
 Sprievodca rýchlym štartom Víta vás váš MaBook Pro Začnime. Spustite Mac stlačením tlačidla napájania. Otvorí sa Sprievodca nastavením, vďaka ktorému môžete jednoducho nastaviť svoj Mac a ihneď ho začať
Sprievodca rýchlym štartom Víta vás váš MaBook Pro Začnime. Spustite Mac stlačením tlačidla napájania. Otvorí sa Sprievodca nastavením, vďaka ktorému môžete jednoducho nastaviť svoj Mac a ihneď ho začať
{LINGO} Špecifikácia výrobku: - Rozmery: 61x18x8mm - hmotnosť: 8,6 g - dosah príjmu signálu: 10m -kapacita a typ batérie: 90mAh, lítium-polymérová bat
 {LINGO} Špecifikácia výrobku: - Rozmery: 61x18x8mm - hmotnosť: 8,6 g - dosah príjmu signálu: 10m -kapacita a typ batérie: 90mAh, lítium-polymérová batéria - doba nabíjania 2 hodiny - výdrž batérie v spánkovom
{LINGO} Špecifikácia výrobku: - Rozmery: 61x18x8mm - hmotnosť: 8,6 g - dosah príjmu signálu: 10m -kapacita a typ batérie: 90mAh, lítium-polymérová batéria - doba nabíjania 2 hodiny - výdrž batérie v spánkovom
SM-T560 Používateľská príručka Slovak. 09/2015. Rev.1.0
 SM-T560 Používateľská príručka Slovak. 09/2015. Rev.1.0 www.samsung.com Obsah Informácie o tejto príručke Začíname 6 Obsah balenia 7 Popis zariadenia 9 Nabíjanie batérie 11 Používanie pamäťovej karty 13
SM-T560 Používateľská príručka Slovak. 09/2015. Rev.1.0 www.samsung.com Obsah Informácie o tejto príručke Začíname 6 Obsah balenia 7 Popis zariadenia 9 Nabíjanie batérie 11 Používanie pamäťovej karty 13
siswoo-traveler-sk.indd
 Vasco Traveler Premium 5 UŽÍVATEĽSKÁ PRÍRUČKA SLOVENČINA Copyright 2018 Vasco Electronics LLC www.vasco-electronics.com OBSAH 1. Ovládanie zariadenia 4 1.1 Funkčné tlačidlá 5 1.2 Nabíjanie batérie 5 1.3
Vasco Traveler Premium 5 UŽÍVATEĽSKÁ PRÍRUČKA SLOVENČINA Copyright 2018 Vasco Electronics LLC www.vasco-electronics.com OBSAH 1. Ovládanie zariadenia 4 1.1 Funkčné tlačidlá 5 1.2 Nabíjanie batérie 5 1.3
SLOVENSKY ENGLISH Všeobecné otázkys <Stredisko informácií pre zákazníkov spoločnosti LG> * Pred telefonátom sa uistite, že je telefónne č
 SLOVENSKY ENGLISH Všeobecné otázkys 0850 111 154 * Pred telefonátom sa uistite, že je telefónne číslo správne. Návod na používanie LG-E460 MFL67844530
SLOVENSKY ENGLISH Všeobecné otázkys 0850 111 154 * Pred telefonátom sa uistite, že je telefónne číslo správne. Návod na používanie LG-E460 MFL67844530
Resolution
 Nastavenie rozlíšenia obrazovky Kvôli podstate technológie displeja z tekutých kryštálov (LCD) je rozlíšenie obrazu vždy pevne stanovené. Najlepší výkon zobrazenia dosiahnete nastavením rozlíšenia obrazovky
Nastavenie rozlíšenia obrazovky Kvôli podstate technológie displeja z tekutých kryštálov (LCD) je rozlíšenie obrazu vždy pevne stanovené. Najlepší výkon zobrazenia dosiahnete nastavením rozlíšenia obrazovky
aplikácia do mobilého telefónu na stiahnutie digitálneho tachografu
 aplikácia do mobilého telefónu na stiahnutie digitálneho tachografu 1. Ako zistiť či je mobil vhodný na používanie DigiDown GO Vzhľadom na rôznorodosť výrobcov mobilných telefónov, rôznorodosť systémov
aplikácia do mobilého telefónu na stiahnutie digitálneho tachografu 1. Ako zistiť či je mobil vhodný na používanie DigiDown GO Vzhľadom na rôznorodosť výrobcov mobilných telefónov, rôznorodosť systémov
Rýchly štart pre Powerline extra zásuvka
 Rýchly štart Powerline 1200 Model PL1200 Obsah balenia V niektorých oblastiach je s produktom dodávaný disk Resource CD. 2 Začíname Adaptéry Powerline sú alternatívnym spôsobom rozšírenia vašej siete pri
Rýchly štart Powerline 1200 Model PL1200 Obsah balenia V niektorých oblastiach je s produktom dodávaný disk Resource CD. 2 Začíname Adaptéry Powerline sú alternatívnym spôsobom rozšírenia vašej siete pri
Žiadosť o licenčnú zmluvu na podujatie Na adrese v sekcii hlavného menu kliknete na položku Používatelia. Zobrazí sa blokové menu,
 Na adrese http://www.soza.sk v sekcii hlavného menu kliknete na položku Používatelia. Zobrazí sa blokové menu, kde si zvolíte prvú možnosť, a to Chcem licenciu. Po kliknutí na túto voľbu (pozri obrázok
Na adrese http://www.soza.sk v sekcii hlavného menu kliknete na položku Používatelia. Zobrazí sa blokové menu, kde si zvolíte prvú možnosť, a to Chcem licenciu. Po kliknutí na túto voľbu (pozri obrázok
Manuál uchádzača ezakazky Manuál uchádzača Dátum vytvorenia dokumentu: Verzia: Autori slovenský Matej Marcin, Stanislava Marošiová Te
 ezakazky Dátum vytvorenia dokumentu: 01.03.2019 Verzia: Autori 9.6.0 slovenský Matej Marcin, Stanislava Marošiová Tel.: +421 901 739 853 E-mail: podpora@ebiz.sk - 1 - Obsah 1 Minimálne požiadavky na technické
ezakazky Dátum vytvorenia dokumentu: 01.03.2019 Verzia: Autori 9.6.0 slovenský Matej Marcin, Stanislava Marošiová Tel.: +421 901 739 853 E-mail: podpora@ebiz.sk - 1 - Obsah 1 Minimálne požiadavky na technické
tv2go_pouzivatelska_prirucka
 Interaktívne funkcie tv2go Používateľská príručka Vážení zákazníci, teší nás, že ste sa rozhodli využívať výhody interaktívnej televízie tv2go. Vašu tv2go budete ovládať veľmi jednoduchou a intuitívnou
Interaktívne funkcie tv2go Používateľská príručka Vážení zákazníci, teší nás, že ste sa rozhodli využívať výhody interaktívnej televízie tv2go. Vašu tv2go budete ovládať veľmi jednoduchou a intuitívnou
Užívateľský manuál FULL HD LED stropný monitor (AUX/HDMI/USB/FM-TX)
 FULL (AUX/HDMI/USB/FM-TX) Používanie Používanie diaľkového ovládača Nasmerujte diaľkový ovládač na snímač do vzdialenosti približne 2m. Vystavenie snímača priamemu slnečnému žiareniu môže spôsobiť dočasnú
FULL (AUX/HDMI/USB/FM-TX) Používanie Používanie diaľkového ovládača Nasmerujte diaľkový ovládač na snímač do vzdialenosti približne 2m. Vystavenie snímača priamemu slnečnému žiareniu môže spôsobiť dočasnú
Navigácia po úvodnej stránke elektronickej schránky Dátum zverejnenia: Verzia: 10 Dátum aktualizácie: Navigácia po úvodnej st
 Navigácia po úvodnej stránke elektronickej schránky UPOZORNENIE: Od 1. 1. 2019 sa mení názov odosielateľa správ z Úrad vlády Slovenskej republiky ÚPVS na Ústredný portál verejnej správy. Zoznam zmien:
Navigácia po úvodnej stránke elektronickej schránky UPOZORNENIE: Od 1. 1. 2019 sa mení názov odosielateľa správ z Úrad vlády Slovenskej republiky ÚPVS na Ústredný portál verejnej správy. Zoznam zmien:
Manuál pre nastavenie tlače z VRP tlačiarní bluetooth Bluetooth Manuál pre nastavenie tlače z VRP tlačiarní -1-
 Bluetooth Manuál pre nastavenie tlače z VRP tlačiarní -1- Návod pre užívateľa 1. Pripojenie tlačiarne cez bluetooth Prenosná tlačiareň môže byť pripojená k notebooku, mobilnému telefonu, tabletu a daľším
Bluetooth Manuál pre nastavenie tlače z VRP tlačiarní -1- Návod pre užívateľa 1. Pripojenie tlačiarne cez bluetooth Prenosná tlačiareň môže byť pripojená k notebooku, mobilnému telefonu, tabletu a daľším
(Microsoft Word - Registr\341cia \372\350tu Hik-Connect.docx)
 Ako registrovať účet Hik-Connect Tento dokument popisuje postup registrácie účtu Hik-Connect cez mobilnú aplikáciu Hik-Connect a webový portál www.hik-connect.com. Poznámka: Ak chcete použiť pre registráciu
Ako registrovať účet Hik-Connect Tento dokument popisuje postup registrácie účtu Hik-Connect cez mobilnú aplikáciu Hik-Connect a webový portál www.hik-connect.com. Poznámka: Ak chcete použiť pre registráciu
Microsoft Word - MFJ51602SK.doc
 MT-77 SMS terminál "Piccolo" Pohodlné vybavovanie SMS korešpondencie... Obsah: 1. Čo dokáže SMS terminál "Piccolo"...3 2. Inštalácia...3 3. Nastavenie dátumu a času...4 4. Odosielanie SMS správ...4 5.
MT-77 SMS terminál "Piccolo" Pohodlné vybavovanie SMS korešpondencie... Obsah: 1. Čo dokáže SMS terminál "Piccolo"...3 2. Inštalácia...3 3. Nastavenie dátumu a času...4 4. Odosielanie SMS správ...4 5.
Sprievodca rýchlym nastavením bluesound.com
 Sprievodca rýchlym nastavením bluesound.com Obsiahnuté príslušenstvo Napájací kábel 120 V Napájací kábel 230 V Ethernetový kábel (2 m) Mini jack do adaptéra Toslink Bezdrôtový sieťový hudobný prehrávač
Sprievodca rýchlym nastavením bluesound.com Obsiahnuté príslušenstvo Napájací kábel 120 V Napájací kábel 230 V Ethernetový kábel (2 m) Mini jack do adaptéra Toslink Bezdrôtový sieťový hudobný prehrávač
Centrum vedecko-technických informácií, Odbor pre hodnotenie vedy, Oddelenie pre hodnotenie publikačnej činnosti Vyhľadávanie a práca so záznamami - C
 Centrum vedecko-technických informácií, Odbor pre hodnotenie vedy, Oddelenie pre hodnotenie publikačnej činnosti Vyhľadávanie a práca so záznamami - CREPČ 2 Manuál pre autorov (aktualizované dňa 18.3.2019)
Centrum vedecko-technických informácií, Odbor pre hodnotenie vedy, Oddelenie pre hodnotenie publikačnej činnosti Vyhľadávanie a práca so záznamami - CREPČ 2 Manuál pre autorov (aktualizované dňa 18.3.2019)
Manuál pre nastavenie tlače z VRP Bluetooth, USB tlačiarne Bluetooth, USB tlačiarne Manuál pre nastavenie tlače -1-
 Bluetooth, USB tlačiarne Manuál pre nastavenie tlače -1- Návod pre užívateľa Platnosť licencie: VRP licencia je viazaná na DKP firmy (daňový kód pokladnice pridelený finančnou správou). Jednu licenciu
Bluetooth, USB tlačiarne Manuál pre nastavenie tlače -1- Návod pre užívateľa Platnosť licencie: VRP licencia je viazaná na DKP firmy (daňový kód pokladnice pridelený finančnou správou). Jednu licenciu
Rollei DF-S 310 SE Užívateľský manuál
 Užívateľský manuál Obsah balenia skener Držiaky negatívov / filmov Držiak formátu Super8 Držiak formátu 110 Podavač diapozitívov Napájací adapter káble Čistiace štetec Užívateľská príručka Osadenie negatívu
Užívateľský manuál Obsah balenia skener Držiaky negatívov / filmov Držiak formátu Super8 Držiak formátu 110 Podavač diapozitívov Napájací adapter káble Čistiace štetec Užívateľská príručka Osadenie negatívu
Obsah tejto príručky Microsoft Prechod na program Access 2010 z programu Access 2003 Vzhľad programu Microsoft Access 2010 sa výrazne odlišuje od prog
 Obsah tejto príručky Vzhľad programu Microsoft Access 2010 sa výrazne odlišuje od programu Access 2003, preto sme vytvorili túto príručku, aby ste s novým rozhraním programu mohli začať pracovať čo najrýchlejšie.
Obsah tejto príručky Vzhľad programu Microsoft Access 2010 sa výrazne odlišuje od programu Access 2003, preto sme vytvorili túto príručku, aby ste s novým rozhraním programu mohli začať pracovať čo najrýchlejšie.
0022-vub-mobilne-tokeny-200x200-v03.indd
 MOBILNÝ TOKEN Sprievodca aktiváciou a používaním VŠETKO, ČO JE MOŽNÉ www.vub.sk, 0850 123 000 Bank of 1. ČO JE MOBILNÝ TOKEN Mobilný Token je aplikácia v mobilnom telefóne, ktorá umožňuje jednoducho potvrdzovať
MOBILNÝ TOKEN Sprievodca aktiváciou a používaním VŠETKO, ČO JE MOŽNÉ www.vub.sk, 0850 123 000 Bank of 1. ČO JE MOBILNÝ TOKEN Mobilný Token je aplikácia v mobilnom telefóne, ktorá umožňuje jednoducho potvrdzovať
Microsoft Word - HaloX - Short [SK].doc
![Microsoft Word - HaloX - Short [SK].doc Microsoft Word - HaloX - Short [SK].doc](/thumbs/102/152829396.jpg) UŽÍVATEĽSKÁ PRÍRUČKA myphone HaloX 1 Sada myphone HaloX obsahuje: Predtým ako začnete používať myphone HaloX skontrolujte obsah balenia v ktorom by sa mali nachádzať položky: telefón myphone HaloX, baterka,
UŽÍVATEĽSKÁ PRÍRUČKA myphone HaloX 1 Sada myphone HaloX obsahuje: Predtým ako začnete používať myphone HaloX skontrolujte obsah balenia v ktorom by sa mali nachádzať položky: telefón myphone HaloX, baterka,
Microsoft Word - prirucka_katedry_nova
 Práca v systéme BUXUS Príručka pre katedrových redaktorov Michal Minarik michal.minarik@stuba.sk 2 Obsah Prihlásenie do systému BUXUS... 3 Prihlasovacie údaje... 3 Prihlasovacia obrazovka... 3 Úvodné menu...
Práca v systéme BUXUS Príručka pre katedrových redaktorov Michal Minarik michal.minarik@stuba.sk 2 Obsah Prihlásenie do systému BUXUS... 3 Prihlasovacie údaje... 3 Prihlasovacia obrazovka... 3 Úvodné menu...
Príručka pre používateľa OTP tokenu Strana 1 z 8
 Príručka pre používateľa OTP tokenu Strana 1 z 8 Obsah 1 Určenie 3 2 Popis OTP tokenu 3 3 Nesprávne zadaný PIN kód PIN FAIL 4 4 Použitie Autentifikácia 5 5 Odomknutie OTP tokenu 6 Strana 2 z 8 1 Určenie
Príručka pre používateľa OTP tokenu Strana 1 z 8 Obsah 1 Určenie 3 2 Popis OTP tokenu 3 3 Nesprávne zadaný PIN kód PIN FAIL 4 4 Použitie Autentifikácia 5 5 Odomknutie OTP tokenu 6 Strana 2 z 8 1 Určenie
Control no:
 Smart Access Postup ovládania A. Predbežné podmienky... 2 1. Kompatibilita smartfónu... 2 2. Pripojenie kábla... 2 a. Zariadenia Apple (iphone 4/4s)... 2 b. Zariadenia Apple (iphone 5/5c/5s)... 2 c. Zariadenia
Smart Access Postup ovládania A. Predbežné podmienky... 2 1. Kompatibilita smartfónu... 2 2. Pripojenie kábla... 2 a. Zariadenia Apple (iphone 4/4s)... 2 b. Zariadenia Apple (iphone 5/5c/5s)... 2 c. Zariadenia
Slovenská technická univerzita v Bratislave Fakulta informatiky a informačných technológií Ilkovičova 2, , Bratislava 4 Internet vecí v našich ž
 Slovenská technická univerzita v Bratislave Fakulta informatiky a informačných technológií Ilkovičova 2, 842 16, Bratislava 4 Internet vecí v našich životoch [IoT] Používateľská príručka - Android Tím:
Slovenská technická univerzita v Bratislave Fakulta informatiky a informačných technológií Ilkovičova 2, 842 16, Bratislava 4 Internet vecí v našich životoch [IoT] Používateľská príručka - Android Tím:
Nokia 8 Sirocco Používateľská príručka pdfdisplaydoctitle=true pdflang=sk-SK
 Nokia 8 Sirocco Používateľská príručka Vydanie 2019-04-03 DRAFT sk-sk 1 Informácie o tejto používateľskej príručke Dôležité: Pred použitím zariadenia si prečítajte dôležité informácie o bezpečnom používaní
Nokia 8 Sirocco Používateľská príručka Vydanie 2019-04-03 DRAFT sk-sk 1 Informácie o tejto používateľskej príručke Dôležité: Pred použitím zariadenia si prečítajte dôležité informácie o bezpečnom používaní
Váš HTC Incredible S Používateľský sprievodca
 Váš HTC Incredible S Používateľský sprievodca Pravidlá používané v tomto sprievodcovi V tomto sprievodcovi používame na označenie dôležitých alebo užitočných informácií nasledujúce symboly: Toto je poznámka.
Váš HTC Incredible S Používateľský sprievodca Pravidlá používané v tomto sprievodcovi V tomto sprievodcovi používame na označenie dôležitých alebo užitočných informácií nasledujúce symboly: Toto je poznámka.
Informačný systém pre externú časť a písomnú formu internej časti maturitnej skúšky Informačný systém pre EČ a PFIČ maturitnej skúšky Užívateľská prír
 Informačný systém pre EČ a PFIČ maturitnej skúšky Užívateľská príručka pre opravný termín EČ a PFIČ Máj 2019 Obsah 1. ZÁKLADNÉ POKYNY... 3 2. ÚDAJE O ŠKOLE... 4 2.1 KONTROLA A ZMENA ÚDAJOV... 4 2.2 ZMENA
Informačný systém pre EČ a PFIČ maturitnej skúšky Užívateľská príručka pre opravný termín EČ a PFIČ Máj 2019 Obsah 1. ZÁKLADNÉ POKYNY... 3 2. ÚDAJE O ŠKOLE... 4 2.1 KONTROLA A ZMENA ÚDAJOV... 4 2.2 ZMENA
Samoin<0161>tala<010D>n<00FD> manual pre ONT (Huawei HG8240H) 03_14.indd
 ČÍTAJ TENTO MANUÁL AKO PRVÝ! INŠTALAČNÝ MANUÁL OPTIK ONT (HUAWEI HG8240H) Samoinštalačný manual pre ONT (Huawei HG8240H) 03_14.indd 1 6.3.2014 10:51 Pri inštalácii postupujte podľa očíslovaných krokov.
ČÍTAJ TENTO MANUÁL AKO PRVÝ! INŠTALAČNÝ MANUÁL OPTIK ONT (HUAWEI HG8240H) Samoinštalačný manual pre ONT (Huawei HG8240H) 03_14.indd 1 6.3.2014 10:51 Pri inštalácii postupujte podľa očíslovaných krokov.
Orange TV stick UPOZORNENIE: Na nastavenie a použitie Orange TV sticku použite, prosím, tento návod. Poslednú aktuálnu verziu návodu nájdete na
 Orange TV stick UPOZORNENIE: Na nastavenie a použitie Orange TV sticku použite, prosím, tento návod. Poslednú aktuálnu verziu návodu nájdete na www.orange.sk/pomoc/televizia/stick. 1 Obsah balenia WPS/tlačidlo
Orange TV stick UPOZORNENIE: Na nastavenie a použitie Orange TV sticku použite, prosím, tento návod. Poslednú aktuálnu verziu návodu nájdete na www.orange.sk/pomoc/televizia/stick. 1 Obsah balenia WPS/tlačidlo
LG-D722_TMS_UG_Cover.indd
 Všeobecné otázky 0850 111 154 * Pred telefonátom sa uistite, že je telefónne číslo správne. Návod na používanie Quick Start Guide SLOVENSKY ENGLISH
Všeobecné otázky 0850 111 154 * Pred telefonátom sa uistite, že je telefónne číslo správne. Návod na používanie Quick Start Guide SLOVENSKY ENGLISH
PowerPoint-Präsentation
 Global Payment Plus - phototan Návod na prechod z USB tokenu na phototan Vážení užívatelia, tento návod Vás prevedie niekoľkými jednoduchými krokmi nutnými pre úspešný prechod z USB tokenu na phototan.
Global Payment Plus - phototan Návod na prechod z USB tokenu na phototan Vážení užívatelia, tento návod Vás prevedie niekoľkými jednoduchými krokmi nutnými pre úspešný prechod z USB tokenu na phototan.
Vasco Traveler Premium 5 UŽÍVATEĽSKÁ PRÍRUČKA SLOVENČINA
 Vasco Traveler Premium 5 UŽÍVATEĽSKÁ PRÍRUČKA SLOVENČINA Copyright 2016 Vasco Electronics LLC www.vasco-electronics.com OBSAH 1. Ovládanie zariadenia 4 1.1 Funkčné tlačidlá 5 1.2 Nabíjanie batérie 6 1.3
Vasco Traveler Premium 5 UŽÍVATEĽSKÁ PRÍRUČKA SLOVENČINA Copyright 2016 Vasco Electronics LLC www.vasco-electronics.com OBSAH 1. Ovládanie zariadenia 4 1.1 Funkčné tlačidlá 5 1.2 Nabíjanie batérie 6 1.3
Návod na použitie služby tv do vrecka
 Návod na použitie služby tv do vrecka Vážení zákazníci, teší nás, že ste sa rozhodli využívať výhody interaktívnej televízie tv do vrecka. Vašu TV budete ovládať veľmi jednoduchou a intuitívnou aplikáciou.
Návod na použitie služby tv do vrecka Vážení zákazníci, teší nás, že ste sa rozhodli využívať výhody interaktívnej televízie tv do vrecka. Vašu TV budete ovládať veľmi jednoduchou a intuitívnou aplikáciou.
Microsoft Word - Navod Carneo Cyberbot SK.docx
 Návod na obsluhu CARNEO Cyberbot WIFI SK Aplikáciu "CloudRover4" možete nájsť na Apple APP Store alebo Android Market. Môžete tiež oskenovať nasledujúci QR kód pre inštaláciu aplikácie. Používateľ Android
Návod na obsluhu CARNEO Cyberbot WIFI SK Aplikáciu "CloudRover4" možete nájsť na Apple APP Store alebo Android Market. Môžete tiež oskenovať nasledujúci QR kód pre inštaláciu aplikácie. Používateľ Android
GD880_ORS_cover.indd
 SLOVENSKY E N G L I S H Všeobecné otázky 0850 111 154 *Pred telefonátom sa uistite, že je telefónne číslo správne. Návod na používanie GD880 P/N : MMBB0374221
SLOVENSKY E N G L I S H Všeobecné otázky 0850 111 154 *Pred telefonátom sa uistite, že je telefónne číslo správne. Návod na používanie GD880 P/N : MMBB0374221
VTO1210C-X Užívateľský manuál Užívateľský manuál VTO1210 C-X
 Užívateľský manuál VTO1210 C-X Funkcie zariadenia VTO 1210 C-X je vonkajší dverový IP vrátnik v kovovom anti vandal vyhotovení disponuje 1,3Mpix kamerou, prísvitom, LCD displejom, klávesnicou a RFID prístupovou
Užívateľský manuál VTO1210 C-X Funkcie zariadenia VTO 1210 C-X je vonkajší dverový IP vrátnik v kovovom anti vandal vyhotovení disponuje 1,3Mpix kamerou, prísvitom, LCD displejom, klávesnicou a RFID prístupovou
Dell OptiPlex 9010 Informácie o nastavení a funkciách
 Dell OptiPlex 9010 Informácie o nastavení a funkciách O výstrahách VÝSTRAHA: VAROVANIE označuje možné poškodenie majetku, poranenie osôb alebo smrť. Mini-Tower pohľad spredu a zozadu Obrázok 1. Pohľad
Dell OptiPlex 9010 Informácie o nastavení a funkciách O výstrahách VÝSTRAHA: VAROVANIE označuje možné poškodenie majetku, poranenie osôb alebo smrť. Mini-Tower pohľad spredu a zozadu Obrázok 1. Pohľad
Manuál pre nastavenie tlače z VRP elio m500 Elio m500 Manuál pre nastavenie tlače -1-
 Elio m500 Manuál pre nastavenie tlače -1- Návod pre užívateľa 1. Vytvorenie účtu Google a stiahnutie potrebného softwaru 1. Aplikácie potrebné pre fungovanie VRP pokladnice sú predinštalované v zariadení.
Elio m500 Manuál pre nastavenie tlače -1- Návod pre užívateľa 1. Vytvorenie účtu Google a stiahnutie potrebného softwaru 1. Aplikácie potrebné pre fungovanie VRP pokladnice sú predinštalované v zariadení.
GT-S7500 Používateľská príručka
 GT-S7500 Používateľská príručka www.sar-tick.com Tento výrobok spĺňa príslušné národné limity SAR 2,0 W/kg. Špecifické maximálne hodnoty SAR nájdete v časti Informácia o certifikácii SAR (Specific Absorption
GT-S7500 Používateľská príručka www.sar-tick.com Tento výrobok spĺňa príslušné národné limity SAR 2,0 W/kg. Špecifické maximálne hodnoty SAR nájdete v časti Informácia o certifikácii SAR (Specific Absorption
Microsoft Word - Priloha_1.docx
 Obsah 1 Úvod... 1 2 Hlavné menu verejnej časti ITMS2014+... 1 3 Zoznam ŽoNFP na verejnej časti ITMS2014+... 2 3.1 Vyhľadávanie ŽoNFP... 2 3.2 Horná lišta zoznamu ŽoNFP... 2 3.3 Stĺpce zoznamu ŽoNFP...
Obsah 1 Úvod... 1 2 Hlavné menu verejnej časti ITMS2014+... 1 3 Zoznam ŽoNFP na verejnej časti ITMS2014+... 2 3.1 Vyhľadávanie ŽoNFP... 2 3.2 Horná lišta zoznamu ŽoNFP... 2 3.3 Stĺpce zoznamu ŽoNFP...
STRUČNÝ NÁVOD KU IP-COACHU
 STRUČNÝ NÁVOD KU COACHU 6 Otvorenie programu a voľba úlohy na meranie Otvorenie programu Program COACH na meranie otvoríme kliknutím na ikonu Autor na obrazovke, potom zvolíme Užívateľskú úroveň Pokročilý
STRUČNÝ NÁVOD KU COACHU 6 Otvorenie programu a voľba úlohy na meranie Otvorenie programu Program COACH na meranie otvoríme kliknutím na ikonu Autor na obrazovke, potom zvolíme Užívateľskú úroveň Pokročilý
Prístup a Nastavenie pre KOMPAKT HOSTING
 KOMPAKT HOSTING 1. PRÍSTUP A NASTAVENIE PRE KOMPAKT HOSTING Prístup a nastavenie pre Kompakt Hosting (str 2) Nastavenie, zmena jazyka a prístupového hesla do Kompakt Hostingu (str 3) 2. PRIDANIE A NASTAVENIE
KOMPAKT HOSTING 1. PRÍSTUP A NASTAVENIE PRE KOMPAKT HOSTING Prístup a nastavenie pre Kompakt Hosting (str 2) Nastavenie, zmena jazyka a prístupového hesla do Kompakt Hostingu (str 3) 2. PRIDANIE A NASTAVENIE
GT-I8160 Používateľská príručka
 GT-I860 Používateľská príručka Používanie tejto príručky Ďakujeme, že ste si zakúpili toto mobilné zariadenie značky Samsung. Toto zariadenie vám umožňuje vysokokvalitnú mobilnú komunikáciu a zábavu, obe
GT-I860 Používateľská príručka Používanie tejto príručky Ďakujeme, že ste si zakúpili toto mobilné zariadenie značky Samsung. Toto zariadenie vám umožňuje vysokokvalitnú mobilnú komunikáciu a zábavu, obe
(Manu\341l)
 Manuál práce so systémom kampane DPNB 1. Základné rozdelenie záložiek v konte súťažiaceho: 1. Súhrn nájdete v ňom zosumarizované informácie o vašich jazdách, celkovom poradí na Slovensku aj v meste, ušetrenom
Manuál práce so systémom kampane DPNB 1. Základné rozdelenie záložiek v konte súťažiaceho: 1. Súhrn nájdete v ňom zosumarizované informácie o vašich jazdách, celkovom poradí na Slovensku aj v meste, ušetrenom
NU_ _001_
 Obj. kód: 0911330000 Ďakujeme Vám za kúpu a prejavenie dôvery našej novej rade produktov. je nezávislý klimatizačný systém, vhodný pre použitie pri vypnutom, ako aj zapnutom motore (nočné aj denné použitie)
Obj. kód: 0911330000 Ďakujeme Vám za kúpu a prejavenie dôvery našej novej rade produktov. je nezávislý klimatizačný systém, vhodný pre použitie pri vypnutom, ako aj zapnutom motore (nočné aj denné použitie)
Návod na vytvorenie kvalifikovaného elektronického podpisu prostredníctvom občianskeho preukazu s čipom Dátum zverejnenia: Verzia: 1 Dátu
 Návod na vytvorenie kvalifikovaného elektronického podpisu prostredníctvom občianskeho preukazu s čipom Na Ústrednom portáli verejnej správy www.slovensko.sk (ďalej aj ÚPVS ) môžete podpísať formuláre
Návod na vytvorenie kvalifikovaného elektronického podpisu prostredníctvom občianskeho preukazu s čipom Na Ústrednom portáli verejnej správy www.slovensko.sk (ďalej aj ÚPVS ) môžete podpísať formuláre
DIAĽKOVÝ OVLÁDAČ PRE KLIMATIZÁCIU NÁVOD NA POUŽITIE SK NÁVOD NA POUŽITIE SLOVENČINA
 DIAĽKOVÝ OVLÁDAČ PRE KLIMATIZÁCIU NÁVOD NA POUŽITIE NÁVOD NA POUŽITIE SLOVENČINA OBSAH RÝCHLE SPUSTENIE RÝCHLE SPUSTENIE OBSAH 1. RÝCHLE SPUSTENIE 1 Rýchle spustenie 02 2 Displej 03 3 Tlačidlá 04 4 Obsluha
DIAĽKOVÝ OVLÁDAČ PRE KLIMATIZÁCIU NÁVOD NA POUŽITIE NÁVOD NA POUŽITIE SLOVENČINA OBSAH RÝCHLE SPUSTENIE RÝCHLE SPUSTENIE OBSAH 1. RÝCHLE SPUSTENIE 1 Rýchle spustenie 02 2 Displej 03 3 Tlačidlá 04 4 Obsluha
Príručka pre používateľa bezpečnostného tokenu EZIO Pico Obsah: 1 Určenie 1 2 Popis produktu 1 3 Nesprávne zadaný PIN kód (PIN FAIL) 3 4 Použitie Aute
 Príručka pre používateľa bezpečnostného tokenu EZIO Pico Obsah: 1 Určenie 1 2 Popis produktu 1 3 Nesprávne zadaný PIN kód (PIN FAIL) 3 4 Použitie Autentifikácia 4 5 Odomknutie bezpečnostného tokenu 5 6
Príručka pre používateľa bezpečnostného tokenu EZIO Pico Obsah: 1 Určenie 1 2 Popis produktu 1 3 Nesprávne zadaný PIN kód (PIN FAIL) 3 4 Použitie Autentifikácia 4 5 Odomknutie bezpečnostného tokenu 5 6
Ako si mám nainštalovať nový upgrade z Internetu?
 Pri sťahovaní verzií z Internetu je možné postupovať nasledovnými spôsobmi: Inštalácia upgrade (aktualizácie) z internetu priamo cez program Olymp Ak máte počítač, na ktorom je nainštalovaný program Olymp,
Pri sťahovaní verzií z Internetu je možné postupovať nasledovnými spôsobmi: Inštalácia upgrade (aktualizácie) z internetu priamo cez program Olymp Ak máte počítač, na ktorom je nainštalovaný program Olymp,
INTERNET BANKING Práca s tokenom VŠETKO, ČO JE MOŽNÉ with.vub.sk, Bank of
 INTERNET BANKING Práca s tokenom VŠETKO, ČO JE MOŽNÉ www.vub.sk, with.vub.sk, 0850 123 000 Bank of VYNOVENÝ INTERNET BANKING Nový, moderný dizajn Dostupnosť zo všetkých zariadení Prehľad o svojich financiách
INTERNET BANKING Práca s tokenom VŠETKO, ČO JE MOŽNÉ www.vub.sk, with.vub.sk, 0850 123 000 Bank of VYNOVENÝ INTERNET BANKING Nový, moderný dizajn Dostupnosť zo všetkých zariadení Prehľad o svojich financiách
UZN-A-OVL-RCW SK
 KLIMATIZÁCIA - KOMFORT Káblové ovládanie UŽÍVATEĽSKÝ NÁVOD RCW6 Dátum vydania: 3..20 UZN-A-OVL-RCW6-0-01-SK RCW6 / strana 2 POPIS VLASTNOSTÍ Tento ovládač umožňuje riadenie teploty a funkcií klimatizačných
KLIMATIZÁCIA - KOMFORT Káblové ovládanie UŽÍVATEĽSKÝ NÁVOD RCW6 Dátum vydania: 3..20 UZN-A-OVL-RCW6-0-01-SK RCW6 / strana 2 POPIS VLASTNOSTÍ Tento ovládač umožňuje riadenie teploty a funkcií klimatizačných
sk čítaj Upozornenie: Pred použitím telefónu si prečítajte bezpečnostné, regulačné a právne informácie dodávané spolu s týmto produktom. Different is
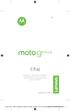 sk čítaj Upozornenie: Pred použitím telefónu si prečítajte bezpečnostné, regulačné a právne informácie dodávané spolu s týmto produktom. Different is better Moto G5+_GSG_Slovakia Country Group_en-GB ro
sk čítaj Upozornenie: Pred použitím telefónu si prečítajte bezpečnostné, regulačné a právne informácie dodávané spolu s týmto produktom. Different is better Moto G5+_GSG_Slovakia Country Group_en-GB ro
eKasa
 Virtuálna Registračná Pokladnica Modul OPD Android OBSAH Základné informácie o spoločnosti... Chyba! Záložka nie je definovaná. História zmien... Chyba! Záložka nie je definovaná. Obsah... 3 1 Systém e-kasa
Virtuálna Registračná Pokladnica Modul OPD Android OBSAH Základné informácie o spoločnosti... Chyba! Záložka nie je definovaná. História zmien... Chyba! Záložka nie je definovaná. Obsah... 3 1 Systém e-kasa
Prevodník USB/20mA
 PREVODNÍK USB / 20mA DX5220 obj. č. K4133 Návod na obsluhu Námestovo, september 2006 A0881.doc 06/2007 Obsah 1. ÚVOD...2 2. OBSLUHA ZARIADENIA...2 2.1. POPIS PREVODNÍKA... 2 2.2. INŠTALÁCIA OVLÁDAČA...
PREVODNÍK USB / 20mA DX5220 obj. č. K4133 Návod na obsluhu Námestovo, september 2006 A0881.doc 06/2007 Obsah 1. ÚVOD...2 2. OBSLUHA ZARIADENIA...2 2.1. POPIS PREVODNÍKA... 2 2.2. INŠTALÁCIA OVLÁDAČA...
Vždy pripravení pomôcť Zaregistrujte svoj produkt a získajte podporu na lokalite Otázky? Kontaktujte Philips SPA20 Príručka už
 Vždy pripravení pomôcť Zaregistrujte svoj produkt a získajte podporu na lokalite www.philips.com/welcome Otázky? Kontaktujte Philips SPA20 Príručka užívateľa Obsah 1 Dôležité 3 2 Upozornenie 4 3 Váš multimediálny
Vždy pripravení pomôcť Zaregistrujte svoj produkt a získajte podporu na lokalite www.philips.com/welcome Otázky? Kontaktujte Philips SPA20 Príručka užívateľa Obsah 1 Dôležité 3 2 Upozornenie 4 3 Váš multimediálny
Obsah:
 Užívateľská príručka pre antidialer program OPTIMACCESS DIAL 3 1 OBSAH 1. PROGRAM OPTIMACCESS DIAL 3... 3 2. INŠTALÁCIA PROGRAMU OPTIMACCESS DIAL 3... 3 2.1. Postup inštalácie... 3 2.2. Možné problémy
Užívateľská príručka pre antidialer program OPTIMACCESS DIAL 3 1 OBSAH 1. PROGRAM OPTIMACCESS DIAL 3... 3 2. INŠTALÁCIA PROGRAMU OPTIMACCESS DIAL 3... 3 2.1. Postup inštalácie... 3 2.2. Možné problémy
Microsoft Word - o06_Príručka k inštalácii a registrácii OverKupon_v4.doc
 PRÍRUČKA K INŠTALÁCII A REGISTRÁCII APLIKÁCIE OverKupon.exe Aplikácie na načítanie a kontrolu kupónov vydávaných spoločnosťou LE CHEQUE DEJEUNER s.r.o. OBSAH I. INŠTALÁCIA... 3 1) Požiadavky na softvér...
PRÍRUČKA K INŠTALÁCII A REGISTRÁCII APLIKÁCIE OverKupon.exe Aplikácie na načítanie a kontrolu kupónov vydávaných spoločnosťou LE CHEQUE DEJEUNER s.r.o. OBSAH I. INŠTALÁCIA... 3 1) Požiadavky na softvér...
Vždy pripravení pomôcť Zaregistrujte svoj produkt a získajte podporu na SPA2100 Príručka užívateľa
 Vždy pripravení pomôcť Zaregistrujte svoj produkt a získajte podporu na www.philips.com/welcome SPA2100 Príručka užívateľa Obsah 1 Bezpečnosť 2 Dôležité bezpečnostné pokyny 2 2 Upozornenie 2 Recyklácia
Vždy pripravení pomôcť Zaregistrujte svoj produkt a získajte podporu na www.philips.com/welcome SPA2100 Príručka užívateľa Obsah 1 Bezpečnosť 2 Dôležité bezpečnostné pokyny 2 2 Upozornenie 2 Recyklácia
Všeobecné otázky <Stredisko informácií pre zákazníkov spoločnosti LG> * Pred telefonátom sa uistite, že je telefónne číslo správne. SLOVE
 Všeobecné otázky 0850 111 154 * Pred telefonátom sa uistite, že je telefónne číslo správne. SLOVENSKY ENGLISH USER GUIDE LG-H440n MFL68983201 (1.0)
Všeobecné otázky 0850 111 154 * Pred telefonátom sa uistite, že je telefónne číslo správne. SLOVENSKY ENGLISH USER GUIDE LG-H440n MFL68983201 (1.0)
Niektoré údaje v tejto príručke sa nemusia zhodovať s vašim zariadením, v závislosti od softvéru zariadenia alebo poskytovateľa služieb. Inštalácia ap
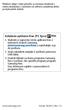 Niektoré údaje v tejto príručke sa nemusia zhodovať s vašim zariadením, v závislosti od softvéru zariadenia alebo poskytovateľa služieb. Inštalácia aplikácie Kies (PC Sync). Stiahnite si najnovšiu verziu
Niektoré údaje v tejto príručke sa nemusia zhodovať s vašim zariadením, v závislosti od softvéru zariadenia alebo poskytovateľa služieb. Inštalácia aplikácie Kies (PC Sync). Stiahnite si najnovšiu verziu
Komplexný informa ný a monitorovací systém Monitorovanie biotopov a druhov európskeho významu Používate ská dokumentácia KIMS modul Mobilná aplikácia
 Komplexný informa ný a monitorovací systém Monitorovanie biotopov a druhov európskeho významu Používate ská dokumentácia KIMS modul Mobilná aplikácia pre výkon výskytu Programový dokument: Životné prostredie
Komplexný informa ný a monitorovací systém Monitorovanie biotopov a druhov európskeho významu Používate ská dokumentácia KIMS modul Mobilná aplikácia pre výkon výskytu Programový dokument: Životné prostredie
Detail správy a súvisiace prvky Dátum zverejnenia: Verzia: 5 Dátum aktualizácie: Detail správy a súvisiace prvky UPOZORNENIE
 UPOZORNENIE: Od 1. 1. 2019 sa mení názov odosielateľa správ z Úrad vlády Slovenskej republiky ÚPVS na Ústredný portál verejnej správy. Zoznam zmien: Dátum vydania Verzia Popis zmien 31. 12. 2018 2 Str.
UPOZORNENIE: Od 1. 1. 2019 sa mení názov odosielateľa správ z Úrad vlády Slovenskej republiky ÚPVS na Ústredný portál verejnej správy. Zoznam zmien: Dátum vydania Verzia Popis zmien 31. 12. 2018 2 Str.
POUŽÍVATEĽSKÁ PRÍRUČKA SM-G970F/DS SM-G973F/DS SM-G975F/DS Slovak. 03/2019. Rev.1.0
 POUŽÍVATEĽSKÁ PRÍRUČKA SM-G970F/DS SM-G973F/DS SM-G975F/DS Slovak. 03/2019. Rev.1.0 www.samsung.com Obsah Základy 4 Informácie o tejto príručke 7 Situácie, pri ktorých sa zariadenie prehrieva, a ich riešenia
POUŽÍVATEĽSKÁ PRÍRUČKA SM-G970F/DS SM-G973F/DS SM-G975F/DS Slovak. 03/2019. Rev.1.0 www.samsung.com Obsah Základy 4 Informácie o tejto príručke 7 Situácie, pri ktorých sa zariadenie prehrieva, a ich riešenia
Nokia 6.1 Používateľská príručka Vydanie sk-sk
 Nokia 6.1 Používateľská príručka Vydanie 2019-03-19 sk-sk Informácie o tejto používateľskej príručke Dôležité: Pred použitím zariadenia si prečítajte dôležité informácie o bezpečnom používaní zariadenia
Nokia 6.1 Používateľská príručka Vydanie 2019-03-19 sk-sk Informácie o tejto používateľskej príručke Dôležité: Pred použitím zariadenia si prečítajte dôležité informácie o bezpečnom používaní zariadenia
Návod na nastavenie oprávnení pre oprávnené osoby s udeleným čiastočným prístupom Dátum zverejnenia: Verzia: 3 Dátum aktualizácie:
 Návod na nastavenie oprávnení pre oprávnené osoby s udeleným UPOZORNENIE: Od 1. 1. 2019 sa mení názov odosielateľa správ z Úrad vlády Slovenskej republiky ÚPVS na Ústredný portál verejnej správy. Zoznam
Návod na nastavenie oprávnení pre oprávnené osoby s udeleným UPOZORNENIE: Od 1. 1. 2019 sa mení názov odosielateľa správ z Úrad vlády Slovenskej republiky ÚPVS na Ústredný portál verejnej správy. Zoznam
ASUS Phone Elektronická príručka
 ASUS Phone Elektronická príručka SK9149 Prvé vydanie August 2014 Názov modelu: ASUS_T00P 2 Obsah Dohody používané v tomto návode...9 Starostlivosť a bezpečnosť... 10 Pokyny...10 Správna likvidácia...11
ASUS Phone Elektronická príručka SK9149 Prvé vydanie August 2014 Názov modelu: ASUS_T00P 2 Obsah Dohody používané v tomto návode...9 Starostlivosť a bezpečnosť... 10 Pokyny...10 Správna likvidácia...11
Viac informácií nájdete v používateľskej príručke na adrese GT-I5800 Používateľská príručka
 Viac informácií nájdete v používateľskej príručke na adrese www.samsungmobile.com GT-I5800 Používateľská príručka Používanie tejto príručky Ďakujeme, že ste si zakúpili toto mobilné zariadenie značky Samsung.
Viac informácií nájdete v používateľskej príručke na adrese www.samsungmobile.com GT-I5800 Používateľská príručka Používanie tejto príručky Ďakujeme, že ste si zakúpili toto mobilné zariadenie značky Samsung.
GT-S5260 Používateľská príručka
 GT-S5260 Používateľská príručka Používanie tejto príručky Táto používateľská príručka je určená na to, aby vás oboznámila s funkciami a vlastnosťami vášho mobilného telefónu. Ak chcete rýchlo začať, obráťte
GT-S5260 Používateľská príručka Používanie tejto príručky Táto používateľská príručka je určená na to, aby vás oboznámila s funkciami a vlastnosťami vášho mobilného telefónu. Ak chcete rýchlo začať, obráťte
Užívateľský manuál diaľkového ovládania, pre televíznu službu Fiber TV so Set-top boxom Arris
 Užívateľský manuál diaľkového ovládania, pre televíznu službu Fiber TV so Set-top boxom Arris 1 Popis diaľkového ovládania Obsah 1 Popis diaľkového ovládania 2 Prehľad funkcií diaľkového ovládania 2.1
Užívateľský manuál diaľkového ovládania, pre televíznu službu Fiber TV so Set-top boxom Arris 1 Popis diaľkového ovládania Obsah 1 Popis diaľkového ovládania 2 Prehľad funkcií diaľkového ovládania 2.1
ASUS Tablet Elektronická príručka
 ASUS Tablet Elektronická príručka SK9813 November 2014 Revidované vydanie V3 2 Obsah Dohody používané v tomto návode...9 Starostlivosť a bezpečnosť... 10 Pokyny...10 Správna likvidácia...11 1 Pripravte
ASUS Tablet Elektronická príručka SK9813 November 2014 Revidované vydanie V3 2 Obsah Dohody používané v tomto návode...9 Starostlivosť a bezpečnosť... 10 Pokyny...10 Správna likvidácia...11 1 Pripravte
Vždy pripravení pomôcť Zaregistrujte svoj produkt a získajte podporu na Otázky? Kontaktujte Philips D630 D635 Rozšírená dokume
 Vždy pripravení pomôcť Zaregistrujte svoj produkt a získajte podporu na www.philips.com/support Otázky? Kontaktujte Philips D630 D635 Rozšírená dokumentácia pre používateľa Obsah 1 Dôležité bezpečnostné
Vždy pripravení pomôcť Zaregistrujte svoj produkt a získajte podporu na www.philips.com/support Otázky? Kontaktujte Philips D630 D635 Rozšírená dokumentácia pre používateľa Obsah 1 Dôležité bezpečnostné
Microsoft Word - Návod na obsluhu - klub _1_
 1. Registrácia, prihlásenie Registrácia Registrovať sa v Klube.lekari.sk môže pacient (laická verejnosť), lekár či zdravotnícky pracovník (odborná verejnosť) a spoločnosti zamerané na zdravie. Pri potvrdení
1. Registrácia, prihlásenie Registrácia Registrovať sa v Klube.lekari.sk môže pacient (laická verejnosť), lekár či zdravotnícky pracovník (odborná verejnosť) a spoločnosti zamerané na zdravie. Pri potvrdení
Pomôcka Setup Používateľská príručka
 Pomôcka Setup Používateľská príručka Copyright 2007, 2008 Hewlett-Packard Development Company, L.P. Windows je ochranná známka spoločnosti Microsoft Corporation registrovaná v USA. Informácie obsiahnuté
Pomôcka Setup Používateľská príručka Copyright 2007, 2008 Hewlett-Packard Development Company, L.P. Windows je ochranná známka spoločnosti Microsoft Corporation registrovaná v USA. Informácie obsiahnuté
Manuál aplikácie eoev
 Manuál aplikácie eoev Obsah Zmeny v dokumente... 3 Informácie o aplikácii... 4 Určenie... 4 Funkcie... 4 Požiadavky... 4 Inštalácia aplikácie... 5 Používanie aplikácie... 6 Spustenie... 6 Popis hlavného
Manuál aplikácie eoev Obsah Zmeny v dokumente... 3 Informácie o aplikácii... 4 Určenie... 4 Funkcie... 4 Požiadavky... 4 Inštalácia aplikácie... 5 Používanie aplikácie... 6 Spustenie... 6 Popis hlavného
RAZER ABYSSUS ESSENTIAL Slovenská príručka Táto príručka slúži len ako návod základné vedomosti s hlavných funkcií a nastavení zariadenia. Podrobnejši
 RAZER ABYSSUS ESSENTIAL Slovenská príručka Táto príručka slúži len ako návod základné vedomosti s hlavných funkcií a nastavení zariadenia. Podrobnejšie informácie nájdete v pôvodnej anglickej príručky.
RAZER ABYSSUS ESSENTIAL Slovenská príručka Táto príručka slúži len ako návod základné vedomosti s hlavných funkcií a nastavení zariadenia. Podrobnejšie informácie nájdete v pôvodnej anglickej príručky.
Pripojenie sa na počítač a ovládanie vzdialenej obrazovky cez CM Remote
 Pripojenie sa na vzdialenú plochu - podrobný popis, ako sa pripojiť k vzdialenej ploche. Ovládanie vzdialenej plochy - vysvetlenie všetkých funkcií, ktoré možno využiť pri ovládaní vzdialenej plochy. Pripojenie
Pripojenie sa na vzdialenú plochu - podrobný popis, ako sa pripojiť k vzdialenej ploche. Ovládanie vzdialenej plochy - vysvetlenie všetkých funkcií, ktoré možno využiť pri ovládaní vzdialenej plochy. Pripojenie
