SM-T560 Používateľská príručka Slovak. 09/2015. Rev.1.0
|
|
|
- Alexandr Malý
- pred 4 rokmi
- Prehliadani:
Prepis
1 SM-T560 Používateľská príručka Slovak. 09/2015. Rev.1.0
2 Obsah Informácie o tejto príručke Začíname 6 Obsah balenia 7 Popis zariadenia 9 Nabíjanie batérie 11 Používanie pamäťovej karty 13 Zapnutie a vypnutie zariadenia 13 Uzamknutie a odomknutie displeja Základy 14 Používanie dotykového displeja 17 Usporiadanie domovskej obrazovky 21 Panely oznámení a rýchleho nastavenia 23 Otváranie aplikácií 23 Inštalovanie a odinštalovanie aplikácií 25 Zadávanie textu 26 Zachytenie obsahu obrazovky 27 Moje súbory 28 Šetrenie energie Sieťové pripojenie 29 Wi-Fi Pohyby a používanie funkcií 30 Režim viacerých okien Prispôsobenie 33 Spravovanie domovskej obrazovky a obrazovky aplikácií 35 Nastavenie tapety a vyzváňacích tónov 36 Zmena spôsobu uzamknutia obrazovky 37 Viac používateľov 39 Nastavenie kont Kontakty 40 Pridávanie kontaktov 40 Importovanie alebo exportovanie kontaktov 41 Vyhľadávanie kontaktov Fotoaparát 42 Základné fotografovanie 43 Režimy snímania 44 Nastavenia fotoaparátu Galéria 46 Zobrazovanie obsahu na zariadení 2
3 Obsah Užitočné aplikácie a funkcie 47 Plánovač S Video 52 Hodiny 54 Kalkulačka 54 Poznámka 55 Hancom Office Viewer 55 Aplikácie Google Pripojenie k iným zariadeniam 58 Bluetooth 60 Wi-Fi Direct 62 Aplikácia Mobile printing Nastavenia 67 Informácie o nastaveniach 67 PRIPOJENIA 69 ZARIADENIE 71 OSOBNÉ 73 SYSTÉM Príloha 78 Riešenie problémov 83 Vyberanie batérie Zariadenie a správca dát 63 Prenos údajov z predchádzajúceho zariadenia 64 Používanie zariadenia ako vymeniteľného disku na prenos údajov 65 Aktualizácia zariadenia 66 Zálohovanie a obnova údajov 66 Resetovanie dát 3
4 Informácie o tejto príručke Pred používaním zariadenia si prečítajte túto príručku, aby ste zaistili jeho bezpečné a správne používanie. Popisy vychádzajú z predvolených nastavení zariadenia. Časť obsahu vášho zariadenia sa môže líšiť v závislosti od oblasti, poskytovateľa služieb alebo softvéru v zariadení. Obsah (obsah vysokej kvality), ktorý vyžaduje vysoký výkon procesora a pamäte RAM, ovplyvní celkový výkon zariadenia. Aplikácie súvisiace s obsahom nemusia v závislosti od parametrov zariadenia a prostredia, v ktorom sa používa, fungovať správne. Spoločnosť Samsung nezodpovedá za problémy s výkonom spôsobené aplikáciami od akýchkoľvek iných poskytovateľov ako od spoločnosti Samsung. Spoločnosť Samsung nie je zodpovedná za problémy s výkonom, ani nekompatibilitu v dôsledku úpravy nastavení registra alebo softvéru operačného systému. Pokus o prispôsobenie operačného systému môže spôsobiť nesprávnu funkčnosť zariadenia alebo aplikácií. Softvér, zvukové zdroje, tapety, obrázky a ostatné médiá, ktoré sú súčasťou tohto zariadenia, sú licencované na obmedzené používanie. Extrahovanie a používanie týchto materiálov na komerčné či iné účely predstavuje porušenie zákonov o autorských právach. Používatelia sú v plnom rozsahu zodpovední za zákonné používanie médií. Predvolené aplikácie nainštalované v zariadení sú predmetom aktualizácií a bez predchádzajúceho upozornenia nemusia byť podporované. Ak máte otázky týkajúce sa aplikácií nainštalovaných v zariadení, obráťte sa na servisné stredisko spoločnosti Samsung. Informácie o aplikáciách inštalovaných používateľom vám poskytnú poskytovatelia služieb. Úprava operačného systému zariadenia alebo inštalácia softvéru z neoficiálnych zdrojov môže mať za následok poruchu zariadenia a poškodenie alebo stratu údajov. Tieto činnosti predstavujú porušenie licenčnej zmluvy so spoločnosťou Samsung a sú dôvodom na zrušenie záruky. V závislosti od oblasti alebo modelu vyžadujú niektoré zariadenia schválenie zo strany organizácie Federal Communications Commission (FCC). Ak je zariadenie schválené organizáciou FCC, môžete zobraziť identifikátor FCC zariadenia. Ak chcete zobraziť identifikátor FCC, ťuknite na položky Nastavenia Informácie o zariadení. 4
5 Informácie o tejto príručke Ikony s pokynmi Upozornenie: Situácie, v ktorých môže dôjsť k poraneniu používateľa alebo iných osôb Výstraha: Situácie, v ktorých môže dôjsť k poškodeniu zariadenia alebo iného vybavenia Poznámka: Poznámky, tipy týkajúce sa používania alebo ďalšie informácie 5
6 Začíname Obsah balenia Skontrolujte, či balenie produktu obsahuje nasledujúce položky: Zariadenie Stručná príručka Položky dodávané so zariadením a dostupné príslušenstvo sa môžu líšiť v závislosti od oblasti alebo poskytovateľa služieb. Dodávané príslušenstvo je navrhnuté len pre toto zariadenie a nemusí byť kompatibilné s inými zariadeniami. Vzhľad a technické parametre sa môžu zmeniť bez predchádzajúceho upozornenia. Ďalšie príslušenstvo si môžete kúpiť u miestneho predajcu produktov spoločnosti Samsung. Pred nákupom sa uistite, že príslušenstvo je kompatibilné s vaším zariadením. Používajte iba príslušenstvo schválené spoločnosťou Samsung. Používanie neschváleného príslušenstva môže mať za následok problémy s fungovaním a poruchy, na ktoré sa nevzťahuje záruka. Dostupnosť všetkého príslušenstva sa môže zmeniť, čo závisí výlučne od výrobcov. Ďalšie informácie o dostupnom príslušenstve nájdete na webovej lokalite spoločnosti Samsung. 6
7 Začíname Popis zariadenia Konektor pre slúchadlá Multifunkčný konektor Predný fotoaparát Vypínacie tlačidlo Dotykový displej Tlačidlo hlasitosti Tlačidlo Domov Tlačidlo Spustené aplikácie Tlačidlo Späť Reproduktor GPS anténa Zadný fotoaparát Slot pre pamäťovú kartu Mikrofón 7
8 Začíname Nezakrývajte oblasť antény rukami ani inými predmetmi. Môže to spôsobiť problémy s pripojením alebo rýchlejšie vybíjanie batérie. Odporúča sa používať ochranné prvky schválené spoločnosťou Samsung. Neschválené ochranné prvky môžu spôsobiť nesprávne fungovanie snímačov. Zabráňte kontaktu dotykového displeja s vodou. Vo vlhkých podmienkach alebo pri vystavení vode môže dôjsť k zlyhaniu funkcie dotykového displeja. Tlačidlá Tlačidlo Funkcia Vypínacie tlačidlo Naposledy spustené aplikácie Domov Stlačením a podržaním tlačidla zapnete alebo vypnete zariadenie. Stlačením tlačidla zapnete alebo zamknete obrazovku. Ťuknutím otvoríte zoznam naposledy spustených aplikácií. Ťuknutím a podržaním zobrazíte ďalšie možnosti pre aktuálnu obrazovku. Stlačením tlačidla zapnete zamknutú obrazovku. Stlačením tlačidla sa vrátite na domovskú obrazovku. Stlačením a podržaním tlačidla spustíte aplikáciu Google. Späť Ťuknutím sa vrátite na predchádzajúcu obrazovku. Hlasitosť Stlačením tlačidla upravíte hlasitosť zariadenia. 8
9 Začíname Nabíjanie batérie Batériu pred prvým použitím nabite pomocou nabíjačky. Batériu je možné nabíjať aj pri pripojení k počítaču pomocou USB kábla. Používajte len nabíjačky, batérie a káble schválené spoločnosťou Samsung. Použitie neschválených nabíjačiek alebo káblov môže spôsobiť explóziu batérie alebo poškodenie zariadenia. Keď je úroveň nabitia batérie nízka, ikona batéria bude prázdna. Ak je batéria úplne vybitá, zariadenie nemožno zapnúť ihneď po pripojení nabíjačky. Pred zapnutím zariadenia nechajte vybitú batériu niekoľko minút nabíjať. Ak používate viacero aplikácií súčasne, sieťové aplikácie alebo aplikácie, ktoré vyžadujú pripojenie k inému zariadeniu, batéria sa vybije rýchlo. Ak chcete pri prenose dát zabrániť odpojeniu od siete alebo strate napájania, tieto aplikácie vždy používajte po úplnom nabití batérie. 1 Zapojte kábel USB do napájacieho adaptéra USB a malý koniec kábla USB zapojte do multifunkčného konektora. Nesprávne pripojenie nabíjačky môže spôsobiť závažné poškodenie zariadenia. Na poškodenie spôsobené nesprávnym použitím sa nevzťahuje záruka. 9
10 Začíname 2 Zapojte napájací adaptér USB do elektrickej zásuvky. Zariadenie možno používať aj počas nabíjania, no úplné nabitie batérie môže trvať dlhšie. Ak je zdroj napájania počas nabíjania nestabilný, dotykový displej nemusí fungovať. V takom prípade odpojte nabíjačku od zariadenia. Počas nabíjania sa zariadenie môže zahrievať. Je to normálne a nemalo by to mať žiadny vplyv na životnosť ani výkon zariadenia. Ak sa batéria zahrieva viac než zvyčajne, nabíjačka ju môže prestať nabíjať. Ak sa zariadenie nenabíja správne, zaneste ho spolu s nabíjačkou do servisného strediska spoločnosti Samsung. 3 Po úplnom nabití batérie odpojte zariadenie od nabíjačky. Nabíjačku najskôr odpojte od zariadenia a potom ju odpojte z elektrickej zásuvky. Keď sa nabíjačka nepoužíva, odpojte ju, aby sa šetrila elektrická energia. Nabíjačka nemá vypínač, takže keď sa nepoužíva a nechcete zbytočne plytvať elektrickou energiou, mali by ste ju odpojiť z elektrickej zásuvky. Pri nabíjaní by sa mala nabíjačka nachádzať v blízkosti elektrickej zásuvky a mala by byť ľahko dostupná. Zníženie spotreby energie batérie Zariadenie poskytuje možnosti, ktoré pomáhajú šetriť energiu batérie. Prispôsobením týchto možností a deaktiváciou funkcií na pozadí môžete zariadenie používať dlhšie: Keď zariadenie nepoužívate, prepnite ho stlačením vypínacieho tlačidla do režimu spánku. Pomocou správcu úloh zatvorte nepotrebné aplikácie. Deaktivujte funkciu Bluetooth. Deaktivujte funkciu Wi-Fi. Deaktivujte automatickú synchronizáciu aplikácií. Znížte dobu podsvietenia. Znížte jas displeja. 10
11 Začíname Používanie pamäťovej karty Vloženie pamäťovej karty So zariadením možno používať pamäťové karty s maximálnou kapacitou 128 GB. V závislosti od výrobcu a typu pamäťovej karty nemusia byť niektoré pamäťové karty kompatibilné s vaším zariadením. Niektoré pamäťové karty nemusia byť úplne kompatibilné so zariadením. Používanie nekompatibilnej pamäťovej karty môže poškodiť zariadenie alebo samotnú kartu a poškodiť dáta uložené na karte. Pri vkladaní karty dajte pozor, aby ste ju vložili správnou stranou podľa popisu nižšie. Zariadenie podporuje systémy súborov FAT a exfat pre pamäťové karty. Ak vložíte kartu naformátovanú pomocou iného systému súborov, zariadenie zobrazí výzvu na preformátovanie pamäťovej karty. Časté zapisovanie a mazanie dát skracuje životnosť pamäťových kariet. Keď do zariadenia vložíte pamäťovú kartu, v priečinku Moje súbory Karta SD sa zobrazí adresár so súbormi na pamäťovej karte. 1 Otvorte kryt slotu pre pamäťovú kartu. 2 Vložte pamäťovú kartu tak, aby zlaté kontakty smerovali nadol. 3 Zatlačte pamäťovú kartu do slotu pre pamäťovú kartu, až kým nezapadne na svoje miesto. 4 Zatvorte kryt slotu pre pamäťovú kartu. 11
12 Začíname Vybratie pamäťovej karty Ak chcete pamäťovú kartu bezpečne vybrať, najskôr ju odpojte. Na domovskej obrazovke postupne ťuknite na položky Nastavenia Ukladací priestor Odobrať kartu SD. 1 Otvorte kryt slotu pre pamäťovú kartu. 2 Zatlačte na pamäťovú kartu tak, aby sa uvoľnila zo zariadenia, a potom ju vyberte. 3 Zatvorte kryt slotu pre pamäťovú kartu. Nevyberajte pamäťovú kartu, keď zariadenie prenáša alebo získava prístup k údajom. V opačnom prípade by sa mohli údaje stratiť alebo poškodiť, prípadne by mohlo dôjsť k poškodeniu pamäťovej karty alebo zariadenia. Spoločnosť Samsung nezodpovedá za straty spôsobené zneužitím poškodených pamäťových kariet vrátane straty údajov. Formátovanie pamäťovej karty Pamäťová karta naformátovaná v počítači nemusí byť kompatibilná so zariadením. Pamäťovú kartu naformátujte v zariadení. Na domovskej obrazovke postupne ťuknite na položky Nastavenia Ukladací priestor Formátovať kartu SD Formátovať kartu SD Vymazať všetko. Pred formátovaním pamäťovej karty si nezabudnite vytvoriť záložné kópie všetkých dôležitých dát uložených v zariadení. Záruka výrobcu sa nevzťahuje na stratu dát v dôsledku činnosti používateľa. 12
13 Začíname Zapnutie a vypnutie zariadenia Ak chcete zariadenie zapnúť alebo vypnúť, stlačte a niekoľko sekúnd podržte vypínacie tlačidlo. Zariadenie pri prvom zapnutí alebo po obnovení dát nastavte podľa pokynov zobrazených na obrazovke. Ak chcete zariadenie vypnúť, stlačte a podržte vypínacie tlačidlo a potom ťuknite na položku Vypnúť zariadenie. Na miestach, na ktorých je zakázané používanie bezdrôtových zariadení, ako sú napríklad paluby lietadiel a nemocnice, dodržiavajte všetky upozornenia a pokyny zodpovedného personálu. Uzamknutie a odomknutie displeja Stlačením vypínacieho tlačidla sa displej vypne a zamkne. Ak zariadenie po určitú dobu nepoužívate, displej sa tiež automaticky uzamkne. Ak chcete displej odomknúť, stlačte vypínacie tlačidlo alebo tlačidlo Domov a rýchlo potiahnite prstom v akomkoľvek smere na ploche uzamknutého displeja. Kód odomknutia na odomknutie displeja je možné zmeniť. Ďalšie informácie nájdete v časti Zmena spôsobu uzamknutia obrazovky. 13
14 Základy Používanie dotykového displeja Zabráňte kontaktu dotykového displeja s inými elektrickými zariadeniami. Elektrostatické výboje môžu spôsobiť, že dotykový displej nebude fungovať. Po dotykovom displeji neťukajte žiadnymi ostrými predmetmi, ani naň príliš silno netlačte prstami, aby sa nepoškodil. Zariadenie nemusí rozpoznať dotykové vstupy v blízkosti okrajov obrazovky, ktoré sa nachádzajú mimo oblasti dotykového vstupu. Ak necháte dotykový displej príliš dlho nečinný, môže dôjsť k vypáleniu obrazu alebo jeho zdvojeniu (tzv. pamäťový efekt). Ak zariadenie nepoužívate, dotykový displej vypnite. Na používanie dotykového displeja sa odporúča používať prsty. Ťuknutie Ak chcete otvoriť aplikáciu, vybrať položku ponuky, stlačiť tlačidlo na obrazovke alebo zadať znak pomocou klávesnice na obrazovke, ťuknite na danú položku prstom. 14
15 Základy Ťuknutie a podržanie Ťuknutím a podržaním položky alebo obrazovky dlhšie než 2 sekundy získate prístup k dostupným možnostiam. Potiahnutie Ak chcete položku presunúť na nové miesto, ťuknite na ňu, podržte ju a potiahnite ju na cieľové miesto. Dvojité ťuknutie Ak chcete zväčšiť webovú stránku alebo obrázok, dvakrát ťuknite na dané miesto. Opätovným dvojitým ťuknutím sa vrátite na predchádzajúce zobrazenie. 15
16 Základy Rýchly pohyb Rýchlym pohybom doľava alebo doprava na domovskej obrazovke alebo na obrazovke aplikácií zobrazíte ďalší panel. Rýchlym pohybom nahor alebo nadol môžete posúvať webovú stránku alebo zoznam položiek, ako sú napríklad kontakty. Roztiahnutie alebo stiahnutie prstov Ak chcete zväčšiť časť webovej stránky, mapy alebo obrázka, roztiahnite dva prsty. Ak chcete danú položku zmenšiť, stiahnite prsty k sebe. 16
17 Základy Usporiadanie domovskej obrazovky Domovská obrazovka Domovská obrazovka je východiskom na získanie prístupu ku všetkým funkciám zariadenia. Zobrazujú sa na nej widgety, odkazy na aplikácie a ďalšie položky. Widgety sú malé aplikácie, ktoré spúšťajú konkrétne funkcie aplikácií a poskytujú informácie a pohodlný prístup k domovskej obrazovke. Ak chcete zobraziť ďalšie panely, posuňte doľava alebo doprava alebo ťuknite na jeden z indikátorov obrazovky v spodnej časti obrazovky. Ak chcete prispôsobiť domovskú obrazovku, pozrite si časť Spravovanie domovskej obrazovky. Widget Priečinok Aplikácia Indikátor obrazovky 17
18 Základy Možnosti domovskej obrazovky Ak chcete získať prístup k dostupným možnostiam, na domovskej obrazovke ťuknite na prázdnu oblasť a podržte ju alebo na displeji stiahnite prsty k sebe. 18
19 Základy Obrazovka aplikácií Na obrazovke aplikácií sa zobrazujú ikony všetkých aplikácií vrátane nových nainštalovaných aplikácií. Ak chcete otvoriť obrazovku aplikácií, na domovskej obrazovke ťuknite na položku. Ak chcete zobraziť ďalšie panely, posuňte doľava alebo doprava alebo vyberte indikátor obrazovky v spodnej časti obrazovky. Ak chcete prispôsobiť obrazovku aplikácií, pozrite si časť Spravovanie obrazovky aplikácií. Prístup k ďalším možnostiam. Aplikácia Indikátor obrazovky 19
20 Základy Indikačné ikony Ikony indikátorov sa zobrazia v stavovom riadku v hornej časti obrazovky. Najčastejšie používané ikony sú uvedené v nasledujúcej tabuľke. Stavový riadok sa v niektorých aplikáciách v hornej časti obrazovky zobraziť nemusí. Ak chcete zobraziť stavový riadok, potiahnite hornú časť obrazovky smerom nadol. Ikona Význam Pripojené k sieti Wi-Fi Aktivovaná funkcia Bluetooth Aktivované GPS Synchronizované s webom Pripojené k počítaču Aktivovaný budík Aktivovaný tichý režim Aktivovaný letový režim Vyskytla sa chyba alebo je potrebné postupovať opatrne Úroveň nabitia batérie 20
21 Základy Panely oznámení a rýchleho nastavenia Používanie panelu oznámení Keď dostanete nové oznámenia, napríklad o správach, v stavovom riadku sa zobrazia indikačné ikony. Ak chcete zobraziť ďalšie informácie o ikonách, otvorte panel oznámení a zobrazte podrobnosti. Ak chcete panel oznámení otvoriť, dvoma prstami potiahnite stavový riadok nadol. Ak chcete panel oznámení zatvoriť, potiahnite pruh zo spodnej časti obrazovky smerom nahor. Na paneli oznámení môžete používať nasledujúce funkcie. Aktivovať alebo deaktivovať možnosti. Ťuknutím na tlačidlo a jeho podržaním zobrazíte podrobnejšie nastavenia. Otvorenie položky Nastavenia. Zobraziť všetky tlačidlá rýchlych nastavení. Ťuknite na oznámenie a vykonajte rôzne úkony. Vymazať všetky oznámenia. Nastavenie jasu. Nastavenie hlasitosti. 21
22 Základy Zmena usporiadania tlačidiel rýchlych nastavení Ak chcete zmeniť usporiadanie tlačidiel rýchlych nastavení na paneli oznámení, ťuknite na, ťuknite a podržte položku a potom ju presuňte na iné miesto. Používanie panela rýchleho nastavenia Na paneli oznámení môžete aktivovať alebo deaktivovať niektoré funkcie. Ak chcete aktivovať alebo deaktivovať viac funkcií, otvorte panel rýchlych nastavení. Ak chcete otvoriť panel rýchleho nastavenia, dvoma prstami potiahnite stavový riadok nadol. Alebo na paneli oznámení ťuknite na položku. Ak chcete panel rýchleho nastavenia zavrieť, potiahnite riadok zo spodnej časti obrazovky smerom nahor. Príslušné možnosti aktivujte alebo deaktivujte ťuknutím na ne. Ak ťuknete na tlačidlo a podržíte ho, môžete zobraziť podrobnejšie nastavenia. Wi-Fi: Ďalšie informácie nájdete v časti Wi-Fi. GPS: Ďalšie informácie nájdete v časti GPS. Zvuk / Stlmiť: Vyberte režim zvuku. Rotácia obrazu: Povolenie alebo zabránenie otáčaniu rozhrania pri otáčaní zariadenia. Niektoré aplikácie nepovoľujú otáčanie obrazovky. Bluetooth: Ďalšie informácie nájdete v časti Bluetooth. Extrémne šetrenie: Ďalšie informácie nájdete v časti Režim extrémneho šetrenia energie. Viacero okien: Ďalšie informácie nájdete v časti Režim viacerých okien. Synchron.: Keď aktivujete túto funkciu, zariadenie automaticky zosynchronizuje aplikácie, ako napríklad kalendár alebo . Letový režim: Ďalšie informácie nájdete v časti Letový režim. 22
23 Základy Otváranie aplikácií Na domovskej obrazovke alebo na obrazovke aplikácií vyberte ikonu aplikácie, čím sa aplikácia otvorí. Ak chcete otvoriť zoznam naposledy použitých aplikácií, ťuknite na položku a vyberte ikonu aplikácie, čím sa aplikácia otvorí. Zatvorenie aplikácie Aplikáciu zatvoríte ťuknutím na položku a potiahnutím ikony aplikácie nahor alebo nadol. Ak chcete zavrieť všetky spustené aplikácie, ťuknite na položku Zavrieť všetko. Inštalovanie a odinštalovanie aplikácií Galaxy Apps Pomocou tejto aplikácie si môžete zakúpiť a prevziať aplikácie. Ťuknite na položku Galaxy Apps na obrazovke aplikácií. V závislosti od oblasti alebo poskytovateľa služieb nemusí byť táto aplikácia dostupná. Inštalácia aplikácií Aplikácie môžete prehľadávať podľa kategórie alebo môžete ťuknúť na položku HĽADAŤ a vyhľadávať zadaním kľúčového slova. Vybratím aplikácie zobrazíte informácie o danej aplikácií. Ak chcete prevziať bezplatné aplikácie, ťuknite na položku INŠTALOVAŤ. Ak chcete kupovať a preberať spoplatnené aplikácie, ťuknite na tlačidlo s cenou aplikácie. Ak chcete zmeniť nastavenia automatického aktualizovania, postupne ťuknite na položky Nastavenia Automaticky aktualizovať aplikácie a potom vyberte príslušnú možnosť. 23
24 Základy Obchod Play Pomocou tejto aplikácie si môžete zakúpiť a prevziať aplikácie. Ťuknite na položku Obchod Play na obrazovke aplikácií. Inštalácia aplikácií Aplikácie môžete prehľadávať podľa kategórie alebo môžete ťuknúť na položku a vyhľadávať zadaním kľúčového slova. Vybratím aplikácie zobrazíte informácie o danej aplikácií. Ak chcete prevziať bezplatné aplikácie, ťuknite na položku INŠTALOVAŤ. Ak chcete kupovať a preberať spoplatnené aplikácie, ťuknite na cenu a postupujte podľa zobrazených pokynov. Ak chcete zmeniť nastavenia automatického aktualizovania, postupne ťuknite na položky Nastavenia Aktualizácie aplikácií a potom vyberte príslušnú možnosť. Spravovanie aplikácií Odinštalovanie alebo vypnutie aplikácií Ak chcete vypnúť predvolené aplikácie, otvorte obrazovku aplikácií a ťuknite na položky Odinštalovanie/deaktivácia aplikácií. Na aplikáciách, ktoré možno vypnúť, sa zobrazí ikona. Vyberte aplikáciu a ťuknite na položku OK. Ak chcete odinštalovať prevzaté aplikácie, otvorte obrazovku aplikácií a ťuknite na položky Stiahnuté aplikácie Odinštalovať. Prípadne na obrazovke aplikácií postupne ťuknite na položky Nastavenia Správca aplikácií, vyberte aplikáciu a potom ťuknite na položku Odinštalovať. Aktivácia aplikácií Na obrazovke aplikácií postupne ťuknite na položky Zobr. neakt. aplik., vyberte aplikácie a potom ťuknite na položku Hotovo. Prípadne na obrazovke aplikácií postupne ťuknite na položky Nastavenia Správca aplikácií, prejdite na položku VYPNUTÉ, vyberte aplikáciu a potom ťuknite na položku Povoliť. Skrytie aplikácií: Aplikácie sa kryjú len na obrazovke aplikácií. Skryté aplikácie môžete naďalej používať. Vypnutie aplikácií: Vypnutie predvolených aplikácií, ktoré nie je možné odinštalovať zo zariadenia. Vypnuté aplikácie nie je možné používať. Odinštalovanie aplikácií: Odinštalovanie prevzatých aplikácií. 24
25 Základy Zadávanie textu Usporiadanie klávesnice Klávesnica sa zobrazí automaticky pri zadávaní textu správ, ktoré chcete odoslať, pri vytváraní poznámok a ďalších operáciách. Niektoré jazyky nepodporujú zadávanie textu. Ak chcete zadávať text, musíte jazyk vstupu prepnúť na jeden z podporovaných jazykov. Zadávanie interpunkčných znamienok. Písanie veľkých písmen. Ak chcete písať všetky písmená veľké, ťuknite na tlačidlo dvakrát. Zmena nastavení klávesnice. Odstránenie predchádzajúceho znaku. Prechod na ďalší riadok. Posunutie kurzora. Zadanie medzery. Zmena vstupného jazyka Postupne ťuknite na položky Vyberte vstupné jazyky a potom vyberte jazyky, ktoré chcete používať. Ak ste vybrali dva alebo viac jazykov, vstupné jazyky môžete zmeniť posunutím tlačidla medzerníka doľava alebo doprava. Používanie ďalších funkcií klávesnice Ak chcete používať rôzne funkcie, ťuknite na položku a podržte ju. V závislosti od naposledy použitej funkcie sa namiesto ikony môžu zobrazovať iné ikony. : Zadávanie textu hlasom. Otvoriť klávesnicu. Zmeniť jazyk. Spustiť alebo pozastaviť zadávanie textu hlasom. : Zmena nastavení klávesnice. : Zadávanie emotívnych ikon. 25
26 Základy : Prepnutie na pohyblivú klávesnicu. Klávesnicu môžete presunúť na iné miesto potiahnutím položky. Prepnúť na štandardnú klávesnicu. Kopírovanie a vkladanie 1 Ťuknite a podržte prst na texte. 2 Potiahnutím položky alebo vyberte požadovaný text alebo ťuknutím na položku Vybrať všetko vyberte celý text. 3 Ťuknite na položku Kopírovať alebo Vystrihnúť. Vybraný text sa skopíruje do schránky. 4 Kurzor umiestnite na miesto, kde sa má vložiť text a potom ťuknite na položku Vložiť. Zachytenie obsahu obrazovky Pri používaní zariadenia zachyťte snímku obrazovky. Súčasne stlačte a podržte tlačidlo domov a vypínacie tlačidlo. V aplikácii Galéria môžete zobraziť nasnímané obrázky. Po zachytení snímky obrazovky môžete obraz upraviť a zdieľať ho s inými používateľmi. Pri používaní niektorých aplikácií nie je možné vytvoriť snímku obrazovky. 26
27 Základy Moje súbory Pomocou tejto aplikácie máte prístup k rôznym súborom uloženým v zariadení. Ťuknite na položku Moje súbory na obrazovke aplikácií. Prípadne ťuknite na položku domovskej obrazovke. na Zobraziť súbory zoskupené podľa dátumu. Vyhľadávanie súborov alebo priečinkov. Prístup k ďalším možnostiam. Zobrazenie odkazov na priečinky. Zmena režimu zobrazenia. Zobraziť súbory uložené v zariadení. Zobraziť súbory poľa kategórií. Zobraziť históriu prevzatých položiek. 27
28 Základy Šetrenie energie Režim extrémneho šetrenia energie Ak chcete predĺžiť životnosť batérie v zariadení, použite tento režim. Zariadenie vykonáva v režime extrémneho šetrenia energie nasledovné funkcie: Dostupné aplikácie obmedzuje iba na základné a vybrané aplikácie. Deaktivuje funkciu Bluetooth. Na obrazovke aplikácií ťuknite na položky Nastavenia Režim extrémneho šetrenia energie a potom funkciu aktivujte ťuknutím na prepínač. Poprípade, otvorte panel rýchleho nastavenia a ťuknutím na funkciu Extrémne šetrenie ju aktivujete. Ak chcete na domovskú obrazovku pridať aplikáciu, ťuknite na položku a vyberte aplikáciu. Ak chcete z domovskej obrazovky odstrániť aplikáciu, ťuknite na položky Odstrániť, vyberte aplikáciu s a potom ťuknite na tlačidlo Hotovo. Ak chcete zmeniť nastavenia režimu extrémneho šetrenia energie, ako napríklad sieťové pripojenie alebo zvuk, postupne ťuknite na položky Nastavenia. Ak chcete deaktivovať funkciu extrémneho šetrenia energie, postupne ťuknite na položky Vyp. režim extr. šetr. energie. Zostávajúci čas používania ukazuje čas do úplného vybitia batérie. Zostávajúci čas sa môže líšiť v závislosti od nastavení zariadenia a prevádzkových podmienok. 28
29 Sieťové pripojenie Wi-Fi Pripojenie zariadenia k sieti Wi-Fi vám umožní prehľadávať internet alebo zdieľať mediálne súbory s inými zariadeniami. Ďalšie možnosti nájdete v časti Wi-Fi. Keď funkciu Wi-Fi nepoužívate, vypnite ju, aby sa šetrila batéria. 1 Na obrazovke aplikácií postupne ťuknite na položky Nastavenia Wi-Fi, a potom ťuknutím na prepínač Wi-Fi aktivujte túto funkciu. 2 Vyberte sieť zo zoznamu sietí Wi-Fi. Siete vyžadujúce heslo sa zobrazujú s ikonou zámku. 3 Ťuknite na položku Pripojiť. Keď sa zariadenie pripojí k sieti Wi-Fi, k tejto sieti sa pripojí vždy, keď je k dispozícii, bez nutnosti zadania hesla. Ak nechcete, aby sa zariadenie automaticky pripojilo k tejto sieti, vyberte sieť v zozname sietí a ťuknite na možnosť Zabudnúť. 29
30 Pohyby a používanie funkcií Režim viacerých okien O funkcii zobrazenia viacerých okien Táto funkcia umožňuje súčasne spustiť na obrazovke dve aplikácie. Túto funkciu môžete používať na prezeranie ov alebo používanie Internetu, zatiaľ čo súčasne napríklad prehrávate video. Spustiť možno len aplikácie z panela funkcie zobrazenia viacerých okien. Spustenie funkcie Viac okien 1 Na obrazovke aplikácií postupne ťuknite na položky Nastavenia Režim viacerých okien, a potom ťuknutím na prepínač Režim viacerých okien aktivujte túto funkciu. Poprípade otvorte panel rýchleho nastavenia a ťuknutím na funkciu Viacero okien ju aktivujete. 2 Posunutím prsta od pravého okraja obrazovky smerom k jej stredu zobrazíte panel úloh Viac okien. Prípadne ťuknite na položku a podržte ju. Panel funkcie Viac okien 30
31 Pohyby a používanie funkcií 3 Ťuknite na ikonu aplikácie, podržte ju a potiahnite z panela na obrazovku. Potom potiahnite inú ikonu aplikácie na nové miesto na obrazovke. Nastavenie veľkosti okna Potiahnutím kruhu medzi oknami aplikácií nahor alebo nadol môžete upravovať veľkosť okien. 31
32 Pohyby a používanie funkcií Používanie možností funkcie Viac okien Počas používania aplikácií vo funkcii Viac okien vyberte okno aplikácie, okolo ktorého sa potom zobrazí modrý rám. Ťuknutím na kruh medzi oknami aplikácií získate prístup k nasledujúcim možnostiam: : Prepínanie umiestnení aplikácií, ktoré sú zobrazené vo funkcii Viac okien. : Maximalizovanie okna. : Zatvorenie aplikácie. 32
33 Prispôsobenie Spravovanie domovskej obrazovky a obrazovky aplikácií Spravovanie domovskej obrazovky Pridávanie položiek Na obrazovke aplikácií ťuknite na aplikáciu, podržte ju a potom ju presuňte na domovskú obrazovku. Ak chcete pridať widgety, otvorte domovskú obrazovku, ťuknite na prázdne miesto a podržte ho, ťuknite na položku Widgety, ťuknite na widget, podržte ho a potom ho presuňte na domovskú obrazovku. Presúvanie a odstraňovanie položiek Ťuknite na položku na domovskej obrazovke, podržte ju a presuňte ju na nové miesto. Ak chcete položku presunúť na iný panel, potiahnite ju na okraj obrazovky. Ak chcete položku odstrániť, ťuknite na ňu a podržte ju. Potom ju potiahnite na položku Odstrániť, ktorá sa zobrazí v hornej časti obrazovky. Vytvorenie priečinka 1 Na domovskej obrazovke ťuknite na aplikáciu, podržte ju a presuňte ju na položku Vytvoriť priečinok, ktorá sa zobrazí v hornej časti obrazovky. 2 Zadajte názov priečinka. 3 Ťuknite na položku, vyberte aplikácie, ktoré chcete presunúť do priečinka a ťuknite na položku Hotovo. 33
34 Prispôsobenie Spravovanie panelov Ak chcete panel pridať, presunúť alebo odstrániť, na domovskej obrazovke ťuknite na prázdnu oblasť a podržte na nej prst. Ak chcete pridať panel, posúvajte doľava na posledný panel a potom ťuknite na položku. Ak chcete presunúť panel, ťuknite na ukážku panela, podržte ju a presuňte na nové miesto. Ak chcete odstrániť panel, ťuknite na ukážku panela, podržte ju a presuňte na položku Odstrániť v hornej časti obrazovky. Ak chcete panel nastaviť ako hlavnú domovskú obrazovku, ťuknite na položku. Spravovanie obrazovky aplikácií Zmena spôsobu usporiadania Na obrazovke aplikácií postupne ťuknite na položky Zobraziť ako a vyberte spôsob usporiadania. Skrytie aplikácií Ak nechcete, aby sa na obrazovke aplikácií zobrazovali určité aplikácie, môžete ich skryť. Na obrazovke aplikácií postupne ťuknite na položky Skryť aplikácie, vyberte aplikácie a potom ťuknite na položku Hotovo. Ak chcete zobraziť skryté aplikácie, postupne ťuknite na položky Zobr. skryté aplik., vyberte aplikácie a potom ťuknite na položku Hotovo. Presúvanie položiek Na obrazovke aplikácií postupne ťuknite na položky Upraviť. Ťuknite na položku, podržte ju a potiahnite ju na nové miesto. Ak chcete položku presunúť na iný panel, potiahnite ju na okraj obrazovky. Ak chcete položku presunúť na nový panel, potiahnite ju na položku Vytvoriť stránku, ktorá sa zobrazí v hornej časti obrazovky. 34
35 Prispôsobenie Nastavenie tapety a vyzváňacích tónov Nastavenie tapety Obrázok alebo fotografiu uloženú v zariadení môžete nastaviť ako tapetu domovskej obrazovky alebo uzamknutej obrazovky. 1 Na domovskej obrazovke ťuknite na prázdnu oblasť, podržte na nej prst a potom ťuknite na položku Tapety. Prípadne na obrazovke aplikácií postupne ťuknite na položky Nastavenia Zobrazenie Pozadie. 2 Vyberte obrazovku, ktorú chcete zmeniť, alebo na ktorú chcete použiť tapetu. 3 Posuňte prstom doľava alebo doprava a vyberte jeden z obrázkov zobrazených v spodnej časti obrazovky. Ak chcete vybrať fotografie zaznamenané fotoaparátom zariadenia alebo ďalšie obrázky, ťuknite na možnosť Z aplik. Galéria. 4 Ťuknite na možnosť Nastaviť ako pozadie alebo Hotovo. Zmena zvonení Môžete meniť zvuky oznámení. Na obrazovke aplikácií postupne ťuknite na položky Nastavenia Zvuk Oznámenia, vyberte zvonenie a potom ťuknite na položku Hotovo. 35
36 Prispôsobenie Zmena spôsobu uzamknutia obrazovky Môžete zmeniť spôsob uzamknutia obrazovky, aby nemali ostatní používatelia prístup k vašim osobným údajom. Na obrazovke aplikácií postupne ťuknite na položky Nastavenia Zamknutá obrazovka Uzamknutie obrazovky a potom vyberte spôsob uzamknutia obrazovky. Zariadenie vyžaduje kód odomknutia pri každom odomykaní. Ak zabudnete svoj kód odomknutia, odneste zariadenie do servisného strediska spoločnosti Samsung a nechajte kód resetovať. Vzor Nakreslite vzor spojením najmenej štyroch bodov a potom ho overte nakreslením rovnakého vzoru. Potom nastavte záložný kód PIN, ktorý sa použije na odomknutie obrazovky v prípade, že zabudnete vzor. PIN Kód PIN pozostáva len z čísel. Zadajte najmenej štyri číslice a potom ich potvrďte opätovným zadaním. Heslo Heslo pozostáva zo znakov a čísel. Zadajte najmenej štyri znaky vrátane číslic a symbolov a potom heslo potvrďte jeho opätovným zadaním. 36
37 Prispôsobenie Viac používateľov Ak chcete zariadenie používať s upravenými nastaveniami, napríklad ové kontá, predvoľby tapiet a viac, pre iných používateľov nastavte ďalšie používateľské kontá. K dispozícii sú nasledovné typy používateľských kont. Vlastník: Konto vlastníka je vytvorené iba pri prvom nastavení zariadenia a nemožno ho vytvoriť viackrát. Toto konto má plnú kontrolu nad zariadením vrátane správy používateľských kont. Používateľ: Používateľ môže pomocou tohto konta získať prístup k svojim vlastným aplikáciám a obsahu a upravovať nastavenia zariadenia, ktoré ovplyvňujú všetky kontá. Obmedzený profil: Obmedzené konto má prístup iba do aplikácií a obsahu, ktoré povolí vlastník konta, a nemôže používať služby, ktoré si vyžadujú prihlásenie. Pridanie používateľov 1 Na obrazovke aplikácií postupne ťuknite na položky Nastavenia Používatelia. 2 Ťuknite na položky Pridať používateľa alebo profil Používateľ OK Nastaviť teraz. 3 Podľa pokynov na obrazovke dokončite nastavenie konta. Pridanie obmedzených profilov 1 Na obrazovke aplikácií postupne ťuknite na položky Nastavenia Používatelia. 2 Ťuknite na položky Pridať používateľa alebo profil Obmedzený profil. 3 Nastavte kód odblokovania a potom vyberte používateľmi obmedzené aplikácie a obsah, do ktorých sa môže vstupovať. 37
38 Prispôsobenie Prepínanie používateľov Vyberte konto, na ktoré sa chcete prepnúť, v hornej časti uzamknutej obrazovky a potom odomknite zariadenie. Používateľské konto Spravovanie používateľov Pri používaní konta vlastníka môžete odstrániť kontá alebo zmeniť nastavenia kont. 1 Na obrazovke aplikácií postupne ťuknite na položky Nastavenia Používatelia a vyberte konto v časti POUŽÍVATELIA A PROFILY. 2 Ak chcete potom povoliť alebo obmedziť prístup konta do aplikácií alebo obsahu, vyberte aplikácie alebo obsah alebo zrušte ich výber. Ak chcete konto odstrániť, ťuknite na. 38
39 Prispôsobenie Nastavenie kont Pridanie kont Niektoré aplikácie v zariadení vyžadujú registrované konto. Ak chcete svoje zariadenie využívať naplno, vytvorte si kontá. Na obrazovke aplikácií postupne ťuknite na položky Nastavenia Kontá Pridať konto a vyberte službu konta. Nastavenie konta potom dokončíte podľa pokynov na obrazovke. Ak chcete synchronizovať obsah s vašimi kontami, vyberte konto a označte položky, ktoré sa majú synchronizovať. Odstránenie kont Na obrazovke aplikácií postupne ťuknite na položky Nastavenia Kontá, vyberte názov konta v časti MOJE KONTÁ, vyberte konto, ktoré chcete odstrániť, a potom ťuknite na položky Odstr. konto. 39
40 Kontakty Pridávanie kontaktov Premiestňovanie kontaktov z iných zariadení Kontakty z iných zariadení môžete premiestniť do svojho zariadenia. Ďalšie informácie nájdete v časti Prenos údajov z predchádzajúceho zariadenia. Manuálne vytváranie kontaktov 1 Na obrazovke aplikácií postupne ťuknite na položky Kontakty Kontakty. 2 Ťuknite na položku a zadajte informácie kontaktu. : Pridanie obrázka. / : Pridanie alebo odstránenie poľa kontaktu. 3 Ťuknite na položku Uložiť. Importovanie alebo exportovanie kontaktov Kontakty môžete importovať zo služieb ukladacieho priestoru do zariadenia alebo ich exportovať zo zariadenia do služieb ukladacieho priestoru. Na obrazovke aplikácií postupne ťuknite na položky Kontakty Kontakty. Postupne ťuknite na položky Nastavenia Importovať/exportovať, a potom vyberte možnosť Importovať alebo Exportovať. 40
41 Kontakty Vyhľadávanie kontaktov Na obrazovke aplikácií postupne ťuknite na položky Kontakty Kontakty. Použite jeden z nasledujúcich spôsobov vyhľadávania: Prechádzajte nahor alebo nadol zoznamom kontaktov. Ťuknite na vyhľadávacie pole v hornej časti zoznamu kontaktov a zadajte kritériá vyhľadávania. Po vybratí kontaktu vykonajte jeden z nasledujúcich krokov: : Pridanie medzi obľúbené kontakty. : Vytvorenie u. Pridávanie skratiek kontaktov na domovskú obrazovku Na domovskú obrazovku môžete pridať odkazy na kontakty, s ktorými často komunikujete. 1 Na obrazovke aplikácií postupne ťuknite na položky Kontakty Kontakty. 2 Vyberte kontakt. 3 Ťuknite na položku Pridať odkaz na dom. obr. 41
42 Fotoaparát Základné fotografovanie Fotografovanie a nahrávanie videí 1 Ťuknite na položku Fotoaparát na obrazovke aplikácií. 2 Na obrazovke ukážky ťuknite na miesto na obraze, na ktoré má fotoaparát zaostriť. 3 Ťuknutím na položku vytvoríte fotografiu a ťuknutím na položku nahráte video. Ak chcete scénu priblížiť, roztiahnite na obrazovke dva prsty. Ak chcete scénu vzdialiť, prsty stiahnite k sebe. Ak chcete počas fotografovania zmeniť zaostrenie, ťuknite na miesto, na ktoré chcete zaostriť. Zobrazenie aktuálneho režimu. Prepnutie medzi predným a zadným fotoaparátom/kamerou. Začať nahrávanie videa. Nasnímanie fotografie. Zmena nastavení fotoaparátu/kamery. Zmena režimu fotografovania. Zobrazte nasnímané fotografie a videá. Keď sa fotoaparát nepoužíva, automaticky sa vypne. Uistite sa, že objektív je čistý. V opačnom prípade nemusí zariadenie v niektorých režimoch, ktoré si vyžadujú vysoké rozlíšenie, fungovať správne. Predný objektív je vybavený širokouhlou šošovkou. Pri snímaní širokouhlých fotografií sa môže vyskytnúť menšie skreslenie a nepredstavuje to problém so zariadením. 42
43 Fotoaparát Etiketa pri používaní fotoaparátu Nefotografujte ani nenahrávajte iných ľudí bez ich povolenia. Nefotografujte ani nenahrávajte videá na miestach, na ktorých je to zakázané zo zákona. Nefotografujte ani nenahrávajte videá na miestach, na ktorých môžete zasahovať do súkromia iných ľudí. Režimy snímania Automatický Použite túto funkciu, aby ste umožnili fotoaparátu vyhodnotiť okolie a určiť najlepší režim fotografie. Na obrazovke s aplikáciami postupne ťuknite na položky Fotoaparát Automatický. Krásna tvár Pomocou tohto režimu môžete fotografovať s rozjasnenými tvárami s cieľom dosiahnuť jemnejšie obrázky. Na obrazovke s aplikáciami postupne ťuknite na položky Fotoaparát Krásna tvár. Panoráma Tento režim použite na vytvorenie fotografie spojením viacerých fotografií. Zariadenie fotografiu identifikuje prostredníctvom položky v aplikácii Galéria. Na obrazovke s aplikáciami postupne ťuknite na položky Fotoaparát Najlepšie zábery zaznamenáte, ak sa budete riadiť nasledovnými radami: Zariadením pohybujte pomaly jedným smerom. Obrázok udržiavajte v rámčeku hľadáčika fotoaparátu. Panoráma. Nefotografujte na nejasných miestach, ako napríklad prázdna obloha alebo prázdna stena. 43
44 Fotoaparát Najlepšia fotografia Tento režim slúži na vytvorenie série fotografií a uloženie najlepšej z nich. Zariadenie odporučí najlepšiu fotografiu a určí ju pomocou ikony. Na obrazovke aplikácií postupne ťuknite na položky Fotoaparát Sériové snímanie Najlepšia fotografia. Pomocou tohto režimu môžete vytvárať série fotografií pohybujúcich sa objektov. Na obrazovke s aplikáciami postupne ťuknite na položky Fotoaparát Sériové snímanie. Ak chcete nasnímať viacero fotografií za sebou, ťuknite na ikonu a podržte ju. Noc Pomocou tohto režimu môžete fotografovať pri slabom svetle bez použitia blesku. Na obrazovke s aplikáciami postupne ťuknite na položky Fotoaparát Noc. Šport Pomocou tohto režimu môžete snímať fotografie rýchlo sa pohybujúcich objektov. Na obrazovke s aplikáciami postupne ťuknite na položky Fotoaparát Šport. Nastavenia fotoaparátu Na obrazovke aplikácií ťuknite na položky Fotoaparát. Niektoré z nasledujúcich možností nie sú dostupné v režime fotografovania aj nahrávania videa. : Úprava jasu. : Prevrátenie obrázka na vytvorenie zrkadlového obrazu pôvodnej scény pri fotografovaní s predným fotoaparátom. : Toto nastavenie určuje dĺžku časovača. : Výber efektu filtra pri fotografovaní alebo nahrávaní videí. / : Výber rozlíšenia. Vyššie rozlíšenie znamená fotografie vyššej kvality, ktoré však zaberajú viac pamäte. 44
45 Fotoaparát Ak chcete používať ďalšie možnosti, ťuknite na položku. Režim zaostrov.: výber režimu zaostrovania. Aut. zaos. ovláda fotoaparát. Makro je určené pre objekty, ktoré sa nachádzajú veľmi blízko. ISO: Výber hodnoty citlivosti ISO. Toto nastavenie ovláda citlivosť fotoaparátu na svetlo. Meria sa v ekvivalentoch kinofilmu. Nízke hodnoty sú určené pre statické alebo jasne osvetlené objekty. Vyššie hodnoty sú určené pre rýchlo sa pohybujúce alebo slabo osvetlené objekty. Vyváženie bielej: Výber zodpovedajúceho vyváženia bielej, aby bol rozsah farieb na fotografiách realistický. Tieto nastavenia sú určené pre špecifické svetelné podmienky. Sú podobné rozsahu teplôt pre expozíciu vyváženia bielej ako v profesionálnych fotoaparátoch. Režimy merania: Výber režimu merania. Toto nastavenie určuje spôsob výpočtu hodnôt. S vyvážením na stred meranie svetla na pozadí v strede scény. Bodové meranie svetla na konkrétnom mieste. Maticové meranie priemerného svetla celej scény. Hodnota expozície: Zmena hodnoty expozície. Toto nastavenie určuje, koľko svetla zachytí snímač fotoaparátu/kamery. Na miestach s horším osvetlením použite vyššiu hodnotu expozície. Ťuknutím fotograf.: Ťuknutím na obraz na obrazovke náhľadu nasnímate záber. Veľkosť videa: Výber rozlíšenia. Vyššie rozlíšenie znamená videá vyššej kvality, ktoré však zaberajú viac pamäte. Režim nahrávania: Zmena režimu nahrávania. Zaznamenanie polohy: Nastavenie zariadenia tak, aby k fotografii pripojilo značku o polohe. Ak chcete zlepšiť príjem signálov GPS, nefotografujte na miestach, kde môže byť signál tienený, napríklad medzi budovami, v nízko položených oblastiach alebo za zlého počasia. Keď zdieľate fotografiu s pripojenou značkou o polohe, informácie o polohe môžu byť viditeľné pre ostatných. Umiestnenie úložiska: Výber pamäte na ukladanie dát. Čiary mriežky: Zobrazenie vodiacich čiar hľadáčika, ktoré pomáhajú dosiahnuť správnu kompozíciu pri snímaní objektov. Tlačidlo hlasitosti: Nastavenie zariadenia na používanie tlačidla hlasitosti na ovládanie funkcií spúšte alebo zoomu. Režim zobrazenia: Zmena pomeru strán obrazovky s ukážkou. Vynulovať nastavenia: Resetovanie nastavení fotoaparátu/kamery. Dostupné možnosti sa môžu líšiť v závislosti od používaného modelu. 45
46 Galéria Zobrazovanie obsahu na zariadení Na obrazovke s aplikáciami ťuknite na položku Galéria a vyberte obrázok alebo video. Pri videosúboroch sa v ukážke zobrazuje ikona. Ak chcete skryť alebo zobraziť ponukový riadok a zobraziť miniatúrnu ukážku, ťuknite na obrazovku. Zdieľanie obrázka s ostatnými. Prechod na predchádzajúcu obrazovku. Úprava obrázku. Prístup k ďalším možnostiam. Odstrániť obrázok. Miniatúrne ukážky obrázkov a videa 46
47 Užitočné aplikácie a funkcie Plánovač S Vytvorenie udalostí alebo úloh 1 Ťuknite na položku Plánovač S na obrazovke aplikácií. 2 Ťuknite na položku. Poprípade vyberte dátum, ktorý neobsahuje žiadne udalosti alebo úlohy a znova ťuknite na dátum. Ak už sú k dátumu uložené udalosti alebo úlohy, ťuknite na dátum a ťuknite na položku. 3 Vyberte buď udalosť alebo úlohu a zadajte podrobnosti. Udalosť: Nastavenie dátumu začatia a ukončenia udalosti. Môžete nastaviť nastavenie pre voliteľné opakovanie. Úloha: Pridanie úlohy, ktorú máte v daný deň urobiť. Môžete nastaviť nastavenie pre voliteľnú prioritu. Výber položky. Zadanie názvu. Nastavenie začiatku a konca dátumu udalosti. Výber kalendára, ktorý sa bude používať alebo s ktorým sa bude synchronizovať. Zobrazenie polohy udalosti. Pridať ďalšie podrobnosti. 4 Ťuknutím na tlačidlo Uložiť uložíte udalosť alebo úlohu. 47
48 Užitočné aplikácie a funkcie Synchronizácia udalostí a úloh s vašimi kontami Ťuknite na položku Plánovač S na obrazovke aplikácií. Ak chcete udalosti a úlohy synchronizovať so svojimi kontami, ťuknite na možnosť Synchronizovať. Ak chcete pridať kontá, s ktorými chcete synchronizovať, ťuknite na možnosti Kalendáre Pridať konto. Potom vyberte konto, s ktorým chcete zo synchronizovať sa a prihláste sa. Po pridaní konta je vedľa jeho názvu zobrazený zelený kruh. Ak chcete zmeniť možnosť synchronizácie konta, na obrazovke aplikácií postupne ťuknite na položky Nastavenia Kontá a potom vyberte službu konta. Nastavenie ových kont Ťuknite na položku na obrazovke aplikácií. Keď prvýkrát otvoríte položku , nastavte ové konto. Zadajte ovú adresu a heslo. Ak pridávate súkromné ové konto, ťuknite na položku Ďalší. Ak pridávate firemné ové konto, ťuknite na položku Manuálne nast. Nastavenie dokončite podľa pokynov zobrazených na obrazovke. Ak chcete nastaviť ďalšie ové konto, postupne ťuknite na položky Nastavenia Pridať konto. Ak máte viac ako jedno ové konto, jedno môžete nastaviť ako predvolené. Postupne ťuknite na položky Nastavenia, vyberte konto a potom označte položku Predvolené konto. 48
49 Užitočné aplikácie a funkcie Odosielanie ov Ťuknite na položku na obrazovke aplikácií. Ak chcete napísať , ťuknite na položku v hornej časti obrazovky. Uloženie u na neskoršie doručenie. Priložiť obrázky, videá a ďalšie položky. Pridať príjemcov. Zadať predmet. Zadanie textu u. Odstránenie u. Odoslanie u. Prístup k ďalším možnostiam. Pridať kópiu alebo skrytú kópiu. Pridať seba ako príjemcu. Príjemcov pridať zo zoznamu kontaktov. 49
50 Užitočné aplikácie a funkcie Čítanie ov Ťuknite na položku na obrazovke aplikácií. Vyberte ové konto, ktoré chcete použiť, a prevezmú sa nové y. Ak chcete manuálne načítať nové y, ťuknite na položku. Ťuknite na , ktorý si chcete prečítať. Odpovedanie všetkým príjemcom. Odpoveď na . Poslanie u ďalej. Vytvorenie u. Pridanie tejto ovej adresy do zoznamu kontaktov alebo zobraziť ďalšie možnosti. Odstránenie u. Prístup k ďalším možnostiam. Označenie u ako pripomienky. Otvorenie príloh. Prechod na predchádzajúci alebo nasledujúci . 50
51 Užitočné aplikácie a funkcie Video Prehrávanie videí Ťuknite na položku Video na obrazovke aplikácií. Vyberte video, ktoré chcete prehrať. Zmena pomeru strán. Otočenie orientácie obrazovky. Nastavenie hlasitosti. Prístup k ďalším možnostiam. Posúvanie dopredu alebo dozadu ťahaním posúvača. Pozastavenie a pokračovanie v prehrávaní. Posunutie ovládacieho panela doľava. Prechod na predchádzajúce video. Ťuknutím a podržaním posuniete video dozadu. Posunutie ovládacieho panela doprava. Prechod na ďalšie video. Ťuknutím a podržaním posuniete video dopredu. 51
52 Užitočné aplikácie a funkcie Hodiny Budík Na obrazovke aplikácií ťuknite na položku Hodiny Budík. Nastavenie budíkov V zozname budíkov ťuknite na položku, nastavte čas budíka, vyberte dni, v ktorých sa budík bude opakovať, nastavte ďalšie rôzne možnosti budíka a potom ťuknite na položku Uložiť. Ak chcete budíky aktivovať alebo deaktivovať, v zozname budíkov ťuknite na položku vedľa budíka. Posunúť budík: Nastavenie intervalu a počtu opakovaní budíka po nastavenom čase. Inteligentný budík: Nastavte čas a tón inteligentného budíka. Inteligentný budík sa zapne s nízkou hlasitosťou pár minút pred zapnutím naplánovaného vopred nastaveného zvonenia. Hlasitosť inteligentného budíka sa postupne zvyšuje, kým ho nevypnete, alebo kým nezačne zvoniť vopred nastavené zvonenie. Vypnutie budíkov Ak chcete vypnúť budík, potiahnite položku von z veľkého kruhu. Ak ste možnosť posunutia budíka zapli skôr, položku presuňte mimo veľkého kruhu a budenie zopakujte po uplynutí určeného časového úseku. Odstránenie budíkov Postupne ťuknite na položky Vybrať, vyberte budíky a potom ťuknite na položku. 52
53 Užitočné aplikácie a funkcie Svetový čas Na obrazovke aplikácií ťuknite na položku Hodiny Svetový čas. Vytváranie hodín Ťuknite na položku a zadajte názov mesta alebo vyberte mesto zo zoznamu miest. Alebo vyberte akékoľvek iné mesto na svete a potom ťuknite na položku. Ak chcete použiť letný čas, na hodinách podržte ťuknutie a potom ťuknite na položku. Odstránenie hodín Postupne ťuknite na položky Vybrať, vyberte hodiny a potom ťuknite na položku. Stopky Na obrazovke aplikácií ťuknite na položku Hodiny Stopky. Ak chcete zistiť trvanie udalosti, ťuknite na položku SPUSTIŤ. Ak chcete zaznamenať časy okruhov, ťuknite na položku OKRUH. Ťuknutím na položku STOP meranie trvania zastavíte. Ak chcete vymazať časy okruhov, ťuknite na položku VYNULOVAŤ. Časovač Na obrazovke aplikácií ťuknite na položku Hodiny Časovač. Nastavte trvanie a potom ťuknite na položku SPUSTIŤ. Po spustení časovača potiahnite položku von z veľkého kruhu. 53
54 Užitočné aplikácie a funkcie Kalkulačka Pomocou tejto aplikácie môžete vykonávať jednoduché alebo zložité výpočty. Ťuknite na položku Kalkulačka na obrazovke aplikácií. Históriu výpočtu si môžete pozrieť v hornej časti obrazovky. Ak chcete vymazať históriu, ťuknite na položku. Poznámka Pomocou tejto aplikácie môžete vytvárať poznámky a organizovať ich podľa kategórií. Ťuknite na položku Poznámka na obrazovke aplikácií. Vytváranie poznámok Ťuknite na položku v zozname poznámok a zadajte poznámku. Počas vytvárania poznámky použite jednu z nasledujúcich možností: : Vytvoriť alebo nastaviť kategóriu. : Vložiť obrázky. : Vytvorenie hlasovej nahrávky na vloženie. Ak chcete poznámku uložiť, ťuknite na položku Uložiť. Ak chcete poznámku upraviť, ťuknite na poznámku a potom na jej obsah. Vyhľadávanie poznámok Ťuknite na položku ktoré ho obsahujú. v zozname poznámok a zadajte kľúčové slovo na vyhľadávanie poznámok, 54
55 Užitočné aplikácie a funkcie Hancom Office Viewer Pomocou tejto aplikácie môžete zobrazovať dokumenty v rôznych formátoch vrátane tabuliek a prezentácií. Na obrazovke s aplikáciami ťuknite na Hancom Office Viewer. Ťuknite na položky Recent Documents, Open, All Documents alebo Cloud a následne vyberte súbor, ktorý chcete otvoriť. V závislosti od oblasti alebo poskytovateľa služieb nemusí byť táto aplikácia dostupná. Aplikácie Google Google poskytuje zábavu, sociálne siete a obchodné aplikácie. Ak chcete získať prístup k niektorým aplikáciám môžete požiadať o konto Google. Ďalšie informácie nájdete v časti Nastavenie kont. Ak chcete zobraziť viac informácií o aplikácii, v každej aplikácii vstúpte do ponuky Pomocník. V závislosti od oblasti alebo poskytovateľa služieb nemusia byť niektoré aplikácie dostupné alebo môžu byť ináč označené. Chrome Vyhľadávanie informácií a prehľadávanie webových stránok. Gmail Odosielanie alebo prijímanie ov prostredníctvom služby Google Mail. Google+ Zdieľanie správ a sledovanie aktualizácií, ktoré zdieľa vaša rodina, priatelia alebo iní. Môžete tiež zálohovať svoje fotografie a videá a viac. 55
56 Užitočné aplikácie a funkcie Mapy Nájsť svoje miesto na mape, vyhľadávať miesta a zobraziť informácie o rôznych miestach. Hudba Play Zisťovať, počúvať a zdieľať hudbu vo vašom zariadení. Filmy Play Sledujte videá uložené vo vašom zariadení a preberajte rôzny obsah na sledovanie z aplikácie Obchod Play. Knihy Play Preberať rôzne knihy z aplikácie Obchod Play a čítať ich. Kiosk Play Čítať správy a časopisy, ktoré vás zaujímajú na jednom pohodlnom mieste. Hry Play Preberať hry z aplikácie Obchod Play aj hrať ich s inými. Disk Ukladať obsah do cloudu, vstupovať do neho z ktoréhokoľvek miesta a zdieľať ho s inými. YouTube Sledovať alebo vytvárať videá a zdieľať ich s inými. Fotky Táto aplikácia vám umožní spravovať fotografie, albumy a videá, ktoré ste uložili v zariadení a nahrali ich na Google+. 56
Ponuka Štart
 Mária Kostková Obsah Na čo slúži Umiestnenie ponuky Štart Základné časti ponuky Štart Prístup k priečinkom nastaveniam k programom Pri spustení Príslušenstvo Ovládací panel Na čo slúži vstup k programom,
Mária Kostková Obsah Na čo slúži Umiestnenie ponuky Štart Základné časti ponuky Štart Prístup k priečinkom nastaveniam k programom Pri spustení Príslušenstvo Ovládací panel Na čo slúži vstup k programom,
SPARK Stručný návod na obsluhu V1.6
 SPARK Stručný návod na obsluhu V1.6 Obsah Stručný návod na obsluhu 1 SPARK SPARK spoločnosti DJI je najmenšia lietajúca kamera vybavená stabilizovanou kamerou, inteligentnými letovými režimami a funkciou
SPARK Stručný návod na obsluhu V1.6 Obsah Stručný návod na obsluhu 1 SPARK SPARK spoločnosti DJI je najmenšia lietajúca kamera vybavená stabilizovanou kamerou, inteligentnými letovými režimami a funkciou
Externé mediálne karty Používateľská príručka
 Externé mediálne karty Používateľská príručka Copyright 2006 Hewlett-Packard Development Company, L.P. Logo SD je obchodná známka svojho vlastníka. Java je obchodná známka spoločnosti Sun Microsystems,
Externé mediálne karty Používateľská príručka Copyright 2006 Hewlett-Packard Development Company, L.P. Logo SD je obchodná známka svojho vlastníka. Java je obchodná známka spoločnosti Sun Microsystems,
M03L Wired Laser Mouse
 Obsah balenia 1 Čítačka elektronických kníh 2 Ochranné puzdro 3 Slúchadlá do uší 4 USB kábel 5 Stručný návod 6 Záručný list Popis hlavnej jednotky 14 1 2 3 4 12 10 11 15 5 13 16 8 6 9 17 7 1 2 3 4 5 6
Obsah balenia 1 Čítačka elektronických kníh 2 Ochranné puzdro 3 Slúchadlá do uší 4 USB kábel 5 Stručný návod 6 Záručný list Popis hlavnej jednotky 14 1 2 3 4 12 10 11 15 5 13 16 8 6 9 17 7 1 2 3 4 5 6
Užívateľský manuál
 Užívateľský manuál Obsah balenia Rollei DF-S 100 SE skener Držiaky negatívov / filmov Rýchly podavač Napájací adapter káble Čistiace štetec Užívateľská príručka Osadenie diapozitívov do držiaka 1. Otvorte
Užívateľský manuál Obsah balenia Rollei DF-S 100 SE skener Držiaky negatívov / filmov Rýchly podavač Napájací adapter káble Čistiace štetec Užívateľská príručka Osadenie diapozitívov do držiaka 1. Otvorte
POUŽÍVATEĽSKÁ PRÍRUČKA SM-G970F/DS SM-G973F/DS SM-G975F/DS Slovak. 03/2019. Rev.1.0
 POUŽÍVATEĽSKÁ PRÍRUČKA SM-G970F/DS SM-G973F/DS SM-G975F/DS Slovak. 03/2019. Rev.1.0 www.samsung.com Obsah Základy 4 Informácie o tejto príručke 7 Situácie, pri ktorých sa zariadenie prehrieva, a ich riešenia
POUŽÍVATEĽSKÁ PRÍRUČKA SM-G970F/DS SM-G973F/DS SM-G975F/DS Slovak. 03/2019. Rev.1.0 www.samsung.com Obsah Základy 4 Informácie o tejto príručke 7 Situácie, pri ktorých sa zariadenie prehrieva, a ich riešenia
Resolution
 Nastavenie rozlíšenia obrazovky Kvôli podstate technológie displeja z tekutých kryštálov (LCD) je rozlíšenie obrazu vždy pevne stanovené. Najlepší výkon zobrazenia dosiahnete nastavením rozlíšenia obrazovky
Nastavenie rozlíšenia obrazovky Kvôli podstate technológie displeja z tekutých kryštálov (LCD) je rozlíšenie obrazu vždy pevne stanovené. Najlepší výkon zobrazenia dosiahnete nastavením rozlíšenia obrazovky
Microsoft Surface Studio úvodná príručka
 Microsoft Surface Studio úvodná príručka Rôzne režimy používania zariadenia Surface Studio Začíname používať zariadenie Surface Studio 1. Zapojte napájací kábel do zariadenia Surface Studio a do zásuvky.
Microsoft Surface Studio úvodná príručka Rôzne režimy používania zariadenia Surface Studio Začíname používať zariadenie Surface Studio 1. Zapojte napájací kábel do zariadenia Surface Studio a do zásuvky.
Modem a lokálna sieť LAN Používateľská príručka
 Modem a lokálna sieť LAN Používateľská príručka Copyright 2007 Hewlett-Packard Development Company, L.P. Informácie obsiahnuté v tomto dokumente sa môžu zmeniť bez predchádzajúceho upozornenia. Jediné
Modem a lokálna sieť LAN Používateľská príručka Copyright 2007 Hewlett-Packard Development Company, L.P. Informácie obsiahnuté v tomto dokumente sa môžu zmeniť bez predchádzajúceho upozornenia. Jediné
Rýchly štart pre Powerline extra zásuvka
 Rýchly štart Powerline 1200 Model PL1200 Obsah balenia V niektorých oblastiach je s produktom dodávaný disk Resource CD. 2 Začíname Adaptéry Powerline sú alternatívnym spôsobom rozšírenia vašej siete pri
Rýchly štart Powerline 1200 Model PL1200 Obsah balenia V niektorých oblastiach je s produktom dodávaný disk Resource CD. 2 Začíname Adaptéry Powerline sú alternatívnym spôsobom rozšírenia vašej siete pri
MacBook Pro Sprievodca rýchlym štartom
 Sprievodca rýchlym štartom Víta vás váš MaBook Pro Začnime. Spustite Mac stlačením tlačidla napájania. Otvorí sa Sprievodca nastavením, vďaka ktorému môžete jednoducho nastaviť svoj Mac a ihneď ho začať
Sprievodca rýchlym štartom Víta vás váš MaBook Pro Začnime. Spustite Mac stlačením tlačidla napájania. Otvorí sa Sprievodca nastavením, vďaka ktorému môžete jednoducho nastaviť svoj Mac a ihneď ho začať
Užívateľský manuál FULL HD LED stropný monitor (AUX/HDMI/USB/FM-TX)
 FULL (AUX/HDMI/USB/FM-TX) Používanie Používanie diaľkového ovládača Nasmerujte diaľkový ovládač na snímač do vzdialenosti približne 2m. Vystavenie snímača priamemu slnečnému žiareniu môže spôsobiť dočasnú
FULL (AUX/HDMI/USB/FM-TX) Používanie Používanie diaľkového ovládača Nasmerujte diaľkový ovládač na snímač do vzdialenosti približne 2m. Vystavenie snímača priamemu slnečnému žiareniu môže spôsobiť dočasnú
Obsah tejto príručky Microsoft Prechod na program Access 2010 z programu Access 2003 Vzhľad programu Microsoft Access 2010 sa výrazne odlišuje od prog
 Obsah tejto príručky Vzhľad programu Microsoft Access 2010 sa výrazne odlišuje od programu Access 2003, preto sme vytvorili túto príručku, aby ste s novým rozhraním programu mohli začať pracovať čo najrýchlejšie.
Obsah tejto príručky Vzhľad programu Microsoft Access 2010 sa výrazne odlišuje od programu Access 2003, preto sme vytvorili túto príručku, aby ste s novým rozhraním programu mohli začať pracovať čo najrýchlejšie.
GT-I8160 Používateľská príručka
 GT-I860 Používateľská príručka Používanie tejto príručky Ďakujeme, že ste si zakúpili toto mobilné zariadenie značky Samsung. Toto zariadenie vám umožňuje vysokokvalitnú mobilnú komunikáciu a zábavu, obe
GT-I860 Používateľská príručka Používanie tejto príručky Ďakujeme, že ste si zakúpili toto mobilné zariadenie značky Samsung. Toto zariadenie vám umožňuje vysokokvalitnú mobilnú komunikáciu a zábavu, obe
tv2go_pouzivatelska_prirucka
 Interaktívne funkcie tv2go Používateľská príručka Vážení zákazníci, teší nás, že ste sa rozhodli využívať výhody interaktívnej televízie tv2go. Vašu tv2go budete ovládať veľmi jednoduchou a intuitívnou
Interaktívne funkcie tv2go Používateľská príručka Vážení zákazníci, teší nás, že ste sa rozhodli využívať výhody interaktívnej televízie tv2go. Vašu tv2go budete ovládať veľmi jednoduchou a intuitívnou
aplikácia do mobilého telefónu na stiahnutie digitálneho tachografu
 aplikácia do mobilého telefónu na stiahnutie digitálneho tachografu 1. Ako zistiť či je mobil vhodný na používanie DigiDown GO Vzhľadom na rôznorodosť výrobcov mobilných telefónov, rôznorodosť systémov
aplikácia do mobilého telefónu na stiahnutie digitálneho tachografu 1. Ako zistiť či je mobil vhodný na používanie DigiDown GO Vzhľadom na rôznorodosť výrobcov mobilných telefónov, rôznorodosť systémov
Manuál pre nastavenie tlače z VRP Bluetooth, USB tlačiarne Bluetooth, USB tlačiarne Manuál pre nastavenie tlače -1-
 Bluetooth, USB tlačiarne Manuál pre nastavenie tlače -1- Návod pre užívateľa Platnosť licencie: VRP licencia je viazaná na DKP firmy (daňový kód pokladnice pridelený finančnou správou). Jednu licenciu
Bluetooth, USB tlačiarne Manuál pre nastavenie tlače -1- Návod pre užívateľa Platnosť licencie: VRP licencia je viazaná na DKP firmy (daňový kód pokladnice pridelený finančnou správou). Jednu licenciu
Control no:
 Smart Access Postup ovládania A. Predbežné podmienky... 2 1. Kompatibilita smartfónu... 2 2. Pripojenie kábla... 2 a. Zariadenia Apple (iphone 4/4s)... 2 b. Zariadenia Apple (iphone 5/5c/5s)... 2 c. Zariadenia
Smart Access Postup ovládania A. Predbežné podmienky... 2 1. Kompatibilita smartfónu... 2 2. Pripojenie kábla... 2 a. Zariadenia Apple (iphone 4/4s)... 2 b. Zariadenia Apple (iphone 5/5c/5s)... 2 c. Zariadenia
DIAĽKOVÝ OVLÁDAČ PRE KLIMATIZÁCIU NÁVOD NA POUŽITIE SK NÁVOD NA POUŽITIE SLOVENČINA
 DIAĽKOVÝ OVLÁDAČ PRE KLIMATIZÁCIU NÁVOD NA POUŽITIE NÁVOD NA POUŽITIE SLOVENČINA OBSAH RÝCHLE SPUSTENIE RÝCHLE SPUSTENIE OBSAH 1. RÝCHLE SPUSTENIE 1 Rýchle spustenie 02 2 Displej 03 3 Tlačidlá 04 4 Obsluha
DIAĽKOVÝ OVLÁDAČ PRE KLIMATIZÁCIU NÁVOD NA POUŽITIE NÁVOD NA POUŽITIE SLOVENČINA OBSAH RÝCHLE SPUSTENIE RÝCHLE SPUSTENIE OBSAH 1. RÝCHLE SPUSTENIE 1 Rýchle spustenie 02 2 Displej 03 3 Tlačidlá 04 4 Obsluha
GT-S7500 Používateľská príručka
 GT-S7500 Používateľská príručka www.sar-tick.com Tento výrobok spĺňa príslušné národné limity SAR 2,0 W/kg. Špecifické maximálne hodnoty SAR nájdete v časti Informácia o certifikácii SAR (Specific Absorption
GT-S7500 Používateľská príručka www.sar-tick.com Tento výrobok spĺňa príslušné národné limity SAR 2,0 W/kg. Špecifické maximálne hodnoty SAR nájdete v časti Informácia o certifikácii SAR (Specific Absorption
Používateľská príručka
 Používateľská príručka Copyright 2016 HP Development Company, L.P. AMD je ochranná známka spoločnosti Advanced Micro Devices, Inc. 2012 Google Inc. Všetky práva vyhradené. Google je ochranná známka spoločnosti
Používateľská príručka Copyright 2016 HP Development Company, L.P. AMD je ochranná známka spoločnosti Advanced Micro Devices, Inc. 2012 Google Inc. Všetky práva vyhradené. Google je ochranná známka spoločnosti
Manuál pre nastavenie tlače z VRP elio m500 Elio m500 Manuál pre nastavenie tlače -1-
 Elio m500 Manuál pre nastavenie tlače -1- Návod pre užívateľa 1. Vytvorenie účtu Google a stiahnutie potrebného softwaru 1. Aplikácie potrebné pre fungovanie VRP pokladnice sú predinštalované v zariadení.
Elio m500 Manuál pre nastavenie tlače -1- Návod pre užívateľa 1. Vytvorenie účtu Google a stiahnutie potrebného softwaru 1. Aplikácie potrebné pre fungovanie VRP pokladnice sú predinštalované v zariadení.
Správa napájania Používateľská príručka
 Správa napájania Používateľská príručka Copyright 2008 Hewlett-Packard Development Company, L.P. Windows je ochranná známka spoločnosti Microsoft Corporation registrovaná v USA. Informácie obsiahnuté v
Správa napájania Používateľská príručka Copyright 2008 Hewlett-Packard Development Company, L.P. Windows je ochranná známka spoločnosti Microsoft Corporation registrovaná v USA. Informácie obsiahnuté v
Nokia 8 Sirocco Používateľská príručka pdfdisplaydoctitle=true pdflang=sk-SK
 Nokia 8 Sirocco Používateľská príručka Vydanie 2019-04-03 DRAFT sk-sk 1 Informácie o tejto používateľskej príručke Dôležité: Pred použitím zariadenia si prečítajte dôležité informácie o bezpečnom používaní
Nokia 8 Sirocco Používateľská príručka Vydanie 2019-04-03 DRAFT sk-sk 1 Informácie o tejto používateľskej príručke Dôležité: Pred použitím zariadenia si prečítajte dôležité informácie o bezpečnom používaní
Príručka pre používateľa OTP tokenu Strana 1 z 8
 Príručka pre používateľa OTP tokenu Strana 1 z 8 Obsah 1 Určenie 3 2 Popis OTP tokenu 3 3 Nesprávne zadaný PIN kód PIN FAIL 4 4 Použitie Autentifikácia 5 5 Odomknutie OTP tokenu 6 Strana 2 z 8 1 Určenie
Príručka pre používateľa OTP tokenu Strana 1 z 8 Obsah 1 Určenie 3 2 Popis OTP tokenu 3 3 Nesprávne zadaný PIN kód PIN FAIL 4 4 Použitie Autentifikácia 5 5 Odomknutie OTP tokenu 6 Strana 2 z 8 1 Určenie
ASUS Tablet Elektronická príručka
 ASUS Tablet Elektronická príručka SK9813 November 2014 Revidované vydanie V3 2 Obsah Dohody používané v tomto návode...9 Starostlivosť a bezpečnosť... 10 Pokyny...10 Správna likvidácia...11 1 Pripravte
ASUS Tablet Elektronická príručka SK9813 November 2014 Revidované vydanie V3 2 Obsah Dohody používané v tomto návode...9 Starostlivosť a bezpečnosť... 10 Pokyny...10 Správna likvidácia...11 1 Pripravte
Viac informácií nájdete v používateľskej príručke na adrese GT-I5800 Používateľská príručka
 Viac informácií nájdete v používateľskej príručke na adrese www.samsungmobile.com GT-I5800 Používateľská príručka Používanie tejto príručky Ďakujeme, že ste si zakúpili toto mobilné zariadenie značky Samsung.
Viac informácií nájdete v používateľskej príručke na adrese www.samsungmobile.com GT-I5800 Používateľská príručka Používanie tejto príručky Ďakujeme, že ste si zakúpili toto mobilné zariadenie značky Samsung.
Rollei DF-S 310 SE Užívateľský manuál
 Užívateľský manuál Obsah balenia skener Držiaky negatívov / filmov Držiak formátu Super8 Držiak formátu 110 Podavač diapozitívov Napájací adapter káble Čistiace štetec Užívateľská príručka Osadenie negatívu
Užívateľský manuál Obsah balenia skener Držiaky negatívov / filmov Držiak formátu Super8 Držiak formátu 110 Podavač diapozitívov Napájací adapter káble Čistiace štetec Užívateľská príručka Osadenie negatívu
{LINGO} Špecifikácia výrobku: - Rozmery: 61x18x8mm - hmotnosť: 8,6 g - dosah príjmu signálu: 10m -kapacita a typ batérie: 90mAh, lítium-polymérová bat
 {LINGO} Špecifikácia výrobku: - Rozmery: 61x18x8mm - hmotnosť: 8,6 g - dosah príjmu signálu: 10m -kapacita a typ batérie: 90mAh, lítium-polymérová batéria - doba nabíjania 2 hodiny - výdrž batérie v spánkovom
{LINGO} Špecifikácia výrobku: - Rozmery: 61x18x8mm - hmotnosť: 8,6 g - dosah príjmu signálu: 10m -kapacita a typ batérie: 90mAh, lítium-polymérová batéria - doba nabíjania 2 hodiny - výdrž batérie v spánkovom
Navigácia po úvodnej stránke elektronickej schránky Dátum zverejnenia: Verzia: 10 Dátum aktualizácie: Navigácia po úvodnej st
 Navigácia po úvodnej stránke elektronickej schránky UPOZORNENIE: Od 1. 1. 2019 sa mení názov odosielateľa správ z Úrad vlády Slovenskej republiky ÚPVS na Ústredný portál verejnej správy. Zoznam zmien:
Navigácia po úvodnej stránke elektronickej schránky UPOZORNENIE: Od 1. 1. 2019 sa mení názov odosielateľa správ z Úrad vlády Slovenskej republiky ÚPVS na Ústredný portál verejnej správy. Zoznam zmien:
Manuál pre nastavenie tlače z VRP tlačiarní bluetooth Bluetooth Manuál pre nastavenie tlače z VRP tlačiarní -1-
 Bluetooth Manuál pre nastavenie tlače z VRP tlačiarní -1- Návod pre užívateľa 1. Pripojenie tlačiarne cez bluetooth Prenosná tlačiareň môže byť pripojená k notebooku, mobilnému telefonu, tabletu a daľším
Bluetooth Manuál pre nastavenie tlače z VRP tlačiarní -1- Návod pre užívateľa 1. Pripojenie tlačiarne cez bluetooth Prenosná tlačiareň môže byť pripojená k notebooku, mobilnému telefonu, tabletu a daľším
siswoo-traveler-sk.indd
 Vasco Traveler Premium 5 UŽÍVATEĽSKÁ PRÍRUČKA SLOVENČINA Copyright 2018 Vasco Electronics LLC www.vasco-electronics.com OBSAH 1. Ovládanie zariadenia 4 1.1 Funkčné tlačidlá 5 1.2 Nabíjanie batérie 5 1.3
Vasco Traveler Premium 5 UŽÍVATEĽSKÁ PRÍRUČKA SLOVENČINA Copyright 2018 Vasco Electronics LLC www.vasco-electronics.com OBSAH 1. Ovládanie zariadenia 4 1.1 Funkčné tlačidlá 5 1.2 Nabíjanie batérie 5 1.3
Niektoré údaje v tejto príručke sa nemusia zhodovať s vašim zariadením, v závislosti od softvéru zariadenia alebo poskytovateľa služieb. Inštalácia ap
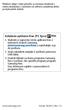 Niektoré údaje v tejto príručke sa nemusia zhodovať s vašim zariadením, v závislosti od softvéru zariadenia alebo poskytovateľa služieb. Inštalácia aplikácie Kies (PC Sync). Stiahnite si najnovšiu verziu
Niektoré údaje v tejto príručke sa nemusia zhodovať s vašim zariadením, v závislosti od softvéru zariadenia alebo poskytovateľa služieb. Inštalácia aplikácie Kies (PC Sync). Stiahnite si najnovšiu verziu
Microsoft PowerPoint - CONNECT_R&A_76_sk
 ŠKODA CONNECT REGISTRÁCIA A AKTIVÁCIA Portál Connect Využívanie online služieb ŠKODA Connect vyžaduje predchádzajúcu registráciu používateľa a vozidla na internetovej stránke portálu Connect, ako aj aktiváciu
ŠKODA CONNECT REGISTRÁCIA A AKTIVÁCIA Portál Connect Využívanie online služieb ŠKODA Connect vyžaduje predchádzajúcu registráciu používateľa a vozidla na internetovej stránke portálu Connect, ako aj aktiváciu
HERNÁ KLÁVESNICA POUŽÍVATEĽSKÁ PRÍRUČKA
 HERNÁ KLÁVESNICA POUŽÍVATEĽSKÁ PRÍRUČKA HERNÁ ÚVOD Ďakujeme, že ste si zakúpili hernú klávesnicu Viper V730. Táto klávesnica je vybavená mechanickými spínačmi Kailh Brown pre plynulý lineárny pocit a tichú
HERNÁ KLÁVESNICA POUŽÍVATEĽSKÁ PRÍRUČKA HERNÁ ÚVOD Ďakujeme, že ste si zakúpili hernú klávesnicu Viper V730. Táto klávesnica je vybavená mechanickými spínačmi Kailh Brown pre plynulý lineárny pocit a tichú
LG-P350_ORS_cover.indd
 SLOVENSKY ENGLISH Všeobecné otázky 0850 111 154 *Pred telefonátom sa uistite, že je telefónne číslo správne. Návod na používanie LG-P350 P/N : MFL67159910
SLOVENSKY ENGLISH Všeobecné otázky 0850 111 154 *Pred telefonátom sa uistite, že je telefónne číslo správne. Návod na používanie LG-P350 P/N : MFL67159910
sk čítaj Upozornenie: Pred použitím telefónu si prečítajte bezpečnostné, regulačné a právne informácie dodávané spolu s týmto produktom. Different is
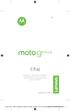 sk čítaj Upozornenie: Pred použitím telefónu si prečítajte bezpečnostné, regulačné a právne informácie dodávané spolu s týmto produktom. Different is better Moto G5+_GSG_Slovakia Country Group_en-GB ro
sk čítaj Upozornenie: Pred použitím telefónu si prečítajte bezpečnostné, regulačné a právne informácie dodávané spolu s týmto produktom. Different is better Moto G5+_GSG_Slovakia Country Group_en-GB ro
Pomôcka Setup Používateľská príručka
 Pomôcka Setup Používateľská príručka Copyright 2007, 2008 Hewlett-Packard Development Company, L.P. Windows je ochranná známka spoločnosti Microsoft Corporation registrovaná v USA. Informácie obsiahnuté
Pomôcka Setup Používateľská príručka Copyright 2007, 2008 Hewlett-Packard Development Company, L.P. Windows je ochranná známka spoločnosti Microsoft Corporation registrovaná v USA. Informácie obsiahnuté
Dell OptiPlex 9010 Informácie o nastavení a funkciách
 Dell OptiPlex 9010 Informácie o nastavení a funkciách O výstrahách VÝSTRAHA: VAROVANIE označuje možné poškodenie majetku, poranenie osôb alebo smrť. Mini-Tower pohľad spredu a zozadu Obrázok 1. Pohľad
Dell OptiPlex 9010 Informácie o nastavení a funkciách O výstrahách VÝSTRAHA: VAROVANIE označuje možné poškodenie majetku, poranenie osôb alebo smrť. Mini-Tower pohľad spredu a zozadu Obrázok 1. Pohľad
Úvodná príručka SLOVENSKY CEL-SW2QA2R0
 Úvodná príručka SLOVENSKY CEL-SW2QA2R0 Obsah balenia Pred prvým použitím skontrolujte, či sa v balení nachádzajú nasledujúce položky. Ak niektorá z nich chýba, obráťte sa na predajcu fotoaparátu. Fotoaparát
Úvodná príručka SLOVENSKY CEL-SW2QA2R0 Obsah balenia Pred prvým použitím skontrolujte, či sa v balení nachádzajú nasledujúce položky. Ak niektorá z nich chýba, obráťte sa na predajcu fotoaparátu. Fotoaparát
PYROMETER AX-6520 Návod na obsluhu
 PYROMETER AX-6520 Návod na obsluhu OBSAH 1. Bezpečnostné informácie...3 2. Poznámky...3 3. Popis súčastí merača...3 4. Popis displeja LCD...4 5. Spôsob merania...4 6. Obsluha pyrometra...4 7. Pomer D:S...5
PYROMETER AX-6520 Návod na obsluhu OBSAH 1. Bezpečnostné informácie...3 2. Poznámky...3 3. Popis súčastí merača...3 4. Popis displeja LCD...4 5. Spôsob merania...4 6. Obsluha pyrometra...4 7. Pomer D:S...5
Centrum vedecko-technických informácií, Odbor pre hodnotenie vedy, Oddelenie pre hodnotenie publikačnej činnosti Vyhľadávanie a práca so záznamami - C
 Centrum vedecko-technických informácií, Odbor pre hodnotenie vedy, Oddelenie pre hodnotenie publikačnej činnosti Vyhľadávanie a práca so záznamami - CREPČ 2 Manuál pre autorov (aktualizované dňa 18.3.2019)
Centrum vedecko-technických informácií, Odbor pre hodnotenie vedy, Oddelenie pre hodnotenie publikačnej činnosti Vyhľadávanie a práca so záznamami - CREPČ 2 Manuál pre autorov (aktualizované dňa 18.3.2019)
Návod na použitie služby tv do vrecka
 Návod na použitie služby tv do vrecka Vážení zákazníci, teší nás, že ste sa rozhodli využívať výhody interaktívnej televízie tv do vrecka. Vašu TV budete ovládať veľmi jednoduchou a intuitívnou aplikáciou.
Návod na použitie služby tv do vrecka Vážení zákazníci, teší nás, že ste sa rozhodli využívať výhody interaktívnej televízie tv do vrecka. Vašu TV budete ovládať veľmi jednoduchou a intuitívnou aplikáciou.
Quick Guide for Installing Nokia Connectivity Cable Drivers
 KRÁTKA REFERENČNÁ PRÍRUČKA Inštalácia ovládačov Nokia Connectivity Cable Drivers Obsah 1. Úvod...1 2. Základné požiadavky...1 3. Inštalácia Ovládačov Nokia Connectivity Cable Drivers...2 3.1 Pred inštaláciou...2
KRÁTKA REFERENČNÁ PRÍRUČKA Inštalácia ovládačov Nokia Connectivity Cable Drivers Obsah 1. Úvod...1 2. Základné požiadavky...1 3. Inštalácia Ovládačov Nokia Connectivity Cable Drivers...2 3.1 Pred inštaláciou...2
Elektronický ukazovateľ polohy s batériou Návod na použitie
 Elektronický ukazovateľ polohy s batériou Návod na použitie Mechanické a elektronické vlastnosti Napájanie Životnosť batérie Display Lithium battery CR2450 3.0 V 5 rokov 5-číslicové LCD s 8mm vysokým špeciálnym
Elektronický ukazovateľ polohy s batériou Návod na použitie Mechanické a elektronické vlastnosti Napájanie Životnosť batérie Display Lithium battery CR2450 3.0 V 5 rokov 5-číslicové LCD s 8mm vysokým špeciálnym
UZN-A-OVL-RCW SK
 KLIMATIZÁCIA - KOMFORT Káblové ovládanie UŽÍVATEĽSKÝ NÁVOD RCW6 Dátum vydania: 3..20 UZN-A-OVL-RCW6-0-01-SK RCW6 / strana 2 POPIS VLASTNOSTÍ Tento ovládač umožňuje riadenie teploty a funkcií klimatizačných
KLIMATIZÁCIA - KOMFORT Káblové ovládanie UŽÍVATEĽSKÝ NÁVOD RCW6 Dátum vydania: 3..20 UZN-A-OVL-RCW6-0-01-SK RCW6 / strana 2 POPIS VLASTNOSTÍ Tento ovládač umožňuje riadenie teploty a funkcií klimatizačných
Správa napájania Používateľská príručka
 Správa napájania Používateľská príručka Copyright 2007 Hewlett-Packard Development Company, L.P. Windows a Windows Vista sú obchodné známky alebo registrované obchodné známky spoločnosti Microsoft Corporation
Správa napájania Používateľská príručka Copyright 2007 Hewlett-Packard Development Company, L.P. Windows a Windows Vista sú obchodné známky alebo registrované obchodné známky spoločnosti Microsoft Corporation
Microsoft Word - prirucka_katedry_nova
 Práca v systéme BUXUS Príručka pre katedrových redaktorov Michal Minarik michal.minarik@stuba.sk 2 Obsah Prihlásenie do systému BUXUS... 3 Prihlasovacie údaje... 3 Prihlasovacia obrazovka... 3 Úvodné menu...
Práca v systéme BUXUS Príručka pre katedrových redaktorov Michal Minarik michal.minarik@stuba.sk 2 Obsah Prihlásenie do systému BUXUS... 3 Prihlasovacie údaje... 3 Prihlasovacia obrazovka... 3 Úvodné menu...
STRUČNÝ NÁVOD KU IP-COACHU
 STRUČNÝ NÁVOD KU COACHU 6 Otvorenie programu a voľba úlohy na meranie Otvorenie programu Program COACH na meranie otvoríme kliknutím na ikonu Autor na obrazovke, potom zvolíme Užívateľskú úroveň Pokročilý
STRUČNÝ NÁVOD KU COACHU 6 Otvorenie programu a voľba úlohy na meranie Otvorenie programu Program COACH na meranie otvoríme kliknutím na ikonu Autor na obrazovke, potom zvolíme Užívateľskú úroveň Pokročilý
CitiManager - Migration Quick Reference Guide for Cardholders_Slovak_fin
 Táto Rýchla referenčná príručka vám pomôže v týchto oblastiach: 1. Ako sa zaregistrovať na portáli CitiManager? a) Pre existujúcich držiteľov kariet s online výpismi b) Pre držiteľov kariet s papierovými
Táto Rýchla referenčná príručka vám pomôže v týchto oblastiach: 1. Ako sa zaregistrovať na portáli CitiManager? a) Pre existujúcich držiteľov kariet s online výpismi b) Pre držiteľov kariet s papierovými
Samoin<0161>tala<010D>n<00FD> manual pre ONT (Huawei HG8240H) 03_14.indd
 ČÍTAJ TENTO MANUÁL AKO PRVÝ! INŠTALAČNÝ MANUÁL OPTIK ONT (HUAWEI HG8240H) Samoinštalačný manual pre ONT (Huawei HG8240H) 03_14.indd 1 6.3.2014 10:51 Pri inštalácii postupujte podľa očíslovaných krokov.
ČÍTAJ TENTO MANUÁL AKO PRVÝ! INŠTALAČNÝ MANUÁL OPTIK ONT (HUAWEI HG8240H) Samoinštalačný manual pre ONT (Huawei HG8240H) 03_14.indd 1 6.3.2014 10:51 Pri inštalácii postupujte podľa očíslovaných krokov.
Používateľská príručka Táto verzia je určená len na súkromné účely a nemala by byť distribuovaná.
 Používateľská príručka OBSAH 1 Základy... 4 1 Základné funkcie... 4 Zapnutie a vypnutie telefónu... 4 SIM karty... 4 Nabíjanie... 4 2 Telekomunikácia... 5 1 Telefón... 5 Uskutočňovanie hovorov... 5 Prichádzajúce
Používateľská príručka OBSAH 1 Základy... 4 1 Základné funkcie... 4 Zapnutie a vypnutie telefónu... 4 SIM karty... 4 Nabíjanie... 4 2 Telekomunikácia... 5 1 Telefón... 5 Uskutočňovanie hovorov... 5 Prichádzajúce
Microsoft Word - HaloX - Short [SK].doc
![Microsoft Word - HaloX - Short [SK].doc Microsoft Word - HaloX - Short [SK].doc](/thumbs/102/152829396.jpg) UŽÍVATEĽSKÁ PRÍRUČKA myphone HaloX 1 Sada myphone HaloX obsahuje: Predtým ako začnete používať myphone HaloX skontrolujte obsah balenia v ktorom by sa mali nachádzať položky: telefón myphone HaloX, baterka,
UŽÍVATEĽSKÁ PRÍRUČKA myphone HaloX 1 Sada myphone HaloX obsahuje: Predtým ako začnete používať myphone HaloX skontrolujte obsah balenia v ktorom by sa mali nachádzať položky: telefón myphone HaloX, baterka,
ASUS Phone Elektronická príručka
 ASUS Phone Elektronická príručka SK9149 Prvé vydanie August 2014 Názov modelu: ASUS_T00P 2 Obsah Dohody používané v tomto návode...9 Starostlivosť a bezpečnosť... 10 Pokyny...10 Správna likvidácia...11
ASUS Phone Elektronická príručka SK9149 Prvé vydanie August 2014 Názov modelu: ASUS_T00P 2 Obsah Dohody používané v tomto návode...9 Starostlivosť a bezpečnosť... 10 Pokyny...10 Správna likvidácia...11
Pracovný postup pre vypĺňanie údajov elektronického formulára IŠIS pre spravodajskú jednotku 1
 Pracovný postup pre vypĺňanie údajov elektronického formulára IŠIS pre spravodajskú jednotku 1 Prihláste sa do aplikácie pomocou prihlasovacích údajov pre spravodajskú jednotku. Link na aplikáciu: http://isis.statistics.sk/
Pracovný postup pre vypĺňanie údajov elektronického formulára IŠIS pre spravodajskú jednotku 1 Prihláste sa do aplikácie pomocou prihlasovacích údajov pre spravodajskú jednotku. Link na aplikáciu: http://isis.statistics.sk/
Nokia 6.1 Používateľská príručka Vydanie sk-sk
 Nokia 6.1 Používateľská príručka Vydanie 2019-03-19 sk-sk Informácie o tejto používateľskej príručke Dôležité: Pred použitím zariadenia si prečítajte dôležité informácie o bezpečnom používaní zariadenia
Nokia 6.1 Používateľská príručka Vydanie 2019-03-19 sk-sk Informácie o tejto používateľskej príručke Dôležité: Pred použitím zariadenia si prečítajte dôležité informácie o bezpečnom používaní zariadenia
Slide 1
 Jednoduchá mobilná tlač Okamžitá tlač fotografií zo smartfónu a sociálnych sietí s bezplatnou aplikáciou HP Sprocket. 1 Aplikácia HP Sprocket Aplikácia HP Sprocket produktová prezentácia 4AA7-1972SKE,
Jednoduchá mobilná tlač Okamžitá tlač fotografií zo smartfónu a sociálnych sietí s bezplatnou aplikáciou HP Sprocket. 1 Aplikácia HP Sprocket Aplikácia HP Sprocket produktová prezentácia 4AA7-1972SKE,
Váš HTC Incredible S Používateľský sprievodca
 Váš HTC Incredible S Používateľský sprievodca Pravidlá používané v tomto sprievodcovi V tomto sprievodcovi používame na označenie dôležitých alebo užitočných informácií nasledujúce symboly: Toto je poznámka.
Váš HTC Incredible S Používateľský sprievodca Pravidlá používané v tomto sprievodcovi V tomto sprievodcovi používame na označenie dôležitých alebo užitočných informácií nasledujúce symboly: Toto je poznámka.
GB
 POWLI300-301 3 4 2 5 1 6 7 8 Fig 1 Copyright 2009 VARO www.varo.com POWLI300: NABÍJATEĽNÝ SVETLOMET 1.000.000CD POWLI301: NABÍJATEĽNÝ SVETLOMET 2.000.000CD VAROVANIE! Tento návod a vńeobecné bezpeĉnostné
POWLI300-301 3 4 2 5 1 6 7 8 Fig 1 Copyright 2009 VARO www.varo.com POWLI300: NABÍJATEĽNÝ SVETLOMET 1.000.000CD POWLI301: NABÍJATEĽNÝ SVETLOMET 2.000.000CD VAROVANIE! Tento návod a vńeobecné bezpeĉnostné
ASUS Tablet NÁVOD NA OBSLUHU SK8492
 ASUS Tablet NÁVOD NA OBSLUHU SK8492 SK8492 Prvé vydanie November 2013 Informácie o autorských právach Žiadna časť tohto návodu na obsluhu, a to vrátane výrobkov a softvéru v ňom popísaných, nesmie byť
ASUS Tablet NÁVOD NA OBSLUHU SK8492 SK8492 Prvé vydanie November 2013 Informácie o autorských právach Žiadna časť tohto návodu na obsluhu, a to vrátane výrobkov a softvéru v ňom popísaných, nesmie byť
Microsoft Word - ASB-12150U_ASB-15180U_SK
 ASB-12150U, ASB-15180U BI-AMP AKTÍVNA REPROSÚSTAVA S USB/SD/MP3 PREHRÁVAČOM NÁVOD NA POUŽITIE POPIS - Bi-amp aktívna reprosústava s mimoriadne odolnou polypropylénovou ozvučnicou. - USB/SD/MP3 prehrávač
ASB-12150U, ASB-15180U BI-AMP AKTÍVNA REPROSÚSTAVA S USB/SD/MP3 PREHRÁVAČOM NÁVOD NA POUŽITIE POPIS - Bi-amp aktívna reprosústava s mimoriadne odolnou polypropylénovou ozvučnicou. - USB/SD/MP3 prehrávač
Kamera Sieťová klenbová kamera Rýchla používateľská príručka---po slovensky Táto rýchla príručka sa vzťahuje na: DS-2CD4112F-(I), DS-2CD4124F-(I), DS-
 Kamera Sieťová klenbová kamera Rýchla používateľská príručka---po slovensky Táto rýchla príručka sa vzťahuje na: DS-2CD42F-(I), DS-2CD424F-(I), DS-2CD432F-(I), DS-2CD42FWD-(I), DS-2CD432FWD-(I), ids-2cd624fwd-i/b
Kamera Sieťová klenbová kamera Rýchla používateľská príručka---po slovensky Táto rýchla príručka sa vzťahuje na: DS-2CD42F-(I), DS-2CD424F-(I), DS-2CD432F-(I), DS-2CD42FWD-(I), DS-2CD432FWD-(I), ids-2cd624fwd-i/b
RAZER ABYSSUS ESSENTIAL Slovenská príručka Táto príručka slúži len ako návod základné vedomosti s hlavných funkcií a nastavení zariadenia. Podrobnejši
 RAZER ABYSSUS ESSENTIAL Slovenská príručka Táto príručka slúži len ako návod základné vedomosti s hlavných funkcií a nastavení zariadenia. Podrobnejšie informácie nájdete v pôvodnej anglickej príručky.
RAZER ABYSSUS ESSENTIAL Slovenská príručka Táto príručka slúži len ako návod základné vedomosti s hlavných funkcií a nastavení zariadenia. Podrobnejšie informácie nájdete v pôvodnej anglickej príručky.
Nokia 7.1 Používateľská príručka Vydanie sk-sk
 Nokia 7.1 Používateľská príručka Vydanie 2019-02-06 sk-sk Informácie o tejto používateľskej príručke Dôležité: Pred použitím zariadenia si prečítajte dôležité informácie o bezpečnom používaní zariadenia
Nokia 7.1 Používateľská príručka Vydanie 2019-02-06 sk-sk Informácie o tejto používateľskej príručke Dôležité: Pred použitím zariadenia si prečítajte dôležité informácie o bezpečnom používaní zariadenia
Návod na vytvorenie kvalifikovaného elektronického podpisu prostredníctvom občianskeho preukazu s čipom Dátum zverejnenia: Verzia: 1 Dátu
 Návod na vytvorenie kvalifikovaného elektronického podpisu prostredníctvom občianskeho preukazu s čipom Na Ústrednom portáli verejnej správy www.slovensko.sk (ďalej aj ÚPVS ) môžete podpísať formuláre
Návod na vytvorenie kvalifikovaného elektronického podpisu prostredníctvom občianskeho preukazu s čipom Na Ústrednom portáli verejnej správy www.slovensko.sk (ďalej aj ÚPVS ) môžete podpísať formuláre
Nokia 6 Používateľská príručka Vydanie sk-sk
 Nokia 6 Používateľská príručka Vydanie 2019-01-31 sk-sk Informácie o tejto používateľskej príručke Dôležité: Pred použitím zariadenia si prečítajte dôležité informácie o bezpečnom používaní zariadenia
Nokia 6 Používateľská príručka Vydanie 2019-01-31 sk-sk Informácie o tejto používateľskej príručke Dôležité: Pred použitím zariadenia si prečítajte dôležité informácie o bezpečnom používaní zariadenia
ŤAHÁK PRAKTICKÁ ČASŤ Prerekvizity: LINUX: WINDOWS: Inštalácia Oracle VirtualBoxu a vytvorenie virtuálneho stroja /návod nižšie/ Operačný system Window
 ŤAHÁK PRAKTICKÁ ČASŤ Prerekvizity: LINUX: WINDOWS: Inštalácia Oracle VirtualBoxu a vytvorenie virtuálneho stroja /návod nižšie/ Operačný system Windows, na verzii nezáleží 1. Linux Návod na inštaláciu
ŤAHÁK PRAKTICKÁ ČASŤ Prerekvizity: LINUX: WINDOWS: Inštalácia Oracle VirtualBoxu a vytvorenie virtuálneho stroja /návod nižšie/ Operačný system Windows, na verzii nezáleží 1. Linux Návod na inštaláciu
Regulované napájacie zdroje DC AX-3005DBL jednokanálový AX-3005DBL 3-trojkanálový
 Regulované napájacie zdroje DC AX-3005DBL jednokanálový AX-3005DBL 3-trojkanálový Návod na obsluhu Kapitola 1. Inštalácia a odporúčania týkajúce sa používania Počas inštalácie napájacieho zdroja bezpodmienečne
Regulované napájacie zdroje DC AX-3005DBL jednokanálový AX-3005DBL 3-trojkanálový Návod na obsluhu Kapitola 1. Inštalácia a odporúčania týkajúce sa používania Počas inštalácie napájacieho zdroja bezpodmienečne
Príručka pre používateľa bezpečnostného tokenu EZIO Pico Obsah: 1 Určenie 1 2 Popis produktu 1 3 Nesprávne zadaný PIN kód (PIN FAIL) 3 4 Použitie Aute
 Príručka pre používateľa bezpečnostného tokenu EZIO Pico Obsah: 1 Určenie 1 2 Popis produktu 1 3 Nesprávne zadaný PIN kód (PIN FAIL) 3 4 Použitie Autentifikácia 4 5 Odomknutie bezpečnostného tokenu 5 6
Príručka pre používateľa bezpečnostného tokenu EZIO Pico Obsah: 1 Určenie 1 2 Popis produktu 1 3 Nesprávne zadaný PIN kód (PIN FAIL) 3 4 Použitie Autentifikácia 4 5 Odomknutie bezpečnostného tokenu 5 6
VSDC Free Video Editor stručný návod na používanie Link na sťahovanie softvéru: K prog
 VSDC Free Video Editor stručný návod na používanie Link na sťahovanie softvéru: http://www.videosoftdev.com/free-video-editor?avgaffiliate=3305 K programu je prístupný podrobný manuál doplnený s videotutoriálmi
VSDC Free Video Editor stručný návod na používanie Link na sťahovanie softvéru: http://www.videosoftdev.com/free-video-editor?avgaffiliate=3305 K programu je prístupný podrobný manuál doplnený s videotutoriálmi
0022-vub-mobilne-tokeny-200x200-v03.indd
 MOBILNÝ TOKEN Sprievodca aktiváciou a používaním VŠETKO, ČO JE MOŽNÉ www.vub.sk, 0850 123 000 Bank of 1. ČO JE MOBILNÝ TOKEN Mobilný Token je aplikácia v mobilnom telefóne, ktorá umožňuje jednoducho potvrdzovať
MOBILNÝ TOKEN Sprievodca aktiváciou a používaním VŠETKO, ČO JE MOŽNÉ www.vub.sk, 0850 123 000 Bank of 1. ČO JE MOBILNÝ TOKEN Mobilný Token je aplikácia v mobilnom telefóne, ktorá umožňuje jednoducho potvrdzovať
_ _ _BDA_Inspektionskamera_Duramaxx.indd
 10022715 Inšpekčná kamera Vážený zákazník, gratulujeme Vám k zakúpeniu produktu. Prosím, dôkladne si prečítajte manuál a dbajte na nasledovné pokyny, aby sa zabránilo škodám na zariadení. Za škody spôsobené
10022715 Inšpekčná kamera Vážený zákazník, gratulujeme Vám k zakúpeniu produktu. Prosím, dôkladne si prečítajte manuál a dbajte na nasledovné pokyny, aby sa zabránilo škodám na zariadení. Za škody spôsobené
(Microsoft Word - Registr\341cia \372\350tu Hik-Connect.docx)
 Ako registrovať účet Hik-Connect Tento dokument popisuje postup registrácie účtu Hik-Connect cez mobilnú aplikáciu Hik-Connect a webový portál www.hik-connect.com. Poznámka: Ak chcete použiť pre registráciu
Ako registrovať účet Hik-Connect Tento dokument popisuje postup registrácie účtu Hik-Connect cez mobilnú aplikáciu Hik-Connect a webový portál www.hik-connect.com. Poznámka: Ak chcete použiť pre registráciu
Microsoft Word - Navod Carneo Cyberbot SK.docx
 Návod na obsluhu CARNEO Cyberbot WIFI SK Aplikáciu "CloudRover4" možete nájsť na Apple APP Store alebo Android Market. Môžete tiež oskenovať nasledujúci QR kód pre inštaláciu aplikácie. Používateľ Android
Návod na obsluhu CARNEO Cyberbot WIFI SK Aplikáciu "CloudRover4" možete nájsť na Apple APP Store alebo Android Market. Môžete tiež oskenovať nasledujúci QR kód pre inštaláciu aplikácie. Používateľ Android
_manual_sk
 Návod na použitie SK INTELIGENTNÁ NABÍJAČKA IPC-7 4738890 - IPC-7 Ďakujeme Vám za prejavenú dôveru zakúpením výrobku značky FK technics. Tento návod Vás zoznámi s uvedeným výrobkom, jeho funkciami a správnou
Návod na použitie SK INTELIGENTNÁ NABÍJAČKA IPC-7 4738890 - IPC-7 Ďakujeme Vám za prejavenú dôveru zakúpením výrobku značky FK technics. Tento návod Vás zoznámi s uvedeným výrobkom, jeho funkciami a správnou
Manuál aplikácie eoev
 Manuál aplikácie eoev Obsah Zmeny v dokumente... 3 Informácie o aplikácii... 4 Určenie... 4 Funkcie... 4 Požiadavky... 4 Inštalácia aplikácie... 5 Používanie aplikácie... 6 Spustenie... 6 Popis hlavného
Manuál aplikácie eoev Obsah Zmeny v dokumente... 3 Informácie o aplikácii... 4 Určenie... 4 Funkcie... 4 Požiadavky... 4 Inštalácia aplikácie... 5 Používanie aplikácie... 6 Spustenie... 6 Popis hlavného
Nokia 8 Používateľská príručka Vydanie sk-sk
 Nokia 8 Používateľská príručka Vydanie 2019-03-19 sk-sk Informácie o tejto používateľskej príručke Dôležité: Pred použitím zariadenia si prečítajte dôležité informácie o bezpečnom používaní zariadenia
Nokia 8 Používateľská príručka Vydanie 2019-03-19 sk-sk Informácie o tejto používateľskej príručke Dôležité: Pred použitím zariadenia si prečítajte dôležité informácie o bezpečnom používaní zariadenia
Si Touch User Manual
 MK705 Mini klávesnica a lietajúca myš Manuál MK705 je kombinácia malej QWERTY klávesnice, lietajúcej myši a diaľkového ovládača. Obsah balenia Klávesnica USB prijímač USB nabíjací kábel Podporované operačné
MK705 Mini klávesnica a lietajúca myš Manuál MK705 je kombinácia malej QWERTY klávesnice, lietajúcej myši a diaľkového ovládača. Obsah balenia Klávesnica USB prijímač USB nabíjací kábel Podporované operačné
VTO1210C-X Užívateľský manuál Užívateľský manuál VTO1210 C-X
 Užívateľský manuál VTO1210 C-X Funkcie zariadenia VTO 1210 C-X je vonkajší dverový IP vrátnik v kovovom anti vandal vyhotovení disponuje 1,3Mpix kamerou, prísvitom, LCD displejom, klávesnicou a RFID prístupovou
Užívateľský manuál VTO1210 C-X Funkcie zariadenia VTO 1210 C-X je vonkajší dverový IP vrátnik v kovovom anti vandal vyhotovení disponuje 1,3Mpix kamerou, prísvitom, LCD displejom, klávesnicou a RFID prístupovou
MC-60_SK.p65
 Návod na obsluhu Návod k obsluze Instrukcja obsługi MC 60 SK CZ PL MC 60 Digitálna meteostanica Digitální meteostanice Cyfrowa stacja meteorologiczna 1 SK Ďakujeme vám za zakúpenie nášho produktu. Než
Návod na obsluhu Návod k obsluze Instrukcja obsługi MC 60 SK CZ PL MC 60 Digitálna meteostanica Digitální meteostanice Cyfrowa stacja meteorologiczna 1 SK Ďakujeme vám za zakúpenie nášho produktu. Než
Digitálne technológie v každodennom živote 3. ročník akademický rok 2019/2020 Harmonogram prednášok
 Digitálne technológie v každodennom živote 3. ročník akademický rok 2019/2020 Harmonogram prednášok Zimný semester akademického roka 2019/2020 13.09.2019 o 9:00 1. Modul Grafika a Textový editor Obrázky:
Digitálne technológie v každodennom živote 3. ročník akademický rok 2019/2020 Harmonogram prednášok Zimný semester akademického roka 2019/2020 13.09.2019 o 9:00 1. Modul Grafika a Textový editor Obrázky:
PowerPoint Presentation
 Zákaznícky portál DPD Používateľský manuál V Bratislave 26.03.2015 Obsah 1. Úvod 2. Registrácia 3. Prihlásenie 4. Objednávka prepravy 5. Objednávka City Service 6. Objednávka vyžiadanej prepravy 7. Adresár
Zákaznícky portál DPD Používateľský manuál V Bratislave 26.03.2015 Obsah 1. Úvod 2. Registrácia 3. Prihlásenie 4. Objednávka prepravy 5. Objednávka City Service 6. Objednávka vyžiadanej prepravy 7. Adresár
Návod na obsluhu FiskalPRO Mobile
 Návod na obsluhu FiskalPRO Mobile Obsah Obsah 2 1. Inštalácia FiskalPRO Mobile 3 2. Prihlásenie do aplikácie a jej nastavenie 6 Nastavenie servera mobilný čašník 9 3. Predaj 10 4. Návrat 15 5. Finančné
Návod na obsluhu FiskalPRO Mobile Obsah Obsah 2 1. Inštalácia FiskalPRO Mobile 3 2. Prihlásenie do aplikácie a jej nastavenie 6 Nastavenie servera mobilný čašník 9 3. Predaj 10 4. Návrat 15 5. Finančné
GT-S5260 Používateľská príručka
 GT-S5260 Používateľská príručka Používanie tejto príručky Táto používateľská príručka je určená na to, aby vás oboznámila s funkciami a vlastnosťami vášho mobilného telefónu. Ak chcete rýchlo začať, obráťte
GT-S5260 Používateľská príručka Používanie tejto príručky Táto používateľská príručka je určená na to, aby vás oboznámila s funkciami a vlastnosťami vášho mobilného telefónu. Ak chcete rýchlo začať, obráťte
Sprievodca rýchlym nastavením bluesound.com
 Sprievodca rýchlym nastavením bluesound.com Obsiahnuté príslušenstvo Napájací kábel 120 V Napájací kábel 230 V Ethernetový kábel (2 m) Mini jack do adaptéra Toslink Bezdrôtový sieťový hudobný prehrávač
Sprievodca rýchlym nastavením bluesound.com Obsiahnuté príslušenstvo Napájací kábel 120 V Napájací kábel 230 V Ethernetový kábel (2 m) Mini jack do adaptéra Toslink Bezdrôtový sieťový hudobný prehrávač
NU_ _001_
 Obj. kód: 0911330000 Ďakujeme Vám za kúpu a prejavenie dôvery našej novej rade produktov. je nezávislý klimatizačný systém, vhodný pre použitie pri vypnutom, ako aj zapnutom motore (nočné aj denné použitie)
Obj. kód: 0911330000 Ďakujeme Vám za kúpu a prejavenie dôvery našej novej rade produktov. je nezávislý klimatizačný systém, vhodný pre použitie pri vypnutom, ako aj zapnutom motore (nočné aj denné použitie)
Používateľská príručka elektronických služieb pre žiadateľov o štatistické informácie október 2016
 Používateľská príručka elektronických služieb pre žiadateľov o štatistické informácie október 2016 Obsah 1 Úvod...3 2 Základné funkcionality elektronických služieb...4 2.1 Registrácia a prihlásenie sa
Používateľská príručka elektronických služieb pre žiadateľov o štatistické informácie október 2016 Obsah 1 Úvod...3 2 Základné funkcionality elektronických služieb...4 2.1 Registrácia a prihlásenie sa
Vasco Traveler Premium 5 UŽÍVATEĽSKÁ PRÍRUČKA SLOVENČINA
 Vasco Traveler Premium 5 UŽÍVATEĽSKÁ PRÍRUČKA SLOVENČINA Copyright 2016 Vasco Electronics LLC www.vasco-electronics.com OBSAH 1. Ovládanie zariadenia 4 1.1 Funkčné tlačidlá 5 1.2 Nabíjanie batérie 6 1.3
Vasco Traveler Premium 5 UŽÍVATEĽSKÁ PRÍRUČKA SLOVENČINA Copyright 2016 Vasco Electronics LLC www.vasco-electronics.com OBSAH 1. Ovládanie zariadenia 4 1.1 Funkčné tlačidlá 5 1.2 Nabíjanie batérie 6 1.3
Smart TV box Q4 CPU: Quad Core až 1.6 GHz RAM: 2 GB, ROM: 8 GB flash memory Operačný systém: Android Jelly Bean 4.2 Wi-Fi b/g/n + LAN RJ45 Infra
 Smart TV box Q4 CPU: Quad Core až 1.6 GHz RAM: 2 GB, ROM: 8 GB flash memory Operačný systém: Android Jelly Bean 4.2 Wi-Fi 802.11b/g/n + LAN RJ45 Infračervené diaľkové ovládanie Podpora kariet microsdhc
Smart TV box Q4 CPU: Quad Core až 1.6 GHz RAM: 2 GB, ROM: 8 GB flash memory Operačný systém: Android Jelly Bean 4.2 Wi-Fi 802.11b/g/n + LAN RJ45 Infračervené diaľkové ovládanie Podpora kariet microsdhc
SLOVENSKY ENGLISH Všeobecné otázkys <Stredisko informácií pre zákazníkov spoločnosti LG> * Pred telefonátom sa uistite, že je telefónne č
 SLOVENSKY ENGLISH Všeobecné otázkys 0850 111 154 * Pred telefonátom sa uistite, že je telefónne číslo správne. Návod na používanie LG-E460 MFL67844530
SLOVENSKY ENGLISH Všeobecné otázkys 0850 111 154 * Pred telefonátom sa uistite, že je telefónne číslo správne. Návod na používanie LG-E460 MFL67844530
Slovenská technická univerzita v Bratislave Fakulta informatiky a informačných technológií Ilkovičova 2, , Bratislava 4 Internet vecí v našich ž
 Slovenská technická univerzita v Bratislave Fakulta informatiky a informačných technológií Ilkovičova 2, 842 16, Bratislava 4 Internet vecí v našich životoch [IoT] Používateľská príručka - Android Tím:
Slovenská technická univerzita v Bratislave Fakulta informatiky a informačných technológií Ilkovičova 2, 842 16, Bratislava 4 Internet vecí v našich životoch [IoT] Používateľská príručka - Android Tím:
Ako si mám nainštalovať nový upgrade z Internetu?
 Pri sťahovaní verzií z Internetu je možné postupovať nasledovnými spôsobmi: Inštalácia upgrade (aktualizácie) z internetu priamo cez program Olymp Ak máte počítač, na ktorom je nainštalovaný program Olymp,
Pri sťahovaní verzií z Internetu je možné postupovať nasledovnými spôsobmi: Inštalácia upgrade (aktualizácie) z internetu priamo cez program Olymp Ak máte počítač, na ktorom je nainštalovaný program Olymp,
Vždy pripravení pomôcť Zaregistrujte svoj produkt a získajte podporu na Otázky? Kontaktujte Philips D630 D635 Rozšírená dokume
 Vždy pripravení pomôcť Zaregistrujte svoj produkt a získajte podporu na www.philips.com/support Otázky? Kontaktujte Philips D630 D635 Rozšírená dokumentácia pre používateľa Obsah 1 Dôležité bezpečnostné
Vždy pripravení pomôcť Zaregistrujte svoj produkt a získajte podporu na www.philips.com/support Otázky? Kontaktujte Philips D630 D635 Rozšírená dokumentácia pre používateľa Obsah 1 Dôležité bezpečnostné
LG-P690_TMS_cover.indd
 SLOVENSKY ENGLISH Všeobecné otázky 0850 111 154 * Pred telefonátom sa uistite, že je telefónne číslo správne. Návod na používanie LG-P690 P/N : MFL67379703
SLOVENSKY ENGLISH Všeobecné otázky 0850 111 154 * Pred telefonátom sa uistite, že je telefónne číslo správne. Návod na používanie LG-P690 P/N : MFL67379703
