Sony Ericsson Mobile Communications AB
|
|
|
- Andrej Koubek
- pred 4 rokmi
- Prehliadani:
Prepis
1 Obsah Začíname...4 Pokyny pre funkcie ovládané dotykom...4 Prehľad telefónu...5 Zapnutie telefónu...6 Pomoc...7 Nabíjanie batérie...7 Maximalizácia výkonu batérie...8 Ikony na obrazovke...9 Funkcie ovládané dotykom...9 Prehľad ponúk...11 Navigácia...12 Pam...13 Jazyk telefónu...14 Zadávanie textu...14 Volanie...16 Prijímanie hovorov...16 Uskutočňovanie a prijímanie hovorov...17 Kontakty...19 Rýchle vytáčanie...21 Ďalšie funkcie volania...21 Práca s obrázkami...26 Použitie fotoaparátu...26 Použitie videokamery...29 Práca s fotografiami...30 Prezeranie a označovanie fotografií...31 Použitie fotografií...32 Tlač fotografií...32 Zdieľanie fotografií a videoklipov...33 Prístup k videoklipom v telefóne...34 Hudba...36 Stereofonická prenosná súprava handsfree...36 Prístup k hudbe v telefóne...36 Čisté stereo a čisté basy...38 Zoznamy skladieb...39 SensMe...39 Zvukové knihy...40 Nakupovanie...40 PlayNow...40 TrackID
2 Hudba a videoklipy online...41 Rádio...41 Záznam zvuku...42 Prenos a používanie obsahu...44 Manipulácia s obsahom v telefóne...44 Odoslanie obsahu do iného telefónu...44 Používanie kábla USB...44 Prenos obsahu do počítača a z počítača...45 Názov telefónu...46 Použitie technológie bezdrôtovej komunikácie Bluetooth...46 Zálohovanie a obnovenie...47 Aktualizácia telefónu...49 Aktualizácia telefónu pomocou aplikácie Sony Ericsson PC Suite...49 Bezdrôtová aktualizácia telefónu...49 Správy...50 Správy SMS a MMS...50 Konverzácie...51 Hlasové správy Internet...54 Panel nástrojov webového prehliadača...54 Skratky webového prehliadača...54 Záložky...54 História navštívených stránok...55 Ďalšie funkcie prehliadača...55 Zabezpečenie prístupu na Internet a certifikáty...55 Prenosy súborov...56 webové kanály...56 Facebook...57 Pripojený domov...58 Wi-Fi...58 DLNA...58 Vzdialené prehrávanie pomocou konzoly PLAYSTATION GPS...60 Použitie systému GPS...60 Aplikácia Google Maps pre mobilné telefóny...61 Zistenie popisu cesty...61 Stopár...61 Synchronizácia...63 Synchronizácia pomocou počítača...63 Synchronizácia pomocou internetovej služby
3 Ďalšie funkcie...64 Režim Lietadlo...64 Budíky...64 Kalendár...65 Poznámky...65 Úlohy...66 Profily...66 Čas a dátum...66 Schémy...67 Rozloženie hlavnej ponuky...67 Orientácia obrazovky...67 Signály zvonenia...67 Hry...68 Aplikácie...68 Antivírusový program...68 Kódy PIN...69 IMEI...70 Stereofónna náhlavná súprava Bluetooth MH Úvod...71 Nabíjanie...71 Zapnutie a vypnutie...72 Spárovanie náhlavnej súpravy...72 Nastavenie hlasitosti...72 Volanie...73 Počúvanie hudby...73 Obnovenie nastavenia náhlavnej súpravy...74 Batéria...74 Riešenie problémov...74 Riešenie problémov...76 Bežné otázky...76 Chybové správy...78 Právne informácie...79 Register
4 Začíname Dôležité informácie Pred použitím mobilného telefónu si prečítajte časť Dôležité informácie. Pokyny pre funkcie ovládané dotykom Pokyny zvýraznené sivou čiarou sú určené len pre funkcie obrazovky ovládané dotykom. 4
5 Prehľad telefónu 1 Reproduktor slúchadla 2 Obrazovka 1 3 Softvérové tlačidlá 4 Tlačidlo na uskutočnenie hovoru 5 Tlačidlo ponuky činností 2 6 Navigačné tlačidlo 7 Tlačidlo C (vymazanie) 8 8 Tlačidlo na nastavenie hlasitosti 9 Tlačidlo na ukončenie hovoru, vypínač telefónu 10 Tlačidlo uzávierky fotoaparátu/spúšte Tlačidlo zámku obrazovky 12 Blesk 13 Objektív fotoaparátu 14 Zásuvka na pamäťovú kartu (pod krytom) 15 Konektor na pripojenie nabíjačky, súpravy handsfree a kábla USB 16 Anténa telefónu Hlasný reproduktor Vloženie karty SIM 1 Odstráňte kryt batérie. 2 Zasuňte kartu SIM do držiaka tak, aby kontakty zlatej farby smerovali nadol. 5
6 Vloženie batérie 1 Vložte batériu do telefónu štítkom nahor. Konektory batérie priložte ku konektorom v telefóne. 2 Nasaďte kryt batérie na miesto. Zapnutie telefónu Zapnutie telefónu 1 Stlačte a podržte tlačidlo. 2 Ak sa zobrazí výzva, zadajte kód PIN (Personal Identification Number osobné identifikačné číslo) karty SIM a vyberte položku OK. 3 Vyberte jazyk. 4 Postupujte podľa zobrazených pokynov. Ak chcete opraviť chybu pri zadávaní kódu PIN, stlačte tlačidlo. Karta SIM Karta SIM (Subscriber Identity Module identifikačný modul predplatiteľa), ktorú ste dostali od mobilného operátora, obsahuje informácie o vašom predplatnom. Pred vložením karty SIM do telefónu alebo vybratím karty z telefónu vždy vypnite telefón a odpojte nabíjačku. Pred vybratím karty SIM z telefónu môžete na kartu SIM uložiť kontakty. PIN Na aktivovanie telefónnych služieb a funkcií budete potrebovať kód PIN (Personal Identification Number osobné identifikačné číslo). Kód PIN vám poskytne mobilný operátor. Každá zadaná číslica kódu PIN sa zobrazí ako hviezdička (*). To neplatí, ak kód PIN začína rovnakými číslicami ako tiesňové číslo, napríklad číslo 112 alebo 911. Tiesňové číslo je pri zadávaní viditeľné a dá sa naň volať bez zadania kódu PIN. Ak kód PIN zadáte trikrát za sebou nesprávne, karta SIM sa zablokuje. Pozrite časť Ochrana karty SIM na strane 69. Pohotovostný režim Po zapnutí telefónu a zadaní kódu PIN sa zobrazí názov mobilného operátora. Toto zobrazenie sa nazýva pohotovostný režim. Telefón je pripravený na použitie. 6
7 Použitie iných sietí Uskutočňovanie a prijímanie hovorov, používanie správ a prenos údajov, napríklad pri použití internetových služieb, mimo domácej siete (siete vášho operátora) (v cudzej, alebo tiež roamingovej sieti), môže byť nákladnejšie. Ďalšie informácie získate od mobilného operátora. Pomoc Okrem tejto používateľskej príručky sú na webovej stránke k dispozícii príručky funkcií a ďalšie informácie. Váš telefón obsahuje taktiež funkcie pomoci a používateľskú príručku. Prístup k nim získate podľa nasledujúcich pokynov. Vyvolanie používateľskej príručky v telefóne Vyberte položku Ponuka > Nastavenie > Pomoc. pre použív. > Používateľ. príručka. Zobrazenie tipov a rád Vyberte položku Ponuka > Nastavenie > Pomoc. pre použív. > Tipy a triky. Zobrazenie informácií o funkciách Prejdite na požadovanú funkciu a ak je dostupná možnosť Inform., vyberte ju. V niektorých prípadoch sa možnosť Inform. zobrazuje v ponuke Možn.. Zobrazenie prehliadky telefónu Vyberte položku Ponuka > Zábava > Ukážkové video. Zobrazenie stavu telefónu Stlačte tlačidlo na nastavenie hlasitosti. Zobrazia sa informácie o telefóne, pamäti a batérii. Podporované služby a funkcie Niektoré služby a funkcie opísané v tejto používateľskej príručke nie sú podporované všetkými sieťami alebo poskytovateľmi služieb vo všetkých oblastiach. Toto sa bez obmedzenia týka medzinárodného tiesňového čísla siete GSM, čísla 112. Podrobnejšie informácie o dostupnosti konkrétnych služieb alebo funkcií a o poplatkoch za prístup k nim alebo ich používanie získate od mobilného operátora alebo poskytovateľa služieb. Nabíjanie batérie Batéria nového telefónu je čiastočne nabitá. Nabíjanie batérie 1 Pripojte k telefónu nabíjačku. 2 Nabíjačku odpojíte vyklopením konektora nahor. 7
8 Maximalizácia výkonu batérie Nabíjajte telefón často. Ak budete batériu často nabíjať, vydrží dlhšie. Ak sa nachádzate v oblasti, ktorá nie je pokrytá signálom, telefón opakovane vyhľadáva siete, ktoré sú k dispozícii. To spotrebováva energiu. Ak sa nemôžete presunúť do oblasti s lepším pokrytím, dočasne telefón vypnite. Vypínajte bezdrôtové technológie 3G, Bluetooth a Wi-Fi, keď ich nepoužívate. Nezakrývajte počas hovoru anténu telefónu. Ďalšie informácie o maximalizácii výkonu batérie nájdete na stránkach 8
9 Ikony na obrazovke Na obrazovke sa môžu zobraziť nasledujúce ikony: Ikona Popis Batéria je takmer úplne nabitá Batériu je potrebné nabiť Signál pokrytia siete je dobrý Žiadne pokrytie siete (zobrazuje sa aj v režime Lietadlo) Sieť 3G je dostupná Sieť UMTS HSPA je dostupná Zmeškané hovory Hovory presmerované Prebieha hovor. Mikrofón je vypnutý Hlasný reproduktor je zapnutý Telefón je v tichom režime Nová správa SMS Nová správa MMS Nový Prehrávač médií je spustený Rádio je zapnuté Súprava handsfree je pripojená Funkcia Bluetooth je aktivovaná Náhlavná súprava Bluetooth je pripojená Telefón je pripojený k sieti Wi-Fi Telefón je pripojený k Internetu Zabezpečená webová stránka Budík je aktivovaný Pripomienka udalosti Pripomienka úlohy Systém GPS je aktivovaný Aplikácia Java je aktivovaná Funkcie ovládané dotykom Telefón je vybavený funkciami ovládanými dotykom, ktoré sú aktivované, ak je telefón zatvorený. 9
10 Používanie dotykovej obrazovky Klepnutie Dotykom vyberte alebo aktivujte položku na obrazovke. Presunutie Dotknite sa položky, podržte ju a presuňte z jedného miesta na obrazovke na druhé. Prudší pohyb Dotyk a rýchly pohyb prsta doľava, doprava, nahor alebo nadol. Stlačenie a podržanie Dotykom a podržaním prsta na položke aktivujete položku alebo zobrazíte ponuku možností. Prehľad prehliadača médií Fotoaparát 2 Fotografie 3 Hudba 4 Videoklipy 5 Rádio Navigácia v prehliadači médií 1 Odomknite obrazovku. 2 Klepnite na jednu z položiek. 3 Ak sa chcete vrátiť späť, klepnite na hornú časť obrazovky, tlačidlo alebo. Použitie funkcií ovládaných dotykom Aktivácia obrazovky Stlačte tlačidlo na hornej strane telefónu. Odomknutie obrazovky Pretiahnite položku do hornej časti obrazovky. Uzamknutie funkcie dotyku Stlačte kláves na hornej strane telefónu. 10
11 Prehľad ponúk* PlayNow Fotoaparát Služby polohy Google Maps Navigácia Stopár Moje obľúbené Nastavenie Hovory** Všetky hovory Prijaté hovory Volané čísla Zmeškané hovory Internet Správy Napísať novú Prijaté správy/konverzácie Správy Volať hlas. schr. Kontakty Môj stav Nový kontakt Organizátor Budíky Aplikácie Media Home Správca súborov ** Prenos súborov Kalendár Úlohy Poznámky Videohovor Synchronizácia Časovač Stopky Baterka Kalkulačka Zábava Služby online Rádio TrackID Remote Play Hry Photo Mate Nahrať zvuk Ukážkové video Médiá Fotografie Hudba Video Hry Webové kanály Nastavenie Prehrávač hudby Nastavenie Všeobecné Profily Čas a dátum Jazyk Aktualizácia softvéru Ovládanie hlasom Skratky Režim Lietadlo Kódy PIN Zabezpečenie Zjednodušenie ovl. Stav telefónu Obnovenie nastavení Zvuky a signály Hlasitosť zvonenia Signál zvonenia Tichý režim Zosilňujúce zvonenie Vibračná signalizácia Signál správy Zvuk tlačidiel Displej Tapeta Rozlož. hl. ponuky Téma Úvodná obrazovka Šetrič obrazovky Veľkosť hodín Jas Upraviť názvy liniek Hovory Rýchle vytáčanie Inteligentné hľadanie Presmerovanie Prepnúť na linku 2 Správa hovorov Doba Ukázať/skryť moje č. Súprava handsfree Prijímať otvorením Ukončiť zavretím Pripojenia Wi-Fi Bluetooth USB Názov telefónu Zdieľanie obsahu Synchronizácia Správa zariadenia Mobilné siete Dátová komunikácia Nastavenia Internetu Nastavenie pre prúdy Nastavenie správ Nastavenie SIP Príslušenstvo Pomoc. pre použív. Používateľ. príručka Prevzatie nastavení Základné nastavenie Tipy a triky * Niektoré ponuky závisia od mobilného operátora, použitej siete alebo predplatného. ** Medzi kartami a vedľajšími ponukami môžete prechádzať pomocou navigačného tlačidla. 11
12 Navigácia Prístup k hlavnej ponuke Keď sa na obrazovke zobrazí položka Ponuka, stlačením prostredného softvérového tlačidla vyberte položku Ponuka. Keď sa na obrazovke nezobrazí položka Ponuka, stlačte tlačidlo a potom stlačením prostredného softvérového tlačidla vyberte položku Ponuka. Navigácia v ponukách telefónu Na prehľadávanie ponúk stlačte navigačné tlačidlo hore, dole, vľavo alebo vpravo. Výber akcie na obrazovke Stlačte ľavé, prostredné alebo pravé softvérové tlačidlo. Zobrazenie možností pre určitú položku Ak chcete položku napríklad upraviť, vyberte položku Možn.. Ukončenie funkcie Stlačte tlačidlo. Návrat do pohotovostného režimu Stlačte tlačidlo. Navigácia medzi médiami 1 Vyberte položku Ponuka > Médiá. 2 Prejdite na položku ponuky a stlačte navigačné tlačidlo doprava. 3 Ak sa chcete vrátiť, stlačte navigačné tlačidlo doľava. Odstránenie položiek Položky, ako sú čísla, písmená, snímky a zvuky, odstránite stlačením tlačidla. Karty V niektorých ponukách môžu byť k dispozícii karty. Karty má napríklad ponuka Hovory. Prechádzanie medzi kartami Stlačte navigačné tlačidlo doľava alebo doprava. Skratky Pomocou skratiek pre navigačné tlačidlo môžete prejsť pohotovostného režimu priamo k určitým funkciám. Použitie klávesových skratiek pre navigačné tlačidlo Pre priamy prechod na funkciu stlačte navigačné tlačidlo hore, dolu, vľavo alebo vpravo. 12
13 Úprava skratky pre navigačné tlačidlo 1 Vyberte položku Ponuka > Nastavenie > Všeobecné > Skratky. 2 Prejdite na požadovanú možnosť a vyberte možnosť Upraviť. 3 Prejdite na požadovanú možnosť ponuky a vyberte možnosť Skratka. Skratky hlavnej ponuky Číslovanie ponúk začína od hornej ľavej ikony a pokračuje doprava a potom po riadkoch nadol. Okamžitý prechod na položku hlavnej ponuky Vyberte položku Ponuka a stlačte tlačidlo,, alebo. Možnosť Rozlož. hl. ponuky musí byť nastavená na hodnotu Mriežka. Pozrite časť Zmena rozloženia hlavnej ponuky na strane 67. Ponuka činností Ponuka činností poskytuje rýchly prístup k týmto funkciám: Nové udalosti zmeškané hovory a nové správy. Spustené aplik. aplikácie, ktoré sú spustené na pozadí. Moje skratky sem pridajte svoje obľúbené funkcie, ku ktorým chcete mať rýchly prístup. Internet pohodlné pripojenie k internetu. Otvorenie ponuky činností Stlačte tlačidlo. Signály a upozornenia Môžete použiť výstražné signály a dostávať upozornenia napr. na prichádzajúce správy a udalosti kalendára. Ak upozornenie odložíte, môžete ho zobraziť neskôr v ponuke činností. Vypnutie alebo odloženie budíka Ak budík zvoní: Na vypnutie budíka pretiahnite ikonu budíka doprava. Na odloženie budíka klepnite na tlačidlo Odložiť. Odloženie upozornenia Po upozornení na prichádzajúcu ovú správu alebo udalosť kalendára klepnite na tlačidlo. Pam Obsah môžete uložiť na pamäťovú kartu, do pamäte telefónu a na kartu SIM. Ak je v telefóne vložená pamäťová karta, budú sa fotografie a hudba ukladať na ňu. Ak pamäťová karta v telefóne nie je alebo je plná, budú sa fotografie a hudba ukladať do pamäte telefónu. Správy a kontakty sa ukladajú do pamäte telefónu, ale môžete nastaviť ich ukladanie na kartu SIM. Pamäťová karta Pamäťovú kartu je možné zakúpiť samostatne. Tento telefón podporuje pamäťovú kartu microsd, pomocou ktorej je možné rozšíriť miesto na ukladanie údajov v telefóne. Tento typ karty je možné taktiež použiť ako prenosnú pamäťovú kartu pre iné kompatibilné zariadenia. 13
14 Obsah môžete presúvať medzi pamäťovou kartou a pamäťou telefónu. Vloženie pamäťovej karty Vyberte kryt batérie a vložte pamäťovú kartu kontaktmi zlatej farby smerom nadol. Jazyk telefónu Môžete vybrať jazyk, ktorý sa bude používať v telefóne. Zmena jazyka telefónu 1 Vyberte položku Ponuka > Nastavenie > Všeobecné > Jazyk > Jazyk telefónu. 2 Vyberte požadovanú možnosť. Zadávanie textu Na zadávanie textu môžete použiť bežný textový vstup multitap alebo textový vstup Quick. Metóda textového vstupu Quick používa slovníkovú aplikáciu v telefóne. Zmena jazyka použitého na písanie V režime zadávania textu stlačte a podržte tlačidlo. Zmena spôsobu zadávania textu V režime zadávania textu stlačte a podržte tlačidlo. Prepínanie medzi veľkými písmenami, malými písmenami a číslami V režime zadávania textu stlačte tlačidlo. Zadávanie čísel 1 Pri zadávaní textu stlačte tlačidlo, kým sa v hornej časti obrazovky nezobrazí položka. 2 Číslo zadáte tlačidlami. Ak chcete zadať číslo v režime vkladania textu, môžete tlačidlá stlačiť a podržať. Zadávanie interpunkčných znamienok a symbolov 1 V režime zadávania textu krátko stlačte tlačidlo. 2 Prejdite na symbol a vyberte položku Vložiť. Z najčastejšie používaných interpunkčných znamienok môžete vyberať taktiež stlačením tlačidla. 14
15 Zadanie textu pomocou textového vstupu Quick 1 Vyberte napríklad položku Ponuka > Správy > Napísať novú > Správa. 2 Ak nie je zobrazená ikona, prejdite stlačením a podržaním tlačidla na textový vstup Quick. 3 Požadované tlačidlo stlačte iba raz, aj keď zadávané písmeno nie je prvým písmenom označeným na tlačidle. Ak chcete napríklad napísať slovo Jane, stlačte,,,. Skôr ako si pozriete návrhy, napíšte celé slovo. 4 Návrhy slov zobrazíte stlačením tlačidla alebo navigačného tlačidla dolu. 5 Stlačením tlačidla prijmete návrh a pridáte medzeru. Zadanie textu pomocou metódy multitap 1 Vyberte napríklad položku Ponuka > Správy > Napísať novú > Správa. 2 Ak nie je zobrazený symbol, stlačením a podržaním tlačidla prepnite na bežný textový vstup multitap. 3 Opakovane stláčajte príslušné tlačidlo, kým sa nezobrazí požadované písmeno. 4 Stlačením tlačidla pridáte medzeru. Pridanie slov do slovníka v telefóne 1 Keď zadávate text pomocou textového vstupu Quick, vyberte možnosť Možn. > Napísať slovo. 2 Napíšte slovo pomocou bežného textového vstupu multitap a vyberte položku Uložiť. 15
16 Volanie Telefón musí byť zapnutý a musí byť v dosahu siete. Prijímanie hovorov Hovory je možné prijímať aj so zatvoreným telefónom. Prijatie hovoru, ak je zámok obrazovky zapnutý Presuňte položku zľava doprava. Prijatie hovoru, ak je zámok obrazovky vypnutý Klepnite na tlačidlo. Odmietnutie hovoru, ak je zámok obrazovky zapnutý Pretiahnite položku doprava a potom doľava. Odmietnutie hovoru, ak je zámok obrazovky vypnutý Klepnite na tlačidlo. Vypnutie mikrofónu počas hovoru Klepnite na tlačidlo. Zapnutie hlasitého reproduktora počas hovoru Klepnite na tlačidlo. Keď je zapnutý hlasný reproduktor, neprikladajte telefón k uchu. Mohlo by dôjsť k poškodeniu vášho sluchu. Vypnutie vyzváňania pred prijatím hovoru, ak je zámok obrazovky zapnutý Pretiahnite položku doprava. Vypnutie vyzváňania pred prijatím hovoru, ak je zámok obrazovky vypnutý Klepnite na tlačidlo. 16
17 Ukončenie hovoru Klepnite na tlačidlo. Uskutočňovanie a prijímanie hovorov Uskutočnenie hovoru 1 Zadajte telefónne číslo (prípadne aj s medzinárodným smerovým číslom krajiny a smerovým číslom oblasti). 2 Stlačte tlačidlo. Volať môžete na čísla z kontaktov a zo zoznamu hovorov. Ukončenie hovoru Stlačte tlačidlo. Uskutočnenie medzinárodného hovoru 1 Stlačte tlačidlo a držte ho stlačené, kým sa nezobrazí znak +. 2 Zadajte smerové číslo krajiny, smerové číslo oblasti (bez úvodnej nuly) a telefónne číslo. 3 Stlačte tlačidlo. Opätovné vytáčanie čísla Keď sa zobrazí hlásenie Opakovať?, vyberte položku Áno. Počas čakania na spojenie nedržte telefón pri uchu. Pri úspešnom spojení telefón vydá hlasný signál. Prijatie hovoru Stlačte tlačidlo. Odmietnutie hovoru Stlačte tlačidlo. Zmena hlasitosti slúchadla počas hovoru Stlačte tlačidlo na nastavenie hlasitosti nahor alebo nadol. Vypnutie mikrofónu počas hovoru 1 Stlačte a podržte tlačidlo. Zobrazí sa ikona. 2 Ak chcete mikrofón opäť zapnúť, stlačte a podržte tlačidlo. Zapnutie hlasného reproduktora počas hovoru Vyberte položku ZapRep. Zobrazí sa ikona. Keď je zapnutý hlasný reproduktor, neprikladajte telefón k uchu. Mohlo by dôjsť k poškodeniu vášho sluchu. Zobrazenie zmeškaných hovorov v pohotovostnom režime Zobrazí sa otázka. Stlačením tlačidla otvorte zoznam hovorov. Videohovor Počas videohovoru môžete zdieľať video z hlavného fotoaparátu. 17
18 Príprava na uskutočnenie videohovoru Dostupnosť služby 3G (UMTS) je signalizovaná zobrazením ikony alebo. Aby bolo možné uskutočniť videohovor, musia mať obaja účastníci hovoru telefónne predplatné, ktoré podporuje službu 3G (UMTS), a súčasne musí byť k dispozícii signál pokrytia siete 3G (UMTS). Uskutočnenie videohovoru 1 Zadajte telefónne číslo (prípadne aj s medzinárodným smerovým číslom krajiny a smerovým číslom oblasti). 2 Vyberte položku Možn. > Začať videohovor. Použitie lupy pri odchádzajúcom videohovore Stlačte navigačné tlačidlo hore alebo dole. Zdieľanie fotografií a videoklipov počas videohovoru 1 Stlačením navigačného tlačidla počas videohovoru prepnite na kartu režimu zdieľania videa. 2 Prejdite na videoklip alebo fotografiu a vyberte položku Zdieľať. Zobrazenie možností pre videohovor Počas hovoru vyberte položku Možn.. Tiesňové volania Tento telefón podporuje medzinárodné tiesňové čísla, napríklad 112 alebo 911. Tieto čísla je možné bežne používať na tiesňové volanie v akejkoľvek krajine, s vloženou kartou SIM alebo bez nej, ak je telefón v dosahu siete. V niektorých krajinách sú k dispozícii ďalšie tiesňové čísla. Z tohto dôvodu môže mobilný operátor uložiť na kartu SIM ďalšie miestne tiesňové čísla. Uskutočnenie tiesňového volania Zadajte číslo 112 (medzinárodné tiesňové číslo) a stlačte tlačidlo. Zobrazenie miestnych tiesňových čísiel 1 Vyberte položku Ponuka > Kontakty. 2 Prejdite na možnosť Nový kontakt a vyberte Možn. > Špeciálne čísla > Tiesňové čísla. Siete Telefón automaticky prepína medzi sieťami GSM a (UMTS) alebo v závislosti od ich dostupnosti. Niektorí mobilní operátori umožňujú ručné prepínanie sietí. Ručné prepínanie sietí 1 Vyberte položku Ponuka > Nastavenie > Pripojenia > Mobilné siete > Siete GSM/ 3G. 2 Vyberte požadovanú možnosť. Zoznam hovorov Zoznam hovorov zobrazuje informácie o prijatých hovoroch a zmeškaných alebo odmietnutých hovoroch., volaných číslach Volanie na číslo v zozname hovorov 1 Stlačte tlačidlo a prejdite na požadovanú kartu. 2 Prejdite na meno alebo číslo a stlačte tlačidlo. 18
19 Kontakty V ponuke Kontakty môžete ukladať mená, telefónne čísla a informácie o osobách. Tieto informácie sa môžu ukladať do pamäte telefónu alebo na kartu SIM. Kontakty je možné synchronizovať pomocou aplikácie Sony Ericsson PC Suite. Predvolené kontakty Môžete zvoliť, ktoré kontaktné informácie sa budú zobrazovať ako predvolené. Ak sú ako predvolené kontakty nastavené Kontakty v tel., budú sa v kontaktoch zobrazovať všetky informácie uložené v ponuke Kontakty. Ak sú ako predvolené kontakty nastavené Kontakty na SIM, budú sa v kontaktoch zobrazovať mená a čísla uložené na karte SIM. Výber predvolených kontaktov 1 Vyberte položku Ponuka > Kontakty. 2 Prejdite na možnosť Nový kontakt a vyberte Možn. > Rozšírené > Predvolené kontakty. 3 Vyberte požadovanú možnosť. Kontakty v telefóne Kontakty v telefóne môžu obsahovať mená, telefónne čísla a osobné informácie. Ukladajú sa do pamäte telefónu. Pridanie telefónneho kontaktu 1 Vyberte položku Ponuka > Kontakty. 2 Prejdite na možnosť Nový kontakt a vyberte položku Pridať. 3 Zadajte meno a vyberte možnosť OK. 4 Prejdite na možnosť Nové číslo: a vyberte položku Pridať. 5 Zadajte číslo a vyberte možnosť OK. 6 Vyberte typ čísla. 7 Prejdite karty a do jednotlivých polí zadajte informácie. 8 Vyberte položku Uložiť. Volanie kontaktov Volanie kontaktu 1 Vyberte položku Ponuka > Kontakty. 2 Prejdite na kontakt a stlačte tlačidlo. Priamy prechod do zoznamu kontaktov Stlačte a podržte tlačidlo. Volanie pomocou inteligentného hľadania 1 Stláčaním tlačidiel zadajte rad číslic (aspoň dvoch). Všetky položky, ktoré zodpovedajú radu zadaných číslic alebo písmen, sa zobrazia v zozname. 2 Prejdite na kontakt alebo telefónne číslo a stlačte tlačidlo. Zapnutie alebo vypnutie inteligentného hľadania 1 Vyberte položku Ponuka > Nastavenie > Hovory > Inteligentné hľadanie. 2 Vyberte požadovanú možnosť. 19
20 Úprava kontaktov Pridanie informácií do kontaktu v telefóne 1 Vyberte položku Ponuka > Kontakty. 2 Prejdite na kontakt a vyberte položku Možn. > Upraviť kontakt. 3 Prejdite karty a vyberte možnosť Pridať alebo Upraviť. 4 Vyberte požadovanú možnosť a položku, ktorú chcete pridať alebo upraviť. 5 Vyberte položku Uložiť. Ak vaše predplatné podporuje službu identifikácie volajúceho účastníka, môžete kontaktom priradiť osobné vyzváňacie tóny a obrázky. Kopírovanie mien a čísiel do kontaktov v telefóne 1 Vyberte položku Ponuka > Kontakty. 2 Prejdite na možnosť Nový kontakt a vyberte Možn. > Rozšírené > Kopírovať zo SIM. 3 Vyberte požadovanú možnosť. Kopírovanie mien a čísiel na kartu SIM 1 Vyberte položku Ponuka > Kontakty. 2 Prejdite na možnosť Nový kontakt a vyberte Možn. > Rozšírené > Kopír. na kartu SIM. 3 Vyberte požadovanú možnosť. Pri kopírovaní všetkých kontaktov z telefónu na kartu SIM sa nahradia všetky existujúce informácie na karte SIM. Automatické ukladanie mien a telefónnych čísel na kartu SIM 1 Vyberte položku Ponuka > Kontakty. 2 Prejdite na možnosť Nový kontakt a vyberte Možn. > Rozšírené > Aut. uloženie na SIM. 3 Vyberte požadovanú možnosť. Uloženie kontaktov na pamäťovú kartu 1 Vyberte položku Ponuka > Kontakty. 2 Prejdite na možnosť Nový kontakt a vyberte Možn. > Rozšírené > Záloh. na pam. kartu. Kontakty na karte SIM Kontakty na karte SIM môžu obsahovať iba mená a čísla. Ukladajú sa na kartu SIM. Pridanie kontaktu na kartu SIM 1 Vyberte položku Ponuka > Kontakty. 2 Prejdite na možnosť Nový kontakt a vyberte položku Pridať. 3 Zadajte meno a vyberte možnosť OK. 4 Zadajte číslo a vyberte možnosť OK. 5 Vyberte typ čísla a ak máte ďalšie informácie, zadajte ich. 6 Vyberte položku Uložiť. Odstraňovanie kontaktov Odstránenie všetkých kontaktov 1 Vyberte položku Ponuka > Kontakty. 2 Prejdite na možnosť Nový kontakt a vyberte Možn. > Rozšírené > Odstr. vš. kontakty. 3 Vyberte požadovanú možnosť. Stav pamäte kontaktov Počet kontaktov, ktoré je možné uložiť do telefónu alebo na kartu SIM, závisí od veľkosti dostupnej pamäte. 20
21 Zobrazenie stavu pamäte kontaktov 1 Vyberte položku Ponuka > Kontakty. 2 Prejdite na možnosť Nový kontakt a vyberte položku Možn. > Rozšírené > Stav pamäte. Informácie o vlastníkovi telefónu Do telefónu môžete zadať informácie o sebe a môžete napríklad odoslať vlastnú vizitku. Zadanie informácií o vlastníkovi telefónu 1 Vyberte položku Ponuka > Kontakty. 2 Prejdite na možnosť Môj stav a vyberte položku Otvoriť. 3 Prejdite na požadovanú možnosť a upravte informácie. 4 Vyberte položku Uložiť. Pridanie vlastnej vizitky 1 Vyberte položku Ponuka > Kontakty. 2 Prejdite na možnosť Môj stav a vyberte položku Otvoriť. 3 Prejdite na možnosť Moje kontakt. inf. a vyberte Pridať > Vytvoriť novú. 4 Prejdite karty a do jednotlivých polí zadajte informácie. 5 Zadajte informácie a vyberte možnosť Uložiť. Skupiny Z telefónnych čísel a ových adries v ponuke Kontakty v tel., na ktoré chcete odosielať správy, môžete vytvoriť skupinu. Skupiny (s telefónnymi číslami) môžete tiež použiť pri vytváraní zoznamov povolených volajúcich. Vytvorenie skupiny čísiel a ových adries 1 Vyberte položku Ponuka > Kontakty. 2 Prejdite na možnosť Nový kontakt a vyberte Možn. > Skupiny. 3 Prejdite na možnosť Nová skupina a vyberte položku Pridať. 4 Zadajte názov skupiny a vyberte možnosť Pokračovať. 5 Prejdite na možnosť Nová položka a vyberte položku Pridať. 6 Prejdite na každé telefónne číslo alebo ovú adresu kontaktu, ktoré chcete označiť, a vyberte možnosť Označiť. 7 Vyberte položku Pokračovať > Hotovo. Rýchle vytáčanie Pomocou funkcie rýchleho vytáčania môžete vybrať deväť kontaktov, na ktoré je možné v pohotovostnom režime rýchlo zavolať. Tieto kontakty môžete uložiť na pozície 1 9. Pridanie kontaktov medzi čísla pre rýchle vytáčanie 1 Vyberte položku Ponuka > Kontakty. 2 Prejdite na možnosť Nový kontakt a vyberte Možn. > Rýchle vytáčanie. 3 Prejdite na číslo pozície a vyberte možnosť Pridať. 4 Vyberte kontakt. Rýchle vytočenie čísla Zadajte číslo pozície a stlačte tlačidlo. Ďalšie funkcie volania Hlasová schránka Ak je súčasťou vášho predplatného odkazová služba (hlasová schránka), môžu vám volajúci zanechať hlasový odkaz, keď nemôžete prijať hovor. 21
22 Zadanie čísla hlasovej schránky 1 Vyberte položku Ponuka > Správy > Správy > Nastavenie > kartu Nastavenie správ > Číslo hlas. schránky. 2 Zadajte číslo a vyberte možnosť OK. Volanie hlasovej schránky Stlačte a podržte tlačidlo. Ovládanie telefónu hlasom Po vytvorení hlasových príkazov máte tieto možnosti: vytočiť číslo hlasom, t.j. zavolať určitú osobu vyslovením jej mena, prijímať a odmietať hovory so súpravou handsfree. Nahrávanie hlasového príkazu pre vytáčanie hlasom 1 Vyberte položku Ponuka > Nastavenie > Všeobecné > Ovládanie hlasom > Vytáčanie hlasom > Aktivovať. 2 Vyberte položku Áno > Nový hlasový príkaz a vyberte kontakt. Ak je pre kontakt uložené viac ako jedno číslo, vyberte číslo, ku ktorému chcete pridať hlasový príkaz. 3 Nahrajte hlasový príkaz, napríklad Mobil Peter. 4 Postupujte podľa zobrazených pokynov. Počkajte na tón a vyslovte príkaz, ktorý chcete nahrať. Telefón prehrá hlasový príkaz. 5 Ak ste s nahrávkou spokojní, vyberte položku Áno. V opačnom prípade vyberte položku Nie a opakujte kroky 3 a 4. Hlasové príkazy sa ukladajú iba do pamäte telefónu. Nie je možné ich použiť v inom telefóne. Vytáčanie hlasom 1 Stlačte a podržte tlačidlo na nastavenie hlasitosti. 2 Počkajte na tón a vyslovte meno, ktoré ste predtým nahrali, napríklad Mobil Peter. Telefón zopakuje meno a potom spojí hovor. Aktivovanie prijímania hovorov hlasom a nahratie príkazov prijímania hovorov hlasom 1 Vyberte položku Ponuka > Nastavenie > Všeobecné > Ovládanie hlasom > Prijímanie hlasom > Aktivovať. 2 Postupujte podľa zobrazených pokynov a vyberte možnosť Pokračovať. Počkajte na tón a vyslovte príkaz Prijať alebo akékoľvek iné slovo. 3 Vyberte položku Áno, ak chcete príkaz prijať, alebo vyberte položku Nie, ak chcete nahrať nový príkaz. 4 Počkajte na tón a vyslovte príkaz Obsadené alebo akékoľvek iné slovo. 5 Vyberte položku Áno, ak chcete príkaz prijať, alebo vyberte položku Nie, ak chcete nahrať nový príkaz. 6 Postupujte podľa zobrazených pokynov a vyberte možnosť Pokračovať. 7 Vyberte prostredia, v ktorých sa má aktivovať prijímanie hovorov hlasom. Prijatie hovoru pomocou hlasových príkazov Vyslovte príkaz Prijať. Opakované nahrávanie hlasového príkazu 1 Vyberte položku Ponuka > Nastavenie > Všeobecné > Ovládanie hlasom > Vytáčanie hlasom > Upraviť mená. 2 Prejdite na príkaz a vyberte položku Možnosti > Nahradiť hl. prík.. 3 Počkajte na tón a vyslovte príkaz. Presmerovanie hovorov Pomocou tejto funkcie môžete presmerovať hovory, napríklad na odkazovú službu (hlasovú schránku). Keď je aktivovaná funkcia Blokovanie hovorov, nie sú dostupné niektoré možnosti pre presmerovanie hovorov. 22
23 Presmerovanie hovorov 1 Vyberte položku Ponuka > Nastavenie > Hovory > Presmerovanie. 2 Vyberte typ hovoru a požadovanú možnosť presmerovania. 3 Vyberte položku Aktivovať. Zobrazí sa ikona. 4 Zadajte číslo, na ktoré chcete presmerovať hovory, a vyberte možnosť OK. Signalizácia čakajúceho hovoru Ak je aktívna funkcia signalizácie čakajúceho hovoru a máte druhý prichádzajúci hovor, ozve sa pípnutie. Aktivácia signalizácie čakajúceho hovoru Vyberte položku Ponuka > Nastavenie > Hovory > Správa hovorov > Čakajúci hovor > Aktivovať. Obsluha viacerých hovorov Pomocou telefónu môžete súčasne obsluhovať viac hovorov. Môžete napríklad podržať prebiehajúci hovor a uskutočniť alebo prijať druhý hovor. Medzi obidvomi hovormi môžete prepínať. Kým neukončíte jeden z týchto dvoch hovorov, nemôžete prijať tretí hovor. Prepínanie medzi dvomi hovormi Počas hovoru stlačte tlačidlo. Zlúčenie dvoch hovorov Počas hovoru vyberte položku Možn. > Zlúčiť hovory. Ukončenie prebiehajúceho hovoru a návrat k podržanému hovoru Najprv stlačte tlačidlo a potom tlačidlo. Uskutočnenie druhého hovoru 1 Počas hovoru stlačte tlačidlo. Prebiehajúci hovor bude podržaný. 2 Vyberte položku Možn. > Ďalší hovor. 3 Zadajte číslo, na ktoré chcete volať, a stlačte tlačidlo. Prijatie druhého hovoru Počas hovoru stlačte tlačidlo. Prebiehajúci hovor bude podržaný. Odmietnutie druhého hovoru Počas hovoru stlačte tlačidlo a pokračujte v prebiehajúcom hovore. Ukončenie prebiehajúceho hovoru a prijatie druhého hovoru Počas hovoru vyberte položku Nahradiť aktív. hovor. Konferenčné hovory Pri konferenčnom môžete hovoriť až s piatimi účastníkmi. Pridanie nového účastníka 1 Počas hovoru stlačte tlačidlo. Táto akcia podrží zlúčené hovory. 2 Vyberte položku Možn. > Ďalší hovor. 3 Zadajte číslo, na ktoré chcete volať, a stlačte tlačidlo. 4 Vyberte položku Možn. > Zlúčiť hovory a pridajte nového účastníka. 5 Opakovaním tohto postupu pridajte ďalších účastníkov. Uvoľnenie účastníka 1 Vyberte položku Možn. > Uvoľniť účastníka. 2 Vyberte účastníka, ktorého chcete uvoľniť. 23
24 Súkromná konverzácia 1 Počas hovoru vyberte položku Možn. > Hovoriť s účast. a vyberte účastníka, s ktorým chcete hovoriť. 2 Ak chcete pokračovať v konferenčnom hovore, vyberte položku Možn. > Zlúčiť hovory. Zobrazenie vlastných čísel Svoje vlastné telefónne čísla môžete zobraziť, pridať a upraviť. Zobrazenie vlastných telefónnych čísiel 1 Vyberte položku Ponuka > Kontakty. 2 Prejdite na možnosť Nový kontakt a vyberte Možn. > Špeciálne čísla > Moje čísla. 3 Vyberte požadovanú možnosť. Povolené hovory Pomocou tejto funkcie môžete nastaviť, aby sa prijímali iba hovory z určitých telefónnych čísel. Pridanie čísiel do zoznamu povolených volajúcich 1 Vyberte položku Ponuka > Nastavenie > Hovory > Správa hovorov > Povolené hovory > Iba zo zoznamu. 2 Prejdite na možnosť Nová položka a vyberte položku Pridať. 3 Vyberte kontakt alebo vyberte možnosť Skupiny. Povolenie všetkých hovorov Vyberte položku Ponuka > Nastavenie > Hovory > Správa hovorov > Povolené hovory > Od všetkých. Blokované vytáčanie Prichádzajúce alebo odchádzajúce hovory môžete blokovať. Budete na to potrebovať heslo od poskytovateľa služieb. Ak je zapnuté presmerovanie prichádzajúcich hovorov, nie je možné použiť niektoré možnosti blokovania hovorov. Možnosti blokovania hovorov Štandardné možnosti: Všetky odchádzajúce všetky odchádzajúce hovory. Odchádz. medzinár. všetky odchádzajúce medzinárodné hovory. Odch. medz. v cudzej všetky odchádzajúce medzinárodné hovory okrem hovorov do vašej krajiny. Všetky prichádzajúce všetky prichádzajúce hovory. Prich. pri roamingu všetky prichádzajúce hovory, keď ste v zahraničí. Aktivovanie blokovania hovorov 1 Vyberte položku Ponuka > Nastavenie > Hovory > Správa hovorov > Blokovanie hovorov. 2 Vyberte požadovanú možnosť. 3 Vyberte položku Aktivovať. 4 Zadajte heslo a vyberte možnosť OK. Dĺžka a cena hovoru Počas hovoru telefón zobrazuje dobu hovoru. Môžete tiež zistiť dobu posledného hovoru, dobu všetkých odchádzajúcich hovorov a celkovú dobu všetkých hovorov. Zobrazenie dĺžky hovoru Vyberte položku Ponuka > Nastavenie > Hovory > Doba > Merače hovorov. 24
25 Ukázanie alebo skrytie vlastného telefónneho čísla Pri volaní môžete volanému účastníkovi ukázať (sprístupniť v sieti) alebo skryť svoje telefónne číslo. Skrytie vlastného telefónneho čísla 1 Vyberte položku Ponuka > Nastavenie > Hovory > Ukázať/skryť moje č.. 2 Vyberte položku Skryť číslo. 25
26 Práca s obrázkami Aby ste mohli používať fotoaparát, telefón musí byť zatvorený. Pomocou telefónu môžete snímať fotografie a nahrávať videoklipy, ktoré môžete zobraziť, uložiť alebo odoslať. Keď je telefón zatvorený, uložené fotografie a videoklipy nájdete v priečinku alebo. Keď je telefón otvorený, uložené fotografie a videoklipy nájdete v priečinku Médiá a v aplikácii Správca súborov. Aplikáciu Media Go môžete použiť na prenos obsahu do telefónu aj z neho. Ďalšie informácie nájdete v časti Prenos obsahu do počítača a z počítača na strane 45. Aktivovanie fotoaparátu Klepnite na. Použitie fotoaparátu Zachytenie fotografie klepnutím na obrazovku 1 Aktivujte fotoaparát. 2 Ak nie je aktívny fotoaparát, klepnite na položku. 3 Klepnite na. 4 Klepnite v hľadáčiku na miesto, kam chcete zaostriť. Fotografia je zachytená ihneď po zaostrení. Fotografia sa automaticky uloží. 5 Stlačením tlačidla sa vrátite k zobrazeniu hľadáčika a môžete zachytiť ďalšiu fotografiu. Zachytenie fotografie pomocou tlačidla spúšte 1 Aktivujte fotoaparát. 2 Ak nie je aktívny fotoaparát, klepnite na položku. 3 Klepnite na. 4 Stlačením tlačidla do polovice aktivujete funkciu automatického zaostrovania. Keď sa bodka a rámček zaostrovania sfarbia nazeleno, stlačením tlačidla úplne nadol nasnímajte fotografiu. Fotografia bude automaticky uložená. 5 Stlačením tlačidla sa vrátite k zobrazeniu hľadáčika a môžete zachytiť ďalšiu fotografiu. Použitie lupy (priblíženia/vzdialenia) Stlačte tlačidlo na nastavenie hlasitosti. Voľba nastavenia fotoaparátu 1 Aktivujte fotoaparát. 2 Ak nie je aktívny fotoaparát, klepnite na položku. 3 Klepnite na. 4 Klepnutím na položku zobrazíte panel nastavení. Rozpoznanie tváre Pomocou funkcie rozpoznania tváre môžete zaostriť tvár, ktorá nie je v strede hľadáčika. Fotoaparát automaticky rozpozná až tri tváre, ktoré označí bielymi rámčekmi. Zelený rám označuje tvár, ktorá bola vybraná na zaostrenie. Zaostruje sa tvár, ktorá je najbližšie k fotoaparátu. 26
27 Nastavenie funkcie rozpoznania tváre 1 Aktivujte fotoaparát. 2 Ak nie je aktívny fotoaparát, klepnite na položku. 3 Klepnite na. 4 Klepnutím na položku zobrazíte panel nastavení. 5 Klepnite na možnosť a potom možnosť. 6 Klepnutím na obrazovku urobte fotografiu. Fotografia je zachytená ihneď po zaostrení. Fotografia bude automaticky uložená. 7 Stlačením tlačidla sa vrátite k zobrazeniu hľadáčika a môžete zachytiť ďalšiu fotografiu. Funkcia Photo fix Funkciu Photo fix je možné použiť na zlepšenie zachytených fotografií. Jediným klepnutím je možné prispôsobiť jas, svetlosť a kontrast, a tým získať najlepšiu možnú fotografiu. Vylepšenia budú uložené ako kópia fotografie. Pôvodná fotografia zostane nedotknutá. Vylepšenie fotografie pomocou funkcie Photo fix 1 Nasnímajte fotografiu. 2 Pri prehľadávaní klepnite na obrazovku a zobrazí sa panel s nástrojmi. 3 Klepnite na. 4 Klepnite na. 5 Skontrolujte vylepšenie a klepnutím na položku úpravy uložte. 6 Ak vylepšenie nechcete uložiť, vyberte. Funkciu Photo fix môžete na fotografii použiť niekoľkokrát. Nastavenie fotoaparátu Nastavenie Ikona Popis Scény Na rýchle nastavenie fotoaparátu na fotografovanie v rôznych bežných situáciách môžete použiť dopredu naprogramované scénické režimy. Fotoaparát vykoná množstvo nastavení vhodných pre zvolenú scénu a zachytí najlepšiu možnú fotografiu. Automat. Portrét Portrét v šere Šport Sneh a pláž Krajina Krajina v šere Dokument Fotoaparát automaticky prispôsobí nastavenie pre fotografiu. Používa sa pre portrétové fotografie. Rozpoznanie tváre je aktívne. Nastavenie je optimalizované tak, aby umožňovalo zobrazenie jemnejších odtieňov pleti. Používa sa pre portrétové fotografie zachytené v noci alebo v zle osvetlenom prostredí (s bleskom alebo bez neho). Z dôvodu dlhého expozičného času treba fotoaparát držať nehybne alebo ho položiť na nehybný povrch. Používa sa pri fotografovaní predmetov, ktoré sa veľmi rýchlo pohybujú. Krátky expozičný čas minimalizuje rozmazanie pohybu. Používajte v dobre osvetlenom prostredí, aby ste sa vyhli podexponovaným fotografiám. Používa sa pre fotografie krajín. Fotoaparát zaostruje na vzdialené predmety. Blesk je vypnutý. Používa sa pre fotografie krajín v noci alebo v slabo osvetlenom prostredí (bez blesku). Z dôvodu dlhého expozičného času treba fotoaparát držať nehybne alebo ho položiť na nehybný povrch. Používa sa na fotografovanie textu či výkresov. Dáva fotografiám zvýšený a ostrejší kontrast. Zaostrovanie Zaostrenie určuje, ktorá oblasť fotografie bude ostrá. Automat. Fotoaparát automaticky zaostrí na vybraný predmet. Po zaostrení biely zaostrovací rám zozelenie. 27
28 Rozpoznanie tváre Fotoaparát automaticky rozpozná až tri ľudské tváre, ktoré označí bielymi rámami. Zelený rám označuje tvár, ktorá bola vybraná automatickým zaostrovaním. Zaostruje sa tvár, ktorá je najbližšie k fotoaparátu. Rozpoznávanie tváre nie je možné použiť pre všetky druhy scén. Makro Nekoneč. Automatické zaostrenie pre fotografie z veľmi krátkej vzdialenosti. Používa sa pri zachytávaní fotografií z diaľky. Zaostrené je na predmety v diaľke. Predmety blízko pri fotoaparáte môžu byť rozmazané. Blesk Použite blesk na zachytenie fotografií v zlých svetelných podmienkach. Automat. Vypnúť Keď sú zistené zlé svetelné podmienky, automaticky sa použije blesk. Blesk sa nikdy nespustí bez ohľadu na podmienky osvetlenia. V niektorých prípadoch môže byť kvalita fotografie vyššia bez blesku, hoci sú svetelné podmienky zlé. Zachytenie dobrej fotografie bez použitia blesku vyžaduje pevnú ruku. Rozmazaniu fotografie je možné predísť použitím samospúšte. Samospúšť Pomocou samospúšte môžete zachytiť fotografiu a nemusíte pri tom držať telefón. Použite ju na fotografovanie autoportrétov alebo skupinových fotografií, na ktorých nebude nikto chýbať. Samospúšť môžete taktiež použiť na to, aby sa fotoaparát pri zachytávaní fotografií netriasol. Zap., 10 s Zap., 2 s Vypnúť Nastaví oneskorenie 10 sekúnd od okamihu stlačenia spúšte do zachytenia fotografie. Držať telefón úplne pokojne pri stlačení tlačidla spúšte môže byť ťažké a fotografia by sa mohla rozmazať. Tento problém vyriešite použitím 2-sekundového oneskorenia. Fotografia sa zachytí v okamihu stlačenia tlačidla spúšte. Veľkosť obrázka Pred zachytením fotografie si môžete vybrať z niekoľkých veľkostí a pomerov strán obrazu. Fotografia s vyšším rozlíšením vyžaduje viac pamäte. 8 Mpix Veľkosť 8 megapixlov s pomerom strán 4:3. Vhodná pre fotografie, ktoré zobrazíte na neširokouhlej obrazovke alebo ich budete tlačiť vo vysokom rozlíšení. 7 Mpix Veľkosť 7 megapixlov s pomerom strán 3:2. Toto je pomer používaný pre tradičné fotografie. Vytlačené fotografie sa budú hodiť do väčšiny rámov a fotoalbumov. 6 Mpix Veľkosť 6 megapixlov s pomerom strán 16:9. Širokouhlý formát s vysokým rozlíšením. Má vyššie rozlíšenie ako štandardný formát s úplným HD. Vhodný pre fotografie, ktoré zobrazíte na širokouhlej obrazovke. 3 Mpix Veľkosť 3 megapixle s pomerom strán 4:3. Vhodný pre fotografie, ktoré zobrazíte na neširokouhlej obrazovke. Full HD Formát úplného vysokého rozlíšenia pixlov. Vhodný pre fotografie, ktoré zobrazíte na širokouhlom televízore s rozlíšením HD. Pridať polohu Fotografie môžete označovať podrobnými údajmi o tom, kde boli zachytené. Ukážte priateľom a rodine na mape, kde ste boli alebo použite geografické štítky a vráťte sa späť na toto miesto neskôr. Vypnúť Zapnúť Ak je toto nastavenie vypnuté, nie je možné na mape vyhľadať miesto, kde ste fotografiu vytvorili. Ak je nastavenie zapnuté, k fotografii sa pri zachytení pripojí približná zemepisná poloha. Túto informáciu je možné neskôr použiť na identifikáciu miesta, kde bola fotografia vytvorená. Fotografie môžete zobraziť na mape v priečinku Médiá > Fotografie. 28
29 Tipy na použitie fotoaparátu Pravidlo tretín Neumiestňujte fotografovaný predmet doprostred záberu. Lepší výsledok dosiahnete, ak predmet umiestnite na hranicu tretiny snímky. Držte fotoaparát nehybne Držaním fotoaparátu nehybne predídete rozmazaným fotografiám. Pokúste sa oprieť ruku o pevný predmet. Na dosiahnutie nehybnosti telefónu pri snímaní fotografie môžete použiť aj samospúšť. Priblížte sa Čím bližšie budete k predmetu, tým menej sa budete musieť spoliehať na funkciu lupy. Snažte sa vyplniť hľadáčik fotografovaným predmetom. Ostaňte v dosahu blesku Fotografie predmetov, ktoré sú mimo maximálneho dosahu blesku, budú príliš tmavé. Maximálny dosah blesku je asi štyri kroky od fotografovaného predmetu. Experimentujte Vyskúšajte fotografovanie z rôznych uhlov alebo sa premiestnite bližšie k predmetu. Nasnímajte niekoľko fotografií na výšku. Vyskúšajte rôzne fotografické pozície. Využite jednofarebné pozadie Rovné pozadie pomôže zvýrazniť predmet. Udržujte objektív v čistote Mobilné telefóny sa používajú v rôznom počasí a na rôznych miestach a prenášajú sa vo vreckách a taškách. V dôsledku toho sa objektív fotoaparátu znečisťuje a pokrýva odtlačkami prstov. Na čistenie objektívu používajte mäkkú tkaninu. Použitie videokamery Záznam videoklipu klepnutím na obrazovku 1 Aktivujte fotoaparát. 2 Ak nie je aktívna videokamera, klepnite na položku. 3 Klepnite na. 4 Záznam spustíte klepnutím na obrazovku. 5 Záznam pozastavíte klepnutím na ikonu. Záznam znovu spustíte klepnutím na ikonu. 6 Nahrávanie zastavíte klepnutím na možnosť. Videoklip bude automaticky uložený. 7 Klepnutím na sa vrátite na zobrazenie hľadáčika a môžete nahrať ďalší videoklip. Záznam videoklipu pomocou tlačidla spúšte 1 Aktivujte fotoaparát. 2 Ak nie je aktívna videokamera, klepnite na položku. 3 Klepnite na. 4 Stlačením tlačidla spustite nahrávanie. 5 Nahrávanie zastavíte stlačením. Videoklip bude automaticky uložený. 6 Stlačením tlačidla sa vrátite na zobrazenie hľadáčika a môžete nahrať ďalší videoklip. Voľba nastavenia videokamery 1 Aktivujte fotoaparát. 2 Ak nie je aktívna videokamera, klepnite na položku. 3 Klepnite na. 4 Klepnutím na položku zobrazíte panel nastavení. 29
30 Nastavenie videokamery Nastavenie Ikona Popis Formát videa Pred nahraním videoklipu zvoľte jeho veľkosť a pomer strán. nhd Veľkosť videoklipu 640 x 352 pixlov s pomerom strán 16:9. Širokouhlý formát vhodný pre videoklipy, ktoré budete zobrazovať na širokouhlej obrazovke. VGA Správa Veľkosť videoklipu 640 x 480 pixlov. Štandardný formát videa pre videokamery a počítačové monitory. Záznam videoklipov vhodných na odosielanie v správach MMS. Čas nahrávania tohto formátu videa je obmedzený tak, aby sa zmestil do správy MMS. Nočný režim Používajte v zlých svetelných podmienkach. Zapnuté Vypnuté Ak je tento režim aktívny, zvýši sa citlivosť na svetlo. Používajte v zle osvetlených prostrediach. Záznamy rýchlo sa pohybujúcich predmetov môžu byť rozmazané. Držte ruku nehybne, alebo si ju oprite. V dobrých svetelných podmienkach nočný režim vypnite, aby ste zvýšili kvalitu videoklipu. Prisvetlenie Rozhodnite sa, či budete používať pri zázname videoklipov svetlo. Zapnuté Vypnuté Zapnite svetlo na zlepšenie kvality videoklipov nakrúcaných zblízka v zle osvetlenom prostredí. Svetlo je vždy vypnuté bez ohľadu na podmienky osvetlenia. Poznámka: V niektorých prípadoch môže byť kvalita videoklipu vyššia bez svetla, aj keď sú svetelné podmienky nepriaznivé. Nahranie kvalitného videoklipu bez použitia svetla vyžaduje nehybnú ruku. Rozmazaniu videoklipu je možné predísť taktiež podoprením telefónu alebo použitím samospúšte. Mikrofón Rozhodnite sa, či budete pri nahrávaní videoklipu zaznamenávať okolité zvuky. Vypnuté Zapnuté Ak je toto nastavenie vypnuté, nie je zaznamenaný žiadny zvuk. Ak je toto nastavenie zapnuté, na videoklipe sa zaznamená zvuk. Samospúšť Pomocou samospúšte môžete zaznamenať videoklip bez držania telefónu. Použite ju na záznam videa, na ktorom nebude nikto chýbať. Aby ste zaručili maximálnu stabilitu fotoaparátu pri zázname videoklipu, môžete použiť taktiež samospúšť. Zap., 10 s Nastaví oneskorenie 10 sekúnd od okamihu stlačenia spúšte do spustenia záznamu. Zap., 2 s Vypnúť Držať telefón úplne pokojne pri stlačení tlačidla spúšte môže byť ťažké a videoklip sa môže rozmazať. Tento problém vyriešite použitím 2-sekundového oneskorenia. Keď je samospúšť vypnutá, záznam videoklipu sa začne v okamihu stlačenia tlačidla spúšte. Stabilizátor obrazu Pri nahrávaní videoklipu môže byť ťažké držať telefón nehybne. Stabilizátor pomáha kompenzovaním drobných pohybov ruky. Zapnuté Vypnuté Odporúča sa nechať stabilizátor zapnutý. Keď je stabilizátor vypnutý, zaznamenaný videoklip môže byť trhaný. Práca s fotografiami Ak chcete fotografie a videoklipy zobraziť, upraviť alebo usporiadať, nainštalujte aplikáciu Adobe Photoshop Album Starter Edition. Táto aplikácia je k dispozícii na prevzatie na webovej stránke Aplikáciu Media Go môžete použiť na prenos obsahu do telefónu aj z neho. 30
31 Úprava fotografií Odstránenie fotografie 1 Klepnite na tlačidlo. 2 Prudším pohybom telefónu môžete zobraziť jednotlivé fotografie a videá. 3 Vyberte fotografiu. 4 Klepnutím na fotografiu zobrazte panel nástrojov. 5 Klepnutím na položku fotografiu odstráňte. Úprava fotografie 1 Klepnite na tlačidlo. 2 Prudším pohybom telefónu prezerajte fotografie a videá. 3 Vyberte fotografiu. 4 Klepnutím na fotografiu zobrazte panel s nástrojmi. 5 Klepnite na 6 Klepnutím na tlačidlo použijete čiernobiely režim. 7 Klepnutím na tlačidlo použijete funkciu Photo fix. Priblíženie fotografie 1 Klepnite na 2 Prudším pohybom telefónu môžete zobraziť jednotlivé fotografie a videá. 3 Vyberte fotografiu. 4 Klepnutím na fotografiu zobrazte panel nástrojov. 5 Klepnite na. 6 Presunutím položky priblížite fotografiu. Prezeranie a označovanie fotografií Zobrazenie fotografií a videoklipov pomocou fotoaparátu 1 Aktivujte fotoaparát. 2 Klepnite na. 3 Klepnite na. 4 Prudším pohybom telefónu môžete prezerať jednotlivé fotografie a videá. Klepnite na obrazovku a zobrazí sa ovládanie. 5 Videoklipy sú označené ikonou. Klepnutím na prehráte videoklip. Zobrazenie fotografií a videí v prehliadači médií 1 Klepnite na tlačidlo. 2 Prudším pohybom telefónu môžete zobraziť jednotlivé fotografie a videá. 3 Klepnite na fotografiu alebo video. Zobrazenie fotografií v prezentácii 1 Vyberte položku Ponuka > Médiá > Fotografie > Fotoalbum. 2 Vyberte mesiac. 3 Prejdite na fotografiu a vyberte možnosť Zobraziť. 4 Vyberte položku Možn. > Prezentácia. 5 Vyberte náladu. Zobrazenie fotografií na mape Po nasnímaní môžete k fotografii pridať vaše zemepisné súradnice. Táto funkcia sa nazýva označovanie zemepisných súradníc. Fotografie so zemepisnými súradnicami majú v aplikácii Médiá označenie. Ak nemôžete fotografie zobraziť na mape, pozrite časť Nedajú sa používať internetové služby. na strane 77. Informácie poskytované pri označovaní zemepisných súradníc sú približné a budú vyžadovať použitie kompatibilnej aplikácie. Spoločnosť Sony Ericsson neposkytuje záruky žiadneho druhu týkajúce sa presnosti takýchto údajov o polohe. 31
32 Zobrazenie fotografií na mape 1 Vyberte položku Ponuka > Médiá > Fotografie > Poloha. 2 Vyberte mesiac. 3 Prejdite na fotografiu a vyberte možnosť Zobraziť. 4 Vyberte položku Možn. > Zobraziť na mape. Zapnutie alebo vypnutie označovania zemepisných súradníc 1 Aktivujte fotoaparát. 2 Ak nie je aktívny fotoaparát, klepnite na položku. 3 Klepnite na. 4 Klepnutím na položku zobrazíte panel nastavení. 5 Klepnite na alebo. 6 Klepnite na niektorú z možností. Značky fotografií Fotografie je možné organizovať pomocou značiek. Môžete vytvárať nové značky, priradiť fotografii jednu alebo niekoľko značiek alebo odstrániť značku z fotografie. Fotografie s rovnakou značkou sú uložené spolu pod značkou Značky fotografií. Napríklad ku všetkým fotografiám zachyteným na prázdninách môžete pridať značku Prázdniny a následne ich zobraziť v albume Značky fotografií pod značkou Prázdniny. Vytvorenie nového označenia fotografie 1 Vyberte položku Ponuka > Médiá > Fotografie > Fotoalbum. 2 Vyberte mesiac. 3 Prejdite na fotografiu a vyberte možnosť Zobraziť. 4 Stlačte navigačné tlačidlo dolu a zvoľte možnosť Možn. > Označiť túto fot.. Označovanie fotografií 1 Vyberte položku Ponuka > Médiá > Fotografie > Fotoalbum. 2 Vyberte mesiac. 3 Prejdite na fotografiu a vyberte možnosť Zobraziť. 4 Stlačte navigačné tlačidlo nadol a prejdite na značku. 5 Vyberte položku Možn. > Označiť túto fot.. 6 Prejdite na každú fotografiu, ktorú chcete označiť, a vyberte Možn. > Označiť túto fot.. Odstránenie značky z obrázku 1 Pri prezeraní fotografie stlačte navigačné tlačidlo dolu 2 Prejdite na značku a vyberte možnosť Možn. > Odstrániť značku. Použitie fotografií Fotografiu môžete pridať ku kontaktu, použiť ju ako úvodnú obrazovku telefónu, ako tapetu pohotovostného režimu alebo ako šetrič obrazovky. Použitie fotografií 1 Vyberte položku Ponuka > Médiá > Fotografie > Fotoalbum. 2 Vyberte mesiac. 3 Prejdite na fotografiu a vyberte možnosť Zobraziť. 4 Vyberte položku Možn. > Použiť ako. 5 Vyberte požadovanú možnosť. Tlač fotografií Fotografie môžete vytlačiť na kompatibilnej tlačiarni s rozhraním PictBridge pripojenej pomocou kábla USB. Môžete tiež tlačiť na tlačiarni kompatibilnej s technológiou Bluetooth, ktorá podporuje profil doručovania objektov (Object Push). 32
33 Tlač fotografií pomocou kábla USB 1 Vyberte položku Ponuka > Organizátor > Správca súborov > Fotoalbum > Otvoriť. 2 Vyberte položku Možn. > Označiť > Označiť viaceré alebo Označiť všetky. 3 Vyberte položku Možn. > Tlač a postupujte podľa pokynov. 4 Pripojte k telefónu kábel USB. 5 Pripojte kábel USB k tlačiarni. 6 Počkajte na odozvu telefónu. 7 Ak je to potrebné, upravte nastavenia tlačiarne a vyberte položku Tlač. Ak sa vyskytne chyba tlačiarne, odpojte a znova pripojte kábel USB. Zdieľanie fotografií a videoklipov Môžete zachytiť či zobraziť fotografie alebo videá a posielať ich do iného telefónu alebo na web. Odoslanie fotografie alebo videoklipu uložených v telefóne 1 Klepnite na. 2 Vyberte fotografiu alebo video. 3 Klepnite na obrazovku 4 Klepnite na. 5 Vyberte možnosť Do web. albumov, Ako správu, Ako alebo Použiť Bluetooth. 6 Otvorte telefón. 7 Zadajte príjemcu a potom vyberte možnosť Odoslať. Odoslanie práve zachytenej fotografie alebo videoklipu 1 Po nastavení fotografie alebo videoklipu klepnite na položku. 2 Vyberte možnosť Do web. albumov, Ako správu, Ako alebo Použiť Bluetooth. 3 Otvorte telefón. 4 Zadajte príjemcu a potom vyberte možnosť Odoslať. Použitie webových albumov Ak túto službu podporuje vaše predplatné, môžete na webovú stránku odoslať svoje fotografie alebo videoklipy. Ak odoslanie obsahu na webovú stránku nefunguje, prečítajte si časť Nedajú sa používať internetové služby. na strane 77. Použitie webových služieb môže vyžadovať samostatnú licenčnú zmluvu medzi vami a poskytovateľom služieb. Na túto službu sa môžu vzťahovať ďalšie pravidlá a poplatky. Ďalšie informácie získate od poskytovateľa služieb. Odoslanie fotografií uložených v telefóne na webovú stránku 1 Vyberte položku Ponuka > Médiá > Fotografie > Fotoalbum. 2 Vyberte mesiac a rok. 3 Prejdite na fotografiu a vyberte položku Možn. > Odoslať > Do web. albumov. 4 Vyberte službu webového albumu. Ak budete vyzvaní, zadajte svoje prihlasovacie informácie. 5 Vyberte album alebo pridajte nový. 6 Zadajte text a vyberte položku Odoslať. Odoslanie videoklipov uložených v telefóne na webovú stránku 1 Vyberte položku Ponuka > Médiá > Video > Videá. 2 Prejdite na videoklip a vyberte možnosť Možn. > Odoslať > Do web. albumov. 3 Vyberte službu webového albumu. Ak budete vyzvaní, zadajte svoje prihlasovacie informácie. 4 Vyberte webový album alebo pridajte nový. 5 Zadajte text a vyberte možnosť Odoslať. 33
34 Prehliadanie webových albumov 1 Vyberte položku Ponuka > Médiá > Fotografie > Web. albumy. 2 Vyberte webový album. Prechod na webovú adresu z kontaktov 1 Vyberte položku Ponuka > Kontakty. 2 Prejdite na kontakt a vyberte položku Otvoriť. 3 Prejdite na webovú adresu a vyberte položku Navigácia. Prístup k videoklipom v telefóne Keď je telefón zatvorený, môžete prehľadávať a prehrávať videoklipy pomocou videoprehrávača v prehliadači médií. Videá zachytené pomocou fotoaparátu je možné nájsť v priečinku Album kamery. K ostatným videoklipom je možné získať prístup z ponuky Videá. Keď je telefón otvorený, je možné k videoklipom získať prístup z ponuky Médiá a Správca súborov. Prehrávanie videoklipov 1 Klepnite na tlačidlo. 2 Klepnite na kategóriu. 3 Prudším pohybom telefónu doľava alebo doprava prehľadávajte videá. 4 Klepnite na video, ktoré chcete prehrať. Pozastavenie videa 1 Klepnite na obrazovku a zobrazí sa ovládanie. 2 Klepnite na tlačidlo. Rýchle pretáčanie videa dopredu alebo dozadu 1 Klepnite na obrazovku a zobrazí sa ovládanie. 2 Stlačte a podržte tlačidlo alebo tlačidlo. Presúvanie medzi videoklipmi Prudším pohybom telefónu doľava alebo doprava sa posuniete na ďalšie alebo predchádzajúce video. Zobrazenie priblíženého videa 1 Klepnite na obrazovku a zobrazí sa ovládanie. 2 Klepnite na tlačidlo. Zobrazenie titulkov 1 Klepnite na obrazovku a zobrazí sa ovládanie. 2 Ak videoklip obsahuje titulky, zobrazuje sa položka. Klepnite na. 3 Vyberte jazyk. Skrytie titulkov 1 Klepnite na obrazovku a zobrazí sa ovládanie. 2 Ak videoklip obsahuje titulky, zobrazuje sa položka. Klepnite na tlačidlo. 3 Klepnite na Vypnúť. Prehrávanie videoklipov 1 Vyberte možnosť Ponuka > Médiá > Video > Videá alebo Fotoalbum. 2 Prejdite na názov súboru a vyberte položku Prehrať. Zastavenie prehrávania videoklipov Stlačte prostredné softvérové tlačidlo. Rýchly posun dopredu a dozadu Stlačte a podržte navigačné tlačidlo vpravo alebo vľavo. 34
35 Presúvanie medzi videoklipmi Stlačte navigačné tlačidlo vľavo alebo vpravo. Zmena hlasitosti Stlačte tlačidlo na nastavenie hlasitosti nahor alebo nadol. Zmena veľkosti obrazovky videa Stlačte navigačné tlačidlo dolu. 35
36 Hudba Pomocou telefónu môžete počúvať hudbu, zvukové knihy a kanály podcast. Aplikáciu Media Go môžete použiť na prenos obsahu do telefónu aj z neho. Ďalšie informácie nájdete v časti Prenos obsahu do počítača a z počítača na strane 45. Stereofonická prenosná súprava handsfree Použitie súpravy handsfree Pripojte prenosnú súpravu handsfree. Prehrávanie hudby sa zastaví, keď máte prichádzajúci hovor, a pokračuje po skončení hovoru. Ak slúchadlá nie sú súčasťou balenia telefónu, môžete si ich zakúpiť samostatne. Prístup k hudbe v telefóne Keď je telefón zatvorený, môžete prehľadávať a prehrávať hudbu pomocou prehrávača hudby v prehliadači médií. Ďalšie hudobné funkcie sú k dispozícii pomocou aplikácií Médiá a Správca súborov, ktoré sú prístupné, ak je telefón otvorený. Prehľadávanie hudobných súborov 1 Klepnite na tlačidlo. 2 Klepnite na kategóriu. 3 Prudším pohybom telefónu doľava alebo doprava prehľadávajte hudbu. 4 Klepnutím na album alebo zoznam skladieb zobrazíte ich obsah. 5 Ak sa chcete vrátiť späť, klepnite mimo zoznam a potom na hornú časť obrazovky. Prehľadávanie hudby pomocou jazdca 1 Pri prehľadávaní hudby, napríklad albumov, klepnite do spodnej časti obrazovky a zobrazí sa položka. 2 Presúvaním položky doľava alebo doprava prehľadávajte hudbu. Prehrávanie hudby 1 Klepnite na tlačidlo. 2 Klepnite na kategóriu. 3 Prudším pohybom telefónu doľava alebo doprava prehľadávajte hudbu. 4 Klepnite na album alebo zoznam skladieb. 5 Ak chcete prehrať súbor, klepnite na jeho názov. Pozastavenie hudby Klepnite na tlačidlo. Rýchle pretáčanie hudby dopredu alebo dozadu Stlačte a podržte tlačidlo alebo tlačidlo. Rýchle pretáčanie dopredu alebo dozadu môžete dosiahnuť taktiež presunutím položky doprava alebo doľava. 36
37 Presúvanie medzi skladbami Klepnite na tlačidlo alebo. Zobrazenie súčasného radu prehrávania Klepnite na obal albumu. Minimalizácia prehrávača hudby Klepnite na tlačidlo. Návrat do prehrávača hudby Klepnite na tlačidlo v dolnej časti obrazovky. Prehrávanie hudby 1 Vyberte položku Ponuka > Médiá > Hudba. 2 Pomocou navigačného tlačidla prehľadávajte kategórie. 3 Prejdite na názov súboru a vyberte položku Prehrať. Zastavenie prehrávania hudby Stlačte prostredné softvérové tlačidlo. Rýchly posun dopredu a dozadu Stlačte a podržte navigačné tlačidlo vpravo alebo vľavo. Presúvanie medzi skladbami Stlačte navigačné tlačidlo vľavo alebo vpravo. Zmena hlasitosti Stlačte tlačidlo na nastavenie hlasitosti nahor alebo nadol. Minimalizovanie prehrávača Vyberte položku Možn. > Minimalizovať. Návrat do prehrávača Vyberte položku Ponuka > Médiá. Prehrávanie hudby v náhodnom poradí Skladby v zozname skladieb je možné prehrávať v náhodnom poradí. Zoznam skladieb môže byť napríklad zoznam, ktorý ste vytvorili sami, ale aj album. Prehrávanie súborov v náhodnom poradí 1 V prehrávači hudby klepnite na tlačidlo. 2 Klepnite na tlačidlo. 37
38 Ovládanie gestami Prehrávanie skladieb v náhodnom poradí Keď telefón prehráva hudbu, stlačte a podržte tlačidlo a potraste telefónom. Keď je telefón otvorený, môžete skladby náhodne prehrávať tak, že telefónom zatrasiete. Použitie malého prehrávača hudby Malý prehrávač hudby je možné použiť na rýchly prístup k ovládačom hudby, keď je zapnutý zámok obrazovky. Aktivácia malého prehrávača hudby 1 Ak chcete zobraziť obrazovku, stlačte tlačidlo na hornej strane telefónu. 2 Klepnite na stavový riadok v dolnej časti obrazovky. Čisté stereo a čisté basy Pri ručnom nastavení ekvalizéra sa zapne funkcia čistého sterea a čistých basov. Ručné nastavenie ekvalizéra 1 Vyberte položku Ponuka > Médiá > Hudba. 2 Pomocou navigačného tlačidla prehľadávajte kategórie. 3 Prejdite na názov súboru a vyberte položku Prehrať. 4 Vyberte položku Možn. > Nastavenie > Ekvalizér. 5 Skontrolujte, či ste v zobrazení Ručne. V opačnom prípade vyberte možnosť Ručne. 6 Medzi frekvenčnými pásmami prechádzajte stláčaním navigačného tlačidla vľavo alebo vpravo. 7 Ak chcete zmeniť hodnotu vybraného frekvenčného pásma, stlačte navigačné tlačidlo hore alebo dole. 8 Ak sa chcete vrátiť do zobrazenia prehrávača, vyberte položku Hotovo. Zapnutie funkcie čistého sterea a čistých basov pomocou predvolieb ekvalizéra 1 Vyberte položku Ponuka > Médiá > Hudba. 2 Pomocou navigačného tlačidla prehľadávajte kategórie. 3 Prejdite na názov súboru a vyberte položku Prehrať. 4 Vyberte položku Možn. > Nastavenie > Ekvalizér. 5 Skontrolujte, či ste v zobrazení Predvoľba. V opačnom prípade vyberte možnosť Predv.. 6 Medzi predvoľbami prechádzajte stláčaním navigačného tlačidla vľavo alebo vpravo. 7 Vyberte akúkoľvek predvoľbu okrem predvoľby Normálne. 38
39 Zoznamy skladieb Hudobné súbory môžete usporiadať vytváraním zoznamov skladieb. Do zoznamu skladieb môžete pridávať skladby a priečinky. Vytvorenie zoznamu skladieb môže telefónu trvať niekoľko minút. Vytvorenie zoznamu skladieb 1 Vyberte položku Ponuka > Médiá > Hudba > Zoznamy skladieb. 2 Prejdite na možnosť Nový zozn. skladieb a vyberte položku Pridať. 3 Zadajte názov a vyberte položku OK. 4 Prejdite na každú skladbu, ktorú chcete pridať, a vyberte možnosť Označiť. 5 Výberom možnosti Pridať pridáte označené skladby do zoznamu skladieb. Pridanie skladieb do zoznamu skladieb 1 Vyberte položku Ponuka > Médiá > Hudba > Zoznamy skladieb. 2 Vyberte zoznam skladieb. 3 Prejdite na možnosť Pridať hudbu a vyberte položku Pridať. 4 Prejdite na každú skladbu, ktorú chcete pridať, a vyberte možnosť Označiť. 5 Výberom možnosti Pridať pridáte označené skladby do zoznamu skladieb. SensMe Pomocou funkcie SensMe môžete vytvárať zoznamy skladieb dvomi spôsobmi podľa nálady alebo zo všetkých skladieb v telefóne. Ak chcete vytvoriť zoznam podľa nálady, najprv pomocou aplikácie Media Go preneste skladby do telefónu. Pri tom sa pridajú informácie, ako je nálada, tempo a akordy. Skladby sú zobrazené ako bodky na mape s dvomi osami. V zobrazení Všetky sa všetky skladby v telefóne rozmiestnia náhodne na mape. Vytvorenie zoznamu skladieb podľa nálady 1 Vyberte položku Ponuka > Médiá > Hudba. 2 Prejdite na možnosť SensMe a vyberte položku Otvoriť. 3 Stlačte navigačné tlačidlo hore, dolu, vpravo alebo vľavo. 4 Skontrolujte, či sa nachádzate v zobrazení Nálada. V opačnom prípade vyberte možnosť Nálada. 5 Rôzne skladby prechádzajte stlačením navigačného tlačidla hore, dolu, vpravo alebo vľavo. 6 Viac skladieb vyberiete voľbou možnosti Pridať a stlačením navigačného tlačidla hore alebo dolu. 7 Výberom možnosti Vytvor. vytvoríte zoznam skladieb a prehráte ho v prehrávači hudby. 8 Vyberte položku Možn. > Uložiť zoznam skl.. 9 Zadajte názov a vyberte položku OK. 39
40 Vytvorenie zoznamu skladieb v zobrazení všetkých skladieb 1 Vyberte položku Ponuka > Médiá > Hudba. 2 Prejdite na možnosť SensMe a vyberte položku Otvoriť. 3 Stlačte navigačné tlačidlo hore, dolu, vpravo alebo vľavo. 4 Skontrolujte, či sa nachádzate v zobrazení Všetky. V opačnom prípade vyberte možnosť Všetky. 5 Rôzne skladby prechádzajte stlačením navigačného tlačidla hore, dolu, vpravo alebo vľavo. 6 Viac skladieb vyberiete voľbou možnosti Pridať a stlačením navigačného tlačidla hore alebo dolu. 7 Výberom možnosti Vytvor. vytvoríte zoznam skladieb na prehrávanie v prehrávači hudby. 8 Vyberte položku Možn. > Uložiť zoznam skl.. 9 Zadajte názov a vyberte položku OK. Zvukové knihy Ak použijete aplikáciu Media Go na prenos zvukových kníh do telefónu z počítača, môžete počúvať zvukové knihy v telefóne. Môže trvať niekoľko minút, kým sa prenesená zvuková kniha zobrazí v zozname dostupných zvukových kníh. Prístup ku zvukovým knihám Vyberte položku Ponuka > Médiá > Hudba > Zvukové knihy. Zvukové knihy v iných formátoch ako M4B alebo zvukové knihy, ktoré nemajú značky kapitol ID3v2, nájdete v priečinku Skladby. Nakupovanie Ak si predplatíte hudobnú službu, ktorá umožňuje obmedzené, dočasné použitie s telefónom, môžete označiť skladbu, ktorú si chcete neskôr kúpiť. Pri najbližšej synchronizácii hudby pomocou aplikácie Windows Media Player na počítači s prístupom k Internetu by sa mala zobraziť otázka, či si chcete kúpiť skladbu označenú skôr. Ak budete súhlasiť, skladba sa prevezme do počítača a z vášho účtu vo vybranej hudobnej službe sa odčíta poplatok. Táto služba vyžaduje predplatné a účet v hudobnej službe preberania, počítač s aplikáciou Microsoft Windows Media Player 11 alebo novšou kompatibilnou verziou aplikácie Windows Media Player a pripojenie k počítaču pomocou rozhrania USB. Označenie skladby nie je viditeľné. Označenie skladieb nie je možné zrušiť. Označenie skladby Keď telefón prehráva skladbu, ktorú chcete označiť, stlačte a podržte tlačidlo. PlayNow Výberom položky PlayNow vstúpite do arény PlayNow, kde môžete preberať hudbu, hry, signály zvonenia, témy a tapety. Pomocou tejto aplikácie môžete zobraziť alebo vypočuť obsah pred jeho zakúpením a prevzatím do telefónu. Ak aplikácia PlayNow a aréna PlayNow nefunguje, pozrite si časť Nedajú sa používať internetové služby. na strane 77. Táto služba nie je dostupná vo všetkých krajinách. Rozšírené funkcie môžete nájsť aj vo webovom obchode arény PlayNow prostredníctvom počítača na lokalite Ďalšie informácie nájdete v príručke funkcií arény PlayNow na lokalite Použitie aplikácie PlayNow 1 Vyberte položku Ponuka > PlayNow. 2 Prejdite arénu PlayNow a postupujte podľa pokynov na zobrazenie a nákup obsahu. 40
41 TrackID TrackID je služba rozpoznávania hudby. Pomocou tejto služby môžete automaticky vyhľadať názov, interpreta a názov albumu pre skladbu, ktorú počujete z hlasného reproduktora, v rádiu alebo v telefóne. Ak služba TrackID nefunguje, prečítajte si časť Nedajú sa používať internetové služby. na strane 77. Vyhľadanie informácií o skladbe Keď počujete skladbu z hlasného reproduktora, vyberte položku Ponuka > Zábava > TrackID > Spustiť. Keď je v telefóne spustené rádio, vyberte položku Možn. > TrackID. Najlepšie výsledky dosiahnete použitím služby TrackID v tichom prostredí. Hudba a videoklipy online Preberaním prúdov údajov z Internetu do telefónu môžete sledovať videoklipy a počúvať hudbu. Ak Internet nefunguje, prečítajte si časť Nedajú sa používať internetové služby. na strane 77. Výber dátového účtu pre prúdy údajov 1 Vyberte položku Ponuka > Nastavenie > Pripojenia > Nastavenie pre prúdy > Pripojiť pomocou:. 2 Vyberte dátový účet, ktorý chcete použiť. 3 Vyberte položku Uložiť. Preberanie prúdu hudby a videoklipov 1 Vyberte položku Ponuka > Internet. 2 Vyberte možnosť a potom možnosť. 3 Vyberte prepojenie na prúd údajov. Rádio Nepoužívajte v telefóne funkciu rádia na miestach, kde je to zakázané. Zapnutie rádia 1 Pripojte k telefónu súpravu handsfree. 2 Keď je telefón zatvorený, odomknite obrazovku. 3 Klepnite na tlačidlo. Automatické vyhľadávanie kanálov Klepnite na tlačidlo alebo. Vyhľadávanie kanálov pomocou telefónu Pretiahnite položku cez frekvenčné pásma. Jemné vyladenie frekvencie Klepnite na tlačidlo alebo. Výber uložených kanálov 1 Klepnite na. 2 Klepnite na stanicu. Ak je položka nedostupná, nie sú uložené žiadne stanice. Ak chcete ukladať stanice, použite rádio, keď je telefón otvorený. Minimalizovanie rádia Klepnite na tlačidlo. 41
42 Návrat k rádiu Klepnite na tlačidlo. Vypnutie rádia Klepnite na tlačidlo. Zapnutie rádia 1 Pripojte k telefónu súpravu handsfree. 2 Vyberte položku Ponuka > Zábava > Rádio. Automatické vyhľadávanie kanálov Vyberte položku Hľadať. Jemné vyladenie frekvencie Stlačte navigačné tlačidlo vľavo alebo vpravo. Zmena hlasitosti Stlačte tlačidlo na nastavenie hlasitosti nahor alebo nadol. Minimalizovanie rádia Vyberte položku Možn. > Minimalizovať. Návrat k rádiu Vyberte položku Ponuka > Zábava > Rádio. Ukladanie kanálov Môžete uložiť až 20 predvolieb kanálov. Automatické uloženie kanálov Vyberte položku Možn. > Stanice > Aut. uloženie. Ručné uloženie kanálov 1 Po nájdení rozhlasovej stanice vyberte Možn. > Stanice > Uložiť. 2 Prejdite na pozíciu a vyberte položku Vložiť. 3 Ak chcete, môžete stanicu premenovať. Vyberte položku Uložiť. Stanicu môžete taktiež uložiť na pozície stlačením a podržaním tlačidiel. Prepínanie medzi uloženými stanicami Stlačte navigačné tlačidlo hore alebo dole. Taktiež môžete vybrať uloženú stanicu stlačením klávesov -. Záznam zvuku Pomocou tejto funkcie môžete nahrať hlasovú poznámku alebo hovor. Nahrané zvuky je možné použiť ako vyzváňacie tóny. Zákony v niektorých krajinách alebo štátoch požadujú, aby bola druhá strana hovoru upozornená na nahrávanie. Nahrávanie zvuku 1 Vyberte položku Ponuka > Zábava > Nahrať zvuk > Nahrať. 2 Nahrávku zastavíte a uložíte výberom možnosti Uložiť. Nahrávanie hovoru 1 Počas prebiehajúceho hovoru vyberte Možn. > Nahrať. 2 Ak chcete uložiť nahratý záznam, vyberte položku Uložiť. 42
43 Vypočutie zvukového záznamu 1 Vyberte položku Ponuka > Organizátor > Správca súborov. 2 Prejdite na možnosť Hudba a vyberte položku Otvoriť. 3 Prejdite na záznam a vyberte položku Prehrať. 43
44 Prenos a používanie obsahu Obsah, napríklad snímky a hudbu, môžete prenášať a používať. Nesmiete vymieňať niektoré materiály chránené zákonom na ochranu autorských práv. Chránená položka je označená ikonou. Manipulácia s obsahom v telefóne Aplikácia Správca súborov sa v telefóne používa na manipuláciu s obsahom, ktorý je uložený v pamäti telefónu alebo na pamäťovej karte. Karty a ikony v aplikácii Správca súborov zobrazujú umiestnenie obsahu. Po zaplnení pamäte získate miesto odstránením staršieho obsahu. Zobrazenie stavu pamäte 1 Vyberte položku Ponuka > Organizátor > Správca súborov. 2 Vyberte položku Možn. > Stav pamäte. 3 Vyberte položku Pamäťová karta alebo Telefón. Výber viac ako jednej položky v priečinku 1 Vyberte položku Ponuka > Organizátor > Správca súborov. 2 Prejdite na priečinok a vyberte možnosť Otvoriť. 3 Vyberte položku Možn. > Označiť > Označiť viaceré. 4 Prejdite na každú položku, ktorú chcete označiť, a vyberte možnosť Označiť. Presúvanie položiek medzi pamäťou telefónu a pamäťovou kartou 1 Vyberte položku Ponuka > Organizátor > Správca súborov. 2 Vyhľadajte položku a vyberte Možn. > Správa súboru > Presunúť. 3 Vyberte položku Pamäťová karta alebo Telefón. 4 Prejdite na priečinok a vyberte možnosť Otvoriť. 5 Vyberte položku Prilepiť. Zobrazenie informácií o obsahu 1 Vyberte položku Ponuka > Organizátor > Správca súborov. 2 Vyhľadajte položku a vyberte Možn. > Informácie. Odoslanie obsahu do iného telefónu Obsah môžete odoslať napríklad v správach alebo pomocou technológie bezdrôtovej komunikácie Bluetooth. Odoslanie obsahu 1 Prejdite na položku a vyberte položku Možn. > Odoslať. 2 Vyberte spôsob prenosu. Prijímajúce zariadenie musí podporovať zvolený spôsob prenosu. Používanie kábla USB Pripojenie telefónu k počítaču pomocou kábla USB Ak používate počítač, pri prvom pripojení sa zobrazí výzva na inštaláciu aplikácie PC Companion. Kábel USB je možné zakúpiť samostatne. Používajte iba kábel USB podporovaný telefónom. Bezpečné odpojenie kábla USB Kábel USB neodpájajte počas prenosu obsahu, pretože by mohlo dôjsť k poškodeniu obsahu. 44
45 1 V počítači: Klepnite pravým tlačidlom myši na ikonu Bezpečne odobrať zariadenie v Prieskumníkovi systému Microsoft Windows. 2 Vyberte jednotky, ktoré chcete odpojiť. Vyberte položku Zastaviť. 3 Počkajte, kým sa nezobrazí upozornenie, že zariadenie možno bezpečne odobrať. Odpojte kábel USB. PC Companion Aplikácia PC Companion vám umožňuje: preskúmať obsah v telefóne, používať telefón ako modem, nainštalovať počítačový softvér, ktorý sa používa na synchronizáciu, prenos a zálohovanie obsahu telefónu. Ďalšie informácie nájdete v príručkách pre funkcie na webovej stránke Softvér kompatibilný so systémami Mac môžete prevziať na stránkach Inštalácia aplikácie PC Companion 1 Pripojte telefón k počítaču pomocou kábla USB podporovaného telefónom. 2 V počítači: Postupujte podľa pokynov. Presun obsahu Pomocou Prieskumníka systému Microsoft Windows môžete myšou presúvať obsah medzi telefónom, pamäťovou kartou a počítačom. Presúvanie obsahu myšou 1 Pripojte telefón k počítaču pomocou kábla USB. 2 V počítači: Počkajte, kým sa pamäť telefónu a pamäťová karta zobrazia ako externý disk v Prieskumníkovi systému Microsoft Windows. 3 Pomocou myši presuňte vybrané súbory medzi telefónom a počítačom. Požadované operačné systémy Ak chcete použiť počítačový softvér Sony Ericsson, potrebujete jeden z týchto operačných systémov: Microsoft Windows Vista Microsoft Windows XP s aktualizáciou Service Pack 2 alebo novší. Prenos obsahu do počítača a z počítača Pomocou aplikácie Media Go môžete prenášať multimediálny obsah medzi telefónom a počítačom. Aplikácia Media Go je k dispozícii na prevzatie prostredníctvom aplikácie PC Companion alebo na webovej stránke Softvér kompatibilný so systémami Mac môžete prevziať na stránkach Prenos obsahu pomocou aplikácie Media Go 1 Pripojte telefón k počítaču pomocou kábla USB podporovaného telefónom. 2 V počítači: Vyberte položku Štart/Programy/Sony/Media Go. 3 Vyberte položku Transfer to or from Device using Media Go a kliknite na položku OK. 4 Počkajte, kým sa telefón nezobrazí v aplikácii Media Go. 5 Presuňte súbory medzi telefónom a počítačom v aplikácii Media Go. 45
46 Media Home Aplikáciu Media Home môžete použiť na automatický prenos obsahu z aplikácie Media Go do telefónu. Aplikáciu Media Home môžete použiť taktiež na prevzatie obsahu zo serveru DLNA. Pred použitím aplikácie Media Home treba do počítača nainštalovať aplikáciu Media Go a povoliť možnosť Zdieľ. médií. Aplikácia Media Go je dostupná na prevzatie z programu PC Companion alebo na adrese Nastavenie aplikácie Media Home 1 V počítači: Spustite aplikáciu Media Go a povoľte Zdieľanie médií. 2 V telefóne: Spustite a dokončite Sprievodca nastav.. Automatický prenos obsahu do telefónu z aplikácie Media Go. Pripojte telefón k nabíjačke. Ak je nabíjačka pripojená, začne aplikácia Media Home automatické preberanie. Ručný prenos obsahu do telefónu z aplikácie Media Go 1 Vyberte položku Organizátor > Media Home. 2 Stlačte tlačidlo Spustiť. Prehľadávanie a preberanie obsahu zo serveru DLNA 1 Vyberte položku Organizátor > Media Home > Možn. > Prehľ.. 2 Vyberte server a označte obsah, ktorý chcete prevziať. 3 Stlačte tlačidlo Prevziať. Názov telefónu Môžete zadať názov, ktorý bude identifikovať telefón iným zariadeniam používajúcim napríklad technológiu bezdrôtovej komunikácie Bluetooth. Zadanie názvu telefónu 1 Vyberte položku Ponuka > Nastavenie > Pripojenia > Názov telefónu. 2 Zadajte názov telefónu a vyberte možnosť OK. Použitie technológie bezdrôtovej komunikácie Bluetooth Funkcia Bluetooth je bezplatná a umožňuje bezdrôtové pripojenie k iným zariadeniam Bluetooth. Môžete napríklad: pripájať zariadenia handsfree, pripájať viac zariadení súčasne, pripojiť telefón k počítaču a používať Internet, vymieňať položky. hrať hry pre viacerých hráčov. Pri používaní komunikácie Bluetooth sa odporúča, aby boli zariadenia od seba vzdialené maximálne 10 metrov (33 stôp) a aby medzi nimi neboli žiadne pevné prekážky. Príprava na použitie technológie bezdrôtovej komunikácie Bluetooth Ak chcete komunikovať s ďalšími zariadeniami, musíte funkciu Bluetooth zapnúť. Možno budete tiež musieť spárovať telefón s ďalšími zariadeniami Bluetooth. Zapnutie funkcie Bluetooth Vyberte položku Ponuka > Nastavenie > Pripojenia > Bluetooth > Zapnúť. Skontrolujte, či má zariadenie, ktoré chcete spárovať s telefónom, aktivovanú funkciu Bluetooth a či je zapnutá funkcia viditeľnosti v režime Bluetooth. 46
47 Spárovanie telefónu s iným zariadením 1 Vyberte položku Ponuka > Nastavenie > Pripojenia > Bluetooth > Pridať nové zar.. 2 Vyberte zariadenie. 3 Ak je to potrebné, zadajte prístupový kód. Povolenie pripojenia k telefónu 1 Vyberte položku Ponuka > Nastavenie > Pripojenia > Bluetooth. 2 Vyberte zariadenie zo zoznamu. 3 Vyberte položku Možn. > Povoliť pripojenie. 4 Vyberte položku Vždy sa pýtať alebo Vždy povoliť. Toto je možné iba u zariadení, ktoré vyžadujú prístup k zabezpečenej službe. Šetrenie energie Pomocou funkcie Šetrenie energie môžete šetriť energiu batérie. V režime šetrenia energie je možné pripojiť iba jediné zariadenie Bluetooth. Ak chcete súčasne pripojiť viac ako jedno zariadenie Bluetooth, musíte túto funkciu vypnúť. Zapnutie šetrenia energie Vyberte položku Ponuka > Nastavenie > Pripojenia > Bluetooth > Možn. > Šetrenie energie > Zapnuté. Prepínanie zvuku medzi súpravou handsfree a telefónom Pomocou tlačidla na telefóne alebo príslušného tlačidla na súprave handsfree môžete prepnúť zvuk medzi telefónom a súpravou handsfree. Prepnutie zvuku 1 Vyberte položku Ponuka > Nastavenie > Pripojenia > Bluetooth > Možn. > Prichádzajúci hovor. 2 Vyberte požadovanú možnosť. Možnosť V telefóne prepne zvuk do telefónu. Možnosť V handsfree prepne zvuk do súpravy handsfree. Toto nastavenie bude použité len vtedy, ak hovor prijmete tlačidlom na telefóne. Prepnutie zvuku počas hovoru 1 Počas hovoru vyberte položku Zvuk. 2 Vykonajte výber zo zoznamu dostupných možností. Zálohovanie a obnovenie Na zálohovanie a obnovenie kontaktov, kalendára, úloh, poznámok a záložiek slúži aplikácia Sony Ericsson PC Suite. Pred zálohovaním a obnovením treba nainštalovať aplikáciu Sony Ericsson PC Suite, ktorá je k dispozícii prostredníctvom aplikácie PC Companion alebo na webovej stránke Kontakty je možné zálohovať a obnoviť v telefóne pomocou pamäťovej karty. Obsah môžete presúvať medzi pamäťovou kartou a pamäťou telefónu. Pozrite časť Manipulácia s obsahom v telefóne na strane 44. Pravidelne zálohujte obsah telefónu, aby nedošlo k jeho strate. Zálohovanie pomocou aplikácie Sony Ericsson PC Suite 1 V počítači: Spustite aplikáciu Sony Ericsson PC Suite z ponuky Štart/Programy/ Sony Ericsson/Sony Ericsson PC Suite. 2 Pri pripájaní sa riaďte pokynmi aplikácie Sony Ericsson PC Suite. 3 Prejdite na časť pre zálohovanie a obnovenie v aplikácii Sony Ericsson PC Suite a vytvorte zálohu obsahu telefónu. 47
48 Obnovenie obsahu telefónu pomocou aplikácie Sony Ericsson PC Suite Počas obnovenia prepíše aplikácia Sony Ericsson PC Suite celý obsah telefónu. Prerušenie tohto procesu môže mať za následok poškodenie telefónu. 1 V počítači: Spustite aplikáciu Sony Ericsson PC Suite z ponuky Štart/Programy/ Sony Ericsson/Sony Ericsson PC Suite. 2 Pri pripájaní sa riaďte pokynmi aplikácie Sony Ericsson PC Suite. 3 Prejdite na časť pre zálohovanie a obnovenie v aplikácii Sony Ericsson PC Suite a obnovte obsah telefónu. 48
49 Aktualizácia telefónu Telefón môžete aktualizovať najnovším softvérom a dosiahnuť tak optimálny výkon a najnovšie vylepšenia. Budete potrebovať kábel USB a počítač s pripojením k internetu. Postup nájdete na adrese Nezabudnite pred aktualizáciou zálohovať obsah vášho telefónu. Pozrite časť Zálohovanie a obnovenie na strane 47. Aktualizácia telefónu pomocou aplikácie Sony Ericsson PC Suite Telefón môžete aktualizovať pomocou kábla USB a aplikácie Sony Ericsson PC Suite. Ak je telefón pripojený, automaticky skontroluje nové aktualizácie a upozorní na ne. Bezdrôtová aktualizácia telefónu Telefón je možné aktualizovať bezdrôtovo pomocou služby Update Service v telefóne. Počas aktualizácie nestratíte svoje osobné informácie ani informácie uložené v telefóne. Použitie služby Update Service vyžaduje dátový prístup, napríklad GPRS, 3G alebo HSDPA. Nastavenie aktualizačnej služby Vyberte položku Ponuka > Nastavenie > Všeobecné > Aktualizácia softvéru > Nastavenie > Nastav. pre Internet. Použitie služby Update Service 1 Vyberte položku Ponuka > Nastavenie > Všeobecné > Aktualizácia softvéru. 2 Vyberte možnosť Vyhľadať aktualizácie a postupujte podľa zobrazených pokynov. 49
50 Správy Správy SMS a MMS Správy môžu obsahovať text, obrázky, zvukové efekty, animácie a melódie. Telefón pri odosielaní správy automaticky vyberie najvhodnejší formát odoslania správy (SMS alebo MMS). Ak máte problémy s použitím správ MMS, prečítajte si časť Nedajú sa používať internetové služby. na strane 77. Odosielanie správ Z telefónu je možné odosielať správy. Maximálna veľkosť štandardnej správy SMS je 160 znakov (vrátane medzier), ak k správe nie sú pridané žiadne ďalšie položky. Ak zadáte viac ako 160 znakov, vytvorí sa druhá správa. Tieto správy sa odošlú ako zreťazené. Vytvorenie a odoslanie správy 1 Vyberte položku Ponuka > Správy > Napísať novú > Správa. 2 Zadajte text. Položky do správy pridáte stlačením navigačného tlačidla smerom dolu, stláčaním navigačným tlačidlom doľava alebo doprava a vybraním položky. 3 Ak ste zvolili použitie fotoaparátu: Otvorte telefón, vytvorte fotografiu alebo video a po zatvorení telefónu pokračujte v písaní. 4 Vyberte položku Pokračovať > Vyhľadať kontakt. 5 Vyberte príjemcu a potom vyberte položku Odoslať. Ak správu odošlete skupine príjemcov, telefónne poplatky sa môžu účtovať za každého člena skupiny. Podrobnosti získate od poskytovateľa služieb. Kopírovanie a prilepenie textu v správe 1 Pri písaní správy vyberte položku Možn. > Kopír. a prilepiť. 2 Vyberte položku Kopírovať všetko alebo Označiť a kopír.. Prejdite na text v správe a označte ho. 3 Vyberte položku Možn. > Kopír. a prilepiť > Prilepiť. Prijímanie a ukladanie správ Keď dostanete novú správu, budete na to upozornení. Zobrazí sa ikona alebo. Správy sa automaticky ukladajú do pamäte telefónu. Po zaplnení pamäte telefónu môžete správy odstrániť alebo uložiť na pamäťovú kartu či kartu SIM. Uloženie prijatej správy na pamäťovú kartu Vyberte položku Ponuka > Správy > Správy > Nastavenie > Miesto uloženia > Pamäťová karta. Uloženie správy na kartu SIM 1 Vyberte položku Ponuka > Správy > Správy a zvoľte priečinok. 2 Prejdite na správu a vyberte Možn. > Uložiť správu. Zobrazenie správy v priečinku prijatých správ 1 Vyberte položku Ponuka > Správy > Správy > Prijaté správy. 2 Prejdite na správu a vyberte možnosť Zobraziť. Volanie na číslo uvedené v správe Keď je správa zobrazená, prejdite na telefónne číslo a stlačte tlačidlo. Možnosti správ Niektoré možnosti, ako je napríklad signál správy a predvolené umiestnenie správ, je možné použiť pre všetky správy. Ďalšie možnosti, ako je napríklad priorita doručenia a čas doručenia, môžete nastaviť až pri odosielaní jednotlivých správ. 50
51 Nastavenie možností spoločných pre všetky správy 1 Vyberte položku Ponuka > Správy > Správy > Nastavenie. 2 Vyberte požadovanú možnosť. Nastavenie možností pre určitú správu 1 Po vytvorení správy a vybratí príjemcu vyberte položku Možn. > Rozšírené. 2 Prejdite na požadovanú možnosť a vyberte možnosť Upraviť. Konverzácie Môžete sa rozhodnúť, či chcete zobraziť správy v priečinku Konverzácie alebo priečinku Prijaté správy. Konverzácia zobrazuje celú komunikáciu (správy) medzi vami a niektorým z vašich kontaktov. Zobrazenie správ v priečinku Konverzácia Vyberte položku Ponuka > Správy > Prijaté správy > kartu Konverzácie. Vyberte položku Ponuka > Správy > Konverzácie a vyberte konverzáciu. Odoslanie správy z konverzácií 1 Vyberte položku Ponuka > Správy. 2 Vyberte položku Konverzácie alebo vyberte položku Prijaté správy > kartu Konverzácie. 3 Vyberte konverzáciu. 4 Napíšte správu a vyberte položku Odoslať. Hlasové správy Pomocou telefónu môžete odoslať a prijať zvukový záznam, ktorý sa použije ako hlasová správa. Predplatné odosielateľa a príjemcu musí podporovať obrázkové správy. Nahrávanie a odoslanie hlasovej správy 1 Vyberte položku Ponuka > Správy > Napísať novú > Hlasová správa. 2 Nahrajte správu a vyberte Zastaviť > Odoslať > Vyhľadať kontakt. 3 Vyberte príjemcu a potom vyberte položku Odoslať. V telefóne môžete používať štandardné ové funkcie a rovnakú ovú adresu ako v počítači. y môžete synchronizovať pomocou aplikácie Microsoft Exchange ActiveSync. Príprava na použitie u Pomocou ponuky Základné nastavenie môžete skontrolovať, či sú pre váš ový účet k dispozícii nastavenia, alebo môžete nastavenia zadať ručne. Nastavenia si tiež môžete prevziať z webovej stránky Prvé vytvorenie e mailového účtu 1 Sprievodcu nastavením ov spustíte voľbou Ponuka > Správy > . 2 Podľa pokynov vytvorte účet. Ak je nastavenie treba zadať ručne, môžete požiadať o ďalšie informácie poskytovateľa e- mailových služieb. Poskytovateľom e mailových služieb môže byť spoločnosť, ktorá vám poskytla e mailovú adresu. 51
52 Napísanie a odoslanie ovej správy 1 Vyberte položku Ponuka > Správy > . 2 Ak máte viac ových účtov, vyberte účet, z ktorého chcete správu poslať. 3 Vyberte položku Napísať novú. 4 Príjemcu pridáte prechodom na položku Komu: a výberom možnosti Pridať > Zadať . adresu. Zadajte ovú adresu a vyberte možnosť OK. 5 Ak chcete pridať ďalších príjemcov, prejdite na možnosť Komu: a vyberte možnosť Upraviť. Prejdite na požadovanú možnosť a vyberte položku Pridať. Po dokončení vyberte možnosť Hotovo. 6 Ak chcete zadať predmet, prejdite na pole Predmet:, zvoľte možnosť Upraviť, zadajte predmet a zvoľte položku OK. 7 Aby ste mohli zadať text správy, prejdite na položku Text:, vyberte možnosť Upraviť, zadajte text a zvoľte možnosť OK. 8 Prílohu pridáte výberom možnosti Pridať. 9 Vyberte položku Pokračovať > Odoslať. Prijatie a prečítanie ovej správy 1 Vyberte položku Ponuka > Správy > . 2 Ak máte viac ových účtov, vyberte jeden z nich. 3 Vyberte položku Prijaté správy > Možn. > Zistiť nové y. 4 Prejdite na správu a vyberte možnosť Zobraziť. Uloženie ovej správy 1 Vyberte položku Ponuka > Správy > . 2 Ak máte viac ových účtov, vyberte jeden z nich. 3 Vyberte položku Prijaté správy. 4 Prejdite na správu a vyberte Zobraziť > Možn. > Uložiť správu. Odoslanie odpovede na ovú správu 1 Vyberte položku Ponuka > Správy > . 2 Ak máte viac ových účtov, vyberte jeden z nich. 3 Vyberte položku Prijaté správy. 4 Prejdite na správu a vyberte Možn. > Odpoveď. 5 Napíšte odpoveď a vyberte možnosť OK. 6 Vyberte položku Pokračovať > Odoslať. Zobrazenie prílohy z ovej správy Keď je správa zobrazená, vyberte položku Možn. > Prílohy > Použiť > Zobraziť. Aktívny ový účet Ak máte viacero ových účtov, môžete vybrať aktívny účet. Vytvorenie ďalších e mailových účtov 1 Vyberte položku Ponuka > Správy > . 2 Ak máte viac ových účtov, vyberte jeden z nich. 3 Vyberte položku Účty. 4 Prejdite na možnosť Nový účet a vyberte položku Pridať. Zmena aktívneho ového účtu 1 Vyberte položku Ponuka > Správy > . 2 Ak máte viac ových účtov, vyberte jeden z nich. 3 Vyberte položku Účty. 4 Vyberte účet, ktorý si želáte aktivovať. Automatická kontrola nových ových správ Môžete telefón nastaviť tak, aby automaticky kontroloval nové ové správy. Môžete nastaviť časový interval tejto kontroly alebo nechať telefón stále pripojený k ovému serveru (automatické upozorňovanie na y). Telefón bude kontrolovať ové správy len pre aktívny ový účet. Keď prijmete novú ovú správu, bude vás informovať ikona. 52
53 Nastavenie intervalu kontroly nových ových správ 1 Vyberte položku Ponuka > Správy > . 2 Ak máte viac ových účtov, vyberte jeden z nich. 3 Vyberte položku Nastavenie > kartu Preberanie > Interval kontroly. 4 Vyberte požadovanú možnosť. 53
54 Internet Ak Internet nefunguje, prečítajte si časť Nedajú sa používať internetové služby. na strane 77. Spustenie prehliadača 1 Vyberte položku Hľadať. 2 Zadajte webovú adresu, hľadaný výraz alebo názov záložky. 3 Prejdite na položku v zozname a vyberte možnosť Prejsť alebo Hľadať. Ukončenie prehliadača 1 Pri prehľadávaní webu vyberte možnosť a potom možnosť. 2 Vyberte položku Ukončiť prehliadač. Panel nástrojov webového prehliadača Pri zobrazení webovej stránky vyberte možnosť. Zobrazia sa nasledujúce možnosti: Ikona Funkcia Pridanie webovej stránky k webovým kanálom Posunutie a priblíženie webovej stránky Správa obľúbených webových stránok Správa súborov prevzatých z internetu Skratky webového prehliadača Pomocou klávesnice môžete prejsť priamo k určitej funkcii webového prehliadača. Tlačidlo Skratka Záložky - Zadanie textu do poľa Zadajte adresu, Hľadať na webe alebo hľadanie v zozname Záložky Lupa Posun a lupa (keď je vypnutá funkcia Smart-Fit) Záložky Môžete vytvoriť a upraviť záložky, ktoré slúžia ako rýchle odkazy na vaše obľúbené webové stránky. Vytvorenie záložky 1 Ak chcete prezeranú webovú stránku pridať do záložiek, vyberte možnosť a potom možnosť. 2 Vyberte položku Pridať ako záložku. Výber záložky 1 Vyberte položku Ponuka > Internet. 2 Pri prehľadávaní Internetu vyberte možnosť a potom možnosť. 3 Prejdite na záložku a vyberte možnosť Prejsť. 54
55 Odoslanie záložky 1 Vyberte položku Ponuka > Internet. 2 Pri prehľadávaní internetu vyberte možnosť a potom možnosť. 3 Vyberte možnosť a prejdite na záložku. 4 Vyberte Možn. > Odoslať a vyberte spôsob prenosu. História navštívených stránok Je možné prehliadať webové stránky, ktoré ste už navštívili. Zobrazenie histórie navštívených stránok 1 Vyberte položku Ponuka > Internet. 2 Vyberte možnosť a potom možnosť. 3 Vyberte položku História. Ďalšie funkcie prehliadača Zapnutie alebo vypnutie funkcie Smart-Fit Rendering 1 Vyberte položku Ponuka > Internet. 2 Vyberte možnosť a potom možnosť. 3 Vyberte položku Nastavenie > Smart-Fit. 4 Vyberte požadovanú možnosť. Ak je aktívna funkcia Smart-Fit, webová stránka sa prispôsobí na displeji tak, aby nebol potrebný horizontálny posun. Keď je funkcia Smart-fit vypnutá, môžete náhľad na webovú stránku posúvať a približovať. Použitie funkcie Posun a lupa na webovej stránke 1 Pri prehľadávaní webovej stránky vyberte možnosť a potom možnosť. 2 Rám posúvajte pomocou navigačného tlačidla. 3 Stlačením prostredného funkčného tlačidla priblížte časť webovej stránky. Ak chcete použiť funkciu Posun a lupa, musí byť vypnutá funkcia Smart-Fit. Uskutočnenie hovoru pri prehľadávaní webu Stlačte tlačidlo. Uloženie obrázka z webovej stránky 1 Pri prezeraní webovej stránky vyberte možnosť a potom možnosť a potom možnosť. 2 Vyberte položku Uložiť obrázok. 3 Vyberte snímku. Vyhľadanie textu na webovej stránke 1 Pri prezeraní webovej stránky vyberte možnosť a potom možnosť. 2 Vyberte položku Hľadať na stránke. 3 Zadajte text a stlačte tlačidlo Hľadať. Odoslanie prepojenia 1 Pri prezeraní webovej stránky vyberte možnosť a potom možnosť. 2 Vyberte možnosť Odoslať prepojenie a vyberte spôsob prenosu. Prijímajúce zariadenie musí podporovať zvolený spôsob prenosu. Zabezpečenie prístupu na Internet a certifikáty Telefón podporuje zabezpečené prehľadávanie. Niektoré internetové služby, napríklad bankové, vyžadujú, aby bol v telefóne uložený certifikát. Telefón môže obsahovať niektoré certifikáty už pri zakúpení alebo je možné prevziať nové certifikáty. 55
56 Zobrazenie certifikátov v telefóne Vyberte položku Ponuka > Nastavenie > Všeobecné > Zabezpečenie > Certifikáty. Prenosy súborov Správca prenosu súborov sleduje súbory preberané z internetu, napríklad mediálne súbory, kanály podcast a hry, a umožňuje získať k nim prístup. Taktiež sleduje odosielanie vašich fotografií na webové stránky, ako sú webové albumy a blogy. V správcovi prenosu súborov môžete taktiež inštalovať prevzaté aplikácie Java a pozastavovať či rušiť preberanie alebo v ňom pokračovať. Prístup k súborom v režime prenosu súborov 1 Vyberte položku Ponuka > Organizátor > Prenos súborov. 2 Prejdite na požadovaný súbor. 3 Stlačením prostredného funkčného tlačidla otvorte súbor alebo tlačidlom Možn. sprístupnite ďalšie akcie. webové kanály Pomocou webových kanálov si môžete objednať a prevziať často aktualizovaný obsah, napríklad novinové správy, kanály podcast alebo fotografie. Pridanie nových kanálov z webovej stránky 1 Keď je zobrazená internetová stránka, ktorá obsahuje webové kanály (označené ikonou, vyberte položku a potom. 2 Prejdite na každý kanál, ktorý chcete pridať, a vyberte možnosť Pridať > Áno. 3 Vyberte frekvenciu aktualizácie. Vyhľadávanie webových kanálov 1 Vyberte položku Ponuka > Médiá > Webové kanály. 2 Vyberte možnosť Nový kanál a zadajte webovú adresu. Preberanie obsahu pomocou webových kanálov 1 Vyberte položku Ponuka > Médiá > Webové kanály. 2 Vyberte aktualizovaný webový kanál. 3 Prejdite na aktualizovaný kanál a vyberte možnosť Zobraziť. 4 Stlačením navigačného tlačidla vľavo alebo vpravo prejdite na titul. 5 Prejdite na položku, ktorú si želáte prevziať, stlačením navigačného tlačidla dolu a potom zvoľte možnosť Možn. > Prevziať súbor.. Prístup k prevzatým súborom získate z aplikácie správca prenosu súborov. Pozrite časť Prenosy súborov na strane 56. Obsah kanálov môžete objednávať a preberať do počítača taktiež pomocou aplikácie Media Go. Pozrite časť Prenos obsahu pomocou aplikácie Media Go na strane 45. Aktualizácia webových kanálov Kanály je možné aktualizovať ručne alebo je možné ich aktualizáciu naplánovať. Ak sú k dispozícii aktualizácie, na obrazovke sa zobrazí ikona. Naplánovanie aktualizácií webových kanálov 1 Vyberte položku Ponuka > Médiá > Webové kanály. 2 Prejdite na webový kanál a vyberte Možn. > Plán aktualizácie. 3 Vyberte požadovanú možnosť. Časté aktualizácie môžu byť nákladné. 56
57 Webové kanály v pohotovostnom režime Aktualizované správy môžete zobraziť na obrazovke pohotovostného režimu. Zobrazenie webových kanálov v pohotovostnom režime 1 Vyberte položku Ponuka > Médiá > Webové kanály. 2 Prejdite na kanál a vyberte Možn. > Nastavenie > Telegr. spr. v pohot. > Zobr. v pohotov.. Prístup k webovým kanálom z pohotovostného režimu 1 Na obrazovke V pohotovostnom režime vyberte možnosť Telegr.. 2 Viac informácií o kanáli zistíte prechádzaním navigačným tlačidlom nahor alebo nadol k nadpisu a výberom možnosti Zobraziť. Kanály podcast Kanály podcast sú súbory, napríklad rozhlasové programy alebo videoklipy, ktoré môžete prevziať a prehrať. Kanály podcast si môžete objednať a prevziať prostredníctvom webových kanálov. Prístup ku zvukovým kanálom podcast Vyberte položku Ponuka > Médiá > Hudba > Hud. kanály. Prístup k videokanálom podcast Vyberte položku Ponuka > Médiá > Video > Videokanály. Fotografické kanály Môžete si objednať fotografické kanály a preberať fotografie. Prístup k fotografickým kanálom Vyberte položku Ponuka > Médiá > Fotografie > Fotografické kanály. Facebook Facebook je spoločenská služba, ktorá vám pomáha komunikovať s priateľmi, rodinou a spolupracovníkmi. Prístup k aplikácii Facebook Vyberte položku Ponuka > Organizátor > Aplikácie > Facebook. 57
58 Pripojený domov Služba Pripojený domov robí z telefónu súčasť každodenného života pri používaní hudby a médií v domácom prostredí. Pripája k domácej sieti zariadenia Hi-Fi, televíziu, filmy, hry a pod. Wi-Fi Bezdrôtové pripojenie Wi-Fi umožňuje bezdrôtový prístup na Internet z telefónu. Pomocou tohto pripojenia môžete prehľadávať Internet z domu (osobných sietí) alebo z verejných miest (prístupových bodov). Osobné siete obyčajne sú chránené. Vlastník siete vyžaduje zadanie prístupového výrazu alebo kľúča. Verejné prístupové body obyčajne nie sú chránené, ale pred získaním prístupu na Internet často vyžadujú prihlásenie k službe operátora. Použitie bezdrôtového pripojenia Wi-Fi Ak chcete prehľadávať Internet pomocou bezdrôtového pripojenia Wi-Fi, potrebujete vyhľadať dostupnú sieť, pripojiť sa k nej a potom spustiť prehliadač Internetu. Zapnutie funkcie Wi-Fi Vyberte položku Ponuka > Nastavenie > Pripojenia > Wi-Fi > Zapnúť. Pripojenie k sieti 1 Vyberte položku Ponuka > Nastavenie > Pripojenia > Wi-Fi. 2 Prejdite na požadovanú sieť a vyberte možnosť Pripojiť. Spustenie prehľadávania pomocou bezdrôtového pripojenia Wi-Fi 1 Na stavovom riadku musí byť zobrazená ikona. 2 Vyberte položku Ponuka > Internet. Často používané siete je možné uložiť ako obľúbené. Ak je pre niektorú z týchto sietí zapnutá funkcia Aut. pripojenie, telefón sa k tejto sieti automaticky pripojí, ak je v jeho dosahu. DLNA V telefóne je zabudovaná funkcia DLNA (Digital Living Network Alliance), ktorá sa pripája k domácej sieti prostredníctvom rozhrania Wi-Fi. Ďalšie zariadenia DLNA pripojené k rovnakej domácej sieti majú prístup k telefónu a môžu zobrazovať a prehrávať obrázky a hudobné súbory uložené v telefóne. Kompatibilným zariadením DLNA môže byť napríklad počítač, fotoaparát, televízia, konzola PLAYSTATION 3 alebo iný telefón s funkciou DLNA. Funkcia Wi-Fi musí byť zapnutá a telefón musí byť pripojený k obľúbenej sieti. Nastavenie telefónu ako servera DLNA 1 Vyberte položku Ponuka > Nastavenie > Pripojenia > Zdieľanie obsahu. 2 Vyberte zo zoznamu obľúbenú sieť. 3 Vyberte položku Zapnuté > Uložiť. Server DLNA poskytuje hudbu, fotografie a videoklipy v sieti. Ďalšie jednotky DLNA prehrávajú médiá z mediálnych serverov v sieti. Zobrazenie fotografií uložených v telefóne na inom zariadení DLNA 1 Vyberte položku Ponuka > Médiá > Fotografie > Fotoalbum. 2 Vyberte mesiac. 3 Prejdite na fotografiu a vyberte položku Možn. > Zobraziť na. 4 Vyberte zo zoznamu zariadenie DLNA. 58
59 Prehrávanie hudby uloženej v telefóne na inom zariadení DLNA 1 Vyberte položku Ponuka > Médiá > Hudba. 2 Pomocou navigačného tlačidla prehľadávajte kategórie. 3 Prejdite na názov a vyberte ho. 4 Vyberte položku Možn. > Prehrať na. 5 Vyberte zo zoznamu zariadenie DLNA. Prehrávanie hudby uloženej v telefóne na inom zariadení DLNA 1 Vyberte položku Ponuka > Médiá > Hudba > Mediál. servery. 2 Vyberte zo zoznamu mediálny server. 3 Pomocou navigačného tlačidla prehľadávajte kategórie. 4 Prejdite na názov súboru a vyberte položku Prehrať. Vzdialené prehrávanie pomocou konzoly PLAYSTATION 3 Vzdialené prehrávanie pomocou konzoly PLAYSTATION 3 umožňuje bezdrôtové pripojenie telefónu k systému PLAYSTATION 3. S funkciou vzdialeného prehrávania máte prístup k mediálnemu obsahu konzoly PLAYSTATION 3 z vášho telefónu. Môžete prechádzať a ovládať obrazovku konzoly PLAYSTATION 3 vrátane ponuky vo vašom mobilnom telefóne. Konzola PLAYSTATION 3 bude odosielať prúd médií do telefónu. Môžete prehľadávať videoklipy, fotografie a hudbu a preberať a prehliadať ukážky a obrázky z hier a filmov v úložisku PlayStation Store. Zariadenie PlayTV* umožňuje sledovanie, nahrávanie a vyhľadávanie televíznych programov. * Niektoré funkcie sú závislé od trhu. Médiá chránené technológiou DRM nie je možné posielať ako dátový prúd a prehrávať v telefóne. Ďalšie informácie nájdete na webových stránkach konzoly PLAYSTATION 3. Spustenie vzdialeného prehrávania pomocou konzoly PLAYSTATION 3 1 Vyberte položku Ponuka > Zábava > Remote Play > Spustiť. 2 Výberom položky Áno > OK potvrdíte vytvorenie osemmiestneho registračného kódu na konzole PLAYSTATION 3. 3 Zadajte osemmiestny registračný kód vytvorený na konzole PLAYSTATION 3 a vyberte možnosť OK. 4 Vyberte položku Pomocou siete Wi-Fi. 5 Vyberte konzolu PLAYSTATION 3 zo zoznamu a zvoľte možnosť OK. Zastavenie vzdialeného prehrávania pomocou konzoly PLAYSTATION 3 1 Vyberte položku Možn. > Ukon.Remote Play. 2 Na súčasné vypnutie konzoly PlayStation 3 vyberte možnosť Áno. 59
60 GPS Tento telefón je vybavený prijímačom signálu systému GPS, ktorý pomocou satelitných signálov vypočítava vašu polohu. Niektoré funkcie GPS využívajú internetové služby. Môžu byť uplatnené dátové tarify a poplatky. Ak niektoré funkcie systému GPS nefungujú, prečítajte si časť Nedajú sa používať internetové služby. na strane 77. Použitie systému GPS V prípade nezakrytého výhľadu na oblohu je možné zistiť vašu polohu. Ak sa vašu polohu nepodarí určiť behom niekoľkých minút, premiestnite sa na iné miesto. Vyhľadávaniu napomôžete tým, že ostanete stáť na mieste a nebudete zakrývať anténu systému GPS. Pri prvom použití funkcie GPS môže trvať zistenie vašej polohy až 10 minút. Asistované spustenie Funkcia Asist. spustenie zrýchľuje výpočet polohy. Ak funkcia Asist. spustenie nie je vypnutá, automaticky sa použije na vyhľadanie vašej polohy tam, kde je k dispozícii technológia systému GPS s asistenciou (A-GPS). Nastavenie použitia asistovaného spustenia 1 Vyberte položku Ponuka > Služby polohy > Nastavenie > Asist. spustenie. 2 Vyberte požadovanú možnosť. Ukladanie miest Všetky uložené miesta nájdete v ponuke Moje obľúbené. Uloženie aktuálnej polohy 1 Vyberte položku Ponuka > Služby polohy > Moje obľúbené > Pridať nové miesto. 2 Vyberte možnosť Upraviť a zadajte názov. Vyberte položku OK. 3 Prejdite na možnosť Popis: a vyberte položku Pridať. 4 Zadajte popis a vyberte možnosť OK. 5 Prejdite na možnosť Poloha: a vyberte Pridať > Aktuálna poloha. 6 Po vyhľadaní pozície vyberte položku Uložiť. Zobrazenie uloženej polohy na mape 1 Vyberte položku Ponuka > Služby polohy > Moje obľúbené. 2 Prejdite na miesto a vyberte položku Prejsť. Požiadavky na zistenie polohy Niektoré externé služby môžu požadovať informácie o vašej polohe. Externým službám je možné povoliť alebo zakázať používanie informácií týkajúcich sa vášho umiestnenia. 60
61 Zmena prístupových práv externých služieb 1 Vyberte položku Ponuka > Služby polohy > Nastavenie > Súkromie. 2 Vyberte požadovanú možnosť. Vypnutie GPS Keď sa prijímač systému GPS už nepoužíva, automaticky sa vypne. Prijímač systému GPS môžete vypnúť aj ručne. Ušetríte tým energiu batérie v situáciách, kedy sa používajú funkcie nevyžadujúce prijímač systému GPS na určenie polohy. Ručné zapnutie alebo vypnutie systému GPS 1 Vyberte položku Ponuka > Služby polohy > Nastavenie. 2 Vyberte položku Povoliť GPS alebo Zakázať GPS. Aplikácia Google Maps pre mobilné telefóny Pomocou aplikácie Google Maps môžete zobraziť svoju aktuálnu polohu, vyhľadať ďalšie miesta vypočítať cestovné trasy. Po spustení aplikácie Google Maps sa zobrazí vaša poloha. Na jej určenie sú použité informácie z mobilných vysielacích veží vo vašom okolí. Vaša poloha bude spresnená, hneď ako vašu polohu stanoví prijímač systému GPS. Použitie aplikácie Google Maps Vyberte položku Ponuka > Služby polohy > Google Maps. Prístup k obľúbeným položkám z aplikácie Google Maps Stlačte tlačidlo. Zobrazenie ďalších informácií o aplikácii Google Maps V aplikácii Google Maps vyberte položku Možn. > Pomoc. Zistenie popisu cesty Aplikácia Wisepilot vás povedie do cieľa vašej cesty pomocou hlasových pokynov. V telefóne môže byť skúšobná verzia aplikácie Wisepilot. Spoločnosť Sony Ericsson nezaručuje presnosť služieb určovania cesty, medzi iným aj navigačných služieb postupného navádzania k cieľu (turn-by-turn). Spustenie aplikácie Wisepilot Vyberte položku Ponuka > Služby polohy > Navigácia. Stopár Stopár je športová aplikácia využívajúca systém GPS, pomocou ktorej môžete sledovať svoju rýchlosť, vzdialenosť, trasu a spálenú energiu počas tréningu. Tréning môžete založiť na dobe trvania tréningu alebo na vzdialenosti, ktorú chcete absolvovať. Môžete ho založiť tiež na predchádzajúcej tréningovej trase, pre ktorú máte k dispozícii údaje systému GPS. Informácie poskytované aplikáciou Stopár sú približné. Spoločnosť Sony Ericsson neposkytuje záruky žiadneho druhu týkajúce sa presnosti aplikácie Stopár. Akékoľvek vážne zdravotné a kondičné problémy by mali byť riešené s lekárom. Spustenie tréningu 1 Vyberte položku Ponuka > Služby polohy > Stopár > Spustiť tréning. 2 Vyberte typ tréningu. 3 Prejdite na položku, vyberte možnosť Upraviť a zadajte údaje. 4 Údaje uložíte výberom položky Hotovo. 5 Tréning spustíte výberom položky Spustiť. 61
62 Prepínanie medzi zobrazeniami tréningu Ak chcete zobraziť informácie o čase trvania tréningu, jeho priebehu a živé porovnanie s predchádzajúcim tréningom, stlačte počas tréningu navigačné tlačidlo vľavo alebo vpravo. Porovnanie výsledkov počas tréningu 1 Vyberte položku Ponuka > Služby polohy > Stopár > Spustiť tréning. 2 Vyberte položku Určená trasa. 3 Prejdite na možnosť Trasa:, vyberte možnosť Upraviť a vyberte trasu. 4 Prejdite na možnosť Živé porovnanie a vyberte položku Upraviť. 5 Prejdite na výsledok, s ktorým chcete porovnávať, a vyberte možnosť Porovnať. 6 Vyberte možnosť Hotovo a potom možnosť Spustiť. Pred porovnaním výsledkov sa požaduje poloha GPS. Ručné ukončenie tréningu Počas tréningu vyberte Pozastaviť > Ukončiť. Výsledky Po skončení tréningu sa zobrazí výsledok tréningu. Kedykoľvek môžete zobraziť predchádzajúce výsledky a ak sú doplnené údajmi GPS, môžete ich porovnávať. Zobrazenie výsledku tréningu 1 Vyberte položku Ponuka > Služby polohy > Stopár > Výsledky. 2 Prejdite na mesiac a vyberte položku Zobraziť. 3 Prejdite na dátum a vyberte položku Zobraziť. 4 Vyberte výsledok tréningu. Ak ste použili medzičasy, stláčaním navigačného tlačidla vľavo alebo vpravo zobrazíte výsledky medzičasov. Porovnanie výsledkov 1 Vyberte položku Ponuka > Služby polohy > Stopár > Výsledky. 2 Prejdite na výsledok a vyberte položku Možnosti > Porovnať. 3 Vyberte výsledok, s ktorým chcete porovnávať. Pred porovnaním výsledkov sa požaduje poloha GPS. Spálená energia Ak chcete vypočítať a zobraziť energiu spálenú počas tréningu, musíte najprv nastaviť svoj osobný profil v ponuke Nastavenie aplikácie Stopár. Spálená energia sa zobrazí v zobrazení výsledkov. Nastavenie osobného profilu 1 Vyberte položku Ponuka > Služby polohy > Stopár > Nastavenie > Osobný profil. 2 Vyberte položku, zadajte údaje a vyberte položku OK. 3 Po dokončení vyberte položku Možnosti > Uložiť profil. Zapnutie sledovania spálenej energie Vyberte položku Ponuka > Služby polohy > Stopár > Nastavenie > Spálená energia > Zapnuté. 62
63 Synchronizácia Synchronizáciu telefónu je možné vykonávať dvoma rôznymi spôsobmi: pomocou počítačového programu alebo internetovej služby. V jednom okamihu synchronizujte telefón iba jedným zo spôsobov synchronizácie. Ďalšie informácie nájdete v príručke venovanej synchronizácii na webovej stránke Synchronizácia pomocou počítača Pomocou kábla USB alebo bezdrôtovej technológie Bluetooth môžete synchronizovať telefónne kontakty, udalosti, záložky, úlohy a poznámky s webovou službou alebo počítačovými programami, ako je Microsoft Outlook. Pred synchronizáciou musíte nainštalovať softvér Sony Ericsson PC Suite. Aplikácia Sony Ericsson PC Suite je k dispozícii na prevzatie prostredníctvom aplikácie PC Companion alebo na webovej stránke Softvér kompatibilný so systémami Mac môžete prevziať na stránkach Synchronizácia pomocou aplikácie Sony Ericsson PC Suite 1 V počítači: Spustite aplikáciu Sony Ericsson PC Suite z ponuky Štart/Programy/ Sony Ericsson/Sony Ericsson PC Suite. 2 Postupujte podľa pokynov pre pripojenie v aplikácii Sony Ericsson PC Suite. 3 Keď sa zobrazí upozornenie, že aplikácia Sony Ericsson PC Suite našla telefón, môžete začať synchronizovať. Po nainštalovaní softvéru Sony Ericsson PC Suite do počítača nájdete podrobnosti o použití v pomocníkovi softvéru. Synchronizácia pomocou internetovej služby Pomocou štandardu SyncML alebo servera Microsoft Exchange a aplikácie Microsoft Exchange ActiveSync môžete synchronizovať telefón s internetovou službou. Ďalšie informácie nájdete v príručke venovanej synchronizácii na webovej stránke 63
64 Ďalšie funkcie Režim Lietadlo Keď je vybratá možnosť Režim Lietadlo, sú vypnuté prijímače a vysielače siete a rádia, aby sa zabránilo rušeniu citlivých zariadení. Keď je aktivovaná ponuka režimu Lietadlo, musíte pri nasledujúcom zapnutí telefónu vždy vybrať režim: Normál. režim k dispozícii sú všetky funkcie telefónu. Režim Lietadlo k dispozícii sú iba niektoré funkcie telefónu. Aktivovanie ponuky režimu Lietadlo Vyberte položku Ponuka > Nastavenie > Všeobecné > Režim Lietadlo > Pokračovať > Zobr. pri spustení. Výber režimu Lietadlo 1 Keď je aktivovaná ponuka režimu Lietadlo, vypnite telefón. 2 Zapnite telefón a vyberte položku Režim Lietadlo. Zobrazí sa ikona. Budíky Ako signál budíka môžete nastaviť zvuk alebo rádio. Budík zvoní, aj keď je telefón vypnutý. Spustený budík je možné stíšiť alebo vypnúť. Nastavenie budíka 1 Vyberte položku Ponuka > Organizátor > Budíky. 2 Prejdite na budík a vyberte položku Upraviť. 3 Prejdite na možnosť Čas: a vyberte položku Upraviť. 4 Zadajte čas a vyberte možnosť OK > Uložiť. Nastavenie opakovaného budíka 1 Vyberte položku Ponuka > Organizátor > Budíky. 2 Prejdite na budík a vyberte položku Upraviť. 3 Prejdite na možnosť Opakovanie: a vyberte položku Upraviť. 4 Prejdite na deò a vyberte možnosť Označiť. 5 Ak chcete vybrať iný deň, prejdite na požadovaný deň a vyberte možnosť Označiť. 6 Vyberte položku Hotovo > Uložiť. Nastavenie signálu budíka 1 Vyberte položku Ponuka > Organizátor > Budíky. 2 Prejdite na budík a vyberte položku Upraviť. 3 Prejdite na kartu. 4 Prejdite na možnosť Signál budíka: a vyberte položku Upraviť. 5 Vyhľadajte a vyberte signál budíka. Vyberte položku Uložiť. Stíšenie budíka Keď budík zvoní, stlačte ľubovoľné tlačidlo. Ak chcete, aby sa budík neskôr znova spustil, vyberte položku Odložiť. Vypnutie budíka Keď budík zvoní, stlačte ľubovoľné tlačidlo a vyberte položku Vypnúť. Zrušenie budíka 1 Vyberte položku Ponuka > Organizátor > Budíky. 2 Prejdite na budík a vyberte položku Vypnúť. 64
65 Nastavenie doby odloženia budíka 1 Vyberte položku Ponuka > Organizátor > Budíky. 2 Prejdite na budík a vyberte položku Upraviť. 3 Prejdite na možnosť Doba odloženia: a vyberte položku Upraviť. 4 Vyberte požadovanú možnosť. Budík v tichom režime Budík môžete nastaviť tak, aby nezvonil, keď je telefón v tichom režime. Nastavenie správania budíka v tichom režime 1 Vyberte položku Ponuka > Organizátor > Budíky. 2 Prejdite na budík a vyberte položku Upraviť. 3 Prejdite na kartu. 4 Prejdite na možnosť Tichý režim: a vyberte položku Upraviť. 5 Vyberte požadovanú možnosť. Kalendár Kalendár môžete synchronizovať s kalendárom v počítači, s kalendárom na webe alebo s aplikáciou Microsoft Windows Server (Outlook ). Udalosti Môžete pridať nové udalosti alebo opätovne použiť existujúce udalosti. Pridanie udalosti 1 Vyberte položku Ponuka > Organizátor > Kalendár. 2 Vyberte dátum. 3 Prejdite na možnosť Nová položka a vyberte položku Pridať. 4 Zadajte informácie a každý jednotlivý údaj potvrďte. 5 Vyberte položku Uložiť. Zobrazenie udalosti 1 Vyberte položku Ponuka > Organizátor > Kalendár. 2 Vyberte dátum. 3 Prejdite na udalosť a vyberte položku Zobraz.. Úprava udalosti 1 Vyberte položku Ponuka > Organizátor > Kalendár. 2 Vyberte dátum. 3 Prejdite na udalosť a vyberte položku Zobraz.. 4 Vyberte položku Možn. > Upraviť. 5 Upravte informácie a každý jednotlivý údaj potvrďte. 6 Vyberte položku Uložiť. Nastavenie času spustenia pripomenutia 1 Vyberte položku Ponuka > Organizátor > Kalendár. 2 Vyberte dátum. 3 Vyberte položku Možn. > Rozšírené > Pripomienky. 4 Vyberte požadovanú možnosť. Nastavenie pripomienok v kalendári ovplyvňuje nastavenie pripomienok pre úlohy. Poznámky Môžete vytvárať a ukladať poznámky. Poznámku môžete zobraziť V pohotovostnom režime. 65
66 Pridanie poznámky 1 Vyberte položku Ponuka > Organizátor > Poznámky. 2 Prejdite na možnosť Nová poznámka a vyberte položku Pridať. 3 Napíšte poznámku a vyberte možnosť Uložiť. Zobrazenie poznámky v pohotovostnom režime 1 Vyberte položku Ponuka > Organizátor > Poznámky. 2 Prejdite na poznámku a vyberte Možn. > Zobr. v pohotov.. Skrytie poznámky v pohotovostnom režime 1 Vyberte položku Ponuka > Organizátor > Poznámky. 2 Prejdite na poznámku zobrazenú V pohotovostnom režime. Táto poznámka je označená ikonou. Vyberte položku Možn. > Skryť poznámku. Úlohy Môžete pridať nové úlohy alebo opätovne použiť existujúce úlohy. Pridanie úlohy 1 Vyberte položku Ponuka > Organizátor > Úlohy. 2 Vyberte možnosť Nová úloha a potom možnosť Pridať. 3 Vyberte požadovanú možnosť. 4 Zadajte podrobnosti a každý jednotlivý údaj potvrďte. Nastavenie času spustenia pripomenutia 1 Vyberte položku Ponuka > Organizátor > Úlohy. 2 Prejdite na úlohu a vyberte Možn. > Pripomienky. 3 Vyberte požadovanú možnosť. Nastavenie pripomienok pre úlohy ovplyvňuje nastavenie pripomienok v kalendári. Profily Prepínaním profilov môžete prispôsobovať rôznym miestam niektoré nastavenia telefónu, napríklad nastavenie hlasitosti zvonenia alebo vibračnej signalizácie. Nastavenie všetkých profilov môžete obnoviť na pôvodné nastavenie telefónu. Výber profilu 1 Vyberte položku Ponuka > Nastavenie > Všeobecné > Profily. 2 Vyberte profil. Zobrazenie a úprava profilu 1 Vyberte položku Ponuka > Nastavenie > Všeobecné > Profily. 2 Prejdite na profil a vyberte Možn. > Zobraziť a upraviť. Normálny profil nie je možné premenovať. Čas a dátum Nastavenie času 1 Vyberte položku Ponuka > Nastavenie > Všeobecné > Čas a dátum > Čas. 2 Zadajte čas a vyberte možnosť Uložiť. Nastavenie dátumu 1 Vyberte položku Ponuka > Nastavenie > Všeobecné > Čas a dátum > Dátum. 2 Zadajte dátum a vyberte položku Uložiť. 66
67 Nastavenie časového pásma 1 Vyberte položku Ponuka > Nastavenie > Všeobecné > Čas a dátum > Moje časové pásmo. 2 Vyberte časové pásmo v mieste, kde sa nachádzate. Ak vyberiete určité mesto, funkcia Moje časové pásmo aktualizuje čas tiež pri prechode na letný čas. Zmena veľkosti hodín na obrazovke pohotovostného režimu. 1 Vyberte položku Ponuka > Nastavenie > Displej > Veľkosť hodín. 2 Vyberte požadovanú možnosť. Schémy Pomocou nastavení, ako sú farby a tapeta, môžete zmeniť vzhľad obrazovky. Môžete tiež vytvoriť nové témy a prevziať ich do telefónu. Ďalšie informácie nájdete na webovej stránke Nastavenie témy 1 Vyberte položku Ponuka > Nastavenie > Displej > Téma. 2 Prejdite na tému a vyberte položku Nastav.. Rozloženie hlavnej ponuky Rozloženie ikon v hlavnej ponuke môžete zmeniť. Zmena rozloženia hlavnej ponuky 1 Vyberte položku Ponuka > Možn. > Rozlož. hl. ponuky. 2 Vyberte požadovanú možnosť. Orientácia obrazovky Orientáciu obrazovky môžete meniť medzi orientáciou na šírku a orientáciou na výšku. Môžete tiež vybrať nastavenie Automatické otočenie, ktoré zabezpečí zmenu orientácie pri natočení telefónu. Zmena orientácie obrazovky v prehliadači 1 Vyberte položku Ponuka > Internet. 2 Vyberte možnosť a potom možnosť. 3 Vyberte položku Nastavenie > Orientácia. 4 Vyberte požadovanú možnosť. Zmena orientácie obrazovky v priečinku Štandard 1 Vyberte položku Ponuka > Médiá > Nastavenie > Orientácia. 2 Vyberte požadovanú možnosť. Signály zvonenia Nastavenie signálu zvonenia 1 Vyberte položku Ponuka > Nastavenie > Zvuky a signály > Signál zvonenia. 2 Vyhľadajte a vyberte signál zvonenia. Nastavenie hlasitosti signálu zvonenia 1 Vyberte položku Ponuka > Nastavenie > Zvuky a signály > Hlasitosť zvonenia. 2 Stlačením navigačného tlačidla vľavo alebo vpravo upravte hlasitosť. 3 Vyberte položku Uložiť. 67
68 Vypnutie signálu zvonenia Stlačte a podržte tlačidlo. Zobrazí sa ikona. Táto akcia nemá vplyv na signál budíka. Nastavenie vibračnej signalizácie 1 Vyberte položku Ponuka > Nastavenie > Zvuky a signály > Vibračná signalizácia. 2 Vyberte požadovanú možnosť. Hry V pamäti telefónu je niekoľko hier. Ďalšie hry si môžete prevziať. Ďalšie informácie nájdete na webovej stránke Pre väčšinu hier sú k dispozícii texty pomoci. Spustenie hry 1 Vyberte položku Ponuka > Médiá > Hry. 2 Vyberte hru. Ukončenie hry Stlačte tlačidlo. Aplikácie Pomocou telefónu môžete preberať a spúšťať aplikácie Java. Môžete tiež zobraziť informácie o aplikáciách alebo pre ne nastaviť rôzne oprávnenia. Ak aplikácie Java nefungujú, prečítajte si časť Nedajú sa používať internetové služby. na strane 77. Výber aplikácie Java 1 Vyberte položku Ponuka > Organizátor > Aplikácie. 2 Vyberte aplikáciu. Nastavenie povolení pre aplikácie Java 1 Vyberte položku Ponuka > Organizátor > Aplikácie. 2 Prejdite na aplikáciu a vyberte Možn. > Povolenia. 3 Nastavte povolenia. Veľkosť obrazovky aplikácie Java Niektoré aplikácie Java sú určené pre konkrétnu veľkosť obrazovky. Ďalšie informácie získate od poskytovateľa aplikácie. Nastavenie veľkosti obrazovky pre aplikáciu Java 1 Vyberte položku Ponuka > Organizátor > Aplikácie. 2 Prejdite na aplikáciu a vyberte Možn. > Veľkosť obraz.. 3 Vyberte požadovanú možnosť. Nastavenie aplikácie Java ako tapety 1 Vyberte položku Ponuka > Nastavenie > Displej. 2 Vyberte položku Tapeta > Aplikácia. 3 Vyberte aplikáciu Java. Zobrazené budú iba aplikácie Java, ktoré podporujú funkciu pozadia. Antivírusový program Antivírusový program identifikuje a odstraňuje aplikácie nainštalované v telefóne, ktoré sú infikované vírusmi. Aplikácie sa automaticky preverujú pri inštalácii. Zistenú infikovanú aplikáciu môžete odstrániť alebo uvoľniť. Môžete si vybrať 30-dennú bezplatnú skúšobnú 68
69 verziu alebo zadať číslo predplatného. Odporúčame častú aktualizáciu antivírusovej aplikácie najnovšími ochranami pred vírusmi. Pred použitím tejto funkcie musíte mať v telefóne správne nastavenia pre Internet. Skutočnosť, že vám poskytneme antivírusový softvér, ani to, že tento softvér budete používať, nezaručí, že sa počas prevádzky produktu nevyskytne nakazenie vírusmi alebo vplyv iného škodlivého softvéru. Zapnutie antivírusového programu 1 Vyberte položku Ponuka > Nastavenie > Všeobecné > Zabezpečenie > Antivírus. program. 2 Postupujte podľa pokynov v sprievodcovi nastavením. Vypnutie antivírusového programu 1 Vyberte položku Ponuka > Nastavenie > Všeobecné > Zabezpečenie > Antivírus. program > Sken. vírusov. 2 Vyberte položku Vypnuté. Kódy PIN Ochrana karty SIM Tento zámok chráni iba vaše predplatné. Telefón bude fungovať s inou kartu SIM. Ak je karta zamknutá, musíte zadať kód PIN (Personal Identity Number osobné identifikačné číslo). Ak zadáte kód PIN nesprávne trikrát za sebou, karta SIM sa zablokuje. v tom prípade musíte zadať kód PUK (Personal Unblocking Key osobný odblokovací kód). Kódy PIN a PUK vám poskytne mobilný operátor. Odblokovanie karty SIM 1 Keď sa zobrazí správa Kód PIN blokovaný., zadajte kód PUK a vyberte položku OK. 2 Zadajte nový štvorciferný až osemciferný kód PIN a vyberte možnosť OK. 3 Znova zadajte nový kód PIN a vyberte možnosť OK. Úprava kódu PIN 1 Vyberte položku Ponuka > Nastavenie > Všeobecné > Kódy PIN > Ochrana karty SIM > Zmeniť kód PIN. 2 Zadajte kód PIN a vyberte položku OK. 3 Zadajte nový štvorciferný až osemciferný kód PIN a vyberte možnosť OK. 4 Znova zadajte nový kód PIN a vyberte možnosť OK. Ak sa zobrazí správa Kódy sa nezhodujú., zadali ste nesprávne nový kód PIN. Ak sa zobrazí správa Nesprávny kód PIN, bol chybne zadaný starý kód PIN. Použitie zámku karty SIM 1 Vyberte položku Ponuka > Nastavenie > Všeobecné > Kódy PIN > Ochrana karty SIM > Ochrana. 2 Vyberte požadovanú možnosť. 3 Zadajte kód PIN a vyberte položku OK. Ochrana telefónu Pomocou zámku telefónu môžete zabrániť zneužitiu telefónu. Kód zámku telefónu (štandardne 0000) môžete zmeniť na ľubovoľný štvormiestny až osemmiestny osobný číselný kód. Zapamätajte si nový kód. Ak ho zabudnete, budete musieť telefón doručiť miestnemu predajcovi výrobkov spoločnosti Sony Ericsson. 69
70 Použitie zámku telefónu 1 Vyberte položku Ponuka > Nastavenie > Všeobecné > Kódy PIN > Ochrana telefónu > Ochrana. 2 Vyberte požadovanú možnosť. 3 Zadajte kód zámku telefónu a vyberte položku OK. Keď je nastavený režim ochrany telefónu Automaticky, musí byť pri vložení inej karty SIM zadaný ochranný kód telefónu. Odomknutie telefónu Keď sa zobrazí správa Telefón je zamknutý., zadajte kód zámku telefónu a vyberte položku OK. Zmena kódu zámku telefónu 1 Vyberte položku Ponuka > Nastavenie > Všeobecné > Kódy PIN > Ochrana telefónu > Zmeniť kód. 2 Zadajte pôvodný kód a vyberte položku OK. 3 Zadajte nový kód a vyberte položku OK. 4 Znova zadajte kód a vyberte položku OK. IMEI Zapíšte si číslo IMEI (International Mobile Equipment Identity medzinárodná identifikácia mobilného zariadenia) svojho telefónu. Môžete ho potrebovať v prípade krádeže telefónu. Zobrazenie čísla IMEI Stlačte tlačidlo,,,,. 70
71 Stereofónna náhlavná súprava Bluetooth MH100 1 Mikrofón 2 Tlačidlo na uskutočnenie hovoru 3 Konektor slúchadiel 4 Dotyková oblasť pre hlasitosť Vypínač 6 Konektor nabíjačky 7 Tlačidlá Nasledujúca/Prehrať-Pozastaviť/Predchádzajúca 8 Kontrolky Hudba/batéria/stav Ak používate inú náhlavnú súpravu ako MH100, viac informácií nájdete na adrese Úvod Pomocou stereofónnej náhlavnej súpravy Bluetooth MH100 môžete ovládať prichádzajúce a odchádzajúce telefónne hovory. Môžete počúvať stereofónny zvuk z telefónu alebo iného zariadenia Bluetooth, ako je počítač alebo prenosný prehrávač hudby. Počas hovoru je prehrávanie hudby automaticky pozastavené a pokračuje po ukončení hovoru. Nabíjanie Pred prvým použitím musíte náhlavnú súpravu 8 hodín nabíjať pomocou dodanej nabíjačky. Normálny čas nabíjania je 2,5 hodiny. 71
72 Zapnutie a vypnutie Zapnutie náhlavnej súpravy Stlačte a podržte tlačidlo, kým sa nerozsvieti kontrolka. Vypnutie náhlavnej súpravy Stlačte a podržte tlačidlo, kým kontrolky nezhasnú. Spárovanie náhlavnej súpravy Súprava MH100 je dopredu spárovaná s telefónom, s ktorým sa dodáva. Náhlavná súprava MH100 sa s telefónom spojí automaticky po prvom spustení. Spojenie náhlavnej súpravy s iným telefónom Ak chcete náhlavnú súpravu používať s iným telefónom, musíte ju s ním spárovať. Úspešne spárovaná náhlavná súprava sa automaticky pripojí k telefónu vždy, keď je zapnutá a je v jeho dosahu. Spárovanie náhlavnej súpravy s telefónom 1 Náhlavná súprava musí byť vypnutá. 2 Zapnite funkciu Bluetooth v telefóne. Pokyny nájdete v časti Zapnutie funkcie Bluetooth na strane To turn on the Bluetooth function. 3 Zapnite v telefóne viditeľnosť v režime Bluetooth. Vďaka tomu bude telefón viditeľný pre iné zariadenia Bluetooth. 4 Umiestnite telefón do vzdialenosti 20 cm (8 palcov) od náhlavnej súpravy. 5 Stlačte vypínač na náhlavnej súprave a podržte ho stlačený približne 5 sekúnd, kým kontrolka nezačne blikať striedavo modro a zeleno. 6 V telefóne: Vyhľadajte a pridajte nové zariadenie. 7 Prístupový kód je Po úspešnom spárovaní bude kontrolka 2 sekundy blikať modro. Ak náhlavnú súpravu nespárujete s telefónom do 10 minút, vypne sa. Nastavenie hlasitosti Nastavenie hlasitosti reproduktora alebo hudby Počas hovoru, počúvania hudby alebo počúvania rádia FM prejdite prstom po dotykovej oblasti pre hlasitosť. 72
W595s__UG_SK_1215_3152_1_24g
 Obsah Začíname... 6 Zloženie... 6 Zapnutie telefónu... 7 Pomoc... 8 Nabíjanie batérie... 8 Prehľad telefónu... 9 Prehľad úvodnej obrazovky... 11 Prehľad ponúk... 12 Navigácia... 14 Pamät... 15 Jazyk telefónu...
Obsah Začíname... 6 Zloženie... 6 Zapnutie telefónu... 7 Pomoc... 8 Nabíjanie batérie... 8 Prehľad telefónu... 9 Prehľad úvodnej obrazovky... 11 Prehľad ponúk... 12 Navigácia... 14 Pamät... 15 Jazyk telefónu...
M03L Wired Laser Mouse
 Obsah balenia 1 Čítačka elektronických kníh 2 Ochranné puzdro 3 Slúchadlá do uší 4 USB kábel 5 Stručný návod 6 Záručný list Popis hlavnej jednotky 14 1 2 3 4 12 10 11 15 5 13 16 8 6 9 17 7 1 2 3 4 5 6
Obsah balenia 1 Čítačka elektronických kníh 2 Ochranné puzdro 3 Slúchadlá do uší 4 USB kábel 5 Stručný návod 6 Záručný list Popis hlavnej jednotky 14 1 2 3 4 12 10 11 15 5 13 16 8 6 9 17 7 1 2 3 4 5 6
SPARK Stručný návod na obsluhu V1.6
 SPARK Stručný návod na obsluhu V1.6 Obsah Stručný návod na obsluhu 1 SPARK SPARK spoločnosti DJI je najmenšia lietajúca kamera vybavená stabilizovanou kamerou, inteligentnými letovými režimami a funkciou
SPARK Stručný návod na obsluhu V1.6 Obsah Stručný návod na obsluhu 1 SPARK SPARK spoločnosti DJI je najmenšia lietajúca kamera vybavená stabilizovanou kamerou, inteligentnými letovými režimami a funkciou
Externé mediálne karty Používateľská príručka
 Externé mediálne karty Používateľská príručka Copyright 2006 Hewlett-Packard Development Company, L.P. Logo SD je obchodná známka svojho vlastníka. Java je obchodná známka spoločnosti Sun Microsystems,
Externé mediálne karty Používateľská príručka Copyright 2006 Hewlett-Packard Development Company, L.P. Logo SD je obchodná známka svojho vlastníka. Java je obchodná známka spoločnosti Sun Microsystems,
Microsoft PowerPoint - CONNECT_R&A_76_sk
 ŠKODA CONNECT REGISTRÁCIA A AKTIVÁCIA Portál Connect Využívanie online služieb ŠKODA Connect vyžaduje predchádzajúcu registráciu používateľa a vozidla na internetovej stránke portálu Connect, ako aj aktiváciu
ŠKODA CONNECT REGISTRÁCIA A AKTIVÁCIA Portál Connect Využívanie online služieb ŠKODA Connect vyžaduje predchádzajúcu registráciu používateľa a vozidla na internetovej stránke portálu Connect, ako aj aktiváciu
Užívateľský manuál
 Užívateľský manuál Obsah balenia Rollei DF-S 100 SE skener Držiaky negatívov / filmov Rýchly podavač Napájací adapter káble Čistiace štetec Užívateľská príručka Osadenie diapozitívov do držiaka 1. Otvorte
Užívateľský manuál Obsah balenia Rollei DF-S 100 SE skener Držiaky negatívov / filmov Rýchly podavač Napájací adapter káble Čistiace štetec Užívateľská príručka Osadenie diapozitívov do držiaka 1. Otvorte
Nokia 8 Sirocco Používateľská príručka pdfdisplaydoctitle=true pdflang=sk-SK
 Nokia 8 Sirocco Používateľská príručka Vydanie 2019-04-03 DRAFT sk-sk 1 Informácie o tejto používateľskej príručke Dôležité: Pred použitím zariadenia si prečítajte dôležité informácie o bezpečnom používaní
Nokia 8 Sirocco Používateľská príručka Vydanie 2019-04-03 DRAFT sk-sk 1 Informácie o tejto používateľskej príručke Dôležité: Pred použitím zariadenia si prečítajte dôležité informácie o bezpečnom používaní
Ponuka Štart
 Mária Kostková Obsah Na čo slúži Umiestnenie ponuky Štart Základné časti ponuky Štart Prístup k priečinkom nastaveniam k programom Pri spustení Príslušenstvo Ovládací panel Na čo slúži vstup k programom,
Mária Kostková Obsah Na čo slúži Umiestnenie ponuky Štart Základné časti ponuky Štart Prístup k priečinkom nastaveniam k programom Pri spustení Príslušenstvo Ovládací panel Na čo slúži vstup k programom,
Manuál pre nastavenie tlače z VRP tlačiarní bluetooth Bluetooth Manuál pre nastavenie tlače z VRP tlačiarní -1-
 Bluetooth Manuál pre nastavenie tlače z VRP tlačiarní -1- Návod pre užívateľa 1. Pripojenie tlačiarne cez bluetooth Prenosná tlačiareň môže byť pripojená k notebooku, mobilnému telefonu, tabletu a daľším
Bluetooth Manuál pre nastavenie tlače z VRP tlačiarní -1- Návod pre užívateľa 1. Pripojenie tlačiarne cez bluetooth Prenosná tlačiareň môže byť pripojená k notebooku, mobilnému telefonu, tabletu a daľším
Modem a lokálna sieť LAN Používateľská príručka
 Modem a lokálna sieť LAN Používateľská príručka Copyright 2007 Hewlett-Packard Development Company, L.P. Informácie obsiahnuté v tomto dokumente sa môžu zmeniť bez predchádzajúceho upozornenia. Jediné
Modem a lokálna sieť LAN Používateľská príručka Copyright 2007 Hewlett-Packard Development Company, L.P. Informácie obsiahnuté v tomto dokumente sa môžu zmeniť bez predchádzajúceho upozornenia. Jediné
Manuál pre nastavenie tlače z VRP Bluetooth, USB tlačiarne Bluetooth, USB tlačiarne Manuál pre nastavenie tlače -1-
 Bluetooth, USB tlačiarne Manuál pre nastavenie tlače -1- Návod pre užívateľa Platnosť licencie: VRP licencia je viazaná na DKP firmy (daňový kód pokladnice pridelený finančnou správou). Jednu licenciu
Bluetooth, USB tlačiarne Manuál pre nastavenie tlače -1- Návod pre užívateľa Platnosť licencie: VRP licencia je viazaná na DKP firmy (daňový kód pokladnice pridelený finančnou správou). Jednu licenciu
Pracovný postup pre vypĺňanie údajov elektronického formulára IŠIS pre spravodajskú jednotku 1
 Pracovný postup pre vypĺňanie údajov elektronického formulára IŠIS pre spravodajskú jednotku 1 Prihláste sa do aplikácie pomocou prihlasovacích údajov pre spravodajskú jednotku. Link na aplikáciu: http://isis.statistics.sk/
Pracovný postup pre vypĺňanie údajov elektronického formulára IŠIS pre spravodajskú jednotku 1 Prihláste sa do aplikácie pomocou prihlasovacích údajov pre spravodajskú jednotku. Link na aplikáciu: http://isis.statistics.sk/
Užívateľský manuál FULL HD LED stropný monitor (AUX/HDMI/USB/FM-TX)
 FULL (AUX/HDMI/USB/FM-TX) Používanie Používanie diaľkového ovládača Nasmerujte diaľkový ovládač na snímač do vzdialenosti približne 2m. Vystavenie snímača priamemu slnečnému žiareniu môže spôsobiť dočasnú
FULL (AUX/HDMI/USB/FM-TX) Používanie Používanie diaľkového ovládača Nasmerujte diaľkový ovládač na snímač do vzdialenosti približne 2m. Vystavenie snímača priamemu slnečnému žiareniu môže spôsobiť dočasnú
tv2go_pouzivatelska_prirucka
 Interaktívne funkcie tv2go Používateľská príručka Vážení zákazníci, teší nás, že ste sa rozhodli využívať výhody interaktívnej televízie tv2go. Vašu tv2go budete ovládať veľmi jednoduchou a intuitívnou
Interaktívne funkcie tv2go Používateľská príručka Vážení zákazníci, teší nás, že ste sa rozhodli využívať výhody interaktívnej televízie tv2go. Vašu tv2go budete ovládať veľmi jednoduchou a intuitívnou
siswoo-traveler-sk.indd
 Vasco Traveler Premium 5 UŽÍVATEĽSKÁ PRÍRUČKA SLOVENČINA Copyright 2018 Vasco Electronics LLC www.vasco-electronics.com OBSAH 1. Ovládanie zariadenia 4 1.1 Funkčné tlačidlá 5 1.2 Nabíjanie batérie 5 1.3
Vasco Traveler Premium 5 UŽÍVATEĽSKÁ PRÍRUČKA SLOVENČINA Copyright 2018 Vasco Electronics LLC www.vasco-electronics.com OBSAH 1. Ovládanie zariadenia 4 1.1 Funkčné tlačidlá 5 1.2 Nabíjanie batérie 5 1.3
Vždy pripravení pomôcť Zaregistrujte svoj produkt a získajte podporu na Otázky? Kontaktujte Philips D630 D635 Rozšírená dokume
 Vždy pripravení pomôcť Zaregistrujte svoj produkt a získajte podporu na www.philips.com/support Otázky? Kontaktujte Philips D630 D635 Rozšírená dokumentácia pre používateľa Obsah 1 Dôležité bezpečnostné
Vždy pripravení pomôcť Zaregistrujte svoj produkt a získajte podporu na www.philips.com/support Otázky? Kontaktujte Philips D630 D635 Rozšírená dokumentácia pre používateľa Obsah 1 Dôležité bezpečnostné
Nokia 6.1 Používateľská príručka Vydanie sk-sk
 Nokia 6.1 Používateľská príručka Vydanie 2019-03-19 sk-sk Informácie o tejto používateľskej príručke Dôležité: Pred použitím zariadenia si prečítajte dôležité informácie o bezpečnom používaní zariadenia
Nokia 6.1 Používateľská príručka Vydanie 2019-03-19 sk-sk Informácie o tejto používateľskej príručke Dôležité: Pred použitím zariadenia si prečítajte dôležité informácie o bezpečnom používaní zariadenia
Microsoft Word - MFJ51602SK.doc
 MT-77 SMS terminál "Piccolo" Pohodlné vybavovanie SMS korešpondencie... Obsah: 1. Čo dokáže SMS terminál "Piccolo"...3 2. Inštalácia...3 3. Nastavenie dátumu a času...4 4. Odosielanie SMS správ...4 5.
MT-77 SMS terminál "Piccolo" Pohodlné vybavovanie SMS korešpondencie... Obsah: 1. Čo dokáže SMS terminál "Piccolo"...3 2. Inštalácia...3 3. Nastavenie dátumu a času...4 4. Odosielanie SMS správ...4 5.
Nokia 6 Používateľská príručka Vydanie sk-sk
 Nokia 6 Používateľská príručka Vydanie 2019-01-31 sk-sk Informácie o tejto používateľskej príručke Dôležité: Pred použitím zariadenia si prečítajte dôležité informácie o bezpečnom používaní zariadenia
Nokia 6 Používateľská príručka Vydanie 2019-01-31 sk-sk Informácie o tejto používateľskej príručke Dôležité: Pred použitím zariadenia si prečítajte dôležité informácie o bezpečnom používaní zariadenia
Nokia 8 Používateľská príručka Vydanie sk-sk
 Nokia 8 Používateľská príručka Vydanie 2019-03-19 sk-sk Informácie o tejto používateľskej príručke Dôležité: Pred použitím zariadenia si prečítajte dôležité informácie o bezpečnom používaní zariadenia
Nokia 8 Používateľská príručka Vydanie 2019-03-19 sk-sk Informácie o tejto používateľskej príručke Dôležité: Pred použitím zariadenia si prečítajte dôležité informácie o bezpečnom používaní zariadenia
GD880_ORS_cover.indd
 SLOVENSKY E N G L I S H Všeobecné otázky 0850 111 154 *Pred telefonátom sa uistite, že je telefónne číslo správne. Návod na používanie GD880 P/N : MMBB0374221
SLOVENSKY E N G L I S H Všeobecné otázky 0850 111 154 *Pred telefonátom sa uistite, že je telefónne číslo správne. Návod na používanie GD880 P/N : MMBB0374221
Nokia 7.1 Používateľská príručka Vydanie sk-sk
 Nokia 7.1 Používateľská príručka Vydanie 2019-02-06 sk-sk Informácie o tejto používateľskej príručke Dôležité: Pred použitím zariadenia si prečítajte dôležité informácie o bezpečnom používaní zariadenia
Nokia 7.1 Používateľská príručka Vydanie 2019-02-06 sk-sk Informácie o tejto používateľskej príručke Dôležité: Pred použitím zariadenia si prečítajte dôležité informácie o bezpečnom používaní zariadenia
Manuál pre nastavenie tlače z VRP elio m500 Elio m500 Manuál pre nastavenie tlače -1-
 Elio m500 Manuál pre nastavenie tlače -1- Návod pre užívateľa 1. Vytvorenie účtu Google a stiahnutie potrebného softwaru 1. Aplikácie potrebné pre fungovanie VRP pokladnice sú predinštalované v zariadení.
Elio m500 Manuál pre nastavenie tlače -1- Návod pre užívateľa 1. Vytvorenie účtu Google a stiahnutie potrebného softwaru 1. Aplikácie potrebné pre fungovanie VRP pokladnice sú predinštalované v zariadení.
Obsah tejto príručky Microsoft Prechod na program Access 2010 z programu Access 2003 Vzhľad programu Microsoft Access 2010 sa výrazne odlišuje od prog
 Obsah tejto príručky Vzhľad programu Microsoft Access 2010 sa výrazne odlišuje od programu Access 2003, preto sme vytvorili túto príručku, aby ste s novým rozhraním programu mohli začať pracovať čo najrýchlejšie.
Obsah tejto príručky Vzhľad programu Microsoft Access 2010 sa výrazne odlišuje od programu Access 2003, preto sme vytvorili túto príručku, aby ste s novým rozhraním programu mohli začať pracovať čo najrýchlejšie.
UZN-A-OVL-RCW SK
 KLIMATIZÁCIA - KOMFORT Káblové ovládanie UŽÍVATEĽSKÝ NÁVOD RCW6 Dátum vydania: 3..20 UZN-A-OVL-RCW6-0-01-SK RCW6 / strana 2 POPIS VLASTNOSTÍ Tento ovládač umožňuje riadenie teploty a funkcií klimatizačných
KLIMATIZÁCIA - KOMFORT Káblové ovládanie UŽÍVATEĽSKÝ NÁVOD RCW6 Dátum vydania: 3..20 UZN-A-OVL-RCW6-0-01-SK RCW6 / strana 2 POPIS VLASTNOSTÍ Tento ovládač umožňuje riadenie teploty a funkcií klimatizačných
Navigácia po úvodnej stránke elektronickej schránky Dátum zverejnenia: Verzia: 10 Dátum aktualizácie: Navigácia po úvodnej st
 Navigácia po úvodnej stránke elektronickej schránky UPOZORNENIE: Od 1. 1. 2019 sa mení názov odosielateľa správ z Úrad vlády Slovenskej republiky ÚPVS na Ústredný portál verejnej správy. Zoznam zmien:
Navigácia po úvodnej stránke elektronickej schránky UPOZORNENIE: Od 1. 1. 2019 sa mení názov odosielateľa správ z Úrad vlády Slovenskej republiky ÚPVS na Ústredný portál verejnej správy. Zoznam zmien:
SM-T560 Používateľská príručka Slovak. 09/2015. Rev.1.0
 SM-T560 Používateľská príručka Slovak. 09/2015. Rev.1.0 www.samsung.com Obsah Informácie o tejto príručke Začíname 6 Obsah balenia 7 Popis zariadenia 9 Nabíjanie batérie 11 Používanie pamäťovej karty 13
SM-T560 Používateľská príručka Slovak. 09/2015. Rev.1.0 www.samsung.com Obsah Informácie o tejto príručke Začíname 6 Obsah balenia 7 Popis zariadenia 9 Nabíjanie batérie 11 Používanie pamäťovej karty 13
{LINGO} Špecifikácia výrobku: - Rozmery: 61x18x8mm - hmotnosť: 8,6 g - dosah príjmu signálu: 10m -kapacita a typ batérie: 90mAh, lítium-polymérová bat
 {LINGO} Špecifikácia výrobku: - Rozmery: 61x18x8mm - hmotnosť: 8,6 g - dosah príjmu signálu: 10m -kapacita a typ batérie: 90mAh, lítium-polymérová batéria - doba nabíjania 2 hodiny - výdrž batérie v spánkovom
{LINGO} Špecifikácia výrobku: - Rozmery: 61x18x8mm - hmotnosť: 8,6 g - dosah príjmu signálu: 10m -kapacita a typ batérie: 90mAh, lítium-polymérová batéria - doba nabíjania 2 hodiny - výdrž batérie v spánkovom
Váš HTC Incredible S Používateľský sprievodca
 Váš HTC Incredible S Používateľský sprievodca Pravidlá používané v tomto sprievodcovi V tomto sprievodcovi používame na označenie dôležitých alebo užitočných informácií nasledujúce symboly: Toto je poznámka.
Váš HTC Incredible S Používateľský sprievodca Pravidlá používané v tomto sprievodcovi V tomto sprievodcovi používame na označenie dôležitých alebo užitočných informácií nasledujúce symboly: Toto je poznámka.
Nokia E5-00: Návod na použitie 2.0. Vydanie
 Nokia E5-00: Návod na použitie 2.0. Vydanie 2 Obsah Obsah Bezpečnosť 6 O vašom prístroji 6 Služby siete 8 Informácie o správe digitálnych práv 8 Vybratie batérie 9 Začíname 10 Tlačidlá a súčasti 10 Vloženie
Nokia E5-00: Návod na použitie 2.0. Vydanie 2 Obsah Obsah Bezpečnosť 6 O vašom prístroji 6 Služby siete 8 Informácie o správe digitálnych práv 8 Vybratie batérie 9 Začíname 10 Tlačidlá a súčasti 10 Vloženie
Microsoft Word - HaloX - Short [SK].doc
![Microsoft Word - HaloX - Short [SK].doc Microsoft Word - HaloX - Short [SK].doc](/thumbs/102/152829396.jpg) UŽÍVATEĽSKÁ PRÍRUČKA myphone HaloX 1 Sada myphone HaloX obsahuje: Predtým ako začnete používať myphone HaloX skontrolujte obsah balenia v ktorom by sa mali nachádzať položky: telefón myphone HaloX, baterka,
UŽÍVATEĽSKÁ PRÍRUČKA myphone HaloX 1 Sada myphone HaloX obsahuje: Predtým ako začnete používať myphone HaloX skontrolujte obsah balenia v ktorom by sa mali nachádzať položky: telefón myphone HaloX, baterka,
MX271_M_BIRD_G1804_RAGE
 Návod na používanie Mobilný telefón RS 01 Obsah Úvod... 3 1 Bezpečnosť... 4 2 Technické údaje... 8 3 Čo treba vedieť o tlačidlách... 9 4 Prvé kroky... 10 4.1 Vloženie SIM karty... 10 4.2 Vloženie pamäťovej
Návod na používanie Mobilný telefón RS 01 Obsah Úvod... 3 1 Bezpečnosť... 4 2 Technické údaje... 8 3 Čo treba vedieť o tlačidlách... 9 4 Prvé kroky... 10 4.1 Vloženie SIM karty... 10 4.2 Vloženie pamäťovej
Microsoft Surface Studio úvodná príručka
 Microsoft Surface Studio úvodná príručka Rôzne režimy používania zariadenia Surface Studio Začíname používať zariadenie Surface Studio 1. Zapojte napájací kábel do zariadenia Surface Studio a do zásuvky.
Microsoft Surface Studio úvodná príručka Rôzne režimy používania zariadenia Surface Studio Začíname používať zariadenie Surface Studio 1. Zapojte napájací kábel do zariadenia Surface Studio a do zásuvky.
Resolution
 Nastavenie rozlíšenia obrazovky Kvôli podstate technológie displeja z tekutých kryštálov (LCD) je rozlíšenie obrazu vždy pevne stanovené. Najlepší výkon zobrazenia dosiahnete nastavením rozlíšenia obrazovky
Nastavenie rozlíšenia obrazovky Kvôli podstate technológie displeja z tekutých kryštálov (LCD) je rozlíšenie obrazu vždy pevne stanovené. Najlepší výkon zobrazenia dosiahnete nastavením rozlíšenia obrazovky
Návod na obsluhu ekasy FiskalPRO VX520 (ETH/GPRS/GPRS s batériou)
 Návod na obsluhu ekasy FiskalPRO VX520 (ETH/GPRS/GPRS s batériou) 1 Displej 2 Klávesnica 3 Funkčné tlačidlá 4 Termo páska 5 Priestor na vloženie karty Vloženie/výmena papiera Pre vloženie novej rolky papiera
Návod na obsluhu ekasy FiskalPRO VX520 (ETH/GPRS/GPRS s batériou) 1 Displej 2 Klávesnica 3 Funkčné tlačidlá 4 Termo páska 5 Priestor na vloženie karty Vloženie/výmena papiera Pre vloženie novej rolky papiera
Centrum vedecko-technických informácií, Odbor pre hodnotenie vedy, Oddelenie pre hodnotenie publikačnej činnosti Vyhľadávanie a práca so záznamami - C
 Centrum vedecko-technických informácií, Odbor pre hodnotenie vedy, Oddelenie pre hodnotenie publikačnej činnosti Vyhľadávanie a práca so záznamami - CREPČ 2 Manuál pre autorov (aktualizované dňa 18.3.2019)
Centrum vedecko-technických informácií, Odbor pre hodnotenie vedy, Oddelenie pre hodnotenie publikačnej činnosti Vyhľadávanie a práca so záznamami - CREPČ 2 Manuál pre autorov (aktualizované dňa 18.3.2019)
Používateľská príručka Táto verzia je určená len na súkromné účely a nemala by byť distribuovaná.
 Používateľská príručka OBSAH 1 Základy... 4 1 Základné funkcie... 4 Zapnutie a vypnutie telefónu... 4 SIM karty... 4 Nabíjanie... 4 2 Telekomunikácia... 5 1 Telefón... 5 Uskutočňovanie hovorov... 5 Prichádzajúce
Používateľská príručka OBSAH 1 Základy... 4 1 Základné funkcie... 4 Zapnutie a vypnutie telefónu... 4 SIM karty... 4 Nabíjanie... 4 2 Telekomunikácia... 5 1 Telefón... 5 Uskutočňovanie hovorov... 5 Prichádzajúce
LG-P350_ORS_cover.indd
 SLOVENSKY ENGLISH Všeobecné otázky 0850 111 154 *Pred telefonátom sa uistite, že je telefónne číslo správne. Návod na používanie LG-P350 P/N : MFL67159910
SLOVENSKY ENGLISH Všeobecné otázky 0850 111 154 *Pred telefonátom sa uistite, že je telefónne číslo správne. Návod na používanie LG-P350 P/N : MFL67159910
CitiManager - Migration Quick Reference Guide for Cardholders_Slovak_fin
 Táto Rýchla referenčná príručka vám pomôže v týchto oblastiach: 1. Ako sa zaregistrovať na portáli CitiManager? a) Pre existujúcich držiteľov kariet s online výpismi b) Pre držiteľov kariet s papierovými
Táto Rýchla referenčná príručka vám pomôže v týchto oblastiach: 1. Ako sa zaregistrovať na portáli CitiManager? a) Pre existujúcich držiteľov kariet s online výpismi b) Pre držiteľov kariet s papierovými
PYROMETER AX-6520 Návod na obsluhu
 PYROMETER AX-6520 Návod na obsluhu OBSAH 1. Bezpečnostné informácie...3 2. Poznámky...3 3. Popis súčastí merača...3 4. Popis displeja LCD...4 5. Spôsob merania...4 6. Obsluha pyrometra...4 7. Pomer D:S...5
PYROMETER AX-6520 Návod na obsluhu OBSAH 1. Bezpečnostné informácie...3 2. Poznámky...3 3. Popis súčastí merača...3 4. Popis displeja LCD...4 5. Spôsob merania...4 6. Obsluha pyrometra...4 7. Pomer D:S...5
Návod na použitie služby tv do vrecka
 Návod na použitie služby tv do vrecka Vážení zákazníci, teší nás, že ste sa rozhodli využívať výhody interaktívnej televízie tv do vrecka. Vašu TV budete ovládať veľmi jednoduchou a intuitívnou aplikáciou.
Návod na použitie služby tv do vrecka Vážení zákazníci, teší nás, že ste sa rozhodli využívať výhody interaktívnej televízie tv do vrecka. Vašu TV budete ovládať veľmi jednoduchou a intuitívnou aplikáciou.
aplikácia do mobilého telefónu na stiahnutie digitálneho tachografu
 aplikácia do mobilého telefónu na stiahnutie digitálneho tachografu 1. Ako zistiť či je mobil vhodný na používanie DigiDown GO Vzhľadom na rôznorodosť výrobcov mobilných telefónov, rôznorodosť systémov
aplikácia do mobilého telefónu na stiahnutie digitálneho tachografu 1. Ako zistiť či je mobil vhodný na používanie DigiDown GO Vzhľadom na rôznorodosť výrobcov mobilných telefónov, rôznorodosť systémov
Rollei DF-S 310 SE Užívateľský manuál
 Užívateľský manuál Obsah balenia skener Držiaky negatívov / filmov Držiak formátu Super8 Držiak formátu 110 Podavač diapozitívov Napájací adapter káble Čistiace štetec Užívateľská príručka Osadenie negatívu
Užívateľský manuál Obsah balenia skener Držiaky negatívov / filmov Držiak formátu Super8 Držiak formátu 110 Podavač diapozitívov Napájací adapter káble Čistiace štetec Užívateľská príručka Osadenie negatívu
Microsoft Word - prirucka_katedry_nova
 Práca v systéme BUXUS Príručka pre katedrových redaktorov Michal Minarik michal.minarik@stuba.sk 2 Obsah Prihlásenie do systému BUXUS... 3 Prihlasovacie údaje... 3 Prihlasovacia obrazovka... 3 Úvodné menu...
Práca v systéme BUXUS Príručka pre katedrových redaktorov Michal Minarik michal.minarik@stuba.sk 2 Obsah Prihlásenie do systému BUXUS... 3 Prihlasovacie údaje... 3 Prihlasovacia obrazovka... 3 Úvodné menu...
MacBook Pro Sprievodca rýchlym štartom
 Sprievodca rýchlym štartom Víta vás váš MaBook Pro Začnime. Spustite Mac stlačením tlačidla napájania. Otvorí sa Sprievodca nastavením, vďaka ktorému môžete jednoducho nastaviť svoj Mac a ihneď ho začať
Sprievodca rýchlym štartom Víta vás váš MaBook Pro Začnime. Spustite Mac stlačením tlačidla napájania. Otvorí sa Sprievodca nastavením, vďaka ktorému môžete jednoducho nastaviť svoj Mac a ihneď ho začať
(Microsoft Word - Registr\341cia \372\350tu Hik-Connect.docx)
 Ako registrovať účet Hik-Connect Tento dokument popisuje postup registrácie účtu Hik-Connect cez mobilnú aplikáciu Hik-Connect a webový portál www.hik-connect.com. Poznámka: Ak chcete použiť pre registráciu
Ako registrovať účet Hik-Connect Tento dokument popisuje postup registrácie účtu Hik-Connect cez mobilnú aplikáciu Hik-Connect a webový portál www.hik-connect.com. Poznámka: Ak chcete použiť pre registráciu
VTO1210C-X Užívateľský manuál Užívateľský manuál VTO1210 C-X
 Užívateľský manuál VTO1210 C-X Funkcie zariadenia VTO 1210 C-X je vonkajší dverový IP vrátnik v kovovom anti vandal vyhotovení disponuje 1,3Mpix kamerou, prísvitom, LCD displejom, klávesnicou a RFID prístupovou
Užívateľský manuál VTO1210 C-X Funkcie zariadenia VTO 1210 C-X je vonkajší dverový IP vrátnik v kovovom anti vandal vyhotovení disponuje 1,3Mpix kamerou, prísvitom, LCD displejom, klávesnicou a RFID prístupovou
Microsoft Word - MB-108_user manual_ Slovak
 POUŽÍVATEĽSKÁ PRÍRUČKA MB-108 GSM Pred použitím prístroja si pozorne prečítajte tento návod. Rozbalenie vášho prístroja MB-108 GSM Mobile Obsah balenia: mobilný telefón napájací adaptér zadný kryt prístroja
POUŽÍVATEĽSKÁ PRÍRUČKA MB-108 GSM Pred použitím prístroja si pozorne prečítajte tento návod. Rozbalenie vášho prístroja MB-108 GSM Mobile Obsah balenia: mobilný telefón napájací adaptér zadný kryt prístroja
Si Touch User Manual
 MK705 Mini klávesnica a lietajúca myš Manuál MK705 je kombinácia malej QWERTY klávesnice, lietajúcej myši a diaľkového ovládača. Obsah balenia Klávesnica USB prijímač USB nabíjací kábel Podporované operačné
MK705 Mini klávesnica a lietajúca myš Manuál MK705 je kombinácia malej QWERTY klávesnice, lietajúcej myši a diaľkového ovládača. Obsah balenia Klávesnica USB prijímač USB nabíjací kábel Podporované operačné
Detail správy a súvisiace prvky Dátum zverejnenia: Verzia: 5 Dátum aktualizácie: Detail správy a súvisiace prvky UPOZORNENIE
 UPOZORNENIE: Od 1. 1. 2019 sa mení názov odosielateľa správ z Úrad vlády Slovenskej republiky ÚPVS na Ústredný portál verejnej správy. Zoznam zmien: Dátum vydania Verzia Popis zmien 31. 12. 2018 2 Str.
UPOZORNENIE: Od 1. 1. 2019 sa mení názov odosielateľa správ z Úrad vlády Slovenskej republiky ÚPVS na Ústredný portál verejnej správy. Zoznam zmien: Dátum vydania Verzia Popis zmien 31. 12. 2018 2 Str.
GT-I8160 Používateľská príručka
 GT-I860 Používateľská príručka Používanie tejto príručky Ďakujeme, že ste si zakúpili toto mobilné zariadenie značky Samsung. Toto zariadenie vám umožňuje vysokokvalitnú mobilnú komunikáciu a zábavu, obe
GT-I860 Používateľská príručka Používanie tejto príručky Ďakujeme, že ste si zakúpili toto mobilné zariadenie značky Samsung. Toto zariadenie vám umožňuje vysokokvalitnú mobilnú komunikáciu a zábavu, obe
Používateľská príručka
 Používateľská príručka Copyright 2016 HP Development Company, L.P. AMD je ochranná známka spoločnosti Advanced Micro Devices, Inc. 2012 Google Inc. Všetky práva vyhradené. Google je ochranná známka spoločnosti
Používateľská príručka Copyright 2016 HP Development Company, L.P. AMD je ochranná známka spoločnosti Advanced Micro Devices, Inc. 2012 Google Inc. Všetky práva vyhradené. Google je ochranná známka spoločnosti
Manuál uchádzača ezakazky Manuál uchádzača Dátum vytvorenia dokumentu: Verzia: Autori slovenský Matej Marcin, Stanislava Marošiová Te
 ezakazky Dátum vytvorenia dokumentu: 01.03.2019 Verzia: Autori 9.6.0 slovenský Matej Marcin, Stanislava Marošiová Tel.: +421 901 739 853 E-mail: podpora@ebiz.sk - 1 - Obsah 1 Minimálne požiadavky na technické
ezakazky Dátum vytvorenia dokumentu: 01.03.2019 Verzia: Autori 9.6.0 slovenský Matej Marcin, Stanislava Marošiová Tel.: +421 901 739 853 E-mail: podpora@ebiz.sk - 1 - Obsah 1 Minimálne požiadavky na technické
_manual_sk
 Návod na použitie SK INTELIGENTNÁ NABÍJAČKA IPC-7 4738890 - IPC-7 Ďakujeme Vám za prejavenú dôveru zakúpením výrobku značky FK technics. Tento návod Vás zoznámi s uvedeným výrobkom, jeho funkciami a správnou
Návod na použitie SK INTELIGENTNÁ NABÍJAČKA IPC-7 4738890 - IPC-7 Ďakujeme Vám za prejavenú dôveru zakúpením výrobku značky FK technics. Tento návod Vás zoznámi s uvedeným výrobkom, jeho funkciami a správnou
INTERNET BANKING Ako zrealizovať hromadný prevod VŠETKO, ČO JE MOŽNÉ with.vub.sk, Bank of
 INTERNET BANKING Ako zrealizovať hromadný prevod VŠETKO, ČO JE MOŽNÉ www.vub.sk, with.vub.sk, 0850 123 000 Bank of VYNOVENÝ INTERNET BANKING Nový moderný dizajn Dostupnosť zo všetkých zariadení Prehľad
INTERNET BANKING Ako zrealizovať hromadný prevod VŠETKO, ČO JE MOŽNÉ www.vub.sk, with.vub.sk, 0850 123 000 Bank of VYNOVENÝ INTERNET BANKING Nový moderný dizajn Dostupnosť zo všetkých zariadení Prehľad
Pripojenie sa na počítač a ovládanie vzdialenej obrazovky cez CM Remote
 Pripojenie sa na vzdialenú plochu - podrobný popis, ako sa pripojiť k vzdialenej ploche. Ovládanie vzdialenej plochy - vysvetlenie všetkých funkcií, ktoré možno využiť pri ovládaní vzdialenej plochy. Pripojenie
Pripojenie sa na vzdialenú plochu - podrobný popis, ako sa pripojiť k vzdialenej ploche. Ovládanie vzdialenej plochy - vysvetlenie všetkých funkcií, ktoré možno využiť pri ovládaní vzdialenej plochy. Pripojenie
Nokia 5250: Návod na použitie 3.0. Vydanie
 Nokia 5250: Návod na použitie 3.0. Vydanie 2 Obsah Obsah Ochrana 6 O vašom prístroji 7 Služby siete 8 Ďalšia pomoc 10 Pomocník prístroja 10 Podpora 10 Aktualizácie softvéru cez bezdrôtové spojenie 11 Aktualizácia
Nokia 5250: Návod na použitie 3.0. Vydanie 2 Obsah Obsah Ochrana 6 O vašom prístroji 7 Služby siete 8 Ďalšia pomoc 10 Pomocník prístroja 10 Podpora 10 Aktualizácie softvéru cez bezdrôtové spojenie 11 Aktualizácia
Vasco Traveler Premium 5 UŽÍVATEĽSKÁ PRÍRUČKA SLOVENČINA
 Vasco Traveler Premium 5 UŽÍVATEĽSKÁ PRÍRUČKA SLOVENČINA Copyright 2016 Vasco Electronics LLC www.vasco-electronics.com OBSAH 1. Ovládanie zariadenia 4 1.1 Funkčné tlačidlá 5 1.2 Nabíjanie batérie 6 1.3
Vasco Traveler Premium 5 UŽÍVATEĽSKÁ PRÍRUČKA SLOVENČINA Copyright 2016 Vasco Electronics LLC www.vasco-electronics.com OBSAH 1. Ovládanie zariadenia 4 1.1 Funkčné tlačidlá 5 1.2 Nabíjanie batérie 6 1.3
eKasa
 Virtuálna Registračná Pokladnica Modul OPD Android OBSAH Základné informácie o spoločnosti... Chyba! Záložka nie je definovaná. História zmien... Chyba! Záložka nie je definovaná. Obsah... 3 1 Systém e-kasa
Virtuálna Registračná Pokladnica Modul OPD Android OBSAH Základné informácie o spoločnosti... Chyba! Záložka nie je definovaná. História zmien... Chyba! Záložka nie je definovaná. Obsah... 3 1 Systém e-kasa
Návod na obsluhu FiskalPRO Mobile
 Návod na obsluhu FiskalPRO Mobile Obsah Obsah 2 1. Inštalácia FiskalPRO Mobile 3 2. Prihlásenie do aplikácie a jej nastavenie 6 Nastavenie servera mobilný čašník 9 3. Predaj 10 4. Návrat 15 5. Finančné
Návod na obsluhu FiskalPRO Mobile Obsah Obsah 2 1. Inštalácia FiskalPRO Mobile 3 2. Prihlásenie do aplikácie a jej nastavenie 6 Nastavenie servera mobilný čašník 9 3. Predaj 10 4. Návrat 15 5. Finančné
Pomôcka Setup Používateľská príručka
 Pomôcka Setup Používateľská príručka Copyright 2007, 2008 Hewlett-Packard Development Company, L.P. Windows je ochranná známka spoločnosti Microsoft Corporation registrovaná v USA. Informácie obsiahnuté
Pomôcka Setup Používateľská príručka Copyright 2007, 2008 Hewlett-Packard Development Company, L.P. Windows je ochranná známka spoločnosti Microsoft Corporation registrovaná v USA. Informácie obsiahnuté
Návod na vytvorenie kvalifikovaného elektronického podpisu prostredníctvom občianskeho preukazu s čipom Dátum zverejnenia: Verzia: 1 Dátu
 Návod na vytvorenie kvalifikovaného elektronického podpisu prostredníctvom občianskeho preukazu s čipom Na Ústrednom portáli verejnej správy www.slovensko.sk (ďalej aj ÚPVS ) môžete podpísať formuláre
Návod na vytvorenie kvalifikovaného elektronického podpisu prostredníctvom občianskeho preukazu s čipom Na Ústrednom portáli verejnej správy www.slovensko.sk (ďalej aj ÚPVS ) môžete podpísať formuláre
GT-S5260 Používateľská príručka
 GT-S5260 Používateľská príručka Používanie tejto príručky Táto používateľská príručka je určená na to, aby vás oboznámila s funkciami a vlastnosťami vášho mobilného telefónu. Ak chcete rýchlo začať, obráťte
GT-S5260 Používateľská príručka Používanie tejto príručky Táto používateľská príručka je určená na to, aby vás oboznámila s funkciami a vlastnosťami vášho mobilného telefónu. Ak chcete rýchlo začať, obráťte
Príručka pre používateľa OTP tokenu Strana 1 z 8
 Príručka pre používateľa OTP tokenu Strana 1 z 8 Obsah 1 Určenie 3 2 Popis OTP tokenu 3 3 Nesprávne zadaný PIN kód PIN FAIL 4 4 Použitie Autentifikácia 5 5 Odomknutie OTP tokenu 6 Strana 2 z 8 1 Určenie
Príručka pre používateľa OTP tokenu Strana 1 z 8 Obsah 1 Určenie 3 2 Popis OTP tokenu 3 3 Nesprávne zadaný PIN kód PIN FAIL 4 4 Použitie Autentifikácia 5 5 Odomknutie OTP tokenu 6 Strana 2 z 8 1 Určenie
RAZER ABYSSUS ESSENTIAL Slovenská príručka Táto príručka slúži len ako návod základné vedomosti s hlavných funkcií a nastavení zariadenia. Podrobnejši
 RAZER ABYSSUS ESSENTIAL Slovenská príručka Táto príručka slúži len ako návod základné vedomosti s hlavných funkcií a nastavení zariadenia. Podrobnejšie informácie nájdete v pôvodnej anglickej príručky.
RAZER ABYSSUS ESSENTIAL Slovenská príručka Táto príručka slúži len ako návod základné vedomosti s hlavných funkcií a nastavení zariadenia. Podrobnejšie informácie nájdete v pôvodnej anglickej príručky.
Sprievodca rýchlym nastavením bluesound.com
 Sprievodca rýchlym nastavením bluesound.com Obsiahnuté príslušenstvo Napájací kábel 120 V Napájací kábel 230 V Ethernetový kábel (2 m) Mini jack do adaptéra Toslink Bezdrôtový sieťový hudobný prehrávač
Sprievodca rýchlym nastavením bluesound.com Obsiahnuté príslušenstvo Napájací kábel 120 V Napájací kábel 230 V Ethernetový kábel (2 m) Mini jack do adaptéra Toslink Bezdrôtový sieťový hudobný prehrávač
Komplexný informa ný a monitorovací systém Monitorovanie biotopov a druhov európskeho významu Používate ská dokumentácia KIMS modul Mobilná aplikácia
 Komplexný informa ný a monitorovací systém Monitorovanie biotopov a druhov európskeho významu Používate ská dokumentácia KIMS modul Mobilná aplikácia pre výkon výskytu Programový dokument: Životné prostredie
Komplexný informa ný a monitorovací systém Monitorovanie biotopov a druhov európskeho významu Používate ská dokumentácia KIMS modul Mobilná aplikácia pre výkon výskytu Programový dokument: Životné prostredie
Kamera Sieťová klenbová kamera Rýchla používateľská príručka---po slovensky Táto rýchla príručka sa vzťahuje na: DS-2CD4112F-(I), DS-2CD4124F-(I), DS-
 Kamera Sieťová klenbová kamera Rýchla používateľská príručka---po slovensky Táto rýchla príručka sa vzťahuje na: DS-2CD42F-(I), DS-2CD424F-(I), DS-2CD432F-(I), DS-2CD42FWD-(I), DS-2CD432FWD-(I), ids-2cd624fwd-i/b
Kamera Sieťová klenbová kamera Rýchla používateľská príručka---po slovensky Táto rýchla príručka sa vzťahuje na: DS-2CD42F-(I), DS-2CD424F-(I), DS-2CD432F-(I), DS-2CD42FWD-(I), DS-2CD432FWD-(I), ids-2cd624fwd-i/b
Quick Guide for Installing Nokia Connectivity Cable Drivers
 KRÁTKA REFERENČNÁ PRÍRUČKA Inštalácia ovládačov Nokia Connectivity Cable Drivers Obsah 1. Úvod...1 2. Základné požiadavky...1 3. Inštalácia Ovládačov Nokia Connectivity Cable Drivers...2 3.1 Pred inštaláciou...2
KRÁTKA REFERENČNÁ PRÍRUČKA Inštalácia ovládačov Nokia Connectivity Cable Drivers Obsah 1. Úvod...1 2. Základné požiadavky...1 3. Inštalácia Ovládačov Nokia Connectivity Cable Drivers...2 3.1 Pred inštaláciou...2
NU_ _001_
 Obj. kód: 0911330000 Ďakujeme Vám za kúpu a prejavenie dôvery našej novej rade produktov. je nezávislý klimatizačný systém, vhodný pre použitie pri vypnutom, ako aj zapnutom motore (nočné aj denné použitie)
Obj. kód: 0911330000 Ďakujeme Vám za kúpu a prejavenie dôvery našej novej rade produktov. je nezávislý klimatizačný systém, vhodný pre použitie pri vypnutom, ako aj zapnutom motore (nočné aj denné použitie)
Príloha č. 1 k USM_UGKK SR_6/2019
 Rozšírenie služby ELODO o úradné overenie súboru GP a súboru ZPMZ. Služba ELODO je rozšírená o modul úradného overenia súboru GP a súboru ZPMZ vizuálnym elektronickým podpisom. Služba neumožňuje elektronicky
Rozšírenie služby ELODO o úradné overenie súboru GP a súboru ZPMZ. Služba ELODO je rozšírená o modul úradného overenia súboru GP a súboru ZPMZ vizuálnym elektronickým podpisom. Služba neumožňuje elektronicky
LG-P690_TMS_cover.indd
 SLOVENSKY ENGLISH Všeobecné otázky 0850 111 154 * Pred telefonátom sa uistite, že je telefónne číslo správne. Návod na používanie LG-P690 P/N : MFL67379703
SLOVENSKY ENGLISH Všeobecné otázky 0850 111 154 * Pred telefonátom sa uistite, že je telefónne číslo správne. Návod na používanie LG-P690 P/N : MFL67379703
Microsoft Word - Priloha_1.docx
 Obsah 1 Úvod... 1 2 Hlavné menu verejnej časti ITMS2014+... 1 3 Zoznam ŽoNFP na verejnej časti ITMS2014+... 2 3.1 Vyhľadávanie ŽoNFP... 2 3.2 Horná lišta zoznamu ŽoNFP... 2 3.3 Stĺpce zoznamu ŽoNFP...
Obsah 1 Úvod... 1 2 Hlavné menu verejnej časti ITMS2014+... 1 3 Zoznam ŽoNFP na verejnej časti ITMS2014+... 2 3.1 Vyhľadávanie ŽoNFP... 2 3.2 Horná lišta zoznamu ŽoNFP... 2 3.3 Stĺpce zoznamu ŽoNFP...
36-S500E UM (SLOVAK)
 1.1 1.2 2.1 2.2 2.3 3.1 3.2 SPOZNAJTE SVOJ MOBILNÝ TELEFÓN Získajte viac informácií o tlačidlách, displeji a ikonách mobilného telefónu. Tlačidlá Pri čelnom pohľade na váš telefón si všimnete nasledujúce
1.1 1.2 2.1 2.2 2.3 3.1 3.2 SPOZNAJTE SVOJ MOBILNÝ TELEFÓN Získajte viac informácií o tlačidlách, displeji a ikonách mobilného telefónu. Tlačidlá Pri čelnom pohľade na váš telefón si všimnete nasledujúce
DIAĽKOVÝ OVLÁDAČ PRE KLIMATIZÁCIU NÁVOD NA POUŽITIE SK NÁVOD NA POUŽITIE SLOVENČINA
 DIAĽKOVÝ OVLÁDAČ PRE KLIMATIZÁCIU NÁVOD NA POUŽITIE NÁVOD NA POUŽITIE SLOVENČINA OBSAH RÝCHLE SPUSTENIE RÝCHLE SPUSTENIE OBSAH 1. RÝCHLE SPUSTENIE 1 Rýchle spustenie 02 2 Displej 03 3 Tlačidlá 04 4 Obsluha
DIAĽKOVÝ OVLÁDAČ PRE KLIMATIZÁCIU NÁVOD NA POUŽITIE NÁVOD NA POUŽITIE SLOVENČINA OBSAH RÝCHLE SPUSTENIE RÝCHLE SPUSTENIE OBSAH 1. RÝCHLE SPUSTENIE 1 Rýchle spustenie 02 2 Displej 03 3 Tlačidlá 04 4 Obsluha
Microsoft Word - Navod Carneo Cyberbot SK.docx
 Návod na obsluhu CARNEO Cyberbot WIFI SK Aplikáciu "CloudRover4" možete nájsť na Apple APP Store alebo Android Market. Môžete tiež oskenovať nasledujúci QR kód pre inštaláciu aplikácie. Používateľ Android
Návod na obsluhu CARNEO Cyberbot WIFI SK Aplikáciu "CloudRover4" možete nájsť na Apple APP Store alebo Android Market. Môžete tiež oskenovať nasledujúci QR kód pre inštaláciu aplikácie. Používateľ Android
Žiadosť o licenčnú zmluvu na podujatie Na adrese v sekcii hlavného menu kliknete na položku Používatelia. Zobrazí sa blokové menu,
 Na adrese http://www.soza.sk v sekcii hlavného menu kliknete na položku Používatelia. Zobrazí sa blokové menu, kde si zvolíte prvú možnosť, a to Chcem licenciu. Po kliknutí na túto voľbu (pozri obrázok
Na adrese http://www.soza.sk v sekcii hlavného menu kliknete na položku Používatelia. Zobrazí sa blokové menu, kde si zvolíte prvú možnosť, a to Chcem licenciu. Po kliknutí na túto voľbu (pozri obrázok
Slovenská technická univerzita v Bratislave Fakulta informatiky a informačných technológií Ilkovičova 2, , Bratislava 4 Internet vecí v našich ž
 Slovenská technická univerzita v Bratislave Fakulta informatiky a informačných technológií Ilkovičova 2, 842 16, Bratislava 4 Internet vecí v našich životoch [IoT] Používateľská príručka - Android Tím:
Slovenská technická univerzita v Bratislave Fakulta informatiky a informačných technológií Ilkovičova 2, 842 16, Bratislava 4 Internet vecí v našich životoch [IoT] Používateľská príručka - Android Tím:
(Manu\341l)
 Manuál práce so systémom kampane DPNB 1. Základné rozdelenie záložiek v konte súťažiaceho: 1. Súhrn nájdete v ňom zosumarizované informácie o vašich jazdách, celkovom poradí na Slovensku aj v meste, ušetrenom
Manuál práce so systémom kampane DPNB 1. Základné rozdelenie záložiek v konte súťažiaceho: 1. Súhrn nájdete v ňom zosumarizované informácie o vašich jazdách, celkovom poradí na Slovensku aj v meste, ušetrenom
Informačný systém pre externú časť a písomnú formu internej časti maturitnej skúšky Informačný systém pre EČ a PFIČ maturitnej skúšky Užívateľská prír
 Informačný systém pre EČ a PFIČ maturitnej skúšky Užívateľská príručka pre opravný termín EČ a PFIČ Máj 2019 Obsah 1. ZÁKLADNÉ POKYNY... 3 2. ÚDAJE O ŠKOLE... 4 2.1 KONTROLA A ZMENA ÚDAJOV... 4 2.2 ZMENA
Informačný systém pre EČ a PFIČ maturitnej skúšky Užívateľská príručka pre opravný termín EČ a PFIČ Máj 2019 Obsah 1. ZÁKLADNÉ POKYNY... 3 2. ÚDAJE O ŠKOLE... 4 2.1 KONTROLA A ZMENA ÚDAJOV... 4 2.2 ZMENA
Microsoft Word - EVO_rychly_start_v1.1
 Rýchly štart EVO systému (ver 1.1) http://evo.caltech.edu EVO - SK TEAM 11.10.2009 Kontakt: evosupport@vrvs.org V tomto dokumente si popíšeme rýchly návod ako začať pracovať so systémom EVO. Podrobný návod
Rýchly štart EVO systému (ver 1.1) http://evo.caltech.edu EVO - SK TEAM 11.10.2009 Kontakt: evosupport@vrvs.org V tomto dokumente si popíšeme rýchly návod ako začať pracovať so systémom EVO. Podrobný návod
STRUČNÝ NÁVOD KU IP-COACHU
 STRUČNÝ NÁVOD KU COACHU 6 Otvorenie programu a voľba úlohy na meranie Otvorenie programu Program COACH na meranie otvoríme kliknutím na ikonu Autor na obrazovke, potom zvolíme Užívateľskú úroveň Pokročilý
STRUČNÝ NÁVOD KU COACHU 6 Otvorenie programu a voľba úlohy na meranie Otvorenie programu Program COACH na meranie otvoríme kliknutím na ikonu Autor na obrazovke, potom zvolíme Užívateľskú úroveň Pokročilý
Viac informácií nájdete v používateľskej príručke na adrese GT-I5800 Používateľská príručka
 Viac informácií nájdete v používateľskej príručke na adrese www.samsungmobile.com GT-I5800 Používateľská príručka Používanie tejto príručky Ďakujeme, že ste si zakúpili toto mobilné zariadenie značky Samsung.
Viac informácií nájdete v používateľskej príručke na adrese www.samsungmobile.com GT-I5800 Používateľská príručka Používanie tejto príručky Ďakujeme, že ste si zakúpili toto mobilné zariadenie značky Samsung.
ASUS Tablet NÁVOD NA OBSLUHU SK8492
 ASUS Tablet NÁVOD NA OBSLUHU SK8492 SK8492 Prvé vydanie November 2013 Informácie o autorských právach Žiadna časť tohto návodu na obsluhu, a to vrátane výrobkov a softvéru v ňom popísaných, nesmie byť
ASUS Tablet NÁVOD NA OBSLUHU SK8492 SK8492 Prvé vydanie November 2013 Informácie o autorských právach Žiadna časť tohto návodu na obsluhu, a to vrátane výrobkov a softvéru v ňom popísaných, nesmie byť
Nokia E72: Návod na použitie 2. Vydanie
 Nokia E72: Návod na použitie 2. Vydanie 2009 Nokia. Všetky práva vyhradené. VYHLÁSENIE O ZHODE NOKIA CORPORATION týmto vyhlasuje, že výrobok RM-530 spĺňa základné požiadavky a všetky príslušné ustanovenia
Nokia E72: Návod na použitie 2. Vydanie 2009 Nokia. Všetky práva vyhradené. VYHLÁSENIE O ZHODE NOKIA CORPORATION týmto vyhlasuje, že výrobok RM-530 spĺňa základné požiadavky a všetky príslušné ustanovenia
Elektronický ukazovateľ polohy s batériou Návod na použitie
 Elektronický ukazovateľ polohy s batériou Návod na použitie Mechanické a elektronické vlastnosti Napájanie Životnosť batérie Display Lithium battery CR2450 3.0 V 5 rokov 5-číslicové LCD s 8mm vysokým špeciálnym
Elektronický ukazovateľ polohy s batériou Návod na použitie Mechanické a elektronické vlastnosti Napájanie Životnosť batérie Display Lithium battery CR2450 3.0 V 5 rokov 5-číslicové LCD s 8mm vysokým špeciálnym
Montážny návod SK A4.indd
 Autonómny lokalizátor EYE UŽÍVATEĽSKÝ MANUÁL UŽÍVATEĽSKÝ MANUÁL 1 VŠEOBECNÉ INFORMÁCIE Pandora EYE je moderný GPS lokalizátor, ktorý slúži na sledovanie pohybu a určenie súradníc. Vďaka miniatúrnym rozmerom
Autonómny lokalizátor EYE UŽÍVATEĽSKÝ MANUÁL UŽÍVATEĽSKÝ MANUÁL 1 VŠEOBECNÉ INFORMÁCIE Pandora EYE je moderný GPS lokalizátor, ktorý slúži na sledovanie pohybu a určenie súradníc. Vďaka miniatúrnym rozmerom
0022-vub-mobilne-tokeny-200x200-v03.indd
 MOBILNÝ TOKEN Sprievodca aktiváciou a používaním VŠETKO, ČO JE MOŽNÉ www.vub.sk, 0850 123 000 Bank of 1. ČO JE MOBILNÝ TOKEN Mobilný Token je aplikácia v mobilnom telefóne, ktorá umožňuje jednoducho potvrdzovať
MOBILNÝ TOKEN Sprievodca aktiváciou a používaním VŠETKO, ČO JE MOŽNÉ www.vub.sk, 0850 123 000 Bank of 1. ČO JE MOBILNÝ TOKEN Mobilný Token je aplikácia v mobilnom telefóne, ktorá umožňuje jednoducho potvrdzovať
Samoin<0161>tala<010D>n<00FD> manual pre ONT (Huawei HG8240H) 03_14.indd
 ČÍTAJ TENTO MANUÁL AKO PRVÝ! INŠTALAČNÝ MANUÁL OPTIK ONT (HUAWEI HG8240H) Samoinštalačný manual pre ONT (Huawei HG8240H) 03_14.indd 1 6.3.2014 10:51 Pri inštalácii postupujte podľa očíslovaných krokov.
ČÍTAJ TENTO MANUÁL AKO PRVÝ! INŠTALAČNÝ MANUÁL OPTIK ONT (HUAWEI HG8240H) Samoinštalačný manual pre ONT (Huawei HG8240H) 03_14.indd 1 6.3.2014 10:51 Pri inštalácii postupujte podľa očíslovaných krokov.
Príručka pre používateľa bezpečnostného tokenu EZIO Pico Obsah: 1 Určenie 1 2 Popis produktu 1 3 Nesprávne zadaný PIN kód (PIN FAIL) 3 4 Použitie Aute
 Príručka pre používateľa bezpečnostného tokenu EZIO Pico Obsah: 1 Určenie 1 2 Popis produktu 1 3 Nesprávne zadaný PIN kód (PIN FAIL) 3 4 Použitie Autentifikácia 4 5 Odomknutie bezpečnostného tokenu 5 6
Príručka pre používateľa bezpečnostného tokenu EZIO Pico Obsah: 1 Určenie 1 2 Popis produktu 1 3 Nesprávne zadaný PIN kód (PIN FAIL) 3 4 Použitie Autentifikácia 4 5 Odomknutie bezpečnostného tokenu 5 6
2
 Modul Formulár tlače MS WORD str. 1 Modul Formulár tlače MS WORD Obsah: 1 Úvod 2 2 Nastavenia 3 2.1 Nastavenie programu Herkules pre tlač 3 2.2 Nastavenie programu MS Word pre tlač 4 3 Tlač faktúry cez
Modul Formulár tlače MS WORD str. 1 Modul Formulár tlače MS WORD Obsah: 1 Úvod 2 2 Nastavenia 3 2.1 Nastavenie programu Herkules pre tlač 3 2.2 Nastavenie programu MS Word pre tlač 4 3 Tlač faktúry cez
GT-S7500 Používateľská príručka
 GT-S7500 Používateľská príručka www.sar-tick.com Tento výrobok spĺňa príslušné národné limity SAR 2,0 W/kg. Špecifické maximálne hodnoty SAR nájdete v časti Informácia o certifikácii SAR (Specific Absorption
GT-S7500 Používateľská príručka www.sar-tick.com Tento výrobok spĺňa príslušné národné limity SAR 2,0 W/kg. Špecifické maximálne hodnoty SAR nájdete v časti Informácia o certifikácii SAR (Specific Absorption
Control no:
 Smart Access Postup ovládania A. Predbežné podmienky... 2 1. Kompatibilita smartfónu... 2 2. Pripojenie kábla... 2 a. Zariadenia Apple (iphone 4/4s)... 2 b. Zariadenia Apple (iphone 5/5c/5s)... 2 c. Zariadenia
Smart Access Postup ovládania A. Predbežné podmienky... 2 1. Kompatibilita smartfónu... 2 2. Pripojenie kábla... 2 a. Zariadenia Apple (iphone 4/4s)... 2 b. Zariadenia Apple (iphone 5/5c/5s)... 2 c. Zariadenia
Niektoré údaje v tejto príručke sa nemusia zhodovať s vašim zariadením, v závislosti od softvéru zariadenia alebo poskytovateľa služieb. Inštalácia ap
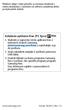 Niektoré údaje v tejto príručke sa nemusia zhodovať s vašim zariadením, v závislosti od softvéru zariadenia alebo poskytovateľa služieb. Inštalácia aplikácie Kies (PC Sync). Stiahnite si najnovšiu verziu
Niektoré údaje v tejto príručke sa nemusia zhodovať s vašim zariadením, v závislosti od softvéru zariadenia alebo poskytovateľa služieb. Inštalácia aplikácie Kies (PC Sync). Stiahnite si najnovšiu verziu
