User Guide
|
|
|
- Hynek Šedivý
- pred 5 rokmi
- Prehliadani:
Prepis
1 HP Photosmart M627 Digitálny fotoaparát Používateľská príručka
2 Právne informácie a upozornenia Copyright 2006 Hewlett-Packard Development Company, L.P. Informácie obsiahnuté v tomto dokumente sa môžu zmeniť bez upozornenia. Jediné záruky na výrobky a služby spoločnosti HP sú výslovne uvedené v záručných vyhláseniach dodávaných s týmito výrobkami alebo službami. Žiadne informácie v tomto dokumente by nemali byť považované za podklad pre ďalšiu záruku. Spoločnosť Hewlett-Packard nie je zodpovedná za technické alebo redakčné chyby alebo nedostatky v tomto dokumente. Windows je ochranná známka spoločnosti Microsoft Corporation registrovaná v USA. Logo SD je ochranná známka príslušného vlastníka.
3 Obsah 1 Začíname...5 Zadná a horná časť fotoaparátu...5 Predná, bočná a spodná strana fotoaparátu...6 Vložka pre dok pre fotoaparát...6 Skôr, než začnete fotografovať...6 Nabitie batérií...7 Inštalácia batérií...7 Zapnutie fotoaparátu...7 Výber jazyka...7 Nastavenie regiónu...8 Nastavenie dátumu a času...8 Inštalácia a formátovanie voliteľnej pamäťovej karty...8 Inštalácia softvéru...9 Používanie fotoaparátu Snímanie obrázkov a nahrávanie videoklipov...11 Snímanie statických obrázkov...11 Nahrávanie videoklipov...12 Okamžité prezeranie...12 Automatické zaostrenie a expozícia...12 Zaostrovanie na objekt...13 Optimalizácia zaostrenia...13 Používanie funkcie Focus Lock (Uzamknutie zaostrenia)...13 Optimalizácia expozície...14 Používanie transfokátora...14 Optický transfokátor...15 Digitálny transfokátor...15 Nastavenie blesku...16 Nastavenie blesku Red Eye (Efekt červených očí)...16 Používanie režimov snímania...16 Používanie režimu samospúště...18 Používanie režimu Burst (Zhlukové snímanie)...18 Používanie ponuky Capture Menu (Snímanie)...19 Exposure Compensation (Kompenzácia expozície)...20 White Balance (Vyváženie bielej farby)...20 ISO Speed (Citlivosť ISO) Prezeranie obrázkov a videoklipov...22 Odstraňovanie obrázkov...23 Zobrazenie miniatúr...23 Zväčšovanie obrázkov Používanie ponuky Design Gallery (Galéria dizajnu)...25 Odstránenie efektu červených očí...25 Používanie umeleckých efektov...26 Zmena farieb...26 Pridanie orámovania...27 Nahrávanie zvuku...28 Digitálny fotoaparát HP Photosmart M627 3
4 5 Prenos a tlač obrázkov...29 Prenos obrázkov pomocou softvéru HP Softsmart...29 Prenos obrázkov bez pomoci softvéru HP Softsmart...29 Pripojenie k počítaču...30 Použitie čítačky pamäťových kariet...30 Tlač obrázkov z fotoaparátu Používanie softvéru HP Photosmart Express...32 Používanie ponukly Photosmart Express Menu...32 Nastavenie cieľov online vo fotoaparáte...33 Odoslanie obrázkov do cieľov online...33 Označenie obrázkov ako Favorites (Obľúbené)...33 Výber obrázkov na tlač...34 Nákup vytlačkov online Používanie ponuky Setup (Nastavenie) Riešenie problémov...36 Obnovenie nastavenia fotoaparátu...36 Problémy a riešenie Podpora produktu...41 Dôležité webové lokality...41 Získanie pomoci...41 A Správa batérií...43 Najdôležitejšie informácie o batériách...43 Predĺženie výdrže batérie...43 Bezpečnostné opatrenia pre používanie batérií...43 Indikátory napájania...44 Počet snímok podľa typu batérie...44 Výkon batérie...45 Nabíjanie batérií NiMH...45 Bezpečnostné opatrenia pre nabíjanie batérií...46 B Špecifikácie...47 Kapacita pamäte...49 Kvalita obrázkov...49 Register
5 1 Začíname V tejto časti sa zoznámite s ovládaním fotoaparátu, nastavíte digitálny fotoaparát a začnete fotografovať. Zadná a horná časť fotoaparátu Tlačidlo Blesk pozrite časť Nastavenie blesku na strane Tlačidlo Photosmart Express pozrite Používanie softvéru HP Photosmart Express na strane Tlačidlo Živé zobrazenie / Prehrávanie prepína medzi režimom Živé zobrazenie a Prehrávanie (pozrite časti Snímanie obrázkov a nahrávanie videoklipov na strane 11 a Prezeranie obrázkov a videoklipov na strane 22). 4 Tlačidlo Uzávierka. 5 Tlačidlo Video. 6 Indikátor napájania Páčka transfokátora Spúšťa funkcie Lupa (pozrite časť Používanie transfokátora na strane 14), Miniatúry (pozrite časť Zobrazenie miniatúr na strane 23), a Zväčšiť (pozrite časť Zväčšovanie obrázkov na strane 24). 9 Tlačidlo Režim v režime Živé zobrazenie (pozrite časť Používanie režimov snímania na strane 16) stlačte, čím vstúpite do ponuky Režim snímania. 10 Tlačidlá a umožňujú prechádzať medzi ponukami a obrázkami. 11 zobrazí ponuky fotoaparátu, vyberie možnosť a potvrdí činnosť. 12 Tlačidlo Odstrániť v režime Prehrávanie (pozrite časť Odstraňovanie obrázkov na strane 23) umožní prístup k funkcii Odstrániť. Digitálny fotoaparát HP Photosmart M627 5
6 Kapitola 1 pokračovanie 13 Obrazový displej 14 indikátor Nabíjanie batérie Predná, bočná a spodná strana fotoaparátu Blesk. 2 Indikátor samospúšte (pozrite časť Používanie režimu samospúště na strane 18). 3 Mikrofón. 4 Konektor USB. 5 Konektor napájacieho adaptéra. 6 Držiak pre statív. 7 Konektor doku. 8 Dvierka priestoru pre batériu a pamäťovú kartu. Vložka pre dok pre fotoaparát Ak si zakúpite dok, dostanete k nemu niekoľko čistých vložiek. Pri nastavovaní voliteľného doku pre fotoaparát použite vložku pre dok, označenú symbolom zeleného štvorca. Pokyny nájdete v Príručke pre používateľa doku. Skôr, než začnete fotografovať Skôr, ako začnete snímať fotografie alebo nahrávať videoklipy, vykonajte nasledujúce postupy. 6
7 Nabitie batérií Batérie nabite pomocou nabíjačky, ktorá je súčasťou balenia fotoaparátu. 1. Zapojte nabíjačku do eletrickej zástrčky a vložte do nej nabíjateľné batérie NiMH tak, ako je to zobrazené na obrázku. 2. Počas nabíjania batérií kontrolka nabíjačky bliká. Keď sa nabíjanie dokončí, kontrolka neprerušovane svieti. Informácie o dobe nabíjania nájdete v časti Nabíjanie batérií NiMH na strane 45. Počas nabíjania sa nabíjačka a batérie môžu zahriať. Je to normálny jav. Aj keď batérie môžete nechať uložené v nabíjačke bez rizika poškodenia, neodporúčame to. V časti Správa batérií na strane 43 nájdete informácie o bezpečnom zaobchádzaní a skladovaní nabíjateľných batérií NiMH. Ak chcete využiť celú kapacitu batérií NiMH, nechajte ich nabíjať cez noc, aj keď kontrolka nabíjačky ukazuje, že sú už nabité. Poznámka Batérie môžete nabiť vo fotoaparáte pomocou voliteľného sieťového napájacieho adaptéra značky HP alebo v doplnkovej zásuvke na batériu vo voliteľnom doku pre fotoaparát HP Photosmart Premium. Inštalácia batérií 1. Otvorte dvierka priestoru pre batériu a pamäťovú kartu posunutím západky tak, ako je zobrazené na dvierkach priestoru pre batériu a pamäťovú kartu. 2. Vložte batérie. 3. Zatvorte dvierka priestoru pre batériu a pamäťovú kartu. Zapnutie fotoaparátu Výber jazyka Poznámka Skôr, ako vyberiete batérie, fotoaparát vypnite. Ak používate nabíjateľné batérie NiMH, batérie pred prvým použitím plne nabite (pozrite časť Nabitie batérií na strane 7). Fotoaparát zapnete stlačením tlačidla. Pomocou tlačidiel so šípkami a vyberte požadovaný jazyk a stlačte tlačidlo. Jazyk môžete neskôr zmeniť pomocou ponuky Setup (Nastavenie) (pozrite časť Používanie ponuky Setup (Nastavenie) na strane 35). Digitálny fotoaparát HP Photosmart M627 7
8 Kapitola 1 Nastavenie regiónu Nastavenie Region (Región) určuje spoločne s nastavením Language (Jazyk) predvolený formát dátumu a formát videosignálu, použitého na zobrazenie obrázkov z fotoaparátu v televízii pri pripojení pomocou voliteľného doku HP Photosmart Premium alebo pomocou bezdrôtovej základne doku (pozrite časť Používanie ponuky Setup (Nastavenie) na strane 35). Pomocou tlačidiel so šípkami vyberte požadovaný región a stlačte tlačidlo. Nastavenie dátumu a času Presné nastavenie času a dátumu vám umožní zjednodušiť vyhľadávanie fotografií po uložení do počítača. Ak chcete fotografie presne označiť, použite funkciu označenia dátumu a času. Pozrite si popis funkcie Date & Time Imprint (Označenie dátumu a času) v časti Používanie ponuky Capture Menu (Snímanie) na strane Pomocou tlačidiel so šípkami upravte zvýraznenú hodnotu. 2. Pomocou tlačidiel so šípkami sa presuňte na ďalšie možnosti a opakujte krok 1, kým nenastavíte požadovaný čas. 3. Ak ste s nastaveniami dátumu, času a formátu spokojní, stlačte tlačidlo a potvrďte nastavenia opätovným stlačením tlačidla. Čas a dátum môžete neskôr zmeniť pomocou ponuky Setup (Nastavenie) (pozrite časť Používanie ponuky Setup (Nastavenie) na strane 35). Inštalácia a formátovanie voliteľnej pamäťovej karty Tento fotoaparát podporuje štandardné a vysokorýchlostné pamäťové karty Secure Digital (SD) od spoločnosti HP s kapacitou 8 MB až 2 GB. 1. Vypnite fotoaparát a otvorte dvierka priestoru pre batérie a pamäťovú kartu. 2. Vložte pamäťovú kartu do menšej zásuvky tak, ako je to zobrazené na obrázku. Uistite sa, že pamäťová karta zacvakla na miesto. 3. Zatvorte dvierka priestoru pre batérie a pamäťovú kartu a zapnite fotoaparát. 8
9 Pred prvým použitím novú pamäťovú kartu vždy naformátujte. Formátovanie odstráni z pamäťovej karty všetky obrázky. Pred formátovaním preto všetky obrázky z karty presuňte (pozrite časť Prenos a tlač obrázkov na strane 29). 1. Keď je fotoaparát zapnutý, stláčajte tlačidlo, kým sa v pravom hornom rohu obrazového displeja na chvíľu neobjaví. To označuje, že sa nachádzate v režime Prehrávanie. 2. Stlačte tlačidlo. 3. Pomocou tlačidiel so šípkami vyberte možnosť Format Card (Naformátovať kartu) a stlačte tlačidlo. 4. Pomocou tlačidiel so šípkami vyberte možnosť Yes (Áno) a potvrďte formátovanie karty stlačením tlačidla. Poznámka Keď nainštalujete pamäťovú kartu, všetky nové obrázky a videoklipy budú ukladané miesto do internej pamäte na pamäťovú kartu. Ak chcete používať internú pamäť a zobraziť obrázky, ktoré sú v nej uložené, vyberte pamäťovú kartu. Ak chcete obrázky preniesť z internej pamäte na voliteľnú pamäťovú kartu, pozrite si časť Presunúť obrázky na kartu v časti Používanie ponuky Design Gallery (Galéria dizajnu) na strane 25. Ďalšie informácie o podporovaných pamäťových kartách nájdete v časti Ukladanie na strane 48. Inštalácia softvéru Softvér HP Photosmart poskytuje funkcie na prenos obrázkov a videoklipov do počítača a funkcie na úpravu uložených obrázkov (odstránenie efektu červených očí, rotácia, orezávanie, zmena veľkosti, úprava kvality obrázku a ďalšie). Pozrite si časť O softvéri HP Photosmart na strane 10. Poznámka V prípade problémov s inštaláciou alebo používaním softvéru HP Photosmart nájdete ďalšie informácie na webovej lokalite starostlivosti o zákazníkov spoločnosti HP: Systémy Windows Pre počítače s operačným systémom Windows: Ak má počítač aspoň 128MB of RAM, systém Windows XP alebo x64 a Internet Explorer 5.5 Service Pack 2 alebo novší (odporúča sa Internet Explorer 6), budete mať k dispozícii možnosť výberu medzi aplikáciami HP Photosmart Premier a HP Photosmart Essential. Ak má počítač aspoň 128MB of RAM, systém Windows 2000 a Internet Explorer 5.5 Service Pack 2 alebo novší (odporúča sa Internet Explorer 6), nainštaluje sa aplikácia HP Photosmart Essential. 1. Zatvorte všetky programy a dočasne vypnite všetky antivírusové programy spustené na počítači. 2. Vložte disk CD so softvérom HP Photosmart do jednotky CD počítača a postupujte podľa pokynov na obrazovke. Ak sa obrazovka inštalácie nezobrazí, kliknite na tlačidlo Štart, kliknite na položku Spustiť a zadajte príkaz D:\Setup.exe, kde D označuje písmeno jednotky CD. Potom kliknite na tlačidlo OK. 3. Po dokončení inštalácie softvéru znova spustite antivírusový softvér. Digitálny fotoaparát HP Photosmart M627 9
10 Kapitola 1 Počítače Macintosh Ak chcete nainštalovať softvér HP Photosmart pre počítače Macintosh, počítač Macintosh musí spĺňať systémové požiadavky uvedené na obale fotoaparátu. 1. Do jednotky CD počítača vložte disk CD so softvérom HP Photosmart. 2. Dvakrát kliknite na ikonu CD na pracovnej ploche počítača. 3. Dvakrát kliknite na ikonu inštalačného programu a postupujte podľa pokynov na obrazovke. O softvéri HP Photosmart Disk CD, ktorý sa dodáva s fotoaparátom, obsahuje nasledujúce verzie softvéru HP Photosmart: Softvér HP Photosmart Premier (pre systém Windows XP a systémy XP x64 s aspoň 128 MB pamäte RAM). Táto verzia softvéru obsahuje niekoľko funkcií navyše, pomocou ktorých môžete: Spracovávať a tlačiť obrázky označené ako Favorites (Obľúbené) Pozrite si časť Označenie obrázkov ako Favorites (Obľúbené) na strane 33. Pozastaviť prehrávanie videozáznamu a tlačiť z neho snímky. Sotfvér HP Photosmart Essential (pre systémy Windows 2000, Windows XP a x64 s aspoň 128MB pamäte RAM). Táto verzia neobsahuje dodatočné funkcie softvéru HP Photosmart Premier. Softvér HP Photosmart Mac (pre počítače Macintosh). Ak sa chcete dozvedieť viac o funkciách softvéru a ich použití, použite funkciu Help (Pomocník) v softvéri HP Photosmart. Používanie fotoaparátu Keď ste dokončili nastavenia, môžete snímať a zobrazovať statické obrázky a videoklipy. Informácie o snímaní statických obrázkov a nahrávaní videoklipov Informácie o zobrazovaní obrázkov a videoklipov na fotoaparáte Informácie o vylepšovaní obrázkov Informácie o prenose obrázkov z fotoaparátu do počítača Informácie o tlači obrázkov Pozrite si časť Snímanie statických obrázkov na strane 11 a Nahrávanie videoklipov na strane 12. Pozrite si časť Prezeranie obrázkov a videoklipov na strane 22. Pozrite si časť Používanie ponuky Design Gallery (Galéria dizajnu) na strane 25. Pozrite si časť Prenos obrázkov pomocou softvéru HP Softsmart na strane 29. Pozrite si časť Tlač obrázkov z fotoaparátu na strane 31. Tip Ak chcete prepínať medzi režimom Živé zobrazenie a Prehrávanie, stlačte tlačidlo. 10
11 2 Snímanie obrázkov a nahrávanie videoklipov Režim Live View (Živé zobrazenie) umožňuje ohraničiť obrázky a videoklipy na obrazovom displeji. Ak chcete aktivovať režim Live View (Živé zobrazenie), stláčajte tlačidlo, kým sa v pravom hornom rohu obrazového displeja na chvíľu nezobrazí. Displej režimu Live View (Živé zobrazenie) vyzerá takto: 1 Indikátor režimu snímania. 2 Indikátor urovne nabitia batérie (pozrite si časť Indikátory napájania na strane 44). 3 Indikátor pamäťovej karty Počítadlo zostávajúcich obrázkov. 5 Zaostrovacie zátvorky (pozrite si časť Automatické zaostrenie a expozícia na strane 12) Snímanie statických obrázkov Obrázky môžete snímať takmer vždy, keď je fotoaparát zapnutý, bez ohľadu na to, čo je zobrazené na obrazovom displeji. 1. Stláčajte tlačidlo. kým sa v pravom hornom rohu obrazového displeja nezobrazí. To označuje, že sa nachádzate v režime Živé zobrazenie. 2. Ohraničte snímaný objekt. 3. Stlačením tlačidla Uzávierka do polovice vykonajte výpočet a uzamknite nastavenie zaostrenia a expozície. Po uzamknutí zaostrenia sa farba zaostrovacích zátvoriek na obrazovom displeji zmení na zelenú (pozrite si časť Automatické zaostrenie a expozícia na strane 12). 4. Úplným stlačením tlačidla Uzávierka sa nasníma obrázok. 5. Ak chcete nahrať zvukový klip, naďalej držte stlačené tlačidlo Uzávierka. Po ukončení nahrávania ho uvoľnite. Digitálny fotoaparát HP Photosmart M627 11
12 Kapitola 2 Nahrávanie videoklipov 1. Stláčajte tlačidlo. kým sa v pravom hornom rohu obrazového displeja nezobrazí. To označuje, že sa nachádzate v režime Živé zobrazenie. 2. Ohraničte snímaný objekt. 3. Stlačte a uvoľnite tlačidlo Video. 4. Ak chcete zastaviť nahrávanie videa, znova stlačte a uvoľnite tlačidlo Video. Okamžité prezeranie Po nasnímaní statického obrázku alebo nahratí videoklipu ho fotoaparát na chvíľu zobrazí v režime Instant Review (Okamžité prezeranie). Ak chcete videoklip alebo obrázok odstrániť, stlačte tlačidlo, vyberte možnosť This Image (Tento obrázok) vo vedľajšej ponuke Delete (Odstrániť) a stlačte tlačidlo. Poznámka Ak si chcete vypočuť zvukový záznam priradený k statickému obrázku alebo k videozáznamu, preneste ich do počítača pomocou softvéru HP Photosmart alebo použite voliteľný dok HP Photosmart na pripojenie fotoaparátu k televízii. Automatické zaostrenie a expozícia Keď stlačíte tlačidlo Uzávierka do polovice, fotoaparát automaticky vykoná výpočet expozície a zaostrenia a uzamkne nastavenie zaostrenia a expozície. Pri automatickom zaostrení: Indikátor Zelené zaostrovacie zátvorky Červené zaostrovacie zátvorky (ikona trasúcej sa ruky) Popis Zaostrenie nájdené. Zaostrenie sa nepodarilo nájsť (pozrite si časť Optimalizácia zaostrenia na strane 13) Požaduje sa dlhá expozícia (pozrite si časť Optimalizácia expozície na strane 14). Tip Ak sa zachováte podľa odporúčaní pre zaostrenie a expozíciu a obrázok napriek tomu pri zobrazení v režime Playback (Prehrávanie) nemá správnu ostrosť alebo expozíciu, pozrite si témy, týkajúce sa rozmazaných, príliš svetlých, príliš tmavých alebo zrnitých obrázkov v časti Riešenie problémov na strane
13 Zaostrovanie na objekt Keď stlačíte tlačidlo Uzávierka do polovice, fotoaparát začne hľadať zaostrenie na objekt ohraničený zaostrovacími zátvorkami. Keď nájde zaostrenie, zaostrovacie zátvorky zmenia farbu na zelenú. Ak zaostrovacie zátvorky neohraničujú snímaný objekt, použite funkciu Focus Lock (Uzamknutie zaostrenia) (pozrite si časť Používanie funkcie Focus Lock (Uzamknutie zaostrenia) na strane 13). Optimalizácia zaostrenia Ak fotoaparát nenájde zaostrenie automaticky, zaostrovacie zátvorky zmenia farbu na červenú. To značí, že obrázok môže byť neostrý, pretože objekt je mimo dosahu zaostrenia alebo snímaná scéna nie je dostatočne kontrastná. Ak je fotoaparát v inom režime snímania (pozrite si časť Používanie režimov snímania na strane 16) ako v režime Macro (Makro) a nepodarí sa mu zaostriť, obrázok i napriek tomu nasníma. Skúste uvoľniť tlačidlo Uzávierka, objekt znova ohraničiť a znova stlačiť do polovice tlačidlo Uzávierka. Ak sú zaostrovacie zátvorky stále červené: Vyberte režim snímania, ktorý je vhodný pre scénu, ktorú snímate (pozrite si časť Používanie režimov snímania na strane 16). Ak má scéna nízky kontrast, použite funkciu Focus Lock (Uzamknutie zaostrenia) (pozrite časť Používanie funkcie Focus Lock (Uzamknutie zaostrenia) na strane 13) a nasmerujte fotoaparát na tú časť objektu, ktorá má viac farieb alebo ostré hrany. Ak je objekt príliš blízko (menej ako 500 mm alebo 20 palcov), zväčšite vzdialenosť od objektu alebo použite režim Macro (Makro) (pozrite si časť Makro v časti Používanie režimov snímania na strane 16). Ak je fotoaparát v režime snímania Macro (Makro) a nepodarí sa mu zaostriť, fotoaparát obrázok nenasníma. Skúste jeden z nasledujúcich postupov: Priblížte sa do potrebnej vzdialenosti pre použitie režimu Macro (Makro) alebo nastavte fotoaparát na režim Auto (Automaticky) (pozrite časť Automaticky v časti Používanie režimov snímania na strane 16). V prípade scén s nízkym kontrastom použite funkciu Focus Lock (Uzamknutie zaostrenia) (pozrite si časť Používanie funkcie Focus Lock (Uzamknutie zaostrenia) na strane 13). Používanie funkcie Focus Lock (Uzamknutie zaostrenia) Pomocou funkcie Focus Lock (Uzamknutie zaostrenia) môžete zaostriť na objekt, ktorý sa nenachádza v strede obrázku, rýchlejšie snímať zábery deja zaostrením vopred Digitálny fotoaparát HP Photosmart M627 13
14 Kapitola 2 do oblasti, v ktorej sa dej odohrá, alebo zaostrovať v málo osvetlených alebo málo kontrastných situáciach. 1. Snímaný objekt ohraničte do zaostrovacích zátvoriek. V málo osvetlených alebo málo kontrastných situáciach ohraničte svetlejší alebo kontrastnejší objekt. 2. Stlačte tlačidlo Uzávierka do polovice. 3. Podržte tlačidlo Uzávierka do polovice stlačené a znovu ohraničte objekt. 4. Úplným stlačením tlačidla Uzávierka sa nasníma obrázok. Optimalizácia expozície Keď stlačíte tlačidlo Uzávierka do polovice, fotoaparát vykoná tiež výpočet osvetlenia a nastaví správnu expozíciu. Ak je fotoaparát v inom režime snímania ako Fast Shot (Okamžitá snímka) (pozrite si časť venovanú režimu Okamžitá snímka v časti Používanie režimov snímania na strane 16) a rozpozná, že scéna bude vyžadovať veľmi dlhú expozíciu, zobrazí sa ikona trasúcej sa ruky ( ). Fotoaparát nasníma obrázok, ale snímka môže byť rozmazaná, pretože je ťažké udržať fotoaparát nehybne po požadovanú dobu. Skúste jeden z nasledujúcich postupov: Nastavte blesk na možnosť Auto Flash (Automatický blesk) alebo Flash On (Blesk zapnutý) (pozrite si časť Nastavenie blesku na strane 16). Fotoaparát bezpečne upevnite na statív alebo ho postavte na stabilný povrch. Pridajte scéne viac svetla. Ak je fotoaparát v režime Fast Shot (Okamžitá snímka) a rozpozná, že je scéna nedostatočne osvetlená, zobrazí sa na obrazovom displeji správa NOT ENOUGH LIGHT FOR FAST SHOT (Nedostatočné osvetlenie pre okamžitú snímku) a fotoaparát obrázok nenasníma. Skúste jeden z nasledujúcich postupov: Vyberte iný režim snímania (pozrite si časť Používanie režimov snímania na strane 16). Pridajte scéne viac svetla. Používanie transfokátora Fotoaparát je vybavený optickým aj digitálnym transfokátorom. Optický transfokátor vysunie objektív, takže fotografovaný objekt sa priblíži. Ak je objektív plne vysunutý, fotoaparát použije digitálny transfokátor. Digitálny transfokátor nepoužíva žiadne pohyblivé súčasti objektívu. 14
15 Tip Čím viac priblížite fotografovaný objekt na obrázku, tým viac budú viditeľné aj malé pohyby fotoaparátu (nazývané otrasy fotoaparátu ). Ak sa po stlačení tlačidla Uzávierka na polovicu zobrazí, obrázok môže byť rozmazaný. Držte fotoaparát nehybne alebo pridajte osvetlenie scény. Skúste držať fotoaparát bližšie pri tele alebo ho oprieť o pevný objekt, prípadne použite statív alebo postavte fotoaparát na pevný povrch. Optický transfokátor Optický tranfokátor pohybuje objektívom medzi širokoúhlym priblížením (1x) a telefotografickým priblížením (3x). V režime Live View (Živé zobrazenie) môžete na ovládanie transfokátora použiť tlačidlá na páčke transfokátora. Stlačením tlačidla obraz priblížite a stlačením tlačidla obraz oddialite. Poznámka Pred nahrávaním videozáznamov môžete nastaviť optický transfokátor do požadovanej polohy. Optický transfokátor však nemôžete použiť počas nahrávania videozáznamu. Digitálny transfokátor Pri použití digitálneho transfokátora zobrazuje obrazový displej žltý rám okolo snímanej scény a nastavenie kvality obrazu (hodnotu v megapixeloch) Ak pokračujete v približovaní, obraz, ktorý fotoaparát zachytí, sa zväčšuje. Zároveň sa však znižuje hodnota v megapixeloch, ktorá označuje rozlíšenie nasnímaného obrazu. Ak fotografujete pomocou digitálneho transfokátora, uistite sa, že je zobrazená hodnota v megapixeloch dostatočná pre veľkosť, v ktorej chcete fotografiu tlačiť. Hodnoty v megapixeloch a príslušné odporúčané veľkosti tlače nájdete v časti Kvalita obrazu v časti Používanie ponuky Capture Menu (Snímanie) na strane V režime Live View (Živé zobrazenie) stlačte tlačidlo na páčke transfokátora, čím maximálne priblížite obraz pomocou optického transfokátora a potom páčku uvoľnite. 2. Stlačte a podržte tlačidlo, kým obraz, ktorý chcete nasnímať, nevyplní žltý rám. Ak obraz príliš priblížite, stlačte tlačidlo. 3. Ak sa chcete vrátiť k priblíženiu pomocou optického transfokátora, stlačte tlačidlo, kým sa obraz nevráti k priblíženiu pomocou optického transfokátora. Uvoľnite tlačidlo a potom ho znova stlačte. Poznámka Pri nahrávaní videoklipov nie je digitálny transfokátor k dispozícii. Digitálny fotoaparát HP Photosmart M627 15
16 Kapitola 2 Nastavenie blesku Ak chcete vybrať nastavenie blesku, stlačte tlačidlo, pomocou tlačidiel so šípkami zvýraznite požadovaný režim blesku a stlačte tlačidlo. Auto Flash (Automatický blesk) (predvolené nastavenie) fotoaparát použije blesk, ak to bude potrebné. Red-Eye (Redukcia efektu červených očí) fotoaparát použije blesk s redukciou efektu červených očí, ak to bude potrebné, aby sa znížila možnosť, že na výslednej fotografii budú mať oči červenú farbu. Informácie o efekte červených očí nájdete v časti Nastavenie blesku Red Eye (Efekt červených očí) na strane 16. Flash On (Blesk zapnutý) fotoaparát vždy použije blesk. Ak je za snímaným objektom svetlo, môžete toto nastavenie použiť na zvýšenie osvetlenia pred snímaným objektom. Flash On (Blesk vypnutý) fotoaparát nepoužije blesk. Toto nastavenie použite na snímanie zle osvetlených objektov, ktoré sú mimo dosahu blesku alebo na snímanie osvetlených scén. Nastavenie Flash (Blesk) bude používané, až kým ho opätovne nezmeníte alebo kým nevypnete fotoaparát. Poznámka Blesk nie je k dispozícii v režime snímania Burst (Zhlukové snímanie), Fast Shot (Okamžitá snímka), Landscape (Krajina) alebo Sunset (Západ slnka), ani pri nahrávaní videoklipov. V režime snímania Night Portrait (Nočný portrét) je blesk nastavený na hodnotu Red-Eye (Redukcia efektu červených očí). Nastavenie blesku Red Eye (Efekt červených očí) Efekt červených očí spôsobuje svetlo blesku odrážajúce sa od očí snímaného subjektu, následkom čoho oči niekedy vyzerajú na nasnímanom obrázku ako červené. Pri použití režimu Red-Eye (Redukcia efektu červených očí) fotoaparát pred samotným bleskom a nasnímaním obrazu až trikrát zabliká, čím zmenší zreničky fotografovaného subjektu (čím zmenší efekt červených očí). Keďže snímanie obrázka pri použití tohto nastavenia trvá dlhšie, uistite sa, že fotografovaný subjekt počká na prídavné záblesky. Používanie režimov snímania Režimy snímania sú predvolené nastavenia pre každodenné situácie. Sú optimalizované pre určité druhy scén alebo snímaných situácií. 16
17 Ak chcete vybrať režim snímania, v režime Live View (Živé zobrazenie) stlačte tlačidlo so šípkou, pomocou tlačidiel so šípkami vyberte režim snímania a stlačte tlačidlo. Auto Mode (Automatický režim) (predvolené nastavenie) je určený na rýchle snímanie dobrých záberov, keď nemáte čas na výber špeciálneho režimu snímania. Self-Timer (Samospúšť) statické obrázky alebo videoklipy snímané s 10- sekundovým oneskorením (see Používanie režimu samospúště na strane 18). Fast Shot (Okamžitá snímka) je určený na snímanie obrázkov rýchlejšie, ako v režime Auto (Automatický režim). Používajte v dobre osvetlených podmienkach na strednú až dlhú vzdialenosť od fotografovaného objektu. Landscape (Krajina) je určený na snímanie záberov s hlbokou perspektívou, ako napríklad horské scenérie. Portrait (Portrét) je určený na snímanie obrázkov zameraných na jednu alebo viacero osôb. Action (Činnosť) je určený na zachytávanie športových udalostí, pohybujúcich sa áut alebo ľubovoľnej dynamickej scény. Night Portrait (Nočný portrét) je určený na snímanie obrázkov ľudí v noci. Tento režim používa blesk a dlhú expozíciu. Preto je potrebné fotoaparát bezpečne upevniť na statív alebo ho postaviť na stabilný povrch. Beach and Snow (Pláž a sneh) je určený na snímanie scén oproti jasným pozadiam, aké sú napríklad na snehu alebo na pláži. Sunset (Západ slnka) je určený na zachytávanie scén v exteriéroch pri západe slnka. Burst (Zhlukové snímanie) je určený na nasnímanie dvoch alebo viacerých záberov rýchlo za sebou (pozrite si časť Používanie režimu Burst (Zhlukové snímanie) na strane 18). Macro (Makro) je určený na snímanie detailných záberov objektov vo vzdialenosti medzi 100 a 800 mm (3,9 až 31,5 palca). Poznámka Režimy snímania sa nepoužívajú pri nahrávaní videoklipov. Nastavený režim snímania bude používaný, až kým ho opätovne nezmeníte alebo kým nevypnete fotoaparát. Digitálny fotoaparát HP Photosmart M627 17
18 Kapitola 2 Používanie režimu samospúště Režim Self-Timer (Samospúšť) umožňuje nasnímať záber alebo nahrať videoklip 10 sekúnd po tom, čo stlačíte tlačidlo Uzávierka alebo tlačidlo Video. 1. Stlačte v režime Live View (Živé zobrazenie) tlačidlo so šípkou, pomocou tlačidiel so šípkami zvýraznite Self-Timer (Samospúšť) a potom stlačte tlačidlo. 2. Fotoaparát bezpečne upevnite na statív alebo ho postavte na stabilný povrch. 3. Objekt ohraničte na obrazovom displeji. 4. Nasledujúci postup závisí od toho, či snímate statické obrázky alebo nahrávate videozáznam. a. V prípade statických obrázkov stlačením tlačidla Uzávierka do polovice uzamknite nastavenie zaostrenia a expozície. Keď zaostrovacie zátvorky zmenia farbu na zelenú, stlačte tlačidlo Uzávierka úplne. b. V prípade videoklipov stlačte tlačidlo Video a potom ho uvoľnite. 5. Fotoaparát odpočíta 10 sekúnd, po ktorých nasníma statický obrázok alebo začne nahrávať videoklip. 6. Ak nahrávate videoklip, nahrávanie zastavíte stlačením tlačidla Video. Tip Ak chcete byť v zábere aj vy, stlačte úplne tlačidlo Uzávierka a upevnite fotoaparát na statív alebo ho postavte na pevný povrch. Fotoaparát uzamkne nastavenie zaostrenia a expozície tesne pred koncom odpočtu, takže máte čas začleniť sa do záberu. Poznámka Ak chcete k obrázkom nasnímaným pomocou režimu Self-Timer (Samospúšť) pridať zvuk, pozrite si časť Nahrávanie zvuku na strane 28. Po nasnímaní obrázka alebo nahraní videoklipu sa nastavenie Self-Timer (Samospúšť) vráti na predvolené nastavenie Auto (Automatický režim). Používanie režimu Burst (Zhlukové snímanie) Zhlukové snímanie umožňuje nasnímať dva alebo viac obrázkov tak rýchlo, ako je to len možné, ak úplne stlačíte a podržíte tlačidlo Uzávierka. 1. Stlačte v režime Live View (Živé zobrazenie) tlačidlo so šípkou, pomocou tlačidiel so šípkami zvýraznite Burst (Zhlukové snímanie) a potom stlačte tlačidlo. 2. Ohraničte fotografovaný objekt a stlačením tlačidla Uzávierka do polovice uzamknite nastavenie zaostrenia a expozície. Potom stlačte tlačidlo Uzávierka úplne nadol a podržte ho. Fotoaparát začne čo najrýchlejšie snímať fotografie a bude pokračovať v zhlukovom snímaní, kým neuvoľníte tlačidlo Uzávierka alebo sa nezaplní pamäť fotoaparátu. Obrazový displej zostáva počas zhlukového snímania vypnutý. Po zhlukovom nasnímaní obrázkov sa všetky obrázky zobrazia po jednom v režime Instant Review (Okamžité prehrávanie) (pozrite si časť Okamžité prezeranie na strane 12) Celú sériu nasnímanú zhlukovým snímaním môžete v režime Instant Review (Okamžité prezeranie) vymazať. Informácie o odstránení jednotlivých obrázkov nájdete v časti Odstraňovanie obrázkov na strane
19 Poznámka Ak chcete k obrázkom nasnímaným pomocou režimu Burst (Zhlukové snímanie) pridať zvuk, pozrite si časť Nahrávanie zvuku na strane 28. Nastavený režim Burst (Zhlukové snímanie) bude používaný, až kým ho opätovne nezmeníte alebo kým sa pri vypnutí fotoaparátu znova neobnoví predvolený režim Auto (Automatický režim). Používanie ponuky Capture Menu (Snímanie) Ponuka Capture Menu (Snímanie) umožňuje upraviť nastavenia fotoaparátu, ktoré ovplyvňujú vlastnosti obrázkov a videoklipov, ktoré nasnímate. 1. V režime Live View (Živé zobrazenie) alebo Playback (Prehrávanie) stlačte tlačidlo, potom pomocou tlačidiel so šípkami zvýraznite možnosť. 2. Pomocou tlačidiel so šípkami zvýraznite možnosť ponuky a stlačením tlačidla zobrazte vedľajšiu ponuku položky ponuky. 3. Pomocou tlačidiel so šípkami zvýraznite nastavenie a stlačte tlačidlo. 4. Stlačením tlačidla opustíte ponuku Capture (Snímanie). Ak chcete vyvolať informácie o možnosti vo fotoaparáte, pomocou tlačidiel so šípkami zvýraznite možnosť Help... (Pomocník...) vo vedľajšej ponuke možnosti a potom stlačte tlačidlo. Shooting Modes (Režimy snímania) umožňuje vybrať režim snímania. Informácie o režimoch snímania a o inom spôsobe, ako ich vybrať nájdete v časti Používanie režimov snímania na strane 16. Image Quality (Kvalita obrázkov) nastaví rozlíšenie a kompresiu obrázkov. Čím vyššia je hodnota, tým vyššie je rozlíšenie. 7MP Best (7 megapixelov, najlepšia) pre zväčšovanie alebo tlač obrázkov väčších ako 28 x 36 cm (11 x 14 palcov). Normal (7MP) (Normálna, 7 megapixelov) (predvolené) na tlač obrázkov do veľkosti 28 x 36 cm (11 x 14 palcov). 5MP (5 megapixelov) na tlač obrázkov do veľkosti 20 x 25 cm (8 x 10 palcov). 2MP (2MP) na tlač obrázkov do veľkosti 13 x 18 cm (5 x 7 palcov). VGA (VGA) na odosielanie obrázkov prostredníctvom u alebo na uverejňovanie obrázkov na sieti Internet. Date & Time Imprint (Označenie dátumu a času) označí dátum v ľavom dolnom rohu obrázku. Off (Vypnuté) (predvolené) na obrázku nie je označený čas ani dátum. Date Only (Iba dátum) natrvalo označený dátum. Date & Time (Dátum a čas) natrvalo označený dátum a čas. Digitálny fotoaparát HP Photosmart M627 19
20 Kapitola 2 pokračovanie Exposure Compensation (Kompenzácia expozície) prepíše automatické nastavenie expozície fotoaparátu. Viac informácií nájdete v časti Exposure Compensation (Kompenzácia expozície) na strane 20. Ak chcete, aby boli snímané obrázky jasnejšie, stlačte tlačidlo so šípkou. Tým zvýšite hodnotu. Ak chcete, aby boli snímané obrázky tmavšie, stlačte tlačidlo so šípkou. Tým znížite hodnotu. White Balance (Vyváženie bielej) vyváži farbu v závislosti na svetelných podmienkach. Viac informácií nájdete v časti White Balance (Vyváženie bielej farby) na strane 20. Auto (Automaticky) (predvolené) upraví hodnotu s ohľadom na osvetlenie scény. Pre bežné snímanie. Sun (Slnko) pre scény v exteriéroch v slnečných alebo mračných podmienkach. Shade (Tieň) pre scény v exteriéroch v tieni alebo pri súmraku. Tungsten (Žiarovka) pre scény v interiéroch pri svetle žiarovky alebo halogénovom svetle. Fluorescent (Žiarivka) pre scény v interiéroch pri svetle žiarivky. ISO Speed (Citlivosť ISO) upraví svetelnú citlivosť fotoaparátu. Viac informácií nájdete v časti ISO Speed (Citlivosť ISO) na strane 21. Auto (Automaticky) (predvolené) fotoaparát vyberie najvhodnejšiu rýchlosť ISO s ohľadom na scénu. ISO 100 (ISO 100) pre najlepšiu kvalitu. ISO 200 (ISO 200) pre podmienky s horším osvetlením. ISO 400 (ISO 400) pre podmienky s horším osvetlením alebo v prípade, keď je potrebné zachytiť činnosť a zrýchliť uzávierku. Poznámka Niektoré možnosti ponuky Capture Menu (Snímanie) nie sú dostupné v niektorých režimoch snímania. Niektoré sa tiež nevzťahujú na nahrávanie videoklipov. Exposure Compensation (Kompenzácia expozície) Pomocou možnosti Exposure Compensation (Kompenzácia expozície) môžete prepísať automatické nastavenie expozície fotoaparátu. Funkcia Exposure Compensation (Kompenzácia expozície) je užitočná v prípade scén, ktoré obsahujú mnoho svetlých objektov (napríklad biely objekt na svetlom pozadí) alebo mnoho tmavých objektov (napríklad čierny objekt na tmavom pozadí). Takéto scény by bez použitia funkcie Exposure Compensation (Kompenzácia expozície) mohli mať vo výsledku sivú farbu. Pre scény obsahujúce mnoho svetlých objektov zvýšte hodnotu funkcie Exposure Compensation (Kompenzácia expozície) na kladné číslo. Pre scény obsahujúce mnoho tmavých objektov znížte hodnotu funkcie Exposure Compensation (Kompenzácia expozície) na záporné číslo. 20
21 White Balance (Vyváženie bielej farby) Rozličné podmienky osvetlenia vytvárajú rozličné farby. Toto nastavenie umožňuje fotoaparátu kompenzovať tento jav, reprodukovať farby presnejšie a zaistiť, že sa biela farba zobrazí ako biela aj na výslednom obrázku. Úpravou vyváženia bielej farby môžete vytvoriť aj kreatívne efekty. Použitím nastavenia Sun (Slnko) môžete napríklad vytvárať obrázky s teplejším odtieňmi farieb. ISO Speed (Citlivosť ISO) Týmto nastavením sa upravuje svetelná citlivosť fotoaparátu. Keď je možnosť ISO Speed (Citlivosť ISO) nastavená na predvolenú hodnotu Auto (Automaticky), fotoaparát vyberá citlivosť ISO, ktorá najlepšie vyhovuje scéne. Pri nižšej citlivosti ISO budú mať snímané obrázky najnižšiu mieru zrnitosti (alebo šumu), použije sa však nižšia rýchlosť uzávierky. Ak snímate obrázok pri slabom osvetlení bez blesku s nastavením ISO 100, použite statív. Vyššie hodnoty citlivosti ISO, ktoré umožňujú nastaviť väčšie rýchlosti uzávierky, použite pri snímaní obrázkov v tmavom prostredí bez blesku alebo obrázkov rýchlo sa pohybujúcich objektov. Obrázky snímané s nastavením vyššej citlivosti ISO sú zrnitejšie a obsahujú vyššiu úroveň šumu, a preto môžu mať nižšiu kvalitu. Digitálny fotoaparát HP Photosmart M627 21
22 3 Prezeranie obrázkov a videoklipov Na prezeranie a manipuláciu s obrázkami a videoklipmi môžete použiť režim Playback (Prehrávanie), ako je to popísané ďalej. Informácie o vylepšovaní obrázkov nájdete v časti Používanie ponuky Design Gallery (Galéria dizajnu) na strane Stláčajte tlačidlo. kým sa v pravom hornom rohu obrazového displeja nezobrazí. 2. Pomocou tlačidiel so šípkami môžete prechádzať medzi obrázkami a videoklipmi (videoklipy sa prehrávajú automaticky). Pri prezeraní videoklipu môžete videoklip zastaviť stlačením tlačidla. Tlačidlami so šípkami sa môžete presúvať medzi jednotlivými snímkami. 3. Ak chcete prepnúť do režimu Live View (Živé zobrazenie), stlačte tlačidlo. Počas prehrávania sa na obrazovom displeji zobrazujú aj ďalšie informácie o každom obrázku alebo videoklipe. 1 Indikátor batérie (pozrite si časť Indikátory napájania na strane 44). 2 Indikátor pamäťovej karty. 3 1 Počet elektronických cieľov funkcie Photosmart Share (pozrite si časť Používanie softvéru HP Photosmart Express na strane 32). 4 3 Počet obrázkov, ktoré sa majú vytlačiť (pozrite si časť Prenos a tlač obrázkov na strane 29). 5 Obrázky označené ako Favorites (Obľúbené) (pozrite časť Označenie obrázkov ako Favorites (Obľúbené) na strane 33). 22
23 pokračovanie 6 0:15 Nahratá dĺžka tohto zvukového klipu alebo videoklipu. Pripojený zvukový klip. Indikátor videoklipu. 7 1 of 30 (1 z 30) Zobrazuje číslo tohto obrázka alebo videoklipu z celkového počtu obrázkov a videoklipov. Odstraňovanie obrázkov Ak chcete odstrániť zobrazovaný obrázok počas režimu Playback (Prehrávanie): 1. Stlačte tlačidlo. 2. Pomocou tlačidiel so šípkami vyberte možnosť a stlačte tlačidlo. Cancel (Zrušiť) návrat do režimu Playback (Prehrávanie) bez odstránenia zobrazovaného obrázku. This Image (Tento obrázok) odstránenie obrázku alebo videoklipu. All Except Favorites (Všetky okrem obľúbených) odstráni všetky obrázky, okrem obrázkov označených ako Favorites (Obľúbené). Táto možnosť sa zobrazí, iba ak existujú obrázky označené ako Favorites (Obľúbené) (pozrite časť Označenie obrázkov ako Favorites (Obľúbené) na strane 33). All Images (in Memory/on Card) (Všetky obrázky v pamäti alebo na karte) odstráni všetky uložené obrázky alebo videoklipy. Format (Memory/Card) (Naformátovať pamäť alebo kartu) odstráni všetky uložené súbory a naformátuje internú pamäť alebo pamäťovú kartu. Zobrazenie miniatúr 1. V ponuke Prehrávanie vyberte možnosť View Thumbnails (Zobraziť miniatúry). 2. Pomocou tlačidiel so šípkami a môžete prechádzať medzi miniatúrami. 3. Ak chcete zobraziť zvýraznený obrázok na obrazovom displeji, stlačte tlačidlo. Digitálny fotoaparát HP Photosmart M627 23
24 Kapitola 3 Zväčšovanie obrázkov Táto funkcia je určená iba na účely zobrazovania. Nemení obrázok natrvalo. 1. V režime Playback (Prehrávanie) stlačte tlačidlo (rovnaké, ako v prípade funkcie Zoom In (Priblížiť) na páčke transfokátora). Aktuálne zobrazený obrázok sa zväčší 2x. 2. Pomocou tlačidiel so šípkami a sa môžete po zväčšenom obrázku posúvať. 3. Pomocou tlačidiel a môžete zmeniť zväčšenie. 4. Stlačením tlačidla sa vrátite do režimu Playback (Prehrávanie). 24
25 4 Používanie ponuky Design Gallery (Galéria dizajnu) Funkcie možnosti Design Gallery (Galéria dizajnu) umožňujú zlepšiť snímané obrázky. 1. Posúvanie obrázku v režime Playback (Prehrávanie), vykonáte pomocou tlačidiel so šípkami a stlačením tlačidla. 2. Pomocou tlačidiel so šípkami zvýraznite kartu ponuka Design Gallery (Galéria dizajnu). 3. Pomocou tlačidiel so šípkami zvýraznite možnosť, stlačte tlačidlo a postupujte podľa pokynov na obrazovke. Remove Red Eyes (Odstrániť efekt červených očí) pozrite si časť Odstránenie efektu červených očí na strane 25. Apply Artistic Effects (Použiť umelecké efekty) pozrite časť Používanie umeleckých efektov na strane 26. Modify Color (Zmena farby) pozrite si časť Zmena farieb na strane 26. Add Borders (Pridať orámovanie) pozrite si časť Pridanie orámovania na strane 27. Možnosť Rotate (Otočiť) umožňuje otočenie obrázkov v prírastkoch 90. Pomocou tlačidiel so šípkami otočíte obrázok v smere, alebo v proti smere hodinových ručičiek v prírastkoch 90. Stlačením tlačidla uložíte obrázok v novej orientácii. Record Audio (Nahrať zvuk) pozrite si časť Nahrávanie zvuku na strane 28. Možnosť Move Images to Card (Presunúť obrázky na kartu) presunie obrázky z internej pamäte na pamäťovú kartu. Táto možnosť je k dispozícii len v prípade, že sú v internej pamäti obrázky a je vložená pamäťová karta. Ak chcete presunúť obrázky, vyberte túto možnosť a postupujte podľa pokynov na obrazovke. Odstránenie efektu červených očí Ak vyberiete ikonu Remove Red Eyes (Odstránenie efektu červených očí), fotoaparát spracuje aktuálny statický obrázok, na ktorom odstráni efekt červených očí. Poznámka Ak chcete zabrániť výskytu efektu červených očí na obrázkoch, pozrite si časť Nastavenie blesku Red Eye (Efekt červených očí) na strane 16. Digitálny fotoaparát HP Photosmart M627 25
26 Kapitola 4 Proces odstránenia efektu červených očí trvá niekoľko sekúnd, po ktorých sa na obrázku zobrazia zelené štvorčeky okolo opravených oblastí, spolu s vedľajšou ponukou Remove Red Eyes (Odstrániť efekt červených očí): Save Changes (Uložiť zmeny) (Predvolené nastavenie) prepíše pôvodný obrázok a vráti sa do ponuky Design Gallery Menu (Galéria dizajnu). View Changes (Zobraziť zmeny) zobrazí zväčšený obrázok so zelenými štvorčekami okolo opravených oblastí. Cancel (Zrušiť) návrat do ponuky Design Gallery Menu Galéria dizajnu) bez uloženia zmien vykonaných pri odstraňovaní efektu červených očí. Funkcia Remove Red Eyes (Odstrániť efekt červených očí) je k dispozícii len pri statických obrázkoch, ktoré boli fotené pomocou blesku. Používanie umeleckých efektov Tip Ak chcete upraviť farby alebo pridať umelecké efekty, urobte to skôr, ako pridáte orámovanie. Funkcia Apply Artistic Effects (Použiť umelecké efekty) vám umožní vytvoriť kópiu vybratého obrázka a použiť na túto kópi rôzne tvorivé efekty. Použitie umeleckých efektov. 1. Pomocou tlačidla so šípkou vyberte ikonu Apply Artistic Effects (Použiť umelecké efekty) a stlačte tlačidlo. 2. Pomocou tlačidiel so šípkami vyberte možnosť a prezrite si ukážku efektu na obrázku. Možnosť Cancel (Zrušiť) umožní návrat do ponuky Design Gallery Menu (Galéria dizajnu) bez uloženia zmien. Posterize (Posterizácia) vytvorí efekt s vysokým kontrastom a plochými odtieňmi.. Soft Glow (Jemná žiara) pridá rozptýlenú, jemnú žiaru. Slimming (Zoštíhlenie) skomprimuje objekty v strede obrázku, čím sa dosiahne zoštíhľujúci efekt. Kaleidoscope (Kaleidoskop) vytvorí zrkadlový obraz obrázku v štyroch smeroch. 3. Stlačením tlačidla vyberte umelecký efekt a zobrazí sa vedľajšia ponuka kreatívnych nástrojov. Pri nastavovaní efektu postupujte podľa pokynov vo fotoaparáte. 4. Stlačením tlačidla uložíte kópiu obrázka s umeleckým efektom a vrátite sa do ponuky Design Gallery Menu (Galéria dizajnu). Stlačením tlačidla ukončíte zobrazenie bez uloženia a vrátite sa do vedľajšej ponuky Apply Artistic Effects (Použiť umelecké efekty). Zmena farieb Tip Ak chcete upraviť farby alebo pridať umelecké efekty, urobte to skôr, ako pridáte orámovanie. 26
27 Funkcia Modify Color (Zmena farby) umožňuje uplatniť farebné schémy na zobrazenom obrázku. Farby zmeníte: 1. Pomocou tlačidla so šípkou vyberte ikonu Modify Color (Zmena farby) a stlačte tlačidlo. 2. Pomocou tlačidiel so šípkami vyberte farebnú schému a prezrite si ukážku efektu na obrázku. Možnosť Cancel (Zrušiť) umožní návrat do ponuky Design Gallery Menu (Galéria dizajnu) bez uloženia zmien. Black & White (Čiernobielo) premení farebné obrázky na čiernobiele. Sepia (Sépia) premení obrázok do hnedastého odtieňa, takže obrázku dodá staromódny vzhľad. B&W Tints (Čiernobiele odtiene) použije farebné odtiene na čiernobielu verziu obrázka. 3. Stlačením tlačidla vyberte farebnú schému a zobrazí sa vedľajšia ponuka Creative (Kreatívne). Pri nastavovaní farby postupujte podľa pokynov vo fotoaparáte. 4. Stlačením tlačidla uložíte kópiu obrázka s konkrétnou farebnou schémou a vrátite sa do ponuky Design Gallery Menu (Galéria dizajnu). Stlačením tlačidla ukončíte zobrazenie bez uloženia a vrátite sa do vedľajšej ponuky Modify Color (Zmena farby). Pridanie orámovania Tip Ak chcete upraviť farby alebo pridať umelecké efekty, urobte to skôr, ako pridáte orámovanie. Add Borders (Pridať orámovanie) umožňuje pridať predvolené orámovanie alebo orámovania na zobrazený obrázok. Orámovanie pridáte: 1. Pomocou tlačidla so šípkou vyberte ikonu Add Borders (Pridať orámovanie) a stlačte tlačidlo. 2. Pomocou tlačidiel so šípkami vyberte typ orámovania a prezrite si ukážku efektu na obrázku. Možnosť Cancel (Zrušiť) umožní návrat do ponuky Design Gallery Menu (Galéria dizajnu) bez uloženia zmien. Možnosť Soft Edge (jemné ohraničenie) umožňuje jemne ohraničiť obrázok. Možnosť Inset Border (Vložené orámovanie) obrázok presahuje cez vložené orámovanie. Oval (Oválne) pridá oválne matné orámovanie so skosenými hranami. Circle (Okrúhle) pridá okrúhle matné orámovanie so skosenými hranami. Rectangle (Obdĺžnikové) pridá obĺžnikové matné orámovanie s ostrými hranami. Rounded Rectangle (Zaoblene obdĺžnikové) používa obdĺžnik s jemnými hranami pre matné orámovanie. Square (Štvorcovéé) pridá štvorcové matné orámovanie so skosenými hranami. Digitálny fotoaparát HP Photosmart M627 27
28 Kapitola 4 3. Stlačením tlačidla vyberte orámovanie a zobrazí sa vedľajšia ponuka Creative (Kreatívne). Pri nastavovaní orámovania postupujte podľa pokynov vo fotoaparáte. 4. Stlačením tlačidla uložíte kópiu obrázka s konkrétnym orámovaním a vrátite sa do ponuky Design Gallery Menu (Galéria dizajnu). Stlačením tlačidla ukončíte zobrazenie bez uloženia a vrátite sa do vedľajšej ponuky Add Borders (Pridať orámovanie). Nahrávanie zvuku Record Audio (Nahrávanie zvuku) umožňuje nahrávať zvukové klipy a pripojiť ich k existujúcemu obrázku. 1. Výberom ikony Record Audio (Nahrávanie zvuku) okamžite spustíte nahrávanie. 2. Ak chcete ukončiť nahrávanie a pripojiť zvukový klip k zobrazenému obrázku, stlačte tlačidlo. 3. Ak si chcete vypočuť zvukový záznam priradený k statickému obrázku alebo k videozáznamu, preneste ich do počítača pomocou softvéru HP Photosmart alebo použite voliteľný dok HP Photosmart na pripojenie fotoaparátu k televízii. Ak aktuálne zobrazený obrázok už obsahuje pripojený zvukový klip, po vybratí možnosti Record Audio (Nahrať zvuk) sa namiesto toho zobrazí vedľajšia ponuka Record Audio (Nahrať zvuk). Keep Current Clip (Ponechať aktuálny klip) ponechanie aktuálneho zvukového klipu a návrat do ponuky Design Gallery menu (Galéria dizajnu). Record New Clip (Nahrať nový klip) začne sa nahrávať zvukový klip, ktorý nahradí predchádzajúci zvukový klip. Delete Clip (Odstrániť klip) odstránenie aktuálneho zvukového klipu a návrat do ponuky Design Gallery Menu (Galéria dizajnu). 28
29 5 Prenos a tlač obrázkov Obrázky a videoklipy je možné prenášať pomocou softvéru HP Photosmart, ktorý je dodaný spolu s fotoaparátom, ale aj bez neho. Avšak softvér HP Photosmart obsahuje niekoľko funkcií pre prenos a správu obrázkov a taktiež vás sprevádza počas procesu prenosu. Prenos obrázkov pomocou softvéru HP Softsmart Ak ste nainštalovali softvér HP Photosmart (pozrite v časti Inštalácia softvéru na strane 9), používajte túto metódu na prenos obrázkov a videoklipov do vášho počítača. Tip Túto úlohu môžete vykonať aj použitím voliteľného doku HP Photosmart (pokyny nájdete v Príručke pre používateľa doku). 1. Ak ste vybrali obrázky na zdieľanie alebo tlač (pozrite v časti Používanie softvéru HP Photosmart Express na strane 32), overte, či je počítač pripojený k tlačiarni alebo Internetu. 2. Fotoaparát pripojíte k počítaču pomocou kábla USB, ktorý je dodaný spoločne s fotoaparátom. 3. Ak chcete preniesť obrázky, zapnite fotoaparát a postupujte podľa pokynov, ktoré sa zobrazia na obrazovke počítača. Ďalšie informácie nájdete vo funkcii Pomocník v softvéri HP Photosmart. Prenos obrázkov bez pomoci softvéru HP Softsmart Ak nenainštalujete softvér HP Photosmart: Nemôžete používať funkcie Share (Zdieľanie) a Buy Prints Online (Nákup výtlačkov online) vo fotoaparátovej ponuke Photosmart Express Menu (pozrite v časti Používanie softvéru HP Photosmart Express na strane 32). Obrázky, ktorú sú označené a tlač sa nevytlačia automaticky po pripojení fotoaparátu k počítaču. Avšak prenos obrázkov a videoklipov do počítača je stále možný pomocou: Priameho pripojenia fotoaparátu k počítaču (pozrite časť Pripojenie k počítaču na strane 30) Použitia čítačky pamäťovej karty (pozrite časť Použitie čítačky pamäťových kariet na strane 30) Digitálny fotoaparát HP Photosmart M627 29
30 Kapitola 5 Pripojenie k počítaču 1. Fotoaparát pripojíte k počítaču pomocou kábla USB, ktorý je dodaný spoločne s fotoaparátom. Na počítačoch s operačným systémom Windows sa fotoaparát zobrazí ako zariadenie programu Explorer, umožňujúc kopírovanie obrázkov z fotoaparátu do počítača. Na počítačoch Macintosh sa automaticky spustia programy Image Capture alebo iphoto, umožňujúc prenos obrázkov do počítača. 2. Po ukončeni prenosu obrázkov odpojte fotoaparát od počítača. Ak váš počítač pracuje so systémom Windows 2000 alebo XP, môže sa po odpojení fotoaparátu objaviť upozornenie Unsafe Removal (Nebezpečné odstránenie). Ak sa pri pripojením fotoaparátu vyskytnú problémy, nastavte USB Configuration (Konfigurácia rozhrania USB) na Disk Drive (Disková jednotka) (pozrite časť USB Configuration (Konfigurácia rozhrania USB) v časti Používanie ponuky Setup (Nastavenie) na strane 35) a opätovne pripojte fotoaparát k počítaču. Poznámka Ak ste na počítačoch Macintosh nastavili fotoaparát na možnosť Disk Drive (Disková jednotka) a nespustili sa automaticky aplikácie Image Capture alebo iphoto, vyhľadajte na ploche ikonu diskovej jednotky s označením HP_M627 a manuálne skopírujte obrázky. Ďalšie informácie o kopírovaní súborov nájdete v pomoci systému Mac. Použitie čítačky pamäťových kariet Voliteľnú pamäťovú artu fotoaparátu môžete vložiť do čítačky pamäťových kariet. Niektoré počítače a tlačiarne HP Photosmart obsahujú zabudované zásuvky na pamäťoé karty, ktoré fungujú ako čítačka pamäťových kariet. Pre počítače s operačným systémom Windows: 1. Vložte pamäťovú kartu fotoaparátu do čítačky pamäťových kariet (alebo do zásuvky na pamäťové karty). 2. Na ploche kliknite pravým tlačidlom myši na položku My Computer (Tento počítač) a vyberte možnosť Explore (Preskúmať). 3. Rozšírte priečinok vymeniteľného disku a priečinok DCIM, potom kliknite na priečinok pre fotoaparát. 4. Vyberte a skopírujte všetky obrázky do priečnka v počítači. 5. Po overení úspešnosti prenosu obrázkov vráťte pamäťovú kartu do fotoaparátu. Pre počítače Macintosh: 1. Vložte pamäťovú kartu fotoaparátu do čítačky pamäťových kariet (alebo do zásuvky na pamäťové karty). 2. Automaticky sa spustia aplikácie HP Photosmart Software, Image Capture, alebo iphoto a budú vás sprevádzať počas procesu prenosu obrázkov. Ak sa nespustí automaticky žiadna aplikácia alebo ak chcete obrázky kopírovať ručne, nájdite na pracovnej ploche ikonu diskovej jednotky pre pamäťovú kartu a skopírujte obrázky na lokálny pevný disk. Ďalšie informácie o kopírovaní súborov nájdete v pomoci systému Mac. 30
31 Tlač obrázkov z fotoaparátu Fotoaparát môžete pripojiť k tlačiarni s rozhraním PictBridge a vytlačiť na nej obrázky. 1. Skontrolujte, či je zapnutá tlačiareň a je v nej papier a na tlačiarni sa nezobrazujú žiadne chybové hlásenia. 2. Overte, či je USB Configuration (Konfigurácia rozhrania USB) nastavená do režimu Digital Camera (Digitálny fotoaparát) (pozrite USB Configuration (Konfigurácia rozhrania USB) v časti Používanie ponuky Setup (Nastavenie) na strane 35). 3. Fotoaparát pripojíte k tlačiarni pomocou kábla USB, ktorý je dodaný spoločne s fotoaparátom. 4. Na fotoaparáte pripojenom k tlačiarni sa zobrazí ponuka Print Setup Menu (Nastavenie tlače). Nastavenie môžete zmeniť pomocou tlačidiel so šípkami pre výber možnosti ponuky a tlačidlami so šípkami zmeníte nastavenia na fotoaparáte. 5. Stlačením tlačidla spustíte tlač. Poznámka Ak budete mať po pripojení fotoaparátu k tlačiarni inej značky ako HP problémy s tlačou, obráťte sa na výrobcu tlačiarne. Spoločnosť HP neposkytuje podporu zákazníkom používajúcim tlačiarne inej značky ako HP. Digitálny fotoaparát HP Photosmart M627 31
32 6 Používanie softvéru HP Photosmart Express Pomocou softvéru HP Photosmart Express môžete označiť obrázky ako Favorites (Obľúbené) (pozrite časť Označenie obrázkov ako Favorites (Obľúbené) na strane 33), vyberať vo fotoaparáte statické obrázky na automatickú tlač (pozrite časť Výber obrázkov na tlač na strane 34) alebo nakupovať výtlačky online (pozrite časť Nákup vytlačkov online na strane 34). Môžete tiež prispôsobiť ponuku Photosmart Express Menu a zahrnúť do nej ové adresy, skupiny distribučných zoznamov, albumy online alebo iné služby online, ktoré určíte. Ak chcete prispôsobiť ponuku Photosmart Express Menu: 1. Nastavte ciele vo fotoaparáte (pozrite v častinastavenie cieľov online vo fotoaparáte na strane 33). 2. Vyberte obrázky vo fotoaparáte, ktoré chcete odoslať na ciele online (Odoslanie obrázkov do cieľov online na strane 33). Musíte mať nainštalovaný softvér HP Photosmart Software - HP Photosmart Premier pre počítače so systémom Windows HP Photosmart Mac pre počítače Macintosh na vašom počítači, aby ste mohli používať niektoré funkcie v ponuke Photosmart Express Menu. Ďalšie informácie o používaní tejto ponuky nájdete v časti O softvéri HP Photosmart na strane 10. Poznámka Online služby, ktoré sú k dispozícii, sa môžu v jednotlivých regiónoch líšiť. Navštívte adresu Používanie ponukly Photosmart Express Menu Ponuku Photosmart Express Menu zobrazíte stlačením tlačidla. Ak chcete vybrať možnosť ponuky, stlačením tlačidiel so šípkami zvýraznite výber a stlačte tlačidlo. Print (Tlač) umožňuje vybrať obrázky a špecifikovať počet kópii tlače. Pozrite si časť Výber obrázkov na tlač na strane 34. Buy Prints Online (Nákup výtlačkov online) špecifikuje obrázky, ktoré chcete zakúpiť prostredníctvom služby tlače online. Pozrite si časť Nákup vytlačkov online na strane 34. Favorites (Obľúbené) umožňuje označiť obrázky ako Favorites (Obľúbené). Pozrite si časť Označenie obrázkov ako Favorites (Obľúbené) na strane 33. Share Menu Setup (Nastavenie sdieľania) pridá zdieľané ciele. Pozrite si časť Nastavenie cieľov online vo fotoaparáte na strane
33 Nastavenie cieľov online vo fotoaparáte V ponuke Photosmart Express Menu môžete určiť až 34 vami vybraných cieľov (napríklad jednotlivé ové adresy alebo distribučné zoznamy). 1. Overte, či je počítač pripojený na Internet. 2. Zapnite fotoaparát a stlačte tlačidlo. 3. Zvýraznite ikonu Share Menu Setup... (Nastavenie sdieľania) a stlačte tlačidlo. Fotoaparát pripojíte k počítaču pomocou kábla USB, ktorý je dodaný spoločne s fotoaparátom. Postupujte podľa pokynov v dialógovom okne Share (Sdieľanie) pre nastavenie cieľov vo fotoaparáte. 4. Aby ste overili, či sú nové ciele vo fotoaparáte, odpojte fotoaparát od počítača a stlačte tlačidlo. Odoslanie obrázkov do cieľov online 1. Zapnite fotoaparát a stlačte tlačidlo. 2. Pomocou tlačidiel so šípkami zvýraznite prvý cieľ. 3. Pomocou tlačidiel so šípkami vyberte statický obrázok, ktorý chcete odoslať a stlačte tlačidlo. V ponuke Photosmart Express sa pri cieli zobrazi zaškrtnutie. Ak chcete zrušiť výber cieľa, stlačte tlačidlo znova. 4. Pomocou tlačidiel so šípkami zvýraznite ďalší cieľ a stlačte tlačidlo. Opakujte krok 3 pre ďalší výber obrázkov na odoslanie. 5. Ak chcete ukončiť zobrazenie ponuky Photosmart Express, stlačte tlačidlo. 6. Ak chcete odoslať obrázky na vybraté cieľové miesta, overte si, že je počítač pripojený k Internetu, pripojte fotoaparát k počítaču a zapnite fotoaparát. Označenie obrázkov ako Favorites (Obľúbené) Označenie obázku ako Favorite (Obľúbený) umožňuje rýchlo vybrať na tlač celú skupinu obrázkov, ktoré sú označené ako Favorites (Obľúbené). 1. V režime Playback (Prehrávanie) použite na zobrazenie požadovaného obrázka tlačidlá. Potom stlačte tlačidlo. 2. Pomocou tlačidiel zvýraznite a stlačte tlačidlo. Nad položkou Favorites (Obľúbené) v ponuke Photosmart Express sa zobrazí. Ak chcete označenie obrázka ako Favorite (Obľúbený) zrušiť, stlačte znova tlačidlo. 3. Ak chcete označiť ako Favorites (Obľúbené) ďalšie obrázky), použite tlačidlá na zobrazenie obrázku a opakujte krok Ak chcete ukončiť zobrazenie ponuky Photosmart Express, stlačte tlačidlo. Digitálny fotoaparát HP Photosmart M627 33
34 Kapitola 6 Výber obrázkov na tlač 1. Zapnite fotoaparát a stlačte tlačidlo. 2. Pomocou tlačidiel so šípkami zvýáraznite ikonu Print (Tlač). 3. Pomocou tlačidiel so šípami obrázok, ktorý chcete označiť na tlač a stlačte tlačidlo pre zobrazenie vedľajšej ponuky Print (tlač). 4. Pomocou tlačidiel so šípkami špecifikujte počet kópii na tlač (až do 99) a stlačte tlačidlo. Ak chcete zrušiť výber možnosti Print (Tlač), vyberte opätovne možnosť Print (Tlač), nastavte počet kópii na číslo 0 a stlačte tlačidlo. 5. Ak chcete dodatočne vybrať obrázky na tlač, použite tlačidlá so šípkami na zobrazenie obrázku a stlačte tlačidlo. Opakujte krok Ak chcete ukončiť zobrazenie ponuky Photosmart Express, stlačte tlačidlo. 7. Fotoaparát pripojíte k tlačiarni s rozhraním PictBridge pomocou kábla USB, ktorý je dodaný spoločne s fotoaparátom. Obrázky, ktoré ste vybrali sa automaticky vytlačia. Nákup vytlačkov online Obrázky, ktoré chcete vytlačiť môžete vybrať a objednať si ich online. 1. Zapnite fotoaparát a stlačte tlačidlo. 2. Pomocou tlačidiel so šípkami zvýáraznite ikonu Buy Prints Online (Nákup výtlačkov online). 3. Pre každý obrázok, ktorý chcete vytlačiť použite tlačidlá so šípkami na zobrazenie obrázku a stlačte tlačidlo. A V ponuke Photosmart Express Menu sa pri obrázku zobrazí zaškrtnutie. Ak chcete zrušiť výber obrázku, stlačte tlačidlo znova. 4. Ak nakúpiť vybraté výtlačky, overte si, že je počítač pripojený k Internetu, pripojte fotoaparát k počítaču a zapnite fotoaparát. Pri nákupe výtlačkov postupujte podľa pokynov v na obrazovke. 34
Externé mediálne karty Používateľská príručka
 Externé mediálne karty Používateľská príručka Copyright 2006 Hewlett-Packard Development Company, L.P. Logo SD je obchodná známka svojho vlastníka. Java je obchodná známka spoločnosti Sun Microsystems,
Externé mediálne karty Používateľská príručka Copyright 2006 Hewlett-Packard Development Company, L.P. Logo SD je obchodná známka svojho vlastníka. Java je obchodná známka spoločnosti Sun Microsystems,
Pomôcka Setup Používateľská príručka
 Pomôcka Setup Používateľská príručka Copyright 2007, 2008 Hewlett-Packard Development Company, L.P. Windows je ochranná známka spoločnosti Microsoft Corporation registrovaná v USA. Informácie obsiahnuté
Pomôcka Setup Používateľská príručka Copyright 2007, 2008 Hewlett-Packard Development Company, L.P. Windows je ochranná známka spoločnosti Microsoft Corporation registrovaná v USA. Informácie obsiahnuté
Užívateľský manuál
 Užívateľský manuál Obsah balenia Rollei DF-S 100 SE skener Držiaky negatívov / filmov Rýchly podavač Napájací adapter káble Čistiace štetec Užívateľská príručka Osadenie diapozitívov do držiaka 1. Otvorte
Užívateľský manuál Obsah balenia Rollei DF-S 100 SE skener Držiaky negatívov / filmov Rýchly podavač Napájací adapter káble Čistiace štetec Užívateľská príručka Osadenie diapozitívov do držiaka 1. Otvorte
M03L Wired Laser Mouse
 Obsah balenia 1 Čítačka elektronických kníh 2 Ochranné puzdro 3 Slúchadlá do uší 4 USB kábel 5 Stručný návod 6 Záručný list Popis hlavnej jednotky 14 1 2 3 4 12 10 11 15 5 13 16 8 6 9 17 7 1 2 3 4 5 6
Obsah balenia 1 Čítačka elektronických kníh 2 Ochranné puzdro 3 Slúchadlá do uší 4 USB kábel 5 Stručný návod 6 Záručný list Popis hlavnej jednotky 14 1 2 3 4 12 10 11 15 5 13 16 8 6 9 17 7 1 2 3 4 5 6
Modem a lokálna sieť LAN Používateľská príručka
 Modem a lokálna sieť LAN Používateľská príručka Copyright 2007 Hewlett-Packard Development Company, L.P. Informácie obsiahnuté v tomto dokumente sa môžu zmeniť bez predchádzajúceho upozornenia. Jediné
Modem a lokálna sieť LAN Používateľská príručka Copyright 2007 Hewlett-Packard Development Company, L.P. Informácie obsiahnuté v tomto dokumente sa môžu zmeniť bez predchádzajúceho upozornenia. Jediné
Rollei DF-S 310 SE Užívateľský manuál
 Užívateľský manuál Obsah balenia skener Držiaky negatívov / filmov Držiak formátu Super8 Držiak formátu 110 Podavač diapozitívov Napájací adapter káble Čistiace štetec Užívateľská príručka Osadenie negatívu
Užívateľský manuál Obsah balenia skener Držiaky negatívov / filmov Držiak formátu Super8 Držiak formátu 110 Podavač diapozitívov Napájací adapter káble Čistiace štetec Užívateľská príručka Osadenie negatívu
Používateľská príručka
 Používateľská príručka Copyright 2016 HP Development Company, L.P. AMD je ochranná známka spoločnosti Advanced Micro Devices, Inc. 2012 Google Inc. Všetky práva vyhradené. Google je ochranná známka spoločnosti
Používateľská príručka Copyright 2016 HP Development Company, L.P. AMD je ochranná známka spoločnosti Advanced Micro Devices, Inc. 2012 Google Inc. Všetky práva vyhradené. Google je ochranná známka spoločnosti
Rýchly štart pre Powerline extra zásuvka
 Rýchly štart Powerline 1200 Model PL1200 Obsah balenia V niektorých oblastiach je s produktom dodávaný disk Resource CD. 2 Začíname Adaptéry Powerline sú alternatívnym spôsobom rozšírenia vašej siete pri
Rýchly štart Powerline 1200 Model PL1200 Obsah balenia V niektorých oblastiach je s produktom dodávaný disk Resource CD. 2 Začíname Adaptéry Powerline sú alternatívnym spôsobom rozšírenia vašej siete pri
SPARK Stručný návod na obsluhu V1.6
 SPARK Stručný návod na obsluhu V1.6 Obsah Stručný návod na obsluhu 1 SPARK SPARK spoločnosti DJI je najmenšia lietajúca kamera vybavená stabilizovanou kamerou, inteligentnými letovými režimami a funkciou
SPARK Stručný návod na obsluhu V1.6 Obsah Stručný návod na obsluhu 1 SPARK SPARK spoločnosti DJI je najmenšia lietajúca kamera vybavená stabilizovanou kamerou, inteligentnými letovými režimami a funkciou
Užívateľský manuál FULL HD LED stropný monitor (AUX/HDMI/USB/FM-TX)
 FULL (AUX/HDMI/USB/FM-TX) Používanie Používanie diaľkového ovládača Nasmerujte diaľkový ovládač na snímač do vzdialenosti približne 2m. Vystavenie snímača priamemu slnečnému žiareniu môže spôsobiť dočasnú
FULL (AUX/HDMI/USB/FM-TX) Používanie Používanie diaľkového ovládača Nasmerujte diaľkový ovládač na snímač do vzdialenosti približne 2m. Vystavenie snímača priamemu slnečnému žiareniu môže spôsobiť dočasnú
Kamera Sieťová klenbová kamera Rýchla používateľská príručka---po slovensky Táto rýchla príručka sa vzťahuje na: DS-2CD4112F-(I), DS-2CD4124F-(I), DS-
 Kamera Sieťová klenbová kamera Rýchla používateľská príručka---po slovensky Táto rýchla príručka sa vzťahuje na: DS-2CD42F-(I), DS-2CD424F-(I), DS-2CD432F-(I), DS-2CD42FWD-(I), DS-2CD432FWD-(I), ids-2cd624fwd-i/b
Kamera Sieťová klenbová kamera Rýchla používateľská príručka---po slovensky Táto rýchla príručka sa vzťahuje na: DS-2CD42F-(I), DS-2CD424F-(I), DS-2CD432F-(I), DS-2CD42FWD-(I), DS-2CD432FWD-(I), ids-2cd624fwd-i/b
MacBook Pro Sprievodca rýchlym štartom
 Sprievodca rýchlym štartom Víta vás váš MaBook Pro Začnime. Spustite Mac stlačením tlačidla napájania. Otvorí sa Sprievodca nastavením, vďaka ktorému môžete jednoducho nastaviť svoj Mac a ihneď ho začať
Sprievodca rýchlym štartom Víta vás váš MaBook Pro Začnime. Spustite Mac stlačením tlačidla napájania. Otvorí sa Sprievodca nastavením, vďaka ktorému môžete jednoducho nastaviť svoj Mac a ihneď ho začať
Quick Guide for Installing Nokia Connectivity Cable Drivers
 KRÁTKA REFERENČNÁ PRÍRUČKA Inštalácia ovládačov Nokia Connectivity Cable Drivers Obsah 1. Úvod...1 2. Základné požiadavky...1 3. Inštalácia Ovládačov Nokia Connectivity Cable Drivers...2 3.1 Pred inštaláciou...2
KRÁTKA REFERENČNÁ PRÍRUČKA Inštalácia ovládačov Nokia Connectivity Cable Drivers Obsah 1. Úvod...1 2. Základné požiadavky...1 3. Inštalácia Ovládačov Nokia Connectivity Cable Drivers...2 3.1 Pred inštaláciou...2
Úvodná príručka SLOVENSKY CEL-SW2QA2R0
 Úvodná príručka SLOVENSKY CEL-SW2QA2R0 Obsah balenia Pred prvým použitím skontrolujte, či sa v balení nachádzajú nasledujúce položky. Ak niektorá z nich chýba, obráťte sa na predajcu fotoaparátu. Fotoaparát
Úvodná príručka SLOVENSKY CEL-SW2QA2R0 Obsah balenia Pred prvým použitím skontrolujte, či sa v balení nachádzajú nasledujúce položky. Ak niektorá z nich chýba, obráťte sa na predajcu fotoaparátu. Fotoaparát
Si Touch User Manual
 MK705 Mini klávesnica a lietajúca myš Manuál MK705 je kombinácia malej QWERTY klávesnice, lietajúcej myši a diaľkového ovládača. Obsah balenia Klávesnica USB prijímač USB nabíjací kábel Podporované operačné
MK705 Mini klávesnica a lietajúca myš Manuál MK705 je kombinácia malej QWERTY klávesnice, lietajúcej myši a diaľkového ovládača. Obsah balenia Klávesnica USB prijímač USB nabíjací kábel Podporované operačné
Resolution
 Nastavenie rozlíšenia obrazovky Kvôli podstate technológie displeja z tekutých kryštálov (LCD) je rozlíšenie obrazu vždy pevne stanovené. Najlepší výkon zobrazenia dosiahnete nastavením rozlíšenia obrazovky
Nastavenie rozlíšenia obrazovky Kvôli podstate technológie displeja z tekutých kryštálov (LCD) je rozlíšenie obrazu vždy pevne stanovené. Najlepší výkon zobrazenia dosiahnete nastavením rozlíšenia obrazovky
Záznamník teploty a vlhkosti AX-DT100 Návod na obsluhu
 Záznamník teploty a vlhkosti AX-DT100 Návod na obsluhu Úvod Záznamník teploty a vlhkosti je vybavený veľmi presným teplotným a vlhkostným snímačom. Hlavnými prednosťami záznamníka sú vysoká presnosť, krátky
Záznamník teploty a vlhkosti AX-DT100 Návod na obsluhu Úvod Záznamník teploty a vlhkosti je vybavený veľmi presným teplotným a vlhkostným snímačom. Hlavnými prednosťami záznamníka sú vysoká presnosť, krátky
DIAĽKOVÝ OVLÁDAČ PRE KLIMATIZÁCIU NÁVOD NA POUŽITIE SK NÁVOD NA POUŽITIE SLOVENČINA
 DIAĽKOVÝ OVLÁDAČ PRE KLIMATIZÁCIU NÁVOD NA POUŽITIE NÁVOD NA POUŽITIE SLOVENČINA OBSAH RÝCHLE SPUSTENIE RÝCHLE SPUSTENIE OBSAH 1. RÝCHLE SPUSTENIE 1 Rýchle spustenie 02 2 Displej 03 3 Tlačidlá 04 4 Obsluha
DIAĽKOVÝ OVLÁDAČ PRE KLIMATIZÁCIU NÁVOD NA POUŽITIE NÁVOD NA POUŽITIE SLOVENČINA OBSAH RÝCHLE SPUSTENIE RÝCHLE SPUSTENIE OBSAH 1. RÝCHLE SPUSTENIE 1 Rýchle spustenie 02 2 Displej 03 3 Tlačidlá 04 4 Obsluha
Microsoft Surface Studio úvodná príručka
 Microsoft Surface Studio úvodná príručka Rôzne režimy používania zariadenia Surface Studio Začíname používať zariadenie Surface Studio 1. Zapojte napájací kábel do zariadenia Surface Studio a do zásuvky.
Microsoft Surface Studio úvodná príručka Rôzne režimy používania zariadenia Surface Studio Začíname používať zariadenie Surface Studio 1. Zapojte napájací kábel do zariadenia Surface Studio a do zásuvky.
UZN-A-OVL-RCW SK
 KLIMATIZÁCIA - KOMFORT Káblové ovládanie UŽÍVATEĽSKÝ NÁVOD RCW6 Dátum vydania: 3..20 UZN-A-OVL-RCW6-0-01-SK RCW6 / strana 2 POPIS VLASTNOSTÍ Tento ovládač umožňuje riadenie teploty a funkcií klimatizačných
KLIMATIZÁCIA - KOMFORT Káblové ovládanie UŽÍVATEĽSKÝ NÁVOD RCW6 Dátum vydania: 3..20 UZN-A-OVL-RCW6-0-01-SK RCW6 / strana 2 POPIS VLASTNOSTÍ Tento ovládač umožňuje riadenie teploty a funkcií klimatizačných
RAZER ABYSSUS ESSENTIAL Slovenská príručka Táto príručka slúži len ako návod základné vedomosti s hlavných funkcií a nastavení zariadenia. Podrobnejši
 RAZER ABYSSUS ESSENTIAL Slovenská príručka Táto príručka slúži len ako návod základné vedomosti s hlavných funkcií a nastavení zariadenia. Podrobnejšie informácie nájdete v pôvodnej anglickej príručky.
RAZER ABYSSUS ESSENTIAL Slovenská príručka Táto príručka slúži len ako návod základné vedomosti s hlavných funkcií a nastavení zariadenia. Podrobnejšie informácie nájdete v pôvodnej anglickej príručky.
Dell OptiPlex 9010 Informácie o nastavení a funkciách
 Dell OptiPlex 9010 Informácie o nastavení a funkciách O výstrahách VÝSTRAHA: VAROVANIE označuje možné poškodenie majetku, poranenie osôb alebo smrť. Mini-Tower pohľad spredu a zozadu Obrázok 1. Pohľad
Dell OptiPlex 9010 Informácie o nastavení a funkciách O výstrahách VÝSTRAHA: VAROVANIE označuje možné poškodenie majetku, poranenie osôb alebo smrť. Mini-Tower pohľad spredu a zozadu Obrázok 1. Pohľad
Manuál pre nastavenie tlače z VRP tlačiarní bluetooth Bluetooth Manuál pre nastavenie tlače z VRP tlačiarní -1-
 Bluetooth Manuál pre nastavenie tlače z VRP tlačiarní -1- Návod pre užívateľa 1. Pripojenie tlačiarne cez bluetooth Prenosná tlačiareň môže byť pripojená k notebooku, mobilnému telefonu, tabletu a daľším
Bluetooth Manuál pre nastavenie tlače z VRP tlačiarní -1- Návod pre užívateľa 1. Pripojenie tlačiarne cez bluetooth Prenosná tlačiareň môže byť pripojená k notebooku, mobilnému telefonu, tabletu a daľším
Príl. č. 1 Podrobný popis predmetu obstarávania ČASŤ I. Dodávka počítačového vybavenia kancelárie Objednávateľa v Nowom Targu (Poľsko) I.1. Notebook s
 Príl. č. 1 Podrobný popis predmetu obstarávania ČASŤ I. Dodávka počítačového vybavenia kancelárie Objednávateľa v Nowom Targu (Poľsko) I.1. Notebook s operačným systémom a kancelárskym balíkom 1 kus Procesor
Príl. č. 1 Podrobný popis predmetu obstarávania ČASŤ I. Dodávka počítačového vybavenia kancelárie Objednávateľa v Nowom Targu (Poľsko) I.1. Notebook s operačným systémom a kancelárskym balíkom 1 kus Procesor
Obsah tejto príručky Microsoft Prechod na program Access 2010 z programu Access 2003 Vzhľad programu Microsoft Access 2010 sa výrazne odlišuje od prog
 Obsah tejto príručky Vzhľad programu Microsoft Access 2010 sa výrazne odlišuje od programu Access 2003, preto sme vytvorili túto príručku, aby ste s novým rozhraním programu mohli začať pracovať čo najrýchlejšie.
Obsah tejto príručky Vzhľad programu Microsoft Access 2010 sa výrazne odlišuje od programu Access 2003, preto sme vytvorili túto príručku, aby ste s novým rozhraním programu mohli začať pracovať čo najrýchlejšie.
Elektronický ukazovateľ polohy s batériou Návod na použitie
 Elektronický ukazovateľ polohy s batériou Návod na použitie Mechanické a elektronické vlastnosti Napájanie Životnosť batérie Display Lithium battery CR2450 3.0 V 5 rokov 5-číslicové LCD s 8mm vysokým špeciálnym
Elektronický ukazovateľ polohy s batériou Návod na použitie Mechanické a elektronické vlastnosti Napájanie Životnosť batérie Display Lithium battery CR2450 3.0 V 5 rokov 5-číslicové LCD s 8mm vysokým špeciálnym
Regulované napájacie zdroje DC AX-3005DBL jednokanálový AX-3005DBL 3-trojkanálový
 Regulované napájacie zdroje DC AX-3005DBL jednokanálový AX-3005DBL 3-trojkanálový Návod na obsluhu Kapitola 1. Inštalácia a odporúčania týkajúce sa používania Počas inštalácie napájacieho zdroja bezpodmienečne
Regulované napájacie zdroje DC AX-3005DBL jednokanálový AX-3005DBL 3-trojkanálový Návod na obsluhu Kapitola 1. Inštalácia a odporúčania týkajúce sa používania Počas inštalácie napájacieho zdroja bezpodmienečne
Údajový list Tlačiareň HP Sprocket 200 Okamžite tlačte fotografie veľkosti 5 x 7,6 cm zo smartfónu. Tlač fotiek z párty sa môže začať. Podeľte sa o ak
 Údajový list Tlačiareň HP Sprocket 00 Okamžite tlačte fotografie veľkosti 5 x 7,6 cm zo smartfónu. Tlač fotiek z párty sa môže začať. Podeľte sa o aktuálne zážitky pomocou okamžitých fotiek veľkosti 5
Údajový list Tlačiareň HP Sprocket 00 Okamžite tlačte fotografie veľkosti 5 x 7,6 cm zo smartfónu. Tlač fotiek z párty sa môže začať. Podeľte sa o aktuálne zážitky pomocou okamžitých fotiek veľkosti 5
DSC-H20
 Príručka k zariadeniu Cyber-shot DSC-H20 2009 Sony Corporation 4-133-902-81(1) SK Ako používať túto príručku Kliknutím na tlačidlo vpravo hore sa premiestnite priamo na príslušnú stránku. Tento postup
Príručka k zariadeniu Cyber-shot DSC-H20 2009 Sony Corporation 4-133-902-81(1) SK Ako používať túto príručku Kliknutím na tlačidlo vpravo hore sa premiestnite priamo na príslušnú stránku. Tento postup
tv2go_pouzivatelska_prirucka
 Interaktívne funkcie tv2go Používateľská príručka Vážení zákazníci, teší nás, že ste sa rozhodli využívať výhody interaktívnej televízie tv2go. Vašu tv2go budete ovládať veľmi jednoduchou a intuitívnou
Interaktívne funkcie tv2go Používateľská príručka Vážení zákazníci, teší nás, že ste sa rozhodli využívať výhody interaktívnej televízie tv2go. Vašu tv2go budete ovládať veľmi jednoduchou a intuitívnou
aplikácia do mobilého telefónu na stiahnutie digitálneho tachografu
 aplikácia do mobilého telefónu na stiahnutie digitálneho tachografu 1. Ako zistiť či je mobil vhodný na používanie DigiDown GO Vzhľadom na rôznorodosť výrobcov mobilných telefónov, rôznorodosť systémov
aplikácia do mobilého telefónu na stiahnutie digitálneho tachografu 1. Ako zistiť či je mobil vhodný na používanie DigiDown GO Vzhľadom na rôznorodosť výrobcov mobilných telefónov, rôznorodosť systémov
Správa napájania Používateľská príručka
 Správa napájania Používateľská príručka Copyright 2008 Hewlett-Packard Development Company, L.P. Windows je ochranná známka spoločnosti Microsoft Corporation registrovaná v USA. Informácie obsiahnuté v
Správa napájania Používateľská príručka Copyright 2008 Hewlett-Packard Development Company, L.P. Windows je ochranná známka spoločnosti Microsoft Corporation registrovaná v USA. Informácie obsiahnuté v
Manuál pre nastavenie tlače z VRP Bluetooth, USB tlačiarne Bluetooth, USB tlačiarne Manuál pre nastavenie tlače -1-
 Bluetooth, USB tlačiarne Manuál pre nastavenie tlače -1- Návod pre užívateľa Platnosť licencie: VRP licencia je viazaná na DKP firmy (daňový kód pokladnice pridelený finančnou správou). Jednu licenciu
Bluetooth, USB tlačiarne Manuál pre nastavenie tlače -1- Návod pre užívateľa Platnosť licencie: VRP licencia je viazaná na DKP firmy (daňový kód pokladnice pridelený finančnou správou). Jednu licenciu
STRUČNÝ NÁVOD KU IP-COACHU
 STRUČNÝ NÁVOD KU COACHU 5 Otvorenie programu a voľba úlohy na meranie Otvorenie programu Program IP- COACH na meranie otvoríme kliknutím na ikonu na obrazovke: Obr.1 Voľba úlohy na meranie Po kliknutí
STRUČNÝ NÁVOD KU COACHU 5 Otvorenie programu a voľba úlohy na meranie Otvorenie programu Program IP- COACH na meranie otvoríme kliknutím na ikonu na obrazovke: Obr.1 Voľba úlohy na meranie Po kliknutí
Pracovný postup pre vypĺňanie údajov elektronického formulára IŠIS pre spravodajskú jednotku 1
 Pracovný postup pre vypĺňanie údajov elektronického formulára IŠIS pre spravodajskú jednotku 1 Prihláste sa do aplikácie pomocou prihlasovacích údajov pre spravodajskú jednotku. Link na aplikáciu: http://isis.statistics.sk/
Pracovný postup pre vypĺňanie údajov elektronického formulára IŠIS pre spravodajskú jednotku 1 Prihláste sa do aplikácie pomocou prihlasovacích údajov pre spravodajskú jednotku. Link na aplikáciu: http://isis.statistics.sk/
HERNÁ KLÁVESNICA POUŽÍVATEĽSKÁ PRÍRUČKA
 HERNÁ KLÁVESNICA POUŽÍVATEĽSKÁ PRÍRUČKA HERNÁ ÚVOD Ďakujeme, že ste si zakúpili hernú klávesnicu Viper V730. Táto klávesnica je vybavená mechanickými spínačmi Kailh Brown pre plynulý lineárny pocit a tichú
HERNÁ KLÁVESNICA POUŽÍVATEĽSKÁ PRÍRUČKA HERNÁ ÚVOD Ďakujeme, že ste si zakúpili hernú klávesnicu Viper V730. Táto klávesnica je vybavená mechanickými spínačmi Kailh Brown pre plynulý lineárny pocit a tichú
ŤAHÁK PRAKTICKÁ ČASŤ Prerekvizity: LINUX: WINDOWS: Inštalácia Oracle VirtualBoxu a vytvorenie virtuálneho stroja /návod nižšie/ Operačný system Window
 ŤAHÁK PRAKTICKÁ ČASŤ Prerekvizity: LINUX: WINDOWS: Inštalácia Oracle VirtualBoxu a vytvorenie virtuálneho stroja /návod nižšie/ Operačný system Windows, na verzii nezáleží 1. Linux Návod na inštaláciu
ŤAHÁK PRAKTICKÁ ČASŤ Prerekvizity: LINUX: WINDOWS: Inštalácia Oracle VirtualBoxu a vytvorenie virtuálneho stroja /návod nižšie/ Operačný system Windows, na verzii nezáleží 1. Linux Návod na inštaláciu
HP Officejet 7300/7400 series all-in-one Príručka používate a
 HP Officejet 7300/7400 series all-in-one Príručka používate a HP Officejet 7300/7400 series all-in-one Príručka používateľa Copyright 2004 Hewlett-Packard Development Company, L.P. Nasledujúce informácie
HP Officejet 7300/7400 series all-in-one Príručka používate a HP Officejet 7300/7400 series all-in-one Príručka používateľa Copyright 2004 Hewlett-Packard Development Company, L.P. Nasledujúce informácie
_manual_sk
 Návod na použitie SK INTELIGENTNÁ NABÍJAČKA IPC-7 4738890 - IPC-7 Ďakujeme Vám za prejavenú dôveru zakúpením výrobku značky FK technics. Tento návod Vás zoznámi s uvedeným výrobkom, jeho funkciami a správnou
Návod na použitie SK INTELIGENTNÁ NABÍJAČKA IPC-7 4738890 - IPC-7 Ďakujeme Vám za prejavenú dôveru zakúpením výrobku značky FK technics. Tento návod Vás zoznámi s uvedeným výrobkom, jeho funkciami a správnou
Sirius II Sprievodca inštaláciou a návod na použitie Sirius II - sprievodca inštaláciou a návod na použitie (verzia 3) 1
 Sirius II Sprievodca inštaláciou a návod na použitie 1 Obsah 1. Úvod 2. Inštalácia softvéru Sirius II 3. Pripojenie DATA LINKER rozhrania 4. Funkcie softvéru Sirius II 5. Návod na použitie Konfigurácia
Sirius II Sprievodca inštaláciou a návod na použitie 1 Obsah 1. Úvod 2. Inštalácia softvéru Sirius II 3. Pripojenie DATA LINKER rozhrania 4. Funkcie softvéru Sirius II 5. Návod na použitie Konfigurácia
_ _ _BDA_Inspektionskamera_Duramaxx.indd
 10022715 Inšpekčná kamera Vážený zákazník, gratulujeme Vám k zakúpeniu produktu. Prosím, dôkladne si prečítajte manuál a dbajte na nasledovné pokyny, aby sa zabránilo škodám na zariadení. Za škody spôsobené
10022715 Inšpekčná kamera Vážený zákazník, gratulujeme Vám k zakúpeniu produktu. Prosím, dôkladne si prečítajte manuál a dbajte na nasledovné pokyny, aby sa zabránilo škodám na zariadení. Za škody spôsobené
HP Photosmart 2570 All-in-One series Používate ská príručka
 HP Photosmart 2570 All-in-One series Používate ská príručka HP Photosmart 2570 All-in-One series Používateľská príručka Copyright 2005 Hewlett-Packard Development Company, L.P. Nasledujúce informácie sa
HP Photosmart 2570 All-in-One series Používate ská príručka HP Photosmart 2570 All-in-One series Používateľská príručka Copyright 2005 Hewlett-Packard Development Company, L.P. Nasledujúce informácie sa
Ako si mám nainštalovať nový upgrade z Internetu?
 Pri sťahovaní verzií z Internetu je možné postupovať nasledovnými spôsobmi: Inštalácia upgrade (aktualizácie) z internetu priamo cez program Olymp Ak máte počítač, na ktorom je nainštalovaný program Olymp,
Pri sťahovaní verzií z Internetu je možné postupovať nasledovnými spôsobmi: Inštalácia upgrade (aktualizácie) z internetu priamo cez program Olymp Ak máte počítač, na ktorom je nainštalovaný program Olymp,
Digidown PDF
 Zariadenie na sťahovanie digitálnych tachografov Užívateľský návod Úvod Zariadenie Digidown sťahuje dáta z digitálnych tachografov (ďalej len VU = Vehicle unit = tachograf) od všetkých súčasných výrobcov.
Zariadenie na sťahovanie digitálnych tachografov Užívateľský návod Úvod Zariadenie Digidown sťahuje dáta z digitálnych tachografov (ďalej len VU = Vehicle unit = tachograf) od všetkých súčasných výrobcov.
Sprievodca rýchlym nastavením bluesound.com
 Sprievodca rýchlym nastavením bluesound.com Obsiahnuté príslušenstvo Napájací kábel 120 V Napájací kábel 230 V Ethernetový kábel (2 m) Mini jack do adaptéra Toslink Bezdrôtový sieťový hudobný prehrávač
Sprievodca rýchlym nastavením bluesound.com Obsiahnuté príslušenstvo Napájací kábel 120 V Napájací kábel 230 V Ethernetový kábel (2 m) Mini jack do adaptéra Toslink Bezdrôtový sieťový hudobný prehrávač
Ponuka Štart
 Mária Kostková Obsah Na čo slúži Umiestnenie ponuky Štart Základné časti ponuky Štart Prístup k priečinkom nastaveniam k programom Pri spustení Príslušenstvo Ovládací panel Na čo slúži vstup k programom,
Mária Kostková Obsah Na čo slúži Umiestnenie ponuky Štart Základné časti ponuky Štart Prístup k priečinkom nastaveniam k programom Pri spustení Príslušenstvo Ovládací panel Na čo slúži vstup k programom,
Pripojenie sa na počítač a ovládanie vzdialenej obrazovky cez CM Remote
 Pripojenie sa na vzdialenú plochu - podrobný popis, ako sa pripojiť k vzdialenej ploche. Ovládanie vzdialenej plochy - vysvetlenie všetkých funkcií, ktoré možno využiť pri ovládaní vzdialenej plochy. Pripojenie
Pripojenie sa na vzdialenú plochu - podrobný popis, ako sa pripojiť k vzdialenej ploche. Ovládanie vzdialenej plochy - vysvetlenie všetkých funkcií, ktoré možno využiť pri ovládaní vzdialenej plochy. Pripojenie
Správa napájania Používateľská príručka
 Správa napájania Používateľská príručka Copyright 2007 Hewlett-Packard Development Company, L.P. Windows a Windows Vista sú obchodné známky alebo registrované obchodné známky spoločnosti Microsoft Corporation
Správa napájania Používateľská príručka Copyright 2007 Hewlett-Packard Development Company, L.P. Windows a Windows Vista sú obchodné známky alebo registrované obchodné známky spoločnosti Microsoft Corporation
Microsoft Word - Navod Carneo Cyberbot SK.docx
 Návod na obsluhu CARNEO Cyberbot WIFI SK Aplikáciu "CloudRover4" možete nájsť na Apple APP Store alebo Android Market. Môžete tiež oskenovať nasledujúci QR kód pre inštaláciu aplikácie. Používateľ Android
Návod na obsluhu CARNEO Cyberbot WIFI SK Aplikáciu "CloudRover4" možete nájsť na Apple APP Store alebo Android Market. Môžete tiež oskenovať nasledujúci QR kód pre inštaláciu aplikácie. Používateľ Android
Control no:
 Smart Access Postup ovládania A. Predbežné podmienky... 2 1. Kompatibilita smartfónu... 2 2. Pripojenie kábla... 2 a. Zariadenia Apple (iphone 4/4s)... 2 b. Zariadenia Apple (iphone 5/5c/5s)... 2 c. Zariadenia
Smart Access Postup ovládania A. Predbežné podmienky... 2 1. Kompatibilita smartfónu... 2 2. Pripojenie kábla... 2 a. Zariadenia Apple (iphone 4/4s)... 2 b. Zariadenia Apple (iphone 5/5c/5s)... 2 c. Zariadenia
AR-5726/5731 Operation-Manual Software SK
 INŠTALÁCIA SOFTWARE DIGITÁLNY MULTIFUNKČNÝ SYSTÉM OBSAH O SOFTWARE PRED INŠTALÁCIOU INŠTALÁCIA SOFTVÉRU PRIPÁJANIE K POČÍTAČU KONFIGURÁCIA OVLÁDAČA TLAČIARNE RIEŠENIE PROBLÉMOV Strana.....................
INŠTALÁCIA SOFTWARE DIGITÁLNY MULTIFUNKČNÝ SYSTÉM OBSAH O SOFTWARE PRED INŠTALÁCIOU INŠTALÁCIA SOFTVÉRU PRIPÁJANIE K POČÍTAČU KONFIGURÁCIA OVLÁDAČA TLAČIARNE RIEŠENIE PROBLÉMOV Strana.....................
Centrum vedecko-technických informácií, Odbor pre hodnotenie vedy, Oddelenie pre hodnotenie publikačnej činnosti Vyhľadávanie a práca so záznamami - C
 Centrum vedecko-technických informácií, Odbor pre hodnotenie vedy, Oddelenie pre hodnotenie publikačnej činnosti Vyhľadávanie a práca so záznamami - CREPČ 2 Manuál pre autorov (aktualizované dňa 18.3.2019)
Centrum vedecko-technických informácií, Odbor pre hodnotenie vedy, Oddelenie pre hodnotenie publikačnej činnosti Vyhľadávanie a práca so záznamami - CREPČ 2 Manuál pre autorov (aktualizované dňa 18.3.2019)
NU_ _001_
 Obj. kód: 0911330000 Ďakujeme Vám za kúpu a prejavenie dôvery našej novej rade produktov. je nezávislý klimatizačný systém, vhodný pre použitie pri vypnutom, ako aj zapnutom motore (nočné aj denné použitie)
Obj. kód: 0911330000 Ďakujeme Vám za kúpu a prejavenie dôvery našej novej rade produktov. je nezávislý klimatizačný systém, vhodný pre použitie pri vypnutom, ako aj zapnutom motore (nočné aj denné použitie)
MPO-01A
 MPO-01A prístroj na meranie priechodových odporov Návod na obsluhu MPO-01A je špeciálny merací prístroj, ktorý slúži na meranie priechodového odporu medzi ochrannou svorkou a príslušnými kovovými neživými
MPO-01A prístroj na meranie priechodových odporov Návod na obsluhu MPO-01A je špeciálny merací prístroj, ktorý slúži na meranie priechodového odporu medzi ochrannou svorkou a príslušnými kovovými neživými
Ako hrat Burlesque Queen V 1.4
 Burlesque Queen je 5-valcový, multi-líniový výherný video prístroj. Hrať možno na dvadsaťjeden fixných herných líniách. Hráč sa tu stretne s rôznymi hernými prvkami ako bonusová hra, voľné spiny. Hra je
Burlesque Queen je 5-valcový, multi-líniový výherný video prístroj. Hrať možno na dvadsaťjeden fixných herných líniách. Hráč sa tu stretne s rôznymi hernými prvkami ako bonusová hra, voľné spiny. Hra je
Samoin<0161>tala<010D>n<00FD> manual pre ONT (Huawei HG8240H) 03_14.indd
 ČÍTAJ TENTO MANUÁL AKO PRVÝ! INŠTALAČNÝ MANUÁL OPTIK ONT (HUAWEI HG8240H) Samoinštalačný manual pre ONT (Huawei HG8240H) 03_14.indd 1 6.3.2014 10:51 Pri inštalácii postupujte podľa očíslovaných krokov.
ČÍTAJ TENTO MANUÁL AKO PRVÝ! INŠTALAČNÝ MANUÁL OPTIK ONT (HUAWEI HG8240H) Samoinštalačný manual pre ONT (Huawei HG8240H) 03_14.indd 1 6.3.2014 10:51 Pri inštalácii postupujte podľa očíslovaných krokov.
STRUČNÝ NÁVOD KU IP-COACHU
 STRUČNÝ NÁVOD KU COACHU 6 Otvorenie programu a voľba úlohy na meranie Otvorenie programu Program COACH na meranie otvoríme kliknutím na ikonu Autor na obrazovke, potom zvolíme Užívateľskú úroveň Pokročilý
STRUČNÝ NÁVOD KU COACHU 6 Otvorenie programu a voľba úlohy na meranie Otvorenie programu Program COACH na meranie otvoríme kliknutím na ikonu Autor na obrazovke, potom zvolíme Užívateľskú úroveň Pokročilý
Príručka pre používateľa OTP tokenu Strana 1 z 8
 Príručka pre používateľa OTP tokenu Strana 1 z 8 Obsah 1 Určenie 3 2 Popis OTP tokenu 3 3 Nesprávne zadaný PIN kód PIN FAIL 4 4 Použitie Autentifikácia 5 5 Odomknutie OTP tokenu 6 Strana 2 z 8 1 Určenie
Príručka pre používateľa OTP tokenu Strana 1 z 8 Obsah 1 Určenie 3 2 Popis OTP tokenu 3 3 Nesprávne zadaný PIN kód PIN FAIL 4 4 Použitie Autentifikácia 5 5 Odomknutie OTP tokenu 6 Strana 2 z 8 1 Určenie
Digitálne technológie v každodennom živote 3. ročník akademický rok 2019/2020 Harmonogram prednášok
 Digitálne technológie v každodennom živote 3. ročník akademický rok 2019/2020 Harmonogram prednášok Zimný semester akademického roka 2019/2020 13.09.2019 o 9:00 1. Modul Grafika a Textový editor Obrázky:
Digitálne technológie v každodennom živote 3. ročník akademický rok 2019/2020 Harmonogram prednášok Zimný semester akademického roka 2019/2020 13.09.2019 o 9:00 1. Modul Grafika a Textový editor Obrázky:
Microsoft Word - BBL125_227_229_Multilingual_User_Manuel_SK.doc
 1.1 BBL125 / 227 / 229 UŽÍVATEĽSKÁ PRÍRUČKA BBL125/227/229 Aplikácia BeeWi SmartPad Ďakujeme vám za zakúpenie inteligentné žiarovky Smart LED Color Bulb od BEEWI. Prečítajte si prosím nasledujúce pokyny
1.1 BBL125 / 227 / 229 UŽÍVATEĽSKÁ PRÍRUČKA BBL125/227/229 Aplikácia BeeWi SmartPad Ďakujeme vám za zakúpenie inteligentné žiarovky Smart LED Color Bulb od BEEWI. Prečítajte si prosím nasledujúce pokyny
Manuál pre nastavenie tlače z VRP elio m500 Elio m500 Manuál pre nastavenie tlače -1-
 Elio m500 Manuál pre nastavenie tlače -1- Návod pre užívateľa 1. Vytvorenie účtu Google a stiahnutie potrebného softwaru 1. Aplikácie potrebné pre fungovanie VRP pokladnice sú predinštalované v zariadení.
Elio m500 Manuál pre nastavenie tlače -1- Návod pre užívateľa 1. Vytvorenie účtu Google a stiahnutie potrebného softwaru 1. Aplikácie potrebné pre fungovanie VRP pokladnice sú predinštalované v zariadení.
GB
 POWLI300-301 3 4 2 5 1 6 7 8 Fig 1 Copyright 2009 VARO www.varo.com POWLI300: NABÍJATEĽNÝ SVETLOMET 1.000.000CD POWLI301: NABÍJATEĽNÝ SVETLOMET 2.000.000CD VAROVANIE! Tento návod a vńeobecné bezpeĉnostné
POWLI300-301 3 4 2 5 1 6 7 8 Fig 1 Copyright 2009 VARO www.varo.com POWLI300: NABÍJATEĽNÝ SVETLOMET 1.000.000CD POWLI301: NABÍJATEĽNÝ SVETLOMET 2.000.000CD VAROVANIE! Tento návod a vńeobecné bezpeĉnostné
Spustenie skonvertovanej C-Image zálohy v MS Virtual PC
 Skonvertovanú zálohu Windows 7 x32 spustíme pomocou produktu Virutal PC. Vo Virtual PC vytvoríme novú virtuálnu mašinu s preddefinovanými parametrami a ako zdrojový disk použijeme našu skonvertovanú zálohu
Skonvertovanú zálohu Windows 7 x32 spustíme pomocou produktu Virutal PC. Vo Virtual PC vytvoríme novú virtuálnu mašinu s preddefinovanými parametrami a ako zdrojový disk použijeme našu skonvertovanú zálohu
PYROMETER AX-6520 Návod na obsluhu
 PYROMETER AX-6520 Návod na obsluhu OBSAH 1. Bezpečnostné informácie...3 2. Poznámky...3 3. Popis súčastí merača...3 4. Popis displeja LCD...4 5. Spôsob merania...4 6. Obsluha pyrometra...4 7. Pomer D:S...5
PYROMETER AX-6520 Návod na obsluhu OBSAH 1. Bezpečnostné informácie...3 2. Poznámky...3 3. Popis súčastí merača...3 4. Popis displeja LCD...4 5. Spôsob merania...4 6. Obsluha pyrometra...4 7. Pomer D:S...5
Microsoft Word - EVO_rychly_start_v1.1
 Rýchly štart EVO systému (ver 1.1) http://evo.caltech.edu EVO - SK TEAM 11.10.2009 Kontakt: evosupport@vrvs.org V tomto dokumente si popíšeme rýchly návod ako začať pracovať so systémom EVO. Podrobný návod
Rýchly štart EVO systému (ver 1.1) http://evo.caltech.edu EVO - SK TEAM 11.10.2009 Kontakt: evosupport@vrvs.org V tomto dokumente si popíšeme rýchly návod ako začať pracovať so systémom EVO. Podrobný návod
Picture Package Ver First Step Guide
 Najskôr si prečítajte tieto informácie O príručke First Step Guide (Úvodná príručka) Softvérový on-line pomocník Kapitola 1: Úvodná inštalácia Postup prípravy Krok 1: Inštalácia softvéru Krok 2: Pripojenie
Najskôr si prečítajte tieto informácie O príručke First Step Guide (Úvodná príručka) Softvérový on-line pomocník Kapitola 1: Úvodná inštalácia Postup prípravy Krok 1: Inštalácia softvéru Krok 2: Pripojenie
Návod na použitie služby tv do vrecka
 Návod na použitie služby tv do vrecka Vážení zákazníci, teší nás, že ste sa rozhodli využívať výhody interaktívnej televízie tv do vrecka. Vašu TV budete ovládať veľmi jednoduchou a intuitívnou aplikáciou.
Návod na použitie služby tv do vrecka Vážení zákazníci, teší nás, že ste sa rozhodli využívať výhody interaktívnej televízie tv do vrecka. Vašu TV budete ovládať veľmi jednoduchou a intuitívnou aplikáciou.
{LINGO} Špecifikácia výrobku: - Rozmery: 61x18x8mm - hmotnosť: 8,6 g - dosah príjmu signálu: 10m -kapacita a typ batérie: 90mAh, lítium-polymérová bat
 {LINGO} Špecifikácia výrobku: - Rozmery: 61x18x8mm - hmotnosť: 8,6 g - dosah príjmu signálu: 10m -kapacita a typ batérie: 90mAh, lítium-polymérová batéria - doba nabíjania 2 hodiny - výdrž batérie v spánkovom
{LINGO} Špecifikácia výrobku: - Rozmery: 61x18x8mm - hmotnosť: 8,6 g - dosah príjmu signálu: 10m -kapacita a typ batérie: 90mAh, lítium-polymérová batéria - doba nabíjania 2 hodiny - výdrž batérie v spánkovom
VSDC Free Video Editor stručný návod na používanie Link na sťahovanie softvéru: K prog
 VSDC Free Video Editor stručný návod na používanie Link na sťahovanie softvéru: http://www.videosoftdev.com/free-video-editor?avgaffiliate=3305 K programu je prístupný podrobný manuál doplnený s videotutoriálmi
VSDC Free Video Editor stručný návod na používanie Link na sťahovanie softvéru: http://www.videosoftdev.com/free-video-editor?avgaffiliate=3305 K programu je prístupný podrobný manuál doplnený s videotutoriálmi
Untitled
 Varia predné a zadné bicyklové svetlá Príručka používateľa Úvod k použitiu bicyklových svetiel 1 UPOZORNENIE Pozrite si príručku Dôležité informácie o bezpečnosti a produkte v balení s produktom, kde nájdete
Varia predné a zadné bicyklové svetlá Príručka používateľa Úvod k použitiu bicyklových svetiel 1 UPOZORNENIE Pozrite si príručku Dôležité informácie o bezpečnosti a produkte v balení s produktom, kde nájdete
Slovenská príručka zoznam: Str. 1 - Obsah balenia a systémové požiadavky Str. 2 - Prehľad rozloženie klávesnice Str. 3 -Inštalácia a technická podpora
 Slovenská príručka zoznam: Str. - Obsah balenia a systémové požiadavky Str. 2 - Prehľad rozloženie klávesnice Str. 3 -Inštalácia a technická podpora Str. 4-Používanie Str. 6-Nastavenie Str. 0 - Makrá Str.
Slovenská príručka zoznam: Str. - Obsah balenia a systémové požiadavky Str. 2 - Prehľad rozloženie klávesnice Str. 3 -Inštalácia a technická podpora Str. 4-Používanie Str. 6-Nastavenie Str. 0 - Makrá Str.
HP Photosmart 3200 All-in-One series Príručka používate a Cover image: replace this guideline area with either a cropped product photograph or a strai
 HP Photosmart 3200 All-in-One series Príručka používate a Cover image: replace this guideline area with either a cropped product photograph or a straight-on, front-view illustration. HP Photosmart 3200
HP Photosmart 3200 All-in-One series Príručka používate a Cover image: replace this guideline area with either a cropped product photograph or a straight-on, front-view illustration. HP Photosmart 3200
Vostro 3300 Technický hárok s informáciami o nastavení a funkciách
 Dell Vostro 3300/3400/3500/3700 Informácie o nastavení a funkciách O upozorneniach VÝSTRAHA: VÝSTRAHA označuje potenciálne riziko vecných škôd, zranení osôb alebo smrti. Vostro 3300 Pohľad spredu 18 17
Dell Vostro 3300/3400/3500/3700 Informácie o nastavení a funkciách O upozorneniach VÝSTRAHA: VÝSTRAHA označuje potenciálne riziko vecných škôd, zranení osôb alebo smrti. Vostro 3300 Pohľad spredu 18 17
Obsah:
 Užívateľská príručka pre antidialer program OPTIMACCESS DIAL 3 1 OBSAH 1. PROGRAM OPTIMACCESS DIAL 3... 3 2. INŠTALÁCIA PROGRAMU OPTIMACCESS DIAL 3... 3 2.1. Postup inštalácie... 3 2.2. Možné problémy
Užívateľská príručka pre antidialer program OPTIMACCESS DIAL 3 1 OBSAH 1. PROGRAM OPTIMACCESS DIAL 3... 3 2. INŠTALÁCIA PROGRAMU OPTIMACCESS DIAL 3... 3 2.1. Postup inštalácie... 3 2.2. Možné problémy
MC-60_SK.p65
 Návod na obsluhu Návod k obsluze Instrukcja obsługi MC 60 SK CZ PL MC 60 Digitálna meteostanica Digitální meteostanice Cyfrowa stacja meteorologiczna 1 SK Ďakujeme vám za zakúpenie nášho produktu. Než
Návod na obsluhu Návod k obsluze Instrukcja obsługi MC 60 SK CZ PL MC 60 Digitálna meteostanica Digitální meteostanice Cyfrowa stacja meteorologiczna 1 SK Ďakujeme vám za zakúpenie nášho produktu. Než
HP Officejet 7200 All-in-One series Príručka používate a
 HP Officejet 7200 All-in-One series Príručka používate a HP Officejet 7200 All-in-One series Príručka používateľa Copyright 2004 Hewlett-Packard Development Company, L.P. Nasledujúce informácie sa môžu
HP Officejet 7200 All-in-One series Príručka používate a HP Officejet 7200 All-in-One series Príručka používateľa Copyright 2004 Hewlett-Packard Development Company, L.P. Nasledujúce informácie sa môžu
MC-100 Návod na obsluhu / Záruka SK Digitálna meteostanica 1 SK
 MC-100 Návod na obsluhu / Záruka SK Digitálna meteostanica 1 SK Ďakujeme vám za zakúpenie nášho produktu. Než začnete so zariadením pracovať, starostlivo si prečítajte tento návod, aby ste sa zoznámili
MC-100 Návod na obsluhu / Záruka SK Digitálna meteostanica 1 SK Ďakujeme vám za zakúpenie nášho produktu. Než začnete so zariadením pracovať, starostlivo si prečítajte tento návod, aby ste sa zoznámili
Microsoft PowerPoint - CONNECT_R&A_76_sk
 ŠKODA CONNECT REGISTRÁCIA A AKTIVÁCIA Portál Connect Využívanie online služieb ŠKODA Connect vyžaduje predchádzajúcu registráciu používateľa a vozidla na internetovej stránke portálu Connect, ako aj aktiváciu
ŠKODA CONNECT REGISTRÁCIA A AKTIVÁCIA Portál Connect Využívanie online služieb ŠKODA Connect vyžaduje predchádzajúcu registráciu používateľa a vozidla na internetovej stránke portálu Connect, ako aj aktiváciu
Návod na obsluhu ekasy FiskalPRO VX520 (ETH/GPRS/GPRS s batériou)
 Návod na obsluhu ekasy FiskalPRO VX520 (ETH/GPRS/GPRS s batériou) 1 Displej 2 Klávesnica 3 Funkčné tlačidlá 4 Termo páska 5 Priestor na vloženie karty Vloženie/výmena papiera Pre vloženie novej rolky papiera
Návod na obsluhu ekasy FiskalPRO VX520 (ETH/GPRS/GPRS s batériou) 1 Displej 2 Klávesnica 3 Funkčné tlačidlá 4 Termo páska 5 Priestor na vloženie karty Vloženie/výmena papiera Pre vloženie novej rolky papiera
listy windows
 1. PRACOVNÉ PROSTREDIE Tak ako písací stôl je vaše pracovné prostredie s knihami, zošitmi a inými pomôckami, tak aj pri práci s počítačom sa po jeho zapnutí nastaví isté prostredie, v ktorom budete pracovať.
1. PRACOVNÉ PROSTREDIE Tak ako písací stôl je vaše pracovné prostredie s knihami, zošitmi a inými pomôckami, tak aj pri práci s počítačom sa po jeho zapnutí nastaví isté prostredie, v ktorom budete pracovať.
Untitled
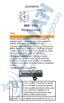 Úvod VARIA UT800 Príručka používateľa UPOZORNENIE Pozrite si príručku Dôležité informácie o bezpečnosti a produkte v balení s produktom, kde nájdete upozornenia spojené s produktom a iné dôležité informácie.
Úvod VARIA UT800 Príručka používateľa UPOZORNENIE Pozrite si príručku Dôležité informácie o bezpečnosti a produkte v balení s produktom, kde nájdete upozornenia spojené s produktom a iné dôležité informácie.
7011
 Gypsy Rose, je 5-valcový, multi-líniový výherný video prístroj. Vyhrať možno v závislosti od rozhodnutia hráča na 1 až 30tich herných líniách. Hra je prístupná aj prostredníctvom mobilnej verzie, pričom
Gypsy Rose, je 5-valcový, multi-líniový výherný video prístroj. Vyhrať možno v závislosti od rozhodnutia hráča na 1 až 30tich herných líniách. Hra je prístupná aj prostredníctvom mobilnej verzie, pričom
Súhrnné špecifikácie
 Dell Inspiron 560/570: Komplexné technické údaje Tento dokument ponúka informácie, ktoré by ste mohli potrebovať pri nastavovaní, aktualizovaní ovládačov a inovovaní počítača. POZNÁMKA: Ponuka sa môže
Dell Inspiron 560/570: Komplexné technické údaje Tento dokument ponúka informácie, ktoré by ste mohli potrebovať pri nastavovaní, aktualizovaní ovládačov a inovovaní počítača. POZNÁMKA: Ponuka sa môže
Vždy pripravení pomôcť Zaregistrujte svoj produkt a získajte podporu na lokalite Otázky? Kontaktujte Philips SPA20 Príručka už
 Vždy pripravení pomôcť Zaregistrujte svoj produkt a získajte podporu na lokalite www.philips.com/welcome Otázky? Kontaktujte Philips SPA20 Príručka užívateľa Obsah 1 Dôležité 3 2 Upozornenie 4 3 Váš multimediálny
Vždy pripravení pomôcť Zaregistrujte svoj produkt a získajte podporu na lokalite www.philips.com/welcome Otázky? Kontaktujte Philips SPA20 Príručka užívateľa Obsah 1 Dôležité 3 2 Upozornenie 4 3 Váš multimediálny
Microsoft Word - prirucka_katedry_nova
 Práca v systéme BUXUS Príručka pre katedrových redaktorov Michal Minarik michal.minarik@stuba.sk 2 Obsah Prihlásenie do systému BUXUS... 3 Prihlasovacie údaje... 3 Prihlasovacia obrazovka... 3 Úvodné menu...
Práca v systéme BUXUS Príručka pre katedrových redaktorov Michal Minarik michal.minarik@stuba.sk 2 Obsah Prihlásenie do systému BUXUS... 3 Prihlasovacie údaje... 3 Prihlasovacia obrazovka... 3 Úvodné menu...
Manuál aplikácie eoev
 Manuál aplikácie eoev Obsah Zmeny v dokumente... 3 Informácie o aplikácii... 4 Určenie... 4 Funkcie... 4 Požiadavky... 4 Inštalácia aplikácie... 5 Používanie aplikácie... 6 Spustenie... 6 Popis hlavného
Manuál aplikácie eoev Obsah Zmeny v dokumente... 3 Informácie o aplikácii... 4 Určenie... 4 Funkcie... 4 Požiadavky... 4 Inštalácia aplikácie... 5 Používanie aplikácie... 6 Spustenie... 6 Popis hlavného
GB
 POWLI310 4 5 3 6 2 12 1 11 10 9 13 8 7 Fig A POWLI310: NABÍJATEĽNÝ SVETLOMET Z HLINÍKOVEJ ZLIATINY 2.000.000CD VAROVANIE! Tento návod a vńeobecné bezpeĉnostné pokyny si starostlivo preńtudujte pred pouņitím
POWLI310 4 5 3 6 2 12 1 11 10 9 13 8 7 Fig A POWLI310: NABÍJATEĽNÝ SVETLOMET Z HLINÍKOVEJ ZLIATINY 2.000.000CD VAROVANIE! Tento návod a vńeobecné bezpeĉnostné pokyny si starostlivo preńtudujte pred pouņitím
Návod na obsluhu SK
 Návod na obsluhu 91-003050-022 SK Milí rodičia, všimli ste si niekedy, nádherného výrazu tváre Vášho dieťaťa keď spoznáva alebo objavuje nové veci? Sú to snáď tie najskvelejšie momenty, ktorými odmeňuje
Návod na obsluhu 91-003050-022 SK Milí rodičia, všimli ste si niekedy, nádherného výrazu tváre Vášho dieťaťa keď spoznáva alebo objavuje nové veci? Sú to snáď tie najskvelejšie momenty, ktorými odmeňuje
Microsoft Word - Intenso MediaDesigner.doc
 Rýchly sprievodca 10" Intenso Digital Photo Frame V tomto dokumente sa nachádzajú najdôležitejšie funkcie zariadenia Intenso Digital Photo Frame. Detailný inštrukčný manuál s popisom všetkých nastavení
Rýchly sprievodca 10" Intenso Digital Photo Frame V tomto dokumente sa nachádzajú najdôležitejšie funkcie zariadenia Intenso Digital Photo Frame. Detailný inštrukčný manuál s popisom všetkých nastavení
C-Monitor WIN klient pre verziu 2.8
 K CM Serveru verzie 2.8 uvoľňujeme Windows klienta. Balíček C-Monitor 2.8.690.0 obsahuje nasledovné opravy a zlepšenia: Nové šablóny pre Watches Internet Bandwidth Monitor pre WIN 8,2012, bezkonfliktná
K CM Serveru verzie 2.8 uvoľňujeme Windows klienta. Balíček C-Monitor 2.8.690.0 obsahuje nasledovné opravy a zlepšenia: Nové šablóny pre Watches Internet Bandwidth Monitor pre WIN 8,2012, bezkonfliktná
siswoo-traveler-sk.indd
 Vasco Traveler Premium 5 UŽÍVATEĽSKÁ PRÍRUČKA SLOVENČINA Copyright 2018 Vasco Electronics LLC www.vasco-electronics.com OBSAH 1. Ovládanie zariadenia 4 1.1 Funkčné tlačidlá 5 1.2 Nabíjanie batérie 5 1.3
Vasco Traveler Premium 5 UŽÍVATEĽSKÁ PRÍRUČKA SLOVENČINA Copyright 2018 Vasco Electronics LLC www.vasco-electronics.com OBSAH 1. Ovládanie zariadenia 4 1.1 Funkčné tlačidlá 5 1.2 Nabíjanie batérie 5 1.3
Prevodník USB/20mA
 PREVODNÍK USB / 20mA DX5220 obj. č. K4133 Návod na obsluhu Námestovo, september 2006 A0881.doc 06/2007 Obsah 1. ÚVOD...2 2. OBSLUHA ZARIADENIA...2 2.1. POPIS PREVODNÍKA... 2 2.2. INŠTALÁCIA OVLÁDAČA...
PREVODNÍK USB / 20mA DX5220 obj. č. K4133 Návod na obsluhu Námestovo, september 2006 A0881.doc 06/2007 Obsah 1. ÚVOD...2 2. OBSLUHA ZARIADENIA...2 2.1. POPIS PREVODNÍKA... 2 2.2. INŠTALÁCIA OVLÁDAČA...
dFlex Nitra spol. s r.o.
 dflex, spol. s r. o. E.F.Scherera 17, 921 01 Piešťany Tel: +421 (0)33 3260400 Fax: +421 (0)33 7724086 IČO: 31418341 IČ DPH: SK2020395806 e-mail: sap.support@dflex.sk internet: www.dflex.sk REG: Okresný
dflex, spol. s r. o. E.F.Scherera 17, 921 01 Piešťany Tel: +421 (0)33 3260400 Fax: +421 (0)33 7724086 IČO: 31418341 IČ DPH: SK2020395806 e-mail: sap.support@dflex.sk internet: www.dflex.sk REG: Okresný
Microsoft Word - SK_Sluneční brýle Technaxx s integrovanou kamerou a fotoaparátem Full HD 1080p _TX-25_.doc
 Technaxx Video športové slunečné okuliare Full HD 1080P TX 25 Užívateľský Manuál Prehlásenie o zhode nájdete na adrese: www.technaxx.de/ ( na spodnej lište Konformitätserklärung ) Pred prvým použitím si
Technaxx Video športové slunečné okuliare Full HD 1080P TX 25 Užívateľský Manuál Prehlásenie o zhode nájdete na adrese: www.technaxx.de/ ( na spodnej lište Konformitätserklärung ) Pred prvým použitím si
Microsoft Word - Priloha_1.docx
 Obsah 1 Úvod... 1 2 Hlavné menu verejnej časti ITMS2014+... 1 3 Zoznam ŽoNFP na verejnej časti ITMS2014+... 2 3.1 Vyhľadávanie ŽoNFP... 2 3.2 Horná lišta zoznamu ŽoNFP... 2 3.3 Stĺpce zoznamu ŽoNFP...
Obsah 1 Úvod... 1 2 Hlavné menu verejnej časti ITMS2014+... 1 3 Zoznam ŽoNFP na verejnej časti ITMS2014+... 2 3.1 Vyhľadávanie ŽoNFP... 2 3.2 Horná lišta zoznamu ŽoNFP... 2 3.3 Stĺpce zoznamu ŽoNFP...
Vždy pripravení pomôcť Zaregistrujte svoj produkt a získajte podporu na SPA2100 Príručka užívateľa
 Vždy pripravení pomôcť Zaregistrujte svoj produkt a získajte podporu na www.philips.com/welcome SPA2100 Príručka užívateľa Obsah 1 Bezpečnosť 2 Dôležité bezpečnostné pokyny 2 2 Upozornenie 2 Recyklácia
Vždy pripravení pomôcť Zaregistrujte svoj produkt a získajte podporu na www.philips.com/welcome SPA2100 Príručka užívateľa Obsah 1 Bezpečnosť 2 Dôležité bezpečnostné pokyny 2 2 Upozornenie 2 Recyklácia
