VPCM1 Series
|
|
|
- Július Skála
- pred 4 rokmi
- Prehliadani:
Prepis
1 Príručka používateľa Osobný počítač Typový rad VPCM1
2 n 2 Obsah Pred použitím... 4 Ďalšie informácie o počítači VAIO... 5 Ergonomické zretele... 7 Začíname... 9 Umiestnenie ovládacích prvkov a zásuviek Informácie o indikátoroch Pripojenie napájacieho zdroja Používanie batérie Bezpečné vypnutie počítača Používanie režimov nízkej spotreby Aktualizácia počítača Používanie počítača VAIO Používanie klávesnice Používanie dotykového panelu Používanie vstavanej kamery Používanie média Memory Stick Používanie ďalších modulov alebo pamäťových kariet Používanie Internetu Používanie siete (LA) Používanie bezdrôtovej siete LA Používanie funkcie Bluetooth Používanie periférnych zariadení...55 Pripojenie optickej jednotky...56 Pripojenie externých reproduktorov alebo slúchadiel...58 Pripojenie externého displeja...59 Výber režimu displeja...61 Používanie funkcie viacerých monitorov...62 Pripojenie externého mikrofónu...64 Pripojenie zariadenia USB...65 Prispôsobenie vášho počítača VAIO...67 astavenie hesla...68 Používanie nástroja VAIO Control Center...75 Preventívne opatrenia...76 Informácie o bezpečnosti...77 Informácie o starostlivosti a údržbe...80 Zaobchádzanie s počítačom...81 Zaobchádzanie s obrazovkou LCD...83 Používanie napájacieho zdroja...84 Zaobchádzanie so vstavanou kamerou...85 Zaobchádzanie s diskami...86 Používanie batérie...87 Zaobchádzanie s médiami Memory Stick...88 Zaobchádzanie so vstavaným úložným zariadením...89
3 n 3 Odstraňovanie porúch Prevádzka počítača Aktualizácia a zabezpečenie systému Obnovenie Batéria Vstavaná kamera Siete (LA a bezdrôtová sieť LA) Technológia Bluetooth Optické disky Displej Tlač Mikrofón Reproduktory Dotykový panel Klávesnica Diskety Audio/video Memory Stick Periférne zariadenia Obchodné značky Oznámenie
4 Pred použitím > n 4 Pred použitím Blahoželáme vám ku kúpe počítača Sony VAIO. Víta vás elektronická Príručka používateľa. Spoločnosť Sony skombinovala špičkové technológie v oblasti zvuku, videa, výpočtovej techniky a telekomunikácií, aby vám poskytla pôžitok z používania výpočtovej techniky na úrovni doby.! Vonkajšie pohľady znázornené v tejto príručke sa môžu mierne odlišovať od vášho počítača. Ako zistiť technické údaje iektoré funkcie, možnosti a dodané položky nemusia byť v počítači dostupné. Ak chcete zistiť konfiguráciu svojho počítača, navštívte webovú stránku podpory počítačov VAIO Informácie o modeloch so systémom Windows 7 Starter V modeloch s operačným systémom Windows 7 Starter nemožno používať niektoré funkcie, ktoré sú k dispozícii v modeloch s inými vydaniami operačného systému Windows 7. Z funkcií popísaných v tejto Príručke používateľa nemožno používať napríklad tieto funkcie: pripojenia ad-hoc funkcie bezdrôtovej siete LA, funkciu viacerých monitorov, funkciu Long Battery Life Wallpaper Setting nástroja VAIO Control Center.
5 Pred použitím > Ďalšie informácie o počítači VAIO n 5 Ďalšie informácie o počítači VAIO Táto časť obsahuje informácie o technickej podpore pre počítače VAIO. 1. Tlačená dokumentácia Sprievodca rýchlym uvedením do prevádzky prehľad pripojenia súčastí, informácie o inštalácii a pod. Sprievodca obnovou a odstraňovaním porúch Predpisy, záruka a servisná podpora 2. Elektronická dokumentácia Príručka používateľa (táto príručka) funkcie počítača a informácie o riešení bežných problémov. Ako si pozrieť túto elektronickú príručku: 1 Kliknite na tlačidlo Štart a položky Všetky programy a VAIO Documentation. 2 Otvorte priečinok pre váš jazyk. 3 Vyberte príručku, ktorú si chcete prečítať. Príručky používateľa môžete manuálne vyhľadať výberom položiek Počítač > VAIO (C:) (váš disk C) > Documentation > Documentation a otvorením priečinka s vaším jazykom. Lokalita Pomoc a technická podpora pre systém Windows komplexný zdroj praktických rád, výukových programov a ukážok, ktoré vás naučia používať počítač. Ak chcete získať prístup k lokalite Pomoc a technická podpora pre systém Windows, kliknite na tlačidlo Štart a potom na položku Pomoc a technická podpora, prípadne stlačte a podržte kláves s logom systému Microsoft Windows a stlačte kláves F1.
6 Pred použitím > Ďalšie informácie o počítači VAIO n 6 3. Webové stránky technickej podpory Ak máte problém s počítačom, navštívte webovú stránku podpory počítačov VAIO kde nájdete pokyny na odstraňovanie porúch. K dispozícii sú aj ďalšie zdroje informácií: Komunita Club VAIO na lokalite poskytuje možnosť klásť otázky iným používateľom počítačov VAIO. Informácie o produktoch nájdete na webovej stránke s našimi produktmi alebo v elektronickom obchode na lokalite V prípade, že sa musíte obrátiť na pracovníkov podpory počítačov VAIO, majte pripravené sériové číslo svojho počítača VAIO. Sériové číslo sa nachádza na spodnej časti, zadnom paneli alebo vnútri otvoru na batériu počítača VAIO. Ak máte problémy s nájdením sériového čísla, ďalšie pokyny môžete nájsť na webovej stránke podpory počítačov VAIO.
7 Pred použitím > Ergonomické zretele n 7 Ergonomické zretele Počítač budete používať ako prenosné zariadenie v rôznych prostrediach. Kedykoľvek je to možné, mali by ste sa pokúsiť brať do úvahy nasledujúce ergonomické zretele v stacionárnom aj prenosnom prostredí: Umiestnenie počítača počítač umiestnite priamo pred seba. Pri používaní klávesnice alebo ukazovacieho zariadenia držte predlaktia vo vodorovnej polohe so zápästiami v neutrálnej pohodlnej polohe. Ramená nechajte prirodzene visieť. Pri používaní počítača si doprajte časté prestávky. admerné používanie počítača môže namáhať zrak, svaly alebo šľachy. ábytok a držanie tela seďte na stoličke s dobrým zadným operadlom. Výšku stoličky nastavte tak, aby vaše chodidlá spočívali rovno na podlahe. Opierka na nohy vám môže zabezpečiť lepšie pohodlie. Seďte uvoľnene vo vzpriamenej polohe a vyhýbajte sa hrbeniu alebo nakláňaniu dozadu.
8 Pred použitím > Ergonomické zretele n 8 Pozorovací uhol displeja počítača pomocou funkcie naklonenia nájdite najlepšiu polohu displeja. amáhanie zraku a únava svalov sa dá znížiť nastavením displeja do vhodnej polohy. astavte aj úroveň jasu displeja. Osvetlenie vyberte také miesto, kde okná a svetlá nespôsobujú odrazy na displeji. Použite nepriame osvetlenie, aby ste sa vyhli žiariacim škvrnám na displeji. Vhodné osvetlenie zvyšuje vaše pohodlie a zlepšuje efektívnosť práce. Umiestnenie externého displeja pri používaní externého displeja ho umiestnite do pohodlnej pozorovacej vzdialenosti. Zabezpečte, aby pri sedení pred monitorom bola obrazovka na úrovni očí alebo mierne pod ich úrovňou.
9 Začíname > n 9 Začíname Táto kapitola popisuje, ako začať používať váš počítač VAIO. Umiestnenie ovládacích prvkov a zásuviek (str. 10) Informácie o indikátoroch (str. 12) Pripojenie napájacieho zdroja (str. 13) Používanie batérie (str. 15) Bezpečné vypnutie počítača (str. 22) Používanie režimov nízkej spotreby (str. 23) Aktualizácia počítača (str. 26)
10 Začíname > Umiestnenie ovládacích prvkov a zásuviek n 10 Umiestnenie ovládacích prvkov a zásuviek Venujte chvíľu nasledujúcim referenčným zoznamom, ktoré vám pomôžu identifikovať ovládacie prvky a zásuvky na počítači.! Vzhľad vášho počítača sa môže líšiť od vzhľadu počítača znázorneného v príručke z dôvodu rozdielov v špecifikáciách. Vzhľad sa môže líšiť aj v závislosti od danej krajiny alebo zemepisnej oblasti. Zoznam označení ovládacích prvkov a zásuviek Označenie ovládacieho prvku alebo zásuvky ázov ovládacieho prvku alebo zásuvky MOTIO EYE Vstavaná kamera MOTIO EYE (str. 31) WIRELESS Vypínač WIRELESS (str. 44), (str. 49) Zásuvka na médium Memory Stick Duo (str. 32) Počítač podporuje iba médiá Memory Stick dvojitej veľkosti. SD Zásuvka na pamäťovú kartu SD (str. 38) 1 Vypínač Zásuvka USB (str. 65) Kompatibilná so štandardom USB 2.0. Podporuje vysokú, plnú a nízku rýchlosť. Sieťová (LA) zásuvka (str. 43) a Zásuvka na monitor (str. 59) m Konektor mikrofónu (str. 64) i Konektor slúchadiel (str. 58)
11 Začíname > Umiestnenie ovládacích prvkov a zásuviek n 11 Zoznam umiestnenia ovládacích prvkov a zásuviek bez označenia ázov ovládacieho prvku alebo zásuvky Vstavaný mikrofón (monofónny) Indikátor prístupu k médiu (str. 12) Bezpečnostná štrbina Zásuvka vstupu jednosmerného prúdu Umiestnenie achádza sa naľavo od vstavanej kamery MOTIO EYE. achádza sa vedľa zásuvky Memory Stick Duo a zásuvky na pamäťovú kartu SD. achádza sa napravo od zásuviek USB. achádza sa naľavo od zásuvky na monitor.
12 Začíname > Informácie o indikátoroch n 12 Informácie o indikátoroch Počítač je vybavený nasledujúcimi indikátormi: Indikátor apájanie 1 Funkcie Keď je počítač zapnutý, indikátor svieti na zeleno. Keď je počítač v režime spánku, pomaly bliká na oranžovo. Keď je počítač vypnutý alebo v režime dlhodobého spánku, nesvieti. abíjanie Svieti, keď sa batéria nabíja. Ďalšie informácie nájdete v časti abíjanie batérie (str. 18). Vstavaná kamera MOTIO EYE Prístup k médiu Disková jednotka um lock Caps lock Scroll lock WIRELESS Svieti, kým sa používa vstavaná kamera. Svieti počas prístupu k údajom uloženým na pamäťovej karte, napríklad na médiu Memory Stick alebo pamäťovej karte SD. (Kým tento indikátor svieti, neuvádzajte počítač do režimu spánku ani ho nevypínajte.) Keď indikátor nesvieti, pamäťová karta sa nepoužíva. Svieti počas prístupu k údajom uloženým vo vstavanom úložnom zariadení. Kým tento indikátor svieti, neuvádzajte počítač do režimu spánku ani ho nevypínajte. Stlačením klávesu um Lk sa aktivuje numerická klávesnica. Ďalším stlačením klávesu sa numerická klávesnica deaktivuje. Keď indikátor nesvieti, numerická klávesnica nie je aktívna. Po stlačení klávesu Caps Lock budete písať veľké písmená. Keď tento indikátor svieti a stlačíte kláves Shift, budete písať malé písmená. Ďalším stlačením klávesu sa indikátor vypne. Po zhasnutí indikátora Caps lock sa obnoví normálne písanie. Stlačením klávesov Fn+Scr Lk zmeníte spôsob, akým sa posúva zobrazenie na displeji. Po zhasnutí indikátora Scroll lock sa obnoví normálne posúvanie. Funkcia klávesu Scr Lk sa mení v závislosti od programu, ktorý používate. efunguje so všetkými programami. Svieti, kým sú aktivované možnosti bezdrôtovej komunikácie.
13 Začíname > Pripojenie napájacieho zdroja n 13 Pripojenie napájacieho zdroja Ako napájací zdroj pre počítač možno použiť sieťový adaptér alebo nabíjateľnú batériu. Používanie sieťového adaptéra Keď je počítač priamo pripojený k sieťovému napájaciemu zdroju a je vložená batéria, napája sa zo sieťovej zásuvky. Používajte iba sieťový adaptér dodaný s počítačom. Ako používať sieťový adaptér 1 Jeden koniec napájacieho kábla (1) zapojte do sieťového adaptéra (3). 2 Druhý koniec napájacieho kábla zapojte do sieťovej zásuvky (2). 3 Kábel sieťového adaptéra (3) zapojte do zásuvky vstupu jednosmerného prúdu (4) na počítači.! Tvar konektora vstupu jednosmerného prúdu sa líši v závislosti od sieťového adaptéra.
14 Začíname > Pripojenie napájacieho zdroja n 14 Ak chcete počítač úplne odpojiť od sieťového napájacieho zdroja, vytiahnite sieťový adaptér zo sieťovej zásuvky. Zabezpečte, aby sieťová zásuvka bola dobre prístupná. Ak zamýšľate počítač nepoužívať dlhšiu dobu, uveďte ho do režimu dlhodobého spánku. Pozrite si časť Používanie režimu dlhodobého spánku (str. 25).
15 Začíname > Používanie batérie n 15 Používanie batérie Batéria dodaná s počítačom nie je v momente dodávky úplne nabitá. Vloženie alebo vybratie batérie Ako vložiť batériu 1 Počítač vypnite a zatvorte veko s obrazovkou LCD. 2 Poistku batérie LOCK posuňte smerom von. 3 Batériu šikmo zasuňte do otvoru tak, aby výstupky (1) na oboch stranách otvoru zapadli do výrezu (2) na oboch stranách batérie.
16 Začíname > Používanie batérie n 16 4 Batériu zatláčajte nadol do otvoru, kým nezacvakne na svojom mieste. 5 Poistku batérie LOCK posuňte smerom dovnútra, aby sa batéria zaistila v počítači.
17 Začíname > Používanie batérie n 17 Ako vybrať batériu! Ak je počítač zapnutý a nie je pripojený k sieťovému adaptéru alebo je v režime spánku a vyberiete batériu, môžete stratiť dáta. 1 Počítač vypnite a zatvorte veko s obrazovkou LCD. 2 Poistku batérie LOCK posuňte smerom von. 3 Poistku batérie RELEASE posuňte smerom von. Batéria sa odistí a jej predný okraj sa mierne nadvihne. 4 Špičku prsta položte na nadvihnutý okraj, batériu zdvihnite v smere šípky a potom ju vytiahnite z počítača.! Určité nabíjateľné batérie nespĺňajú štandardy kvality a bezpečnosti spoločnosti Sony. Z bezpečnostných dôvodov funguje tento počítač iba s originálnymi batériami značky Sony určenými pre tento model. Ak doň vložíte batériu od iného výrobcu, batéria sa nenabije a počítač nebude fungovať.
18 Začíname > Používanie batérie n 18 abíjanie batérie Batéria dodaná s počítačom nie je v momente dodávky úplne nabitá. Ako nabíjať batériu 1 Vložte batériu. 2 Pomocou sieťového adaptéra pripojte počítač k napájaciemu zdroju. Počas nabíjania batérie svieti indikátor nabíjania. Keď sa úroveň nabitia batérie priblíži vybratej maximálnej úrovni nabitia, indikátor nabíjania zhasne. Stav indikátora nabíjania Svieti oranžovou farbou Bliká spolu so zeleným indikátorom napájania Bliká spolu s oranžovým indikátorom napájania Rýchlo bliká oranžovou farbou Význam Batéria sa nabíja. Batéria sa blíži úplnému vybitiu. (Štandardný režim) Batéria sa blíži úplnému vybitiu. (Režim spánku) Došlo ku chybe batérie z dôvodu zlyhania alebo odistenia batérie.! Batériu nabíjajte už od začiatku tak, ako je uvedené v tejto príručke.
19 Začíname > Používanie batérie n 19 Batériu nechávajte v počítači, kým je priamo pripojený k sieťovému napájaciemu zdroju. Počas používania počítača sa batéria ďalej nabíja. Ak sa batéria vybíja a blikajú indikátor nabíjania aj indikátor napájania, mali by ste buď pripojiť sieťový adaptér a batériu opätovne nabiť, alebo počítač vypnúť a vložiť plne nabitú batériu. Počítač sa dodáva s lítium-iónovou batériou, ktorá sa dá kedykoľvek opätovne nabiť. abíjanie čiastočne vybitej batérie nemá vplyv na životnosť batérie. Pri používaní niektorých softvérových aplikácií alebo periférnych zariadení sa počítač nemusí uviesť do režimu dlhodobého spánku, aj keď sa úroveň nabitia batérie zníži. Ak sa chcete vyhnúť strate údajov počas napájania počítača z batérie, mali by ste svoje údaje často ukladať a manuálne aktivovať niektorý režim správy napájania, napríklad režim spánku alebo režim dlhodobého spánku. Ak sa batéria vybije, kým je počítač v režime spánku, stratíte všetky neuložené údaje. ávrat do predchádzajúceho pracovného stavu nie je možný. Údaje by ste mali často ukladať, aby ste sa vyhli ich strate.
20 Začíname > Používanie batérie n 20 Kontrola kapacity nabitia batérie Pri častejšom nabíjaní alebo dlhodobom používaní batérie sa kapacita nabitia batérie postupne znižuje. Ak chcete batériu naplno využiť, skontrolujte kapacitu nabitia batérie a zmeňte nastavenia batérie. Ako skontrolovať kapacitu nabitia batérie 1 Kliknite na tlačidlo Štart a položky Všetky programy a VAIO Control Center. 2 Kliknite na položky Power Management a Battery. Životnosť batérie môžete tiež predĺžiť povolením funkcie starostlivosti o batériu.
21 Začíname > Používanie batérie n 21 Predĺženie životnosti batérie Keď sa počítač napája z batérie, môžete predĺžiť jej životnosť pomocou nasledujúcich postupov.! V modeloch s operačným systémom Windows 7 Starter nemožno používať niektoré funkcie opísané v tejto Príručke používateľa. Ďalšie informácie nájdete v časti Informácie o modeloch so systémom Windows 7 Starter (str. 4). Znížte jas obrazovky LCD počítača. Použite režim nízkej spotreby. Ďalšie informácie nájdete v časti Používanie režimov nízkej spotreby (str. 23). Pomocou nástroja VAIO Control Center nastavte tapetu v časti Long Battery Life Wallpaper Setting ako pozadie pracovnej plochy.
22 Začíname > Bezpečné vypnutie počítača n 22 Bezpečné vypnutie počítača Počítač vypínajte správne, ako je popísané nižšie, aby ste sa vyhli strate neuložených dát. Ako vypnúť počítač 1 Vypnite všetky periférne zariadenia pripojené k počítaču. 2 Kliknite na tlačidlo Štart a potom na tlačidlo Vypnúť. 3 Zareagujte na akékoľvek varovné výzvy na uloženie dokumentov, berte zreteľ na ostatných používateľov a počkajte, kým sa počítač automaticky nevypne. Indikátor napájania zhasne.
23 Začíname > Používanie režimov nízkej spotreby n 23 Používanie režimov nízkej spotreby astavenia správy napájania sa dajú využiť na šetrenie batérie. V závislosti od vašich požiadaviek vám počítač okrem štandardného prevádzkového režimu ponúka aj dva odlišné režimy nízkej spotreby: režim spánku a režim dlhodobého spánku.! Ak počítač zamýšľate nepoužívať dlhšiu dobu a nechať ho odpojený od sieťového napájacieho zdroja, uveďte ho do režimu dlhodobého spánku alebo ho vypnite. Ak sa batéria vybije, kým je počítač v režime spánku, stratíte všetky neuložené údaje. ávrat do predchádzajúceho pracovného stavu nie je možný. Údaje by ste mali často ukladať, aby ste sa vyhli ich strate. Režim Štandardný režim Režim spánku Režim dlhodobého spánku Popis Toto je štandardný stav počítača, keď sa používa. Kým je počítač v tomto režime, svieti zelený indikátor napájania. Režim spánku vypína obrazovku LCD a uvádza vstavané úložné zariadenia a procesor do režimu nízkej spotreby. Kým je počítač v tomto režime, indikátor napájania pomaly bliká oranžovou farbou. Počítač sa dokáže zobudiť z režimu spánku rýchlejšie ako z režimu dlhodobého spánku. Režim spánku má však vyššiu spotrebu ako režim dlhodobého spánku. Kým je počítač v režime dlhodobého spánku, stav systému ostane uložený vo vstavaných úložných zariadeniach a napájanie sa vypne. Aj keď sa batéria vybije, nestratia sa žiadne údaje. Kým je počítač v tomto režime, indikátor napájania nesvieti.
24 Začíname > Používanie režimov nízkej spotreby n 24 Používanie režimu spánku Ako aktivovať režim spánku Kliknite na tlačidlo Štart, šípku Ako sa vrátiť do štandardného režimu Stlačte ktorýkoľvek kláves. vedľa tlačidla Vypnúť a položku Uspať. Posuňte vypínač (v smere trojuholníka G na vypínači).! Ak vypínač posuniete (v smere trojuholníka G na vypínači) a podržíte viac ako štyri sekundy, počítač sa automaticky vypne. Stratíte všetky neuložené údaje.
25 Začíname > Používanie režimov nízkej spotreby n 25 Používanie režimu dlhodobého spánku Ako aktivovať režim dlhodobého spánku Stlačte klávesy Fn+F12. Môžete tiež kliknúť na tlačidlo Štart, šípku vedľa tlačidla Vypnúť a položku Prepnúť do režimu dlhodobého spánku.! ehýbte s počítačom, kým indikátor napájania nezhasne. Ako sa vrátiť do štandardného režimu Posuňte vypínač (v smere trojuholníka G na vypínači).! Ak vypínač posuniete (v smere trojuholníka G na vypínači) a podržíte viac ako štyri sekundy, počítač sa automaticky vypne.
26 Začíname > Aktualizácia počítača n 26 Aktualizácia počítača Ak chcete zvýšiť efektivitu, bezpečnosť a funkčnosť počítača VAIO, aktualizujte ho pomocou nasledujúcich softvérových aplikácií. Aplikácia VAIO Update automaticky upozorní na nové aktualizácie zvyšujúce výkon počítača dostupné na Internete, prevezme ich a nainštaluje v počítači. Windows Update Kliknite na tlačidlo Štart, položky Všetky programy, Windows Update a postupujte podľa pokynov na obrazovke. VAIO Update 5 Kliknite na tlačidlo Štart, položky Všetky programy, VAIO Update 5 a postupujte podľa pokynov na obrazovke.! Počítač musí byť pripojený na Internet, aby sa dali preberať aktualizácie.
27 Používanie počítača VAIO > n 27 Používanie počítača VAIO Táto kapitola popisuje, ako využiť váš počítač VAIO na maximum. Používanie klávesnice (str. 28) Používanie dotykového panelu (str. 30) Používanie vstavanej kamery (str. 31) Používanie média Memory Stick (str. 32) Používanie ďalších modulov alebo pamäťových kariet (str. 38) Používanie Internetu (str. 42) Používanie siete (LA) (str. 43) Používanie bezdrôtovej siete LA (str. 44) Používanie funkcie Bluetooth (str. 49)
28 Používanie počítača VAIO > Používanie klávesnice n 28 Používanie klávesnice Klávesnica obsahuje doplnkové klávesy, ktoré vykonávajú úlohy špecifické pre daný model. Kombinácie a funkcie s klávesom Fn iektoré funkcie klávesnice sa dajú používať až po úplnom spustení operačného systému. Kombinácia/funkcia Fn + % (F2): vypnutie zvuku Fn + 2 (F3/F4): ovládanie hlasitosti Fn + 8 (F5/F6): ovládanie jasu Funkcia Vypína a zapína vstavané reproduktory alebo slúchadlá. Mení úroveň hlasitosti. Ak chcete zvýšiť hlasitosť, stláčajte klávesy Fn+F4, prípadne stlačte klávesy Fn+F4 a potom kláves M alebo,. Ak chcete znížiť hlasitosť, stláčajte klávesy Fn+F3, prípadne stlačte klávesy Fn+F3 a potom kláves m alebo <. Mení jas obrazovky LCD počítača. Ak chcete zvýšiť intenzitu podsvietenia, stláčajte klávesy Fn+F6, prípadne stlačte klávesy Fn+F6 a potom kláves M alebo,. Ak chcete znížiť intenzitu podsvietenia, stláčajte klávesy Fn+F5, prípadne stlačte klávesy Fn+F5 a potom kláves m alebo <. Fn + /T (F7): výstup na displej Mení výstup na displej môžete si vybrať výstup na obrazovku počítača, externý displej, súčasný výstup na obe zariadenia a viacero obrazoviek, ktoré fungujú ako jedna pracovná plocha. Stlačením klávesu Enter vyberte požadovaný výstup na displej.! Ak ste vybrali výstup na externý displej a odpojíte kábel displeja od počítača, obrazovka počítača stmavne. V takom prípade stlačte a podržte kláves Fn a dvakrát stlačte kláves F7. ásledným stlačením klávesu Enter prepnete výstup na obrazovku počítača. V závislosti od operačného systému počítača sa nemusí podporovať funkcia viacerých obrazoviek.
29 Používanie počítača VAIO > Používanie klávesnice n 29 Kombinácia/funkcia Funkcia Fn + (F12): dlhodobý spánok Poskytuje najnižšiu úroveň spotreby energie. Po vykonaní tohto príkazu sa stav systému a pripojených periférnych zariadení uloží vo vstavanom úložnom zariadení a odpojí sa napájanie. Ak chcete obnoviť pôvodný stav systému, vypínačom zapnite napájanie. Podrobné informácie o správe napájania nájdete v časti Používanie režimov nízkej spotreby (str. 23).
30 Používanie počítača VAIO > Používanie dotykového panelu n 30 Používanie dotykového panelu Pomocou dotykového panelu môžete ukazovať, zvoliť, potiahnuť a posúvať objekty na obrazovke. Akcia Ukázanie Popis Posúvajte prst po dotykovom paneli (1) tak, aby ste ukazovateľ (2) umiestnili na položku alebo objekt. Kliknutie Jedenkrát stlačte ľavé tlačidlo (3). Dvojité kliknutie Kliknutie pravým tlačidlom myši Potiahnutie Posúvanie Ľavé tlačidlo stlačte dvakrát po sebe. Jeden krát stlačte pravé tlačidlo (4). V mnohých aplikáciách táto akcia zobrazí kontextovú ponuku so skratkami (ak je k dispozícii). Posúvajte prst po dotykovom paneli, pričom zároveň držte stlačené ľavé tlačidlo. a posúvanie vo vertikálnom smere posúvajte prst po dotykovom paneli pozdĺž ľavého okraja dotykového panelu. a posúvanie v horizontálnom smere posúvajte prst po dotykovom paneli pozdĺž spodného okraja dotykového panelu (funkcia posúvania je k dispozícii iba v aplikáciách, ktoré podporujú funkciu posúvania pomocou dotykového panelu). Keď je k vášmu počítaču pripojená myš, dotykový panel môžete vypnúť/zapnúť. Ak chcete zmeniť nastavenia dotykového panelu, použite nástroj VAIO Control Center.! Pred vypnutím dotykového panelu určite pripojte myš. Ak dotykový panel vypnete pred pripojením myši, kurzor budete môcť ovládať iba pomocou klávesnice.
31 Používanie počítača VAIO > Používanie vstavanej kamery n 31 Používanie vstavanej kamery Váš počítač je vybavený vstavanou kamerou MOTIO EYE. iektoré funkcie a možnosti uvedené v tejto časti nemusia byť v počítači dostupné. Konfiguráciu svojho počítača zistíte podľa technických údajov. Pomocou vhodného softvéru na zachytávanie snímok môžete vykonávať nasledujúce činnosti: zachytávať statické snímky a nahrávať filmy, rozpoznávať a zachytávať pohyby objektu na účely monitorovania, upravovať zachytené údaje. Zapnutím počítača sa aktivuje vstavaná kamera. Použitím vhodného softvéru možno uskutočňovať videohovory.! Spustenie alebo ukončenie softvéru na výmenu okamžitých správ alebo úpravu videa neaktivuje ani nedeaktivuje vstavanú kameru. Pri používaní vstavanej kamery neuvádzajte počítač do režimu spánku ani dlhodobého spánku. Ako používať softvér na zachytávanie snímok 1 Kliknite na tlačidlo Štart, položky Všetky programy, ArcSoft WebCam Companion 3 a WebCam Companion 3. 2 Kliknite na požadovanú ikonu v hlavnom okne. Podrobné informácie týkajúce sa používania softvéru nájdete v súbore Pomocníka, ktorý je súčasťou softvéru. Pokiaľ zachytávate statické snímky alebo nahrávate film na tmavom mieste, kliknite na ikonu Capture v hlavnom okne a potom na ikonu WebCam Settings. V okne s vlastnosťami vyberte možnosť slabého osvetlenia alebo možnosť kompenzácie slabého osvetlenia.
32 Používanie počítača VAIO > Používanie média Memory Stick n 32 Používanie média Memory Stick Médium Memory Stick je kompaktné, prenosné a všestranné záznamové médium z integrovaných obvodov osobitne skonštruované na výmenu a zdieľanie digitálnych údajov s kompatibilnými výrobkami, akými sú digitálne fotoaparáty, mobilné telefóny a iné zariadenia. Keďže je vyberateľné, dá sa použiť na externé uloženie dát. Skôr ako začnete médium Memory Stick používať Do zásuvky Memory Stick Duo na počítači možno vkladať nasledujúce veľkosti a typy médií: Memory Stick Duo Memory Stick PRO Duo! Počítač podporuje iba médiá Memory Stick dvojitej veľkosti. epodporuje médiá Memory Stick štandardnej veľkosti. Zásuvka Memory Stick Duo na počítači nepodporuje 8-bitový paralelný prenos údajov (vysokorýchlostný prenos údajov). ajnovšie informácie o médiách Memory Stick nájdete na lokalite [memorystick.com] na stránke
33 Používanie počítača VAIO > Používanie média Memory Stick n 33 Vloženie a vybratie média Memory Stick Ako vložiť médium Memory Stick 1 ájdite zásuvku Memory Stick Duo. 2 Médium Memory Stick držte tak, aby šípka smerovala nahor a bola otočená smerom k zásuvke. 3 Médium Memory Stick opatrne zasuňte do zásuvky, kým nezacvakne na svojom mieste. Médium netlačte do zásuvky násilím. Ak sa médium Memory Stick nedá do zásuvky zasunúť ľahko, opatrne ho vytiahnite a skontrolujte, či ho zasúvate v správnom smere. Systém automaticky rozpozná médium Memory Stick a zobrazí jeho obsah. Ak sa na pracovnej ploche nič nezobrazí, kliknite na tlačidlo Štart, položku Počítač a dvakrát kliknite na ikonu média Memory Stick. Po vložení média Memory Stick do zásuvky sa ikona média Memory Stick zobrazí v okne Počítač.! Pred použitím média Memory Stick Micro ( M2 ) ho nezabudnite vložiť do redukcie M2 na dvojnásobnú veľkosť. Ak médium zasuniete priamo do zásuvky Memory Stick Duo bez redukcie, možno sa zo zásuvky nebude dať vytiahnuť.
34 Používanie počítača VAIO > Používanie média Memory Stick n 34 Ako vybrať médium Memory Stick! Kým svieti indikátor prístupu k médiu, nevyberajte médium Memory Stick. Mohli by ste stratiť údaje. Veľké objemy údajov môžu vyžadovať dlhší čas na načítanie, takže pred vybratím média Memory Stick sa presvedčte, že indikátor nesvieti. 1 ájdite zásuvku Memory Stick Duo. 2 Presvedčte sa, že indikátor prístupu k médiu nesvieti. 3 Médium Memory Stick zatlačte smerom do počítača a uvoľnite. Médium Memory Stick sa vysunie. 4 Médium Memory Stick vytiahnite zo zásuvky.! Médium Memory Stick vyťahujte opatrne. V opačnom prípade môže nečakane vyskočiť.
35 Používanie počítača VAIO > Používanie média Memory Stick n 35 Formátovanie média Memory Stick Ako formátovať médium Memory Stick Médium Memory Stick je naformátované použitím predvoleného nastavenia a je pripravené na použitie. Ak chcete médium opätovne naformátovať v počítači, postupujte podľa týchto pokynov.! Pri formátovaní média použite zariadenie, ktoré je určené na formátovanie médií a podporuje médiá Memory Stick. Formátovaním sa z média Memory Stick vymažú všetky uložené údaje. Pred formátovaním média skontrolujte, či neobsahuje cenné dáta. V priebehu formátovania nevyberajte médium Memory Stick zo zásuvky. Mohlo by to spôsobiť poruchu. 1 ájdite zásuvku Memory Stick Duo. 2 Médium Memory Stick opatrne zasuňte do zásuvky, kým nezacvakne na svojom mieste. 3 Kliknite na tlačidlo Štart a položku Počítač. 4 Pravým tlačidlom myši kliknite na ikonu média Memory Stick a vyberte možnosť Formátovať. 5 Kliknite na položku Obnoviť predvolené hodnoty zariadenia.! Veľkosť alokačnej jednotky a súborový systém sa dajú zmeniť. evyberajte položku TFS z rozbaľovacej ponuky Systém súborov, pretože by mohlo dôjsť k poruche. Proces formátovania prebehne rýchlejšie, ak v položke Možnosti formátovania zvolíte možnosť Rýchle formátovanie.
36 Používanie počítača VAIO > Používanie média Memory Stick n 36 6 Kliknite na tlačidlo Spustiť. 7 Postupujte podľa pokynov na obrazovke.! V závislosti od média Memory Stick môže formátovanie chvíľu trvať.
37 Používanie počítača VAIO > Používanie média Memory Stick n 37 Poznámky k používaniu média Memory Stick Počítač bol testovaný a vyhodnotený ako kompatibilný s médiami Memory Stick značky Sony s kapacitou do 32 GB, ktoré boli k dispozícii v januári emožno však zaručiť, že bude kompatibilný so všetkými médiami Memory Stick. Pri vkladaní do zásuvky držte médium Memory Stick tak, aby šípka ukazovala v správnom smere. Ak médium Memory Stick nemožno vložiť hladko, nezasúvajte ho do zásuvky násilím. Mohli by ste poškodiť počítač alebo médium. Pri zasúvaní média Memory Stick do zásuvky a jej vyťahovaní buďte opatrní. epoužívajte silu. V prípade vloženia média Memory Stick s viacerými redukciami sa nezaručuje kompatibilita. Zásuvka Memory Stick na počítači nepodporuje funkciu ochrany médií Memory Stick. Použitie akýchkoľvek zaznamenaných zvukových alebo obrazových dát na iné ako osobné účely je bez predchádzajúceho súhlasu držiteľov príslušných autorských práv v rozpore so zákonom o ochrane autorských práv. a základe toho sa médiá Memory Stick s takýmito údajmi chránenými autorskými právami môžu používať iba v súlade so zákonom. Do zásuvky nezasúvajte viac ako jedno médium Memory Stick. evhodné vloženie média môže poškodiť váš počítač aj médium.
38 Používanie počítača VAIO > Používanie ďalších modulov alebo pamäťových kariet n 38 Používanie ďalších modulov alebo pamäťových kariet Používanie pamäťovej karty SD Počítač je vybavený zásuvkou na pamäťové karty SD. Túto zásuvku môžete použiť na prenos dát medzi digitálnymi fotoaparátmi, kamerami, prehrávačmi a inými audiovizuálnymi zariadeniami. Skôr ako začnete pamäťovú kartu SD používať Do zásuvky na pamäťové karty SD na počítači možno vkladať nasledujúce pamäťové karty: Pamäťová karta SD Pamäťová karta SDHC ajnovšie informácie o kompatibilných pamäťových kartách nájdete na príslušnej webovej stránke technickej podpory uvedenej v časti Ďalšie informácie o počítači VAIO (str. 5).
39 Používanie počítača VAIO > Používanie ďalších modulov alebo pamäťových kariet n 39 Ako vložiť pamäťovú kartu SD 1 ájdite zásuvku na pamäťovú kartu SD. 2 Pamäťovú kartu SD držte tak, aby šípka smerovala nahor a bola otočená smerom k zásuvke. 3 Pamäťovú kartu SD opatrne zasuňte do zásuvky, kým nezacvakne na svojom mieste. Pamäťovú kartu netlačte do zásuvky násilím. Po vložení pamäťovej karty SD do zásuvky sa jej ikona zobrazí v okne Počítač.
40 Používanie počítača VAIO > Používanie ďalších modulov alebo pamäťových kariet n 40 Ako vybrať pamäťovú kartu SD 1 ájdite zásuvku na pamäťovú kartu SD. 2 Presvedčte sa, že indikátor prístupu k médiu nesvieti. 3 Pamäťovú kartu SD zatlačte smerom do počítača a uvoľnite. Pamäťová karta SD sa vysunie. 4 Pamäťovú kartu SD vytiahnite zo zásuvky.
41 Používanie počítača VAIO > Používanie ďalších modulov alebo pamäťových kariet n 41 Poznámky k používaniu pamäťových kariet Všeobecné poznámky k používaniu pamäťovej karty Používajte pamäťové karty, ktoré sú kompatibilné so štandardmi podporovanými počítačom. Pri vkladaní do zásuvky držte pamäťovú kartu tak, aby šípka ukazovala v správnom smere. Ak pamäťovú kartu nemožno vložiť hladko, nezasúvajte ju do zásuvky násilím. Mohli by ste poškodiť počítač alebo pamäťovú kartu. Pri zasúvaní pamäťovej karty do zásuvky a jej vyťahovaní buďte opatrní. epoužívajte silu. Kým svieti indikátor prístupu k médiu, nevyberajte pamäťovú kartu. Mohli by ste stratiť údaje. Do zásuvky na pamäťové karty sa nepokúšajte vkladať pamäťové karty alebo redukcie na pamäťové karty iného typu. ekompatibilná pamäťová karta alebo redukcia môže spôsobiť problémy pri jej vyťahovaní zo zásuvky a spôsobiť poškodenie počítača. Poznámky k používaniu pamäťovej karty SD Počítač bol testovaný a vyhodnotený ako kompatibilný iba s najrozšírenejšími pamäťovými kartami, ktoré boli k dispozícii v januári emožno preto zaručiť, že bude kompatibilný so všetkými pamäťovými kartami. V počítači sa testovali a vyhodnotili ako kompatibilné pamäťové karty SD s kapacitou do 2 GB a pamäťové karty SDHC s kapacitou do 32 GB. Zásuvka na pamäťové karty SD v počítači nepodporuje funkcie ochrany autorských práv a vysokorýchlostného prenosu údajov na pamäťové karty SD a SDHC.
42 Používanie počítača VAIO > Používanie Internetu n 42 Používanie Internetu Pred začatím používania Internetu musíte uzatvoriť zmluvu s poskytovateľom internetových služieb a nastaviť zariadenia potrebné na pripojenie počítača na Internet. Váš poskytovateľ internetových služieb môže poskytovať nasledujúce typy pripojenia na Internet: Pripojenie použitím optického vlákna (FTTH) Digitálna telefónna sieť (DSL) Káblový modem Satelit Vytáčané pripojenie Podrobné informácie o zariadeniach potrebných na prístup k Internetu a o spôsobe pripojenia počítača na Internet získate od svojho poskytovateľa internetových služieb. Ak chcete počítač pripojiť na Internet použitím funkcie bezdrôtovej siete LA, musíte nastaviť bezdrôtovú sieť LA. Ďalšie informácie nájdete v časti Používanie bezdrôtovej siete LA (str. 44).! Pri pripájaní počítača na Internet vykonajte primerané bezpečnostné opatrenia na ochranu počítača pred internetovými hrozbami. V závislosti od zmluvy o poskytovaní služieb uzatvorenej s poskytovateľom internetových služieb možno budete musieť k počítaču pripojiť externý modem, napríklad telefónny modem USB, modem DSL alebo káblový modem, aby ste sa mohli pripojiť na Internet. Podrobné informácie o nastavení pripojenia a konfigurácii modemu nájdete v príručke dodanej s modemom.
43 Používanie počítača VAIO > Používanie siete (LA) n 43 Používanie siete (LA) Počítač sa dá pripojiť k sieti typu 100BASE-TX alebo 10BASE-T pomocou kábla LA. Jeden koniec kábla LA (nie je súčasťou dodávky) zapojte do sieťovej (LA) zásuvky na počítači a druhý koniec do siete. Informácie o podrobných nastaveniach a zariadeniach potrebných na prístup k sieti LA získate od správcu siete. Počítač môžete pripojiť k ľubovoľnej sieti bez toho, aby ste museli meniť predvolené nastavenia.! Do sieťovej (LA) zásuvky na počítači nezapájajte telefónny kábel. Ak sieťovú (LA) zásuvku pripojíte k niektorej z telefónnych liniek uvedených nižšie, vysoký elektrický prúd prechádzajúci zásuvkou môže spôsobiť poškodenie, prehriatie alebo požiar. - Domáci telefón (hlasitý interkom) alebo podniková telefónna linka (viaclinkový firemný telefón) - Verejná telefónna sieť - Pobočková ústredňa
44 Používanie počítača VAIO > Používanie bezdrôtovej siete LA n 44 Používanie bezdrôtovej siete LA Bezdrôtová sieť LA (WLA) umožňuje pripojenie počítača k sieti prostredníctvom bezdrôtového pripojenia. Sieť WLA používa nasledujúcu normu IEEE a/b/g/n, ktorá špecifikuje typ použitej technológie. Konfiguráciu svojho počítača zistíte podľa technických údajov. orma WLA Frekvenčné pásmo Poznámky IEEE a 5 GHz - IEEE b/g 2,4 GHz orma IEEE g poskytuje vysokorýchlostnú komunikáciu, rýchlejšiu ako norma IEEE b. IEEE n 5 GHz/2,4 GHz V modeloch kompatibilných s normami IEEE b/g/n možno používať iba pásmo 2,4 GHz.
45 Používanie počítača VAIO > Používanie bezdrôtovej siete LA n 45 Poznámky k používaniu funkcie bezdrôtovej siete LA Všeobecné poznámky k používaniu funkcie bezdrôtovej siete LA V niektorých krajinách môže byť používanie výrobkov WLA obmedzené miestnymi predpismi (napr. obmedzený počet kanálov). Pred aktivovaním funkcie WLA si pozorne prečítajte regulačnú príručku k bezdrôtovej sieti LA. ormy IEEE a a IEEE n nie sú k dispozícii v sieťach ad-hoc. Pásmo 2,4 GHz využívané zariadeniami kompatibilnými s bezdrôtovými sieťami LA používajú aj iné zariadenia. Aj keď zariadenia kompatibilné s bezdrôtovými sieťami LA využívajú technológie na minimalizáciu rušenia od iných zariadení používajúcich rovnaké pásmo, takéto rušenie môže spôsobiť nižšiu komunikačnú rýchlosť, menší dosah komunikácie alebo prerušovanie bezdrôtových spojení. Komunikačná rýchlosť a dosah sa môžu líšiť v závislosti od nasledujúcich podmienok: Vzdialenosť medzi komunikačnými zariadeniami Prítomnosť prekážok medzi zariadeniami Konfigurácia zariadení Podmienky šírenia rádiového signálu Okolité prostredie, ktoré zahŕňa prítomnosť stien a materiálov týchto stien Používaný softvér Komunikácia sa môže v závislosti od podmienok šírenia rádiového signálu prerušiť. Skutočná rýchlosť komunikácie nemusí byť taká vysoká ako rýchlosť zobrazená v počítači. asadenie výrobkov WLA kompatibilných s inými normami používajúcimi rovnaké pásmo v tej istej bezdrôtovej sieti môže znížiť komunikačnú rýchlosť z dôvodu rádiového rušenia. Preto sú výrobky WLA navrhnuté tak, aby znížením komunikačnej rýchlosti zaručili komunikáciu s iným výrobkom WLA, ak je kompatibilný s inou normou používajúcou rovnaké pásmo. Keď komunikačná rýchlosť nie je taká, ako sa očakávalo, zmena kanálu na prístupovom bode ju môže zvýšiť.
46 Používanie počítača VAIO > Používanie bezdrôtovej siete LA n 46 Poznámka k šifrovaniu údajov orma WLA obsahuje nasledujúce metódy šifrovania: Wired Equivalent Privacy (WEP), čo je bezpečnostný protokol, Wi-Fi Protected Access 2 (WPA2) a Wi-Fi Protected Access (WPA). Oba protokoly WPA2 a WPA, spoločne navrhnuté spoločnosťou IEEE a alianciou Wi-Fi Alliance, sú špecifikáciami noriem založených na medzioperačných bezpečnostných vylepšeniach, ktoré zvyšujú úroveň ochrany údajov a riadenia prístupu pre existujúce siete Wi-Fi. Protokol WPA je navrhnutý tak, aby bol dopredu kompatibilný s normou IEEE i. Okrem autentifikácie používateľa pomocou protokolov 802.1X a EAP (Extensible Authentication Protocol) využíva vylepšené šifrovanie údajov TKIP (Temporal Key Integrity Protocol). Šifrovanie údajov chráni zraniteľné bezdrôtové spojenie medzi klientmi a prístupovými bodmi. Okrem toho sú tu ďalšie typické bezpečnostné mechanizmy LA na zabezpečenie súkromia ako napr.: ochrana heslom, šifrovanie koniec-koniec, virtuálne privátne siete a autentifikácia. Protokol WPA2, druhá generácia protokolu WPA, poskytuje lepšiu ochranu údajov a riadenie prístupu k sieti a je navrhnutý na zabezpečenie všetkých verzií zariadení kompatibilných s normou vrátane noriem b, a, g a n vo viacpásmovom a viacnásobnom režime. avyše, v zmysle ratifikovanej normy IEEE i WPA2 poskytuje bezpečnosť na úrovni vládnych inštitúcií implementovaním šifrovacieho algoritmu AES podľa normy FIPS od ational Institute of Standards and Technology (IST) a autentifikácie založenej na 802.1X. WPA2 je spätne kompatibilné s WPA.
47 Používanie počítača VAIO > Používanie bezdrôtovej siete LA n 47 Začatie komunikácie v bezdrôtovej sieti LA ajprv musíte v bezdrôtovej sieti LA nadviazať komunikáciu medzi počítačom a prístupovým bodom (nie je súčasťou dodávky). Ďalšie informácie nájdete na lokalite Pomoc a technická podpora pre systém Windows.! Podrobné informácie o tom, ako zvoliť kanál, ktorý prístupový bod bude používať, nájdete v príručke k vášmu prístupovému bodu. Ako začať komunikáciu v bezdrôtovej sieti LA 1 Skontrolujte, či je prístupový bod nastavený. Ďalšie informácie nájdete v príručke, ktorá bola dodaná s vaším prístupovým bodom. 2 Zapnite spínač WIRELESS. 3 Kliknite na ikonu VAIO Smart etwork na paneli úloh. 4 V okne VAIO Smart etwork kliknite na prepínače vedľa požadovaných možností bezdrôtovej komunikácie, čím zmeníte ich hodnotu na On. Skontrolujte, či sa rozsvietil indikátor WIRELESS. 5 Kliknite na ikonu alebo na paneli úloh. 6 Zvoľte požadovaný prístupový bod a kliknite na tlačidlo Pripojiť. V prípade autentifikácie WPA-PSK alebo WPA2-PSK musíte zadať heslo. V hesle sa rozlišujú veľké a malé písmená. Musí mať dĺžku 8 až 63 znakov alebo musí ísť o hexadecimálny reťazec pozostávajúci zo 64 znakov.
48 Používanie počítača VAIO > Používanie bezdrôtovej siete LA n 48 Zastavenie komunikácie v bezdrôtovej sieti LA Spôsob zastavenia komunikácie v bezdrôtovej sieti LA V okne VAIO Smart etwork kliknite na prepínač vedľa položky Wireless LA, čím zmeníte jej hodnotu na Off.! Vypnutie funkcie bezdrôtovej siete LA počas prístupu ku vzdialeným dokumentom, súborom alebo zdrojom môže viesť k strate dát.
49 Používanie počítača VAIO > Používanie funkcie Bluetooth n 49 Používanie funkcie Bluetooth Medzi počítačom a inými zariadeniami s pripojením Bluetooth, napríklad iným počítačom alebo mobilným telefónom, môžete nadviazať bezdrôtovú komunikáciu. Údaje sa medzi týmito zariadeniami dajú prenášať bez káblov do vzdialenosti 10 metrov v otvorenej oblasti. Bezpečnosť pripojenia Bluetooth Bezdrôtová technológia Bluetooth má funkciu autentifikácie, ktorá vám umožňuje určiť, s kým budete komunikovať. Vďaka funkcii autentifikácie môžete predísť tomu, aby akékoľvek anonymné zariadenia s pripojením Bluetooth získali prístup k počítaču. Keď dve zariadenia Bluetooth komunikujú prvýkrát, pre obe zariadenia by sa malo určiť spoločné heslo (heslo potrebné na komunikáciu), aby sa zariadenia mohli registrovať. Po registrácii zariadenia nie je potrebné heslo opäť zadávať. Heslo môže byť vždy iné, ale musí byť rovnaké na oboch stranách. V prípade niektorých zariadení, napr. myši, sa nedá zadať žiadne heslo.
50 Používanie počítača VAIO > Používanie funkcie Bluetooth n 50 Komunikácia s ďalším zariadením s pripojením Bluetooth Počítač môžete spojiť so zariadením Bluetooth, napr. iným počítačom, mobilným telefónom, vreckovým počítačom, myšou alebo digitálnym fotoaparátom, bez použitia akýchkoľvek káblov.
51 Používanie počítača VAIO > Používanie funkcie Bluetooth n 51 Ako komunikovať s ďalším zariadením Bluetooth Ak chcete komunikovať s ďalším zariadením s pripojením Bluetooth, najprv musíte nastaviť funkciu Bluetooth. Informácie o nastavení a používaní funkcie Bluetooth vyhľadajte v lokalite Pomoc a technická podpora pre systém Windows. 1 Zapnite spínač WIRELESS. 2 Kliknite na ikonu VAIO Smart etwork na paneli úloh. 3 V okne VAIO Smart etwork kliknite na prepínač vedľa položky Bluetooth, čím zmeníte jej hodnotu na On. Skontrolujte, či sa rozsvietil indikátor WIRELESS.
52 Používanie počítača VAIO > Používanie funkcie Bluetooth n 52 Ukončenie komunikácie Bluetooth Ako zastaviť komunikáciu Bluetooth 1 Vypnite zariadenie Bluetooth, ktoré komunikuje s vaším počítačom. 2 V okne VAIO Smart etwork kliknite na prepínač vedľa položky Bluetooth, čím zmeníte jej hodnotu na Off.
53 Používanie počítača VAIO > Používanie funkcie Bluetooth n 53 Poznámky k používaniu funkcie Bluetooth Prenosová rýchlosť sa mení v závislosti od nasledujúcich podmienok: Prekážky ako napr. steny nachádzajúce sa medzi zariadeniami Vzdialenosť medzi zariadeniami Materiál použitý v stenách Blízkosť mikrovlnných rúr a bezšnúrových telefónov Rušenie rádiových frekvencií a iné podmienky v danom prostredí Konfigurácia zariadení Typ softvérovej aplikácie Typ operačného systému Súčasné používanie funkcií bezdrôtovej siete LA a pripojenia Bluetooth v počítači Veľkosť prenášaného súboru Z dôvodu obmedzení normy Bluetooth a elektromagnetického rušenia v prostredí sa v priebehu súvislého prenosu môžu veľké súbory niekedy poškodiť. Všetky zariadenia Bluetooth musia byť certifikované, aby sa zabezpečilo, že sa dodržia všetky požiadavky príslušných noriem. Dokonca aj keď sa normy dodržia, výkon jednotlivých zariadení, špecifikácie a prevádzkové postupy sa môžu líšiť. Prenos dát nemusí byť možný v akejkoľvek situácii. Ak v počítači prehrávate videá s výstupom zvuku z pripojeného zariadenia Bluetooth, môže sa stratiť synchronizácia obrazu a zvuku. Ide o častý jav technológie Bluetooth, ktorý neznamená poruchu.
54 Používanie počítača VAIO > Používanie funkcie Bluetooth n 54 Pásmo 2,4 GHz, v ktorom pracujú zariadenia Bluetooth a zariadenia bezdrôtových sietí LA, používajú rôzne zariadenia. Zariadenia Bluetooth používajú technológiu na minimalizovanie rušenia z iných zariadení, ktoré používajú tú istú vlnovú dĺžku. Súčasné používanie funkcie Bluetooth a bezdrôtových komunikačných zariadení však môže spôsobiť rádiové rušenie, ktoré spôsobí, že komunikačná rýchlosť bude nižšia a dosah kratší, ako sú štandardné hodnoty. Pred použitím funkcie Bluetooth si prečítajte sprievodcu predpismi týkajúcimi sa pripojenia Bluetooth. V závislosti od výrobcu alebo verzie softvéru používaného výrobcom nemusí funkcia Bluetooth fungovať s inými zariadeniami. Pripojenie viacerých zariadení s pripojením Bluetooth k počítaču môže spôsobiť zahltenie kanálu, dôsledkom čoho bude slabý výkon zariadení. Ide o bežný jav technológie Bluetooth, ktorý neznamená poruchu.
55 Používanie periférnych zariadení > n 55 Používanie periférnych zariadení Funkcionalita vášho počítača VAIO sa dá rozšíriť používaním rôznych zásuviek na vašom počítači. Pripojenie optickej jednotky (str. 56) Pripojenie externých reproduktorov alebo slúchadiel (str. 58) Pripojenie externého displeja (str. 59) Výber režimu displeja (str. 61) Používanie funkcie viacerých monitorov (str. 62) Pripojenie externého mikrofónu (str. 64) Pripojenie zariadenia USB (str. 65)
56 Používanie periférnych zariadení > Pripojenie optickej jednotky n 56 Pripojenie optickej jednotky Ak chcete s počítačom používať optické disky, pripojte k nemu externú optickú jednotku (nie je súčasťou dodávky). Pripojenie optickej jednotky! Externú optickú jednotku pripojte k počítaču ešte pred spustením vopred nainštalovaného programu na ovládanie disku. Externú optickú jednotku pripojte k sieťovému napájaciemu zdroju, skôr ako začnete jednotku používať. Počítač podporuje iba optické jednotky, ktoré sú priamo napájané zo sieťového napájacieho zdroja.
57 Používanie periférnych zariadení > Pripojenie optickej jednotky n 57 Ako pripojiť optickú jednotku 1 Externú optickú jednotku pripojte k sieťovej zásuvke (1). 2 Vyberte zásuvku USB (2), ktorú chcete použiť. 3 Jeden koniec kábla USB (3) zapojte do zásuvky USB a druhý do optickej jednotky. Podrobné pokyny týkajúce sa zapojenia kábla USB do jednotky nájdete v príručke dodanej s externou optickou jednotkou. Odpojenie jednotky, kým je počítač v režime nízkej spotreby (spánku alebo dlhodobého spánku), môže spôsobiť poruchu počítača.
58 Používanie periférnych zariadení > Pripojenie externých reproduktorov alebo slúchadiel n 58 Pripojenie externých reproduktorov alebo slúchadiel K počítaču sa dajú pripojiť externé zariadenia na výstup zvuku (nie sú súčasťou dodávky), napríklad reproduktory alebo slúchadlá. Ako pripojiť externé reproduktory Skontrolujte, či sú vaše reproduktory určené na použitie s počítačom.! Pred tým, než reproduktory zapnete, znížte ich hlasitosť. Externé reproduktory (1) zapojte do zásuvky na slúchadlá (2) i pomocou reproduktorového kábla (3) (nie je súčasťou dodávky).
59 Používanie periférnych zariadení > Pripojenie externého displeja n 59 Pripojenie externého displeja K počítaču možno pripojiť externý displej. apríklad počítač môžete používať s počítačovým displejom alebo projektorom. iektoré funkcie a možnosti uvedené v tejto časti nemusia byť v počítači dostupné. Pripojenie počítačového displeja alebo projektora K počítaču možno pripojiť externý displej, napríklad počítačový displej alebo projektor.
60 Používanie periférnych zariadení > Pripojenie externého displeja n 60 Ako pripojiť počítačový displej alebo projektor 1 apájací kábel (1) externého displeja alebo projektora zapojte do sieťovej zásuvky. 2 Pomocou kábla displeja (3) zapojte externý displej alebo projektor do zásuvky na monitor (2) na počítači. V prípade potreby prepojte konektor slúchadiel na projektore a konektor slúchadiel (4) i na počítači pomocou reproduktorového kábla (5).
61 Používanie periférnych zariadení > Výber režimu displeja n 61 Výber režimu displeja Po pripojení externého displeja môžete vybrať, či sa ako primárny monitor bude používať obrazovka počítača alebo pripojený displej. V závislosti od typu externého displeja alebo projektora sa nemusí dať súčasne zobraziť ten istý obsah na obrazovke počítača aj externom displeji alebo projektore. Pred zapnutím počítača zapnite externý displej. Ako vybrať režim displeja pomocou klávesov Fn+F7 Režim displeja môžete vybrať pomocou klávesov Fn+F7. Ďalšie informácie nájdete v časti Kombinácie a funkcie s klávesom Fn (str. 28). Ako vybrať režim displeja v nastaveniach displeja 1 Pravým tlačidlom myši kliknite na pracovnú plochu a vyberte možnosť Rozlíšenie obrazovky. 2 Kliknite na rozbaľovací zoznam vedľa položky Viaceré obrazovky, vyberte požadované nastavenie a kliknite na tlačidlo OK.
62 Používanie periférnych zariadení > Používanie funkcie viacerých monitorov n 62 Používanie funkcie viacerých monitorov Funkcia viacerých monitorov vám umožňuje rozdeliť vašu pracovnú plochu medzi niekoľko samostatných displejov. apríklad, ak je do zásuvky na monitor pripojený externý displej, obrazovka vášho počítača a externý displej môžu fungovať ako jedna pracovná plocha. Kurzor môžete presúvať z jedného displeja na druhý. Toto vám umožňuje preťahovať objekty ako napr. otvorené okná aplikácií alebo panel nástrojov z jedného displeja na druhý.! V modeloch s operačným systémom Windows 7 Starter nemožno používať niektoré funkcie opísané v tejto Príručke používateľa. Ďalšie informácie nájdete v časti Informácie o modeloch so systémom Windows 7 Starter (str. 4).
63 Používanie periférnych zariadení > Používanie funkcie viacerých monitorov n 63 Ako používať funkciu viacerých monitorov Váš externý displej nemusí podporovať funkciu viacerých monitorov. Určité softvérové aplikácie nemusia byť kompatibilné s nastavením viacerých monitorov. Zabezpečte, aby pri používaní režimu viacerých monitorov počítač neprešiel do režimu spánku ani dlhodobého spánku. emusel by sa vrátiť do štandardného režimu. Ak na jednotlivých displejoch zvolíte odlišnú farebnú hĺbku, nerozťahujte jedno okno na dva displeje. Softvér by nemusel pracovať správne. 1 Pravým tlačidlom myši kliknite na pracovnú plochu a vyberte možnosť Rozlíšenie obrazovky. 2 Kliknite na rozbaľovací zoznam vedľa položky Viaceré obrazovky, vyberte položku Rozšíriť tieto monitory a kliknite na tlačidlo OK. Môžete nastaviť farebnú hĺbku a rozlíšenie pre jednotlivé obrazovky a prispôsobiť funkciu viacerých monitorov. Pre každý displej nastavte menšiu farebnú hĺbku alebo nižšie rozlíšenie.
VPCY11 Series
 Príručka používateľa Osobný počítač Typový rad VPCY11 n 2 Obsah Pred použitím... 4 Ďalšie informácie o počítači VAIO... 5 Ergonomické zretele... 7 Začíname... 9 Umiestnenie ovládacích prvkov a zásuviek...
Príručka používateľa Osobný počítač Typový rad VPCY11 n 2 Obsah Pred použitím... 4 Ďalšie informácie o počítači VAIO... 5 Ergonomické zretele... 7 Začíname... 9 Umiestnenie ovládacích prvkov a zásuviek...
VPCYB Series
 Príručka používateľa Osobný počítač Typový rad VPCYB n 2 Obsah Pred použitím... 4 Vyhľadajte viac o vašom počítači VAIO... 5 Ergonomické zretele... 8 Začíname... 10 Umiestnenie ovládacích prvkov a zásuviek...
Príručka používateľa Osobný počítač Typový rad VPCYB n 2 Obsah Pred použitím... 4 Vyhľadajte viac o vašom počítači VAIO... 5 Ergonomické zretele... 8 Začíname... 10 Umiestnenie ovládacích prvkov a zásuviek...
VPCCW1 Series
 Príručka používateľa Osobný počítač Typový rad VPCCW1 n 2 Obsah Pred použitím... 4 Ďalšie informácie o počítači VAIO... 5 Ergonomické zretele... 7 Začíname... 9 Umiestnenie ovládacích prvkov a zásuviek...
Príručka používateľa Osobný počítač Typový rad VPCCW1 n 2 Obsah Pred použitím... 4 Ďalšie informácie o počítači VAIO... 5 Ergonomické zretele... 7 Začíname... 9 Umiestnenie ovládacích prvkov a zásuviek...
VPCY21 Series
 Príručka používateľa Osobný počítač Typový rad VPCY21 n 2 Obsah Pred použitím... 4 Vyhľadajte viac o vašom počítači VAIO... 5 Ergonomické zretele... 8 Začíname... 10 Umiestnenie ovládacích prvkov a zásuviek...
Príručka používateľa Osobný počítač Typový rad VPCY21 n 2 Obsah Pred použitím... 4 Vyhľadajte viac o vašom počítači VAIO... 5 Ergonomické zretele... 8 Začíname... 10 Umiestnenie ovládacích prvkov a zásuviek...
Externé mediálne karty Používateľská príručka
 Externé mediálne karty Používateľská príručka Copyright 2006 Hewlett-Packard Development Company, L.P. Logo SD je obchodná známka svojho vlastníka. Java je obchodná známka spoločnosti Sun Microsystems,
Externé mediálne karty Používateľská príručka Copyright 2006 Hewlett-Packard Development Company, L.P. Logo SD je obchodná známka svojho vlastníka. Java je obchodná známka spoločnosti Sun Microsystems,
Modem a lokálna sieť LAN Používateľská príručka
 Modem a lokálna sieť LAN Používateľská príručka Copyright 2007 Hewlett-Packard Development Company, L.P. Informácie obsiahnuté v tomto dokumente sa môžu zmeniť bez predchádzajúceho upozornenia. Jediné
Modem a lokálna sieť LAN Používateľská príručka Copyright 2007 Hewlett-Packard Development Company, L.P. Informácie obsiahnuté v tomto dokumente sa môžu zmeniť bez predchádzajúceho upozornenia. Jediné
Si Touch User Manual
 MK705 Mini klávesnica a lietajúca myš Manuál MK705 je kombinácia malej QWERTY klávesnice, lietajúcej myši a diaľkového ovládača. Obsah balenia Klávesnica USB prijímač USB nabíjací kábel Podporované operačné
MK705 Mini klávesnica a lietajúca myš Manuál MK705 je kombinácia malej QWERTY klávesnice, lietajúcej myši a diaľkového ovládača. Obsah balenia Klávesnica USB prijímač USB nabíjací kábel Podporované operačné
Resolution
 Nastavenie rozlíšenia obrazovky Kvôli podstate technológie displeja z tekutých kryštálov (LCD) je rozlíšenie obrazu vždy pevne stanovené. Najlepší výkon zobrazenia dosiahnete nastavením rozlíšenia obrazovky
Nastavenie rozlíšenia obrazovky Kvôli podstate technológie displeja z tekutých kryštálov (LCD) je rozlíšenie obrazu vždy pevne stanovené. Najlepší výkon zobrazenia dosiahnete nastavením rozlíšenia obrazovky
Správa napájania Používateľská príručka
 Správa napájania Používateľská príručka Copyright 2008 Hewlett-Packard Development Company, L.P. Windows je ochranná známka spoločnosti Microsoft Corporation registrovaná v USA. Informácie obsiahnuté v
Správa napájania Používateľská príručka Copyright 2008 Hewlett-Packard Development Company, L.P. Windows je ochranná známka spoločnosti Microsoft Corporation registrovaná v USA. Informácie obsiahnuté v
SPARK Stručný návod na obsluhu V1.6
 SPARK Stručný návod na obsluhu V1.6 Obsah Stručný návod na obsluhu 1 SPARK SPARK spoločnosti DJI je najmenšia lietajúca kamera vybavená stabilizovanou kamerou, inteligentnými letovými režimami a funkciou
SPARK Stručný návod na obsluhu V1.6 Obsah Stručný návod na obsluhu 1 SPARK SPARK spoločnosti DJI je najmenšia lietajúca kamera vybavená stabilizovanou kamerou, inteligentnými letovými režimami a funkciou
Quick Guide for Installing Nokia Connectivity Cable Drivers
 KRÁTKA REFERENČNÁ PRÍRUČKA Inštalácia ovládačov Nokia Connectivity Cable Drivers Obsah 1. Úvod...1 2. Základné požiadavky...1 3. Inštalácia Ovládačov Nokia Connectivity Cable Drivers...2 3.1 Pred inštaláciou...2
KRÁTKA REFERENČNÁ PRÍRUČKA Inštalácia ovládačov Nokia Connectivity Cable Drivers Obsah 1. Úvod...1 2. Základné požiadavky...1 3. Inštalácia Ovládačov Nokia Connectivity Cable Drivers...2 3.1 Pred inštaláciou...2
VPCZ11 Series
 Príručka používateľa Osobný počítač Typový rad VPCZ11 n 2 Obsah Pred použitím... 4 Vyhľadajte viac o vašom počítači VAIO... 5 Ergonomické zretele... 7 Začíname... 9 Umiestnenie ovládacích prvkov a zásuviek...
Príručka používateľa Osobný počítač Typový rad VPCZ11 n 2 Obsah Pred použitím... 4 Vyhľadajte viac o vašom počítači VAIO... 5 Ergonomické zretele... 7 Začíname... 9 Umiestnenie ovládacích prvkov a zásuviek...
Rýchly štart pre Powerline extra zásuvka
 Rýchly štart Powerline 1200 Model PL1200 Obsah balenia V niektorých oblastiach je s produktom dodávaný disk Resource CD. 2 Začíname Adaptéry Powerline sú alternatívnym spôsobom rozšírenia vašej siete pri
Rýchly štart Powerline 1200 Model PL1200 Obsah balenia V niektorých oblastiach je s produktom dodávaný disk Resource CD. 2 Začíname Adaptéry Powerline sú alternatívnym spôsobom rozšírenia vašej siete pri
Správa napájania Používateľská príručka
 Správa napájania Používateľská príručka Copyright 2007 Hewlett-Packard Development Company, L.P. Windows a Windows Vista sú obchodné známky alebo registrované obchodné známky spoločnosti Microsoft Corporation
Správa napájania Používateľská príručka Copyright 2007 Hewlett-Packard Development Company, L.P. Windows a Windows Vista sú obchodné známky alebo registrované obchodné známky spoločnosti Microsoft Corporation
Dell OptiPlex 9010 Informácie o nastavení a funkciách
 Dell OptiPlex 9010 Informácie o nastavení a funkciách O výstrahách VÝSTRAHA: VAROVANIE označuje možné poškodenie majetku, poranenie osôb alebo smrť. Mini-Tower pohľad spredu a zozadu Obrázok 1. Pohľad
Dell OptiPlex 9010 Informácie o nastavení a funkciách O výstrahách VÝSTRAHA: VAROVANIE označuje možné poškodenie majetku, poranenie osôb alebo smrť. Mini-Tower pohľad spredu a zozadu Obrázok 1. Pohľad
Prehliadka prenosného počítača Používateľská príručka
 Prehliadka prenosného počítača Používateľská príručka Copyright 2009 Hewlett-Packard Development Company, L.P. Microsoft a Windows sú registrované ochranné známky spoločnosti Microsoft Corporation v USA.
Prehliadka prenosného počítača Používateľská príručka Copyright 2009 Hewlett-Packard Development Company, L.P. Microsoft a Windows sú registrované ochranné známky spoločnosti Microsoft Corporation v USA.
Ponuka Štart
 Mária Kostková Obsah Na čo slúži Umiestnenie ponuky Štart Základné časti ponuky Štart Prístup k priečinkom nastaveniam k programom Pri spustení Príslušenstvo Ovládací panel Na čo slúži vstup k programom,
Mária Kostková Obsah Na čo slúži Umiestnenie ponuky Štart Základné časti ponuky Štart Prístup k priečinkom nastaveniam k programom Pri spustení Príslušenstvo Ovládací panel Na čo slúži vstup k programom,
Microsoft Surface Studio úvodná príručka
 Microsoft Surface Studio úvodná príručka Rôzne režimy používania zariadenia Surface Studio Začíname používať zariadenie Surface Studio 1. Zapojte napájací kábel do zariadenia Surface Studio a do zásuvky.
Microsoft Surface Studio úvodná príručka Rôzne režimy používania zariadenia Surface Studio Začíname používať zariadenie Surface Studio 1. Zapojte napájací kábel do zariadenia Surface Studio a do zásuvky.
Pomôcka Setup Používateľská príručka
 Pomôcka Setup Používateľská príručka Copyright 2007, 2008 Hewlett-Packard Development Company, L.P. Windows je ochranná známka spoločnosti Microsoft Corporation registrovaná v USA. Informácie obsiahnuté
Pomôcka Setup Používateľská príručka Copyright 2007, 2008 Hewlett-Packard Development Company, L.P. Windows je ochranná známka spoločnosti Microsoft Corporation registrovaná v USA. Informácie obsiahnuté
Prehliadka prenosného počítača Používateľská príručka
 Prehliadka prenosného počítača Používateľská príručka Copyright 2008 Hewlett-Packard Development Company, L.P. Microsoft a Windows sú registrované ochranné známky spoločnosti Microsoft Corporation v USA.
Prehliadka prenosného počítača Používateľská príručka Copyright 2008 Hewlett-Packard Development Company, L.P. Microsoft a Windows sú registrované ochranné známky spoločnosti Microsoft Corporation v USA.
_manual_sk
 Návod na použitie SK INTELIGENTNÁ NABÍJAČKA IPC-7 4738890 - IPC-7 Ďakujeme Vám za prejavenú dôveru zakúpením výrobku značky FK technics. Tento návod Vás zoznámi s uvedeným výrobkom, jeho funkciami a správnou
Návod na použitie SK INTELIGENTNÁ NABÍJAČKA IPC-7 4738890 - IPC-7 Ďakujeme Vám za prejavenú dôveru zakúpením výrobku značky FK technics. Tento návod Vás zoznámi s uvedeným výrobkom, jeho funkciami a správnou
MacBook Pro Sprievodca rýchlym štartom
 Sprievodca rýchlym štartom Víta vás váš MaBook Pro Začnime. Spustite Mac stlačením tlačidla napájania. Otvorí sa Sprievodca nastavením, vďaka ktorému môžete jednoducho nastaviť svoj Mac a ihneď ho začať
Sprievodca rýchlym štartom Víta vás váš MaBook Pro Začnime. Spustite Mac stlačením tlačidla napájania. Otvorí sa Sprievodca nastavením, vďaka ktorému môžete jednoducho nastaviť svoj Mac a ihneď ho začať
Užívateľský manuál
 Užívateľský manuál Obsah balenia Rollei DF-S 100 SE skener Držiaky negatívov / filmov Rýchly podavač Napájací adapter káble Čistiace štetec Užívateľská príručka Osadenie diapozitívov do držiaka 1. Otvorte
Užívateľský manuál Obsah balenia Rollei DF-S 100 SE skener Držiaky negatívov / filmov Rýchly podavač Napájací adapter káble Čistiace štetec Užívateľská príručka Osadenie diapozitívov do držiaka 1. Otvorte
Control no:
 Smart Access Postup ovládania A. Predbežné podmienky... 2 1. Kompatibilita smartfónu... 2 2. Pripojenie kábla... 2 a. Zariadenia Apple (iphone 4/4s)... 2 b. Zariadenia Apple (iphone 5/5c/5s)... 2 c. Zariadenia
Smart Access Postup ovládania A. Predbežné podmienky... 2 1. Kompatibilita smartfónu... 2 2. Pripojenie kábla... 2 a. Zariadenia Apple (iphone 4/4s)... 2 b. Zariadenia Apple (iphone 5/5c/5s)... 2 c. Zariadenia
Sprievodca rýchlym nastavením bluesound.com
 Sprievodca rýchlym nastavením bluesound.com Obsiahnuté príslušenstvo Napájací kábel 120 V Napájací kábel 230 V Ethernetový kábel (2 m) Mini jack do adaptéra Toslink Bezdrôtový sieťový hudobný prehrávač
Sprievodca rýchlym nastavením bluesound.com Obsiahnuté príslušenstvo Napájací kábel 120 V Napájací kábel 230 V Ethernetový kábel (2 m) Mini jack do adaptéra Toslink Bezdrôtový sieťový hudobný prehrávač
M03L Wired Laser Mouse
 Obsah balenia 1 Čítačka elektronických kníh 2 Ochranné puzdro 3 Slúchadlá do uší 4 USB kábel 5 Stručný návod 6 Záručný list Popis hlavnej jednotky 14 1 2 3 4 12 10 11 15 5 13 16 8 6 9 17 7 1 2 3 4 5 6
Obsah balenia 1 Čítačka elektronických kníh 2 Ochranné puzdro 3 Slúchadlá do uší 4 USB kábel 5 Stručný návod 6 Záručný list Popis hlavnej jednotky 14 1 2 3 4 12 10 11 15 5 13 16 8 6 9 17 7 1 2 3 4 5 6
Samoin<0161>tala<010D>n<00FD> manual pre ONT (Huawei HG8240H) 03_14.indd
 ČÍTAJ TENTO MANUÁL AKO PRVÝ! INŠTALAČNÝ MANUÁL OPTIK ONT (HUAWEI HG8240H) Samoinštalačný manual pre ONT (Huawei HG8240H) 03_14.indd 1 6.3.2014 10:51 Pri inštalácii postupujte podľa očíslovaných krokov.
ČÍTAJ TENTO MANUÁL AKO PRVÝ! INŠTALAČNÝ MANUÁL OPTIK ONT (HUAWEI HG8240H) Samoinštalačný manual pre ONT (Huawei HG8240H) 03_14.indd 1 6.3.2014 10:51 Pri inštalácii postupujte podľa očíslovaných krokov.
DIAĽKOVÝ OVLÁDAČ PRE KLIMATIZÁCIU NÁVOD NA POUŽITIE SK NÁVOD NA POUŽITIE SLOVENČINA
 DIAĽKOVÝ OVLÁDAČ PRE KLIMATIZÁCIU NÁVOD NA POUŽITIE NÁVOD NA POUŽITIE SLOVENČINA OBSAH RÝCHLE SPUSTENIE RÝCHLE SPUSTENIE OBSAH 1. RÝCHLE SPUSTENIE 1 Rýchle spustenie 02 2 Displej 03 3 Tlačidlá 04 4 Obsluha
DIAĽKOVÝ OVLÁDAČ PRE KLIMATIZÁCIU NÁVOD NA POUŽITIE NÁVOD NA POUŽITIE SLOVENČINA OBSAH RÝCHLE SPUSTENIE RÝCHLE SPUSTENIE OBSAH 1. RÝCHLE SPUSTENIE 1 Rýchle spustenie 02 2 Displej 03 3 Tlačidlá 04 4 Obsluha
Rollei DF-S 310 SE Užívateľský manuál
 Užívateľský manuál Obsah balenia skener Držiaky negatívov / filmov Držiak formátu Super8 Držiak formátu 110 Podavač diapozitívov Napájací adapter káble Čistiace štetec Užívateľská príručka Osadenie negatívu
Užívateľský manuál Obsah balenia skener Držiaky negatívov / filmov Držiak formátu Super8 Držiak formátu 110 Podavač diapozitívov Napájací adapter káble Čistiace štetec Užívateľská príručka Osadenie negatívu
Užívateľský manuál FULL HD LED stropný monitor (AUX/HDMI/USB/FM-TX)
 FULL (AUX/HDMI/USB/FM-TX) Používanie Používanie diaľkového ovládača Nasmerujte diaľkový ovládač na snímač do vzdialenosti približne 2m. Vystavenie snímača priamemu slnečnému žiareniu môže spôsobiť dočasnú
FULL (AUX/HDMI/USB/FM-TX) Používanie Používanie diaľkového ovládača Nasmerujte diaľkový ovládač na snímač do vzdialenosti približne 2m. Vystavenie snímača priamemu slnečnému žiareniu môže spôsobiť dočasnú
RAZER ABYSSUS ESSENTIAL Slovenská príručka Táto príručka slúži len ako návod základné vedomosti s hlavných funkcií a nastavení zariadenia. Podrobnejši
 RAZER ABYSSUS ESSENTIAL Slovenská príručka Táto príručka slúži len ako návod základné vedomosti s hlavných funkcií a nastavení zariadenia. Podrobnejšie informácie nájdete v pôvodnej anglickej príručky.
RAZER ABYSSUS ESSENTIAL Slovenská príručka Táto príručka slúži len ako návod základné vedomosti s hlavných funkcií a nastavení zariadenia. Podrobnejšie informácie nájdete v pôvodnej anglickej príručky.
Obsah tejto príručky Microsoft Prechod na program Access 2010 z programu Access 2003 Vzhľad programu Microsoft Access 2010 sa výrazne odlišuje od prog
 Obsah tejto príručky Vzhľad programu Microsoft Access 2010 sa výrazne odlišuje od programu Access 2003, preto sme vytvorili túto príručku, aby ste s novým rozhraním programu mohli začať pracovať čo najrýchlejšie.
Obsah tejto príručky Vzhľad programu Microsoft Access 2010 sa výrazne odlišuje od programu Access 2003, preto sme vytvorili túto príručku, aby ste s novým rozhraním programu mohli začať pracovať čo najrýchlejšie.
Y40Y50 UG SK
 Lenovo Používateľská príručka Prečítajte si bezpečnostné upozornenia a dôležité tipy obsiahnuté v príručkách skôr, než počítač použijete. Poznámky Pred použitím výrobku si najskôr prečítajte dokument Sprievodca
Lenovo Používateľská príručka Prečítajte si bezpečnostné upozornenia a dôležité tipy obsiahnuté v príručkách skôr, než počítač použijete. Poznámky Pred použitím výrobku si najskôr prečítajte dokument Sprievodca
Príl. č. 1 Podrobný popis predmetu obstarávania ČASŤ I. Dodávka počítačového vybavenia kancelárie Objednávateľa v Nowom Targu (Poľsko) I.1. Notebook s
 Príl. č. 1 Podrobný popis predmetu obstarávania ČASŤ I. Dodávka počítačového vybavenia kancelárie Objednávateľa v Nowom Targu (Poľsko) I.1. Notebook s operačným systémom a kancelárskym balíkom 1 kus Procesor
Príl. č. 1 Podrobný popis predmetu obstarávania ČASŤ I. Dodávka počítačového vybavenia kancelárie Objednávateľa v Nowom Targu (Poľsko) I.1. Notebook s operačným systémom a kancelárskym balíkom 1 kus Procesor
HERNÁ KLÁVESNICA POUŽÍVATEĽSKÁ PRÍRUČKA
 HERNÁ KLÁVESNICA POUŽÍVATEĽSKÁ PRÍRUČKA HERNÁ ÚVOD Ďakujeme, že ste si zakúpili hernú klávesnicu Viper V730. Táto klávesnica je vybavená mechanickými spínačmi Kailh Brown pre plynulý lineárny pocit a tichú
HERNÁ KLÁVESNICA POUŽÍVATEĽSKÁ PRÍRUČKA HERNÁ ÚVOD Ďakujeme, že ste si zakúpili hernú klávesnicu Viper V730. Táto klávesnica je vybavená mechanickými spínačmi Kailh Brown pre plynulý lineárny pocit a tichú
Príručka Bezdrôtové stereofónne slúchadlá s funkciou potlačenia hluku h.ear on 2 Wireless NC (WH-H900N) Túto príručku použite v prípade problémov aleb
 Túto príručku použite v prípade problémov alebo otázok. Táto pomoci je dostupná aj vo formáte PDF, ktorý sa dá stiahnuť tu. Začíname Ako vám môže poslúžiť funkcia BLUETOOTH Informácie o hlasových oznamoch
Túto príručku použite v prípade problémov alebo otázok. Táto pomoci je dostupná aj vo formáte PDF, ktorý sa dá stiahnuť tu. Začíname Ako vám môže poslúžiť funkcia BLUETOOTH Informácie o hlasových oznamoch
Regulované napájacie zdroje DC AX-3005DBL jednokanálový AX-3005DBL 3-trojkanálový
 Regulované napájacie zdroje DC AX-3005DBL jednokanálový AX-3005DBL 3-trojkanálový Návod na obsluhu Kapitola 1. Inštalácia a odporúčania týkajúce sa používania Počas inštalácie napájacieho zdroja bezpodmienečne
Regulované napájacie zdroje DC AX-3005DBL jednokanálový AX-3005DBL 3-trojkanálový Návod na obsluhu Kapitola 1. Inštalácia a odporúčania týkajúce sa používania Počas inštalácie napájacieho zdroja bezpodmienečne
aplikácia do mobilého telefónu na stiahnutie digitálneho tachografu
 aplikácia do mobilého telefónu na stiahnutie digitálneho tachografu 1. Ako zistiť či je mobil vhodný na používanie DigiDown GO Vzhľadom na rôznorodosť výrobcov mobilných telefónov, rôznorodosť systémov
aplikácia do mobilého telefónu na stiahnutie digitálneho tachografu 1. Ako zistiť či je mobil vhodný na používanie DigiDown GO Vzhľadom na rôznorodosť výrobcov mobilných telefónov, rôznorodosť systémov
siswoo-traveler-sk.indd
 Vasco Traveler Premium 5 UŽÍVATEĽSKÁ PRÍRUČKA SLOVENČINA Copyright 2018 Vasco Electronics LLC www.vasco-electronics.com OBSAH 1. Ovládanie zariadenia 4 1.1 Funkčné tlačidlá 5 1.2 Nabíjanie batérie 5 1.3
Vasco Traveler Premium 5 UŽÍVATEĽSKÁ PRÍRUČKA SLOVENČINA Copyright 2018 Vasco Electronics LLC www.vasco-electronics.com OBSAH 1. Ovládanie zariadenia 4 1.1 Funkčné tlačidlá 5 1.2 Nabíjanie batérie 5 1.3
Microsoft Word - EVO_rychly_start_v1.1
 Rýchly štart EVO systému (ver 1.1) http://evo.caltech.edu EVO - SK TEAM 11.10.2009 Kontakt: evosupport@vrvs.org V tomto dokumente si popíšeme rýchly návod ako začať pracovať so systémom EVO. Podrobný návod
Rýchly štart EVO systému (ver 1.1) http://evo.caltech.edu EVO - SK TEAM 11.10.2009 Kontakt: evosupport@vrvs.org V tomto dokumente si popíšeme rýchly návod ako začať pracovať so systémom EVO. Podrobný návod
Kamera Sieťová klenbová kamera Rýchla používateľská príručka---po slovensky Táto rýchla príručka sa vzťahuje na: DS-2CD4112F-(I), DS-2CD4124F-(I), DS-
 Kamera Sieťová klenbová kamera Rýchla používateľská príručka---po slovensky Táto rýchla príručka sa vzťahuje na: DS-2CD42F-(I), DS-2CD424F-(I), DS-2CD432F-(I), DS-2CD42FWD-(I), DS-2CD432FWD-(I), ids-2cd624fwd-i/b
Kamera Sieťová klenbová kamera Rýchla používateľská príručka---po slovensky Táto rýchla príručka sa vzťahuje na: DS-2CD42F-(I), DS-2CD424F-(I), DS-2CD432F-(I), DS-2CD42FWD-(I), DS-2CD432FWD-(I), ids-2cd624fwd-i/b
Microsoft Word - Smart 8 Manuál [sk].docx
![Microsoft Word - Smart 8 Manuál [sk].docx Microsoft Word - Smart 8 Manuál [sk].docx](/thumbs/100/147175734.jpg) Užívateľská príručka terminál SMART 8 (APOS A8) Obsah 3. Vzhľad platobného terminálu SMART 8 (APOS A8) 3.1 Funkcia klávesnice 4. Užívanie terminálu 4.1 Zapnutie / Vypnutie terminálu 4.2 Čítanie kariet
Užívateľská príručka terminál SMART 8 (APOS A8) Obsah 3. Vzhľad platobného terminálu SMART 8 (APOS A8) 3.1 Funkcia klávesnice 4. Užívanie terminálu 4.1 Zapnutie / Vypnutie terminálu 4.2 Čítanie kariet
Prevodník USB/20mA
 PREVODNÍK USB / 20mA DX5220 obj. č. K4133 Návod na obsluhu Námestovo, september 2006 A0881.doc 06/2007 Obsah 1. ÚVOD...2 2. OBSLUHA ZARIADENIA...2 2.1. POPIS PREVODNÍKA... 2 2.2. INŠTALÁCIA OVLÁDAČA...
PREVODNÍK USB / 20mA DX5220 obj. č. K4133 Návod na obsluhu Námestovo, september 2006 A0881.doc 06/2007 Obsah 1. ÚVOD...2 2. OBSLUHA ZARIADENIA...2 2.1. POPIS PREVODNÍKA... 2 2.2. INŠTALÁCIA OVLÁDAČA...
DJ 1T ID ver 1.2 Návod na použitie Návod na použitie Dverná jednotka DJ 1T ID Strana 1
 Návod na použitie Dverná jednotka DJ 1T ID Strana 1 Mechanické časti a ich funkcie 1 Montáž 1.1 Pripojenie káblov JP / LK: Prepínač typu ovládania zámku, interným napájaním / ovládacím relé (kapitola 1.5.1,
Návod na použitie Dverná jednotka DJ 1T ID Strana 1 Mechanické časti a ich funkcie 1 Montáž 1.1 Pripojenie káblov JP / LK: Prepínač typu ovládania zámku, interným napájaním / ovládacím relé (kapitola 1.5.1,
Sirius II Sprievodca inštaláciou a návod na použitie Sirius II - sprievodca inštaláciou a návod na použitie (verzia 3) 1
 Sirius II Sprievodca inštaláciou a návod na použitie 1 Obsah 1. Úvod 2. Inštalácia softvéru Sirius II 3. Pripojenie DATA LINKER rozhrania 4. Funkcie softvéru Sirius II 5. Návod na použitie Konfigurácia
Sirius II Sprievodca inštaláciou a návod na použitie 1 Obsah 1. Úvod 2. Inštalácia softvéru Sirius II 3. Pripojenie DATA LINKER rozhrania 4. Funkcie softvéru Sirius II 5. Návod na použitie Konfigurácia
NU_ _001_
 Obj. kód: 0911330000 Ďakujeme Vám za kúpu a prejavenie dôvery našej novej rade produktov. je nezávislý klimatizačný systém, vhodný pre použitie pri vypnutom, ako aj zapnutom motore (nočné aj denné použitie)
Obj. kód: 0911330000 Ďakujeme Vám za kúpu a prejavenie dôvery našej novej rade produktov. je nezávislý klimatizačný systém, vhodný pre použitie pri vypnutom, ako aj zapnutom motore (nočné aj denné použitie)
Úvodná príručka Prenosný počítač HP
 Úvodná príručka Prenosný počítač HP Copyright 2011 Hewlett-Packard Development Company, L.P. Bluetooth je ochranná známka príslušného vlastníka a spoločnosť Hewlett-Packard Company ju používa na základe
Úvodná príručka Prenosný počítač HP Copyright 2011 Hewlett-Packard Development Company, L.P. Bluetooth je ochranná známka príslušného vlastníka a spoločnosť Hewlett-Packard Company ju používa na základe
Vostro 3300 Technický hárok s informáciami o nastavení a funkciách
 Dell Vostro 3300/3400/3500/3700 Informácie o nastavení a funkciách O upozorneniach VÝSTRAHA: VÝSTRAHA označuje potenciálne riziko vecných škôd, zranení osôb alebo smrti. Vostro 3300 Pohľad spredu 18 17
Dell Vostro 3300/3400/3500/3700 Informácie o nastavení a funkciách O upozorneniach VÝSTRAHA: VÝSTRAHA označuje potenciálne riziko vecných škôd, zranení osôb alebo smrti. Vostro 3300 Pohľad spredu 18 17
Lenovo Lenovo G410Stouchg510Stouch Ug Slovak User Guide - Lenovo G410s Touch, G510s Touch G510s Laptop (Lenovo) lenovo_g410stouchg510stouch_ug_slovak
 Lenovo G410s Touch/G510s Touch Používateľská príručka Pred používaním počítača si prečítajte bezpečnostné upozornenia a dôležité rady v priložených návodoch. Poznámky Pred použitím výrobku si najskôr prečítajte
Lenovo G410s Touch/G510s Touch Používateľská príručka Pred používaním počítača si prečítajte bezpečnostné upozornenia a dôležité rady v priložených návodoch. Poznámky Pred použitím výrobku si najskôr prečítajte
Microsoft PowerPoint - CONNECT_R&A_76_sk
 ŠKODA CONNECT REGISTRÁCIA A AKTIVÁCIA Portál Connect Využívanie online služieb ŠKODA Connect vyžaduje predchádzajúcu registráciu používateľa a vozidla na internetovej stránke portálu Connect, ako aj aktiváciu
ŠKODA CONNECT REGISTRÁCIA A AKTIVÁCIA Portál Connect Využívanie online služieb ŠKODA Connect vyžaduje predchádzajúcu registráciu používateľa a vozidla na internetovej stránke portálu Connect, ako aj aktiváciu
Elektronický ukazovateľ polohy s batériou Návod na použitie
 Elektronický ukazovateľ polohy s batériou Návod na použitie Mechanické a elektronické vlastnosti Napájanie Životnosť batérie Display Lithium battery CR2450 3.0 V 5 rokov 5-číslicové LCD s 8mm vysokým špeciálnym
Elektronický ukazovateľ polohy s batériou Návod na použitie Mechanické a elektronické vlastnosti Napájanie Životnosť batérie Display Lithium battery CR2450 3.0 V 5 rokov 5-číslicové LCD s 8mm vysokým špeciálnym
Yoga IBR UserGuide
 Lenovo Yoga 300-11IBR Používateľská príručka Prečítajte si bezpečnostné upozornenia a dôležité tipy obsiahnuté v príručkách skôr, než počítač použijete. Poznámky Pred používaním si nezabudnite najprv prečítať
Lenovo Yoga 300-11IBR Používateľská príručka Prečítajte si bezpečnostné upozornenia a dôležité tipy obsiahnuté v príručkách skôr, než počítač použijete. Poznámky Pred používaním si nezabudnite najprv prečítať
Ako si mám nainštalovať nový upgrade z Internetu?
 Pri sťahovaní verzií z Internetu je možné postupovať nasledovnými spôsobmi: Inštalácia upgrade (aktualizácie) z internetu priamo cez program Olymp Ak máte počítač, na ktorom je nainštalovaný program Olymp,
Pri sťahovaní verzií z Internetu je možné postupovať nasledovnými spôsobmi: Inštalácia upgrade (aktualizácie) z internetu priamo cez program Olymp Ak máte počítač, na ktorom je nainštalovaný program Olymp,
Manuál pre nastavenie tlače z VRP tlačiarní bluetooth Bluetooth Manuál pre nastavenie tlače z VRP tlačiarní -1-
 Bluetooth Manuál pre nastavenie tlače z VRP tlačiarní -1- Návod pre užívateľa 1. Pripojenie tlačiarne cez bluetooth Prenosná tlačiareň môže byť pripojená k notebooku, mobilnému telefonu, tabletu a daľším
Bluetooth Manuál pre nastavenie tlače z VRP tlačiarní -1- Návod pre užívateľa 1. Pripojenie tlačiarne cez bluetooth Prenosná tlačiareň môže byť pripojená k notebooku, mobilnému telefonu, tabletu a daľším
Datasheet
 Bezdrôtový 300N exteriérový PoE prístupový bod 300 Mb/s, MIMO, podpora PoE, IP67, Bridge, Repeater, Viacnásobné SSID a VLAN Part No.: 524711 Bezdrôtové pripojenie k sieti s trojnásobnou rýchlosťou a päťnásobnou
Bezdrôtový 300N exteriérový PoE prístupový bod 300 Mb/s, MIMO, podpora PoE, IP67, Bridge, Repeater, Viacnásobné SSID a VLAN Part No.: 524711 Bezdrôtové pripojenie k sieti s trojnásobnou rýchlosťou a päťnásobnou
Používateľská príručka k jednotke Mini
 Používateľská príručka k jednotke Mini Copyright 2009 Hewlett-Packard Development Company, L.P. Microsoft a Windows sú ochranné známky spoločnosti Microsoft Corporation registrované v Spojených štátoch
Používateľská príručka k jednotke Mini Copyright 2009 Hewlett-Packard Development Company, L.P. Microsoft a Windows sú ochranné známky spoločnosti Microsoft Corporation registrované v Spojených štátoch
PS3010HB
 AX-3010H Viacúčelový spínaný napájací zdroj Užívateľská príručka Uchovajte túto príručku na bezpečnom mieste pre rýchle použitie v prípade potreby. Táto príručka obsahuje dôležité bezpečnostné a prevádzkové
AX-3010H Viacúčelový spínaný napájací zdroj Užívateľská príručka Uchovajte túto príručku na bezpečnom mieste pre rýchle použitie v prípade potreby. Táto príručka obsahuje dôležité bezpečnostné a prevádzkové
PYROMETER AX-6520 Návod na obsluhu
 PYROMETER AX-6520 Návod na obsluhu OBSAH 1. Bezpečnostné informácie...3 2. Poznámky...3 3. Popis súčastí merača...3 4. Popis displeja LCD...4 5. Spôsob merania...4 6. Obsluha pyrometra...4 7. Pomer D:S...5
PYROMETER AX-6520 Návod na obsluhu OBSAH 1. Bezpečnostné informácie...3 2. Poznámky...3 3. Popis súčastí merača...3 4. Popis displeja LCD...4 5. Spôsob merania...4 6. Obsluha pyrometra...4 7. Pomer D:S...5
Microsoft Word - TP-LINK TL-W8960NB.doc
 Inštalácia 1. Pripojenie zariadenia TP-LINK TL-W8960NB Poznámka: Na konfiguráciu routra používajte prosím iba káblové sieťové pripojenia. 1. Vypnite vaše všetky sieťové zariadenia, vrátane vášho počítača
Inštalácia 1. Pripojenie zariadenia TP-LINK TL-W8960NB Poznámka: Na konfiguráciu routra používajte prosím iba káblové sieťové pripojenia. 1. Vypnite vaše všetky sieťové zariadenia, vrátane vášho počítača
Používateľská príručka
 Používateľská príručka Copyright 2015 HP Development Company, L.P. Bluetooth je ochranná známka príslušného vlastníka a spoločnosť Hewlett-Packard Company ju používa na základe licencie. Intel, Celeron,
Používateľská príručka Copyright 2015 HP Development Company, L.P. Bluetooth je ochranná známka príslušného vlastníka a spoločnosť Hewlett-Packard Company ju používa na základe licencie. Intel, Celeron,
Pripojenie sa na počítač a ovládanie vzdialenej obrazovky cez CM Remote
 Pripojenie sa na vzdialenú plochu - podrobný popis, ako sa pripojiť k vzdialenej ploche. Ovládanie vzdialenej plochy - vysvetlenie všetkých funkcií, ktoré možno využiť pri ovládaní vzdialenej plochy. Pripojenie
Pripojenie sa na vzdialenú plochu - podrobný popis, ako sa pripojiť k vzdialenej ploche. Ovládanie vzdialenej plochy - vysvetlenie všetkých funkcií, ktoré možno využiť pri ovládaní vzdialenej plochy. Pripojenie
Vždy pripravení pomôcť Zaregistrujte svoj produkt a získajte podporu na lokalite Otázky? Kontaktujte Philips SPA20 Príručka už
 Vždy pripravení pomôcť Zaregistrujte svoj produkt a získajte podporu na lokalite www.philips.com/welcome Otázky? Kontaktujte Philips SPA20 Príručka užívateľa Obsah 1 Dôležité 3 2 Upozornenie 4 3 Váš multimediálny
Vždy pripravení pomôcť Zaregistrujte svoj produkt a získajte podporu na lokalite www.philips.com/welcome Otázky? Kontaktujte Philips SPA20 Príručka užívateľa Obsah 1 Dôležité 3 2 Upozornenie 4 3 Váš multimediálny
Microsoft Word - ASB-12150U_ASB-15180U_SK
 ASB-12150U, ASB-15180U BI-AMP AKTÍVNA REPROSÚSTAVA S USB/SD/MP3 PREHRÁVAČOM NÁVOD NA POUŽITIE POPIS - Bi-amp aktívna reprosústava s mimoriadne odolnou polypropylénovou ozvučnicou. - USB/SD/MP3 prehrávač
ASB-12150U, ASB-15180U BI-AMP AKTÍVNA REPROSÚSTAVA S USB/SD/MP3 PREHRÁVAČOM NÁVOD NA POUŽITIE POPIS - Bi-amp aktívna reprosústava s mimoriadne odolnou polypropylénovou ozvučnicou. - USB/SD/MP3 prehrávač
Súhrnné špecifikácie
 Dell Inspiron 560/570: Komplexné technické údaje Tento dokument ponúka informácie, ktoré by ste mohli potrebovať pri nastavovaní, aktualizovaní ovládačov a inovovaní počítača. POZNÁMKA: Ponuka sa môže
Dell Inspiron 560/570: Komplexné technické údaje Tento dokument ponúka informácie, ktoré by ste mohli potrebovať pri nastavovaní, aktualizovaní ovládačov a inovovaní počítača. POZNÁMKA: Ponuka sa môže
Úvodná príručka SLOVENSKY CEL-SW2QA2R0
 Úvodná príručka SLOVENSKY CEL-SW2QA2R0 Obsah balenia Pred prvým použitím skontrolujte, či sa v balení nachádzajú nasledujúce položky. Ak niektorá z nich chýba, obráťte sa na predajcu fotoaparátu. Fotoaparát
Úvodná príručka SLOVENSKY CEL-SW2QA2R0 Obsah balenia Pred prvým použitím skontrolujte, či sa v balení nachádzajú nasledujúce položky. Ak niektorá z nich chýba, obráťte sa na predajcu fotoaparátu. Fotoaparát
Príručka Bezdrôtové stereofónne slúchadlá s funkciou potlačenia hluku WI-SP600N Túto príručku použite v prípade problémov alebo otázok. Podporovaný je
 Túto príručku použite v prípade problémov alebo otázok. Podporovaný je obsah hlavnej aktualizácie softvéru slúchadiel verzie 2.0.0 a novšej verzie. Aktualizujte softvér slúchadiel a aplikáciu Sony Headphones
Túto príručku použite v prípade problémov alebo otázok. Podporovaný je obsah hlavnej aktualizácie softvéru slúchadiel verzie 2.0.0 a novšej verzie. Aktualizujte softvér slúchadiel a aplikáciu Sony Headphones
Inspiron Servisná príručka
 Inspiron 15 3000 Servisná príručka Model počítača: Inspiron 15-3565 Regulačný model: P63F Regulačný typ: P63F003 Poznámky, upozornenia a výstrahy POZNÁMKA: POZNÁMKA uvádza dôležité informácie, ktoré umožňujú
Inspiron 15 3000 Servisná príručka Model počítača: Inspiron 15-3565 Regulačný model: P63F Regulačný typ: P63F003 Poznámky, upozornenia a výstrahy POZNÁMKA: POZNÁMKA uvádza dôležité informácie, ktoré umožňujú
Orange TV stick UPOZORNENIE: Na nastavenie a použitie Orange TV sticku použite, prosím, tento návod. Poslednú aktuálnu verziu návodu nájdete na
 Orange TV stick UPOZORNENIE: Na nastavenie a použitie Orange TV sticku použite, prosím, tento návod. Poslednú aktuálnu verziu návodu nájdete na www.orange.sk/pomoc/televizia/stick. 1 Obsah balenia WPS/tlačidlo
Orange TV stick UPOZORNENIE: Na nastavenie a použitie Orange TV sticku použite, prosím, tento návod. Poslednú aktuálnu verziu návodu nájdete na www.orange.sk/pomoc/televizia/stick. 1 Obsah balenia WPS/tlačidlo
Používateľská príručka
 Používateľská príručka Copyright 2016 HP Development Company, L.P. AMD je ochranná známka spoločnosti Advanced Micro Devices, Inc. Bluetooth je ochranná známka príslušného vlastníka a spoločnosť HP Inc.
Používateľská príručka Copyright 2016 HP Development Company, L.P. AMD je ochranná známka spoločnosti Advanced Micro Devices, Inc. Bluetooth je ochranná známka príslušného vlastníka a spoločnosť HP Inc.
Inspiron Nastavenie a technické údaje
 Inspiron 3268 Nastavenie a technické údaje Model počítača: Inspiron 3268 Regulačný model: D13S Regulačný typ: D13S002 Poznámky, upozornenia a výstrahy POZNÁMKA: POZNÁMKA uvádza dôležité informácie, ktoré
Inspiron 3268 Nastavenie a technické údaje Model počítača: Inspiron 3268 Regulačný model: D13S Regulačný typ: D13S002 Poznámky, upozornenia a výstrahy POZNÁMKA: POZNÁMKA uvádza dôležité informácie, ktoré
CitiManager - Migration Quick Reference Guide for Cardholders_Slovak_fin
 Táto Rýchla referenčná príručka vám pomôže v týchto oblastiach: 1. Ako sa zaregistrovať na portáli CitiManager? a) Pre existujúcich držiteľov kariet s online výpismi b) Pre držiteľov kariet s papierovými
Táto Rýchla referenčná príručka vám pomôže v týchto oblastiach: 1. Ako sa zaregistrovať na portáli CitiManager? a) Pre existujúcich držiteľov kariet s online výpismi b) Pre držiteľov kariet s papierovými
Inspiron Gaming Servisná príručka
 Inspiron 15 7000 Gaming Servisná príručka Model počítača: Inspiron 15-7567 Regulačný model: P65F Regulačný typ: P65F001 Poznámky, upozornenia a výstrahy POZNÁMKA: POZNÁMKA uvádza dôležité informácie, ktoré
Inspiron 15 7000 Gaming Servisná príručka Model počítača: Inspiron 15-7567 Regulačný model: P65F Regulačný typ: P65F001 Poznámky, upozornenia a výstrahy POZNÁMKA: POZNÁMKA uvádza dôležité informácie, ktoré
Návod na inštaláciu DEVIreg 610 Elektronický termostat
 Návod na inštaláciu Elektronický termostat www.devi.com Obsah 1 Úvod................... 3 1.1 Technické špecifikácie...... 4 1.2 Bezpečnostné pokyny...... 5 2 Pokyny na montáž........... 6 3 Záruka..................
Návod na inštaláciu Elektronický termostat www.devi.com Obsah 1 Úvod................... 3 1.1 Technické špecifikácie...... 4 1.2 Bezpečnostné pokyny...... 5 2 Pokyny na montáž........... 6 3 Záruka..................
_ _ _BDA_Inspektionskamera_Duramaxx.indd
 10022715 Inšpekčná kamera Vážený zákazník, gratulujeme Vám k zakúpeniu produktu. Prosím, dôkladne si prečítajte manuál a dbajte na nasledovné pokyny, aby sa zabránilo škodám na zariadení. Za škody spôsobené
10022715 Inšpekčná kamera Vážený zákazník, gratulujeme Vám k zakúpeniu produktu. Prosím, dôkladne si prečítajte manuál a dbajte na nasledovné pokyny, aby sa zabránilo škodám na zariadení. Za škody spôsobené
GB
 POWLI300-301 3 4 2 5 1 6 7 8 Fig 1 Copyright 2009 VARO www.varo.com POWLI300: NABÍJATEĽNÝ SVETLOMET 1.000.000CD POWLI301: NABÍJATEĽNÝ SVETLOMET 2.000.000CD VAROVANIE! Tento návod a vńeobecné bezpeĉnostné
POWLI300-301 3 4 2 5 1 6 7 8 Fig 1 Copyright 2009 VARO www.varo.com POWLI300: NABÍJATEĽNÝ SVETLOMET 1.000.000CD POWLI301: NABÍJATEĽNÝ SVETLOMET 2.000.000CD VAROVANIE! Tento návod a vńeobecné bezpeĉnostné
Používateľská príručka
 Používateľská príručka Copyright 2016 HP Development Company, L.P. AMD je ochranná známka spoločnosti Advanced Micro Devices, Inc. 2012 Google Inc. Všetky práva vyhradené. Google je ochranná známka spoločnosti
Používateľská príručka Copyright 2016 HP Development Company, L.P. AMD je ochranná známka spoločnosti Advanced Micro Devices, Inc. 2012 Google Inc. Všetky práva vyhradené. Google je ochranná známka spoločnosti
Untitled
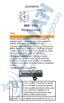 Úvod VARIA UT800 Príručka používateľa UPOZORNENIE Pozrite si príručku Dôležité informácie o bezpečnosti a produkte v balení s produktom, kde nájdete upozornenia spojené s produktom a iné dôležité informácie.
Úvod VARIA UT800 Príručka používateľa UPOZORNENIE Pozrite si príručku Dôležité informácie o bezpečnosti a produkte v balení s produktom, kde nájdete upozornenia spojené s produktom a iné dôležité informácie.
Prezentace aplikace PowerPoint
 Komunikácia grafických zariadení s PC RNDr. Róbert R Bohdal, PhD. 1 Prehľad typov pripojení grafických zariadení s PC Sériový port (Serial Port) Paralelný port (Parallel Port) PS/2 (Personal System) USB
Komunikácia grafických zariadení s PC RNDr. Róbert R Bohdal, PhD. 1 Prehľad typov pripojení grafických zariadení s PC Sériový port (Serial Port) Paralelný port (Parallel Port) PS/2 (Personal System) USB
ASUS Miracast Dongle Elektronická príručka SK9364
 Elektronická príručka SK9364 SK9364 Revidované vydanie V2 Máj 2014 Informácie o autorských právach Žiadna časť tohto návodu na obsluhu, a to vrátane výrobkov a softvéru v ňom popísaných, nesmie byť bez
Elektronická príručka SK9364 SK9364 Revidované vydanie V2 Máj 2014 Informácie o autorských právach Žiadna časť tohto návodu na obsluhu, a to vrátane výrobkov a softvéru v ňom popísaných, nesmie byť bez
Digidown PDF
 Zariadenie na sťahovanie digitálnych tachografov Užívateľský návod Úvod Zariadenie Digidown sťahuje dáta z digitálnych tachografov (ďalej len VU = Vehicle unit = tachograf) od všetkých súčasných výrobcov.
Zariadenie na sťahovanie digitálnych tachografov Užívateľský návod Úvod Zariadenie Digidown sťahuje dáta z digitálnych tachografov (ďalej len VU = Vehicle unit = tachograf) od všetkých súčasných výrobcov.
Notebook Inspiron 2 v 1 Nastavenie a technické údaje
 Notebook Inspiron 17 7000 2 v 1 Nastavenie a technické údaje Model počítača: Inspiron 17-7773 Regulačný model: P30E Regulačný typ: P30E001 Poznámky, upozornenia a výstrahy POZNÁMKA: POZNÁMKA uvádza dôležité
Notebook Inspiron 17 7000 2 v 1 Nastavenie a technické údaje Model počítača: Inspiron 17-7773 Regulačný model: P30E Regulačný typ: P30E001 Poznámky, upozornenia a výstrahy POZNÁMKA: POZNÁMKA uvádza dôležité
Obsah:
 Užívateľská príručka pre antidialer program OPTIMACCESS DIAL 3 1 OBSAH 1. PROGRAM OPTIMACCESS DIAL 3... 3 2. INŠTALÁCIA PROGRAMU OPTIMACCESS DIAL 3... 3 2.1. Postup inštalácie... 3 2.2. Možné problémy
Užívateľská príručka pre antidialer program OPTIMACCESS DIAL 3 1 OBSAH 1. PROGRAM OPTIMACCESS DIAL 3... 3 2. INŠTALÁCIA PROGRAMU OPTIMACCESS DIAL 3... 3 2.1. Postup inštalácie... 3 2.2. Možné problémy
Stručný sprievodca digitálny fotorámik Intenso Postupujte, prosím, podľa nasledujúcich pokynov, aby ste sa zoznámili s rôznymi funkciami digitálneho f
 Stručný sprievodca digitálny fotorámik Intenso Postupujte, prosím, podľa nasledujúcich pokynov, aby ste sa zoznámili s rôznymi funkciami digitálneho fotorámika Intenso. SK - 1 1) Tlačidlá na zadnej strane
Stručný sprievodca digitálny fotorámik Intenso Postupujte, prosím, podľa nasledujúcich pokynov, aby ste sa zoznámili s rôznymi funkciami digitálneho fotorámika Intenso. SK - 1 1) Tlačidlá na zadnej strane
Pracovný postup pre vypĺňanie údajov elektronického formulára IŠIS pre spravodajskú jednotku 1
 Pracovný postup pre vypĺňanie údajov elektronického formulára IŠIS pre spravodajskú jednotku 1 Prihláste sa do aplikácie pomocou prihlasovacích údajov pre spravodajskú jednotku. Link na aplikáciu: http://isis.statistics.sk/
Pracovný postup pre vypĺňanie údajov elektronického formulára IŠIS pre spravodajskú jednotku 1 Prihláste sa do aplikácie pomocou prihlasovacích údajov pre spravodajskú jednotku. Link na aplikáciu: http://isis.statistics.sk/
XPS 15 Servisná príručka
 XPS 15 Servisná príručka Model počítača: XPS 9550 Regulačný model: P56F Regulačný typ: P56F001 Poznámky, upozornenia a výstrahy POZNÁMKA: POZNÁMKA uvádza dôležité informácie, ktoré umožňujú lepšie využitie
XPS 15 Servisná príručka Model počítača: XPS 9550 Regulačný model: P56F Regulačný typ: P56F001 Poznámky, upozornenia a výstrahy POZNÁMKA: POZNÁMKA uvádza dôležité informácie, ktoré umožňujú lepšie využitie
Vždy pripravení pomôcť Zaregistrujte svoj produkt a získajte podporu na SPA2100 Príručka užívateľa
 Vždy pripravení pomôcť Zaregistrujte svoj produkt a získajte podporu na www.philips.com/welcome SPA2100 Príručka užívateľa Obsah 1 Bezpečnosť 2 Dôležité bezpečnostné pokyny 2 2 Upozornenie 2 Recyklácia
Vždy pripravení pomôcť Zaregistrujte svoj produkt a získajte podporu na www.philips.com/welcome SPA2100 Príručka užívateľa Obsah 1 Bezpečnosť 2 Dôležité bezpečnostné pokyny 2 2 Upozornenie 2 Recyklácia
MPO-01A
 MPO-01A prístroj na meranie priechodových odporov Návod na obsluhu MPO-01A je špeciálny merací prístroj, ktorý slúži na meranie priechodového odporu medzi ochrannou svorkou a príslušnými kovovými neživými
MPO-01A prístroj na meranie priechodových odporov Návod na obsluhu MPO-01A je špeciálny merací prístroj, ktorý slúži na meranie priechodového odporu medzi ochrannou svorkou a príslušnými kovovými neživými
_BDA_Malone_PABox.indd
 PV-EV-12A Aktívny 12 reproduktor 10007199 Vážený zákazník, gratulujeme Vám k zakúpeniu produktu.prosím, dôkladne si prečítajte manuál a dbajte na nasledovné pokyny, aby sa zabránilo škodám na zariadení.
PV-EV-12A Aktívny 12 reproduktor 10007199 Vážený zákazník, gratulujeme Vám k zakúpeniu produktu.prosím, dôkladne si prečítajte manuál a dbajte na nasledovné pokyny, aby sa zabránilo škodám na zariadení.
Manuál pre nastavenie tlače z VRP Bluetooth, USB tlačiarne Bluetooth, USB tlačiarne Manuál pre nastavenie tlače -1-
 Bluetooth, USB tlačiarne Manuál pre nastavenie tlače -1- Návod pre užívateľa Platnosť licencie: VRP licencia je viazaná na DKP firmy (daňový kód pokladnice pridelený finančnou správou). Jednu licenciu
Bluetooth, USB tlačiarne Manuál pre nastavenie tlače -1- Návod pre užívateľa Platnosť licencie: VRP licencia je viazaná na DKP firmy (daňový kód pokladnice pridelený finančnou správou). Jednu licenciu
Záznamník teploty a vlhkosti AX-DT100 Návod na obsluhu
 Záznamník teploty a vlhkosti AX-DT100 Návod na obsluhu Úvod Záznamník teploty a vlhkosti je vybavený veľmi presným teplotným a vlhkostným snímačom. Hlavnými prednosťami záznamníka sú vysoká presnosť, krátky
Záznamník teploty a vlhkosti AX-DT100 Návod na obsluhu Úvod Záznamník teploty a vlhkosti je vybavený veľmi presným teplotným a vlhkostným snímačom. Hlavnými prednosťami záznamníka sú vysoká presnosť, krátky
Vážený zákazník, Blahoželáme k nákupu tohto zariadenia. Pozorne si prečítajte príručku a dodržujte nasledujúce rady, aby ste predišli poškodeniu príst
 Vážený zákazník, Blahoželáme k nákupu tohto zariadenia. Pozorne si prečítajte príručku a dodržujte nasledujúce rady, aby ste predišli poškodeniu prístroja. Akékoľvek zlyhanie spôsobené ignorovaním uvedených
Vážený zákazník, Blahoželáme k nákupu tohto zariadenia. Pozorne si prečítajte príručku a dodržujte nasledujúce rady, aby ste predišli poškodeniu prístroja. Akékoľvek zlyhanie spôsobené ignorovaním uvedených
Inspiron All-in-One Nastavenie a technické údaje
 Inspiron 22 3000 All-in-One Nastavenie a technické údaje Model počítača: Inspiron 22-3275 Regulačný model: W19B Regulačný typ: W19B002 Poznámky, upozornenia a výstrahy POZNÁMKA: POZNÁMKA uvádza dôležité
Inspiron 22 3000 All-in-One Nastavenie a technické údaje Model počítača: Inspiron 22-3275 Regulačný model: W19B Regulačný typ: W19B002 Poznámky, upozornenia a výstrahy POZNÁMKA: POZNÁMKA uvádza dôležité
Microsoft Word - Navod Carneo Cyberbot SK.docx
 Návod na obsluhu CARNEO Cyberbot WIFI SK Aplikáciu "CloudRover4" možete nájsť na Apple APP Store alebo Android Market. Môžete tiež oskenovať nasledujúci QR kód pre inštaláciu aplikácie. Používateľ Android
Návod na obsluhu CARNEO Cyberbot WIFI SK Aplikáciu "CloudRover4" možete nájsť na Apple APP Store alebo Android Market. Môžete tiež oskenovať nasledujúci QR kód pre inštaláciu aplikácie. Používateľ Android
Návod pre užívateľa elio P-101. Mobilná tlačiareň účteniek ELIO P-101 Užívateľský manuál -1-
 Návod pre užívateľa elio P-101. Mobilná tlačiareň účteniek ELIO P-101 Užívateľský manuál -1- Návod pre užívateľa!!!!!!*****pred použitím tlačiarne si, pozorne prečítajte návod!*****!!!!!! 1. Bezpečnostné
Návod pre užívateľa elio P-101. Mobilná tlačiareň účteniek ELIO P-101 Užívateľský manuál -1- Návod pre užívateľa!!!!!!*****pred použitím tlačiarne si, pozorne prečítajte návod!*****!!!!!! 1. Bezpečnostné
Dell G3 15 Nastavenie a technické údaje
 Dell G3 15 Nastavenie a technické údaje Model počítača: Dell G3 3579 Regulačný model: P75F Regulačný typ: P75F003 Poznámky, upozornenia a výstrahy POZNÁMKA: POZNÁMKA uvádza dôležité informácie, ktoré umožňujú
Dell G3 15 Nastavenie a technické údaje Model počítača: Dell G3 3579 Regulačný model: P75F Regulačný typ: P75F003 Poznámky, upozornenia a výstrahy POZNÁMKA: POZNÁMKA uvádza dôležité informácie, ktoré umožňujú
kitsound.co.uk SK Ak si chcete prezrieť a prevziať túto príručku v ďalších jazykoch, otvorte nasledujúce prepojenie:
 kitsound.co.uk SK Ak si chcete prezrieť a prevziať túto príručku v ďalších jazykoch, otvorte nasledujúce prepojenie: www.kitsound.co.uk/product/ksphivebk Pocket Hive Bluetooth reproduktor Návod na používanie
kitsound.co.uk SK Ak si chcete prezrieť a prevziať túto príručku v ďalších jazykoch, otvorte nasledujúce prepojenie: www.kitsound.co.uk/product/ksphivebk Pocket Hive Bluetooth reproduktor Návod na používanie
UZN-A-OVL-RCW SK
 KLIMATIZÁCIA - KOMFORT Káblové ovládanie UŽÍVATEĽSKÝ NÁVOD RCW6 Dátum vydania: 3..20 UZN-A-OVL-RCW6-0-01-SK RCW6 / strana 2 POPIS VLASTNOSTÍ Tento ovládač umožňuje riadenie teploty a funkcií klimatizačných
KLIMATIZÁCIA - KOMFORT Káblové ovládanie UŽÍVATEĽSKÝ NÁVOD RCW6 Dátum vydania: 3..20 UZN-A-OVL-RCW6-0-01-SK RCW6 / strana 2 POPIS VLASTNOSTÍ Tento ovládač umožňuje riadenie teploty a funkcií klimatizačných
Inspiron in-1 Servisná príručka
 Inspiron 15 5000 2-in-1 Servisná príručka Model počítača: Inspiron 15-5578 Regulačný model: P58F Regulačný typ: P58F001 Poznámky, upozornenia a výstrahy POZNÁMKA: POZNÁMKA uvádza dôležité informácie, ktoré
Inspiron 15 5000 2-in-1 Servisná príručka Model počítača: Inspiron 15-5578 Regulačný model: P58F Regulačný typ: P58F001 Poznámky, upozornenia a výstrahy POZNÁMKA: POZNÁMKA uvádza dôležité informácie, ktoré
Prenosný reproduktor BT6000 Návod na používanie Zaregistrujte svoj produkt a získajte podporu na stránkach
 Prenosný reproduktor BT6000 Návod na používanie Zaregistrujte svoj produkt a získajte podporu na stránkach www.philips.com/support Obsah 1 Dôležité informácie 2 2 Reproduktor s pripojením Bluetooth 3
Prenosný reproduktor BT6000 Návod na používanie Zaregistrujte svoj produkt a získajte podporu na stránkach www.philips.com/support Obsah 1 Dôležité informácie 2 2 Reproduktor s pripojením Bluetooth 3
