EDGE 530 Príručka používateľa
|
|
|
- Marie Suková
- pred 4 rokmi
- Prehliadani:
Prepis
1 EDGE 530 Príručka používateľa
2 2019 Garmin Ltd. alebo dcérske spoločnosti Všetky práva vyhradené. Táto príručka je chránená zákonmi o autorských právach a nesmie byť kopírovaná ani ako celok, ani čiastočne, bez písomného súhlasu spoločnosti Garmin. Spoločnosť Garmin si vyhradzuje právo na zmenu alebo vylepšovanie svojich produktov a realizáciu zmien v obsahu tejto príručky bez povinnosti o týchto zmenách a vylepšeniach informovať akékoľvek osoby alebo organizácie. Najnovšie aktualizácie a doplňujúce informácie o používaní tohto produktu nákdete na stránke Garmin, logo Garmin, ANT+, Auto Lap, Auto Pause, Edge, Forerunner a Virtual Partner sú ochranné známky spoločnosti Garmin Ltd. alebo jej dcérskych spoločností registrované v USA a v iných krajinách. Connect IQ, Garmin Connect, Garmin Express, Varia, Varia Vision a Vector sú ochranné známky spoločnosti Garmin Ltd. alebo jej dcérskych spoločností. Tieto ochranné známky sa nesmú používať bez výslovného súhlasu spoločnosti Garmin. Android je ochranná známka spoločnosti Google Inc. Apple a Mac sú ochranné známky spoločnosti Apple Inc. registrované v USA a v ďalších krajinách. Slovnú známku a logá BLUETOOTH vlastní spoločnosť Bluetooth SIG, Inc. a každé použitie týchto známok spoločnosťou Garmin podlieha licencii. The Cooper Institute a ďalšie súvisiace ochranné známky sú vlastníctvom organizácie The Cooper Institute. Technológiu pokročilej analýzy srdcovej frekvencie poskytuje spoločnosť Firstbeat. Di2 a Shimano STEPS sú ochranné známky spoločnosti Shimano, Inc. Shimano je registrovaná ochranná známka spoločnosti Shimano, Inc. Training Stress Score (TSS), Intensity Factor (IF) a Normalized Power (NP) sú ochranné známky spoločnosti Peaksware, LLC. STRAVA a Strava sú ochranné známky spoločnosti Strava, Inc. Wi Fi je registrovaná ochranná známka spoločnosti Wi-Fi Alliance Corporation. Windows je registrovaná ochranná známka spoločnosti Microsoft Corporation v Spojených štátoch a v iných krajinách. Ostatné ochranné známky a obchodné mená sú vlastníctvom príslušných vlastníkov. Tento produkt je ANT+ certifikovaný. Na adrese nájdete zoznam kompatibilných produktov a aplikácií. M/N: A03485
3 Obsah Úvod... 1 O zariadení... 1 Zobrazenie stavovej stránky... 1 Zobrazenie miniaplikácií... 1 Používanie ponuky so skratkami... 1 Párovanie smartfónu...1 Nabíjanie zariadenia... 1 Informácie o batérii... 2 Inštalácia štandardného držiaka... 2 Inštalácia vysunutého držiaka na riadidlá... 2 Uvoľnenie zariadenia Edge... 2 Inštalácia zariadenia na horský bicykel... 2 Vyhľadanie satelitných signálov... 3 Tréning... 3 Jazda na bicykli... 3 Segmenty...4 Segmenty Strava... 4 Používanie miniaplikácie vyhľadávania segmentov Strava... 4 Sledovanie segmentu zo služby Garmin Connect... 4 Zapnutie segmentov... 4 Pretekanie v segmente... 4 Zobrazenie údajov o segmente... 4 Možnosti segmentov... 4 Vymazanie segmentu... 4 Cvičenia... 4 Trénovanie podľa cvičenia z aplikácie Garmin Connect... 5 Začatie cvičenia... 5 Ukončiť cvičenie...5 Odstraňujú sa cvičenia...5 Informácie o kalendári tréningov... 5 Používanie tréningových plánov Garmin Connect... 5 Intervalové cvičenia... 5 Vytvorenie intervalového cvičenia...5 Začatie intervalového cvičenia... 5 Tréning v interiéri... 5 Spárovanie interiéroveho trenažéra ANT Používanie interiérového trenažéra ANT Nastavenie odporu... 6 Nastavenie cieľového výkonu... 6 Nastavenie tréningového cieľa... 6 Zrušenie tréningového cieľa... 6 Moje štatistiky... 6 Merania výkonu... 6 Tréningový stav...7 Informácie o odhadovaných hodnotách VO2 max... 7 Získanie odhadovanej hodnoty VO2 Max... 7 Tipy na odhady hodnoty VO2 max. pre bicyklovanie... 7 Aklimatizácia výkonu na teplo a nadmorskú výšku... 7 Tréningová záťaž... 7 Získanie odhadu tréningovej záťaže... 8 Zameranie tréningovej záťaže... 8 Informácie o funkcii Training Effect... 8 Čas zotavenia... 8 Zobrazenie vášho času zotavenia... 9 Získanie odhadu FTP...9 Absolvovanie testu FTP... 9 Automatické počítanie FTP... 9 Zobrazenie skóre stresu... 9 Vypnutie upozornení na výkon... 9 Zobrazenie krivky výkonu... 9 Synchronizácia aktivít a meraní výkonnosti... 9 Osobné rekordy Zobrazenie vašich osobných rekordov Vrátenie osobného rekordu Odstránenie osobného rekordu Tréningové zóny Navigácia Miesta Označenie lokality Uloženie polôh z mapy...10 Navigácia do polohy...10 Navigácia späť na štart Zastavenie navigácie Úprava polôh...10 Odstránenie lokality Navrhnutie polohy Dráhy Vytvorenie dráhy na vašom zariadení Sledovanie dráhy zo zariadenia Garmin Connect Tipy pre jazdu po dráhe Prezeranie podrobností o dráhe Zobrazenie dráhy na mape Používanie funkcie ClimbPro Možnosti dráhy...11 Zastavenie dráhy Vymazanie dráhy Trasy Trailforks Nastavenia mapy Prezeranie mapy Zmena orientácie mapy Nastavenia trasy Vyberte aktivitu na výpočet trasy Funkcie s pripojením Funkcie s pripojením cez Bluetooth Funkcie rozpoznania dopravnej udalosti a asistenta Rozpoznanie dopravnej udalosti Asistent Pridávanie kontaktov pre prípad núdze Zobraziť vaše núdzové kontakty Vyžiadanie asistenta Zapnutie a vypnutie rozpoznania udalosti v teréne Zrušenie automatickej správy Odoslanie aktualizácie stavu po dopravnej udalosti Spustenie relácie GroupTrack Tipy pre relácie GroupTrack...14 Nastavenie alarmu bicykla Prehrávanie zvukových signálov na smartfóne Prenos súborov do iného Edge zariadenia Funkcie s pripojením cez Wi Fi...14 Nastavenie pripojenia Wi Fi Nastavenia Wi Fi...14 Bezdrôtové snímače Nasadenie monitora srdcového tepu Nastavenie zón srdcového tepu Informácie o zónach srdcového tepu Kondičné ciele Tipy týkajúce sa chybných údajov o srdcovom tepe Inštalácia snímača rýchlosti Inštalácia snímača kadencie Informácie o snímačoch rýchlosti a kadencie Dátové priemery kadencie alebo výkonu Párovanie bezdrôtových snímačov Tréning s meračmi výkonu...16 Nastavenie zón výkonu Kalibrácia merača výkonu Výkon na základe pedálov Dynamika cyklistiky Obsah i
4 Používanie dynamiky cyklistiky Aktualizácia softvéru Vector pomocou zariadenia Edge Prehľad o situácii Používanie elektronického radenia Používanie bicykla ebike Zobrazenie podrobností snímača bicykla ebike História Zobrazenie jazdy Zobrazenie vášho času v každej tréningovej zóne Odstraňujú sa jazdy Zobrazenie súhrnov dát Odstránenie súhrnov údajov Garmin Connect...18 Odoslanie jazdy do zariadenia Garmin Connect Záznam údajov Správa údajov Pripojenie zariadenia k počítaču Prenos súborov do zariadenia Vymazávanie súborov...19 Odpojenie kábla USB...19 Prispôsobenie zariadenia Stiahnuteľné funkcie Connect IQ Preberanie funkcií Connect IQ pomocou počítača Profily Nastavenie vášho profilu používateľa Informácie o nastaveniach tréningu Aktualizácia profilu aktivít...19 Pridanie obrazovky s údajmi Úprava obrazovky s údajmi...20 Zmena usporiadania obrazoviek s údajmi Upozornenia...20 Nastavenie rozsahu upozornení Nastavenie opakujúcich sa upozornení Nastavenie upozornení Smart na konzumáciu jedla a vody...20 Auto Lap...20 Označovanie okruhov podľa polohy Označovanie okruhov podľa vzdialenosti Používanie automatického režimu spánku Používanie funkcie Auto Pause Používanie automatického rolovania Automatické zapnutie časovača Zmena nastavenia satelitu Nastavenia telefónu Nastavenia systému Nastavenia displeja Používanie podsvietenia Prispôsobenie miniaplikácií...22 Nastavenia nahrávanie údajov Zmena merných jednotiek...22 Zapnutie a vypnutie zvukov zariadenia Zmena jazyka zariadenia Časové pásma Nastavenie režimu rozšíreného displeja Ukončenie režimu rozšíreného displeja Informácie o zariadení Aktualizácie produktov Aktualizácia softvéru prostredníctvom aplikácie Garmin Connect...22 Aktualizácia softvéru prostredníctvom Garmin Express Technické údaje...23 Technické údaje Edge Technické údaje monitora srdcového tepu Technické údaje snímača rýchlosti a snímača kadencie Zobrazenie informácií o zariadení Zobrazenie informácií o predpisoch a ich dodržiavaní Starostlivosť o zariadenie Čistenie zariadenia Starostlivosť o monitor srdcového tepu Používateľom vymeniteľná batéria Výmena batérie monitora srdcového tepu Výmena batérie v snímači rýchlosti Výmena batérie v snímači kadencie Riešenie problémov Reštartovanie zariadenia Obnova predvolených nastavení Vymazanie údajov používateľa a nastavení Maximalizácia výdrže batérie...24 Zapnutie úsporného režimu batérie Môj telefón sa nepripojí k zariadeniu Zlepšenie príjmu satelitného signálu GPS Moje zariadenie je v nesprávnom jazyku Nastavenie nadmorskej výšky Hodnoty teploty Náhradné krúžky...25 Ako získať ďalšie informácie...25 Príloha Dátové polia Štandardná klasifikácia na základe hodnoty VO2 Max Hodnoty FTP...28 Výpočty zón srdcového tepu Veľkosť a obvod kolesa Register ii Obsah
5 Úvod VAROVANIE Pozrite si príručku Dôležité informácie o bezpečnosti a produkte v balení s produktom, kde nájdete upozornenia spojené s produktom a iné dôležité informácie. Pred zahájením alebo zmenou programu cvičenia sa zakaždým poraďte s lekárom. O zariadení Elektrické kontakty Stlačte, ak chcete aktivovať alebo deaktivovať režim spánku zariadenia. Podržaním tlačidla zapnete a vypnete zariadenie. Stlačením tlačidla sa môžete posúvať na obrazovkách s údajmi, možnostiach a nastaveniach. Z domovskej obrazovky si môžete pozrieť stavovú stránku. Stlačením tlačidla sa môžete posúvať na obrazovkách s údajmi, možnostiach a nastaveniach. Stlačením tlačidla na domovskej obrazovke si môžete pozrieť ponuku zariadenia. Výberom tlačidla označíte nový okruh. Stlačením tlačidla spustíte a zastavíte časovač aktivity. Stlačením tlačidla sa vrátite na predchádzajúcu obrazovku. Podržaním tlačidla sa vrátite na domovskú obrazovku. Stlačením tlačidla vyberiete možnosť alebo potvrdíte správu. Počas jazdy slúži na zobrazenie možností, ako sú upozornenia a polia údajov. Na nabitie použite príslušenstvo pre externú batériu Edge. POZNÁMKA: ak si chcete zakúpiť voliteľné príslušenstvo, prejdite na stránku Zobrazenie stavovej stránky Stavová stránka zobrazuje stav pripojenia GPS, bezdrôtových snímačov a vášho smartfónu. Vyberte možnosť: Na hlavnej obrazovke vyberte položku. Počas jazdy vyberte položku > Stránka stavu. Zobrazí sa stavová stránka. Blikajúca ikona znamená, že vaše zariadenie vyhľadáva signál. Neprerušovane svietiaca ikona znamená, že sa našiel signál z pripojeného snímača. Zobrazenie miniaplikácií Vaše zariadenie sa dodáva s niekoľkými nainštalovanými miniaplikáciami a ďalšie sú k dispozícii po spárovaní vášho zariadenia so smartfónom alebo iným kompatibilným zariadením. 1 Na stavovej stránke vyberte položku Miniaplikácie. 2 Výberom ikony alebo zobrazíte ďalšie miniaplikácie. Pri najbližšom prezeraní miniaplikácií sa zobrazí posledná miniaplikácia, ktorú ste zobrazili. Používanie ponuky so skratkami Možnosti ponuky so skratkami umožňujú rýchly prístup k funkciám alebo rýchle vykonanie úloh, ako je napr. úprava profilu aktuálnej aktivity z domovskej obrazovky. Keď sa na obrazovke počas jazdy zobrazí položka, výberom možnosti zobrazíte možnosti ponuky so skratkami. Keď sa na obrazovke zobrazí položka, podržaním možnosti zobrazíte možnosti ponuky so skratkami. Párovanie smartfónu Ak chcete používať funkcie pripojenia zariadenia Edge, zariadenie musí byť spárované priamo cez aplikáciu Garmin Connect, nie cez nastavenia Bluetooth v smartfóne. 1 Z obchodu s aplikáciami v smartfóne nainštalujte aplikáciu Garmin Connect a otvorte ju. 2 Podržaním tlačidla zapnite zariadenie. Pri prvom zapnutí zariadenia vyberiete jazyk zariadenia. Na ďalšej obrazovke sa zobrazí výzva na spárovanie so smartfónom. TIP: do režimu párovania môžete manuálne prejsť výberom položky Ponuka > Nastavenia > Pripojené funkcie > Telefón > Spárovať smartfón. 3 Vyberte možnosť pridania zariadenia do konta Garmin Connect: Ak ide o prvé zariadenie, ktoré ste spárovali s aplikáciou Garmin Connect, postupujte podľa zobrazených pokynov. Ak ste s aplikáciou Garmin Connect už spárovali iné zariadenie, z ponuky alebo vyberte položky Zariadenia Garmin > Pridať zariadenie a postupujte podľa pokynov na obrazovke. Po úspešnom spárovaní sa zobrazí správa a vaše zariadenie sa automaticky zosynchronizuje so smartfónom. Nabíjanie zariadenia OZNÁMENIE Korózii zabránite tak, že pred nabíjaním a pripojením k počítaču dôkladne vysušíte port USB, ochranný kryt a okolie. Úvod 1
6 Zariadenie je napájané zo zabudovanej lítium-iónovej batérie, ktorú možno nabíjať cez štandardnú zásuvku v stene alebo cez port USB na počítači. POZNÁMKA: pri teplotách mimo schváleného rozsahu sa zariadenie nebude nabíjať (Technické údaje Edge, strana 23). 1 Potiahnite nahor ochranný kryt portu USB. 2 Menší koniec kábla USB zapojte do portu USB na zariadení. 3 Väčší koniec kábla USB zapojte do sieťového adaptéra alebo portu USB na počítači. 4 Pripojte sieťový adaptér do štandardnej stenovej zásuvky. Po pripojení zariadenia k zdroju napájania sa zariadenie zapne. 5 Úplne nabite zariadenie. Po nabití zariadenia zatvorte ochranný kryt. Informácie o batérii VAROVANIE Toto zariadenie obsahuje lítium-iónovú batériu. Pozrite si príručku Dôležité informácie o bezpečnosti a produkte v balení s produktom, kde nájdete upozornenia spojené s produktom a iné dôležité informácie. Inštalácia štandardného držiaka Najlepší príjem signálu GPS získate, keď umiestnite držiak na bicykel tak, aby predná časť zariadenia smerovala k oblohe. Držiak na bicykel môžete nainštalovať na rám alebo riadidlá. 1 Zariadenie nainštalujte na bezpečné miesto, kde to nenaruší bezpečnú prevádzku vášho bicykla. 2 Umiestnite gumený kotúč na zadnú stranu držiaka bicykla. Súčasťou balenia sú dva gumené kotúče, môžete si teda vybrať kotúč, ktorý najviac vyhovuje vášmu bicyklu. Gumené jazýčky sú zarovnané so zadnou stranou držiaka na bicykel tak, aby držiak zostal na svojom mieste. Inštalácia vysunutého držiaka na riadidlá POZNÁMKA: ak nemáte držiak, túto úlohu môžete preskočiť. 1 Zariadenie Edge nainštalujte na bezpečné miesto, kde to nenaruší bezpečnú prevádzku vášho bicykla. 2 Pomocou šesťhranného kľúča odstráňte skrutku z konektora riadidiel. 3 Umiestnite gumovú podložku okolo riadidiel: Ak je priemer riadidiel 25,4 mm, použite hrubšiu podložku. Ak je priemer riadidiel 31,8 mm, použite tenšiu podložku. 4 Okolo gumovej podložky upevnite držiak na riadidlá. 5 Vymeňte a utiahnite skrutku. POZNÁMKA: Garmin odporúča skrutku tesne utiahnuť, aby bolo rameno zariadenia dobre pripevnené s maximálnou špecifikáciou točivého momentu 7 lbf-in. (0,8 N-m). Pravidelne kontrolujte tesnosť skrutky. 6 Zarovnajte jazýčky na zadnej strane zariadenia Edge s drážkami držiaka. 3 Umiestnite držiak na bicykel na rám bicykla. 4 Držiak na bicykel bezpečne pripevnite na miesto pomocou dvoch remienkov. 5 Zarovnajte jazýčky na zadnej strane zariadenia s drážkami držiaka na bicykel. 6 Ľahko stlačte a otočte zariadenie v smere hodinových ručičiek, kým nezapadne na svoje miesto. 7 Ľahko stlačte a otočte Edge zariadenie v smere hodinových ručičiek, kým nezapadne na svoje miesto. Uvoľnenie zariadenia Edge 1 Otočením zariadením Edge v smere hodinových ručičiek ho uvoľníte. 2 Následne zariadenie Edge zložte z držiaka. Inštalácia zariadenia na horský bicykel POZNÁMKA: ak nemáte držiak, túto úlohu môžete preskočiť. 1 Zariadenie Edge nainštalujte na bezpečné miesto, kde to nenaruší bezpečnú prevádzku vášho bicykla. 2 Úvod
7 2 Pomocou 3 mm šesťhranného kľúča odstráňte skrutku z konektora riadidiel. 9 Ľahko stlačte a otočte Edge zariadenie v smere hodinových ručičiek, kým nezapadne na svoje miesto. 3 Vyberte možnosť: Ak je priemer riadidiel 25,4 mm, umiestnite okolo riadidiel hrubšiu podložku. Ak je priemer riadidiel 31,8 mm, umiestnite okolo riadidiel tenšiu podložku. Ak je priemer riadidiel 35 mm, nepoužívajte gumenú podložku. 4 Umiestnite konektor riadidiel okolo riadidiel tak, aby rameno zariadenia bolo nad predstavcom bicykla. 5 Pomocou 3 mm šesťstranného kľúča uvoľnite skrutku na ramene držiaka, umiestnite rameno držiaka na miesto a utiahnite skrutku. POZNÁMKA: Garmin odporúča skrutku tesne utiahnuť, aby bolo rameno zariadenia dobre pripevnené s maximálnou špecifikáciou točivého momentu 20 lbf-in. (2,26 N-m). Pravidelne kontrolujte tesnosť skrutky. Vyhľadanie satelitných signálov Toto zariadenie môže na vyhľadanie satelitných signálov vyžadovať priamy výhľad na oblohu. Čas a dátum sa nastaví automaticky na základe polohy GPS. 1 Vyjdite na otvorené priestranstvo. Predná časť zariadenia musí smerovať k oblohe. 2 Čakajte, kým zariadenie nájde satelity. Vyhľadanie satelitných signálov môže trvať sekúnd. Tréning Jazda na bicykli Ak je zariadenie vybavené bezdrôtovým snímačom, ich spárovanie je už nastavené a je ho možné aktivovať v priebehu úvodného nastavenia. 1 Podržaním tlačidla zapnite zariadenie. 2 Vyjdite von a počkajte, kým zariadenie nájde satelity. Keď je zariadenie pripravené, farba pruhov satelitu sa zmení na zelenú. 3 Na hlavnej obrazovke vyberte položku. 4 Vyberte profil aktivity. 5 Výberom ikony spustíte časovač aktivity. 6 V prípade potreby pomocou 2 mm šesťhranného kľúča odstráňte dve skrutky zo zadnej strany držiaka, odstráňte a otočte konektor a vymeňte skrutky na zmenu orientácie držiaka. 7 Vymeňte a zatiahnite skrutku na konektore riadidiel. POZNÁMKA: Garmin odporúča skrutku tesne utiahnuť, aby bolo rameno zariadenia dobre pripevnené s maximálnou špecifikáciou točivého momentu 7 lbf-in. (0,8 N-m). Pravidelne kontrolujte tesnosť skrutky. 8 Zarovnajte jazýčky na zadnej strane zariadenia Edge s drážkami držiaka. POZNÁMKA: história sa zaznamenáva len vtedy, keď je spustený časovač aktivity. 6 Výberom položky alebo zobrazíte obrazovky s ďalšími údajmi. 7 V prípade potreby vyberte položku a zobrazíte možnosti ponuky, ako sú upozornenia a údajové polia. 8 Výberom položky zastavte časovač aktivity. TIP: pred uložením tejto jazdy a jej zdieľaním v účte Garmin Connect môžete zmeniť typ jazdy. Presné údaje typu jazdy sú dôležité na vytváranie dráh vhodných pre cyklistov. 9 Vyberte možnosť Uložiť jazdu. Tréning 3
8 Segmenty Nasledovanie segmentu: zo svojho účtu Garmin Connect môžete segmenty odoslať na svoje zariadenie. Po uložení segmentu do zariadenia, môžete daný segment nasledovať. POZNÁMKA: pri stiahnutí trasy z účtu Garmin Connect sa všetky segmenty na trasy stiahnu automaticky. Pretekanie v segmente: v segmente môžete pretekať a pokúsiť sa vyrovnať alebo prekonať svoj osobný rekord alebo rekord iných cyklistov, ktorí v danom segmente jazdili. Segmenty Strava Do svojho zariadenia Edge 530 si môžete stiahnuť segmenty Strava. Sledovaním segmentov Strava môžete porovnať svoj výkon s výkonom pri minulých jazdách alebo s výkonov priateľov a profesionálov, ktorí absolvovali rovnaký segment. Ak sa chcete zaregistrovať a získať členstvo v službe Strava, prejdite na miniaplikáciu segmentov vo svojom účte Garmin Connect. Ďalšie informácie nájdete na webe Informácie v tomto návode sa vzťahujú na segmenty Garmin Connect aj na segmenty Strava. Používanie miniaplikácie vyhľadávania segmentov Strava Miniaplikácia vyhľadávania segmentov Strava vám umožňuje zobraziť blízke segmenty Strava a jadziť ich. V miniaplikácii vyhľadávania segmentov Strava vyberte požadovaný segment. Segment sa zobrazí na mape. Sledovanie segmentu zo služby Garmin Connect Skôr než budete môcť prevziať a sledovať segment zo služby Garmin Connect, musíte si vytvoriť účet Garmin Connect (Garmin Connect, strana 18). POZNÁMKA: ak používate segmenty služby Strava, vaše segmenty označené hviezdičkou sa automaticky prenesú do zariadenia po jeho synchronizácii s aplikáciou Garmin Connect. 1 Vyberte možnosť: Otvorte aplikáciu Garmin Connect. Prejdite na stránku connect.garmin.com. 2 Vyberte segment. 3 Vyberte tlačidlo alebo položku Odoslať do zariadenia. 4 Postupujte podľa pokynov na obrazovke. 5 Na zariadení Edge vyberte položky Ponuka > Tréning > Segmenty. 6 Vyberte segment. 7 Vyberte položky Jazda. Zapnutie segmentov Môžete zapnúť pretekanie v segmente a pokyny, ktoré vás upozornia na blížiace sa segmenty. 1 Vyberte položky Ponuka > Tréning > Segmenty > Možnosti segmentov > Zapnúť/vypnúť > Upraviť viaceré. 2 Vyberte segmenty, ktoré chcete povoliť. POZNÁMKA: pokyny, ktoré vás upozornia na blížiace sa segmenty, sa zobrazia len pre zapnuté segmenty. Pretekanie v segmente Segmenty sú virtuálne pretekárske trate. Môžete pretekať v segmente a porovnávať svoj výkon s predchádzajúcimi aktivitami, výkonmi iných jazdcov, pripojenými kontaktmi vo vašom účte Garmin Connect alebo inými členmi cyklistickej komunity. Svoje údaje o aktivite môžete nahrať na svoj účet Garmin Connect a pozrieť si svoju pozíciu v segmente. POZNÁMKA: ak sú váš účet Garmin Connect a účet Strava prepojené, vaša aktivita sa automaticky odošle na váš účet Strava, aby ste si mohli skontrolovať pozíciu v segmente. 1 Výberom položky spustite časovač aktivity a vydajte sa na jazdu. Keď počas cesty prejdete cez zapnutý segment, môžete v danom segmente pretekať. 2 Začnite pretekať v segmente. Obrazovka s údajmi segmentu sa zobrazí automaticky. 3 V prípade potreby môžete výberom položky zmeniť cieľ v priebehu pretekov. Môžete pretekať proti lídrovi segmentu, svojmu výkonu z minulosti alebo iným jazdcom (ak sú k dispozícii). Cieľ sa automaticky nastaví na základe vášho aktuálneho výkonu. Po dokončení segmentu sa zobrazí správa. Zobrazenie údajov o segmente 1 Vyberte položky Ponuka > Tréning > Segmenty. 2 Vyberte segment. 3 Vyberte možnosť: Výberom položky Mapa zobrazíte segment na mape. Výberom položky Nadmorská výška zobrazíte graf výšky pre daný segment. Vyberte položku Súťaže na zobrazenie časov jazdy a priemerných rýchlosti lídra segmentu, lídra skupiny alebo vyzývateľa, svojho najlepšieho osobného času a priemernej rýchlosti, a tiež ostatných jazdcov (ak je to relevantné). TIP: môžete si vybrať záznam v tabuľke lídrov na zmenu vášho cieľa pre segment preteku. Možnosti segmentov Vyberte položky Ponuka > Tréning > Segmenty > Možnosti segmentov. Sprievodca odbočkami: zapína alebo vypína signály. Aut. vybrať námahu: zapína alebo vypína automatické nastavenie cieľov na základe aktuálneho výkonu. Vyhľadávať: umožňuje vyhľadávať uložené segmenty podľa názvu. Zapnúť/vypnúť: zapína alebo vypína segmenty, ktoré sú v zariadení aktuálne načítané. Vymazať: umožňuje odstrániť všetky alebo viacero uložených segmentov zo zariadenia. Vymazanie segmentu 1 Vybrať položku Ponuka > Tréning > Segmenty. 2 Vyberte segment. 3 Vybrať položku Vymazať > OK. Cvičenia Môžete si vytvoriť vlastné cvičenia, ktoré zahŕňajú ciele pre každú časť cvičenia a pre rozličné vzdialenosti, časy a kalórie. Cvičenia si môžete vytvoriť pomocou aplikácie Garmin Connect, alebo si z aplikácie Garmin Connect vybrať tréningový plán, v ktorom sú zahrnuté cvičenia, a odoslať ich do svojho zariadenia. 4 Tréning
9 Pomocou aplikácie Garmin Connect si môžete naplánovať cvičenia. Cvičenia si môžete naplánovať vopred a uložiť ich vo svojom zariadení. Trénovanie podľa cvičenia z aplikácie Garmin Connect Ak si chcete stiahnuť cvičenie z aplikácie Garmin Connect, musíte mať vytvorený účet Garmin Connect (Garmin Connect, strana 18). 1 Vyberte možnosť: Otvorte aplikáciu Garmin Connect. Prejdite na stránku connect.garmin.com. 2 Vytvorte a uložte si nové cvičenie. 3 Vyberte tlačidlo alebo položku Odoslať do zariadenia. 4 Postupujte podľa pokynov na obrazovke. Začatie cvičenia 1 Vyberte položku Ponuka > Tréning > Cvičenia. 2 Vyberte cvičenie. 3 Vyberte položku Jazda. 4 Výberom ikony spustíte časovač aktivity. Po začatí cvičenia zariadenie zobrazí každý krok cvičenia, cieľ (ak nejaký je) a aktuálne údaje o cvičení. Keď sa budete blížiť ku koncu kroku cvičenia, zaznie zvukový alarm. Zobrazí sa správa s odpočítavaním zostávajúceho času alebo vzdialenosti do začiatku nového kroku. Ukončiť cvičenie Výberom položky môžete kedykoľvek ukončiť krok cvičenia a začať nasledujúci krok. Časovač aktivity môžete kedykoľvek zastaviť výberom možnosti. Cvičenie môžete kedykoľvek ukončiť výberom položiek > Zastaviť cvičenie > OK. Odstraňujú sa cvičenia 1 Vyberte položky Ponuka > Tréning > Cvičenia > Možnosti cvičenia > Odstrániť viaceré. 2 Vyberte jedno alebo viaceré cvičenia. 3 Vyberte položku Odstrániť cvičenia > OK. Informácie o kalendári tréningov Kalendár tréningov v zariadení je rozšírením kalendáru tréningov alebo plánu, ktorý si nastavíte v aplikácii Garmin Connect. Keď do kalendára v aplikácii Garmin Connect pridáte niekoľko cvičení, môžete si ich odoslať do svojho zariadenia. Všetky naplánované cvičenia odoslané do zariadenia sa budú zobrazovať v kalendári tréningov zoradené podľa dátumu. Keď v kalendári tréningov vyberiete niektorý deň, môžete si pozrieť príslušné cvičenie a absolvovať ho. Naplánované cvičenie zostane v zariadení bez ohľadu na to, či ho absolvujete alebo preskočíte. Keď z aplikácie Garmin Connect odošlete naplánované cvičenia, existujúci kalendár tréningov sa nimi prepíše. Používanie tréningových plánov Garmin Connect Predtým, ako si budete môcť prevziať a používať tréningový plán z aplikácie Garmin Connect, musíte si vytvoriť účet Garmin Connect (Garmin Connect, strana 18). V aplikácii Garmin Connect môžete vyhľadať tréningový plán a naplánovať cvičenia a kurzy. 1 Zariadenie pripojte k počítaču. 2 Prejdite na stránku connect.garmin.com. 3 Vyberte a naplánujte tréningový plán. 4 Skontrolujte tréningový plán vo svojom kalendári. 5 Vyberte možnosť: Synchronizujte svoje zariadenie s aplikáciou Garmin Express v počítači. Synchronizujte svoje zariadenie s aplikáciou Garmin Connect v smartfóne. Intervalové cvičenia Intervalové cvičenia si môžete vytvoriť na základe vzdialenosti alebo času. V zariadení sa uloží vaše vlastné intervalové cvičenie, kým si nevytvoríte iné intervalové cvičenie. V prípade jazdy na vopred známu vzdialenosť môžete použiť otvorené intervaly. Po výbere položky zariadenie zaznamená interval a prejde na interval odpočinku. Vytvorenie intervalového cvičenia 1 Vyberte položky Ponuka > Tréning > Intervaly > Upraviť > Intervaly > Typ. 2 Vyberte možnosť. TIP: nastavením typu na možnosť Otvorené vytvoríte neobmedzený interval. 3 V prípade potreby zadajte najvyššiu a najnižšiu hodnotu intervalu. 4 Vyberte položku Trvanie, zadajte časovú hodnotu intervalu a vyberte možnosť. 5 Stlačte tlačidlo. 6 Vyberte položky Oddych > Typ. 7 Vyberte možnosť. 8 V prípade potreby zadajte najvyššiu a najnižšiu hodnotu intervalu odpočinku. 9 Vyberte položku Trvanie, zadajte časovú hodnotu intervalu odpočinku a vyberte možnosť. 10Stlačte tlačidlo. 11Vyberte jednu alebo niekoľko možností: Ak chcete nastaviť počet opakovaní, vyberte položku Opakovať. Ak chcete k vášmu cvičeniu pridať neobmedzenú rozcvičku, vyberte položky Rozcvička > Zapnúť. Ak chcete k vášmu cvičeniu pridať neobmedzené ukľudnenie, vyberte položkyukľudnenie > Zapnúť. Začatie intervalového cvičenia 1 Vyberte položky Ponuka > Tréning > Intervaly > Cvičiť. 2 Výberom ikony spustíte časovač aktivity. 3 Keď má intervalové cvičenie rozcvičku, výberom položky začnete prvý interval. 4 Postupujte podľa pokynov na obrazovke. Po dokončení všetkých intervalov sa zobrazí správa. Tréning v interiéri Zariadenie obsahuje profil vnútorných aktivít, pri ktorom je navigácia GPS vypnutá. Keď je systém GPS vypnutý, rýchlosť a vzdialenosť nie sú k dispozícii, ak nemáte kompatibilný snímač alebo nepoužívate interiérový trenažér, ktorý odosiela do zariadenia údaje o rýchlosti a vzdialenosti. Spárovanie interiéroveho trenažéra ANT+ 1 Zariadenie umiestnite do vzdialenosti 3 m (10 stôp) od interiéroveho trenažéra ANT+. 2 Vyberte položky Ponuka > Tréning > Trenažér > Spár.cyklotr. ANT+. 3 Vyberte interiérový trenažér, ktorý chcete spárovať so zariadením. 4 Vyberte položku Pridať snímač. Po spárovaní interiérového trenažéra so zariadením sa interiérový trenažér zobrazí ako pripojený snímač. Môžete si Tréning 5
10 prispôsobiť údajové polia tak, aby sa v nich zobrazovali údaje snímača. Používanie interiérového trenažéra ANT+ Predtým, ako budete môcť používať kompatibilný interiérový trenažér ANT+, musíte bicykel upevniť v trenažéri a spárovať ho so zariadením (Spárovanie interiéroveho trenažéra ANT+, strana 5). Zariadenie môžete používať s interiérovým trenažérom na simuláciu odporu počas sledovania dráhy, aktivity alebo cvičenia. Počas používania interiérového trenažéra sa GPS automaticky vypne. 1 Vyberte položky Ponuka > Tréning > Trenažér. 2 Vyberte možnosť: Výberom položky Podľa dráhy budete sledovať uloženú dráhu (Dráhy, strana 10). Výberom položky Podľa aktivity budete sledovať uloženú jazdu (Jazda na bicykli, strana 3). Výberom položky Podľa cvičenia budete sledovať uložené cvičenie (Cvičenia, strana 4). 3 Vyberte dráhu, aktivitu alebo cvičenie. 4 Vyberte položku Jazda. 5 Výberom ikony spustíte časovač aktivity. Trenažér zvýši alebo zníži odpor na základe informácií o nadmorskej výške pri dráhe alebo jazde. Nastavenie odporu 1 Vyberte položku Ponuka > Tréning > Trenažér > Nastavte odpor. 2 Vyberte položku alebo na nastavenie sily odporu trenažéra. 3 Výberom ikony spustíte časovač aktivity. 4 Ak je to potrebné, vyberte položku > Nastavte odpor na nastavenie odporu počas vašej aktivity. Nastavenie cieľového výkonu 1 Vyberte položky Ponuka > Tréning > Trenažér > Nastavte cieľový výkon. 2 Nastavte hodnotu cieľového výkonu. 3 Vyberte profil aktivity. 4 Výberom ikony spustíte časovač aktivity. Sila odporu použitá trenažérom je upravená tak, aby sa udržal konštantný výkon na základe vašej rýchlosti. 5 V prípade potreby môžete výberom položky > Nastavte cieľový výkon upraviť cieľový výkon počas aktivity. Nastavenie tréningového cieľa Funkcia tréningového cieľa spolupracuje s funkciou Virtual Partner, aby ste sa pri tréningu mohli zameriavať na nastavenú vzdialenosť, vzdialenosť a čas alebo vzdialenosť a rýchlosť. Počas vašej tréningovej aktivity vám zariadenie poskytuje spätnú väzbu. Táto vás v reálnom čase informuje o tom, ako blízko ste k dosiahnutiu vášho tréningového cieľa. 1 Vyberte položky Ponuka > Tréning > Stanoviť cieľ. 2 Vyberte možnosť: Ak chcete zvoliť vopred nastavenú vzdialenosť alebo vlastnú vzdialenosť, vyberte položku Len vzdialenosť. Ak chcete zvoliť cieľ z hľadiska vzdialenosti a času, vyberte položku Vzdialenosť a čas. Ak chcete zvoliť cieľ z hľadiska vzdialenosti a rýchlosti, vyberte položku Vzdial.a rýchlosť. Zobrazí sa obrazovka tréningového cieľa s odhadovaným časom v cieli. Odhadovaný čas v cieli vychádza z vášho aktuálneho výkonu a zostávajúceho času. 3 Stlačte tlačidlo. 4 Výberom ikony spustíte časovač aktivity. 5 V prípade potreby posunutím zobrazte obrazovku Virtual Partner. 6 Po dokončení aktivity vyberte položku > Uložiť jazdu. Zrušenie tréningového cieľa Vyberte položky > Zrušiť cieľ > OK. Moje štatistiky Zariadenie Edge 530 dokáže sledovať osobné štatistiky a vypočítať merania výkonnosti. K meraniam výkonnosti je potrebný kompatibilný monitor srdcového tepu alebo merač výkonu. Merania výkonu Tieto merania výkonu predstavujú odhady, ktoré vám môžu pomôcť sledovať a pochopiť vaše tréningové aktivity a súťažné výkony. Na tieto merania je potrebné, aby ste absolvovali niekoľko aktivít s monitorom srdcového tepu na zápästí alebo s kompatibilným hrudným monitorom srdcového tepu. Merania cyklistického výkonu vyžadujú monitor srdcového tepu a merač výkonu. Tieto odhady poskytuje a zabezpečuje spoločnosť Firstbeat. Viac informácií nájdete na stránke /performance-data. POZNÁMKA: odhady sa spočiatku môžu zdať nepresné. Zariadenie potrebuje, aby ste absolvovali niekoľko aktivít, aby získalo informácie o vašej výkonnosti. Tréningový stav: tréningový stav ukazuje, ako váš tréning vplýva na vašu kondíciu a výkon. Váš tréningový stav vychádza z toho, akým spôsobom sa v priebehu dlhšieho obdobia mení vaša tréningová záťaž a hodnota VO2 max. VO2 max.: Hodnota VO2 max. označuje maximálny objem kyslíka (v mililitroch), ktorý dokážete spotrebovať za minútu na kilogram telesnej váhy pri maximálnom výkone. Počas aklimatizácie na veľmi teplé prostredia alebo nadmorskú výšku vaše zariadenie zobrazuje hodnoty VO2 max. s korekciou podľa tepla a nadmorskej výšky. Tréningová záťaž: tréningová záťaž je súčet meraní nadmernej spotreby kyslíka po cvičení (EPOC) za uplynulých 7 dní. EPOC predstavuje odhad množstva energie, ktoré vaše telo potrebuje na zotavenie po cvičení. Zameranie tréningovej záťaže: vaše zariadenie analyzuje a distribuuje vašu tréningovú záťaž do rôznych kategórií na základe intenzity a štruktúry jednotlivých zaznamenávaných aktivít. Zameranie tréningovej záťaže zahŕňa celkovú záťaž akumulovanú podľa jednotlivých kategórií a zameranie tréningu. Vaše zariadenie zobrazuje rozloženie vašej záťaže počas posledných 4 týždňov. Čas zotavenia: čas zotavenia ukazuje, koľko času zostáva, kým sa úplne zotavíte a budete pripravený/-á na ďalšie náročné cvičenie. Funkčný prahový výkon (FTP): zariadenie určuje odhad FTP na základe vašich informácií z profilu používateľa, ktoré ste zadali pri úvodnom nastavení. Ak chcete získať presnejšie hodnoty, môžete si urobiť asistovaný test. Test stresu na základe HRV: na test stresu na základe HRV (variabilita srdcového tepu) je potrebný hrudný monitor srdcového tepu Garmin. Zariadenie 3 minúty zaznamenáva vašu variabilitu srdcového tepu v pokoji. Udáva vašu celkovú úroveň stresu. Meria sa na stupnici od 1 do 100, pričom nižšie hodnoty predstavujú nižšiu úroveň stresu. Výkonnostná podmienka: výkonnostná podmienka predstavuje odhad v reálnom čase po 6 až 20 minútach aktivity. Túto hodnotu možno pridať ako dátové pole, aby ste svoj výkonnostný stav mohli sledovať v priebehu zvyšnej 6 Moje štatistiky
11 časti aktivity. Porovnáva váš stav v reálnom čase s vašou priemernou kondíciou. Krivka výkonnosti: krivka výkonnosti zobrazuje váš nepretržitý výkon, ktorý ste postupne dosiahli. Môžete zobraziť krivku výkonnosti za predchádzajúci mesiac, tri mesiace alebo dvanásť mesiacov. Tréningový stav Tréningový stav zobrazuje, aký vplyv má tréning na úroveň vašej kondície a váš výkon. Váš tréningový stav vychádza z toho, akým spôsobom sa v priebehu dlhšieho obdobia mení vaša tréningová záťaž a hodnota VO2 max. Váš tréningový stav môžete využiť pri plánovaní budúcich tréningov a ďalšom zlepšovaní úrovne vašej kondície. Dosahovanie vrcholu: dosahovanie vrcholu znamená, že máte ideálnu kondíciu na preteky. Vďaka nedávnemu zníženiu tréningovej záťaže sa mohlo vaše telo zotaviť, čím ste si úplne vynahradili predchádzajúci tréning. Je potrebné to plánovať vopred, pretože tento stav vrcholného výkonu je možné udržať len krátky čas. Produktívny: vaša aktuálna tréningová záťaž posúva úroveň vašej kondície a váš výkon správnym smerom. V rámci tréningu je potrebné plánovať obdobia na zotavenie, aby ste si udržali úroveň svojej kondície. Udržiavanie: vaša aktuálna tréningová záťaž je dostatočná na udržanie vašej úrovne kondície. Ak sa chcete aj naďalej zlepšovať, skúste svoje tréningy rôzne obmieňať alebo zvýšte objem tréningu. Zotavenie: pri nižšej tréningovej záťaži sa vaše telo stihne zotaviť, čo je veľmi dôležité počas dlhších období náročných tréningov. Keď sa na to budete cítiť, môžete sa vrátiť k vyššej tréningovej záťaži. Neproduktívny: vaša tréningová záťaž je na dobrej úrovni, no vaša kondícia sa znižuje. Vaše telo má pravdepodobne problém zotaviť sa, preto by ste mali venovať pozornosť svojmu celkovému zdravotnému stavu vrátane stresu, stravovania a oddychu. Klesajúca kondícia: ku klesajúcej kondícii dochádza vtedy, keď počas jedného týždňa alebo dlhšieho obdobia trénujete oveľa menej ako zvyčajne, a to má vplyv na úroveň vašej kondície. Ak chcete vidieť zlepšenie, môžete skúsiť zvýšiť svoju tréningovú záťaž. Presahujete svoje hranice: vaša tréningová záťaž je veľmi vysoká a neefektívna. Vaše telo potrebuje oddych. Zaraďte do svojho plánu menej náročný tréning, aby ste si dopriali čas na zotavenie. Žiadny stav: zariadenie potrebuje na určenie vášho tréningového stavu jeden alebo dva týždne histórie tréningov vrátane aktivít s výsledkami VO2 max. z behu alebo bicyklovania. Informácie o odhadovaných hodnotách VO2 max. Hodnota VO2 max. označuje maximálny objem kyslíka (v mililitroch), ktorý dokážete spotrebovať za minútu na kilogram telesnej váhy pri maximálnom výkone. Jednoducho povedané, hodnota VO2 max. je ukazovateľom športovej výkonnosti a so zlepšujúcou sa úrovňou kondície by sa mala zvyšovať. Tieto odhady hodnoty VO2 max. poskytuje a zabezpečuje spoločnosť Firstbeat. Zariadenie Garmin spárované s kompatibilným monitorom srdcového tepu a meračom výkonu môžete použiť na zobrazenie odhadu hodnoty VO2. max. Získanie odhadovanej hodnoty VO2 Max. Predtým, než budete môcť zobraziť odhad hodnoty VO2 max., musíte zapnúť monitor srdcového tepu, nainštalovať merač výkonu a spárovať ich so svojim zariadením (Párovanie bezdrôtových snímačov, strana 16). Ak bol monitor srdcového tepu súčasťou balenia vášho zariadenia, tak sú už spárované. Pre čo najpresnejší odhad dokončite nastavenie profilu používateľa (Nastavenie vášho profilu používateľa, strana 19) a nastavte svoj maximálny srdcový tep (Nastavenie zón srdcového tepu, strana 15). POZNÁMKA: odhad sa spočiatku môže zdať nepresný. Zariadenie vyžaduje niekoľko jázd, aby zistilo viac informácií o vašej cyklistickej výkonnosti. 1 Jazdite aspoň 20 minút vonku pri stálej, vysokej intenzite. 2 Po skončení jazdy vyberte položku Uložiť jazdu. 3 Vyberte položky Ponuka > Moje štatistiky > Tréningový stav > VO2 Max.. Vaša odhadovaná hodnota VO2 max. sa zobrazí ako číslo a poloha na farebnom ukazovateli. Purpurová Modrá Zelená Oranžová Červená Nadpriemerné Vynikajúce Dobré Priemerné Slabé Údaje o hodnotách VO2 max. a ich analýzy sa poskytujú so súhlasom organizácie The Cooper Institute. Ďalšie informácie nájdete v prílohe (Štandardná klasifikácia na základe hodnoty VO2 Max., strana 28) a na webovej lokalite Tipy na odhady hodnoty VO2 max. pre bicyklovanie Úspešnosť a presnosť výpočtu hodnoty VO2 max. sa zlepšuje pri rovnomernej jazde a mierne ťažkej námahe, keď srdcový tep a výkon nie sú príliš premenlivé. Pred jazdou skontrolujte, či zariadenie, monitor srdcového tepu a merač výkonu pracujú správne, sú spárované a majú dobrú výdrž batérie. Počas 20 minút jazdy udržiavajte svoj srdcový tep na viac ako 70 % maximálneho srdcového tepu. Počas 20 minút jazdy udržujte pomerne konštantný výkon. Vyhnite sa stúpajúcemu a klesajúcemu terénu. Vyhnite sa jazde v skupinách, kde je veľa predbiehania. Aklimatizácia výkonu na teplo a nadmorskú výšku Na váš tréning a výkon majú vplyv faktory prostredia, napríklad vysoká teplota a nadmorská výška. Tréning vo vysokých nadmorských výškach môže mať napríklad pozitívny vplyv na vašu kondíciu, avšak v čase, kým budete vystavení vysokým nadmorským výškam, môžete zaznamenať dočasný pokles hodnoty VO2 Max. Vaše zariadenie Edge 530 ponúka upozornenia týkajúce sa aklimatizácie a korekcie odhadu vašej hodnoty VO2 max. a tréningového stavu, keď je teplota vyššia ako 22 ºC (72 ºF) a keď je nadmorská výška viac ako 800 m (2625 stôp). Svoju aklimatizáciu na teplo a nadmorskú výšku môžete sledovať v miniaplikácii tréningového stavu. POZNÁMKA: funkcia aklimatizácie na teplo je k dispozícii iba pre GPS aktivity a potrebuje údaje o počasí z vášho pripojeného smartfónu. Úplná aklimatizácia trvá minimálne 4 tréningové dni. Tréningová záťaž Tréningová záťaž je meradlom objemu tréningu za posledných sedem dní. Je to súčet meraní nadmernej spotreby kyslíka po cvičení (EPOC) za uplynulých sedem dní. Tento ukazovateľ indikuje, či je vaša súčasná záťaž nízka, vysoká alebo sa pohybuje v optimálnom rozsahu na udržanie alebo zlepšenie úrovne vašej kondície. Optimálny rozsah sa určuje na základe vašej individuálnej úrovne kondície a histórie tréningov. Tento Moje štatistiky 7
12 rozsah sa mení podľa toho, či sa čas a intenzita tréningu predlžuje a zvyšuje alebo skracuje a znižuje. Získanie odhadu tréningovej záťaže Predtým, ako budete môcť zobraziť svoj odhad tréningovej záťaže, musíte zapnúť monitor srdcového tepu, nainštalovať merač výkonu a spárovať ich so svojím zariadením (Párovanie bezdrôtových snímačov, strana 16). Ak bol monitor srdcového tepu súčasťou balenia vášho zariadenia, tak sú už spárované. Pre čo najpresnejší odhad dokončite nastavenie profilu používateľa (Nastavenie vášho profilu používateľa, strana 19) a nastavte svoj maximálny srdcový tep (Nastavenie zón srdcového tepu, strana 15). POZNÁMKA: odhad sa spočiatku môže zdať nepresný. Zariadenie vyžaduje niekoľko jázd, aby zistilo viac informácií o vašej cyklistickej výkonnosti. 1 Jazdite minimálne jedenkrát v priebehu siedmych dní. 2 Vyberte položky Ponuka > Moje štatistiky > Tréningový stav > Zaťaženie. Vaša odhadovaná tréningová záťaž sa zobrazí ako číslo a poloha na farebnom ukazovateli. Oranžová Zelená Modrá Vysoká Optimálne Nízke Zameranie tréningovej záťaže V záujme maximálneho zlepšovania výkonnosti a kondície by mal byť tréning rozložený do troch kategórií: nízko aeróbny, vysoko aeróbny a anaeróbny. Zameranie tréningovej záťaže vám ukazuje, aká časť vášho tréningu je momentálne v každej kategórii, a ponúka tréningové ciele. Na rozhodnutie, či je vaša tréningová záťaž nízka, optimálna alebo vysoká, potrebuje funkcia zamerania tréningovej záťaže najmenej 7 dní tréningu. Po 4 týždňoch histórie tréningov bude mať odhad vašej tréningovej záťaže podrobnejšie cieľové informácie, ktoré vám pomôžu vyvážiť vaše tréningové aktivity. Pod cieľmi: vaša tréningová záťaž je vo všetkých kategóriách intenzity nižšia ako optimálna. Skúste zvýšiť trvanie alebo frekvenciu vašich cvičení. Nedostatok nízko aeróbnych aktivít: skúste pridať viac nízko aeróbnych aktivít, ktoré vám pomôžu zotaviť sa a vyvážia aktivity s vyššou intenzitou. Nedostatok vysoko aeróbnych aktivít: skúste pridať viac vysoko aeróbnych aktivít, ktoré vám postupne pomôžu zlepšiť prahovú úroveň laktátu a hodnotu VO2 max. Nedostatok anaeróbnych aktivít: skúste pridať niekoľko intenzívnejších anaeróbnych aktivít na postupné zlepšenie vašej rýchlosti a anaeróbnej kapacity. Vyrovnané: vaša tréningová záťaž je vyvážená a ak budete v tréningu pokračovať, bude mať priaznivý vplyv na vašu celkovú kondíciu. Zameranie na nízko aeróbne aktivity: vašu tréningovú záťaž tvoria väčšinou nízko aeróbne aktivity. Tie predstavujú dobrý základ a pripravujú vás na pridávanie intenzívnejších cvičení. Zameranie na vysoko aeróbne aktivity: vašu tréningovú záťaž tvoria väčšinou vysoko aeróbne aktivity. Tieto aktivity pomáhajú zlepšiť prah laktátu, hodnotu VO2 max. a výdrž. Zameranie na anaeróbne aktivity: vašu tréningovú záťaž tvoria väčšinou intenzívne aktivity. Tie vedú k rýchlemu zlepšovaniu kondície, ale mali by byť vyvážené s nízko aeróbnymi aktivitami. Nad cieľmi: vaša tréningová záťaž je vyššia než optimálna a mali by ste zvážiť obmedzenie trvania a frekvencie vašich cvičení. Informácie o funkcii Training Effect Funkcia Training Effect meria vplyv aktivity na vašu aeróbnu a anaeróbnu kondíciu. Efekt tréningu sa akumuluje počas aktivity. Pri pokračovaní v aktivite sa hodnota Training Effect postupne zvyšuje. Efekt tréningu sa stanovuje na základe informácií z vášho profilu používateľa a histórie tréningov, srdcového tepu, ako aj trvania a intenzity vašej aktivity. Primárny benefit vašej aktivity sa popisuje pomocou siedmich rôznych označení efektu tréningu. Každé označenie je farebne odlíšené a zodpovedá zameraniu vašej tréningovej záťaže (Zameranie tréningovej záťaže, strana 8). Každá hodnotiaca fráza, napríklad Vysoký vplyv na hodnotu VO2 Max., má zodpovedajúci popis v podrobnostiach vašej aktivity Garmin Connect. Efekt aeróbneho tréningu využíva srdcový tep na meranie nahromadenej intenzity cvičenia v rámci aeróbnej kondície a určuje, či mal tréning udržujúci alebo zlepšujúci vplyv na úroveň vašej kondície. Vaša nadmerná spotreba kyslíka po cvičení (EPOC) akumulovaná počas cvičenia sa mapuje v rozsahu hodnôt, ktoré vysvetľujú úroveň vašej kondície a návyky počas tréningu. Stabilné tréningy so strednou námahou alebo tréningy s dlhšími intervalmi (> 180 s) majú pozitívny vplyv na aeróbny metabolizmus a vedú k zlepšeniu efektu aeróbneho tréningu. Efekt anaeróbneho tréningu využíva srdcový tep a rýchlosť (alebo výkon) na stanovenie toho, ako tréning ovplyvňuje vašu schopnosť výkonu pri veľmi vysokej intenzite. Hodnotu získate na základe anaeróbneho príspevku k EPOC a typu aktivity. Opakované intervaly s vysokou intenzitou a dĺžkou od 10 do 120 sekúnd majú veľmi priaznivý vplyv na vašu anaeróbnu schopnosť a prinášajú zlepšenie efektu anaeróbneho tréningu. Aeróbny účinok tréningu a Anaeróbny účinok tréningu môžete pridať ako pole s údajmi na jednu z vašich tréningových obrazoviek, aby ste tak mohli sledovať svoje hodnoty počas aktivity. Funkcia Training Effect Aeróbny prínos Anaeróbny prínos Od 0,0 do 0.9 Žiaden prínos. Žiaden prínos. Od 1,0 do 1,9 Slabý prínos. Slabý prínos. Od 2,0 do 2,9 Od 3,0 do 3,9 Od 4,0 do 4,9 Vaša aeróbna kondícia sa udržiava. Má vplyv na vašu aeróbnu kondíciu. Má vysoký vplyv na vašu aeróbnu kondíciu. 5,0 Príliš veľká námaha s potenciálne škodlivým účinkom a nedostatkom času na regeneráciu. Vaša anaeróbna kondícia sa udržiava. Má vplyv na vašu anaeróbnu kondíciu. Má vysoký vplyv na vašu anaeróbnu kondíciu. Príliš veľká námaha s potenciálne škodlivým účinkom a nedostatkom času na regeneráciu. Technológiu Training Effect poskytuje a dodáva spoločnosť Firstbeat Technologies Ltd. Ďalšie informácie nájdete na stránke Čas zotavenia Zariadenie Garmin môžete používať spolu s monitorom srdcového tepu na zápästí alebo s hrudným monitorom srdcového tepu a zobraziť si, koľko času zostáva, kým sa úplne zotavíte a budete pripravený/-á na ďalšie náročné cvičenie. POZNÁMKA: odporúčaný čas zotavenia vychádza z vašej odhadovanej hodnoty VO2 max. a spočiatku sa môže zdať nepresný. Zariadenie potrebuje, aby ste absolvovali niekoľko aktivít, aby získalo informácie o vašej výkonnosti. 8 Moje štatistiky
13 Čas zotavenia sa zobrazí ihneď po skončení aktivity. Čas sa odpočítava do chvíle, kedy je pre vás optimálne pustiť sa do ďalšieho náročného cvičenia. Zobrazenie vášho času zotavenia Pred použitím funkcie času zotavenia si musíte nasadiť monitor srdcového tepu a spárovať ho so zariadením (Párovanie bezdrôtových snímačov, strana 16). Ak bol monitor srdcového tepu súčasťou balenia vášho zariadenia, tak sú už spárované. Pre čo najpresnejší odhad dokončite nastavenie profilu používateľa (Nastavenie vášho profilu používateľa, strana 19) a nastavte svoj maximálny srdcový tep (Nastavenie zón srdcového tepu, strana 15). 1 Vyberte položky Ponuka > Moje štatistiky > Regenerácia > Zapnúť. 2 Jazda na bicykli. 3 Po skončení jazdy vyberte položku Uložiť jazdu. Zobrazí sa čas zotavenia. Maximálny čas sú 4 dni a minimálny čas je 6 hodín. Získanie odhadu FTP Zariadenie určuje odhad funkčného prahového výkonu (FTP) na základe vašich informácií z profilu používateľa, ktoré ste zadali pri úvodnom nastavení. Ak chcete získať presnejšiu hodnotu FTP, môžete vykonať test FTP pomocou spárovaného merača výkonu a monitora srdcového tepu (Absolvovanie testu FTP, strana 9). Vyberte položky Ponuka > Moje štatistiky > FTP. Zobrazí sa odhad FTP ako hodnota nameraná vo wattoch na kilogram, výkon vo wattoch a poloha na farebnom ukazovateli. Purpurová Modrá Zelená Oranžová Červená Nadpriemerné Vynikajúce Dobré Priemerné Bez tréningu Ďalšie informácie nájdete v prílohe (Hodnoty FTP, strana 28). Absolvovanie testu FTP Pred vykonaním testu na stanovenie funkčného prahového výkonu (FTP) musíte mať spárovaný merač výkonu a monitor srdcového tepu (Párovanie bezdrôtových snímačov, strana 16). 1 Vyberte položky Ponuka > Moje štatistiky > FTP > Test FTP > Jazda. 2 Výberom ikony spustíte časovač aktivity. Po začatí jazdy zariadenie zobrazí každý krok testu, cieľ a údaje o aktuálnom výkone. Po dokončení testu sa zobrazí správa. 3 Výberom položky zastavte časovač aktivity. 4 Vyberte možnosť Uložiť jazdu. Váš FTP sa zobrazí ako hodnota vo wattoch na kilogram, váš výkon vo wattoch a ako pozícia na farebnej stupnici. Automatické počítanie FTP Aby zariadenie mohlo vypočítať váš funkčný prahový výkonr (FTP), musíte mať spárovaný merač výkonu a monitor srdcového tepu (Párovanie bezdrôtových snímačov, strana 16). 1 Vyberte položku Ponuka > Moje štatistiky > FTP > Zapnúť auto.výpočet. 2 Jazdite aspoň 20 minút vonku pri stálej, vysokej intenzite. 3 Po skončení jazdy vyberte položku Uložiť jazdu. 4 Vyberte položkuponuka > Moje štatistiky > FTP. Váš FTP sa zobrazí ako hodnota vo wattoch na kilogram, váš výkon vo wattoch a ako pozícia na farebnej stupnici. Zobrazenie skóre stresu Predtým, ako budete môcť zobraziť svoje skóre stresu, si musíte nasadiť hrudný monitor srdcového tepu a spárovať ho so svojím zariadením (Párovanie bezdrôtových snímačov, strana 16). Skóre stresu je výsledkom trojminútového testu vykonaného v nehybnej polohe, pričom zariadenie Edge analyzuje variabilitu srdcového tepu na určenie vášho celkového stresu. Tréning, spánok, stravovanie a bežný životný stres, to všetko ovplyvňuje výkon športovca. Skóre stresu sa pohybuje v rozsahu od 1 do 100, kde 1 je stav veľmi nízkej úrovne stresu a 100 je stav veľmi vysokej úrovne stresu. Ak budete poznať svoje skóre stresu, budete sa môcť ľahšie rozhodnúť, či je vaše telo pripravené na tvrdý tréning alebo skôr na jogu. TIP: spoločnosť Garmin odporúča merať skóre stresu každý deň približne v rovnakom čase a za rovnakých podmienok. 1 Vyberte položky Ponuka > Moje štatistiky > Skóre stresu > Meranie. 2 Stojte bez pohybu a odpočiňte si 3 minúty. Vypnutie upozornení na výkon Funkcia upozornení na výkon je predvolene zapnutá. Niektoré upozornenia na výkon sú upozornenia, ktoré sa zobrazia po dokončení aktivity. Niektoré upozornenia na výkon sa zobrazujú počas aktivity alebo keď dosiahnete nové meranie výkonu, napr. nový odhad hodnoty VO2 max. 1 Vyberte položky Ponuka > Moje štatistiky > Upozornenia o výkone. 2 Vyberte možnosť. Zobrazenie krivky výkonu Predtým, ako budete môcť zobraziť krivku výkonu, musíte spárovať merač výkonu so svojím zariadením (Párovanie bezdrôtových snímačov, strana 16). Krivka výkonnosti zobrazuje váš nepretržitý výkon, ktorý ste postupne dosiahli. Môžete zobraziť krivku výkonnosti za predchádzajúci mesiac, tri mesiace alebo dvanásť mesiacov. 1 Vyberte položky Ponuka > Moje štatistiky > Krivka výkonnosti. 2 Vyberte časové obdobie. Synchronizácia aktivít a meraní výkonnosti Pomocou svojho účtu Garmin Connect si môžete synchronizáciou prenášať aktivity a merania výkonnosti z iných zariadení Garmin do svojho zariadenia Edge 530. Vďaka tomu bude vaše zariadenie presnejšie reflektovať váš tréningový stav a kondíciu. Napríklad môžete pomocou svojho zariadenia Forerunner zaznamenať beh a zobraziť podrobnosti svojej aktivity a celkovú tréningovú záťaž na zariadení Edge Vyberte položky Ponuka > Moje štatistiky > Tréningový stav. 2 Podržte položku a vyberte možnosť Physio TrueUp. Keď si zariadenie zosynchronizujete so smartfónom, nedávne aktivity a merania výkonnosti z vašich ďalších zariadení Garmin sa budú zobrazovať na vašom zariadení Edge 530. Moje štatistiky 9
14 Osobné rekordy Po ukončení jazdy sa na zariadení zobrazia nové osobné rekordy, ktoré ste počas tejto jazdy dosiahli. Osobné rekordy zahŕňajú váš najrýchlejší čas na štandardnej vzdialenosti, najdlhšiu jazdu a najväčšie stúpanie počas jazdy. Po spárovaní s kompatibilným meračom výkonu sa na zariadení zobrazí záznam maximálneho výkonu zaznamenaný počas 20 minút. Zobrazenie vašich osobných rekordov Vyberte položky Ponuka > Moje štatistiky > Osobné rekordy. Vrátenie osobného rekordu Každý osobný rekord možno nastaviť na predošlý zaznamenaný údaj. 1 Vyberte položky Ponuka > Moje štatistiky > Osobné rekordy. 2 Vyberte rekord, ktorý chcete vrátiť. 3 Vyberte položku Predošlé rekordy > OK. POZNÁMKA: nevymažú sa tým žiadne uložené aktivity. Odstránenie osobného rekordu 1 Vyberte položky Ponuka > Moje štatistiky > Osobné rekordy. 2 Zvoľte osobný rekord. 3 Vybrať položku Vymazať > OK. Tréningové zóny Zóny srdcového tepu (Nastavenie zón srdcového tepu, strana 15) Zóny výkonu (Nastavenie zón výkonu, strana 16) Navigácia Funkcie a nastavenia navigácie sa vzťahujú aj na navigovanie na dráhy (Dráhy, strana 10) a segmenty (Segmenty, strana 4). Miesta (Miesta, strana 10) Nastavenia mapy (Nastavenia mapy, strana 12) Miesta Na zariadenie je možné zaznamenávať a ukladať polohy. Označenie lokality Lokalitu môžete označiť až po určení umiestnenia satelitov. Lokalita je bod, ktorý si zaznamenáte a uložíte v zariadení. Ak si chcete zapamätať významné miesta alebo sa vrátiť na určité miesto, môžete lokalitu označiť. 1 Jazda na bicykli. 2 Posuňte zobrazenie nadol na mapu. 3 Vyberte položku > Označiť pozíciu > OK. Uloženie polôh z mapy 1 Vyberte položky Ponuka > Navigácia > Prezerať mapu. 2 Vyhľadajte na mape polohu (Prezeranie mapy, strana 12). 3 Podržaním položky vyberte polohu. 4 Vyberte položku Uložiť polohu. Navigácia do polohy 1 Vyberte položky Ponuka > Navigácia. 2 Vyberte možnosť: Ak chcete navigovať na polohu na mape, vyberte položku Prezerať mapu, vyhľadajte polohu (Prezeranie mapy, strana 12) a podržte položku. Ak chcete navigovať na uloženú polohu, vyberte položku Uložené polohy, vyberte polohu a potom vyberte položku Podrobnosti. 3 Vyberte položku Choď. 4 Postupujte podľa pokynov na obrazovke, aby ste sa dostali do vašej destinácie. Navigácia späť na štart Počas jazdy sa môžete kedykoľvek vrátiť do svojho začiatočného bodu. 1 Jazda na bicykli. 2 Výberom položky zobrazte ponuku so skratkami. 3 Vyberte položku Späť na Štart. 4 Vyberte položku Po tej istej ceste alebo Priama cesta. 5 Vyberte položku Jazda. Zariadenie vás bude navigovať späť do začiatočného bodu vašej jazdy. Zastavenie navigácie Vyberte položky > Zastaviť navigáciu > OK. Úprava polôh 1 Vyberte položku Ponuka > Navigácia > Uložené polohy. 2 Vyberte polohu. 3 Vyberte položku Upraviť. 4 Vyberte podrobnosť polohy. Vyberte napríklad položku Zmeniť nadm. výšku na zadanie známej nadmorskej výšky pre danú polohu. 5 Upravte hodnotu a vyberte položku. Odstránenie lokality 1 Vyberte položky Ponuka > Navigácia > Uložené polohy. 2 Vyberte polohu. 3 Vyberte položky Odstrániť polohu > OK. Navrhnutie polohy Nové miesto môžete vytvoriť premietnutím vzdialenosti a smeru k cieľu z označenej polohy na nové miesto. 1 Vyberte položky Ponuka > Navigácia > Uložené polohy. 2 Vyberte polohu. 3 Vyberte položky Upraviť > Poloha projektu. 4 Zadajte smer a vzdialenosť k navrhnutej polohe. 5 Stlačte tlačidlo. Dráhy Sledovanie uloženej aktivity: uloženú dráhu môžete sledovať jednoducho preto, že je to dobrá trasa. Môžete si napríklad uložiť a sledovať trasu na dochádzanie do práce, ktorá je vhodná pre bicykle. Pretekanie proti predchádzajúcej zaznamenanej aktivite: môžete tiež sledovať uloženú dráhu a pokúsiť sa znova dosiahnuť alebo prekonať predtým stanovené výkonnostné 10 Navigácia
15 ciele. Napríklad, keď ste pôvodnú dráhu prešli za 30 minút, môžete pretekať proti času Virtual Partner a pokúsiť sa prejsť dráhu za menej ako 30 minút. Sledovanie existujúcej jazdy zo služby Garmin Connect: zo služby Garmin Connect môžete dráhu odoslať do svojho zariadenia. Po jej uložení do zariadenia môžete sledovať dráhu alebo pretekať proti dráhe. Vytvorenie dráhy na vašom zariadení Predtým než si môžete vytvoriť dráhu, musíte mať na svojom zariadení uloženú aktivitu s údajmi z GPS navigácie. 1 Vyberte položku Ponuka > Navigácia > Dráhy > Možnosti dráhy > Vytvoriť novú. 2 Vyberte si aktivitu, na ktorej bude vaša dráha založená. 3 Zadajte názov dráhy a vyberte. Dráha sa objaví na zozname. 4 Vyberte si dráhu a skontrolujte si podrobnosti dráhy. 5 Ak je to potrebné, vyberte položku Nastavenia na úpravu podrobností dráhy. Môžete napríklad zmeniť názov alebo farbu dráhy. 6 Vyberte položku Jazda. Sledovanie dráhy zo zariadenia Garmin Connect Ak si chcete stiahnuť dráhu z aplikácie Garmin Connect, musíte mať vytvorený účet Garmin Connect (Garmin Connect, strana 18). 1 Vyberte možnosť: Otvorte aplikáciu Garmin Connect. Prejdite na stránku connect.garmin.com. 2 Vytvorte novú dráhu alebo vyberte existujúcu dráhu. 3 Vyberte tlačidlo alebo položku Odoslať do zariadenia. 4 Postupujte podľa pokynov na obrazovke. 5 Na zariadení Edge vyberte položky Ponuka > Navigácia > Dráhy. 6 Vyberte dráhu. 7 Vyberte položku Jazda. Tipy pre jazdu po dráhe Použite riadenie otáčok (Možnosti dráhy, strana 11). Ak je súčasťou vášho tréningu zahriatie, začnite dráhu výberom položky a zahrejte sa, ako to robíte bežne. Počas zahrievania zostaňte mimo dráhy. Keď už môžete začať, prejdite na dráhu. Keď sa nachádzate v ktorejkoľvek časti dráhy, zobrazí sa správa. Prejdite na mapu a zobrazte mapu dráhy. Ak zídete z dráhy, objaví sa správa. Prezeranie podrobností o dráhe 1 Vyberte položky Ponuka > Navigácia > Dráhy. 2 Vyberte dráhu. 3 Vyberte možnosť: Pre zobrazenie podrobností o danej dráhe vyberte položku Zhrnutie. Výberom položky Mapa zobrazíte dráhu na mape. Výberom položky Nadmorská výška zobrazíte graf výšky pre danú dráhu. Výberom položky Výstupy zobrazíte podrobnosti a graf nadmorskej výšky pre jednotlivé stúpania. Vyberte položku Okruhy, vyberte okruh a zobrazte dodatočné informácie o každom okruhu. Zobrazenie dráhy na mape V prípade každej dráhy uloženej v zariadení môžete prispôsobiť spôsob jej zobrazenia na mape. Môžete nastaviť napríklad dráhu dochádzania tak, aby sa na mape vždy zobrazovala žltou farbou. Alternatívna dráha sa môže zobrazovať zelenou. Umožní vám to zobraziť dráhy počas jazdy, ale nepostupovať a nenavigovať po špecifickej dráhe. 1 Vyberte položky Ponuka > Navigácia > Dráhy. 2 Vyberte dráhu. 3 Vyberte položku Nastavenia. 4 Vyberte položku Vždy zobrazovať, aby sa dráha zobrazila na mape. 5 Vyberte položku Farba a vyberte farbu. 6 Vyberte položku Body dráhy, aby sa na mape zobrazili body dráhy. Pri najbližšej jazde v blízkosti dráhy sa dráha zobrazí na mape. Používanie funkcie ClimbPro Funkcia ClimbPro vám pomáha regulovať vaše úsilie pre nadchádzajúce stúpania na dráhe. Pred jazdou si môžete pozrieť podrobnosti o stúpaniach vrátane ich presnej polohy, priemerného uhla stúpania a celkového výstupu. Kategórie stúpaní sú označené farebne na základe dĺžky a uhla stúpania. 1 Povoľte funkciu ClimbPro pre daný profil aktivity (Aktualizácia profilu aktivít, strana 19). 2 Pozrite si stúpania a podrobnosti o danej dráhe (Prezeranie podrobností o dráhe, strana 11). 3 Začnite sledovať uloženú dráhu (Dráhy, strana 10). Na začiatku stúpania sa automaticky zobrazí obrazovka ClimbPro. Možnosti dráhy Vyberte položky Ponuka > Navigácia > Dráhy > Možnosti dráhy. Sprievodca odbočkami: zapína alebo vypína signály. Výstrahy mimo dráhy: upozorňuje, ak sa odkloníte od dráhy. Vyhľadávať: umožňuje vyhľadávať uložené dráhy podľa názvu. Filtrovať: umožňuje filtrovať podľa typu dráhy, napr. dráhy Strava. Zoradiť: umožňuje vám zoradiť uložené dráhy podľa názvu, vzdialenosti alebo dátumu. Vymazať: umožňuje odstrániť všetky alebo viacero uložených dráh zo zariadenia. Zastavenie dráhy Vyberte položku > Zastaviť dráhu > OK. Vymazanie dráhy 1 Vyberte položky Ponuka > Navigácia > Dráhy. 2 Vyberte dráhu. 3 Vyberte položku Vymazať > OK Trasy Trailforks Pomocou aplikácie Trailforks môžete uložiť svoje obľúbené trasy alebo vyhľadať trasy v blízkosti. Do svojho zariadenia Edge si môžete prevziať horské cyklistické trasy Trailforks. Prevzaté trasy sa zobrazia v zozname uložených dráh. Navigácia 11
16 Ak sa chcete zaregistrovať a získať členstvo Trailforks, prejdite na stránku Nastavenia mapy Vyberte položky Ponuka > Nastavenia > Profily aktivít, vyberte profil a vyberte položky Navigácia > Mapa. Orientácia: nastavuje, akým spôsobom sa mapa zobrazuje na stránke. Auto. priblíž.: automaticky vyberá úroveň priblíženia mapy. Keď je vybratá možnosť Vypnúť, musíte približovať alebo odďaľovať manuálne. Text navádzania: nastavuje, kedy sa zobrazia pokyny pre navigáciu krok za krokom (vyžadujú sa navigovateľné mapy). Viditeľnosť mapy: umožňuje nastaviť rozšírené funkcie mapy. Mapové údaje: zapína alebo vypína mapy, ktoré sú v zariadení aktuálne načítané. Prezeranie mapy 1 Vyberte položky Ponuka > Navigácia > Prezerať mapu. 2 Vyberte možnosť: Výberom položky môžete prepínať medzi priblížením a posúvaním. Výberom položky a sa môžete posúvať po mape alebo ju priblížiť. Podržaním položky zobrazíte podrobnosti o polohe. Zmena orientácie mapy 1 Vyberte položky Ponuka > Nastavenia > Profily aktivít. 2 Vyberte profil. 3 Vyberte položky Navigácia > Mapa > Orientácia. 4 Vyberte možnosť: Výberom položky Sever hore sa zobrazí sever v hornej časti stránky. Výberom položky Trasa hore sa zobrazí váš aktuálny smer pohybu v hornej časti stránky. Výberom položky Režim 3D zobrazíte mapu jazdy v troch rozmeroch. Nastavenia trasy Vyberte položky Ponuka > Nastavenia > Profily aktivít, vyberte profil a vyberte položky Navigácia > Smerovanie. Smerovanie podľa obľ.: vypočíta trasy na základe najobľúbenejších trás na jazdenie zo služby Garmin Connect. Režim smerovania: nastavuje spôsob dopravy na optimalizáciu vašej trasy. Spôsob výpočtu: nastavuje spôsob použitý na výpočet vašej trasy. Uzamknúť na cestu: uzamkne ikonu polohy, ktorá predstavuje vašu polohu na mape, na najbližšiu cestu. Nastavenie obmedzení: nastavuje typy ciest, ktorým sa počas navigácie treba vyhnúť. Prepočet: automaticky prepočítava trasu v prípade, že sa od trasy odchýlite. Vyberte aktivitu na výpočet trasy Môžete zariadenie nastaviť tak, aby vypočítalo trasu na základe typu aktivity. 1 Vyberte položky Ponuka > Nastavenia > Profily aktivít. 2 Vyberte profil. 3 Vyberte položku Navigácia > Smerovanie > Režim smerovania. 4 Vyberte si jednu z možností na vypočítanie vašej trasy. Môžete si napríklad vybrať položku Cestná cyklistika alebo cestná navigácia alebo Horské bicyklovanie alebo navigácia mimo cesty. Funkcie s pripojením Funkcie s pripojením sú pre zariadenie Edge dostupné, keď ho pripojíte k sieti Wi Fi alebo kompatibilnému smarfónu pomocou bezdrôtovej technológie Bluetooth. Funkcie s pripojením cez Bluetooth Zariadenie Edge disponuje niekoľkými funkciami s pripojením cez Bluetooth pre kompatibilný smartfón používajúci aplikáciu Garmin Connect a Connect IQ. Ďalšie informácie nájdete na stránke Nahrávanie aktivity do služby Garmin Connect: vaša aktivita sa po dokončení zaznamenávania automaticky odošle do služby Garmin Connect. Asistent: umožňuje vám odoslať automatizovanú textovú správu s vaším menom a polohou GPS vašim núdzovým kontaktom pomocou aplikácie Garmin Connect. Zvukové signály: umožňuje, aby aplikácia Garmin Connect prehrala hlásenia o stave na vašom smartfóne počas jazdy. Alarm bicykla: umožňuje vám povoliť alarm, ktorý sa aktivuje na zariadení a odošle upozornenie na váš smartfón, keď zariadenie rozpozná pohyb. Stiahnuteľné funkcie Connect IQ: umožňuje vám prevziať funkcie Connect IQ z aplikácie Connect IQ. Stiahnutie dráhy, segmentu a cvičenia zo služby Garmin Connect: umožňuje v službe Garmin Connect vyhľadať aktivity pomocou smartfónu a odoslať ich do zariadenia. Prenosy medzi zariadeniami: umožňuje bezdrôtovo preniesť súbory do iného kompatibilného zariadenia Edge. Vyhľadať môj Edge: vyhľadá vaše stratené zariadenie Edge, ktoré je spárované s vaším smartfónom a nachádza sa v dosahu. GroupTrack: umožňuje vám sledovať ďalších jazdcov vo vašej skupine pomocou aplikácie LiveTrack priamo na obrazovke a v reálnom čase. Ak majú ďalší jazdci v relácii GroupTrack zariadenie Edge, môžete im posielať prednastavené správy. Rozpoznanie udalosti v teréne: umožňuje aplikácii Garmin Connect odoslať správu kontaktom pre prípad núdze, keď zariadenie Edge rozpozná udalosť v teréne. LiveTrack: táto funkcia umožňuje priateľom a rodine sledovať vaše preteky a tréningové aktivity v reálnom čase. Osoby, ktorým chcete umožniť sledovanie, môžete pozvať pomocou u alebo sociálnych sietí, čím im povolíte zobrazenie vašich živých údajov na stránke sledovania Garmin Connect. Správy: umožňuje vám odpovedať na prichádzajúci hovor alebo textovú správu s prednastavenou textovou správou. Táto funkcia je dostupná na kompatibilných smartfónoch Android. Upozornenia: zobrazí upozornenia a správy telefónu na zariadení. Interakcie prostredníctvom sociálnych médií: umožňuje zverejňovať najnovšie informácie na webovej stránke vášho obľúbeného sociálneho média pri nahrávaní aktivity do služby Garmin Connect. Aktuálne správy o počasí: odošle informácie a upozornenia o aktuálnych poveternostných podmienkach do vášho zariadenia. 12 Funkcie s pripojením
17 Funkcie rozpoznania dopravnej udalosti a asistenta Rozpoznanie dopravnej udalosti UPOZORNENIE Rozoznanie dopravnej udalosti je doplnková funkcia primárne navrhnutá na používanie na cestách. Na rozpoznanie dopravnej udalosti by ste sa nemali spoliehať ako na primárny spôsob získania pomoci v núdzovej situácii. Aplikácia Garmin Connect vo vašom mene nekontaktuje núdzové služby. Keď vaše zariadenie Edge s povolenou navigáciou GPS rozozná udalosť v teréne, aplikácia Garmin Connect môže poslať automatickú SMS správu a s vaším menom a polohou z GPS vašim núdzovým kontaktom. Na vašom zariadení a spárovanom smartfóne sa ukáže správa, ktorá oznamuje, že po uplynutí 30 sekúnd budú informované vaše kontakty. Ak pomoc nepotrebujete, automatickú núdzovú správu môžete zrušiť. Ak chcete na zariadení aktivovať funkciu rozoznania dopravnej udalosti, musíte najskôr v aplikácii Garmin Connect nastaviť kontaktné údaje núdzového kontaktu. Váš spárovaný smartfón musí byť vybavený dátovým plánom a musí sa nachádzať v oblasti pokrytia siete, kde je k dispozícii dátové pripojenie. Vaše núdzové kontakty musia byť schopné prijímať textové správy (môžu sa použiť štandardné sadzby pre textové správy). Asistent UPOZORNENIE Asistent je doplnková funkcia a nemali by ste sa na ňu spoliehať ako na primárny spôsob získania pomoci v núdzovej situácii. Aplikácia Garmin Connect vo vašom mene nekontaktuje núdzové služby. Keď je zariadenie Edge so systémom GPS pripojené k aplikácii Garmin Connect, môžete odoslať automatizovanú textovú správu s vaším menom a polohou GPS vašim núdzovým kontaktom. Ak chcete na zariadení aktivovať funkciu asistenta, musíte najskôr v aplikácii Garmin Connect nastaviť kontaktné údaje núdzového kontaktu. Smartfón spárovaný cez Bluetooth musí byť vybavený dátovým plánom a musí sa nachádzať v oblasti pokrytia siete, kde je k dispozícii dátové pripojenie. Vaše núdzové kontakty musia byť schopné prijímať textové správy (môžu sa použiť štandardné sadzby pre textové správy). V zariadení sa zobrazí správa, že vaše kontakty budú informované po uplynutí odpočítavania. Ak pomoc nepotrebujete, správu môžete zrušiť. Pridávanie kontaktov pre prípad núdze Funkcie rozpoznania udalosti v teréne a asistenčné služby používajú telefónne čísla kontaktov pre prípad núdze. 1 V aplikácii Garmin Connect vyberte možnosť alebo. 2 Zvoľte položku Bezpečnosť a sledovanie > Zisťovanie nehody a pomoc > Pridajte núdzový kontakt. 3 Postupujte podľa pokynov na obrazovke. Zobraziť vaše núdzové kontakty Predtým, ako budete môcť zobraziť vaše núdzové kontakty vo vašom zariadení, musíte si nastaviť vaše informácie o jazdcovi a núdzové kontakty v aplikácii Garmin Connect. Vyberte položky Ponuka > Nastavenia > Bezpečnosť a sledovanie > Núdzové kontakty. Zobrazia sa mená a telefónne čísla vašich núdzových kontaktov. Vyžiadanie asistenta Skôr ako začnete vyžadovať pomoc asistenta, musíte na zariadení Edge zapnúť systém GPS. 1 Podržaním ikony na päť sekúnd aktivujete funkciu asistenta. Zariadenie zapípa a po skončení odpočítavania piatich sekúnd odošle správu. TIP: správu zrušíte, ak pred ukončením odpočítavania vyberiete ikonu. 2 V prípade potreby vyberte položku Odoslať a odošlite správu hneď. Zapnutie a vypnutie rozpoznania udalosti v teréne Vyberte položky Ponuka > Nastavenia > Bezpečnosť a sledovanie > Rozp. dopr.ud.. Zrušenie automatickej správy Keď vaše zariadenie zistí dopravnú udalosť, môžete automatickú núdzovú správu na vašom zariadení alebo spárovanom smartfóne zrušiť ešte predtým, ako sa odošle núdzovým kontaktom. Pred ukončením 30-sekundového odpočítavania vyberte položku Zrušiť > Áno. Odoslanie aktualizácie stavu po dopravnej udalosti Predtým, ako budete môcť odoslať aktualizáciu stavu núdzovým kontaktom, musí zariadenie rozpoznať dopravnú udalosť a odoslať automatickú núdzovú správu núdzovým kontaktom. Môžete odoslať aktualizáciu stavu núdzovým kontaktom s informáciou, že nepotrebujete pomoc. Na stránke stavu vyberte položky Bola rozpoznaná dopravná udalosť > Som OK. Správa sa odošle všetkým núdzovým kontaktom. Spustenie relácie GroupTrack Predtým, ako budete môcť spustiť reláciu GroupTrack, musíte spárovať smartfón s aplikáciou Garmin Connect s vaším zariadením (Párovanie smartfónu, strana 1). Počas jazdy môžete vidieť jazdcov v relácii GroupTrack na mape. 1 Na zariadení Edge vyberte položky Ponuka > Nastavenia > Bezpečnosť a sledovanie > GroupTrack a povoľte zobrazenie kontaktov na obrazovke s mapou. 2 V aplikácii Garmin Connect vyberte možnosť alebo. 3 Vyberte položky Bezpečnosť a sledovanie > LiveTrack > GroupTrack. 4 Vyberte položky Komu sa zobrazuje > Všetky pripojenia. POZNÁMKA: ak máte viac ako jedno kompatibilné zariadenie, musíte vybrať zariadenie, ktoré chcete použiť pre reláciu GroupTrack. 5 Vyberte možnosť Spustiť LiveTrack. 6 Na zariadení Edge vyberte položku a vydajte sa na jazdu. 7 Posúvajte mapu na zobrazenie vašich kontaktov. 8 Posuňte sa na zoznam GroupTrack. V zozname môžete vybrať jazda a ten sa zobrazí v strede mapy. Funkcie s pripojením 13
18 Tipy pre relácie GroupTrack Funkcia GroupTrack umožňuje sledovať ďalších jazdcov vo vašej skupine pomocou aplikácie LiveTrack priamo na obrazovke. Všetci jazdci skupiny musia byť pripojení ako kontakt vo vašom účte Garmin Connect. Jazdite vonku s funkciou GPS. Spárujte svoje zariadenie Edge 530 so smartfónom pomocou technológie Bluetooth. V aplikácii Garmin Connect vyberte položku alebo a výberom položky Pripojenia aktualizujte zoznam jazdcov pre reláciu GroupTrack. Používatelia pripojení ako kontakt musia spárovať svoj smartfón a spustiť reláciu LiveTrack v aplikácii Garmin Connect. Všetci pripojení používatelia sa musia nachádzať v dosahu (40 km alebo 25 mi.). Počas relácie GroupTrack posuňte mapu a zobrazíte svoje pripojenia. Pred pokusom zobraziť polohu a informácie o kurze iným jazdcom v relácii GroupTrack zastavte jazdu. Nastavenie alarmu bicykla Keď práve nie ste v blízkosti bicykla, napríklad počas prestávky po dlhej jazde, môžete aktivovať alarm bicykla. Alarm bicykla môžete ovládať pomocou svojho zariadenia alebo cez nastavenia zariadenia v aplikácii Garmin Connect. 1 Vyberte položky Ponuka > Nastavenia > Bezpečnosť a sledovanie > Alarm bicykla. 2 Vytvorte alebo aktualizujte svoj prístupový kód. Keď alarm bicykla deaktivujete pomocou svojho zariadenia Edge, zobrazí sa výzva na zadanie prístupového kódu. 3 Podržte položku a vyberte možnosť Nast. alarm bicykla. Ak zariadenie rozpozná pohyb, aktivuje alarm a odošle upozornenie na pripojený smartfón. Prehrávanie zvukových signálov na smartfóne Pred nastavením zvukových signálov musíte mať spárovaný smartfón s aplikáciou Garmin Connect s vaším zariadením Edge. V aplikácii Garmin Connect môžete nastaviť, aby vám v smartfóne prehrávala motivačné hlásenia o stave počas jazdy alebo inej aktivity. Zvukové signály zahŕňajú počet okruhov a čas okruhu, navigáciu, výkon, tempo alebo rýchlosť a údaje o srdcovom tepe. Počas zvukového signálu aplikácia Garmin Connect stíši primárny zvuk v smartfóne a prehrá hlásenie. V aplikácii Garmin Connect môžete prispôsobiť úrovne hlasitosti. 1 V aplikácii Garmin Connect vyberte možnosť alebo. 2 Vyberte položku Zariadenia Garmin. 3 Vyberte zariadenie. 4 Vyberte položky Nastavenia zariadenia > Zvukové signály. Prenos súborov do iného Edge zariadenia Môžete prenášať dráhy, segmenty a cvičenia bezdrôtovo z jedného kompatibilného Edge zariadenia do druhého pomocou Bluetooth technológie. 1 Zapnite obe Edge zariadenia a udržiavajte medzi nimi blízku vzdialenosť (do 3 m). 2 Na zariadení, na ktorom sa nachádzajú súbory, vyberte položky Ponuka > Nastavenia > Pripojené funkcie > Prenosy zariadení > Zdieľať súbory. POZNÁMKA: ponuka Prenosy zariadení sa môže na ostatných zariadeniach Edge nachádzať na inom umiestnení. 3 Vybrať typ súboru na zdieľanie. 4 Vyberte jeden alebo viac súborov na prenos. 5 Na zariadení, ktoré prijíma súbory, vyberte položky Ponuka > Nastavenia > Pripojené funkcie > Prenosy zariadení. 6 Vyberte neďaleké pripojenie. 7 Vyberte jeden alebo viac súborov, ktoré chcete prijať. Po dokončení prenosu sa na oboch zariadeniach objaví správa. Funkcie s pripojením cez Wi Fi Nahrávanie aktivít na vaše konto Garmin Connect: vaša aktivita sa po dokončení zaznamenávania automaticky odošle do vášho účtu Garmin Connect, Aktualizácie softvéru: keď je k dispozícii pripojenie cez sieť Wi Fi, zariadenie prevezme a nainštaluje najnovšie aktualizácie softvéru. Cvičenia a tréningové plány: cvičenia a tréningové plány si môžete prehliadať a vybrať na webe Garmin Connect. Pri najbližšom pripojení zariadenia ku sieti Wi Fi sa súbory bezdrôtovo odošlú do vášho zariadenia. Nastavenie pripojenia Wi Fi Musíte najprv pripojiť svoje zariadenie k aplikácii Garmin Connect vo vašom smartfóne alebo k aplikácii Garmin Express vo vašom počítači, až potom sa budete môcť pripojiť k sieti Wi Fi. 1 Vyberte možnosť: Prevezmite si aplikáciu Garmin Connect a spárujte svoj smartfón (Párovanie smartfónu, strana 1). Prejdite na stránku a prevezmite si aplikáciu Garmin Express. 2 Nastavte pripojenie Wi Fi podľa pokynov na obrazovke. Nastavenia Wi Fi Vyberte položky Ponuka > Nastavenia > Pripojené funkcie > Wi-Fi. Wi-Fi: zapnutie bezdrôtovej technológie Wi Fi. POZNÁMKA: ďalšie nastavenia Wi Fi sa zobrazia len vtedy, keď je povolená funkcia Wi Fi. Automaticky odovzdať: umožňuje automatické odovzdanie aktivít prostredníctvom známej bezdrôtovej siete. Pridať sieť: pripojenie zariadenia k bezdrôtovej sieti. Bezdrôtové snímače Vaše zariadenie môžete používať s bezdrôtovými snímačmi ANT+ alebo Bluetooth. Ďalšie informácie o kompatibilite a zakúpení voliteľných snímačov nájdete na webovej stránke buy.garmin.com. Nasadenie monitora srdcového tepu POZNÁMKA: ak nemáte monitor srdcového tepu, túto úlohu môžete preskočiť. Monitor srdcového tepu noste priamo na koži a pod hrudnou kosťou. Zariadenie by malo dostatočne priliehať, aby sa počas vykonávania aktivity neposúvalo. 1 Modul monitora srdcového tepu pripevnite na pás. Logá Garmin na module a páse by mali smerovať pravou stranou nahor. 14 Bezdrôtové snímače
19 2 Navlhčite elektródy a priliehajúce náplaste na zadnej strane pásu, čím vytvoríte silné spojenie medzi hrudníkom a vysielačom. 3 Oviňte pás okolo hrudníka a prevlečte háčik pásu cez slučku. POZNÁMKA: štítok na ošetrovanie by sa nemal prehnúť. Logá Garmin by mali smerovať pravou stranou nahor. 4 Zariadenie umiestnite do vzdialenosti 3 m (10 stôp) od monitora srdcového tepu. Po nasadení je monitor srdcového tepu aktívny a odosiela údaje. TIP: ak sú údaje o srdcovom tepe chybné alebo sa nezobrazujú, pozrite si tipy na riešenie problémov (Tipy týkajúce sa chybných údajov o srdcovom tepe, strana 15). Nastavenie zón srdcového tepu Na určenie vašich zón srdcového tepu zariadenie používa vaše informácie z profilu používateľa, ktoré ste zadali pri úvodnom nastavení. Zóny srdcového tepu je možné manuálne upraviť podľa kondičných cieľov (Kondičné ciele, strana 15). Ak chcete počas svojej aktivity dostávať čo najpresnejšie údaje o kalóriách, mali by ste nastaviť svoj maximálny srdcový tep, srdcový tep v pokoji a zóny srdcového tepu. 1 Vyberte položky Ponuka > Moje štatistiky > Tréningové zóny > Zóny srdcového tepu. 2 Zadajte hodnoty maximálneho srdcového tepu, srdcového tepu na prahu laktátu a srdcového tepu v pokoji. Funkciu Automatická detekcia môžete používať na automatické zaznamenávanie svojho srdcového tepu počas aktivity. Hodnoty zón sa automaticky aktualizujú, avšak každú hodnotu môžete upraviť aj manuálne. 3 Vyberte položku Založené na:. 4 Vyberte možnosť: Ak chcete zobraziť a upraviť zóny na základe počtu úderov za minútu, vyberte možnosť ÚDERY/MIN.. Ak chcete zobraziť a upraviť zóny ako percentuálny pomer maximálneho srdcového tepu, vyberte položku % Max.. Ak chcete zobraziť a upraviť zóny ako percentuálny pomer rezervy srdcového tepu (maximálny srdcový tep mínus srdcový tep v pokoji), vyberte položku % HRR. Ak chcete zobraziť a upraviť zóny ako percentuálny pomer srdcového tepu pri prahu laktátu, vyberte položku % srdc. tepu. prahu lakt.. Informácie o zónach srdcového tepu Mnoho atlétov používa zóny srdcového tepu na meranie a zvýšenie kardiovaskulárnej sily a zlepšenie kondície. Zóna srdcovej frekvencie je stanovený rozsah úderov za minútu. Päť bežne akceptovaných zón srdcového tepu je číslovaných od 1 po 5 podľa zvyšujúcej sa intenzity. Zóny srdcového tepu sa vo všeobecnosti počítajú na základe percentuálnych hodnôt maximálneho srdcového tepu. Kondičné ciele Zóny vášho srdcového tepu vám môžu pomôcť zmerať kondíciu pochopením a aplikovaním týchto zásad. Váš srdcový tep je dobrým ukazovateľom intenzity cvičenia. Cvičenie v určitých zónach srdcového tepu vám môže pomôcť zlepšiť kardiovaskulárnu kapacitu a silu. Ak poznáte svoj maximálny srdcový tep, na stanovenie tej najlepšej zóny na vaše kondičné ciele môžete použiť tabuľku (Výpočty zón srdcového tepu, strana 28). Ak svoj maximálny srdcový tep nepoznáte, použite jednu z kalkulačiek dostupných na internete. Niektoré posilňovne a zdravotné strediská poskytujú test, ktorý odmeria maximálny srdcový tep. Predvolený maximálny tep je 220 mínus váš vek. Tipy týkajúce sa chybných údajov o srdcovom tepe Ak sú údaje o srdcovom tepe chybné alebo sa nezobrazujú, môžete vyskúšať tieto tipy. Znovu použite vodu na elektródy a kontaktné náplasti (ak je to možné). Utiahnite popruh na hrudi. Zahrejte sa 5 až 10 minút. Postupujte podľa pokynov na starostlivosť (Starostlivosť o monitor srdcového tepu, strana 23). Noste bavlnené tričko alebo dôkladne navlhčiť obidve strany popruhu. Syntetické tkaniny, ktoré sa otierajú alebo udierajú do monitora srdcovej frekvencie, môžu vytvárať statickú elektrinu zasahujúcu do signálov srdcového tepu. Vzdiaľte sa od zdrojov, ktoré môžu interferovať s monitorom srdcového tepu. Medzi zdroje rušenia môžu patriť silné elektromagnetické polia, niektoré 2,4 GHz bezdrôtové snímače, vysokonapäťové elektrické vedenia, elektrické motory, rúry, mikrovlnné rúry, 2,4 GHz bezdrôtové telefóny a prístupové body bezdrôtovej siete LAN. Inštalácia snímača rýchlosti POZNÁMKA: ak nemáte tento snímač, túto úlohu môžete preskočiť. TIP: spoločnosť Garmin odporúča, aby ste počas inštalácie snímača zaistili bicykel na stojane. 1 Snímač rýchlosti umiestnite a pripevnite na náboj kolesa. 2 Remienok obtočte okolo náboja kolesa a pripojte ho k háčiku na snímači. Ak je snímač nainštalovaný na asymetrickom náboji kolesa, môže sa nakláňať. Toto nemá vplyv na prevádzku. 3 Potočte kolesom a skontrolujte vôľu. Snímač by nemal prísť do kontaktu s inými časťami bicykla. POZNÁMKA: kontrolka LED bliká päť sekúnd nazeleno, čo signalizuje aktivitu po dvoch otáčkach. Bezdrôtové snímače 15
20 Inštalácia snímača kadencie POZNÁMKA: ak nemáte tento snímač, túto úlohu môžete preskočiť. TIP: spoločnosť Garmin odporúča, aby ste počas inštalácie snímača zaistili bicykel na stojane. 1 Vyberte si veľkosť remienka, ktorá bude presne zodpovedať ramenu kľuky. Remienok, ktorý si vyberiete, by mal byť ten najmenší, ktorý sa dá natiahnuť okolo ramena kľuky. 2 Na nejazdenú stranu na vnútornej strane ramena kľuky umiestnite a podržte plochú stranu snímača kadencie. 3 Remienky obtočte okolo ramena kľuky a pripojte ich k háčikom na snímači. 4 Potočte ramenom kľuky a skontrolujte vôľu. Snímače ani remienky by nemali byť v kontakte so žiadnou časťou bicykla ani topánky. POZNÁMKA: kontrolka LED bliká päť sekúnd nazeleno, čo signalizuje aktivitu po dvoch otáčkach. 5 Vykonajte 15-minútovú testovaciu jazdu a dôkladne skontrolujte snímač aj remienky, aby ste sa ubezpečili, že nie sú poškodené. Informácie o snímačoch rýchlosti a kadencie Údaje o kadencii zo snímača kadencie sa zaznamenávajú vždy. Ak so zariadením nie sú spárované žiadne snímače rýchlosti a kadencie, na výpočet rýchlosti a vzdialenosti sa použijú údaje zo systému GPS. Kadencia predstavuje rýchlosť šliapania do pedálov alebo točivého pohybu nôh na pedáloch meranú počtom otáčok ramena kľuky za minútu (ot/min). Dátové priemery kadencie alebo výkonu Nastavenie priemerovania nenulových hodnôt je dostupné, ak trénujete s voliteľným snímačom kadencie alebo meračom výkonu. Predvolené nastavenie vynecháva nulové hodnoty, ktoré sa vyskytujú, keď nešliapete na pedále. Hodnotu tohto nastavenia môžete zmeniť (Nastavenia nahrávanie údajov, strana 22). Párovanie bezdrôtových snímačov Pred párovaním si musíte nasadiť monitor srdcového tepu alebo nainštalovať snímač. Párovať znamená pripojiť ANT+ alebo bezdrôtové snímače Bluetooth, napríklad pripojiť k zariadeniu Garmin monitor srdcového tepu. 1 Zariadenie umiestnite do vzdialenosti 3 m (10 stôp) od snímača. POZNÁMKA: počas párovania udržujte vzdialenosť 10 m (33 stôp) od snímačov ďalších jazdcov. 2 Vyberte položky Ponuka > Nastavenia > Snímače > Pridať snímač. 3 Vyberte možnosť: Vyberte typ snímača. Vyberte položku Hľadať všetko na vyhľadávanie všetkých senzorov v okolí. Zobrazí sa zoznam dostupných snímačov. 4 Vyberte jeden alebo viac snímačov, ktoré chcete spárovať so zariadením. 5 Vyberte položku Pridať snímač. Keď je snímač spárovaný so zariadením, stav snímača je Pripojené. Môžete si prispôsobiť niektoré dátové pole tak, aby sa v ňom zobrazovali dáta snímača. Tréning s meračmi výkonu Prejdite na stránku kde nájdete zoznam snímačov ANT+ kompatibilných s vaším zariadením (napr. Vector ). Ďalšie informácie nájdete v používateľskej príručke k vášmu meraču výkonu. Upravte zóny výkonu tak, aby zodpovedali vašim cieľom a schopnostiam (Nastavenie zón výkonu, strana 16). Použite upozornenia rozsahu, ktoré sa aktivujú, keď dosiahnete určenú zónu výkonu (Nastavenie rozsahu upozornení, strana 20). Prispôsobte si dátové polia výkonu (Pridanie obrazovky s údajmi, strana 20). Nastavenie zón výkonu Hodnoty zón sú predvolenými hodnotami a nemusia sa zhodovať s vašimi osobnými schopnosťami. Zóny môžete manuálne upraviť v zariadení alebo pomocou Garmin Connect. Ak nepoznáte hodnotu svojho funkčného prahového výkonu (FTP), môžete ju zadať a povoliť softvéru, aby automaticky vypočítal vaše zóny výkonu. 1 Vyberte položky Ponuka > Moje štatistiky > Tréningové zóny > Zóny výkonu. 2 Zadajte svoju hodnotu FTP. 3 Vyberte položku Založené na:. 4 Vyberte možnosť: Ak chcete zobraziť a upraviť zóny vo wattoch, vyberte možnosť watty. Ak chcete zobraziť a upraviť zóny ako percentuálny pomer svojho funkčného prahového výkonu, vyberte položku % FTP. Kalibrácia merača výkonu Ak chcete kalibrovať merač výkonu, musíte ho najskôr nainštalovať, spárovať so zariadením a začať s ním aktívne zaznamenávať údaje. Pokyny na kalibráciu pre váš merač výkonu nájdete v pokynoch od výrobcu. 1 Vyberte položky Ponuka > Nastavenia > Snímače. 2 Vyberte svoj merač výkonu. 3 Vyberte položku Kalibrovať. 4 Udržiavajte merač výkonu aktívny a pedálujte, až kým sa nezobrazí správa. 5 Postupujte podľa pokynov na obrazovke. Výkon na základe pedálov Vector meria výkon pomocou pedálov. Vector meria vynaloženú silu niekoľko stoviek krát za sekundu. Vector tiež meria vašu kadenciu alebo rotačnú rýchlosť šliapania. Meraním sily, smeru sily, rotácie ramena kľuky a času dokáže Vector určiť výkon (watty). Keďže Vector nezávisle meria výkon ľavej a pravej nohy, hlási rovnovážnu hodnotu výkonu ľavej a pravej nohy. 16 Bezdrôtové snímače
21 POZNÁMKA: systém Vector S neposkytuje rovnovážnu hodnotu výkonu ľavej a pravej nohy. Dynamika cyklistiky Metrika dynamiky cyklistiky meria, akým spôsobom používate tlak počas záberu pedálov a kde používate tlak na pedál, čo umožňuje pochopiť konkrétny spôsob jazdy. Pochopenie spôsobu a miesta produkcie tlaku umožňuje efektívnejšie trénovať a hodnotiť stav bicykla. POZNÁMKA: na používanie metriky dynamiky cyklistiky musíte mať k dispozícii systém dvojitého snímania Edge. Ďalšie informácie nájdete na stránke /performance-data. Používanie dynamiky cyklistiky Predtým, ako budete môcť používať dynamiku cyklistiky, musíte spárovať merač výkonu Vector so svojím zariadením (Párovanie bezdrôtových snímačov, strana 16). POZNÁMKA: nahrávanie dynamiky cyklistiky využíva dodatočnú pamäť zariadenia. 1 Jazda na bicykli. 2 Posunutím obrazovky dynamiky cyklistiky zobrazíte údaje fázy výkonu, celkový výkon a stredové vyváženie plochy. 3 V prípade potreby vyberte položku Dátové políčka a zmeňte dátové pole (Pridanie obrazovky s údajmi, strana 20). POZNÁMKA: prispôsobiť môžete dve dátové polia v spodnej časti obrazovky. Jazdu môžete odoslať do aplikácie Garmin Connect a zobraziť tak dodatočné údaje dynamiky cyklistiky (Odoslanie jazdy do zariadenia Garmin Connect, strana 18). Údaje fázy výkonu Fáza výkonu je oblasť záberu pedála (medzi počiatočným uhlom kľuky a koncovým uhlom kľuky), v ktorej vytvárate pozitívny výkon. Stredové vyváženie plochy Stredové vyváženie plochy je miesto na ploche pedálu, na ktoré aplikujete tlak. Aktualizácia softvéru Vector pomocou zariadenia Edge Pred aktualizáciou softvéru je potrebné spárovať zariadenie Edge so systémom Vector. 1 Odošlite údaje o jazde do Garmin Connect účtu (Odoslanie jazdy do zariadenia Garmin Connect, strana 18). Garmin Connect automaticky vyhľadá aktualizácie softvéru a odošle ich do zariadenia Edge. 2 Zariadenie Edge umiestnite v rámci dosahu (3 m) snímača. 3 Niekoľkokrát otočte ramenom kľuky. Zariadenie Edge vás vyzve na inštaláciu všetkých čakajúcich aktualizácií softvéru. 4 Postupujte podľa pokynov na obrazovke. Prehľad o situácii Zariadenie Edge môžete používať spolu so zariadením Varia Vision, inteligentnými cyklo-svetlami Varia a zadným radarom na bicykel a zdokonaliť tak svoj prehľad o situácii. Ďalšie informácie nájdete v príručke používateľa k vášmu zariadeniu Varia. POZNÁMKA: pred spárovaním zariadení Varia bude pravdepodobne potrebné aktualizovať softvér Edge (Aktualizácia softvéru prostredníctvom Garmin Express, strana 23). Používanie elektronického radenia Pred použitím kompatibilného elektronického radenia (ako napríklad Shimano Di2 ) musíte toto radenie spárovať so zariadením (Párovanie bezdrôtových snímačov, strana 16). Môžete si prispôsobiť voliteľné údajové polia (Pridanie obrazovky s údajmi, strana 20). Keď sú snímače v režime úprav, zariadenie Edge 530 zobrazuje aktuálne nastavené hodnoty. Používanie bicykla ebike Predtým, ako budete môcť používať kompatibilný bicykel ebike (ako napríklad ebike Shimano STEPS ), musíte bicykel spárovať so svojím zariadením (Párovanie bezdrôtových snímačov, strana 16). Môžete prispôsobiť voliteľné obrazovky s údajmi a dátové polia bicykla ebike (Pridanie obrazovky s údajmi, strana 20). Zobrazenie podrobností snímača bicykla ebike 1 Vyberte položky Ponuka > Nastavenia > Snímače. 2 Vyberte svoj bicykel ebike. 3 Vyberte možnosť: Ak chcete zobraziť podrobnosti bicykla ebike, ako je napr. počítadlo vzdialenosti alebo prejdená vzdialenosť, vyberte položky Podrobnosti o snímači > Podrobn. o el. bicykli. Ak chcete zobraziť chybové hlásenia bicykla ebike, vyberte položku. Ďalšie informácie nájdete v používateľskej príručke bicykla ebike. História História zahŕňa tieto údaje: čas, vzdialenosť, kalórie, rýchlosť, údaje okruhu, nadmorská výška a informácie z voliteľných snímačov ANT+. POZNÁMKA: keď je časovač zastavený alebo pozastavený, história sa nezaznamenáva. Keď je pamäť zariadenia plná, zobrazí sa hlásenie. Zariadenie automaticky nezmaže ani neprepíše vašu históriu. Pravidelným nahrávaním histórie do aplikácie Garmin Connect získate prehľad o všetkých vašich údajoch o jazde. Zobrazenie jazdy 1 Vyberte položky Ponuka > História > Jazdy. 2 Vyberte jazdu. 3 Vyberte možnosť. Zobrazenie vášho času v každej tréningovej zóne Predtým, než si budete môcť zobraziť svoj čas v každej tréningovej zóne, musíte zariadenie spárovať s kompatibilným monitorom srdcového tepu alebo meračom výkonu, dokončiť aktivitu a uložiť ju. Zobrazenie času v každej zóne srdcového tepu a zóne výkonu vám môže pomôcť pri úprave intenzity tréningu. Môžete si nastaviť vaše zóny výkonu (Nastavenie zón výkonu, strana 16) a zóny srdcového tepu (Nastavenie zón srdcového tepu, strana 15) tak, aby zodpovedali vašim cieľom a schopnostiam. História 17
22 Môžete si prispôsobiť dátové pole, aby počas jazdy zobrazovalo váš čas v tréningových zónach (Pridanie obrazovky s údajmi, strana 20). 1 Vyberte položku Ponuka > História > Jazdy. 2 Vyberte jazdu. 3 Vyberte možnosť: Ak má vaša jazda dáta z jedeného snímača, vyberte položku Čas v zóne tepu alebo Čas v zóne výkonu. Ak má vaša jazda dáta z oboch snímačov, vyberte položku Časová zóna, a vyberte položku Zóny srdcového tepu alebo Zóny výkonu. Odstraňujú sa jazdy 1 Vyberte položky Ponuka > História > Jazdy > Vymazať. 2 Vyberte jednu alebo viacerých jázd, ktoré chcete odstrániť. 3 Vyberte položky Odstrániť jazdy > OK. Zobrazenie súhrnov dát Môžete si pozrieť zhromaždené dáta, ktoré boli uložené do zariadenia, vrátane počtu jázd, času, vzdialenosti a kalórií. 1 Vybrať položku Ponuka > História > Celkové hodnoty. 2 Vyberte možnosť na zobrazenie súhrnov na zariadení alebo profile aktivít. Odstránenie súhrnov údajov 1 Vyberte položky Ponuka > História > Celkové hodnoty > Odstrániť súhrny. 2 Vyberte možnosť: Výberom položky Odstrániť všetky súhrny odstránite údaje všetkých súhrnov z histórie. Vyberte profil aktivity, v ktorom chcete odstrániť súhrny zhromaždených údajov pre jeden profil. POZNÁMKA: nevymažú sa tým žiadne uložené aktivity. 3 Vyberte položku OK. Garmin Connect Pomocou zariadenia Garmin Connect sa môžete spojiť so svojimi priateľmi. Garmin Connect vám poskytuje nástroje na vzájomné sledovanie, analyzovanie, zdieľanie a povzbudzovanie. Zaznamenávajte udalosti vášho aktívneho životného štýlu vrátane behu, jazdenia, plávania, triatlonu a ďalších aktivít. Bezplatný účet Garmin Connect si môžete vytvoriť spárovaním zariadenia a telefónu pomocou aplikácie Garmin Connect alebo prejdením na adresu connect.garmin.com. Ukladajte svoje aktivity: po dokončení a uložení aktivity pomocou zariadenia môžete túto aktivitu nahrať do služby Garmin Connect a ponechať si ju, ako dlho chcete. Analyzujte svoje údaje: môžete zobraziť podrobnejšie informácie o svojej aktivite vrátane času, vzdialenosti, nadmorskej výšky, srdcového tepu, spálených kalórií, kadencie, prehľadného zobrazenia na mape, grafov tempa a rýchlosti a prispôsobiteľných správ. POZNÁMKA: niektoré údaje si vyžadujú voliteľné príslušenstvo ako napríklad monitor srdcového tepu. Naplánujte si tréning: môžete si zvoliť kondičný cieľ a načítať jeden z každodenných tréningových plánov. Zdieľajte svoje aktivity: môžete sa spojiť s priateľmi a sledovať si navzájom aktivity alebo zverejňovať prepojenia na vaše aktivity na vašich obľúbených sociálnych sieťach. Odoslanie jazdy do zariadenia Garmin Connect Synchronizujte svoje zariadenie Edge s aplikáciou Garmin Connect v smartfóne. Pomocou kábla USB dodaného so zariadením Edge odošlite údaje o jazde do účtu Garmin Connect v počítači. Záznam údajov Zariadenie používa inteligentný záznam. Zaznamenáva kľúčové body, kedy zmeníte smer, rýchlosť alebo sa vám zmení srdcový tep. Keď je so zariadením spárovaný merač výkonu, zariadenie zaznamenáva body každú sekundu. Zaznamenávanie bodov každú sekundu poskytuje mimoriadne podrobnú dráhu a používa viac dostupnej pamäte. Informácie o priemerovaní dát kadencie a výkonu nájdete v časti Dátové priemery kadencie alebo výkonu, strana 16. Správa údajov POZNÁMKA: zariadenie nie je kompatibilné so systémom Windows 95, 98, Me, Windows NT a Mac OS 10.3 a skoršími. Pripojenie zariadenia k počítaču OZNÁMENIE Korózii zabránite tak, že pred nabíjaním a pripojením k počítaču dôkladne vysušíte port USB, ochranný kryt a okolie. 1 Potiahnite nahor ochranný kryt portu USB. 2 Menší koniec kábla USB zapojte do portu USB. 3 Väčší koniec kábla USB zapojte do portu USB na počítači. Zariadenie sa zobrazí ako vymeniteľný disk cez Tento počítač pri počítačoch s operačným systémom Windows a ako pripojený oddiel pri počítačoch Mac. Prenos súborov do zariadenia 1 Zariadenie pripojte k počítaču. Na počítačoch so systémom Windows sa zariadenie zobrazuje ako vyberateľná jednotka alebo prenosné zariadenie. Na počítačoch Mac sa zariadenie zobrazuje ako pripojený oddiel. POZNÁMKA: niektoré počítače s viacerými sieťovými jednotkami nemusia jednotky zariadenia zobrazovať správne. Pozrite si dokumentáciu vášho operačného systému, aby ste sa naučili, ako mapovať jednotku. 2 Vo vašom počítači otvorte prehliadač súborov. 3 Vyberte súbor. 4 Vyberte položky Upraviť > Kopírovať. 18 História
23 5 Otvorte prenosné zariadenie, jednotku alebo oddiel zariadenia. 6 Prejdite na priečinok. 7 Vyberte položky Upraviť > Prilepiť. Súbor sa zobrazí v zozname súborov v pamäti zariadenia. Vymazávanie súborov OZNÁMENIE Ak nepoznáte účel súboru, neodstraňujte ho. Pamäť vášho zariadenia obsahuje dôležité systémové súbory, ktoré by sa nemali vymazávať. 1 Otvorte mechaniku alebo jednotku Garmin. 2 V prípade potreby otvorte priečinok alebo jednotku. 3 Vyberte súbor. 4 Na klávesnici stlačte kláves Vymazať. POZNÁMKA: ak používate počítač Apple, musíte vyprázdniť priečinok Kôš, ak chcete súbory úplne odstrániť. Odpojenie kábla USB Ak je vaše zariadenie pripojené k vášmu počítaču ako vyberateľná jednotka alebo mechanika, zariadenie musíte od počítača odpojiť bezpečným spôsobom, aby ste zabránili strate údajov. Ak je máte zariadenie pripojené k počítaču Windows ako prenosné zariadenie, nemusíte vykonať bezpečné odpojenie zariadenia. 1 Dokončite úkon: Pre počítače Windows vyberte ikonu Bezpečne odpojiť hardvér, ktorá sa nachádza v systémovej lište a vyberte vaše zariadenie. V prípade počítačov Apple, vyberte zariadenia a vyberte položky Súbor > Vysunúť. 2 Odpojte kábel od počítača. Prispôsobenie zariadenia Stiahnuteľné funkcie Connect IQ Do zariadenia môžete pridať funkcie Connect IQ od spoločnosti Garmin a iných poskytovateľov pomocou aplikácie Connect IQ Mobile. Dátové polia: umožňuje prevziať nové dátové políčka, ktoré poskytujú nový spôsob zobrazenia údajov snímača, aktivít a údajov histórie. Dátové políčka aplikácie Connect IQ môžete pridať do zabudovaných funkcií a stránok. Miniaplikácie: poskytuje okamžité informácie vrátane údajov snímača a upozornení. Aplikácie: umožňuje pridať do vášho zariadenia interaktívne funkcie, ako napr. nové typy exteriérových a fitnes aktivít. Preberanie funkcií Connect IQ pomocou počítača 1 Pripojte zariadenie k počítaču pomocou USB kábla. 2 Prejdite na lokalitu apps.garmin.com a prihláste sa. 3 Vyberte požadovanú funkciu Connect IQ a prevezmite ju. 4 Postupujte podľa pokynov na obrazovke. Profily Edge má rôzne spôsoby, pomocou ktorých si môžete prispôsobiť zariadenie, vrátane profilov. Profily sú kolekcie nastavení, ktoré optimalizujú vaše zariadenie na základe toho, akým spôsobom ho používate. Môžete napríklad vytvoriť rôzne nastavenia a zobrazenia pre tréningovú a horskú cyklistiku. Keď používate profil a zmeníte nastavenia napríklad dátových polí alebo meracích jednotiek, zmeny sa automaticky uložia ako súčasť profilu. Profily aktivít: môžete si vytvoriť profily aktivít pre každý druh cyklistiky. Môžete si napríklad vytvoriť osobitný profil aktivity pre tréning, preteky a pre horskú cyklistiku. Profil aktivít obsahuje prispôsobené stránky s dátami, súčty aktivít, výstrahy, tréningové zóny (napríklad srdcový tep a rýchlosť), tréningové nastavenia (napríklad Auto Pause a Auto Lap ) a nastavenia navigácie. Profil používateľa: môžete aktualizovať nastavenie pohlavie, veku, hmotnosti a výšky. Zariadenie využíva tieto informácie na výpočet presných údajov o jazde. Nastavenie vášho profilu používateľa Môžete aktualizovať nastavenie pohlavie, veku, hmotnosti a výšky. Zariadenie využíva tieto informácie na výpočet presných údajov o jazde. 1 Vyberte položky Ponuka > Moje štatistiky > Profil používateľa. 2 Vyberte možnosť. Informácie o nastaveniach tréningu Nasledujúce možnosti a nastavenia umožňujú prispôsobiť zariadenie podľa vašich tréningových potrieb. Tieto nastavenia sa ukladajú do profilu aktivít. Môžete napríklad nastaviť časové upozornenia profilu pretekania a nastaviť spúšťač polohy Auto Lap pre profil horskej cyklistiky. Aktualizácia profilu aktivít Je možné prispôsobiť desať profilov aktivít. Môžete prispôsobiť nastavenia a údajovú polia pre určitú aktivitu alebo trasu. 1 Vyberte položky Ponuka > Nastavenia > Profily aktivít. 2 Vyberte možnosť: Vyberte profil. Vyberte položku Vytvoriť novú, aby ste pridali alebo skopírovali profil. 3 V prípade potreby upravte názov alebo farbu profilu. 4 Vyberte možnosť: Výberom položky Obrazovky s údajmi prispôsobíte obrazovky s údajmi a dátové polia (Pridanie obrazovky s údajmi, strana 20). Výberom položiek Obrazovky s údajmi > Nadmorská výška > ClimbPro povolíte funkciu ClimbPro (Používanie funkcie ClimbPro, strana 11). Výberom položky Predvolený typ jazdy nastavíte typ jazdy, ktorý je typický pre tento profil aktivít, ako je napr. dochádzanie. TIP: po jazde, ktorá nie je typická, môžete manuálne aktualizovať typ jazdy. Presné údaje typu jazdy sú dôležité na vytváranie dráh vhodných pre cyklistov. Výberom položky Segmenty zapnete aktivované segmenty (Zapnutie segmentov, strana 4). Výberom položky Upozornenia prispôsobíte tréningové upozornenia (Upozornenia, strana 20). Výberom položiek Automatické funkcie > Auto Lap nastavíte spôsob spúšťania okruhov (Označovanie okruhov podľa polohy, strana 20). Výberom položiek Automatické funkcie > Aut. režim spánku aktivujete automatický vstup do režimu spánku po piatich minútach nečinnosti (Používanie automatického režimu spánku, strana 21). Výberom položiek Automatické funkcie > Auto Pause zmeníte, kedy sa časovač aktivít automaticky pozastaví (Používanie funkcie Auto Pause, strana 21). Výberom položiek Automatické funkcie > Autom. rolovanie prispôsobíte zobrazenie obrazoviek s údajmi tréningu počas spustenia časovača aktivít (Používanie automatického rolovania, strana 21). Prispôsobenie zariadenia 19
24 Výberom položky Režim spust. časov. prispôsobíte spôsob, akým zariadenie rozpozná začiatok jazdy, a automaticky aktivujete spustenie časovača aktivít (Automatické zapnutie časovača, strana 21). Výberom položky Výživa/hydratácia povolíte sledovanie konzumácie jedla a vody. Výberom položiek Navigácia > Mapa prispôsobíte nastavenia mapy (Nastavenia mapy, strana 12). Výberom položiek Navigácia > Smerovanie prispôsobíte nastavenia smerovania (Nastavenia trasy, strana 12). Výberom položiek Navigácia > Navigačné výzvy zobrazíte navigačné hlásenia pomocou zobrazenia na mape alebo textových hlásení. Výberom položiek Navigácia > Upozor. na ostré zákruty povolíte výstražné hlásenia navigácie pre náročné zákruty. Výberom položky GPS režim vypnete GPS (Tréning v interiéri, strana 5) alebo zmeníte nastavenie satelitu (Zmena nastavenia satelitu, strana 21). Všetky zmeny sa ukladajú do profilu aktivít. Pridanie obrazovky s údajmi 1 Vyberte položky Ponuka > Nastavenia > Profily aktivít. 2 Vyberte profil. 3 Vyberte položky Obrazovky s údajmi > Pridať nové > Obrazovka s údajmi. 4 Vyberte kategóriu a vyberte jedno alebo viac dátových polí. 5 Stlačte tlačidlo. 6 Vyberte možnosť. Ak chcete vybrať viac dátových polí, vyberte inú kategóriu. Vyberte možnosť Hotovo. 7 Pomocou ikony alebo zmeňte rozloženie. 8 Stlačte tlačidlo. 9 Vyberte možnosť. Vyberte dátové pole a následným výberom ďalšieho dátového poľa zmeňte ich usporiadanie. Dvakrát vyberte dátové pole, ktoré chcete zmeniť. 10Vyberte možnosť Hotovo. Úprava obrazovky s údajmi 1 Vyberte položky Ponuka > Nastavenia > Profily aktivít. 2 Vyberte profil. 3 Vyberte položku Obrazovky s údajmi. 4 Vyberte obrazovku s údajmi. 5 Vyberte položku Rozlož. a úd. polia. 6 Pomocou ikony alebo zmeňte rozloženie. 7 Stlačte tlačidlo. 8 Vyberte možnosť. Vyberte dátové pole a následným výberom ďalšieho dátového poľa zmeňte ich usporiadanie. Dvakrát vyberte dátové pole, ktoré chcete zmeniť. 9 Stlačte tlačidlo Hotovo. Zmena usporiadania obrazoviek s údajmi 1 Vyberte položky Ponuka > Nastavenia > Profily aktivít. 2 Vyberte profil. 3 Vyberte položku Obrazovky s údajmi. 4 Vyberte obrazovku s údajmi. 5 Vyberte položku Preskupiť obrazovku. 6 Vyberte ikonu alebo. 7 Stlačte tlačidlo. Upozornenia Pomocou upozornení sa môžete v rámci tréningov dopracovať ku konkrétnym cieľom času, vzdialenosti, kalórií, srdcového tepu kadencie a výkonu. Nastavenia upozornení sa ukladajú do profilu aktivít. Nastavenie rozsahu upozornení Ak máte k dispozícii voliteľný monitor srdcového tepu, snímač kadencie alebo merač výkonu, môžete nastaviť upozornenia rozsahu. Upozornenie rozsahu vás upozorní, keď je meranie zariadenia nad alebo pod stanoveným rozsahom hodnôt. Zariadenie môžete napríklad nastaviť, aby vás upozornilo, keď vaša kadencia klesne pod 40 ot./min alebo stúpne nad 90 ot./ min. Na nastavenie rozsahu upozornení môžete taktiež použiť tréningovú zónu (Tréningové zóny, strana 10). 1 Vyberte položky Ponuka > Nastavenia > Profily aktivít. 2 Vyberte profil. 3 Vyberte položku Upozornenia. 4 Vyberte položku Upoz. na srdcový tep, Upoz. na kadenciu alebo Upozor. na výkon. 5 Vyberte minimálne a maximálne hodnoty alebo vyberte zóny. Hlásenie sa zobrazí vždy, keď stanovený rozsah prekročíte alebo ho nedosiahnete. Ak sú zapnuté zvukové tóny, zariadenie zároveň pípa (Zapnutie a vypnutie zvukov zariadenia, strana 22). Nastavenie opakujúcich sa upozornení Opakujúce sa upozornenie vás upozorní vždy, keď zariadenie zaznamená stanovenú hodnotu alebo interval. Zariadenie môžete napríklad nastaviť tak, aby vás upozorňovalo každých 30 minút. 1 Vyberte položky Ponuka > Nastavenia > Profily aktivít. 2 Vyberte profil. 3 Vyberte položku Upozornenia. 4 Vyberte typ upozornenia. 5 Zapnite upozornenie. 6 Zadajte hodnotu. 7 Stlačte tlačidlo. Vždy, keď dosiahnete hodnotu upozornenia, zobrazí sa hlásenie. Ak sú zapnuté zvukové tóny, zariadenie zároveň pípa (Zapnutie a vypnutie zvukov zariadenia, strana 22). Nastavenie upozornení Smart na konzumáciu jedla a vody Upozornenie Smart vás v strategických intervaloch na základe podmienok aktuálnej jazdy upozorní na konzumáciu jedla a vody. Odhady upozornení Smart pre jazdu sa určujú na základe teploty, prevýšenia, rýchlosti, dĺžky trvania, srdcového tepu a údajov o výkone (ak sú dostupné). 1 Vyberte položky Ponuka > Nastavenia > Profily aktivít. 2 Vyberte profil. 3 Vyberte položku Upozornenia. 4 Vyberte položku Upozornenie na jedlo alebo Upozornenie na pitie. 5 Zapnite upozornenie. 6 Vyberte položky Typ > Inteligentné. Vždy, keď dosiahnete odhadovanú hodnotu upozornenia Smart, zobrazí sa hlásenie. Ak sú zapnuté zvukové tóny, zariadenie zároveň pípa (Zapnutie a vypnutie zvukov zariadenia, strana 22). Auto Lap Označovanie okruhov podľa polohy Funkciu Auto Lap môžete použiť na automatické označovanie okruhu v určitej polohe. Táto funkcia je užitočná pri porovnávaní výkonu v rámci jednotlivých úsekov jazdy (napríklad po dlhom stúpaní alebo tréningových šprintoch). V rámci dráh môžete 20 Prispôsobenie zariadenia
25 použiť možnosť Podľa polohy a spustiť okruhy pri všetkých polohách okruhov uložených v dráhe. 1 Vyberte položky Ponuka > Nastavenia > Profily aktivít. 2 Vyberte profil. 3 Vyberte položky Automatické funkcie > Auto Lap > Aktivátor Auto Lap > Podľa polohy > Okruh pri. 4 Vyberte možnosť: Vyberte položku Len stlačte okruh, aby ste spustili počítadlo okruhov pri každom výbere položky a pri každom ďalšom prejdení niektorého z týchto miest. Vyberte položku Štart a začať okruh, aby ste spustili počítadlo okruhov v polohe GPS, v ktorej vyberiete položku a v akejkoľvek polohe počas jazdy, v ktorej vyberiete položku. Vyberte položku Označiť a nový okruh, aby ste spustili počítadlo okruhov v určitej polohe GPS označenej pred jazdou a v akejkoľvek polohe počas jazdy, v ktorej vyberiete položku. 5 V prípade potreby si môžete prispôsobiť dátové polia okruhu (Pridanie obrazovky s údajmi, strana 20). Označovanie okruhov podľa vzdialenosti Funkciu Auto Lap môžete použiť na automatické označovanie okruhu po určitej vzdialenosti. Táto funkcia je užitočná pri porovnávaní výkonu v rámci jednotlivých úsekov jazdy (napríklad po 10 míľach alebo 40 kilometroch). 1 Vyberte položky Ponuka > Nastavenia > Profily aktivít. 2 Vyberte profil. 3 Vyberte položku Automatické funkcie > Auto Lap > Aktivátor Auto Lap > Podľa vzdialenosti > Okruh pri. 4 Zadajte hodnotu. 5 V prípade potreby si môžete prispôsobiť dátové polia okruhu (Pridanie obrazovky s údajmi, strana 20). Používanie automatického režimu spánku Funkciu Aut. režim spánku môžete použiť na automatický vstup do režim spánku po 5 minútach nečinnosti. Počas režimu spánku je obrazovka vypnutá a ANT+ snímače Bluetooth a GPS sú deaktivované. Wi Fi pokračuje v činnosti, keď je zariadenie v režime spánku. 1 Vyberte položky Ponuka > Nastavenia > Profily aktivít. 2 Vyberte profil. 3 Vyberte položky Automatické funkcie > Aut. režim spánku. Používanie funkcie Auto Pause Pomocou funkcie Auto Pause môžete nastaviť automatické pozastavenie časovača, keď sa prestanete pohybovať alebo keď vaša rýchlosť klesne pod určitú hodnotu. Táto funkcia je užitočná, ak vaša jazda obsahuje semafory alebo iné miesta, kde musíte spomaliť alebo zastaviť. POZNÁMKA: keď je časovač zastavený alebo pozastavený, história sa nezaznamenáva. 1 Vyberte položky Ponuka > Nastavenia > Profily aktivít. 2 Vyberte profil. 3 Vybrať položku Automatické funkcie > Auto Pause. 4 Vyberte možnosť: Ak chcete, aby sa časovač automaticky pozastavil, keď sa prestanete pohybovať, vyberte možnosť V pokoji. Ak chcete, aby sa časovač automaticky pozastavil, keď vaša rýchlosť klesne pod určitú hodnotu, vyberte možnosť Vlastná rýchlosť. 5 V prípade potreby si môžete prispôsobiť polia s voliteľnými časovými údajmi (Pridanie obrazovky s údajmi, strana 20). Používanie automatického rolovania Pomocou funkcie Autom. rolovanie môžete automaticky prechádzať cez všetky obrazovky údajov o trénovaní, keď je zapnutý časovač. 1 Vyberte položky Ponuka > Nastavenia > Profily aktivít. 2 Vyberte profil. 3 Vyberte položky Automatické funkcie > Autom. rolovanie. 4 Vyberte rýchlosť zobrazovania. Automatické zapnutie časovača Táto funkcia automaticky zistí, keď vaše zariadenie získa prístup k satelitom a pohybuje sa. Spustí časovač aktivity alebo vám pripomenie, nech ho pustíte, aby ste mohli zaznamenať údaje zo svojej jazdy. 1 Vyberte položky Ponuka > Nastavenia > Profily aktivít. 2 Vyberte profil. 3 Vyberte položku Režim spust. časov.. 4 Vyberte možnosť: Vyberte položku Manuálne a vyberte na zapnutie časovača aktivity. Vyberte položku Na dotaz na zobrazenie vizuálnej pripomienky, keď dosiahnete štartovaciu rýchlosť. Vyberte položku Automaticky na automatické spustenie časovača aktivity, keď dosiahnete štartovaciu rýchlosť. Zmena nastavenia satelitu Na zvýšenie výkonu v náročných podmienkach a na rýchlejšie vyhľadávanie polohy prostredníctvom systému GPS môžete povoliť nastavenie GPS+GLONASS alebo GPS+GALILEO. Používanie systému GPS spolu s iným satelitom znižuje životnosť batérie rýchlejšie ako používanie samotného systému GPS. 1 Vyberte položky Ponuka > Nastavenia > Profily aktivít. 2 Vyberte profil. 3 Vyberte položku GPS režim. 4 Vyberte možnosť. Nastavenia telefónu Vyberte položky Ponuka > Nastavenia > Pripojené funkcie > Telefón. Zapnúť: povolenie technológie Bluetooth. POZNÁMKA: ďalšie nastavenia technológie Bluetooth sa zobrazia len vtedy, ak je zapnutá bezdrôtová technológia Bluetooth. Vlastné meno: umožňuje vám zadať vlastné meno, ktoré identifikuje vaše zariadenie s technológiou Bluetooth. Spárovať smartfón: prepojí zariadenie s kompatibilným smartfónom s aktivovanou technológiou Bluetooth. Toto nastavenie vám umožňuje používať funkcie s pripojením cez Bluetooth vrátane LiveTrack a nahrávania aktivít do aplikácie Garmin Connect. Smart upozornenia: umožní vám zapnúť telefónne upozornenia z kompatibilného smartfónu. Zmeškané upozornenia: zobrazuje zmeškané telefónne upozornenia z kompatibilného smartfónu. Podpis text. odpovedí: umožňuje povoliť podpisy v odpovediach textových správ. Nastavenia systému Vyberte položky Ponuka > Nastavenia > Systém. Nastavenia displeja (Nastavenia displeja, strana 22) Nastavenia miniaplikácií (Prispôsobenie miniaplikácií, strana 22) Prispôsobenie zariadenia 21
26 Nastavenia nahrávania údajov (Nastavenia nahrávanie údajov, strana 22) Nastavenia jednotiek (Zmena merných jednotiek, strana 22) Nastavenia zvukov (Zapnutie a vypnutie zvukov zariadenia, strana 22) Nastavenia jazyka (Zmena jazyka zariadenia, strana 22) Nastavenia displeja Vyberte položky Ponuka > Nastavenia > Systém > Zobraziť. Autom. jas: automatické nastavenie jasu podsvietenia na základe osvetlenia okolia. Jas: umožňuje nastaviť jas podsvietenia. Čas podsvietenia: umožňuje nastaviť dĺžku času pred vypnutím podsvietenia. Farebný režim: nastaví zobrazenie denných alebo nočných farieb na zariadení. Môžete vybrať možnosť Automaticky, aby ste zariadeniu umožnili automaticky nastaviť denné alebo nočné farby na základe hodiny v rámci dňa. Snímka obraz.: umožňuje uloženie obrázka obrazovky zariadenia. Používanie podsvietenia Podsvietenie zapnete výberom ľubovoľného tlačidla. POZNÁMKA: môžete upraviť časový limit podsvietenia (Nastavenia displeja, strana 22). 1 Vyberte položky Ponuka > Nastavenia > Systém > Zobraziť. 2 Vyberte možnosť: Ak chcete povoliť, aby zariadenie automaticky upravilo jas podľa osvetlenia okolia, povoľte možnosť Autom. jas. Ak chcete jas upraviť manuálne, zakážte možnosť Autom. jas, vyberte položku Jas a vyberte možnosť alebo. Prispôsobenie miniaplikácií Môžete zmeniť poradie miniaplikácií v okruhu miniaplikácií, odstrániť miniaplikácie a pridať nové miniaplikácie. 1 Vyberte položky Ponuka > Nastavenia > Systém > Správa miniaplikácií. 2 Vyberte miniaplikáciu, ktorú chcete pridať alebo odstrániť zo slučky miniaplikácií. 3 Vyberte položku Zmeniť usporiad. a zmeňte umiestnenie miniaplikácie v slučke miniaplikácií. Nastavenia nahrávanie údajov Vyberte položky Ponuka > Nastavenia > Systém > Záznam údajov. Interval záznamu: umožňuje regulovať, ako zariadenie nahráva údaje aktivít. Pomocou možnosti Inteligentné sa nahrávajú kľúčové body, keď zmeníte smer, rýchlosť alebo srdcový tep. Pomocou možnosti 1 s sa nahrávajú body každú sekundu. Vytvára veľmi podrobný záznam o vašej aktivite a zvyšuje veľkosť uloženého súboru aktivity. Priemer. kadencie: kontroluje, či zariadenie zahŕňa nulové hodnoty údajov o kadencii, ktoré sa vyskytujú, keď nepedálujete (Dátové priemery kadencie alebo výkonu, strana 16). Priemerov. výkonu: kontroluje, či zariadenie zahŕňa nulové hodnoty údajov o výkone, ktoré sa vyskytujú, keď nepedálujete (Dátové priemery kadencie alebo výkonu, strana 16). Log HRV: umožňuje nastaviť zariadenie, aby počas aktivity zaznamenávalo variabilitu vášho srdcového tepu. Zmena merných jednotiek Môžete prispôsobiť merné jednotky pre vzdialenosť a rýchlosť, nadmorskú výšku, teplotu, hmotnosť, formát polohy a formát času. 1 Vyberte položky Ponuka > Nastavenia > Systém > Jednotky. 2 Vyberte typ merania. 3 Vyberte mernú jednotku pre nastavenie. Zapnutie a vypnutie zvukov zariadenia 1 Vyberte položky Ponuka > Nastavenia > Systém. 2 Vyberte možnosť: Ak chcete zmeniť nastavenie upozornení a oznámení, vyberte možnosť Tóny. Ak chcete zmeniť nastavenie stlačení tlačidiel, vyberte možnosť Tóny tlačidiel. Zmena jazyka zariadenia Vyberte položky Ponuka > Nastavenia > Systém > Jazyk. Časové pásma Po každom zapnutí zariadenia a vyhľadaní satelitov alebo po synchronizácii so smartfónom zariadenie automaticky zistí časové pásmo a aktuálny čas. Nastavenie režimu rozšíreného displeja Zariadenie Edge 530 môžete použiť v režime rozšíreného displeja a prezerať si obrazovky s údajmi prostredníctvom kompatibilných multišportových hodiniek Garmin. Napríklad spárovaním s kompatibilným zariadením Forerunner môžete zobraziť jeho obrazovky s údajmi na svojom zariadení Edge počas triatlonu. 1 Na zariadení Edge vyberte položky Ponuka > Nastavenia > Režim rozšír. zobrazenia > Pripojiť hodinky. 2 Na kompatibilných hodinkách Garmin vyberte položku Nastavenia > Snímače a doplnky > Pridať nové > Rozšírený displej. 3 Postupujte podľa pokynov na obrazovke zariadenia Edge a hodinkách Garmin a dokončite proces párovania. Obrazovky s údajmi zo spárovaných hodiniek sa po spárovaní zobrazia na zariadení Edge. POZNÁMKA: bežné funkcie zariadenia Edge sú počas používania režimu rozšíreného displeja vypnuté. Po spárovaní kompatibilných hodiniek Garmin so zariadením Edge sa pri ďalšom použití režimu rozšíreného displeja pripoja automaticky. Ukončenie režimu rozšíreného displeja Keď je zariadenie v režime rozšíreného displeja, vyberte položku > Ukončiť rež. rozšír. zobrazenia > OK. Informácie o zariadení Aktualizácie produktov Do svojho počítača si nainštalujte aplikáciu Garmin Express ( V smartfóne nainštalujte aplikáciu Garmin Connect. Získate tak jednoduchý prístup k týmto službám pre zariadenia Garmin: Aktualizácie softvéru Aktualizácie máp Údaje sa nahrajú do aplikácie Garmin Connect Registrácia produktu Aktualizácia softvéru prostredníctvom aplikácie Garmin Connect Pred aktualizáciou softvéru prostredníctvom aplikácie Garmin Connect je potrebné disponovať účtom Garmin Connect a spárovať zariadenie s kompatibilným smartfónom (Párovanie smartfónu, strana 1). 22 Informácie o zariadení
27 Synchronizujte svoje zariadenie s aplikáciou Garmin Connect. Keď je k dispozícii nový softvér, aplikácia Garmin Connect automaticky odošle aktualizáciu do zariadenia. Aktualizácia softvéru prostredníctvom Garmin Express Pred aktualizáciou softvéru zariadenia je potrebné disponovať účtom Garmin Connect a stiahnuť si aplikáciu Garmin Express. 1 Zariadenie pripojte k počítaču pomocou kábla USB. Keď bude k dispozícii nová verzia softvéru, Garmin Express ju odošle do vášho zariadenia. 2 Postupujte podľa pokynov na obrazovke. 3 Počas aktualizácie zariadenie neodpájajte od počítača. POZNÁMKA: ak ste si už na zariadení nastavili pripojenie Wi Fi, aplikácia Garmin Connect doň môže automaticky stiahnuť dostupné aktualizácie softvéru, keď sa zariadenie pripojí cez Wi Fi. Technické údaje Technické údaje Edge Typ batérie Výdrž batérie Rozsah prevádzkovej teploty Rozsah teploty pri nabíjaní Bezdrôtová frekvencia/ protokol Odolnosť voči vode Nabíjateľná zabudovaná lítium-iónová batéria Až 20 hodín pri bežnom používaní Od 20 º do 60 ºC (od 4 º do 140 ºF) Od 0 º do 45 ºC (od 32 º do 113 ºF) 2,4 GHz pri menovitom výkone 13,7 dbm IEC IPX7* *Zariadenie vydrží pôsobenie vody do hĺbky 1 m na max. 30 min. Viac informácií nájdete na stránke /waterrating. Technické údaje monitora srdcového tepu Typ batérie Výdrž batérie Odolnosť voči vode Rozsah prevádzkovej teploty Bezdrôtová frekvencia/ protokol Používateľom vymeniteľná batéria CR2032, 3 V Až 3,5 roka pri prevádzke 1 hod/deň 1 ATM* POZNÁMKA: tento produkt pri plávaní neprenáša údaje o srdcovom tepe. Od -5 do 50 C (od 23 do 122 F) 2,4 GHz pri menovitom výkone 2 dbm *Zariadenie vydrží tlak, ktorý zodpovedá hĺbke 10 m. Viac informácií nájdete na stránke Technické údaje snímača rýchlosti a snímača kadencie Typ batérie Výdrž batérie Úložná kapacita snímača rýchlosti Rozsah prevádzkovej teploty Bezdrôtová frekvencia/ protokol Odolnosť voči vode Používateľom vymeniteľná batéria CR2032, 3 V Približne 12 mesiacov pri 1 h/deň Až 300 h údajov o aktivite Od 20 º do 60 ºC (od 4 º do 140 ºF) 2,4 GHz pri menovitom výkone 4 dbm IEC IPX7* Zobrazenie informácií o zariadení Môžete zobraziť informácie o zariadení, ako je napr. ID jednotky, verzia softvéru a licenčná zmluva. Vyberte položky Ponuka > Nastavenia > Systém > Info > Info o autor. práv.. Zobrazenie informácií o predpisoch a ich dodržiavaní Štítok pre toto zariadenie je poskytovaný elektronicky. Elektronický štítok môže poskytovať informácie o predpisoch, ako napr. identifikačné čísla poskytnuté FCC alebo regionálne označenia zhody, ako aj informácie o príslušnom produkte a licenciách. 1 Stlačte tlačidlo Ponuka. 2 Vyberte položky Nastavenia > Systém > Regulačné informácie. Starostlivosť o zariadenie OZNÁMENIE Zariadenie neskladujte na miestach, kde môže dôjsť k jeho dlhšiemu vystaveniu extrémnym teplotám, pretože to môže spôsobiť trvalé poškodenie. Nepoužívajte chemické čistiace prostriedky, rozpúšťadlá ani repelenty proti hmyzu, ktoré môžu poškodiť plastové súčasti a povrchovú úpravu. Ochranný kryt pevne upevnite, aby ste zabránili poškodeniu portu USB. Čistenie zariadenia 1 Zariadenie čistite handričkou navlhčenou roztokom šetrného čistiaceho prostriedku. 2 Utrite ho dosucha. Po vyčistení nechajte zariadenie úplne vyschnúť. Starostlivosť o monitor srdcového tepu OZNÁMENIE Pred umývaním remienka musíte odistiť a vybrať modul. Nahromadený pot a soľ na páse môžu znížiť schopnosť monitora srdcového tepu poskytovať presné údaje. Podrobné pokyny na pranie nájdete na stránke Po každom použití opláchnite pás. Po každých siedmych použitiach vyperte pás v práčke. Nedávajte pás do sušičky. Keď chcete pás vysušiť, zaveste ho alebo ho položte na rovný povrch. Odistite modul, keď sa nepoužíva, aby ste predĺžili životnosť monitora srdcového tepu. Používateľom vymeniteľná batéria VAROVANIE Pozrite si príručku Dôležité informácie o bezpečnosti a produkte v balení s produktom, kde nájdete upozornenia spojené s produktom a iné dôležité informácie. Výmena batérie monitora srdcového tepu 1 Na zadnej strane modulu odstráňte pomocou malého krížového skrutkovača štyri skrutky. 2 Odstráňte kryt a vyberte batériu. *Zariadenie vydrží pôsobenie vody do hĺbky 1 m na max. 30 min. Viac informácií nájdete na stránke /waterrating. Informácie o zariadení 23
28 3 Počkajte 30 sekúnd. 4 Vložte novú batériu kladnou stranou nahor. POZNÁMKA: dbajte na to, aby ste nepoškodili alebo nestratili krúžkové tesnenie. 5 Namontujte späť zadný kryt a štyri skrutky. POZNÁMKA: nezaťahujte príliš veľkou silou. Po výmene batérie monitora srdcového tepu ho možno budete musieť znova spárovať so zariadením. Výmena batérie v snímači rýchlosti Zariadenie používa jednu batériu CR2032. Dióda LED bliká načerveno na indikáciu nízkej úrovne nabitia batérie po dvoch otáčkach. 1 Nájdite okrúhly kryt batérie na prednej strane snímača. 2 Otočte kryt proti smeru hodinových ručičiek, kým značka nebude smerovať do odomknutej polohy a kryt nebude dostatočne voľný na jeho odstránenie. 3 Odstráňte kryt a vyberte batériu. 4 Počkajte 30 sekúnd. 5 Vložte novú batériu do krytu, pričom dodržte správnu polaritu. POZNÁMKA: dbajte na to, aby ste nepoškodili alebo nestratili krúžkové tesnenie. 6 Otočte kryt v smere hodinových ručičiek, kým značka nesmeruje do zamknutej polohy. POZNÁMKA: dióda LED bliká načerveno a nazeleno niekoľko sekúnd po výmene batérie. Keď dióda LED zabliká nazeleno a potom prestane blikať, zariadenie je aktívne a pripravené na odosielanie údajov. Riešenie problémov 2 Kryt otočte proti smeru hodinových ručičiek, kým nebude dostatočne voľný na odstránenie. 3 Odstráňte kryt a vyberte batériu. 4 Počkajte 30 sekúnd. 5 Vložte novú batériu do krytu, pričom dodržte správnu polaritu. POZNÁMKA: dbajte na to, aby ste nepoškodili alebo nestratili krúžkové tesnenie. 6 Kryt otočte v smere hodinových ručičiek tak, aby značka na kryte bola zarovnaná so značkou na puzdre. POZNÁMKA: dióda LED bliká načerveno a nazeleno niekoľko sekúnd po výmene batérie. Keď dióda LED zabliká nazeleno a potom prestane blikať, zariadenie je aktívne a pripravené na odosielanie údajov. Výmena batérie v snímači kadencie Zariadenie používa jednu batériu CR2032. Dióda LED bliká načerveno na indikáciu nízkej úrovne nabitia batérie po dvoch otáčkach. 1 Nájdite okrúhly kryt batérie na zadnej strane snímača. Reštartovanie zariadenia Ak zariadenie prestane reagovať, pravdepodobne je potrebné ho reštartovať. Nevymažú sa tým žiadne vaše údaje ani nastavenia. 10 sekúnd podržte stlačené tlačidlo. Zariadenie sa reštartuje a zapne. Obnova predvolených nastavení Predvolené nastavenia konfigurácie a profily aktivít môžete obnoviť. Neodstráni sa tým vaša história ani údaje aktivít, napr. jazdy, cvičenia a dráhy. Vyberte položky Ponuka > Nastavenia > Systém > Vynulovanie zariadenia > Obnoviť predv. nastavenia > OK. Vymazanie údajov používateľa a nastavení Môžete vymazať všetky údaje používateľa a obnoviť pôvodné nastavenia zariadenia. Týmto sa odstráni vaša história a údaje, napr. jazdy, cvičenia a dráhy a obnovia sa nastavenia zariadenia a profily aktivít. Toto odstráni akékoľvek súbory, ktoré ste do zariadenia pridali z počítača. Vyberte položky Ponuka > Nastavenia > Systém > Vynulovanie zariadenia > Odstrán. údajov a obnov. nastavení > OK. Maximalizácia výdrže batérie Zapnite Režim šetriča batérie (Zapnutie úsporného režimu batérie, strana 25). Znížte jas podsvietenia (Používanie podsvietenia, strana 22) alebo časový limit podsvietenia (Nastavenia displeja, strana 22). 24 Riešenie problémov
Untitled
 FORERUNNER 45 Príručka používateľa 2019 Garmin Ltd. alebo dcérske spoločnosti Všetky práva vyhradené. Táto príručka je chránená zákonmi o autorských právach a nesmie byť kopírovaná ani ako celok, ani čiastočne,
FORERUNNER 45 Príručka používateľa 2019 Garmin Ltd. alebo dcérske spoločnosti Všetky práva vyhradené. Táto príručka je chránená zákonmi o autorských právach a nesmie byť kopírovaná ani ako celok, ani čiastočne,
Untitled
 Varia predné a zadné bicyklové svetlá Príručka používateľa Úvod k použitiu bicyklových svetiel 1 UPOZORNENIE Pozrite si príručku Dôležité informácie o bezpečnosti a produkte v balení s produktom, kde nájdete
Varia predné a zadné bicyklové svetlá Príručka používateľa Úvod k použitiu bicyklových svetiel 1 UPOZORNENIE Pozrite si príručku Dôležité informácie o bezpečnosti a produkte v balení s produktom, kde nájdete
Untitled
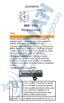 Úvod VARIA UT800 Príručka používateľa UPOZORNENIE Pozrite si príručku Dôležité informácie o bezpečnosti a produkte v balení s produktom, kde nájdete upozornenia spojené s produktom a iné dôležité informácie.
Úvod VARIA UT800 Príručka používateľa UPOZORNENIE Pozrite si príručku Dôležité informácie o bezpečnosti a produkte v balení s produktom, kde nájdete upozornenia spojené s produktom a iné dôležité informácie.
Rýchly štart pre Powerline extra zásuvka
 Rýchly štart Powerline 1200 Model PL1200 Obsah balenia V niektorých oblastiach je s produktom dodávaný disk Resource CD. 2 Začíname Adaptéry Powerline sú alternatívnym spôsobom rozšírenia vašej siete pri
Rýchly štart Powerline 1200 Model PL1200 Obsah balenia V niektorých oblastiach je s produktom dodávaný disk Resource CD. 2 Začíname Adaptéry Powerline sú alternatívnym spôsobom rozšírenia vašej siete pri
PYROMETER AX-6520 Návod na obsluhu
 PYROMETER AX-6520 Návod na obsluhu OBSAH 1. Bezpečnostné informácie...3 2. Poznámky...3 3. Popis súčastí merača...3 4. Popis displeja LCD...4 5. Spôsob merania...4 6. Obsluha pyrometra...4 7. Pomer D:S...5
PYROMETER AX-6520 Návod na obsluhu OBSAH 1. Bezpečnostné informácie...3 2. Poznámky...3 3. Popis súčastí merača...3 4. Popis displeja LCD...4 5. Spôsob merania...4 6. Obsluha pyrometra...4 7. Pomer D:S...5
Modem a lokálna sieť LAN Používateľská príručka
 Modem a lokálna sieť LAN Používateľská príručka Copyright 2007 Hewlett-Packard Development Company, L.P. Informácie obsiahnuté v tomto dokumente sa môžu zmeniť bez predchádzajúceho upozornenia. Jediné
Modem a lokálna sieť LAN Používateľská príručka Copyright 2007 Hewlett-Packard Development Company, L.P. Informácie obsiahnuté v tomto dokumente sa môžu zmeniť bez predchádzajúceho upozornenia. Jediné
Control no:
 Smart Access Postup ovládania A. Predbežné podmienky... 2 1. Kompatibilita smartfónu... 2 2. Pripojenie kábla... 2 a. Zariadenia Apple (iphone 4/4s)... 2 b. Zariadenia Apple (iphone 5/5c/5s)... 2 c. Zariadenia
Smart Access Postup ovládania A. Predbežné podmienky... 2 1. Kompatibilita smartfónu... 2 2. Pripojenie kábla... 2 a. Zariadenia Apple (iphone 4/4s)... 2 b. Zariadenia Apple (iphone 5/5c/5s)... 2 c. Zariadenia
Microsoft Surface Studio úvodná príručka
 Microsoft Surface Studio úvodná príručka Rôzne režimy používania zariadenia Surface Studio Začíname používať zariadenie Surface Studio 1. Zapojte napájací kábel do zariadenia Surface Studio a do zásuvky.
Microsoft Surface Studio úvodná príručka Rôzne režimy používania zariadenia Surface Studio Začíname používať zariadenie Surface Studio 1. Zapojte napájací kábel do zariadenia Surface Studio a do zásuvky.
Si Touch User Manual
 MK705 Mini klávesnica a lietajúca myš Manuál MK705 je kombinácia malej QWERTY klávesnice, lietajúcej myši a diaľkového ovládača. Obsah balenia Klávesnica USB prijímač USB nabíjací kábel Podporované operačné
MK705 Mini klávesnica a lietajúca myš Manuál MK705 je kombinácia malej QWERTY klávesnice, lietajúcej myši a diaľkového ovládača. Obsah balenia Klávesnica USB prijímač USB nabíjací kábel Podporované operačné
Pomôcka Setup Používateľská príručka
 Pomôcka Setup Používateľská príručka Copyright 2007, 2008 Hewlett-Packard Development Company, L.P. Windows je ochranná známka spoločnosti Microsoft Corporation registrovaná v USA. Informácie obsiahnuté
Pomôcka Setup Používateľská príručka Copyright 2007, 2008 Hewlett-Packard Development Company, L.P. Windows je ochranná známka spoločnosti Microsoft Corporation registrovaná v USA. Informácie obsiahnuté
Quick Guide for Installing Nokia Connectivity Cable Drivers
 KRÁTKA REFERENČNÁ PRÍRUČKA Inštalácia ovládačov Nokia Connectivity Cable Drivers Obsah 1. Úvod...1 2. Základné požiadavky...1 3. Inštalácia Ovládačov Nokia Connectivity Cable Drivers...2 3.1 Pred inštaláciou...2
KRÁTKA REFERENČNÁ PRÍRUČKA Inštalácia ovládačov Nokia Connectivity Cable Drivers Obsah 1. Úvod...1 2. Základné požiadavky...1 3. Inštalácia Ovládačov Nokia Connectivity Cable Drivers...2 3.1 Pred inštaláciou...2
Elektronický ukazovateľ polohy s batériou Návod na použitie
 Elektronický ukazovateľ polohy s batériou Návod na použitie Mechanické a elektronické vlastnosti Napájanie Životnosť batérie Display Lithium battery CR2450 3.0 V 5 rokov 5-číslicové LCD s 8mm vysokým špeciálnym
Elektronický ukazovateľ polohy s batériou Návod na použitie Mechanické a elektronické vlastnosti Napájanie Životnosť batérie Display Lithium battery CR2450 3.0 V 5 rokov 5-číslicové LCD s 8mm vysokým špeciálnym
NU_ _001_
 Obj. kód: 0911330000 Ďakujeme Vám za kúpu a prejavenie dôvery našej novej rade produktov. je nezávislý klimatizačný systém, vhodný pre použitie pri vypnutom, ako aj zapnutom motore (nočné aj denné použitie)
Obj. kód: 0911330000 Ďakujeme Vám za kúpu a prejavenie dôvery našej novej rade produktov. je nezávislý klimatizačný systém, vhodný pre použitie pri vypnutom, ako aj zapnutom motore (nočné aj denné použitie)
RAZER ABYSSUS ESSENTIAL Slovenská príručka Táto príručka slúži len ako návod základné vedomosti s hlavných funkcií a nastavení zariadenia. Podrobnejši
 RAZER ABYSSUS ESSENTIAL Slovenská príručka Táto príručka slúži len ako návod základné vedomosti s hlavných funkcií a nastavení zariadenia. Podrobnejšie informácie nájdete v pôvodnej anglickej príručky.
RAZER ABYSSUS ESSENTIAL Slovenská príručka Táto príručka slúži len ako návod základné vedomosti s hlavných funkcií a nastavení zariadenia. Podrobnejšie informácie nájdete v pôvodnej anglickej príručky.
Sprievodca rýchlym nastavením bluesound.com
 Sprievodca rýchlym nastavením bluesound.com Obsiahnuté príslušenstvo Napájací kábel 120 V Napájací kábel 230 V Ethernetový kábel (2 m) Mini jack do adaptéra Toslink Bezdrôtový sieťový hudobný prehrávač
Sprievodca rýchlym nastavením bluesound.com Obsiahnuté príslušenstvo Napájací kábel 120 V Napájací kábel 230 V Ethernetový kábel (2 m) Mini jack do adaptéra Toslink Bezdrôtový sieťový hudobný prehrávač
Užívateľský manuál
 Užívateľský manuál Obsah balenia Rollei DF-S 100 SE skener Držiaky negatívov / filmov Rýchly podavač Napájací adapter káble Čistiace štetec Užívateľská príručka Osadenie diapozitívov do držiaka 1. Otvorte
Užívateľský manuál Obsah balenia Rollei DF-S 100 SE skener Držiaky negatívov / filmov Rýchly podavač Napájací adapter káble Čistiace štetec Užívateľská príručka Osadenie diapozitívov do držiaka 1. Otvorte
Externé mediálne karty Používateľská príručka
 Externé mediálne karty Používateľská príručka Copyright 2006 Hewlett-Packard Development Company, L.P. Logo SD je obchodná známka svojho vlastníka. Java je obchodná známka spoločnosti Sun Microsystems,
Externé mediálne karty Používateľská príručka Copyright 2006 Hewlett-Packard Development Company, L.P. Logo SD je obchodná známka svojho vlastníka. Java je obchodná známka spoločnosti Sun Microsystems,
CitiManager - Migration Quick Reference Guide for Cardholders_Slovak_fin
 Táto Rýchla referenčná príručka vám pomôže v týchto oblastiach: 1. Ako sa zaregistrovať na portáli CitiManager? a) Pre existujúcich držiteľov kariet s online výpismi b) Pre držiteľov kariet s papierovými
Táto Rýchla referenčná príručka vám pomôže v týchto oblastiach: 1. Ako sa zaregistrovať na portáli CitiManager? a) Pre existujúcich držiteľov kariet s online výpismi b) Pre držiteľov kariet s papierovými
DIAĽKOVÝ OVLÁDAČ PRE KLIMATIZÁCIU NÁVOD NA POUŽITIE SK NÁVOD NA POUŽITIE SLOVENČINA
 DIAĽKOVÝ OVLÁDAČ PRE KLIMATIZÁCIU NÁVOD NA POUŽITIE NÁVOD NA POUŽITIE SLOVENČINA OBSAH RÝCHLE SPUSTENIE RÝCHLE SPUSTENIE OBSAH 1. RÝCHLE SPUSTENIE 1 Rýchle spustenie 02 2 Displej 03 3 Tlačidlá 04 4 Obsluha
DIAĽKOVÝ OVLÁDAČ PRE KLIMATIZÁCIU NÁVOD NA POUŽITIE NÁVOD NA POUŽITIE SLOVENČINA OBSAH RÝCHLE SPUSTENIE RÝCHLE SPUSTENIE OBSAH 1. RÝCHLE SPUSTENIE 1 Rýchle spustenie 02 2 Displej 03 3 Tlačidlá 04 4 Obsluha
Dell OptiPlex 9010 Informácie o nastavení a funkciách
 Dell OptiPlex 9010 Informácie o nastavení a funkciách O výstrahách VÝSTRAHA: VAROVANIE označuje možné poškodenie majetku, poranenie osôb alebo smrť. Mini-Tower pohľad spredu a zozadu Obrázok 1. Pohľad
Dell OptiPlex 9010 Informácie o nastavení a funkciách O výstrahách VÝSTRAHA: VAROVANIE označuje možné poškodenie majetku, poranenie osôb alebo smrť. Mini-Tower pohľad spredu a zozadu Obrázok 1. Pohľad
Užívateľský manuál FULL HD LED stropný monitor (AUX/HDMI/USB/FM-TX)
 FULL (AUX/HDMI/USB/FM-TX) Používanie Používanie diaľkového ovládača Nasmerujte diaľkový ovládač na snímač do vzdialenosti približne 2m. Vystavenie snímača priamemu slnečnému žiareniu môže spôsobiť dočasnú
FULL (AUX/HDMI/USB/FM-TX) Používanie Používanie diaľkového ovládača Nasmerujte diaľkový ovládač na snímač do vzdialenosti približne 2m. Vystavenie snímača priamemu slnečnému žiareniu môže spôsobiť dočasnú
STRUČNÝ NÁVOD KU IP-COACHU
 STRUČNÝ NÁVOD KU COACHU 6 Otvorenie programu a voľba úlohy na meranie Otvorenie programu Program COACH na meranie otvoríme kliknutím na ikonu Autor na obrazovke, potom zvolíme Užívateľskú úroveň Pokročilý
STRUČNÝ NÁVOD KU COACHU 6 Otvorenie programu a voľba úlohy na meranie Otvorenie programu Program COACH na meranie otvoríme kliknutím na ikonu Autor na obrazovke, potom zvolíme Užívateľskú úroveň Pokročilý
Microsoft PowerPoint - CONNECT_R&A_76_sk
 ŠKODA CONNECT REGISTRÁCIA A AKTIVÁCIA Portál Connect Využívanie online služieb ŠKODA Connect vyžaduje predchádzajúcu registráciu používateľa a vozidla na internetovej stránke portálu Connect, ako aj aktiváciu
ŠKODA CONNECT REGISTRÁCIA A AKTIVÁCIA Portál Connect Využívanie online služieb ŠKODA Connect vyžaduje predchádzajúcu registráciu používateľa a vozidla na internetovej stránke portálu Connect, ako aj aktiváciu
Návod na inštaláciu DEVIreg 610 Elektronický termostat
 Návod na inštaláciu Elektronický termostat www.devi.com Obsah 1 Úvod................... 3 1.1 Technické špecifikácie...... 4 1.2 Bezpečnostné pokyny...... 5 2 Pokyny na montáž........... 6 3 Záruka..................
Návod na inštaláciu Elektronický termostat www.devi.com Obsah 1 Úvod................... 3 1.1 Technické špecifikácie...... 4 1.2 Bezpečnostné pokyny...... 5 2 Pokyny na montáž........... 6 3 Záruka..................
Untitled
 TT 15/TT 15 mini obojok Príručka používateľa November 2015 Začíname VAROVANIE Pozrite si príručku Dôležité informácie o bezpečnosti a produkte v balení s produktom, kde nájdete upozornenia spojené s produktom
TT 15/TT 15 mini obojok Príručka používateľa November 2015 Začíname VAROVANIE Pozrite si príručku Dôležité informácie o bezpečnosti a produkte v balení s produktom, kde nájdete upozornenia spojené s produktom
tv2go_pouzivatelska_prirucka
 Interaktívne funkcie tv2go Používateľská príručka Vážení zákazníci, teší nás, že ste sa rozhodli využívať výhody interaktívnej televízie tv2go. Vašu tv2go budete ovládať veľmi jednoduchou a intuitívnou
Interaktívne funkcie tv2go Používateľská príručka Vážení zákazníci, teší nás, že ste sa rozhodli využívať výhody interaktívnej televízie tv2go. Vašu tv2go budete ovládať veľmi jednoduchou a intuitívnou
Manuál pre nastavenie tlače z VRP tlačiarní bluetooth Bluetooth Manuál pre nastavenie tlače z VRP tlačiarní -1-
 Bluetooth Manuál pre nastavenie tlače z VRP tlačiarní -1- Návod pre užívateľa 1. Pripojenie tlačiarne cez bluetooth Prenosná tlačiareň môže byť pripojená k notebooku, mobilnému telefonu, tabletu a daľším
Bluetooth Manuál pre nastavenie tlače z VRP tlačiarní -1- Návod pre užívateľa 1. Pripojenie tlačiarne cez bluetooth Prenosná tlačiareň môže byť pripojená k notebooku, mobilnému telefonu, tabletu a daľším
MacBook Pro Sprievodca rýchlym štartom
 Sprievodca rýchlym štartom Víta vás váš MaBook Pro Začnime. Spustite Mac stlačením tlačidla napájania. Otvorí sa Sprievodca nastavením, vďaka ktorému môžete jednoducho nastaviť svoj Mac a ihneď ho začať
Sprievodca rýchlym štartom Víta vás váš MaBook Pro Začnime. Spustite Mac stlačením tlačidla napájania. Otvorí sa Sprievodca nastavením, vďaka ktorému môžete jednoducho nastaviť svoj Mac a ihneď ho začať
POUŽÍVATEĽSKÝ MANUÁL SK Pulzmeter SIGMA Onyx Balance
 POUŽÍVATEĽSKÝ MANUÁL SK Pulzmeter SIGMA Onyx Balance Obsah PREDSLOV A OBSAH BALENIA... 3 Pulzmeter ONYX BALANCE... 3 ZÁKLADNÉ FUNKCIE... 3 Prehľad menu... 3 Funkcie tlačidiel... 4 Upevnenie hrudného pásu/držiaka
POUŽÍVATEĽSKÝ MANUÁL SK Pulzmeter SIGMA Onyx Balance Obsah PREDSLOV A OBSAH BALENIA... 3 Pulzmeter ONYX BALANCE... 3 ZÁKLADNÉ FUNKCIE... 3 Prehľad menu... 3 Funkcie tlačidiel... 4 Upevnenie hrudného pásu/držiaka
Untitled
 vívomove Príručka používateľa Úvod VAROVANIE Pozrite si príručku Dôležité informácie o bezpečnosti a produkte v balení s produktom, kde nájdete upozornenia spojené s produktom a iné dôležité informácie.
vívomove Príručka používateľa Úvod VAROVANIE Pozrite si príručku Dôležité informácie o bezpečnosti a produkte v balení s produktom, kde nájdete upozornenia spojené s produktom a iné dôležité informácie.
Prezentácia programu PowerPoint
 Praktické skúsenosti s použitím rôznych metód sledovania teploty PharmDr Daniela Jenisová 6.12.2016 Conforum Workshop Monitorovanie teploty Podľa smerníc pre prepravu farmaceutických produktov je nutné
Praktické skúsenosti s použitím rôznych metód sledovania teploty PharmDr Daniela Jenisová 6.12.2016 Conforum Workshop Monitorovanie teploty Podľa smerníc pre prepravu farmaceutických produktov je nutné
Manuál uchádzača ezakazky Manuál uchádzača Dátum vytvorenia dokumentu: Verzia: Autori slovenský Matej Marcin, Stanislava Marošiová Te
 ezakazky Dátum vytvorenia dokumentu: 01.03.2019 Verzia: Autori 9.6.0 slovenský Matej Marcin, Stanislava Marošiová Tel.: +421 901 739 853 E-mail: podpora@ebiz.sk - 1 - Obsah 1 Minimálne požiadavky na technické
ezakazky Dátum vytvorenia dokumentu: 01.03.2019 Verzia: Autori 9.6.0 slovenský Matej Marcin, Stanislava Marošiová Tel.: +421 901 739 853 E-mail: podpora@ebiz.sk - 1 - Obsah 1 Minimálne požiadavky na technické
Kamera Sieťová klenbová kamera Rýchla používateľská príručka---po slovensky Táto rýchla príručka sa vzťahuje na: DS-2CD4112F-(I), DS-2CD4124F-(I), DS-
 Kamera Sieťová klenbová kamera Rýchla používateľská príručka---po slovensky Táto rýchla príručka sa vzťahuje na: DS-2CD42F-(I), DS-2CD424F-(I), DS-2CD432F-(I), DS-2CD42FWD-(I), DS-2CD432FWD-(I), ids-2cd624fwd-i/b
Kamera Sieťová klenbová kamera Rýchla používateľská príručka---po slovensky Táto rýchla príručka sa vzťahuje na: DS-2CD42F-(I), DS-2CD424F-(I), DS-2CD432F-(I), DS-2CD42FWD-(I), DS-2CD432FWD-(I), ids-2cd624fwd-i/b
Resolution
 Nastavenie rozlíšenia obrazovky Kvôli podstate technológie displeja z tekutých kryštálov (LCD) je rozlíšenie obrazu vždy pevne stanovené. Najlepší výkon zobrazenia dosiahnete nastavením rozlíšenia obrazovky
Nastavenie rozlíšenia obrazovky Kvôli podstate technológie displeja z tekutých kryštálov (LCD) je rozlíšenie obrazu vždy pevne stanovené. Najlepší výkon zobrazenia dosiahnete nastavením rozlíšenia obrazovky
UZN-A-OVL-RCW SK
 KLIMATIZÁCIA - KOMFORT Káblové ovládanie UŽÍVATEĽSKÝ NÁVOD RCW6 Dátum vydania: 3..20 UZN-A-OVL-RCW6-0-01-SK RCW6 / strana 2 POPIS VLASTNOSTÍ Tento ovládač umožňuje riadenie teploty a funkcií klimatizačných
KLIMATIZÁCIA - KOMFORT Káblové ovládanie UŽÍVATEĽSKÝ NÁVOD RCW6 Dátum vydania: 3..20 UZN-A-OVL-RCW6-0-01-SK RCW6 / strana 2 POPIS VLASTNOSTÍ Tento ovládač umožňuje riadenie teploty a funkcií klimatizačných
Manuál pre nastavenie tlače z VRP Bluetooth, USB tlačiarne Bluetooth, USB tlačiarne Manuál pre nastavenie tlače -1-
 Bluetooth, USB tlačiarne Manuál pre nastavenie tlače -1- Návod pre užívateľa Platnosť licencie: VRP licencia je viazaná na DKP firmy (daňový kód pokladnice pridelený finančnou správou). Jednu licenciu
Bluetooth, USB tlačiarne Manuál pre nastavenie tlače -1- Návod pre užívateľa Platnosť licencie: VRP licencia je viazaná na DKP firmy (daňový kód pokladnice pridelený finančnou správou). Jednu licenciu
MPO-01A
 MPO-01A prístroj na meranie priechodových odporov Návod na obsluhu MPO-01A je špeciálny merací prístroj, ktorý slúži na meranie priechodového odporu medzi ochrannou svorkou a príslušnými kovovými neživými
MPO-01A prístroj na meranie priechodových odporov Návod na obsluhu MPO-01A je špeciálny merací prístroj, ktorý slúži na meranie priechodového odporu medzi ochrannou svorkou a príslušnými kovovými neživými
SPARK Stručný návod na obsluhu V1.6
 SPARK Stručný návod na obsluhu V1.6 Obsah Stručný návod na obsluhu 1 SPARK SPARK spoločnosti DJI je najmenšia lietajúca kamera vybavená stabilizovanou kamerou, inteligentnými letovými režimami a funkciou
SPARK Stručný návod na obsluhu V1.6 Obsah Stručný návod na obsluhu 1 SPARK SPARK spoločnosti DJI je najmenšia lietajúca kamera vybavená stabilizovanou kamerou, inteligentnými letovými režimami a funkciou
Rollei DF-S 310 SE Užívateľský manuál
 Užívateľský manuál Obsah balenia skener Držiaky negatívov / filmov Držiak formátu Super8 Držiak formátu 110 Podavač diapozitívov Napájací adapter káble Čistiace štetec Užívateľská príručka Osadenie negatívu
Užívateľský manuál Obsah balenia skener Držiaky negatívov / filmov Držiak formátu Super8 Držiak formátu 110 Podavač diapozitívov Napájací adapter káble Čistiace štetec Užívateľská príručka Osadenie negatívu
M03L Wired Laser Mouse
 Obsah balenia 1 Čítačka elektronických kníh 2 Ochranné puzdro 3 Slúchadlá do uší 4 USB kábel 5 Stručný návod 6 Záručný list Popis hlavnej jednotky 14 1 2 3 4 12 10 11 15 5 13 16 8 6 9 17 7 1 2 3 4 5 6
Obsah balenia 1 Čítačka elektronických kníh 2 Ochranné puzdro 3 Slúchadlá do uší 4 USB kábel 5 Stručný návod 6 Záručný list Popis hlavnej jednotky 14 1 2 3 4 12 10 11 15 5 13 16 8 6 9 17 7 1 2 3 4 5 6
Ponuka Štart
 Mária Kostková Obsah Na čo slúži Umiestnenie ponuky Štart Základné časti ponuky Štart Prístup k priečinkom nastaveniam k programom Pri spustení Príslušenstvo Ovládací panel Na čo slúži vstup k programom,
Mária Kostková Obsah Na čo slúži Umiestnenie ponuky Štart Základné časti ponuky Štart Prístup k priečinkom nastaveniam k programom Pri spustení Príslušenstvo Ovládací panel Na čo slúži vstup k programom,
Blood Glucose Monitoring System Copyright Ascensia Diabetes Care Holdings AG. All rights reserved. diabetes.ascensia.com
 Používanie Mojich charakteristických vzorov s aplikáciou CONTOUR DIABETES Zmeny v liečbe, diéte alebo cvičení konzultujte vždy vopred s Vašim lekárom. Funkcia Moje charakteristické vzory identifikuje špecifické
Používanie Mojich charakteristických vzorov s aplikáciou CONTOUR DIABETES Zmeny v liečbe, diéte alebo cvičení konzultujte vždy vopred s Vašim lekárom. Funkcia Moje charakteristické vzory identifikuje špecifické
Microsoft Word - BBL125_227_229_Multilingual_User_Manuel_SK.doc
 1.1 BBL125 / 227 / 229 UŽÍVATEĽSKÁ PRÍRUČKA BBL125/227/229 Aplikácia BeeWi SmartPad Ďakujeme vám za zakúpenie inteligentné žiarovky Smart LED Color Bulb od BEEWI. Prečítajte si prosím nasledujúce pokyny
1.1 BBL125 / 227 / 229 UŽÍVATEĽSKÁ PRÍRUČKA BBL125/227/229 Aplikácia BeeWi SmartPad Ďakujeme vám za zakúpenie inteligentné žiarovky Smart LED Color Bulb od BEEWI. Prečítajte si prosím nasledujúce pokyny
Ako vymeniť tlmiče prednej nápravy na Suzuki Swift 3
 Výmenu uskutočnite v nasledujúcom poradí: 1 Vymeňte zároveň oba tlmiče v rámci opravy vášho auta Suzuki Swift 3. 2 Zatiahnite páku ručnej brzdy. 3 Pod zadné kolesá umiestnite kliny. Uvoľnite upevňovacie
Výmenu uskutočnite v nasledujúcom poradí: 1 Vymeňte zároveň oba tlmiče v rámci opravy vášho auta Suzuki Swift 3. 2 Zatiahnite páku ručnej brzdy. 3 Pod zadné kolesá umiestnite kliny. Uvoľnite upevňovacie
Ako si mám nainštalovať nový upgrade z Internetu?
 Pri sťahovaní verzií z Internetu je možné postupovať nasledovnými spôsobmi: Inštalácia upgrade (aktualizácie) z internetu priamo cez program Olymp Ak máte počítač, na ktorom je nainštalovaný program Olymp,
Pri sťahovaní verzií z Internetu je možné postupovať nasledovnými spôsobmi: Inštalácia upgrade (aktualizácie) z internetu priamo cez program Olymp Ak máte počítač, na ktorom je nainštalovaný program Olymp,
Slovenská technická univerzita v Bratislave Fakulta informatiky a informačných technológií Ilkovičova 2, , Bratislava 4 Internet vecí v našich ž
 Slovenská technická univerzita v Bratislave Fakulta informatiky a informačných technológií Ilkovičova 2, 842 16, Bratislava 4 Internet vecí v našich životoch [IoT] Používateľská príručka - Android Tím:
Slovenská technická univerzita v Bratislave Fakulta informatiky a informačných technológií Ilkovičova 2, 842 16, Bratislava 4 Internet vecí v našich životoch [IoT] Používateľská príručka - Android Tím:
Správa napájania Používateľská príručka
 Správa napájania Používateľská príručka Copyright 2008 Hewlett-Packard Development Company, L.P. Windows je ochranná známka spoločnosti Microsoft Corporation registrovaná v USA. Informácie obsiahnuté v
Správa napájania Používateľská príručka Copyright 2008 Hewlett-Packard Development Company, L.P. Windows je ochranná známka spoločnosti Microsoft Corporation registrovaná v USA. Informácie obsiahnuté v
Centrum vedecko-technických informácií, Odbor pre hodnotenie vedy, Oddelenie pre hodnotenie publikačnej činnosti Vyhľadávanie a práca so záznamami - C
 Centrum vedecko-technických informácií, Odbor pre hodnotenie vedy, Oddelenie pre hodnotenie publikačnej činnosti Vyhľadávanie a práca so záznamami - CREPČ 2 Manuál pre autorov (aktualizované dňa 18.3.2019)
Centrum vedecko-technických informácií, Odbor pre hodnotenie vedy, Oddelenie pre hodnotenie publikačnej činnosti Vyhľadávanie a práca so záznamami - CREPČ 2 Manuál pre autorov (aktualizované dňa 18.3.2019)
Záznamník teploty a vlhkosti AX-DT100 Návod na obsluhu
 Záznamník teploty a vlhkosti AX-DT100 Návod na obsluhu Úvod Záznamník teploty a vlhkosti je vybavený veľmi presným teplotným a vlhkostným snímačom. Hlavnými prednosťami záznamníka sú vysoká presnosť, krátky
Záznamník teploty a vlhkosti AX-DT100 Návod na obsluhu Úvod Záznamník teploty a vlhkosti je vybavený veľmi presným teplotným a vlhkostným snímačom. Hlavnými prednosťami záznamníka sú vysoká presnosť, krátky
Sirius II Sprievodca inštaláciou a návod na použitie Sirius II - sprievodca inštaláciou a návod na použitie (verzia 3) 1
 Sirius II Sprievodca inštaláciou a návod na použitie 1 Obsah 1. Úvod 2. Inštalácia softvéru Sirius II 3. Pripojenie DATA LINKER rozhrania 4. Funkcie softvéru Sirius II 5. Návod na použitie Konfigurácia
Sirius II Sprievodca inštaláciou a návod na použitie 1 Obsah 1. Úvod 2. Inštalácia softvéru Sirius II 3. Pripojenie DATA LINKER rozhrania 4. Funkcie softvéru Sirius II 5. Návod na použitie Konfigurácia
SYSTÉM SKENOVANIA MŔTVEHO UHLA KBSN-SIDESCAN NÁVOD pre nákladné a úžitkové vozidlá 12V / 24V
 SYSTÉM SKENOVANIA MŔTVEHO UHLA KBSN-SIDESCAN NÁVOD pre nákladné a úžitkové vozidlá V / 4V OBSAH BALENIA Balenie: 3 3a 4 x x 0 3b 4 x 4 x 4 x 3 4 5 x.5 m x 6 5.5 m.5 m 7 x 4.5 m 8 x 7.0 m 9 x 9.0 m 6 x
SYSTÉM SKENOVANIA MŔTVEHO UHLA KBSN-SIDESCAN NÁVOD pre nákladné a úžitkové vozidlá V / 4V OBSAH BALENIA Balenie: 3 3a 4 x x 0 3b 4 x 4 x 4 x 3 4 5 x.5 m x 6 5.5 m.5 m 7 x 4.5 m 8 x 7.0 m 9 x 9.0 m 6 x
GARMIN DRIVETRACK 71 Príručka používateľa
 GARMIN DRIVETRACK 71 Príručka používateľa 2018 Garmin Ltd. alebo dcérske spoločnosti Všetky práva vyhradené. Táto príručka je chránená zákonmi o autorských právach a nesmie byť kopírovaná ani ako celok,
GARMIN DRIVETRACK 71 Príručka používateľa 2018 Garmin Ltd. alebo dcérske spoločnosti Všetky práva vyhradené. Táto príručka je chránená zákonmi o autorských právach a nesmie byť kopírovaná ani ako celok,
Privátna zóna pre prevádzku Obsah Privátna zóna pre prevádzku 1 Obsah 1 Webová stránka 2 Úvodná stránka 2 Registrácia prevádzka/penzión
 Privátna zóna pre prevádzku Obsah Privátna zóna pre prevádzku 1 Obsah 1 Webová stránka www.rekrepo.sk 2 Úvodná stránka 2 Registrácia prevádzka/penzión 3 Prihlásenie prevádzka/penzión 4 Prehľad 5 Nová platba
Privátna zóna pre prevádzku Obsah Privátna zóna pre prevádzku 1 Obsah 1 Webová stránka www.rekrepo.sk 2 Úvodná stránka 2 Registrácia prevádzka/penzión 3 Prihlásenie prevádzka/penzión 4 Prehľad 5 Nová platba
_manual_sk
 Návod na použitie SK INTELIGENTNÁ NABÍJAČKA IPC-7 4738890 - IPC-7 Ďakujeme Vám za prejavenú dôveru zakúpením výrobku značky FK technics. Tento návod Vás zoznámi s uvedeným výrobkom, jeho funkciami a správnou
Návod na použitie SK INTELIGENTNÁ NABÍJAČKA IPC-7 4738890 - IPC-7 Ďakujeme Vám za prejavenú dôveru zakúpením výrobku značky FK technics. Tento návod Vás zoznámi s uvedeným výrobkom, jeho funkciami a správnou
kitsound.co.uk SK Ak si chcete prezrieť a prevziať túto príručku v ďalších jazykoch, otvorte nasledujúce prepojenie:
 kitsound.co.uk SK Ak si chcete prezrieť a prevziať túto príručku v ďalších jazykoch, otvorte nasledujúce prepojenie: www.kitsound.co.uk/product/ksphivebk Pocket Hive Bluetooth reproduktor Návod na používanie
kitsound.co.uk SK Ak si chcete prezrieť a prevziať túto príručku v ďalších jazykoch, otvorte nasledujúce prepojenie: www.kitsound.co.uk/product/ksphivebk Pocket Hive Bluetooth reproduktor Návod na používanie
Informačný systém pre externú časť a písomnú formu internej časti maturitnej skúšky Informačný systém pre EČ a PFIČ maturitnej skúšky Užívateľská prír
 Informačný systém pre EČ a PFIČ maturitnej skúšky Užívateľská príručka pre opravný termín EČ a PFIČ Máj 2019 Obsah 1. ZÁKLADNÉ POKYNY... 3 2. ÚDAJE O ŠKOLE... 4 2.1 KONTROLA A ZMENA ÚDAJOV... 4 2.2 ZMENA
Informačný systém pre EČ a PFIČ maturitnej skúšky Užívateľská príručka pre opravný termín EČ a PFIČ Máj 2019 Obsah 1. ZÁKLADNÉ POKYNY... 3 2. ÚDAJE O ŠKOLE... 4 2.1 KONTROLA A ZMENA ÚDAJOV... 4 2.2 ZMENA
aplikácia do mobilého telefónu na stiahnutie digitálneho tachografu
 aplikácia do mobilého telefónu na stiahnutie digitálneho tachografu 1. Ako zistiť či je mobil vhodný na používanie DigiDown GO Vzhľadom na rôznorodosť výrobcov mobilných telefónov, rôznorodosť systémov
aplikácia do mobilého telefónu na stiahnutie digitálneho tachografu 1. Ako zistiť či je mobil vhodný na používanie DigiDown GO Vzhľadom na rôznorodosť výrobcov mobilných telefónov, rôznorodosť systémov
Untitled
 GARMIN DRIVESMART 55/65 Príručka používateľa 2018 Garmin Ltd. alebo dcérske spoločnosti Všetky práva vyhradené. Táto príručka je chránená zákonmi o autorských právach a nesmie byť kopírovaná ani ako celok,
GARMIN DRIVESMART 55/65 Príručka používateľa 2018 Garmin Ltd. alebo dcérske spoločnosti Všetky práva vyhradené. Táto príručka je chránená zákonmi o autorských právach a nesmie byť kopírovaná ani ako celok,
Prenosný reproduktor BT6000 Návod na používanie Zaregistrujte svoj produkt a získajte podporu na stránkach
 Prenosný reproduktor BT6000 Návod na používanie Zaregistrujte svoj produkt a získajte podporu na stránkach www.philips.com/support Obsah 1 Dôležité informácie 2 2 Reproduktor s pripojením Bluetooth 3
Prenosný reproduktor BT6000 Návod na používanie Zaregistrujte svoj produkt a získajte podporu na stránkach www.philips.com/support Obsah 1 Dôležité informácie 2 2 Reproduktor s pripojením Bluetooth 3
MoTiV Project University Science Park Univerzitná 8215/1, Žilina, Slovakia Manuál k používaniu aplikácie Woorti Horizon 2020 European Union Fun
 MoTiV Project University Science Park Univerzitná 8215/1, 010 26 Žilina, Slovakia Manuál k používaniu aplikácie Woorti Horizon 2020 European Union Funding for Research and Innovation This project has received
MoTiV Project University Science Park Univerzitná 8215/1, 010 26 Žilina, Slovakia Manuál k používaniu aplikácie Woorti Horizon 2020 European Union Funding for Research and Innovation This project has received
Untitled
 CAMPER 770 Príručka používateľa 2017 Garmin Ltd. alebo dcérske spoločnosti Všetky práva vyhradené. Táto príručka je chránená zákonmi o autorských právach a nesmie byť kopírovaná ani ako celok, ani čiastočne,
CAMPER 770 Príručka používateľa 2017 Garmin Ltd. alebo dcérske spoločnosti Všetky práva vyhradené. Táto príručka je chránená zákonmi o autorských právach a nesmie byť kopírovaná ani ako celok, ani čiastočne,
Navigácia po úvodnej stránke elektronickej schránky Dátum zverejnenia: Verzia: 10 Dátum aktualizácie: Navigácia po úvodnej st
 Navigácia po úvodnej stránke elektronickej schránky UPOZORNENIE: Od 1. 1. 2019 sa mení názov odosielateľa správ z Úrad vlády Slovenskej republiky ÚPVS na Ústredný portál verejnej správy. Zoznam zmien:
Navigácia po úvodnej stránke elektronickej schránky UPOZORNENIE: Od 1. 1. 2019 sa mení názov odosielateľa správ z Úrad vlády Slovenskej republiky ÚPVS na Ústredný portál verejnej správy. Zoznam zmien:
eKasa
 Virtuálna Registračná Pokladnica Modul OPD Android OBSAH Základné informácie o spoločnosti... Chyba! Záložka nie je definovaná. História zmien... Chyba! Záložka nie je definovaná. Obsah... 3 1 Systém e-kasa
Virtuálna Registračná Pokladnica Modul OPD Android OBSAH Základné informácie o spoločnosti... Chyba! Záložka nie je definovaná. História zmien... Chyba! Záložka nie je definovaná. Obsah... 3 1 Systém e-kasa
Ako vymeniť tlmiče prednej nápravy na Opel Astra H
 Výmenu uskutočnite v nasledujúcom poradí: 1 Vymeňte zároveň oba tlmiče v rámci opravy vášho auta Opel Astra H. 2 Pod zadné kolesá umiestnite kliny. 4 Zodvihnite prednú časť vozidla a zaistite vozidlo na
Výmenu uskutočnite v nasledujúcom poradí: 1 Vymeňte zároveň oba tlmiče v rámci opravy vášho auta Opel Astra H. 2 Pod zadné kolesá umiestnite kliny. 4 Zodvihnite prednú časť vozidla a zaistite vozidlo na
PH-Regulácia - EZ PH! Obsah balenia! A) "EZ PH" regulácia B) sacie potrubie PVC Cristal Ø 4x6 (4 m) C) výtlačné potrubie PE Ø 4x6 (5 m) D) montážna sa
 PH-Regulácia - EZ PH! Obsah balenia! A) "EZ PH" regulácia B) sacie potrubie PVC Cristal Ø 4x6 (4 m) C) výtlačné potrubie PE Ø 4x6 (5 m) D) montážna sada E) dnový filter (PVC) F) vstrekovací ventil (3/8
PH-Regulácia - EZ PH! Obsah balenia! A) "EZ PH" regulácia B) sacie potrubie PVC Cristal Ø 4x6 (4 m) C) výtlačné potrubie PE Ø 4x6 (5 m) D) montážna sada E) dnový filter (PVC) F) vstrekovací ventil (3/8
Návod na obsluhu
 Návod na obsluhu Obsah Kapitola Strana 1. Použitie podľa pokynov 3 2. Bezpečnostné pokyny 3 3. Prvky prístroja 4 4. Prvky displeja 5 5. Uvedenie do prevádzky 6 5.1 Vloženie/výmena batérie 6 5.2 Zapnutie
Návod na obsluhu Obsah Kapitola Strana 1. Použitie podľa pokynov 3 2. Bezpečnostné pokyny 3 3. Prvky prístroja 4 4. Prvky displeja 5 5. Uvedenie do prevádzky 6 5.1 Vloženie/výmena batérie 6 5.2 Zapnutie
GB
 POWLI300-301 3 4 2 5 1 6 7 8 Fig 1 Copyright 2009 VARO www.varo.com POWLI300: NABÍJATEĽNÝ SVETLOMET 1.000.000CD POWLI301: NABÍJATEĽNÝ SVETLOMET 2.000.000CD VAROVANIE! Tento návod a vńeobecné bezpeĉnostné
POWLI300-301 3 4 2 5 1 6 7 8 Fig 1 Copyright 2009 VARO www.varo.com POWLI300: NABÍJATEĽNÝ SVETLOMET 1.000.000CD POWLI301: NABÍJATEĽNÝ SVETLOMET 2.000.000CD VAROVANIE! Tento návod a vńeobecné bezpeĉnostné
SLOVENSKÁ TECHNICKÁ UNIVERZITA V BRATISLAVE Fakulta informatiky a informačných technológií STU Ústav počítačových systémov a sietí ZADANIE SEMESTRÁLNE
 Riešitelia: Bc. Michal Behúň Názov projektu: Napájací zdroj ovládaný cez sériové rozhranie počítača Navrhnite a zrealizujte zdroj napätia od 0 do 10 V ovládaný cez sériové rozhranie počítača na báze mikropočítača
Riešitelia: Bc. Michal Behúň Názov projektu: Napájací zdroj ovládaný cez sériové rozhranie počítača Navrhnite a zrealizujte zdroj napätia od 0 do 10 V ovládaný cez sériové rozhranie počítača na báze mikropočítača
Ring Video Doorbell Setup and Installation Guide
 Spotlight Cam Wired Inteligentné zabezpečenie v každom kúte vášho domova Vaša nová Spotlight Cam zväčšuje ochranný kruh vašej domácnosti okolo celého vášho pozemku. Odteraz budete vždy prvý, kto bude vedieť,
Spotlight Cam Wired Inteligentné zabezpečenie v každom kúte vášho domova Vaša nová Spotlight Cam zväčšuje ochranný kruh vašej domácnosti okolo celého vášho pozemku. Odteraz budete vždy prvý, kto bude vedieť,
Samoin<0161>tala<010D>n<00FD> manual pre ONT (Huawei HG8240H) 03_14.indd
 ČÍTAJ TENTO MANUÁL AKO PRVÝ! INŠTALAČNÝ MANUÁL OPTIK ONT (HUAWEI HG8240H) Samoinštalačný manual pre ONT (Huawei HG8240H) 03_14.indd 1 6.3.2014 10:51 Pri inštalácii postupujte podľa očíslovaných krokov.
ČÍTAJ TENTO MANUÁL AKO PRVÝ! INŠTALAČNÝ MANUÁL OPTIK ONT (HUAWEI HG8240H) Samoinštalačný manual pre ONT (Huawei HG8240H) 03_14.indd 1 6.3.2014 10:51 Pri inštalácii postupujte podľa očíslovaných krokov.
{LINGO} Špecifikácia výrobku: - Rozmery: 61x18x8mm - hmotnosť: 8,6 g - dosah príjmu signálu: 10m -kapacita a typ batérie: 90mAh, lítium-polymérová bat
 {LINGO} Špecifikácia výrobku: - Rozmery: 61x18x8mm - hmotnosť: 8,6 g - dosah príjmu signálu: 10m -kapacita a typ batérie: 90mAh, lítium-polymérová batéria - doba nabíjania 2 hodiny - výdrž batérie v spánkovom
{LINGO} Špecifikácia výrobku: - Rozmery: 61x18x8mm - hmotnosť: 8,6 g - dosah príjmu signálu: 10m -kapacita a typ batérie: 90mAh, lítium-polymérová batéria - doba nabíjania 2 hodiny - výdrž batérie v spánkovom
Návod na použitie služby tv do vrecka
 Návod na použitie služby tv do vrecka Vážení zákazníci, teší nás, že ste sa rozhodli využívať výhody interaktívnej televízie tv do vrecka. Vašu TV budete ovládať veľmi jednoduchou a intuitívnou aplikáciou.
Návod na použitie služby tv do vrecka Vážení zákazníci, teší nás, že ste sa rozhodli využívať výhody interaktívnej televízie tv do vrecka. Vašu TV budete ovládať veľmi jednoduchou a intuitívnou aplikáciou.
Layout 1
 Náramok s alarmom Návod na použitie Tchibo GmbH D-22290 Hamburg 96808HB441XVIII 2018-04 371 160 Vážení zákazníci! S vaším novým náramkom s alarmom môžete v prípade núdze alebo pri nebezpečenstve rýchlo
Náramok s alarmom Návod na použitie Tchibo GmbH D-22290 Hamburg 96808HB441XVIII 2018-04 371 160 Vážení zákazníci! S vaším novým náramkom s alarmom môžete v prípade núdze alebo pri nebezpečenstve rýchlo
Správa napájania Používateľská príručka
 Správa napájania Používateľská príručka Copyright 2007 Hewlett-Packard Development Company, L.P. Windows a Windows Vista sú obchodné známky alebo registrované obchodné známky spoločnosti Microsoft Corporation
Správa napájania Používateľská príručka Copyright 2007 Hewlett-Packard Development Company, L.P. Windows a Windows Vista sú obchodné známky alebo registrované obchodné známky spoločnosti Microsoft Corporation
(Manu\341l)
 Manuál práce so systémom kampane DPNB 1. Základné rozdelenie záložiek v konte súťažiaceho: 1. Súhrn nájdete v ňom zosumarizované informácie o vašich jazdách, celkovom poradí na Slovensku aj v meste, ušetrenom
Manuál práce so systémom kampane DPNB 1. Základné rozdelenie záložiek v konte súťažiaceho: 1. Súhrn nájdete v ňom zosumarizované informácie o vašich jazdách, celkovom poradí na Slovensku aj v meste, ušetrenom
Príručka Bezdrôtové stereofónne slúchadlá s funkciou potlačenia hluku h.ear on 2 Wireless NC (WH-H900N) Túto príručku použite v prípade problémov aleb
 Túto príručku použite v prípade problémov alebo otázok. Táto pomoci je dostupná aj vo formáte PDF, ktorý sa dá stiahnuť tu. Začíname Ako vám môže poslúžiť funkcia BLUETOOTH Informácie o hlasových oznamoch
Túto príručku použite v prípade problémov alebo otázok. Táto pomoci je dostupná aj vo formáte PDF, ktorý sa dá stiahnuť tu. Začíname Ako vám môže poslúžiť funkcia BLUETOOTH Informácie o hlasových oznamoch
Príručka Bezdrôtové stereofónne slúchadlá s funkciou potlačenia hluku WI-SP600N Túto príručku použite v prípade problémov alebo otázok. Podporovaný je
 Túto príručku použite v prípade problémov alebo otázok. Podporovaný je obsah hlavnej aktualizácie softvéru slúchadiel verzie 2.0.0 a novšej verzie. Aktualizujte softvér slúchadiel a aplikáciu Sony Headphones
Túto príručku použite v prípade problémov alebo otázok. Podporovaný je obsah hlavnej aktualizácie softvéru slúchadiel verzie 2.0.0 a novšej verzie. Aktualizujte softvér slúchadiel a aplikáciu Sony Headphones
STRUČNÝ NÁVOD KU IP-COACHU
 STRUČNÝ NÁVOD KU COACHU 5 Otvorenie programu a voľba úlohy na meranie Otvorenie programu Program IP- COACH na meranie otvoríme kliknutím na ikonu na obrazovke: Obr.1 Voľba úlohy na meranie Po kliknutí
STRUČNÝ NÁVOD KU COACHU 5 Otvorenie programu a voľba úlohy na meranie Otvorenie programu Program IP- COACH na meranie otvoríme kliknutím na ikonu na obrazovke: Obr.1 Voľba úlohy na meranie Po kliknutí
Návod na obsluhu ekasy FiskalPRO VX520 (ETH/GPRS/GPRS s batériou)
 Návod na obsluhu ekasy FiskalPRO VX520 (ETH/GPRS/GPRS s batériou) 1 Displej 2 Klávesnica 3 Funkčné tlačidlá 4 Termo páska 5 Priestor na vloženie karty Vloženie/výmena papiera Pre vloženie novej rolky papiera
Návod na obsluhu ekasy FiskalPRO VX520 (ETH/GPRS/GPRS s batériou) 1 Displej 2 Klávesnica 3 Funkčné tlačidlá 4 Termo páska 5 Priestor na vloženie karty Vloženie/výmena papiera Pre vloženie novej rolky papiera
Criss Cross je 3-valcový výherný prístroj, ktorý sa hrá až na 27 výherných líniách na všetkých pozíciách valcov. Hra je prístupná aj prostredníctvom m
 Criss Cross je 3-valcový výherný prístroj, ktorý sa hrá až na 27 výherných líniách na všetkých pozíciách valcov. Hra je prístupná aj prostredníctvom mobilnej verzie, pričom pravidlá hry, vklady a výhry
Criss Cross je 3-valcový výherný prístroj, ktorý sa hrá až na 27 výherných líniách na všetkých pozíciách valcov. Hra je prístupná aj prostredníctvom mobilnej verzie, pričom pravidlá hry, vklady a výhry
Microsoft Word - Priloha_1.docx
 Obsah 1 Úvod... 1 2 Hlavné menu verejnej časti ITMS2014+... 1 3 Zoznam ŽoNFP na verejnej časti ITMS2014+... 2 3.1 Vyhľadávanie ŽoNFP... 2 3.2 Horná lišta zoznamu ŽoNFP... 2 3.3 Stĺpce zoznamu ŽoNFP...
Obsah 1 Úvod... 1 2 Hlavné menu verejnej časti ITMS2014+... 1 3 Zoznam ŽoNFP na verejnej časti ITMS2014+... 2 3.1 Vyhľadávanie ŽoNFP... 2 3.2 Horná lišta zoznamu ŽoNFP... 2 3.3 Stĺpce zoznamu ŽoNFP...
_BDA_oneConcept_WiFi-Steckdose_A6_Druck.indd
 10029832 10029833 WiFi-zásuvka Vážený zákazník, gratulujeme Vám k zakúpeniu produktu. Prosím, dôkladne si prečítajte manuál a dbajte na nasledovné pokyny, aby sa zabránilo škodám na zariadení. Za škody
10029832 10029833 WiFi-zásuvka Vážený zákazník, gratulujeme Vám k zakúpeniu produktu. Prosím, dôkladne si prečítajte manuál a dbajte na nasledovné pokyny, aby sa zabránilo škodám na zariadení. Za škody
Pripojenie sa na počítač a ovládanie vzdialenej obrazovky cez CM Remote
 Pripojenie sa na vzdialenú plochu - podrobný popis, ako sa pripojiť k vzdialenej ploche. Ovládanie vzdialenej plochy - vysvetlenie všetkých funkcií, ktoré možno využiť pri ovládaní vzdialenej plochy. Pripojenie
Pripojenie sa na vzdialenú plochu - podrobný popis, ako sa pripojiť k vzdialenej ploche. Ovládanie vzdialenej plochy - vysvetlenie všetkých funkcií, ktoré možno využiť pri ovládaní vzdialenej plochy. Pripojenie
užívateľská príručka FR60 FITNESS HODINKY S BEZDRÔTOVOU SYNCHRONIZÁCIOU
 užívateľská príručka FR60 FITNESS HODINKY S BEZDRÔTOVOU SYNCHRONIZÁCIOU 2009 Garmin Ltd. alebo jej pobočky Garmin International, Inc. 1200 East 151st Street, Olathe, Kansas 66062, USA Tel. (913) 397.8200
užívateľská príručka FR60 FITNESS HODINKY S BEZDRÔTOVOU SYNCHRONIZÁCIOU 2009 Garmin Ltd. alebo jej pobočky Garmin International, Inc. 1200 East 151st Street, Olathe, Kansas 66062, USA Tel. (913) 397.8200
IQ Easy firmy Simco-ION Nová generácia výrobkov pre ovládanie statickej elektriny SÚHRN: Firma Simco-ION predstavuje novú generáciu výrobkov pre elimi
 IQ Easy firmy Simco-ION Nová generácia výrobkov pre ovládanie statickej elektriny SÚHRN: Firma Simco-ION predstavuje novú generáciu výrobkov pre elimináciu statickej elektriny, elektrostatické nabíjanie
IQ Easy firmy Simco-ION Nová generácia výrobkov pre ovládanie statickej elektriny SÚHRN: Firma Simco-ION predstavuje novú generáciu výrobkov pre elimináciu statickej elektriny, elektrostatické nabíjanie
MC-60_SK.p65
 Návod na obsluhu Návod k obsluze Instrukcja obsługi MC 60 SK CZ PL MC 60 Digitálna meteostanica Digitální meteostanice Cyfrowa stacja meteorologiczna 1 SK Ďakujeme vám za zakúpenie nášho produktu. Než
Návod na obsluhu Návod k obsluze Instrukcja obsługi MC 60 SK CZ PL MC 60 Digitálna meteostanica Digitální meteostanice Cyfrowa stacja meteorologiczna 1 SK Ďakujeme vám za zakúpenie nášho produktu. Než
Obsah:
 Užívateľská príručka pre antidialer program OPTIMACCESS DIAL 3 1 OBSAH 1. PROGRAM OPTIMACCESS DIAL 3... 3 2. INŠTALÁCIA PROGRAMU OPTIMACCESS DIAL 3... 3 2.1. Postup inštalácie... 3 2.2. Možné problémy
Užívateľská príručka pre antidialer program OPTIMACCESS DIAL 3 1 OBSAH 1. PROGRAM OPTIMACCESS DIAL 3... 3 2. INŠTALÁCIA PROGRAMU OPTIMACCESS DIAL 3... 3 2.1. Postup inštalácie... 3 2.2. Možné problémy
Manuál aplikácie eoev
 Manuál aplikácie eoev Obsah Zmeny v dokumente... 3 Informácie o aplikácii... 4 Určenie... 4 Funkcie... 4 Požiadavky... 4 Inštalácia aplikácie... 5 Používanie aplikácie... 6 Spustenie... 6 Popis hlavného
Manuál aplikácie eoev Obsah Zmeny v dokumente... 3 Informácie o aplikácii... 4 Určenie... 4 Funkcie... 4 Požiadavky... 4 Inštalácia aplikácie... 5 Používanie aplikácie... 6 Spustenie... 6 Popis hlavného
Komplexný informa ný a monitorovací systém Monitorovanie biotopov a druhov európskeho významu Používate ská dokumentácia KIMS modul Mobilná aplikácia
 Komplexný informa ný a monitorovací systém Monitorovanie biotopov a druhov európskeho významu Používate ská dokumentácia KIMS modul Mobilná aplikácia pre výkon výskytu Programový dokument: Životné prostredie
Komplexný informa ný a monitorovací systém Monitorovanie biotopov a druhov európskeho významu Používate ská dokumentácia KIMS modul Mobilná aplikácia pre výkon výskytu Programový dokument: Životné prostredie
Úvodná príručka SLOVENSKY CEL-SW2QA2R0
 Úvodná príručka SLOVENSKY CEL-SW2QA2R0 Obsah balenia Pred prvým použitím skontrolujte, či sa v balení nachádzajú nasledujúce položky. Ak niektorá z nich chýba, obráťte sa na predajcu fotoaparátu. Fotoaparát
Úvodná príručka SLOVENSKY CEL-SW2QA2R0 Obsah balenia Pred prvým použitím skontrolujte, či sa v balení nachádzajú nasledujúce položky. Ak niektorá z nich chýba, obráťte sa na predajcu fotoaparátu. Fotoaparát
HERNÁ KLÁVESNICA POUŽÍVATEĽSKÁ PRÍRUČKA
 HERNÁ KLÁVESNICA POUŽÍVATEĽSKÁ PRÍRUČKA HERNÁ ÚVOD Ďakujeme, že ste si zakúpili hernú klávesnicu Viper V730. Táto klávesnica je vybavená mechanickými spínačmi Kailh Brown pre plynulý lineárny pocit a tichú
HERNÁ KLÁVESNICA POUŽÍVATEĽSKÁ PRÍRUČKA HERNÁ ÚVOD Ďakujeme, že ste si zakúpili hernú klávesnicu Viper V730. Táto klávesnica je vybavená mechanickými spínačmi Kailh Brown pre plynulý lineárny pocit a tichú
Pracovný postup pre vypĺňanie údajov elektronického formulára IŠIS pre spravodajskú jednotku 1
 Pracovný postup pre vypĺňanie údajov elektronického formulára IŠIS pre spravodajskú jednotku 1 Prihláste sa do aplikácie pomocou prihlasovacích údajov pre spravodajskú jednotku. Link na aplikáciu: http://isis.statistics.sk/
Pracovný postup pre vypĺňanie údajov elektronického formulára IŠIS pre spravodajskú jednotku 1 Prihláste sa do aplikácie pomocou prihlasovacích údajov pre spravodajskú jednotku. Link na aplikáciu: http://isis.statistics.sk/
Microsoft Word - ASB-12150U_ASB-15180U_SK
 ASB-12150U, ASB-15180U BI-AMP AKTÍVNA REPROSÚSTAVA S USB/SD/MP3 PREHRÁVAČOM NÁVOD NA POUŽITIE POPIS - Bi-amp aktívna reprosústava s mimoriadne odolnou polypropylénovou ozvučnicou. - USB/SD/MP3 prehrávač
ASB-12150U, ASB-15180U BI-AMP AKTÍVNA REPROSÚSTAVA S USB/SD/MP3 PREHRÁVAČOM NÁVOD NA POUŽITIE POPIS - Bi-amp aktívna reprosústava s mimoriadne odolnou polypropylénovou ozvučnicou. - USB/SD/MP3 prehrávač
Microsoft Word - Navod Carneo Cyberbot SK.docx
 Návod na obsluhu CARNEO Cyberbot WIFI SK Aplikáciu "CloudRover4" možete nájsť na Apple APP Store alebo Android Market. Môžete tiež oskenovať nasledujúci QR kód pre inštaláciu aplikácie. Používateľ Android
Návod na obsluhu CARNEO Cyberbot WIFI SK Aplikáciu "CloudRover4" možete nájsť na Apple APP Store alebo Android Market. Môžete tiež oskenovať nasledujúci QR kód pre inštaláciu aplikácie. Používateľ Android
Vždy pripravení pomôcť Zaregistrujte svoj produkt a získajte podporu na lokalite Otázky? Kontaktujte Philips SPA20 Príručka už
 Vždy pripravení pomôcť Zaregistrujte svoj produkt a získajte podporu na lokalite www.philips.com/welcome Otázky? Kontaktujte Philips SPA20 Príručka užívateľa Obsah 1 Dôležité 3 2 Upozornenie 4 3 Váš multimediálny
Vždy pripravení pomôcť Zaregistrujte svoj produkt a získajte podporu na lokalite www.philips.com/welcome Otázky? Kontaktujte Philips SPA20 Príručka užívateľa Obsah 1 Dôležité 3 2 Upozornenie 4 3 Váš multimediálny
PowerPoint-Präsentation
 Global Payment Plus - phototan Návod na prechod z USB tokenu na phototan Vážení užívatelia, tento návod Vás prevedie niekoľkými jednoduchými krokmi nutnými pre úspešný prechod z USB tokenu na phototan.
Global Payment Plus - phototan Návod na prechod z USB tokenu na phototan Vážení užívatelia, tento návod Vás prevedie niekoľkými jednoduchými krokmi nutnými pre úspešný prechod z USB tokenu na phototan.
Orange TV stick UPOZORNENIE: Na nastavenie a použitie Orange TV sticku použite, prosím, tento návod. Poslednú aktuálnu verziu návodu nájdete na
 Orange TV stick UPOZORNENIE: Na nastavenie a použitie Orange TV sticku použite, prosím, tento návod. Poslednú aktuálnu verziu návodu nájdete na www.orange.sk/pomoc/televizia/stick. 1 Obsah balenia WPS/tlačidlo
Orange TV stick UPOZORNENIE: Na nastavenie a použitie Orange TV sticku použite, prosím, tento návod. Poslednú aktuálnu verziu návodu nájdete na www.orange.sk/pomoc/televizia/stick. 1 Obsah balenia WPS/tlačidlo
Príručka pre používateľa OTP tokenu Strana 1 z 8
 Príručka pre používateľa OTP tokenu Strana 1 z 8 Obsah 1 Určenie 3 2 Popis OTP tokenu 3 3 Nesprávne zadaný PIN kód PIN FAIL 4 4 Použitie Autentifikácia 5 5 Odomknutie OTP tokenu 6 Strana 2 z 8 1 Určenie
Príručka pre používateľa OTP tokenu Strana 1 z 8 Obsah 1 Určenie 3 2 Popis OTP tokenu 3 3 Nesprávne zadaný PIN kód PIN FAIL 4 4 Použitie Autentifikácia 5 5 Odomknutie OTP tokenu 6 Strana 2 z 8 1 Určenie
