Používateľská príručka
|
|
|
- Zdenko Hlavatý
- pred 1 rokmi
- Prehliadani:
Prepis
1 Používateľská príručka Xperia Z5 Compact E5803/E5823
2 Obsah Začíname...5 O tejto používateľskej príručke...5 Prehľad... 5 Zostavenie... 6 Ochrana obrazovky... 7 Prvé spustenie zariadenia...8 Prečo potrebujem účet Google?... 8 Zabezpečenie zariadenia Zabezpečenie ochrany zariadenia Zámok obrazovky...10 Správca odtlačkov prstov...12 Automatické odomknutie zariadenia...13 Ochrana karty SIM Vyhľadanie identifikačného čísla zariadenia...18 Vyhľadanie strateného zariadenia Základné informácie...21 Plocha...21 Obrazovka aplikácií Widgety Skratky a priečinky Snímanie fotografie obrazovky...25 Nahrávanie obrazovky...25 Upozornenia Ikony v stavovom riadku...28 Batéria a údržba...31 Nabíjanie zariadenia Batéria a správa spotreby...32 Aktualizácia zariadenia Údržba pomocou počítača...35 Ukladací priestor a pamäť Zálohovanie a obnovenie obsahu Internet a siete...41 Nastavenia internetu a správ MMS...41 Wi-Fi Zdieľanie mobilného dátového pripojenia...44 Synchronizácia údajov v zariadení Synchronizácia s online účtami...46 Základné nastavenia Prístup k nastaveniam
3 Nastavenia hlasitosti...47 Režim Nevyrušovať Nastavenie obrazovky Nastavenia aplikácie...51 Obnovenie aplikácií Vylepšenie zvukového výstupu Písanie textu...54 Prispôsobenie klávesnice na obrazovke Telefonovanie Telefonovanie Blokovanie hovorov...57 Kontakty Pridanie a úprava kontaktov Prenos kontaktov Predchádzanie duplicitným záznamom v aplikácii Kontakty Nastavenie u...62 Hudba a rádio FM Prenos hudby do zariadenia...63 Fotoaparát...64 Fotografovanie a nahrávanie videí...64 Všeobecné nastavenia fotoaparátu...65 Nastavenia fotoaparátu Možnosti pripojenia...75 Zrkadlenie obrazovky zariadenia v televízore pomocou káblového pripojenia Bezdrôtové zrkadlenie obrazovky zariadenia v televízore Pripojenie zariadenia k príslušenstvu USB NFC Bezdrôtová technológia Bluetooth...78 Cestovanie a mapy...81 Používanie služieb určovania polohy...81 Inteligentné aplikácie a funkcie šetriace čas...82 Vyhľadávanie Google a Google Now Hodiny a Kalendár...83 Kalendár Hodiny Zjednodušenie ovládania Gesto priblíženia...87 Veľkosť písma Veľkosť displeja
4 Korekcia farieb TalkBack Monofónny zvuk...88 Režim TTY (Teletypewriter) Prístup pomocou prepínačov Podpora a právne informácie...90 Aplikácia Podpora Pomoc v ponukách a aplikáciách...90 Spustenie diagnostických testov v zariadení...90 Reštartovanie, obnovenie a oprava...90 Používanie zariadenia vo vlhkých a prašných podmienkach...92 Záruka, SAR a pokyny na používanie Právne informácie
5 Začíname O tejto používateľskej príručke Táto používateľská príručka sa vzťahuje na produkt Xperia Z5 Compact so softvérovou verziou Android Ak nie ste si istí, akú verziu softvéru máte v zariadení, môžete to zistiť cez ponuku nastavení. Aktualizácie systému a aplikácií môžu funkcie vo vašom zariadení prezentovať iným spôsobom, než sa uvádza v tejto používateľskej príručke. Aktualizácia nemusí mať vplyv na verziu systému Android. Ďalšie informácie o aktualizáciách softvéru nájdete v časti Aktualizácia zariadenia na strane 34. Zistenie softvérovej verzie zariadenia 2 Vyhľadajte Nastavenia > Informácie o telefóne > Verzia softvéru Android. Vyhľadanie čísla a názvu modelu vášho zariadenia 2 Vyhľadajte ikonu a ťuknite na ňu. Zobrazia sa číslo a názov zariadenia. Obmedzenia služieb a funkcií Niektoré služby a funkcie opísané v tejto používateľskej príručke nemusia mať podporu vo všetkých krajinách alebo oblastiach, ani vo všetkých sieťach a u všetkých poskytovateľov služieb. Medzinárodné tiesňové číslo v sieti GSM sa môže použiť vždy a vo všetkých krajinách, oblastiach, sieťach a u všetkých poskytovateľov služieb za predpokladu, že zariadenie je pripojené k mobilnej sieti. Od svojho sieťového operátora alebo poskytovateľa služieb získate informácie o dostupnosti konkrétnej služby alebo funkcie a či sa na ňu vzťahujú ďalšie poplatky za prístup alebo používanie. Na používanie niektorých funkcií a aplikácií, ktoré opisuje táto príručka, môže byť potrebný prístup na internet. Keď svoje zariadenie pripojíte k internetu, môžu sa vám účtovať poplatky za dátové pripojenie. Podrobnejšie informácie vám sprostredkuje poskytovateľ bezdrôtových služieb. Prehľad 5
6 1. Objektív predného fotoaparátu 2. Konektor náhlavnej súpravy 3. Reproduktor slúchadla/druhý hlasný reproduktor 4. Druhý mikrofón 5. Snímač vzdialenosti/svetelný snímač 6. Indikátor nabíjania/svetelné upozornenie 7. Tlačidlo napájania/snímač odtlačkov prstov* 8. Tlačidlo hlasitosti a priblíženia 9. Spúšť fotoaparátu 10. Hlavný mikrofón 11. Port pre nabíjačku/kábel USB 12. Hlavný hlasný reproduktor 13. Oblasť antény Wi-Fi/Bluetooth 14. Objektív hlavného fotoaparátu 15. Svetlo hlavného fotoaparátu 16. Oblasť antény GPS 17. Detekčná oblasť NFC 18. Kryt zásuvky na kartu nano SIM a pamäťovú kartu 19. Otvor na remienok Zostavenie Zariadenie podporuje iba karty nano SIM. 6
7 Vloženie karty nano SIM 1 Zariadenie otočte obrazovkou nadol, otvorte kryt držiaka karty nano SIM a pamäťovej karty. 2 Nechtom vytiahnite držiak. 3 Kartu nano SIM vložte do správnej zásuvky v držiaku a držiak zasuňte späť. 4 Zatvorte kryt. Ak vložíte kartu nano SIM do zapnutého zariadenia, to sa automaticky reštartuje. Vloženie pamäťovej karty 1 Zariadenie vypnite. 2 Otočte ho obrazovkou nadol, otvorte kryt držiaka karty nano SIM a pamäťovej karty. 3 Nechtom vytiahnite držiak. 4 Pamäťovú kartu vložte do správnej zásuvky v držiaku a držiak zasuňte späť. 5 Zatvorte kryt. Ak držiak vytiahnete zo zapnutého zariadenia, to sa automaticky reštartuje. Vybratie karty nano SIM 1 Otvorte kryt zásuviek na kartu nano SIM a pamäťovú kartu. 2 Nechtom alebo podobným predmetom vytiahnite držiak karty nano SIM. 3 Vyberte kartu nano SIM a držiak zasuňte. 4 Zatvorte kryt. Vybratie pamäťovej karty 1 Zariadenie vypnite. 2 Otočte ho obrazovkou nadol, otvorte kryt držiaka karty nano SIM a pamäťovej karty. 3 Nechtom vytiahnite držiak. 4 Vyberte pamäťovú kartu a držiak zasuňte späť. 5 Zatvorte kryt. Ochrana obrazovky Pred použitím zariadenia odstráňte transparentný ochranný film potiahnutím za odstávajúce uško. Odporúčame, aby ste svoje zariadenie chránili krytom alebo ochrannou fóliou značky Sony určenou na model Xperia. Použitie ochranných prvkov od tretej strany môže obmedzovať funkčnosť vášho zariadenia tým, že zakryje snímače, šošovky, reproduktory alebo mikrofóny, a môže rušiť platnosť záruky. 7
8 Prvé spustenie zariadenia Pred prvým zapnutím zariadenia sa odporúča batériu minimálne 30 minút nabíjať. Zariadenie môžete používať aj počas nabíjania. Pozrite si časť Nabíjanie zariadenia na strane 31. Pri prvom spustení zariadenia sa otvorí Sprievodca nastavením, ktorý vám pomôže konfigurovať základné nastavenia, zariadenie si prispôsobiť a prihlásiť sa do účtov, napríklad do účtu Google. Zapnutie zariadenia Pred prvým zapnutím zariadenia je potrebné nabíjať batériu minimálne 30 minút. 1 Stlačte a podržte tlačidlo napájania, kým zariadenie nezačne vibrovať. 2 Pri zobrazení výzvy zadajte kód PIN karty SIM a potom ťuknite na možnosť. 3 Spustenie zariadenia môže chvíľu trvať. Kód PIN vašej karty SIM vám dodá mobilný operátor, ale máte možnosť ho neskôr zmeniť v ponuke Nastavenie. Ak chcete opraviť chybu pri zadávaní kódu PIN karty SIM, ťuknite na položku. Vypnutie zariadenia 1 Stlačte a podržte tlačidlo napájania, kým sa neotvorí ponuka možností. 2 V ponuke možností ťuknite na položku Vypnúť. Vypnutie zariadenia môže chvíľu trvať. Prečo potrebujem účet Google? Vaše zariadenie Xperia od Sony funguje na platforme Android vyvinutej spoločnosťou Google. Už v zakúpenom zariadení nájdete množstvo aplikácií a služieb od spoločnosti Google, napríklad Gmail, Google Maps, YouTube a aplikáciu Play Store, cez ktorú sa dostanete do online obchodu Google Play, odkiaľ si môžete preberať aplikácie pre Android. Ak chcete tieto služby využívať naplno, potrebujete účet Google. Čo všetko môžete robiť s účtom Google : preberať a inštalovať aplikácie zo služby Google Play, synchronizovať y, kontakty a kalendár cez Gmail, četovať s priateľmi cez aplikáciu Hangouts, synchronizovať históriu prehliadania a záložky pomocou webového prehliadača Google Chrome, po oprave softvéru nástrojom Xperia Companion sa identifikovať ako autorizovaný používateľ, prostredníctvom služieb my Xperia alebo Správca zariadení Android na diaľku vyhľadať, uzamknúť alebo vymazať stratené či ukradnuté zariadenie. 8
9 Ďalšie informácie o systéme Android a službe Google nájdete na stránke Je mimoriadne dôležité, aby ste si zapamätali používateľské meno a heslo k účtu Google. V niektorých prípadoch bude z bezpečnostných dôvodov potrebné, aby ste sa pri používaní účtu Google identifikovali. Ak sa vám nepodarí zadať používateľské meno a heslo Google, zariadenie sa zamkne. Ak máte viac účtov Google, musíte zadať údaje pre príslušný účet. Nastavenie účtu Google v zariadení 2 Vyhľadajte a ťuknite na položky Nastavenia > Účty a synchronizácia > Pridať účet > Google. 3 Podľa pokynov v Sprievodcovi registráciou vytvorte účet Google. Ak už účet máte, prihláste sa. Prihlásiť sa alebo vytvoriť účet Google môžete aj pomocou Sprievodcu nastavením pri prvom spustení zariadenia. Alebo prejdite online a vytvorte si účet na stránke Odstránenie účtu Google 2 Ťuknite na položky Nastavenia > Účty a synchronizácia > Google. 3 Vyberte účet Google, ktorý chcete odstrániť. 4 Ťuknite na položky > Odstrániť účet. 5 Príkaz potvrďte opätovným ťuknutím na položku Odstrániť účet. Ak účet Google odstránite, bezpečnostné prvky prepojené s vaším účtom Google nebudú viac dostupné. 9
10 Zabezpečenie zariadenia Zabezpečenie ochrany zariadenia Zariadenie má niekoľko možností zabezpečenia, ktoré dôrazne odporúčame používať pre prípad straty alebo odcudzenia zariadenia. Ide o tieto možnosti: Nastavenie bezpečnostného zámku obrazovky zariadenia použitím kódu PIN, hesla alebo vzoru. Zabránite tak iným, aby vaše zariadenie použili alebo v ňom zmenili nastavenia. Pridanie účtu Google, aby ho v prípade krádeže alebo vymazania údajov nemohol použiť nikto cudzí. Aktivácia webovej služby Protection by my Xperia alebo Správca zariadení Android. Ak použijete niektorú z týchto služieb, stratené zariadenie môžete na diaľku lokalizovať, uzamknúť alebo z neho vymazať údaje. Overenie vlastníctva zariadenia Niektoré ochranné funkcie vyžadujú, aby ste obrazovku odomkli kódom PIN, heslom alebo vzorom, prípadne aby ste zadali prihlasovacie údaje do účtu Google. Nižšie sú príklady ochranných funkcií a niektoré z povinných prihlasovacích údajov: Ochrana pred obnovením výrobných nastavení Služba Protection by my Xperia Správca zariadenia Android Oprava softvéru Pred obnovením výrobných nastavení musíte odomknúť obrazovku. Ak cez túto službu na diaľku obnovíte svoje zariadenie, musíte zadať používateľské meno a heslo na prihlásenie do účtu Google, ktorý ste so službou prepojili. Pred vykonaním nastavení musíte zariadenie pripojiť k internetu. V opačnom prípade ho nebudete môcť po obnovení nastavení používať. Ak cez túto službu na diaľku obnovíte svoje zariadenie, musíte zadať používateľské meno a heslo na prihlásenie do účtu Google. Pred vykonaním nastavení musíte zariadenie pripojiť k internetu. V opačnom prípade ho nebudete môcť po obnovení nastavení používať. Ak na opravu softvéru použijete softvér Xperia Companion, po dokončení opravy a spustení zariadenia sa zobrazí výzva na zadanie používateľského mena a hesla na prihlásenie do účtu Google. Pri použití Správcu zariadenia Android je potrebné zadať informácie z účtu Google. Môže ísť o akýkoľvek účet Google, ktorý ste si nastavili v zariadení ako vlastník. Ak počas nastavovania neviete uviesť relevantné informácie o účte, zariadenie nebudete môcť vôbec používať. Zámok obrazovky Funkcia odtlačkov prstov nie je k dispozícii na trhu v USA. Obrazovku môžete zamknúť niekoľkými spôsobmi. Úroveň zabezpečenia pri každom type zamknutia je uvedená nižšie od najslabšej po najsilnejšiu: Potiahnutie prstom žiadna ochrana, ale rýchly prístup na plochu. Vzor zariadenie sa odomkne po nakreslení jednoduchého vzoru prstom. Kód PIN zariadenie sa odomkne po zadaní najmenej štvormiestneho číselného kódu PIN. Heslo zariadenie sa odomkne po zadaní alfanumerického hesla. Odtlačok prsta zariadenie sa odomkne po priložení registrovaného prsta na tlačidlo napájania. 10
11 Je veľmi dôležité zapamätať si vzor, kód PIN alebo heslo zamknutia obrazovky. Ak uvedené informácie zabudnete, môže sa stať, že nebudete môcť obnoviť dôležité dáta, napríklad kontakty a správy. Ak ste si v zariadení Xperia vytvorili účet Microsoft Exchange ActiveSync (EAS), bezpečnostné nastavenia EAS môžu obmedziť typ uzamykania obrazovky iba na PIN alebo heslo. Táto situácia nastane, keď správca siete z dôvodov zabezpečenia firemnej siete určí spôsob uzamknutia obrazovky pre všetky účty EAS. Obráťte sa na správcu siete vašej spoločnosti alebo organizácie, aby ste zistili, ktoré zásady zabezpečenia siete platia pre mobilné zariadenia. Funkcia odtlačkov prstov nie je dostupná v Spojených štátoch. Ďalšie nastavenia jednotlivých typov zámkov obrazovky nájdete, keď ťuknete na ikonu vedľa položky Uzamknutie obrazovky. Zmena typu zámku obrazovky 1 V zobrazení Plocha ťuknite na. 2 Vyhľadajte a ťuknite na položky Nastavenia > Uzamknutie obrazovky a bezpečnosť > Uzamknutie obrazovky. 3 Postupujte podľa pokynov v zariadení. Vytvorenie vzoru na zamknutie obrazovky 1 V zobrazení Plocha ťuknite na. 2 Vyhľadajte a ťuknite na položky Nastavenia > Uzamknutie obrazovky a bezpečnosť > Uzamknutie obrazovky > Vzor. 3 Postupujte podľa pokynov v zariadení. Ak bude vzor zamknutia pri odomykaní zariadenia päťkrát za sebou odmietnutý, do ďalšieho pokusu budete musieť počkať 30 sekúnd. Zmena vzoru zámku obrazovky 1 V zobrazení Plocha ťuknite na. 2 Vyhľadajte a ťuknite na položky Nastavenia > Uzamknutie obrazovky a bezpečnosť > Uzamknutie obrazovky. 3 Nakreslite vzor odomknutia obrazovky. 4 Ťuknite na Vzor a postupujte podľa pokynov v zariadení. Vytvorenie kódu PIN na zamykanie obrazovky 2 Vyhľadajte a ťuknite na položky Nastavenia > Uzamknutie obrazovky a bezpečnosť > Uzamknutie obrazovky > Kód PIN. 3 Zadajte číselný kód PIN a ťuknite na tlačidlo Pokračovať. 4 Potvrďte kód PIN jeho opätovným zadaním a ťuknite na tlačidlo OK. Vytvorenie hesla na uzamknutie obrazovky 2 Vyhľadajte a ťuknite na položky Nastavenia > Uzamknutie obrazovky a bezpečnosť > Uzamknutie obrazovky > Heslo. 3 Postupujte podľa pokynov v zariadení. Aktivácia funkcie odomknutia potiahnutím prsta 2 Vyhľadajte a ťuknite na Nastavenia > Uzamknutie obrazovky a bezpečnosť > Uzamknutie obrazovky. 3 Nakreslite svoj vzor odomknutia obrazovky alebo zadajte kód PIN, prípadne heslo podľa toho, ktorých z týchto typov zabezpečenia obrazovky je zapnutý. 4 Ťuknite na položku Potiahnutie prstom a potom na položku ÁNO, ODSTRÁNIŤ. Odomknutie odtlačkom prsta Funkcia odtlačkov prstov nie je k dispozícii na trhu v USA. 11
12 Odtlačok prsta umožňuje rýchle odomknutie zariadenia. Ak chcete túto funkciu používať, musíte si najskôr zaregistrovať odtlačok prsta a zapnúť túto funkciu v Správcovi odtlačkov prstov. Ak zapnete možnosť odomykania odtlačkom prsta, zámok obrazovky vo forme vzoru, kódu PIN alebo hesla slúži ako záložný spôsob odomykania. Ak vyberiete iný typ uzamknutia obrazovky, všetky nastavenia odtlačkov prstov sa vymažú. Odomknutie zariadenia odtlačkom prsta Keď je obrazovka uzamknutia aktívna, položte prst na tlačidlo napájania, aby mohlo zariadenie naskenovať váš odtlačok prsta a obrazovku odomknúť. Použite prst, ktorý ste zaregistrovali v Správcovi odtlačkov prstov. Ak sa vám nepodarí odomknúť obrazovku odtlačkom prsta ani po piatich pokusoch, môžete použiť náhradný spôsob, t. j. vzor, kód PIN alebo heslo. Správca odtlačkov prstov Funkcia odtlačkov prstov nie je k dispozícii na trhu v USA. Správca odtlačkov prstov registruje informácie o odtlačkoch prstov, ktoré možno použiť ako dodatočný spôsob zabezpečenia na odomknutie zariadenia alebo overovanie nákupov. V zariadení môžete zaregistrovať maximálne 5 odtlačkov prstov. Pred použitím snímača odtlačkov prstov skontrolujte, či je čistý a bez viditeľnej vlhkosti. Prvá registrácia odtlačku prsta 2 Vyhľadajte a ťuknite na Nastavenia > Uzamknutie obrazovky a bezpečnosť > Správca odtlačkov prstov. 3 Ťuknite na položku Pokračovať a ak sa zobrazí výzva, potvrďte vzor, PIN kód alebo heslo. 4 Podľa pokynov na obrazovke zaregistrujte odtlačok prsta. Pri prvej registrácii odtlačku prsta sa zobrazí výzva, aby ste si nastavili aj vzor, kód PIN alebo heslo ako náhradný spôsob zabezpečenia, ak ho ešte nemáte nastavený. Snímač odtlačkov prstov sa nachádza na tlačidle napájania a nie na obrazovke zariadenia. Pred použitím snímača odtlačkov prstov skontrolujte, či je čistý a bez viditeľnej vlhkosti. Registrácia ďalších odtlačkov prstov 2 Vyhľadajte a ťuknite na Nastavenia > Uzamknutie obrazovky a bezpečnosť > Správca odtlačkov prstov. 3 Potvrďte vzor, PIN kód alebo heslo. 4 Ťuknite na ikonu a postupujte podľa pokynov na obrazovke. Odstránenie zaregistrovaného odtlačku prsta 2 Vyhľadajte a ťuknite na Nastavenia > Uzamknutie obrazovky a bezpečnosť > Správca odtlačkov prstov. 3 Ťuknite na zaregistrovaný odtlačok prsta a potom na ODSTRÁNIŤ > ODSTRÁNIŤ. Premenovanie zaregistrovaného odtlačku prsta 2 Vyhľadajte a ťuknite na Nastavenia > Uzamknutie obrazovky a bezpečnosť > Správca odtlačkov prstov. 3 Ťuknite na zaregistrovaný odtlačok prsta v zozname a zadajte jeho názov. 4 Ťuknite na tlačidlo OK. 12
13 Automatické odomknutie zariadenia Funkcia Smart Lock nemusí byť k dispozícii na každom trhu ani v každej krajine či oblasti. Funkcia Smart Lock umožňuje nastaviť, aby sa zariadenie v určitých situáciách automaticky odomklo, čím jeho odomykanie zjednodušuje. Zariadenie môžete nechať odomknuté napríklad v prípade, že je pripojené k zariadeniu s technológiou Bluetooth alebo keď si ho niekam beriete. Funkciu Smart Lock môžete nastaviť tak, aby ponechala vaše zariadenie odomknuté pomocou týchto nastavení: Dôveryhodná tvár: odomknutie zariadenia pohľadom. Dôveryhodný hlas: nastavenie rozpoznávania hlasu kvôli vyhľadávaniu na ľubovoľnej obrazovke. Dôveryhodné zariadenia: zariadenie zostane odomknuté, keď je pripojené dôveryhodné zariadenie s technológiou Bluetooth alebo NFC. Dôveryhodné miesta: zariadenie zostane odomknuté, keď ste na dôveryhodnom mieste. Rozpoznávanie na tele: zariadenie zostane odomknuté, keď ho máte pri sebe. Keď zariadenie nepoužijete 4 hodiny alebo ho reštartujete, budete ho musieť odomknúť manuálne. Funkciu Smart Lock vyvinula spoločnosť Google a jej konkrétne fungovanie sa môže priebežne meniť na základe aktualizácií od spoločnosti Google. Zapnutie funkcie Smart Lock 1 Ako zámok obrazovky nastavte vzor, kód PIN alebo heslo, ak ste tak ešte neurobili. 2 V zobrazení Plocha ťuknite na ikonu. 3 Vyhľadajte a ťuknite na Nastavenia > Uzamknutie obrazovky a bezpečnosť > Zástupcovia dôveryhodnosti. 4 Funkciu zapnite ťuknutím na jazdec Smart Lock (Google). 5 Ťuknite na šípku smerujúcu dozadu vedľa položky Zástupcovia dôveryhodnosti. 6 Vyhľadajte položku Smart Lock a ťuknite na ňu. 7 Zadajte vzor, PIN kód alebo heslo. Tieto prihlasovacie údaje budete musieť zadať zakaždým, keď budete chcieť zmeniť nastavenia funkcie Smart Lock. 8 Vyberte typ funkcie Smart Lock. Nastavenie dôveryhodnej tváre 2 Vyhľadajte a ťuknite na Nastavenia > Uzamknutie obrazovky a bezpečnosť > Smart Lock > Dôveryhodná tvár. 3 Ťuknite na položku NASTAVIŤ > ĎALEJ a postupujte podľa pokynov v zariadení. Nastavenie dôveryhodného hlasu 2 Vyhľadajte a ťuknite na Nastavenia > Uzamknutie obrazovky a bezpečnosť > Smart Lock > Dôveryhodný hlas. 3 Postupujte podľa pokynov v zariadení. Nosenie odomknutého zariadenia Keď nosíte zariadenie pri sebe, napríklad v ruke, vo vrecku či v batohu, môže byť stále odomknuté, a to vďaka funkcii Rozpoznávanie na tele. Akcelerometer v zariadení zistí, že zariadenie nesiete, a postará sa o to, aby sa nezamklo. Keď akcelerometer zistí, že zariadenie sa už nenesie, zamkne ho. Pri používaní funkcie rozpoznávania na tele by ste si mali byť vedomí nasledujúceho správania: Vždy, keď zariadenie odložíte, zistí, že už ho nenesiete, a automaticky sa zamkne. Uzamknutie zariadenia môže trvať až minútu. Keď nastúpite do auta, autobusu, vlaku alebo iného pozemného dopravného prostriedku, zariadenie sa zamkne asi do 5 10 minút. 13
14 Keď nastúpite do lietadla alebo na loď (prípadne do iného nepozemného dopravného prostriedku), zariadenie sa možno nezamkne automaticky. V prípade potreby ho preto zamknite manuálne. Keď si zariadenie znova zoberiete alebo keď vystúpite z vozidla, stačí ho odomknúť raz. Kým ho budete mať pri sebe, zostane odomknuté. Funkcia Rozpoznávanie na tele však nedokáže rozlíšiť, kto zariadenie nesie. Ak dáte zariadenie, ktoré sa použitím funkcie rozpoznávania na tele odomklo, niekomu inému, môže zostať aj naďalej odomknuté. Nezabúdajte, že rozpoznávanie na tele je menej bezpečná ochranná funkcia než vzor, PIN kód alebo heslo. Zapnutie alebo vypnutie funkcie rozpoznávania na tele 2 Vyhľadajte a ťuknite na Nastavenia > Uzamknutie obrazovky a bezpečnosť > Smart Lock > Rozpoznávanie na tele. 3 Funkciu zapnite ťuknutím na jazdec a potom ťuknite na položku POKRAČOVAŤ. Ak chcete funkciu vypnúť, ťuknite na jazdec vedľa položky Zapnuté. Pripojenie k dôveryhodným zariadeniam Pripojené zariadenie môžete označiť ako dôveryhodné a zariadenie Xperia ponechať odomknuté, kým je k nemu toto zariadenie pripojené. Ak sa k niektorému zariadeniu pravidelne pripájate cez Bluetooth alebo NFC, napríklad k systému domácej zábavy či k fitnes hodinkám, môžete toto zariadenie pridať ako dôveryhodné. Vyhnete sa tak dodatočnému zamykaniu obrazovky a ušetríte čas. Táto funkcia je vhodná, keď tieto zariadenia zvyčajne používate v relatívne bezpečnom prostredí. V niektorých prípadoch budete musieť zariadenie pred pripojením dôveryhodného zariadenia aj tak odblokovať manuálne. Neodporúča sa pridávať zariadenia, ktoré sú k vášmu zariadeniu trvale pripojené ako dôveryhodné, napríklad puzdrá alebo klávesnice Bluetooth. Keď sa dôveryhodné zariadenie vypne alebo presunie mimo dosah, obrazovka sa zamkne a na jej odomknutie treba zadať kód PIN, vzor alebo heslo. Pridanie dôveryhodného zariadenia s technológiou Bluetooth 1 Skontrolujte, či je vaše zariadenie spárované a pripojené k zariadeniu Bluetooth, ktoré chcete pridať ako dôveryhodné zariadenie. 2 Vyhľadajte a ťuknite na Nastavenia > Uzamknutie obrazovky a bezpečnosť > Smart Lock. 3 V ponuke Smart lock ťuknite na položku Dôveryhodné zariadenia > PRIDAŤ DÔVERYHODNÉ ZARIADENIE > Bluetooth 4 V zozname pripojených zariadení ťuknite na názov zariadenia a potom na položku ÁNO, PRIDAŤ 5 V závislosti od zabezpečenia svojho pripojenia budete možno musieť svoje zariadenie odomknúť manuálne. Len tak ho bude môcť dôveryhodné zariadenie ponechať odomknuté. Odstránenie dôveryhodného zariadenia Bluetooth 2 Vyhľadajte a ťuknite na položky Nastavenia > Uzamknutie obrazovky a bezpečnosť > Smart Lock > Dôveryhodné zariadenia. 3 Ťuknite na zariadenie, ktoré chcete odstrániť. 4 Ťuknite na položku Odstrániť dôveryhodné zariadenie. 14
15 Pridanie dôveryhodného zariadenia s funkciou NFC 1 Skontrolujte, či je vaše zariadenie spárované a pripojené k zariadeniu Bluetooth, ktoré chcete pridať ako dôveryhodné zariadenie. 2 Vyhľadajte a ťuknite na Nastavenia > Uzamknutie obrazovky a bezpečnosť > Smart Lock. 3 Ťuknite na Dôveryhodné zariadenia > PRIDAŤ DÔVERYHODNÉ ZARIADENIE > NFC. 4 Postupujte podľa pokynov na obrazovke. Bezpečné používanie dôveryhodných zariadení Rôzne zariadenia s technológiou Bluetooth podporujú rôzne štandardy Bluetooth a funkcie zabezpečenia. Niekto by mohol vaše zariadenie Xperia odomknúť imitovaním vášho Bluetooth pripojenia aj v prípade, že dôveryhodné zariadenie už nie je v blízkosti. Vaše zariadenie nedokáže vždy rozpoznať, či je vaše pripojenie zabezpečené alebo či sa ho niekto iba pokúša imitovať. Keď zariadenie Xperia nedokáže určiť, či používate zabezpečené pripojenie, zobrazí upozornenie. Zariadenie potom treba väčšinou odomknúť manuálne a až potom ho bude môcť dôveryhodné zariadenie ponechať odomknuté. Dosah pripojenia cez Bluetooth sa líši v závislosti od rôznych faktorov, ako je model zariadenia, pripojené zariadenie s technológiou Bluetooth a prostredie. V závislosti od týchto faktorov môže pripojenie Bluetooth fungovať až na vzdialenosť 100 metrov. Pripojenie k dôveryhodným miestam Keď je nastavená funkcia Dôveryhodné miesta a ste na niektorom z označených dôveryhodných miest, zabezpečenie obrazovky uzamknutia v zariadení Xperia sa vypne. Táto funkcia sa dá použiť, len keď máte internetové pripojenie (ideálne cez Wi-Fi) a v zariadení povolíte používanie informácií o vašej aktuálnej polohe. Ak chcete nastaviť dôveryhodné miesta, najskôr zapnite režim určovania polohy s vysokou presnosťou alebo režim určovania polohy so šetrením batérie. Až potom pridajte bydlisko alebo vlastné miesta. Konkrétna rozloha dôveryhodného miesta je len odhadovaná a môže siahať až za steny vášho domu alebo ďalšie miesta, ktoré ste pridali ako dôveryhodné. Vďaka tejto funkcii môže vaše zariadenie zostať odomknuté v okruhu až 80 metrov. Nezabúdajte, že signály určovania polohy je možné replikovať alebo nimi manipulovať. Používateľ so špeciálnym vybavením by teda mohol vaše zariadenie odomknúť. Pridanie údajov o bydlisku 2 Vyhľadajte a ťuknite na Nastavenia > Poloha a potom ťuknutím na jazdec zapnite služby určovania polohy. 3 Ťuknite na Režim a vyberte režim určovania polohy Vysoká presnosť alebo Šetrenie batérie. 4 V zobrazení Plocha ťuknite na ikonu. 5 Vyhľadajte a ťuknite na Nastavenia > Uzamknutie obrazovky a bezpečnosť > Smart Lock > Dôveryhodné miesta > Plocha. 6 Ak chcete zadať požadovanú polohu, na vyhľadávacom paneli zadajte príslušnú adresu. Zariadenie vyhľadá zadanú polohu. 15
16 Úprava údajov o bydlisku 2 Vyhľadajte a ťuknite na Nastavenia > Poloha a potom ťuknutím na jazdec zapnite služby určovania polohy. 3 Ťuknite na Režim a vyberte režim určovania polohy Vysoká presnosť alebo Šetrenie batérie. 4 V zobrazení Plocha ťuknite na ikonu. 5 Vyhľadajte a ťuknite na Nastavenia > Uzamknutie obrazovky a bezpečnosť > Smart Lock > Dôveryhodné miesta. 6 Vyberte miesto svojho bydliska. 7 Ťuknite na položku Upraviť. 8 Do vyhľadávacieho panela zadajte miesto, ktorú chcete použiť ako svoje bydlisko. Ak sú na vašej adrese ďalšie obydlia, môžete konkrétnu polohu vášho domu v rámci komplexu budov pridať ako vlastné miesto. Odstránenie bydliska 2 Vyhľadajte a ťuknite na Nastavenia > Uzamknutie obrazovky a bezpečnosť > Smart Lock > Dôveryhodné miesta > Plocha. 3 Ťuknite na položku Upraviť >. Používanie vlastných miest Každé miesto môžete pridať ako vlastné dôveryhodné miesto, kde môže vaše zariadenie zostať odomknuté. Pridanie vlastného miesta 2 Vyhľadajte a ťuknite na Nastavenia > Poloha a potom ťuknutím na jazdec zapnite služby určovania polohy. 3 Ťuknite na Režim a vyberte režim určovania polohy Vysoká presnosť alebo Šetrenie batérie. 4 V zobrazení Plocha ťuknite na ikonu. 5 Vyhľadajte a ťuknite na Nastavenia > Uzamknutie obrazovky a bezpečnosť > Smart Lock > Dôveryhodné miesta. 6 Ťuknite na položku Pridať dôveryhodné miesto. 7 Ak chcete použiť svoju aktuálnu polohu ako vlastné miesto, ťuknite na položku Vybrať túto polohu. 8 Prípadne zadajte ďalšie miesto, ťuknite a ikonu a napíšte adresu. Zariadenie vyhľadá zadanú polohu. Ak chcete použiť navrhovanú adresu, ťuknite na ňu. 9 Ak chcete polohu spresniť, ťuknite na šípku smerujúcu dozadu, ktorá sa nachádza vedľa adresy, špendlík určujúci polohu posuňte na požadované miesto a ťuknite na položku Vybrať túto polohu. 16
17 Úprava vlastného miesta 2 Vyhľadajte a ťuknite na Nastavenia > Poloha a potom ťuknutím na jazdec zapnite služby určovania polohy. 3 Ťuknite na Režim a vyberte režim určovania polohy Vysoká presnosť alebo Šetrenie batérie. 4 V zobrazení Plocha ťuknite na ikonu. 5 Vyhľadajte a ťuknite na Nastavenia > Uzamknutie obrazovky a bezpečnosť > Smart Lock > Dôveryhodné miesta. 6 Vyberte miesto, ktoré chcete upraviť. 7 Ťuknite na položku Upraviť adresu. 8 Ak chcete zadať ďalšie miesto, ťuknite a ikonu a napíšte adresu. Zariadenie vyhľadá zadanú polohu. Ak chcete použiť navrhovanú adresu, ťuknite na ňu. 9 Ak chcete polohu spresniť, ťuknite na šípku smerujúcu dozadu vedľa adresy, špendlík určujúci polohu posuňte na požadované miesto a ťuknite na položku Vybrať túto polohu. Odstránenie vlastného miesta 2 Vyhľadajte a ťuknite na Nastavenia > Poloha a potom ťuknutím na jazdec zapnite služby určovania polohy. 3 Ťuknite na Režim a vyberte režim určovania polohy Vysoká presnosť alebo Šetrenie batérie. 4 V zobrazení Plocha ťuknite na ikonu. 5 Vyhľadajte a ťuknite na Nastavenia > Uzamknutie obrazovky a bezpečnosť > Smart Lock > Dôveryhodné miesta. 6 Vyberte miesto, ktoré chcete odstrániť. 7 Ťuknite na položku Odstrániť. Ochrana karty SIM Každú kartu SIM používanú v zariadení môžete zamknúť alebo odomknúť pomocou kódu PIN (osobné identifikačné číslo). Keď je karta SIM zamknutá, predplatné spojené s kartou je chránené pred zneužitím, čo znamená, že kód PIN treba zadať pri každom spustení zariadenia. Keď viackrát zadáte nesprávny kód PIN, karta SIM sa zablokuje. Na jej odblokovanie potom treba zadať kód PUK (osobný odblokovací kód) a nový kód PIN. Kódy PIN a PUK vám poskytne mobilný operátor. Nastavenie alebo odstránenie zámku karty SIM 1 Na ploche ťuknite na ikonu. 2 Vyhľadajte a ťuknite na položky Nastavenia > Uzamknutie obrazovky a bezpečnosť > Nastaviť zámok karty SIM. 3 Ťuknutím na jazdec Zamknúť kartu SIM zapnite alebo vypnite zámok karty SIM. 4 Zadajte kód PIN karty SIM a ťuknite na tlačidlo OK. Zámok karty SIM je teraz aktívny a po každom reštarte zariadenia sa zobrazí výzva na zadanie kódu PIN. Zmena kódu PIN karty SIM 2 Vyhľadajte a ťuknite na položky Nastavenia > Uzamknutie obrazovky a bezpečnosť > Nastaviť zámok karty SIM. 3 Ťuknite na položku Zmeniť kód PIN kar. SIM. 4 Zadajte starý kód PIN karty SIM a ťuknite na tlačidlo OK. 5 Zadajte nový kód PIN karty SIM a ťuknite na tlačidlo OK. 6 Potvrďte nový kód PIN karty SIM a ťuknite na tlačidlo OK. 17
18 Odblokovanie zablokovanej karty SIM pomocou kódu PUK 1 Zadajte kód PUK a ťuknite na. 2 Zadajte nový kód PIN a ťuknite na. 3 Znova zadajte nový kód PIN a ťuknite na ikonu. Ak viackrát za sebou zadáte nesprávny kód PUK, budete musieť kontaktovať sieťového operátora, ktorý vám pošle novú kartu SIM. Vyhľadanie identifikačného čísla zariadenia Vaše zariadenie má jedinečné identifikačné číslo. Toto číslo sa označuje ako číslo IMEI (International Mobile Equipment Identity medzinárodná identita mobilného zariadenia). Odporúčame poznačiť si ho. Môžete ho potrebovať napríklad vtedy, keď budete kontaktovať službu podpory Xperia Care kvôli registrácii zariadenia. Ak by vám zariadenie ukradli, niektorí poskytovatelia siete môžu pomocou tohto čísla zablokovať prístup zariadenia do siete vo vašej krajine alebo oblasti. Zobrazenie čísla IMEI na údajovom štítku 1 Otvorte kryt zásuvky na kartu nano SIM a pamäťovú kartu. 2 Odstráňte držiak karty SIM/pamäťovej karty. Necht alebo iný predmet s dlhou tenkou špičkou zasuňte pod okraj údajového štítka a štítok potiahnite von. Číslo IMEI je zobrazené na štítku. Číslo IMEI si môžete pozrieť aj tak, že otvoríte číselník telefónu a zadáte *#06#. Zobrazenie čísla IMEI cez nastavenia zariadenia 2 Vyhľadajte a ťuknite na položky Nastavenia > Informácie o telefóne > Stav > Informácie o kóde IMEI. Vyhľadanie strateného zariadenia 18
19 Ak máte účet Google, webová služba Protection by my Xperia vám pomôže pri nájdení a zabezpečení strateného zariadenia. Ak ste si túto službu aktivovali v zariadení, môžete: vyhľadať svoje zariadenie na mape, prehrať zvukové upozornenie, ktoré funguje dokonca aj v prípade, že je zariadenie v režime Nerušiť, zariadenie na diaľku zamknúť a zobraziť na ňom kontaktné údaje osobe, ktorá ho nájde, na diaľku vymazať internú a externú pamäť zariadenia, čo je už posledná možnosť. Ak ste pomocou webovej služby Protection by my Xperia vymazali internú pamäť zariadenia, pri nasledujúcom zapnutí zariadenia sa musíte prihlásiť do účtu Google, ktorý bol v tomto zariadení predtým synchronizovaný. Služba Protection by my Xperia nemusí byť k dispozícii vo všetkých krajinách alebo oblastiach. Aktivácia služby Protection by my Xperia 1 Skontrolujte, či máte v zariadení aktívne dátové pripojenie, a zapnite služby určovania polohy. 2 V zobrazení Plocha ťuknite na ikonu. 3 Vyhľadajte a ťuknite na Nastavenia > Uzamknutie obrazovky a bezpečnosť > Ochrana zo služby my Xperia > Aktivovať. 4 Začiarknutím políčka vyjadrite súhlas so zmluvnými podmienkami služby a ťuknite na tlačidlo PRIJAŤ. 5 Ak sa zobrazí výzva, prihláste sa do svojho účtu Google. Ak účet nemáte, vytvorte si nový. 6 Ak chcete overiť, či pomocou služby Protection by my Xperia môžete nájsť svoje zariadenie, prejdite na stránku myxperia.sonymobile.com a prihláste sa do svojho účtu Google. Ak zariadenie zdieľa viac ľudí, služba Protection by my Xperia je k dispozícii len pre používateľa, ktorý je prihlásený ako vlastník. Vyhľadanie strateného zariadenia prostredníctvom Správcu zariadenia Android Google ponúka webovú službu na vyhľadávanie a zabezpečenie s názvom Správca zariadenia Android. Môžete ho využívať súbežne so službou Protection by my Xperia alebo namiesto nej. V prípade straty zariadenia môžete Správcu zariadenia Android využiť na: nájdenie a zobrazenie polohy zariadenia, prezvonenie alebo uzamknutie zariadenia, vymazanie všetkých údajov alebo pridanie telefónneho čísla na obrazovku uzamknutia. Ďalšie informácie o službe Správca zariadenia Android nájdete na stránke Správca zariadenia Android nefunguje v prípade, že je vaše zariadenie vypnuté alebo nemá pripojenie na internet. Služba Správca zariadenia Android nemusí byť dostupná vo všetkých krajinách či oblastiach. 19
20 Aktivácia Správcu zariadení Android 1 Ak zariadenie zdieľate s viacerými používateľmi, musíte sa prihlásiť ako vlastník. 2 Potrebujete aktívne dátové pripojenie a musíte zapnúť služby určovania polohy. 3 V zobrazení Plocha ťuknite na ikonu. 4 Vyhľadajte a ťuknite na Nastavenia > Google > Zabezpečenie. 5 Ťuknutím na jazdce vedľa položiek Lokalizácia zariadenia na diaľku a Povoliť odomknutie a vymazanie na diaľku zapnite obidve funkcie. 6 Ak sa zobrazí výzva na odsúhlasenie zmluvných podmienok, ťuknite na položku Aktivovať správcu tohto zariadenia. 7 Ak si chcete overiť, či Správca zariadení Android dokáže po aktivácii služby nájsť vaše zariadenie, prejdite na stránku a prihláste sa pomocou svojho účtu Google. Správcu zariadení Android môžete zapnúť aj cez nastavenie Uzamknutie obrazovky a bezpečnosť v ponuke Správcovia zariadenia. 20
21 Základné informácie Plocha Plocha je východiskovým bodom pri používaní zariadenia. Pripomína plochu obrazovky počítača. Plocha môže obsahovať až dvadsať tabiel, ktoré presahujú bežnú šírku obrazovky. Počet tabiel na ploche je znázornený radom bodiek v dolnej časti plochy. Zvýraznená bodka ukazuje tablu, ktorá je práve zobrazená. 1. Víta vás widget Xperia ťuknutím sem otvorte widget a vyberte úlohu, ako je kopírovanie obsahu zo starého zariadenia či nastavenie služieb Xperia 2. Bodky predstavujú počet tabiel na ploche Prechod na Domovskú obrazovku Stlačte tlačidlo. Prehľadávanie plochy Tably plochy Na plochu môžete pridať nové tably (maximálne dvadsať tabiel) alebo ich odstrániť. Okrem toho môžete nastaviť tablu, ktorú chcete použiť ako hlavnú tablu plochy. 21
22 Nastavenie tably ako hlavnej tably plochy 1 Dotknite sa ktorejkoľvek časti plochy a podržte ju, kým zariadenie nezavibruje. 2 Rýchlym pohybom prsta doľava alebo doprava prejdite na tablu, ktorú chcete nastaviť ako hlavnú tablu plochy, a potom ťuknite na ikonu v ľavom hornom rohu obrazovky. Keď sú zapnuté služby Vyhľadávanie Google a Google Now, tabla úplne vľavo je vyhradená pre ne a hlavná tabla plochy sa nedá zmeniť. Ďalšie informácie nájdete v časti Vyhľadávanie Google a Google Now na strane 82. Pridanie tably na plochu 1 Dotknite sa ktorejkoľvek časti plochy a podržte ju, kým zariadenie nezavibruje. 2 Rýchlym pohybom prsta po tablách prejdite úplne doprava alebo doľava a ťuknite na. Keď sú zapnuté služby Vyhľadávanie Google a Google Now, tabla úplne vľavo je vyhradená pre ne a ďalšie tably sa už naľavo nemôžu pridať. Ďalšie informácie nájdete v časti Vyhľadávanie Google a Google Now na strane 82. Odstránenie tably z plochy 1 Dotknite sa ľubovoľnej oblasti na ploche a podržte ju, kým zariadenie nezavibruje. 2 Dotykom rýchlym pohybom doľava alebo doprava prejdite k table, ktorú chcete odstrániť. Potom ťuknite na položku v pravom hornom rohu tably. Nastavenia plochy Vypnutie alebo odinštalovanie aplikácie z plochy Po vypnutí predinštalovanej aplikácie sa odstránia všetky údaje, ale aplikácia sa dá znova zapnúť cez Nastavenia > Aplikácie. Kompletne odinštalovať sa dajú iba prevzaté aplikácie. 1 Dotknite sa ktorejkoľvek časti plochy a podržte ju, kým zariadenie nezavibruje. 2 Rýchlym pohybom doľava alebo doprava prechádzajte tablami. Všetky aplikácie, ktoré sa môžu vypnúť alebo odinštalovať, sú označené symbolom. 3 Ak bola aplikácia v zariadení predinštalovaná, ťuknite na ňu a potom na položku Vypnúť. Ak ste si aplikáciu do zariadenia prevzali a chcete ju odinštalovať, ťuknite na OK. Prispôsobenie veľkosti ikon na ploche 1 Dotknite sa ľubovoľnej oblasti na ploche a podržte ju, kým zariadenie nezavibruje. Potom ťuknite na položku. 2 Ťuknite na položku Veľkosť ikon a potom vyberte možnosť. Obrazovka aplikácií Obrazovka aplikácií, ktorú otvoríte z plochy, obsahuje aplikácie, ktoré boli v zariadení nainštalované vopred, ako aj aplikácie, ktoré ste prevzali. 22
23 Zobrazenie všetkých aplikácií na obrazovke aplikácií 1 Na ploche ťuknite na položku. 2 Na obrazovke aplikácií sa dotknite rýchlym pohybom doľava alebo doprava. Zapnutie alebo vypnutie odporúčaných zoznamov aplikácií Pri prvom otvorení obrazovky aplikácie máte možnosť zapnúť alebo vypnúť odporúčané zoznamy aplikácií. Túto funkciu môžete zapnúť alebo vypnúť aj neskôr podľa týchto pokynov: 1 Dotknite sa ľubovoľnej oblasti na ploche a podržte ju, kým zariadenie nezavibruje. Potom ťuknite na ikonu. 2 Ťuknite na jazdec Odporúčané aplikácie. Otvorenie aplikácie z obrazovky aplikácií Keď je obrazovka aplikácií otvorená, dotykom rýchlym pohybom doľava alebo doprava vyhľadajte aplikáciu a ťuknite na ňu. Vyhľadanie aplikácie na obrazovke aplikácií 1 Na otvorenej obrazovke aplikácií ťuknite na položku Hľadať aplikácie alebo jednoducho potiahnite prstom nadol na obrazovke aplikácií alebo na ploche. 2 Zadajte názov aplikácie, ktorú chcete vyhľadať. Usporiadanie aplikácií na obrazovke aplikácií 1 Na otvorenej obrazovke aplikácií ťuknite na položku. 2 Ťuknite na položku Zoradenie aplikácií a potom vyberte možnosť. Pridanie skratky k aplikácii na plochu 1 Na obrazovke aplikácií sa dotknite ikony aplikácie a podržte ju, kým zriadenie nezavibruje. Potom ikonu presuňte do hornej časti obrazovky. Otvorí sa plocha. 2 Ikonu uchopte, presuňte na požadované miesto na ploche a pustite. Presúvanie aplikácií na obrazovke aplikácií 1 Na otvorenej obrazovke aplikácií ťuknite na ikonu. 2 Skontrolujte, či je vybratá položka Vlastné poradie v časti Zoradenie aplikácií. 3 Dotknite sa aplikácie a podržte ju, kým zariadenie nezavibruje. Potom ju presuňte na nové miesto. Vypnutie alebo odinštalovanie aplikácie z obrazovky aplikácií Po vypnutí predinštalovanej aplikácie sa odstránia všetky údaje, ale aplikácia sa dá znova zapnúť cez Nastavenia > Aplikácie. Kompletne odinštalovať sa dajú iba prevzaté aplikácie. 1 Dotknite sa prázdnej oblasti na obrazovke aplikácií a podržte ju, kým zariadenie nezavibruje. Všetky aplikácie, ktoré sa môžu vypnúť alebo odinštalovať, sa označia symbolom. 2 Ak bola aplikácia v zariadení predinštalovaná, ťuknite na ňu a potom na položku VYPNÚŤ. Ak ste si aplikáciu do zariadenia prevzali a chcete ju odinštalovať, ťuknite na OK. Widgety Widgety sú malé aplikácie, ktoré môžete používať priamo na ploche. Okrem toho fungujú ako skratky. Widget Počasie napríklad zobrazuje základné informácie o počasí priamo na ploche. Po ťuknutí na tento widget sa otvorí celá aplikácia Počasie. Ďalšie widgety si môžete prevziať cez Google Play. Pridanie widgetu na plochu 1 Dotknite sa prázdnej oblasti v zobrazení Plocha, podržte ju, kým zariadenie nezavibruje, a potom ťuknite na položku Widgety. 2 Vyhľadajte widget, ktorý chcete pridať, a ťuknite naň. 23
24 Zmena veľkosti widgetu 1 Dotknite sa widgetu a podržte ho, kým zariadenie nezavibruje, a potom widget pustite. Ak je možné zmeniť veľkosť widgetu, napríklad widgetu Kalendár, zobrazí sa zvýraznený rám a bodky na úpravu veľkosti. 2 Potiahnutím bodiek dovnútra alebo von zmenšite alebo zväčšite veľkosť widgetu. 3 Novú veľkosť widgetu potvrďte ťuknutím kdekoľvek v zobrazení Plocha. Presunutie widgetu Dotknite sa widgetu a podržte na ňom prst, kým zariadenie nezavibruje. Potom ho presuňte do novej oblasti. Odstránenie widgetu Dotknite sa widgetu a podržte na ňom prst, kým zariadenie nezavibruje. Potom ho presuňte do časti Odstrániť z plochy. Skratky a priečinky Pomocou skratiek a priečinkov môžete spravovať aplikácie a upratať plochu. 1 Prístup k aplikácii pomocou skratky 2 Prístup k priečinku s aplikáciami Pridanie skratky k aplikácii na plochu 1 Dotknite sa prázdnej oblasti v zobrazení Plocha a podržte ju. 2 V ponuke prispôsobenia ťuknite na položky Widgety > Skratky. 3 Pozrite si zoznam aplikácií a niektorú si vyberte. Vybratá aplikácia sa pridá na obrazovku Plocha. Presun položky na ploche Dotknite sa položky a podržte ju, kým zariadenie nezavibruje. Potom ju presuňte na nové miesto. Odstránenie položky z plochy Dotknite sa položky a podržte ju, kým zariadenie nezavibruje. Potom ju presuňte do časti Odstrániť z plochy v hornej časti obrazovky. Vytvorenie priečinka na ploche Dotknite sa a podržte prst na ikone aplikácie alebo jej skratke, kým zariadenie nezavibruje. Potom ju presuňte na ikonu či skratku inej aplikácie. Pridanie položiek do priečinka na ploche Dotknite sa položky a podržte na nej prst, kým zariadenie nezavibruje. Potom položku presuňte do priečinka. 24
25 Premenovanie priečinka na ploche 1 Ťuknutím otvorte priečinok. 2 Ak chcete zobraziť pole Názov priečinka, ťuknite na záhlavie priečinka. 3 Zadajte nový názov priečinka a ťuknite na položku Hotovo. Snímanie fotografie obrazovky Môžete nasnímať akúkoľvek obrazovku vášho zariadenia Snímky obrazovky sa automaticky ukladajú do aplikácie Album. Vytvorenie snímky obrazovky 1 Stlačte a podržte tlačidlo napájania, kým sa nezobrazí okno s výzvou. 2 Ťuknite na ikonu. Snímku obrazovky môžete vytvoriť aj súčasným stlačením a podržaním tlačidla napájania a dolného tlačidla hlasitosti. Zobrazenie snímky obrazovky 1 Dvojitým ťuknutím na stavový riadok zobrazte panel upozornení. 2 Ťuknite na snímku obrazovky. Snímky obrazovky si môžete pozrieť aj v aplikácii Album. Nahrávanie obrazovky Funkciu nahrávania obrazovky môžete použiť na vytvorenie videozáznamu toho, čo sa deje na obrazovke vášho zariadenia. Táto funkcia je napríklad užitočná pri vytváraní návodov alebo nahrávaní videí počas hrania hier na zariadení. Nahrané videá sa automaticky ukladajú do Albumu. Okno nahrávania obrazovky 1. Minimalizácia/obnovenie okna s nahrávaním obrazovky 2. Nahratie obrazovky 3. Nahrávanie obrazovky pri zapnutom prednom fotoaparáte 4. Nahrávanie obrazovky so zvukom/bez zvuku 5. Prístup k nastaveniam nahrávania obrazovky 6. Zatvorenie okna nahrávania obrazovky Nahrávanie obrazovky 1 Stlačte a podržte tlačidlo napájania, kým sa nezobrazí dialógové okno. 2 Ťuknite na položku. 3 Po otvorení okna nahrávania obrazovky ťuknite na položku. Spustí sa funkcia nahrávania obrazovky a zobrazí sa tlačidlo časovača. 4 Ak chcete nahrávanie zastaviť, ťuknite na tlačidlo časovača a potom na možnosť. 25
26 Nahrávanie obrazovky pri aktivovanom prednom fotoaparáte 1 Po otvorení okna s nahrávaním obrazovky ťuknite na možnosť. Zobrazí sa okno zobrazujúce hľadáčik predného fotoaparátu. 2 Na začatie nahrávania obrazovky a snímanie videa predným fotoaparátom ťuknite na možnosť. 3 Ak chcete zastaviť nahrávanie, ťuknite na časovač a potom ťuknite na možnosť. 4 Na vypnutie okna hľadáčika predného fotoaparátu ťuknite na možnosť. Zobrazenie najnovších nahrávok obrazovky 1 Dvojitým ťuknutím na stavový riadok zobrazte panel upozornení. 2 Klepnite na nahrávku obrazovky. Nahrávky obrazovky si môžete prehrať aj v aplikácii Album. Upozornenia Upozornenia slúžia na poskytovanie informácií o udalostiach, ako sú správy a upozornenia kalendára, ako aj prebiehajúce aktivity, napríklad preberanie súborov. Upozornenia sa zobrazujú na nasledujúcich miestach: stavový riadok, panel upozornení, obrazovka uzamknutia. Otvorenie alebo zatvorenie panela upozornení 1 Ak chcete otvoriť panel upozornení, posuňte stavový riadok nadol alebo naň jednoducho dvakrát ťuknite. 2 Ak chcete panel upozornení zavrieť, presuňte ho uchopením alebo rýchlym pohybom prsta nahor. Keď otvoríte panel upozornení a znova stiahnete stavový riadok nadol, dostanete sa k panelu rýchlych nastavení. Vykonanie akcie na paneli upozornení Ťuknite na upozornenie. Na četové alebo ové správy môžete odpovedať priamo z panela upozornení. Ak chcete zmeniť nastavenia upozornení, stačí po upozornení potiahnuť prstom doľava alebo doprava a ťuknúť na ikonu. Zrušenie upozornenia z panela upozornení Prstom potiahnite doľava alebo doprava po upozornení. Nie všetky upozornenia sa dajú odmietnuť. 26
27 Rozbalenie upozornenia na paneli upozornení Ak chcete rozbaliť a pozrieť si ďalšie informácie o upozornení bez toho, aby ste otvorili príslušnú aplikáciu, stačí na upozornenie ťuknúť. Niektoré upozornenia sa nedajú rozbaliť. Vymazanie všetkých upozornení z panela upozornení Ťuknite na položku VYMAZAŤ VŠETKO. Vykonanie akcie pri upozornení z obrazovky uzamknutia Dvakrát ťuknite na upozornenie. Zrušenie upozornenia z obrazovky uzamknutia Prstom potiahnite doľava alebo doprava po upozornení. Rozbalenie upozornenia na obrazovke uzamknutia Posuňte upozornenie smerom nadol. Niektoré upozornenia sa nedajú rozbaliť. Spravovanie upozornení na obrazovke uzamknutia Zobraziť všetok obsah upozornení Skryť citlivý obsah upozornení Nezobrazovať upozornenia Na obrazovke uzamknutia sa zobrazia všetky upozornenia. Ak máte toto nastavenie zapnuté, celý obsah (vrátane obsahu prichádzajúcich ov a četových správ) bude viditeľný na obrazovke uzamknutia s výnimkou prípadov, kedy príslušné aplikácie označíte v ponuke Upozornenia aplikácií stavomskryť citlivý obsah. Toto nastavenie je k dispozícii len vtedy, ak máte ako zámok obrazovky nastavený kód PIN, heslo alebo vzor. Po doručení upozornení na citlivý obsah sa na obrazovke uzamknutia zobrazí správa Skrytý obsah. Dostanete napríklad upozornenie na prichádzajúci alebo čet, ale príslušný obsah sa na obrazovke uzamknutia nezobrazí. Na obrazovke uzamknutia sa nebudú zobrazovať žiadne upozornenia. Výber upozornení, ktoré sa majú zobrazovať na obrazovke uzamknutia 2 Vyhľadajte a ťuknite na Nastavenia > Upozornenia. 3 Ťuknite na ikonu a potom na položku Na uzamknutej obrazovke. 4 Vyberte niektorú možnosť. Upozornenia môžete ponechať na obrazovke uzamknutia dovtedy, kým ich potiahnutím prstom neodstránite. Túto funkciu zapnete ťuknutím na jazdec Nechať upozornenia na obr. uzamkn.. Nastavenie úrovne upozorňovania pre aplikáciu Blokovať všetko Zvuky a vibrovanie sú vypnuté Zobraziť iba prioritné oznámenia Z vybraných aplikácií nikdy nebudete dostávať upozornenia. Budete dostávať upozornenia, ale bez zvuku, vibrovania alebo náhľadu. Z tejto aplikácie dostanete zvukové upozornenia aj vtedy, keď je stav Nerušiť nastavený na hodnotu Iba prioritné. 27
28 Nastavenie úrovne upozorňovania pre aplikáciu 2 Vyhľadajte a ťuknite na Nastavenia > Upozornenia. 3 Vyberte požadovanú aplikáciu. 4 Ťuknutím na jazdce podľa potreby upravte nastavenia upozornení. Indikátor upozornenia Indikátor upozornenia informuje o stave batérie a niektorých iných udalostiach. Blikajúce biele svetlo napríklad znamená, že máte novú správu alebo zmeškaný hovor. Indikátor upozornenia je predvolene zapnutý, dá sa však manuálne vypnúť. Keď je indikátor upozornenia vypnutý, rozsvieti sa len v prípade upozornenia na stav batérie, napríklad ak úroveň nabitia batérie klesne pod 15 percent. Zapnutie alebo vypnutie indikátora upozornení 1 Na ploche ťuknite na ikonu. 2 Vyhľadajte a ťuknite na Nastavenia > Upozornenia >. 3 Funkciu zapnite alebo vypnite ťuknutím na jazdec vedľa položky Svetelné upozornenie. Ikony v stavovom riadku Ikony stavu Žiadna karta SIM Intenzita signálu Bez signálu Roaming Odosielanie a preberanie dát LTE Odosielanie a preberanie dát GPRS Odosielanie a preberanie dát EDGE Odosielanie a preberanie dát 3G Odosielanie a preberanie údajov HSPA+ Vypnuté mobilné dáta Je zapnuté pripojenie Wi-Fi a prenášajú sa údaje. Pripojenie Wi-Fi je zapnuté, ale nie je pripojenie k internetu. Táto ikona sa zobrazuje aj vtedy, keď sa snažíte pripojiť k zabezpečenej sieti Wi- Fi. Po úspešnom prihlásení výkričník zmizne. Ak je služba Google vo vašej oblasti zablokovaná, výkričník sa môže zobraziť aj vtedy, keď je zariadenie pripojené k sieti Wi-Fi a internetové pripojenie funguje. Stav batérie Batéria sa nabíja Je aktivovaný režim V lietadle 28
29 Je aktivovaná funkcia Bluetooth Mikrofón je vypnutý Je zapnutý hlasný odposluch Je aktivovaný režim Nerušiť Režim vibrovania Budík je nastavený Služba GPS je aktivovaná Prebieha synchronizácia Problém s prihlásením alebo synchronizáciou Siete alebo oblasti, prípadne funkcie alebo služby zastúpené niektorými ikonami v tomto zozname nemusia ponúkať všetci poskytovatelia služieb. Správa ikon v stavovom riadku 1 Na ploche ťuknite na položku. 2 Vyhľadajte položky Nastavenia > Displej > Systémové ikony a ťuknite na ne. 3 Začiarknite políčka systémových ikon, ktoré sa majú zobrazovať v stavovom riadku. Ikony upozornení Nová správa SMS alebo MMS Prebiehajúci hovor Zmeškaný hovor Podržaný hovor Zapnuté presmerovanie hovorov Nová hlasová správa Nová ová správa Preberanie dát Odovzdávanie dát Vypnuté mobilné dáta Spustenie základného nastavenia zariadenia K dispozícii je aktualizácia softvéru K dispozícii sú aktualizácie systému Prevzatie aktualizácií systému Ťuknutím nainštalujte prevzaté aktualizácie systému Režim STAMINA je aktivovaný Režim Ultra STAMINA je aktivovaný Je zapnuté potláčanie šumu Vytvorila sa snímka obrazovky Nová četová správa služby Hangouts 29
30 Videočet s priateľmi cez aplikáciu Hangouts Je spustená malá aplikácia Prehráva sa skladba Zapnuté rádio Zariadenie je pripojené k počítaču káblom USB Interný ukladací priestor je využitý na 75 %. Ťuknutím preneste údaje na pamäťovú kartu. Varovanie Ďalšie (nezobrazené) upozornenia V zariadení sa môžu zobraziť aj iné ikony, ktoré nie sú v tomto zozname. Tieto ikony slúžia len na referenčné účely a môžu sa meniť bez predchádzajúceho upozornenia. Blokovanie odosielania upozornení z aplikácie 1 Na ploche ťuknite na ikonu. 2 Vyhľadajte a ťuknite na Nastavenia > Upozornenia. 3 Vyberte aplikáciu. 4 Ťuknite na jazdec Blokovať všetko. 30
31 Batéria a údržba Nabíjanie zariadenia Vždy používajte originálnu nabíjačku a kábel USB značky Sony určené pre váš konkrétny model zariadenia Xperia. Iné nabíjačky a káble môžu predlžovať čas nabíjania, vôbec nenabíjať, dokonca môžu zariadenie poškodiť. Pred zapojením kábla USB skontrolujte, či sú všetky USB porty a konektory úplne suché. Zariadenie nabijete rýchlejšie nabíjačkou zapojenou do zásuvky v stene než cez počítač. Zariadenie môžete používať aj počas nabíjania. Ak je batéria úplne vybitá, zariadenie môže začať reagovať na nabíjanie až po 30 minútach. Dovtedy môže byť obrazovka úplne tmavá a bez ikony nabíjania. Treba počítať aj s tým, že nabitie úplne vybitej batérie môže trvať až 4 hodiny. V zariadení je vstavaná nabíjateľná batéria, ktorú môže vymieňať len oprávnené servisné stredisko spoločnosti Sony. Nikdy sa nepokúšajte otvoriť alebo rozobrať zariadenie sami. Mohlo by dôjsť k poškodeniu zariadenia a zrušeniu platnosti záruky. Nabíjanie zariadenia 31
32 1 Pripojte nabíjačku do elektrickej zásuvky. 2 Pripojte jeden koniec kábla USB do nabíjačky (alebo do USB portu počítača). 3 Druhý koniec kábla pripojte do portu micro USB na zariadení tak, aby symbol USB smeroval nahor. Keď sa spustí nabíjanie, rozsvieti sa upozorňujúci indikátor. 4 Po úplnom nabití zariadenia odpojte kábel zo zariadenia tak, že ho vytiahnete rovno smerom von. Dávajte pozor, aby ste neohli konektor. Používajte iba nabíjačku dodanú so zariadením alebo inú nabíjačku značky Sony určenú na nabíjanie vášho zariadenia. Ak je batéria úplne vybitá, môže trvať niekoľko minút, kým sa rozsvieti indikátor upozornení a objaví sa ikona nabíjania. Indikátor upozornenia na stav batérie Zelená Batéria sa nabíja a úroveň jej nabitia je vyššia než 90 % Oranžová Batéria sa nabíja a úroveň jej nabitia je nižšia než 90 % Červená Batéria sa nabíja a úroveň jej nabitia je nižšia než 15 % Batéria a správa spotreby V zariadení je vložená batéria. Aby ste ju využívali čo najefektívnejšie, pomocou rôznych aplikácií a funkcií si môžete sledovať spotrebu energie. Funkcie na šetrenie energie fungujúce v pozadí sa aktivujú predvolene. Pomáhajú znižovať spotrebu batérie a k dispozícii sú aj ďalšie režimy šetrenia energie, ktoré v prípade potreby fungujú ako dodatočné nástroje na znižovanie spotreby energie. Funkcie šetrenia energie znižujú prioritu niektorých menej dôležitých funkcií zariadenia, ako je napríklad výkonnosť obrázkov vyššieho stupňa, sieťové aktivity, napríklad služby určovania polohy, synchronizácia aplikácií či skenovanie cezwi-fi v pozadí. Ak chcete niektoré aplikácie vyňať z tohto šetrenia, môžete tak urobiť cez ponuku optimalizácie batérie. Toto obmedzenie nemá vplyv na telefonovanie ani posielanie SMS. Funkcie na šetrenie energie dostupné v zariadení sa môžu meniť počas aktualizácií systému. Zobrazenie spotreby batérie, odhadovaného času a tipov na šetrenie energie 2 Vyhľadajte a ťuknite na Nastavenia > Batéria. Zobrazí sa prehľad ukazujúci percento spotreby batérie a jej odhadovanú výdrž. 3 Ťuknutím na položku ZOBRAZIŤ SPOTREBU BATÉRIE otvoríte zoznam funkcií a služieb, ktoré prispeli k spotrebe batérie od posledného nabitia. Ťuknutím na položku získate informácie o tom, ako v jej prípade znížiť spotrebu batérie. Zobrazenie spotreby batérie aplikáciami 2 Vyhľadajte a ťuknite na Nastavenia > Aplikácie. 3 Vyberte aplikáciu a v časti Využitie batérie si pozrite, koľko energie spotrebovala. Všeobecné odporúčania na zlepšenie výkonu batérie Nasledujúce tipy vám môžu pomôcť zlepšiť výkon batérie: 32
33 Znížte jas obrazovky. Pozrite si časť Nastavenie obrazovky na strane 49. Ak nepoužívate funkcie Bluetooth, Wi-Fi a služby určovania polohy, vypnite ich. Ak sa nachádzate v oblasti bez sieťového signálu alebo je signál slabý, zariadenie vypnite alebo zapnite lietadlový režim. V opačnom prípade zariadenie opakovane vyhľadáva dostupné siete, čo zvyšuje spotrebu. V zahraničí používajte namiesto roamingu sieť Wi-Fi. V roamingu zariadenie vyhľadáva vašu domácu sieť, čo zvyšuje spotrebu batérie, pretože zariadenie potrebuje na prenos údajov vyššiu výstupnú energiu. Pozrite si časť Wi-Fi na strane 41. Zmeňte nastavenia na synchronizáciu ov, kalendára a kontaktov. Pozrite si časť Synchronizácia s online účtami na strane 46. Zistite, ktoré aplikácie majú vysokú spotrebu batérie, a pomocou odporúčaní vo vašom zariadení pre takéto aplikácie skúste spotrebu obmedziť. Zmeňte úroveň upozorňovania pre aplikácie. Pozrite si časť Upozornenia na strane 26. Vypnite povolenie na zdieľanie údajov o polohe pre aplikácie. Pozrite si časť Nastavenia aplikácie na strane 51. Odinštalujte aplikácie, ktoré nepoužívate. Pozrite si časť Obrazovka aplikácií na strane 22. Na počúvanie hudby použite originálnu súpravu handsfree značky Sony. Zariadenia handsfree spotrebúvajú menej energie než hlasné reproduktory zariadenia. Zariadenie z času na čas reštartujte. Vylúčenie aplikácií zo šetrenia energie 2 Vyhľadajte a ťuknite na Nastavenia > Batéria. 3 Ťuknite na ikonu a potom na položku Optimalizácia batérie. Zobrazí sa zoznam aplikácií, ktoré nie sú optimalizované. 4 Ak chcete pridať alebo vybrať aplikácie z tohto zoznamu, ťuknite na položku APLIKÁCIE, začiarknite alebo odčiarknite príslušnú aplikáciu v zozname a upravte jej optimalizačné nastavenia. 5 Aplikácie v zozname, ktoré nie sú optimalizované, sa budú aktualizovať podľa vašich nastavení. Z optimalizácie pomocou režimu Ultra STAMINA sa aplikácie nedajú vylúčiť. Položku Optimalizácia batérie môžete konfigurovať aj z ponuky Nastavenia > Aplikácie > > Špeciálny prístup. Režim STAMINA Výber funkcií, ktoré sa obmedzia alebo vypnú kvôli zníženiu spotreby batérie, závisí od úrovne režimu STAMINA. Môže ísť o funkcie ako zobrazovanie, animácia, jas obrazovky, zlepšovanie obrazu, synchronizácia aplikačných dát v pozadí, vibrovanie (okrem prichádzajúcich hovorov), streamovanie a GPS (kým je obrazovka vypnutá). V stavovom riadku je zobrazená ikona. Ak zariadenie zdieľate s viacerými používateľmi a budete chcieť aktivovať alebo deaktivovať režim STAMINA, možno sa budete musieť prihlásiť ako vlastník, teda hlavný používateľ. Aktivácia alebo deaktivácia režimu STAMINA 2 Vyhľadajte a ťuknite na Nastavenia > Batéria. 3 Ťuknite na Režim STAMINA a potom funkciu aktivujte alebo deaktivujte ťuknutím na jazdec. Keď je aktivovaný režim STAMINA, môžete si zvoliť ďalšie možnosti. Podľa potreby si môžete napríklad nastaviť percento na automatické spúšťanie. Cez ponuku optimalizácie batérie môžete označiť aplikácie, ktoré sa v režime STAMINA nemajú optimalizovať. 33
34 Režim Ultra STAMINA Výrazne predlžuje výdrž batérie, ale obmedzuje niektoré dostupné aplikácie, pričom mobilné dátové pripojenie aj Wi-Fi sú vypnuté. Stále však budete môcť telefonovať a posielať SMS. Zmení sa plocha a v stavovom riadku sa zobrazí ikona. Ak zariadenie zdieľate s viacerými používateľmi a budete chcieť aktivovať alebo deaktivovať režim Ultra STAMINA, možno sa budete musieť prihlásiť ako vlastník, teda hlavný používateľ. Aktivácia režimu Ultra STAMINA 2 Vyhľadajte a ťuknite na Nastavenia > Batéria. 3 Ťuknite na položku Režim Ultra STAMINA a potom na položku Aktivovať. 4 Potvrďte aktiváciu. Z optimalizácie pomocou režimu Ultra STAMINA sa aplikácie nedajú vylúčiť. Dektivácia režimu Ultra STAMINA 1 Otvorte panel upozornení stiahnutím stavového riadka nadol. 2 Ťuknite na tlačidlo Deaktivácia režimu Ultra STAMINA. 3 Ťuknite na tlačidlo OK. Po deaktivácii režimu Ultra STAMINA sa zariadenie reštartuje. Aktualizácia zariadenia Softvér v zariadení by ste mali pravidelne aktualizovať, aby ste získali najnovšie funkcie, zlepšenia a opravy chýb a zaistili tak optimálny výkon zariadenia. Keď je k dispozícii aktualizácia softvéru, v stavovom riadku sa zobrazí symbol. Nové aktualizácie môžete vyhľadávať aj manuálne, prípadne si aktualizáciu môžete naplánovať. Aktualizácie softvéru najjednoduchšie nainštalujete bezdrôtovo zo zariadenia. Niektoré aktualizácie sa však nedajú prevziať bezdrôtovo. Na aktualizáciu zariadenia potrebujete v PC alebo v počítači Apple Mac softvér Xperia Companion. Skôr ako zariadenie aktualizujete, zabezpečte tieto veci: Skôr ako spustíte aktualizáciu, overte, či máte v zariadení dosť voľného miesta. Ak zariadenie zdieľate s viacerými používateľmi, kvôli aktualizácii zariadenia sa musíte prihlásiť ako vlastník, teda hlavný používateľ. Aktualizácie systému a aplikácií môžu funkcie vo vašom zariadení prezentovať iným spôsobom, než sa uvádza v tejto používateľskej príručke. Vykonaná aktualizácia nemusí mať vplyv na verziu systému Android. Ďalšie informácie o aktualizáciách softvéru nájdete na stránke support.sonymobile.com/software/. Vyhľadanie nového softvéru 1 Ak zariadenie zdieľate s viacerými používateľmi, prihláste sa ako vlastník. 2 V zobrazení Plocha ťuknite na ikonu. 3 Vyhľadajte a ťuknite na Nastavenia > Informácie o telefóne > Aktualizácia softvéru. Ak nie je k dispozícii nový softvér, je možné, že v pamäti zariadenia nie je dostatok miesta. Ak má zariadenie Xperia menej než 500 MB voľnej internej pamäte, nebudete dostávať informácie o novom softvéri. V takom prípade sa na paneli upozornení zobrazí upozornenie: Míňa sa ukladací priestor. Niektoré funkcie systému možno nebudú fungovať. Ak dostanete toto upozornenie, musíte uvoľniť nejaké miesto v internej pamäti, aby ste mohli naďalej dostávať upozornenia na nový dostupný softvér. Bezdrôtová aktualizácia zariadenia Na bezdrôtovú aktualizáciu zariadenia použite aplikáciu Aktualizácia softvéru. Od vášho operátora závisí, ktoré aktualizácie si môžete prevziať cez mobilnú sieť. Na preberanie 34
35 nového softvéru sa odporúča používať namiesto mobilnej siete sieť Wi-Fi, aby ste nemuseli platiť za prenos dát. Prevzatie a inštalácia aktualizácie systému 1 Ak zariadenie zdieľate s viacerými používateľmi, musíte sa prihlásiť ako vlastník. 2 V zobrazení Plocha ťuknite na ikonu. 3 Vyhľadajte a ťuknite na Nastavenia > Informácie o telefóne > Aktualizácia softvéru. 4 Ak je k dispozícii aktualizácia systému, ťuknutím na položkuprevziať si ju prevezmite do zariadenia. 5 Po dokončení preberania ťuknite na položku Pokračovať a aktualizáciu nainštalujte podľa pokynov na obrazovke. Ťuknutím na položku Pokračovať môžete naplánovať, kedy sa má telefón aktualizovať. Nastavenie automatickej inštalácie 2 Vyhľadajte a ťuknite na Nastavenia > Informácie o telefóne > Aktualizácia softvéru. 3 Ťuknite na ikonu, potom na Nastavenia a vyberte niektorú možnosť. Aktualizácia zariadenia cez počítač 1 Pomocou kábla USB pripojte zariadenie k počítaču. 2 Odomknite obrazovku zariadenia a režim pripojenia USB v zariadení nastavte na Prenos súborov. 3 Otvorte softvér Xperia Companion, ak sa neotvoril automaticky. 4 Počítač musí byť pripojený k internetu. 5 Počítač: Ak sa zistí nová softvérová aktualizácia, zobrazí sa správa v okne. Podľa pokynov na obrazovke spustite príslušné softvérové aktualizácie. Ak v počítači nemáte nainštalovaný softvér Xperia Companion, pripojte zariadenie k počítaču a postupujte podľa inštalačných pokynov na obrazovke. Skontrolujte, či používate kábel USB, ktorý ste dostali k zariadeniu, a či je riadne pripojený zariadeniu aj k počítaču. Údržba pomocou počítača Nástroj Xperia Companion Xperia Companion je softvérová služba poskytujúca nástroje a aplikácie, ktoré môžete používať, keď zariadenie pripojíte k počítaču. S nástrojom Xperia Companion môžete: aktualizovať alebo opraviť softvér zariadenia, prenášať obsah zo starého zariadenia pomocou aplikácie Xperia Transfer, zálohovať a obnovovať obsah v počítači, synchronizovať multimediálny obsah, t. j. fotografie, videá, hudbu a zoznamy skladieb, medzi zariadením a počítačom. vyhľadávať súbory v zariadení. Na používanie softvéru Xperia Companion potrebujete počítač pripojený na internet, v ktorom je nainštalovaný niektorý z týchto operačných systémov: Microsoft Windows 7 alebo novšia verzia Mac OS X alebo novšia verzia Prečítajte si ďalšie informácie a prevezmite si softvér Xperia Companion pre systém Windows na stránke alebo softvér Xperia Companion pre systém Mac na stránke 35
36 Spravovanie súborov pomocou počítača Na prenos a organizovanie súborov medzi počítačom so systémom Windows a vaším zariadením použite kábel USB. Keď sú tieto dve zariadenia pripojené, môžete sa rozhodnúť, či chcete svoje zariadenie nabiť, prenášať súbory alebo ho použiť pre vstup MIDI. Počítač vaše zariadenie zaznamená, keď nastavíte režim pripojenia Prenos súborov. Predvolený režim pripojenia je nastavený na Nabíjanie. S nástrojom Xperia Companion máte prístup k systému súborov v zariadení. Ak nástroj Xperia Companion nemáte nainštalovaný a zariadenie pripojíte k počítaču, zobrazí sa výzva na inštaláciu nástroja. Vždy používajte kábel USB určený pre váš konkrétny model zariadenia Xperia a uistite sa, že kábel je úplne suchý. Režim pripojenia USB Režim pripojenia Prenos súborov môžete používať na spravovanie súborov a aktualizáciu softvéru zariadenia. Tento režim USB sa používa v počítačoch so systémom Microsoft Windows. Nabíjanie je predvolene zapnuté. Ak použijete režim Režim MIDI, zariadenie môže fungovať ako vstup MIDI pre inštrumentálne hudobné aplikácie. Zmena režimu pripojenia USB 1 K zariadeniu pripojte konektor USB. 2 Stavový riadok potiahnite nadol a ťuknite na položku Nabíjanie. 3 Podľa potreby ťuknite na možnosť Prenos súborov alebo Režim MIDI. Ukladací priestor a pamäť Zariadenie má niekoľko rôznych úložísk a pamätí. Interný ukladací priestor má kapacitu asi 32 GB a používa sa na ukladanie prevzatého alebo preneseného obsahu spolu s osobnými nastaveniami a dátami. Do interného ukladacieho priestoru sa ukladajú napríklad údaje budíka, nastavenia hlasitosti a jazyka, y, záložky, kalendárové udalosti, fotografie, videá a hudba. Ak chcete získať väčší ukladací priestor, môžete použiť vymeniteľnú pamäťovú kartu s kapacitou až 128GB. Do tohto typu pamäte môžete presunúť mediálne súbory a niektoré aplikácie aj so súvisiacimi údajmi a uvoľniť tak interný ukladací priestor. Niektoré aplikácie, napríklad Fotoaparát, môžu údaje ukladať priamo na pamäťovú kartu. Dynamická pamäť (RAM) má veľkosť približne 2 GB a nedá sa používať na ukladanie. Pamäť RAM má na starosti spustené aplikácie a operačný systém. Pamäťovú kartu možno budete musieť kúpiť samostatne. Ďalšie informácie o používaní pamäte v zariadeniach s operačným systémom Android získate, ak si prevezmete dokumentáciu pre svoje zariadenie na stránke support/. Zvýšenie výkonu pamäte Pamäť vášho zariadenia sa počas bežného používania zvykne zapĺňať. Ak vaše zariadenie začína byť pomalé alebo sa aplikácie neočakávane zatvárajú, mali by ste vziať do úvahy tieto informácie: Vždy sa snažte uchovať si aspoň 500 MB voľného ukladacieho priestoru. Zatvorte spustené aplikácie, ktoré nepoužívate. Vymažte vyrovnávaciu pamäť všetkých aplikácií. Odinštalujte prevzaté nepoužívané aplikácie. Ak je interný ukladací priestor plný, presuňte aplikácie na pamäťovú kartu. Preneste fotografie, videá a hudbu z internej pamäte na pamäťovú kartu. 36
37 Ak vaše zariadenie nedokáže čítať obsah na pamäťovej karte, možno ju treba naformátovať. Pri formátovaní sa celý obsah na pamäťovej karte vymaže. Ak zdieľate zariadenie s viacerými používateľmi, na vykonanie niektorých akcií, ako je prenos dát na pamäťovú kartu alebo formátovanie pamäťovej karty, sa musíte prihlásiť ako vlastník, t. j. primárny používateľ. Zobrazenie stavu pamäte 1 V zobrazení Plocha ťuknite na. 2 Vyhľadajte a ťuknite na Nastavenia > Úložisko a pamäť. Zobrazenie voľnej a využitej pamäte RAM 2 Vyhľadajte a ťuknite na Nastavenia > Úložisko a pamäť. 3 Ťuknite na ikonu a potom na položku Rozšírené > Pamäť. Vymazanie vyrovnávacej pamäte všetkých aplikácií 2 Vyhľadajte a ťuknite na Nastavenia > Úložisko a pamäť. 3 Ťuknite na položku Interné zdieľané úložisko a potom vyhľadajte a ťuknite na Dáta vo vyrovnávacej pamäti > OK. 4 Ak je vložená pamäťová karta, ťuknite na položku Ukladací priestor > Interné zdieľané úložisko. Po vymazaní vyrovnávacej pamäte neprídete o žiadne dôležité informácie ani nastavenia. Prenos mediálnych súborov na pamäťovú kartu 1 Skontrolujte, či máte v zariadení vloženú pamäťovú kartu. 2 V zobrazení Plocha ťuknite na ikonu. 3 Vyhľadajte a ťuknite na Nastavenia > Úložisko a pamäť > Prenos dát. 4 Označte súbory, ktoré chcete preniesť na pamäťovú kartu. 5 Ťuknite na položku Preniesť. Zastavenie spustenia aplikácií a služieb 2 Vyhľadajte a ťuknite na Nastavenia > Aplikácie. 3 Vyberte aplikáciu a potom ťuknite na položky VYNÚTIŤ UKONČENIE > OK. Formátovanie pamäťovej karty 2 Vyhľadajte a ťuknite na Nastavenia > Úložisko a pamäť. 3 Ťuknite na tlačidlo, potom na Rozšírené > Ukladací priestor > Karta SD > a potom nanastavenia úložiska > Formátovať > Vymazať a formátovať. Pri formátovaní pamäťovej karty sa vymaže celý jej obsah. Pred formátovaním pamäťovej karty nezabudnite zálohovať všetky dáta, ktoré chcete uložiť. Obsah môžete zálohovať skopírovaním do počítača. Ďalšie informácie nájdete v časti Spravovanie súborov pomocou počítača na strane 36. Zálohovanie a obnovenie obsahu Vo všeobecnosti by ste svoje fotografie, videá a iný súkromný obsah nemali ukladať výlučne do internej pamäte zariadenia. V prípade poškodenia, straty či krádeže zariadenia by sa údaje uložené v internej pamäti nemuseli dať obnoviť. Odporúčame používať softvér Xperia Companion, s ktorým si údaje bezpečne zálohujete do externého zariadenia. Tento spôsob sa zvlášť odporúča v prípade, keď softvér zariadenia aktualizujete na novšiu verziu systému Android. Aplikáciu Zálohovanie a obnovenie Xperia sa odporúča použiť na zálohovanie dát pred obnovením výrobných nastavení. Pomocou tejto aplikácie môžete zálohovať dáta do 37
38 online účtu, na kartu SD alebo do externého ukladacieho zariadenia USB pripojeného k vášmu zariadeniu pomocou hostiteľského adaptéra USB: S aplikáciou Zálohovanie a obnovenie od Google môžete zálohovať dáta na server Google. Zálohovanie údajov do počítača Pomocou softvéru Xperia Companion si zálohujete údaje zo zariadenia do PC alebo počítača Apple Mac. Môžete si zálohovať tieto typy dát: Denníky hovorov Správy SMS Kalendár Nastavenia Mediálne súbory, ako sú hudba a videá Fotografie a obrázky Zálohovanie údajov pomocou počítača 1 Odomknite obrazovku zariadenia a zariadenie pripojte k počítaču pomocou kábla USB. 2 V počítači otvorte nástroj Xperia Companion, ak sa nespustí automaticky. Počítač po chvíli zaregistruje prítomnosť vášho zariadenia. V zariadení nezabudnite vybrať režim Prenos súborov. 3 Na hlavnej obrazovke nástroja Xperia Companion kliknite na názov Zálohovanie. 4 Pri zálohovaní údajov zo zariadenia postupujte podľa pokynov na obrazovke. Ak nástroj Xperia Companion nemáte nainštalovaný a zariadenie pripojíte k počítaču, zobrazí sa výzva na inštaláciu nástroja. Obnovenie údajov pomocou počítača 1 Odomknite obrazovku zariadenia a zariadenie pripojte k počítaču pomocou kábla USB. 2 V počítači otvorte nástroj Xperia Companion, ak sa nespustí automaticky. Počítač po chvíli zaregistruje prítomnosť vášho zariadenia. V zariadení nezabudnite vybrať režim Prenos súborov. 3 Na hlavnej obrazovke nástroja Xperia Companion kliknite na názov Obnoviť. 4 Zo zálohovacích záznamov vyberte súbor zálohy, kliknite na Ďalej a podľa pokynov na obrazovke obnovte zálohované údaje v zariadení. Ak nástroj Xperia Companion nemáte nainštalovaný a zariadenie pripojíte k počítaču, zobrazí sa výzva na inštaláciu nástroja. Zálohovanie dát s aplikáciou Zálohovanie a obnovenie Xperia Pomocou aplikácie Zálohovanie a obnovenie Xperia si môžete dáta zálohovať online alebo lokálne. Zálohovať môžete manuálne alebo môžete zapnúť funkciu automatického zálohovania a dáta ukladať pravidelne. Aplikáciu Zálohovanie a obnovenie Xperia sa odporúča použiť na zálohovanie dát pred obnovením výrobných nastavení. Pomocou tejto aplikácie môžete na online účet, kartu SD alebo externé ukladacie zariadenie USB pripojené k vášmu zariadeniu pomocou hostiteľského adaptéra USB zálohovať tieto typy dát: kontakty, konverzácie, denník hovorov, kalendár, ové účty, účty Wi-Fi, nastavenia zariadenia, aplikácie, rozloženie plochy zariadenia Xperia. 38
39 Nastavenie funkcie automatického zálohovania 1 Ak obsah zálohujete do ukladacieho zariadenia USB, ukladacie zariadenie musí byť pripojené k vášmu zariadeniu pomocou hostiteľského USB adaptéra. Ak zálohu vytvárate na karte SD, uistite sa, že karta je v zariadení správne vložená. Ak zálohujete obsah do online účtu, prihláste sa do účtu Google. 2 V zobrazení Plocha ťuknite na ikonu. 3 Vyhľadajte a ťuknite na Nastavenia > Zálohovať a obnoviť. 4 V ponuke Xperia zálohovanie a obnova ťuknite na možnosť Automat. zálohovanie. 5 Ak chcete zapnúť funkciu automatického zálohovania, ťuknite na prepínač. 6 Vyberte miesto na uloženie zálohovaných súborov. 7 Podľa potreby vyberte frekvenciu a načasovanie zálohovania a údaje, ktoré sa majú zálohovať. Inak zálohovanie prebehne podľa predvolených nastavení. 8 Ak chcete nastavenia uložiť, ťuknite na ikonu. Manuálne zálohovanie obsahu 1 Ak obsah zálohujete do ukladacieho zariadenia USB, ukladacie zariadenie musí byť pripojené k vášmu zariadeniu pomocou hostiteľského USB adaptéra. Ak zálohu vytvárate na karte SD, uistite sa, že karta je v zariadení správne vložená. Ak zálohujete obsah do online účtu, prihláste sa do účtu Google. 2 V zobrazení Plocha ťuknite na ikonu. 3 Vyhľadajte a ťuknite na Nastavenia > Zálohovať a obnoviť. 4 V ponuke Xperia zálohovanie a obnova ťuknite na možnosť Ďalšie. 5 Ťuknite na položku Zálohovať manuálne, vyberte, kam sa majú údaje zálohovať, a údaje, ktoré chcete zálohovať. 6 Ťuknite na tlačidlo Zálohovať. 7 Po dokončení zálohovania dát ťuknite na tlačidlo Dokončiť. Úprava súboru zálohy 2 Vyhľadajte a ťuknite na Nastavenia > Zálohovať a obnoviť. 3 V ponuke Xperia zálohovanie a obnova ťuknite na možnosť Ďalšie. 4 Ťuknite na položku Upraviť záložný súbor, potom vyberte zdroj zálohy a typy dát, ktoré chcete odstrániť. 5 Ťuknite na tlačidlo Odstrániť údaje. 6 Výber potvrďte ťuknutím na tlačidlo OK. 7 Po odstránení údajov ťuknite na tlačidlo Dokončiť. Obnovenie zálohovaného obsahu 1 Ak obsah obnovujete z ukladacieho zariadenia USB, ukladacie zariadenie musí byť k vášmu zariadeniu pripojené pomocou adaptéra USB Host. Ak obsah obnovujete z karty SD, skontrolujte, či je karta SD správne vložená do zariadenia. Ak obsah obnovujete zo služby Zálohovanie a obnovenie Xperia, musíte sa prihlásiť do účtu Google. 2 V zobrazení Plocha ťuknite na ikonu. 3 Vyhľadajte a ťuknite na Nastavenia > Zálohovať a obnoviť. 4 V časti Xperia zálohovanie a obnova ťuknite na tlačidlo Obnoviť dáta a vyberte zdroj obnovenia a údaje, ktoré chcete obnoviť. 5 Ťuknite na tlačidlo Obnoviť dáta. 6 Po obnovení obsahu ťuknite na tlačidlo Dokončiť. Nezabudnite, že všetky zmeny, ktoré urobíte v údajoch a nastaveniach po vytvorení zálohy (napríklad inštalácia nových aplikácií), sa pri ďalšom procese obnovenia obsahu odstránia. Zálohovanie dát s aplikáciou Zálohovanie a obnovenie od Google Pomocou aplikácie Zálohovanie a obnovenie od Google môžete zálohovať dáta na server Google. Môžete tiež zapnúť funkciu automatickej obnovy a dáta a nastavenia aplikácie obnovovať pri jej preinštalovaní. Pomocou tejto aplikácie môžete zálohovať tieto typy dát: 39
40 aplikácie, záložky, siete Wi-Fi, ostatné nastavenia. Zálohovanie údajov do účtu Google 2 Vyhľadajte a ťuknite na Nastavenia > Zálohovať a obnoviť. 3 V časti Google zálohovanie a obnova ťuknite na položku Zálohovať údaje a potom na jazdec. Zapnutie alebo vypnutie automatickej obnovy pri preinštalovaní aplikácie 2 Vyhľadajte a ťuknite na Nastavenia > Zálohovať a obnoviť. 3 V časti Google zálohovanie a obnova ťuknite na jazdec Automatické obnovenie. 40
41 Internet a siete Nastavenia internetu a správ MMS Ak chcete odosielať správy MMS alebo sa pripojiť na internet, kde nie je dostupná sieť Wi-Fi, musíte mať fungujúce mobilné dátové pripojenie so správnymi nastaveniami internetu a správ MMS (služba multimediálnych správ). Tu je niekoľko tipov: Väčšina mobilných sietí a operátorov poskytuje nastavenia internetu a správ MMS vopred nainštalované v zariadení. V takom prípade môžete používať internet a odosielať MMS správy okamžite. Tieto nastavenia si môžete prevziať cez Wi-Fi. Nastavenia internetu a správ MMS môžete v zariadení kedykoľvek pridať, zmeniť alebo odstrániť aj manuálne. Ak omylom zmeníte alebo odstránite nastavenia MMS či internetu, stačí si ich znova prevziať. Ak nemáte prístup na internet cez mobilnú sieť alebo ak odosielanie správ MMS nefunguje ani v prípade, že nastavenia internetu a správ MMS ste úspešne prevzali do zariadenia, na stránke si pozrite tipy na riešenie problémov s pokrytím siete, mobilnými dátami a správami MMS pre vaše zariadenie. Ak je aktivovaný režim STAMINA na šetrenie energie, v prípade vypnutia obrazovky sa pozastavia všetky mobilné dátové prenosy. Ak to spôsobuje problémy s pripojením, skúste udeliť niektorým aplikáciám a službám výnimku z pozastavenia alebo režim STAMINA dočasne vypnite. Ak zariadenie používajú viacerí používatelia, nastavenia internetu a správ môže cez ponuku nastavení prevziať iba vlastník, čiže hlavný používateľ. Prevzaté nastavenia však platia pre všetkých používateľov. Prevzatie nastavení internetu a správ MMS 2 Vyhľadajte a ťuknite na Nastavenia > Ďalšie > Internetové nastavenia. 3 Ťuknite na tlačidlo PRIJAŤ. Po úspešnom prevzatí nastavení sa v stavovom riadku zobrazí ikona a automaticky sa zapnú mobilné dáta. Ak sa nastavenia do zariadenia nedajú prevziať, skontrolujte intenzitu signálu mobilnej siete alebo siete Wi-Fi. Presuňte sa na otvorené miesto bez prekážok alebo choďte bližšie k oknu a skúste to znova. Pridanie nastavení internetu a správ MMS 2 Vyhľadajte a ťuknite na Nastavenia > Ďalšie > Mobilné siete. 3 Ťuknite na položku Názvy prístupových bodov >. 4 Ťuknite na položku Názov, zadajte ľubovoľný názov a ťuknite na OK. 5 Ťuknite na položku APN, zadajte prístupový bod a ťuknite na OK. 6 Zadajte všetky ďalšie potrebné informácie. Ak neviete, aké informácie sa požadujú, podrobnosti vám poskytne sieťový operátor. 7 Nakoniec ťuknite na položky a ULOŽIŤ. Zobrazenie prevzatých nastavení internetu a správ MMS 2 Vyhľadajte a ťuknite na Nastavenia > Ďalšie > Mobilné siete. 3 Ťuknite na položku Názvy prístupových bodov. 4 Ak chcete zobraziť podrobnosti, ťuknite na ktorúkoľvek dostupnú položku. Wi-Fi Na surfovanie po internete, preberanie aplikácií alebo odosielanie a prijímanie ov používajte pripojenie Wi-Fi. Keď sa pripojíte k sieti Wi-Fi, zariadenie si ju zapamätá, a keď budete nabudúce v jej dosahu, automaticky sa k nej pripojí. Niektoré siete Wi-Fi vyžadujú, aby ste sa skôr, ako ich začnete používať, prihlásili na príslušnej webovej stránke. Ďalšie informácie získate od správcu danej siete Wi-Fi. 41
42 Dostupné siete Wi-Fi môžu byť nezabezpečené alebo zabezpečené: Nezabezpečené siete sú označené symbolom vedľa názvu siete Wi-Fi. Zabezpečené siete sú označené symbolom vedľa názvu siete Wi-Fi. Niektoré siete Wi-Fi sa v zozname dostupných sietí nezobrazujú, pretože nevysielajú svoj sieťový názov (SSID). Ak názov siete poznáte, môžete ho do zoznamu dostupných sietí Wi-Fi pridať manuálne. Zapnutie alebo vypnutie siete Wi-Fi 2 Vyhľadajte a ťuknite na Nastavenia > Wi-Fi. 3 Ťuknutím na jazdec zapnite alebo vypnite Wi-Fi. Zapnutie siete Wi-Fi môže trvať niekoľko sekúnd. Pripojenie k sieti Wi-Fi 2 Vyhľadajte a ťuknite na Nastavenia > Wi-Fi. 3 Ťuknutím na jazdec zapnite sieť Wi-Fi. Zobrazia sa všetky dostupné siete Wi-Fi. 4 Ťuknutím na sieť Wi-Fi sa k nej pripojíte. V prípade zabezpečených sietí zadajte príslušné heslo. Po pripojení sa v stavovom riadku zobrazí ikona. Ak chcete vyhľadať nové dostupné siete, ťuknite na položky a Obnoviť. Ak sa vám nedarí pripojiť k sieti Wi-Fi, pozrite si príslušné tipy na riešenie problémov pre svoje zariadenie na stránke Manuálne pridanie siete Wi-Fi 2 Vyhľadajte a ťuknite na Nastavenia > Wi-Fi. 3 Prejdite nadol a ťuknite na znamienko na konci položiek v zozname. 4 Zadajte informácie v časti Názov siete (SSID). 5 Ťuknite na pole Zabezpečenie a vyberte typ zabezpečenia. 6 V prípade potreby zadajte heslo. 7 Ak chcete upraviť rozšírené možnosti, napríklad nastavenia servera proxy a adresy IP, ťuknite na položku Rozšírené možnosti a urobte potrebné úpravy. 8 Ťuknite na položku ULOŽIŤ. Ak potrebujete sieťový identifikátor SSID a heslo, kontaktujte správcu siete Wi-Fi. Zvýšenie intenzity signálu siete Wi-Fi Intenzita signálu siete Wi-Fi sa dá zvýšiť viacerými spôsobmi: Podíďte so zariadením bližšie k prístupovému bodu siete Wi-Fi. Prístupový bod siete Wi-Fi presuňte tak, aby mu nič neprekážalo ani ho nerušilo. 42
43 Oblasť antény Wi-Fi v zariadení (označenú na obrázku) nezakrývajte. Nastavenia siete Wi-Fi Keď sa pripojíte k sieti Wi-Fi alebo keď sú siete Wi-Fi vo vašom okolí, môžete si pozrieť stav týchto sietí. Prípadne si v zariadení môžete zapnúť upozorňovanie na zistené otvorené siete Wi-Fi. Zapnutie alebo vypnutie upozornení zo siete Wi-Fi 1 Ak sieť Wi-Fi nie je zapnutá, zapnite ju. 2 V zobrazení Plocha ťuknite na ikonu. 3 Vyhľadajte a ťuknite na Nastavenia > Wi-Fi. 4 Ťuknite na tlačidlo a potom na jazdec Oznamovanie siete. Zobrazenie podrobných informácií o pripojenej sieti Wi-Fi 2 Vyhľadajte a ťuknite na Nastavenia > Wi-Fi. 3 Ťuknite na sieť Wi-Fi, ku ktorej ste práve pripojení. Zobrazia sa podrobné informácie o sieti. Pridanie zásad používania siete Wi-Fi v režime spánku 2 Vyhľadajte a ťuknite na Nastavenia > Wi-Fi. 3 Ťuknite na ikonu a potom na položku Nechať Wi-Fi zap. v režime spánku. 4 Vyberte niektorú možnosť. Vyhľadanie adresy MAC vášho zariadenia 2 Vyhľadajte a ťuknite na Nastavenia > Wi-Fi. 3 Ťuknite na ikonu. Adresa MAC je uvedená v zozname. WPS WPS (Wi-Fi Protected Setup ) je štandard bezdrôtových sietí, ktorý vám pomáha vytvárať zabezpečené bezdrôtové sieťové pripojenia. Pomocou WPS si ľahšie nastavíte šifrovanie Wi-Fi Protected Access (WPA) na zabezpečenie svojej siete. Do existujúcej siete si môžete pridať aj nové zariadenia bez zadávania dlhých hesiel. WPS môžete zapnúť jedným z týchto spôsobov: stlačením tlačidla stačí stlačiť tlačidlo na zariadení s podporou WPS, napríklad na smerovači, použitím kódu PIN vaše zariadenie vytvorí náhodný kód PIN (osobné identifikačné číslo), ktorý zadáte v zariadení s podporou WPS. Pripojenie k sieti Wi-Fi pomocou tlačidla WPS 2 Vyhľadajte a ťuknite na Nastavenia > Wi-Fi. 3 Ak ešte nemáte zapnutú sieť Wi-Fi, zapnite ju. 4 Ťuknite na ikonu, potom na Ďalšie funkcie > Tlačidlo WPS a na zariadení s podporou WPS stlačte tlačidlo WPS. Pripojenie k sieti Wi-Fi prostredníctvom kódu PIN WPS 2 Vyhľadajte a ťuknite na Nastavenia > Wi-Fi. 3 Ak ešte nemáte zapnutú sieť Wi-Fi, zapnite ju. 4 Ťuknite na položky > Ďalšie funkcie > Zadať kód WPS PIN. 5 V zariadení s podporou WPS zadajte kód PIN, ktorý sa zobrazuje vo vašom zariadení. 43
44 Zdieľanie mobilného dátového pripojenia Mobilné dátové pripojenie môžete zdieľať s ďalšími zariadeniami viacerými spôsobmi: Zdieľanie internetu cez USB pomocou kábla USB môžete mobilné dátové pripojenie zdieľať s jedným počítačom. Zdieľanie internetu cez Bluetooth cez Bluetooth môžete mobilné dátové pripojenie zdieľať až so štyrmi ďalšími zariadeniami. Prenosný prístupový bod cez Wi-Fi môžete mobilné dátové pripojenie zdieľať naraz až s 10 ďalšími zariadeniami vrátane tých, ktoré podporujú technológiu WPS. Zdieľanie dátového pripojenia pomocou kábla USB 1 Zariadenie pripojte k počítaču káblom USB dodaným so zariadením. 2 V zobrazení Plocha ťuknite na ikonu. 3 Vyhľadajte a ťuknite na Nastavenia > Ďalšie > Zdieľať internet a pren. prístup. bod. 4 Ťuknite na jazdec Zdieľanie internetu cez USB a ak sa zobrazí výzva, ťuknite na tlačidlo OK. Po pripojení sa v stavovom riadku zobrazí ikona. 5 Ak chcete zdieľanie svojho dátového pripojenia ukončiť, ťuknite na jazdec Zdieľanie internetu cez USB alebo odpojte kábel USB. Cez kábel USB nemôžete naraz zdieľať dátové pripojenie zariadenia aj kartu SD. Zdieľanie mobilného dátového pripojenia s iným zariadením s funkciou Bluetooth 1 Skontrolujte, či je vaše zariadenie spárované s tým druhým zariadením Bluetooth a či je vo vašom zariadení zapnutý prenos mobilných dát. 2 Zariadenie: V zobrazení Plocha ťuknite na ikonu. 3 Vyhľadajte a ťuknite na Nastavenia > Ďalšie > Zdieľať internet a pren. prístup. bod. Potom funkciu zapnite ťuknutím na jazdec Zdieľanie internetu cez Bluetooth. 4 Zariadenie s funkciou Bluetooth : Zariadenie nastavte tak, aby sa k sieti pripájalo cez Bluetooth. Ak ide o počítač, pri nastavení postupujte podľa príslušných pokynov. Ak je v zariadení systém Android, prejdite na Nastavenia > Bluetooth > Párované zariadenia, ťuknite na ikonu nastavení vedľa názvu zariadenia, s ktorým je zariadenie spárované, a začiarknite políčko Prístup na Internet. 5 Zariadenie: Počkajte, kým sa v stavovom riadku nezobrazí ikona. Jej zobrazenie znamená, že nastavenie je dokončené. 6 Ak chcete funkciu vypnúť, znova ťuknite na jazdec Zdieľanie internetu cez Bluetooth. Vždy, keď vypnete zariadenie alebo funkciu Bluetooth, vypne sa aj funkcia Zdieľanie internetu cez Bluetooth. Používanie zariadenia ako prenosného prístupového bodu Wi-Fi 2 Vyhľadajte a ťuknite na Nastavenia > Ďalšie > Zdieľať internet a pren. prístup. bod. 3 Ťuknite na položku Nastavenia prenosného prístupového bodu > Konfigurovať prístupový bod. 4 Zadajte informácie v časti Názov siete (SSID). 5 Ťuknite na pole Zabezpečenie a vyberte typ zabezpečenia. V prípade potreby zadajte heslo. 6 Ťuknite na položku ULOŽIŤ. 7 Ťuknite na tlačidlo a potom ťuknutím na jazdec Prenosný prístupový bod funkciu zapnite. 8 Ak sa zobrazí výzva, akciu potvrďte ťuknutím na tlačidlo OK. Keď bude prenosný prístupový bod Wi-Fi aktívny, v stavovom riadku sa zobrazí ikona. 44
45 Povolenie pre zariadenie s podporou WPS používať vaše mobilné dátové pripojenie 1 Skontrolujte, či vaše zariadenie funguje ako prenosný prístupový bod. 2 V zobrazení Plocha ťuknite na ikonu. 3 Vyhľadajte a ťuknite na Nastavenia > Ďalšie > Zdieľať internet a pren. prístup. bod > Nastavenia prenosného prístupového bodu. 4 V časti Konfigurovať prístupový bod skontrolujte, či je váš prenosný prístupový bod chránený heslom. 5 Zapnite možnosť Rozpoznateľný, ak bola vypnutá. 6 Ťuknite na položku Tlačidlo WPS a postupujte podľa príslušných pokynov. Prípadne ťuknite na položku > Zadať kód WPS PIN a zadajte kód PIN, ktorý sa zobrazuje v zariadení s podporou WPS. Premenovanie alebo zabezpečenie mobilného prístupového bodu 2 Vyhľadajte a ťuknite na Nastavenia > Ďalšie > Zdieľať internet a pren. prístup. bod. 3 Ťuknite na položku Nastavenia prenosného prístupového bodu > Konfigurovať prístupový bod. 4 Zadajte informácie v časti Názov siete (SSID). 5 Ťuknite na pole Zabezpečenie a vyberte typ zabezpečenia. 6 V prípade potreby zadajte heslo. 7 Ťuknite na položku ULOŽIŤ. 45
46 Synchronizácia údajov v zariadení Synchronizácia s online účtami Kontakty, , kalendárové udalosti a ďalšie informácie z online účtov, napríklad e- mailových účtov, ako sú Gmail a Exchange ActiveSync, Facebook a Flickr, môžete synchronizovať so svojím zariadením. Dáta v takýchto účtoch môžete synchronizovať automaticky tak, že si aktivujete automatickú synchronizáciu, prípadne si synchronizujete každý účet manuálne. Nastavenie účtu na synchronizáciu 2 Ťuknite na Nastavenia > Účty a synchronizácia > Pridať účet a potom na účet, ktorý chcete pridať. 3 Postupujte podľa pokynov na vytvorenie účtu alebo sa do účtu prihláste. Manuálna synchronizácia s online účtom 1 V zobrazení Plocha ťuknite na > Nastavenia > Účty a synchronizácia. 2 Ťuknite na názov účtu, s ktorým chcete synchronizovať údaje. Zobrazí sa zoznam položiek, ktoré sa môžu synchronizovať s účtom. 3 Ťuknite na jazdec vedľa položky, ktorú chcete synchronizovať. Odstránenie online účtu 1 V zobrazení Plocha ťuknite na ikonu > Nastavenia > Účty a synchronizácia. 2 Vyberte typ účtu a ťuknite na účet, ktorý chcete odstrániť. 3 Ťuknite na ikonu a potom na položku Odstrániť účet. 4 Príkaz potvrďte opätovným ťuknutím na položku ODSTRÁNIŤ ÚČET. 46
47 Základné nastavenia Prístup k nastaveniam V ponuke Nastavenia môžete zobraziť a zmeniť nastavenie zariadenia. Ponuka Nastavenie je prístupná z obrazovky aplikácií aj z panela rýchlych nastavení. Otvorenie ponuky nastavení zariadenia z obrazovky aplikácií 2 Vyhľadajte položku Nastavenia a ťuknite na ňu. Zobrazenie informácií o zariadení 2 Vyhľadajte a ťuknite na položky Nastavenia > Informácie o telefóne. Aktivácia obrazovky pomocou režimu Prebudiť ťuknutím 1 Overte, že je režim Prebudiť ťuknutím zapnutý. Ak ho chcete zapnúť, ťuknite na položky Nastavenia > Displej a jazdec vedľa položky Prebudenie zariadenia ťuknutím posuňte doprava. 2 Dvakrát ťuknite na obrazovku. Otvorenie panela rýchlych nastavení Dvomi prstami posuňte stavový riadok nadol. Zapnutie baterky 1 Dvomi prstami potiahnite stavový riadok nadol. 2 Ťuknite na ikonu. Výber nastavení pre panel rýchlych nastavení 1 Dvomi prstami stiahnite stavový riadok úplne nadol a ťuknite na položku Upraviť. 2 V dolnej časti obrazovky sa dotknite ikony rýchleho nastavenia, ktoré chcete pridať, a podržte ju. Potom ju presuňte do hornej časti obrazovky. Zmena usporiadania panela rýchlych nastavení 1 Stavový riadok posuňte úplne nadol a ťuknite na položku Upraviť. 2 Dotknite sa ikony, podržte ju a presuňte na požadovanú pozíciu. Nastavenia hlasitosti Hlasitosť signálu zvonenia pri prichádzajúcich hovoroch a upozorneniach, ako aj hlasitosť prehrávania hudby a videa môžete upravovať. Nastavenie hlasitosti signálu zvonenia pomocou tlačidla na nastavenie hlasitosti Potlačte tlačidlo na nastavenie hlasitosti nahor alebo nadol. Nastavenie hlasitosti prehrávača médií pomocou tlačidla na nastavenie hlasitosti Pri prehrávaní hudby alebo sledovaní videa stlačte tlačidlo na nastavenie hlasitosti nahor alebo nadol. Urobte tak aj vtedy, keď je obrazovka uzamknutá. Zapnutie vibračného režimu Stláčajte tlačidlo na nastavenie hlasitosti nadol alebo nahor, kým sa nezobrazí ikona. 47
48 Nastavenie úrovní hlasitosti 2 Vyhľadajte a ťuknite na Nastavenia > Zvuk. 3 Jazdce hlasitosti posuňte do požadovaných polôh. Prípadne stlačte tlačidlo hlasitosti nahor alebo nadol a ťuknite na ikonu. Samostatne tak môžete upraviť úrovne hlasitosti pre signál zvonenia, prehrávanie médií alebo budík. Nastavenie vibrovania zariadenia pri prichádzajúcich hovoroch 2 Vyhľadajte a ťuknite na Nastavenia > Zvuk. 3 Funkciu zapnite ťuknutím na jazdec Vibrovať aj pri hovoroch. Nastavenie signálu zvonenia 2 Vyhľadajte a ťuknite na Nastavenia > Zvuk > Signál zvonenia telefónu. 3 V zozname vyberte niektorú možnosť alebo ťuknite na znamienko a vyberte hudobný súbor uložený v zariadení. 4 Výber potvrďte ťuknutím na tlačidlo Hotovo. Výber zvuku upozornení 2 Vyhľadajte a ťuknite na Nastavenia > Zvuk > Zvuk upozornenia. 3 V zozname vyberte niektorú možnosť alebo ťuknite na znamienko a vyberte hudobný súbor uložený v zariadení. 4 Výber potvrďte ťuknutím na tlačidlo Hotovo. Niektoré aplikácie majú svoje vlastné zvuky upozornení, ktoré si môžete vybrať z nastavení danej aplikácie. Zapnutie zvukov tlačidiel 2 Vyhľadajte a ťuknite na Nastavenia > Zvuk > Iné zvuky. 3 Ťuknutím na jazdce podľa potreby zapnite alebo vypnite zvuky jednotlivých tlačidiel. Režim Nevyrušovať Zariadenie môžete manuálne prepnúť do režimu Nevyrušovať a nastaviť, ako dlho v ňom zostane. Takisto si môžete vopred nastaviť automatické prepínanie zariadenia do režimu Nevyrušovať. Aktivácia režimu Nerušiť 1 Dvomi prstami stiahnite stavový riadok úplne nadol. Otvorí sa panel rýchlych nastavení. 2 Vyhľadajte ikonu a ťuknite na ňu. 3 Vyberte niektorú možnosť a ťuknite na tlačidlo Hotovo. Rýchle prepínanie medzi režimami Nerušiť, Vibrovať a Zvuk 1 Stláčajte tlačidlo hlasitosti nahor alebo nadol, kým sa nezobrazí ikona, alebo. 2 Ak chcete rýchlo prepínať medzi režimami Vibrovať a Zvuk, ťuknite na ikonu, alebo. Ak chcete aktivovať režim Nerušiť, v režime vibrovania stlačte tlačidlo hlasitosti nadol. 48
49 Naplánovanie časových intervalov režimu Nerušiť 2 Vyhľadajte a ťuknite na Nastavenia > Zvuk > Nerušiť> Automatické pravidlá. 3 Vyberte čas alebo udalosť, pre ktorú chcete nastaviť režim Nerušiť, alebo pridajte nové pravidlo. 4 Zadajte názov pravidla a ťuknite na tlačidlo OK 5 Vyhľadajte položku Dni, ťuknite na ňu, začiarknite políčka príslušných dní a ťuknite na tlačidlo Hotovo. 6 Ak chcete upraviť čas začatia, ťuknite na položku Čas začiatku, vyberte hodnotu a ťuknite na tlačidlo OK. 7 Ak chcete upraviť čas ukončenia, ťuknite na položku Čas ukončenia, vyberte hodnotu a ťuknite na tlačidlo OK. Počas zvoleného časového intervalu ostane zariadenie v režime Nerušiť. Nastavenie výnimiek v režime Nerušiť Môžete vybrať, ktoré typy upozornení majú povolené vydávať zvukové signály v režime Nerušiť, a výnimky môžete filtrovať podľa toho, od koho upozornenie prichádza. Medzi najbežnejšie typy výnimiek patria: udalosti a pripomienky, hovory, správy, budíky. Priradenie výnimiek ku konkrétnym typom kontaktov 1 Na ploche ťuknite na ikonu. 2 Vyhľadajte a ťuknite na Nastavenia > Zvuk > Nerušiť > Povolené iba pre prioritné. 3 Ťuknite na položku Hovory alebo Správy. 4 Vyberte niektorú možnosť. Nastavenie obrazovky Manuálne nastavenie jasu obrazovky nezávisle od svetelných podmienok 1 Na ploche ťuknite na ikonu. 2 Vyhľadajte položku Nastavenia > Displej, ťuknite na ňu a ťuknutím na jazdec Automatický jas túto funkciu vypnite, ak ešte nie je vypnutá. 3 Ťuknite na položku Úroveň jasu. 4 Posunutím posúvača upravte jas. Zníženie úrovne jasu pomáha predĺžiť výdrž batérie. Zapnutie alebo vypnutie vibrovania pri dotyku 1 Na ploche ťuknite na ikonu. 2 Vyhľadajte a ťuknite na Nastavenia > Zvuk > Iné zvuky. 3 Funkciu vypnite alebo zapnite ťuknutím na jazdec Vibrovať pri klepnutí. Nastavenie dĺžky času nečinnosti pred vypnutím obrazovky 2 Vyhľadajte a ťuknite na položky Nastavenia > Displej > Režim spánku. 3 Vyberte požadovanú možnosť. Ak chcete obrazovku rýchlo vypnúť, nakrátko stlačte tlačidlo napájania. Úprava veľkosti písma 1 Na ploche ťuknite na ikonu. 2 Vyhľadajte a ťuknite na položky Nastavenia > Displej > Veľkosť písma. 3 Vyberte požadovanú možnosť. 49
50 Nastavenie veľkosti displeja 1 Na ploche ťuknite na ikonu. 2 Vyhľadajte a ťuknite na Nastavenia > Displej > Veľkosť zobrazenia. 3 Potiahnutím jazdca vyberte požadovanú možnosť. Nastavenie vyváženia bielej na displeji 2 Vyhľadajte a ťuknite na položky Nastavenia > Displej > Vyváž. bielej far.. 3 Posunutím jazdcov do želaných pozícií nastavte vyváženie bielej. Ak chcete obnoviť predvolené hodnoty nastavení na vyváženie bielej, ťuknite na > Predvolené hodnoty. Inteligentné ovládanie podsvietenia Vďaka inteligentnému ovládaniu podsvietenia zostane obrazovka zapnutá, kým budete zariadenie držať v ruke. Po odložení zariadenia sa obrazovka vypne podľa nastavení režimu spánku. Zapnutie alebo vypnutie funkcie na ovládanie podsvietenia 2 Vyhľadajte a ťuknite na položky Nastavenia > Displej > Inteligentné podsvietenie. 3 Príslušnú funkciu zapnite alebo vypnite ťuknutím na jazdec. Režim Rukavice Režim Rukavice umožňuje navigáciu na obrazovke vášho zariadenia v rukaviciach. V režime Rukavice sa v oblasti obrazovky, v ktorej bol zaznamenaný dotyk, zobrazí kurzor v tvare prstenca. Zapnutie režimu Rukavice 1 V zobrazení Plocha ťuknite na > Nastavenia > Displej > Režim Rukavice. 2 Funkciu zapnite ťuknutím na jazdec. Citlivosť závisí od veľkosti kontaktnej plochy medzi obrazovkou a prstom v rukaviciach, ktorým navigujete po obrazovke. Pripnutie obrazovky Pomocou pripnutia obrazovky môžete nastaviť, aby sa v zariadení zobrazovala len obrazovka konkrétnej aplikácie. Ak napríklad hráte hru a náhodou sa dotknete navigačného tlačidla Domov, funkcia pripínania obrazovky zabráni minimalizácii aktívnej obrazovky hernej aplikácie. Túto funkciu môžete použiť aj vtedy, keď zariadenie niekomu požičiate a chcete mu sťažiť prístup k viac než jednej aplikácii. Ak zariadenie napríklad požičiate niekomu, kto chce fotografovať, môžete pripnúť obrazovku aplikácie Fotoaparát, aby sa nedalo jednoducho používať iné aplikácie, napríklad . Pripnutie obrazovky nie je bezpečnostnou funkciou a používateľom nedokáže úplne zabrániť zrušiť pripnutie obrazovky a prehrabávať sa vo vašom zariadení. Na ochranu dát treba v zariadení nastaviť vyžadovanie kódu PIN zámku obrazovky, hesla alebo vzoru pred zrušením pripnutia obrazovky. Zapnutie alebo vypnutie pripnutia obrazovky 2 Vyhľadajte a ťuknite na položky Nastavenia > Uzamknutie obrazovky a bezpečnosť > Pripnutie obrazovky. 3 Príslušnú funkciu zapnite alebo vypnite ťuknutím na jazdec. 4 Ak ste zapli pripnutie obrazovky, ťuknutím na jazdec Pri rušení pripnutia zamknúť zariad. môžete túto dodatočnú ochrannú funkciu podľa potreby zapnúť alebo vypnúť. Vzor, PIN kód alebo heslo nie sú na fungovanie pripnutia obrazovky nevyhnutné. 50
51 Pripnutie obrazovky 1 V zariadení musí byť aktivované pripnutie obrazovky. 2 Otvorte aplikáciu a prejdite na obrazovku, ktorú chcete pripnúť. 3 Ťuknite na ikonu. 4 Ak chcete zobraziť ikonu pripnutia obrazovky, potiahnite prstom nahor. 5 Ťuknite na ikonu. 6 V zobrazenom okne ťuknite na položku Rozumiem. Zrušenie pripnutia obrazovky Na pripnutej obrazovke sa dotknite tlačidla a podržte ho, kým sa pripnutie obrazovky nezruší. Ak ste pri aktivovaní funkcie pripnutia obrazovky označili možnosť zabezpečenia, ešte pre zrušením pripnutia obrazovky musíte zadať vzor, PIN kód alebo heslo a zariadenie odomknúť. Nastavenia aplikácie Niektoré aplikácie si po začatí ich používania vyžiadajú povolenia. Povolenia pre jednotlivé aplikácie môžete povoliť alebo zakázať buď z ponuky Nastavenie, alebo z dialógového okna s potvrdením povolenia. Požiadavky na povolenia závisia od vývojárov aplikácie. Povolenie alebo zakázanie povolení Po zobrazení tohto dialógového okna si môžete vybrať, či chcete povolenia povoliť, alebo zakázať. Ak ste predtým používali inú verziu systému Android, väčšina aplikácií už získala potrebné povolenia. Udelenie povolení 1 Na udelenie povolení ťuknite na položku Povoliť. 2 Keď sa druhýkrát zobrazí dialógové okno s potvrdením, môžete si, ak chcete, zvoliť možnosť Nabudúce sa nepýtať. 3 V dialógovom okne sa dozviete dôvod, prečo aplikácia potrebuje povolenia a spôsob, akým ich konkrétne využije. Dialógové okno zrušíte ťuknutím na možnosť OK. Zamietnutie povolenia Ak chcete povolenie zamietnuť, ťuknite po zobrazení dialógového okna na možnosť Odmietnuť. Niektoré aplikácie možno používať aj po zamietnutí povolení. Dôležité povolenia Niektoré povolenia sú pre správnu funkciu aplikácií mimoriadne potrebné. V týchto prípadoch vás o tom informuje dialógové okno. Konfigurácia aplikácií 2 Vyhľadajte a ťuknite na položky Nastavenia > Aplikácie >. 3 Vyberte možnosť konfigurácie, napríklad Povolenia aplikácie, a potom aplikáciu, ktorú chcete konfigurovať. Udelenie kľúčových povolení 1 Ak chcete udeliť povolenie, ťuknite na tlačidlo Pokračovať > INFO O APLIKÁCII > Povolenia. 2 Nájdite potrebné kľúčové povolenie. 3 Ťuknite na jazdec. 51
52 Povolenie alebo odmietnutie automatických aktualizácií aplikácií Ak je zapnutá funkcia automatických aktualizácií, aplikácie sa aktualizujú bez vášho predchádzajúceho potvrdenia. Do vášho zariadenia sa teda môže preberať veľké množstvo dát bez vášho vedomia. Aby ste zabránili možným vysokým poplatkom za prenos dát, môžete automatické aplikácie vypnúť, prípadne ich povoliť iba cez pripojenie Wi-Fi. Ak chcete zabrániť automatickej aktualizácii aplikácií, musíte túto funkciu vypnúť v aplikácii Play Store aj v aplikácii What's New (ak je nainštalovaná). Zapnutie alebo vypnutie automatických aktualizácií pre všetky aplikácie v obchode Play Store Potom vyhľadajte položku a ťuknite na ňu. 2 Ťuknite na ikonu a potom na Nastavenia > Automatická aktualizácia aplikácií. 3 Vyberte požadovanú možnosť. Zapnutie alebo vypnutie automatických aktualizácií pre všetky aplikácie v aplikácii What s New Potom vyhľadajte položku a ťuknite na ňu. 2 Ťuknite na ikonu a potom na Nastavenia > Automatická aktualizácia aplikácií. 3 Vyberte požadovanú možnosť. Prepojenie aplikácií Zariadenie určí aplikáciu, ktorá bude predvolene spracúvať konkrétny odkaz na webovú stránku. Znamená to, že v prípade, ak je nastavené prepojenie, nebudete musieť po každom otvorení odkazu vyberať aplikáciu. Predvolenú aplikáciu si môžete kedykoľvek zmeniť. Správa prepojení aplikácií z ponuky nastavení 2 Vyhľadajte a ťuknite na položky Nastavenia > Aplikácie. 3 Ťuknite na a vyhľadajte Odkazy na otvorenie. 4 Vyberte aplikáciu a nastavenia upravte podľa potreby. Obnovenie aplikácií Ak aplikácia prestane reagovať alebo spôsobuje problémy so zariadením, môžete ju obnoviť alebo vymazať jej dáta. Vynulovanie predvolieb aplikácie 2 Vyhľadajte a ťuknite na položky Nastavenia > Aplikácie. 3 Ťuknite na položku a potom na položky Obnoviť predvoľby aplikácií > Obnoviť aplikácie. Pri obnovení predvolieb aplikácie sa zo zariadenia neodstránia žiadne údaje danej aplikácie. Vymazanie údajov aplikácie 2 Vyhľadajte a ťuknite na položky Nastavenia > Aplikácie. 3 Vyberte aplikáciu alebo službu a potom ťuknite na položky Ukladací priestor > VYMAZAŤ ÚDAJE > OK. Po vymazaní údajov aplikácie sa dáta zvolenej aplikácie natrvalo odstránia z vášho zariadenia. Možnosť vymazania údajov aplikácie nie je dostupná pre všetky aplikácie alebo služby. 52
53 Vymazanie vyrovnávacej pamäte aplikácie 2 Vyhľadajte a ťuknite na položky Nastavenia > Aplikácie. 3 Vyberte aplikáciu a potom ťuknite na položky Ukladací priestor > VYMAZAŤ VYROVNÁVACIU PAMÄŤ. Možnosť vymazania vyrovnávacej pamäte aplikácie nie je dostupná pre všetky aplikácie alebo služby. Vymazanie predvoleného nastavenia aplikácie 2 Vyhľadajte a ťuknite na položky Nastavenia > Aplikácie. 3 Vyberte aplikáciu a potom ťuknite na položky Predvolené otváranie > VYMAZAŤ PREDVOLENÉ NASTAVENIA. Možnosť vymazania predvoleného nastavenia aplikácie nie je dostupná pre všetky aplikácie alebo služby. Vylepšenie zvukového výstupu Zvuk svojho zariadenia môžete manuálne vylepšiť zapnutím individuálnych nastavení, akými sú ekvalizér a priestorový zvuk. Môžete zapnúť dynamický normalizér na minimalizovanie rozdielov v hlasitosti medzi skladbami a videami. Pri používaní káblového slúchadla môžete tiež zlepšiť kvalitu skomprimovaných hudobných súborov a dosiahnuť zvuk s kvalitou takmer vysokého rozlíšenia. Automatické zlepšenie zvukového výstupu 2 Vyhľadajte a ťuknite na Nastavenia > Zvuk > Nastavenia zvuku. 3 Funkciu ClearAudio+ zapnite ťuknutím na jazdec. Manuálna úprava nastavení zvuku 1 Na ploche ťuknite na ikonu. 2 Vyhľadajte a ťuknite na Nastavenia > Zvuk > Nastavenia zvuku. 3 Ak je zapnutá funkcia ClearAudio+, vypnite ju ťuknutím na jazdec. 4 Ťuknite na položky Zvukové efekty > Ekvalizér. 5 Nastavenia zvuku upravte potiahnutím tlačidiel frekvenčného pásma nahor alebo nadol. Manuálna úprava nastavení zvukového výstupu nemá vplyv na aplikácie hlasovej komunikácie. Zvuková kvalita hlasového hovoru napríklad zostane nezmenená. Minimalizácia rozdielov v hlasitosti pomocou dynamického normalizéra 2 Vyhľadajte a ťuknite na Nastavenia > Zvuk > Nastavenia zvuku. 3 Ak je zapnutá funkcia DSEE HX, vypnite ju ťuknutím na jazdec. 4 Funkciu Dynamický normalizér zapnite ťuknutím na jazdec. Zvýšenie kvality komprimovaných hudobných súborov 2 Vyhľadajte a ťuknite na Nastavenia > Zvuk > Nastavenia zvuku. 3 Funkciu DSEE HX zapnite ťuknutím na jazdec. Toto nastavenie je dostupné len pre káblové slúchadlá, ktoré podporujú zvuk vo vysokom rozlíšení. 53
54 Písanie textu Prispôsobenie klávesnice na obrazovke Pri písaní textu prostredníctvom klávesnice na obrazovke môžete získať prístup k nastaveniam klávesnice a ďalším nastaveniam textového vstupu, ktoré napríklad umožňujú nastaviť možnosti jazykov písania či predikcie a opravy textu. Deaktivovaním funkcie inteligentného rozpoznania jazyka môžete získavať návrhy slov pre jeden jazyk. Klávesnica sa na základe textu, ktorý ste napísali v správach a iných aplikáciách, môže naučiť váš štýl písania. Dostupná je aj príručka personalizácie, ktorá vám pomôže s väčšinou základných nastavení a umožní vám rýchle začatie používania. Môžete sa rozhodnúť použiť iné klávesnice alebo medzi klávesnicami prepínať. Môžete si napríklad vybrať čínsku klávesnicu Xperia alebo japonskú klávesnicu Xperia. Prístup k nastaveniam klávesnice na obrazovke 1 Pri zadávaní textu pomocou klávesnice na obrazovke ťuknite na položku. 2 Ťuknite na položky a Nastavenie klávesnice a potom podľa potreby zmeňte nastavenia. 3 Ak chcete pridať jazyk písania textového vstupu, ťuknite na položku Písomné jazyky a označte príslušné políčka. 4 Výber potvrďte ťuknutím na položku OK. Zmena nastavení návrhov slov 1 Pri zadávaní textu pomocou klávesnice na obrazovke ťuknite na položku. 2 Ťuknite na položku a potom na položky Nastavenie klávesnice > Návrhy slov. 3 Vyberte požadovanú možnosť. Výber inej klávesnice 1 Pri zadávaní textu pomocou klávesnice na obrazovke ťuknite na ikonu v pravej dolnej časti obrazovky. 2 Vyberte možnosť. Zmena jazyka písania pomocou klávesnice na obrazovke Táto funkcia je k dispozícii len vtedy, keď ste pridali viac jazykov vstupu a funkcia inteligentného rozpoznania jazyka je vypnutá, prípadne sú medzi vybratými jazykmi jazyky nevyužívajúce latinku. Pri zadávaní textu pomocou klávesnice na obrazovke môžete ťuknutím na ikonu jazyka písania prepínať medzi vybratými jazykmi písania. Môžete napríklad viackrát ťuknúť na položku, kým sa nezobrazí požadovaný jazyk písania. Zmena nastavení funkcie používania vášho štýlu písania 1 Pri zadávaní textu pomocou klávesnice na obrazovke ťuknite na položku. 2 Ťuknite na položku, potom na položky Nastavenie klávesnice > Použitie môjho štýlu písania a vyberte niektorú z možností. Zapnutie alebo vypnutie inteligentného rozpoznávania jazyka Funkcia inteligentného rozpoznávania jazyka je k dispozícii len pre jazyky s latinskou abecedou. 1 Keď je zobrazená klávesnica na obrazovke, ťuknite na kláves. 2 Ťuknite na ikonu a potom na ponuku Nastavenie klávesnice. 3 Ťuknite na položku Písomné jazyky a začiarknite políčka pri jazykoch, ktoré chcete použiť. 4 Ťuknite na jazdec Inteligentné rozpoznanie jazyka. 54
55 Výber variantu rozloženia klávesnice Varianty rozloženia pre klávesnicu na obrazovke nemusia byť dostupné pre všetky jazyky písania. Pre každý jazyk písania môžete vybrať iné rozloženie klávesnice. 1 Pri zadávaní textu pomocou klávesnice na obrazovke ťuknite na položku. 2 Ťuknite na položku a potom na položku Nastavenie klávesnice. 3 Ťuknite na položku Písomné jazyky a potom na položku vedľa jazyka písania. 4 Vyberte variant rozloženia klávesnice. 5 Výber potvrďte ťuknutím na položku OK. 55
56 Telefonovanie Telefonovanie Telefonovať môžete manuálnym vytočením telefónneho čísla, ťuknutím na telefónne číslo uložené v zozname kontaktov alebo ťuknutím na telefónne číslo v denníku hovorov. Môžete použiť aj funkciu inteligentného vytáčania a rýchlo tak vyhľadať čísla v zozname kontaktov a denníku hovorov. Stačí zadať časť čísla alebo mena kontaktu a vybrať si zo zobrazených návrhov. Ak chcete urobiť videohovor, môžete použiť aplikáciu Hangouts na odosielanie okamžitých správ a videočetovanie, ktorú máte v zariadení. 1. Zobrazenie ďalších možností 2. Odstránenie čísla 3. Klávesnica na vytáčanie 4. Tlačidlo volania Otvorenie klávesnice na vytáčanie 2 Vyhľadajte položku a ťuknite na ňu. 3 Ak sa klávesnica na vytáčanie nezobrazí, ťuknite na ikonu. Zadanie telefónneho čísla 2 Vyhľadajte ikonu a ťuknite na ňu. 3 Ak sa zobrazí denník hovorov, ťuknutím na ikonu otvorte klávesnicu na vytáčanie. 4 Zadajte telefónne číslo a ťuknite na tlačidlo. Ak chcete odstrániť číslo zadané omylom, ťuknite na tlačidlo. Uskutočnenie hovoru pomocou funkcie inteligentného vytáčania 1 Otvorte klávesnicu na vytáčanie. 2 Zadajte písmená alebo čísla kontaktu, ktorému chcete zavolať. Počas zadávania jednotlivých písmen a čísiel sa zobrazí zoznam možných kontaktov. 3 Ťuknite na kontakt, ktorému chcete zavolať. Uskutočnenie medzinárodného hovoru 1 Otvorte klávesnicu na vytáčanie. 2 Dotknite sa položky 0 a podržte na nej prst, kým sa nezobrazí znak +. 3 Zadajte smerové číslo krajiny, smerové číslo oblasti (bez úvodných núl) a telefónne číslo a potom ťuknite na položku. 56
57 Pridanie čísla na priame vytáčanie na plochu 1 Dotknite sa prázdnej oblasti v zobrazení Plocha a podržte ju, kým zariadenie nezavibruje a nezobrazí sa ponuka prispôsobenia. 2 V ponuke prispôsobenia ťuknite na položky Widgety > Skratky. 3 Prejdite zoznam aplikácií a vyberte možnosť Priame vytáčanie. 4 Vyberte kontakt a číslo, ktoré chcete použiť ako číslo na priame vytáčanie. Zobrazenie alebo skrytie telefónneho čísla Môžete si vybrať, či sa vaše telefónne číslo zobrazí alebo nezobrazí v zariadení príjemcu hovoru. Zobrazenie alebo skrytie telefónneho čísla počas odchádzajúceho hovoru 2 Vyhľadajte a ťuknite na položky Nastavenia > Hovor > Ďalšie nastavenia > Identifikácia volajúceho a vyberte niektorú možnosť. Niektorí operátori túto možnosť nemusia poskytovať. Blokovanie hovorov Môžete blokovať všetky alebo určité kategórie prichádzajúcich a odchádzajúcich hovorov. V prípade, že ste od svojho poskytovateľa služieb získali kód PIN2, môžete blokovať odchádzajúce hovory aj pomocou zoznamu čísel pevného vytáčania (FDN). Ak je súčasťou vášho predplatného hlasová schránka, môžete presmerovať všetky prichádzajúce hovory od konkrétneho kontaktu priamo do hlasovej schránky. Ak chcete zablokovať nejaké číslo, môžete prejsť do služby Google Play a prevziať aplikácie, ktoré túto funkciu podporujú. Funkciu FDN nepodporujú všetci mobilní operátori. Overte si u svojho mobilného operátora, či vaša karta SIM alebo sieťová služba túto funkciu podporuje. Blokovanie prichádzajúcich a odchádzajúcich hovorov 2 Vyhľadajte a ťuknite na položky Nastavenia > Hovor. 3 Ťuknite na položku Blokovanie hovorov a vyberte niektorú možnosť. 4 Zadajte heslo a ťuknite na položku Zapnúť. Ak blokovanie hovorov nastavujete prvýkrát, musíte zadať heslo. Toto heslo budete potrebovať vždy, keď budete chcieť nastavenia blokovania hovorov upraviť. Povolenie alebo zakázanie pevného vytáčania 2 Vyhľadajte a ťuknite na položky Nastavenia > Hovor > Čísla pevného vytáčania. 3 Ťuknite na položku Aktivovať pevné vytáčanie alebo Deaktivovať pevné vytáčanie. 4 Zadajte kód PIN2 a ťuknite na tlačidlo OK. Prístup k zoznamu schválených príjemcov hovorov 2 Vyhľadajte a ťuknite na položky Nastavenia > Hovor. 3 Ťuknite na položky Čísla pevného vytáčania > Čísla pevného vytáčania. Zmena kódu PIN2 karty SIM 2 Vyhľadajte a ťuknite na položky Nastavenia > Hovor. 3 Ťuknite na položky Čísla pevného vytáčania > Zmena kódu PIN2. 4 Zadajte starý kód PIN2 karty SIM a ťuknite na tlačidlo OK. 5 Zadajte nový kód PIN2 karty SIM a ťuknite na tlačidlo OK. 6 Potvrďte nový kód PIN2 a ťuknite na tlačidlo OK. 57
58 Presmerovanie prichádzajúcich hovorov od konkrétneho kontaktu priamo do hlasovej schránky 2 Vyhľadajte položku a ťuknite na ňu. 3 Vyberte požadovaný kontakt. 4 Ťuknite na položky >. 5 Začiarknite políčko vedľa položky Všetky hovory do hlas. schr.. 6 Ťuknite na položku ULOŽIŤ. 58
59 Kontakty Pridanie a úprava kontaktov Pridanie kontaktu 1 V zobrazení Plocha ťuknite na ikonu a potom na tlačidlo. 2 Ťuknite na ikonu. 3 Ak ste kontakty synchronizovali aspoň s jedným účtom a kontakt pridávate prvýkrát, musíte vybrať účet, do ktorého sa má tento kontakt pridať. Ak chcete kontakt uložiť a používať iba v zariadení, ťuknite na položku Kontakt v telefóne. 4 Zadajte alebo vyberte požadované informácie o kontakte. 5 Po dokončení ťuknite na položku ULOŽIŤ. Keď kontakt uložíte do nejakého účtu, daný účet sa pri pridávaní ďalšieho kontaktu zobrazí ako predvolený účet na ukladanie. Ak chcete zmeniť účet, do ktorého sa má kontakt uložiť, musíte si kontakt vytvoriť znova a uložiť ho do správneho účtu. Ak pred telefónne číslo kontaktu pridáte znamienko plus a smerové číslo krajiny, pri volaní na toto číslo zo zahraničia ho už nebudete musieť znovu upravovať. Úprava kontaktu 1 V zobrazení Plocha ťuknite na ikonu a potom na tlačidlo. 2 Ťuknite na kontakt, ktorý chcete upraviť, a potom na ikonu. 3 Informácie podľa potreby upravte. 4 Po dokončení ťuknite na položku ULOŽIŤ. Niektoré služby synchronizácie úpravu kontaktných údajov nepovoľujú. Pridanie obrázka ku kontaktu 1 V zobrazení Plocha ťuknite na ikonu a potom na tlačidlo. 2 Ťuknite na kontakt, ktorý chcete upraviť, a potom na ikonu. 3 Ťuknite na ikonu, vyberte spôsob pridania obrázka ku kontaktu a podľa potreby ho upravte. 4 Po pridaní obrázka ťuknite na položku ULOŽIŤ. Obrázok môžete pridať ku kontaktu aj priamo z aplikácie Album. Ak chcete pridať obrázok uložený v účte online, obrázok musíte najskôr prevziať. Prispôsobenie signálu zvonenia pre kontakt 1 V zobrazení Plocha ťuknite na ikonu a potom na ikonu. 2 Ťuknite na kontakt, ktorý chcete upraviť, a potom na ikonu. 3 Ťuknite na ikonu > Nastaviť signál zvonenia. 4 Zo zoznamu vyberte niektorú možnosť alebo ťuknite na ikonu a vyberte hudobný súbor uložený v zariadení. Potom ťuknite na HOTOVO. 5 Ťuknite na položku ULOŽIŤ. Odoslanie všetkých hovorov pre kontakt do hlasovej schránky 1 V zobrazení Plocha ťuknite na ikonu a potom na tlačidlo. 2 Ťuknite na kontakt, ktorý chcete upraviť, a potom na ikonu. 3 Ťuknite na ikonu a začiarknite políčko Všetky hovory do hlas. schr.. 4 Po dokončení ťuknite na položku ULOŽIŤ. Zablokovanie telefónneho čísla 1 V zobrazení Plocha ťuknite na ikonu a potom na ikonu. 2 Ťuknite na ikonu a potom na položku Blokovanie čísel. 3 Ťuknite na položku Pridať číslo a potom zadajte telefónne číslo, ktoré chcete zablokovať, aby ste z neho nedostávali hovory a textové správy. 4 Ťuknite na položku BLOKOVAŤ. 59
60 Odstránenie kontaktov 1 V zobrazení Plocha ťuknite na ikonu a potom na tlačidlo. 2 Dotknite sa kontaktu, ktorý chcete odstrániť, a podržte ho. 3 Ak chcete odstrániť viac alebo všetky kontakty, začiarknite políčka vedľa tých, ktoré chcete odstrániť. 4 Ťuknite na ikonu a potom na položku Odstrániť kontakt. 5 Výber potvrďte ťuknutím na položku ODSTRÁNIŤ. Úprava vlastných kontaktných informácií 1 V zobrazení Plocha ťuknite na ikonu a potom na ikonu. 2 Ťuknite na položku JA a potom na ikonu. 3 Zadajte nové informácie alebo vykonajte požadované zmeny. 4 Po dokončení ťuknite na položku ULOŽIŤ. Vytvorenie nového kontaktu zo správy SMS Potom vyhľadajte položku a ťuknite na ňu. 2 Ťuknite na ikonu vedľa telefónneho čísla a potom na položku ULOŽIŤ. 3 Vyberte existujúci kontakt alebo ťuknite na položku Vytvoriť nový kontakt. 4 Upravte informácie o kontakte a ťuknite na položku ULOŽIŤ. Prenos kontaktov Kontakty možno do nového zariadenia preniesť viacerými spôsobmi. Môžete synchronizovať kontakty z online účtu alebo importovať kontakty priamo z iného zariadenia. Prenos kontaktov pomocou online účtu Ak na synchronizáciu kontaktov v starom zariadení alebo v počítači použijete online účet, napríklad Google Sync alebo Microsoft Exchange ActiveSync, môžete si pomocou tohto účtu preniesť kontakty do nového zariadenia. Synchronizácia kontaktov v novom zariadení so synchronizačným účtom 1 V zobrazení Plocha ťuknite na ikonu a potom na ikonu. 2 Ťuknite na ikonu a potom na položku Spravovať účty. 3 Vyberte účet, s ktorým chcete synchronizovať kontakty, a ťuknite na > Synchronizovať. Ak chcete svoje kontakty synchronizovať so synchronizačným účtom, musíte sa do neho najskôr prihlásiť. Iné spôsoby prenosu kontaktov Existuje niekoľko ďalších spôsobov prenosu kontaktov zo starého zariadenia do nového. Kontakty môžete napríklad skopírovať na pamäťovú kartu, uložiť ich na kartu SIM alebo použiť technológiu Bluetooth. Konkrétne informácie o prenose kontaktov zo starého zariadenia nájdete v príslušnej používateľskej príručke. Import kontaktov z pamäťovej karty 1 V zobrazení Plocha ťuknite na ikonu a potom na tlačidlo. 2 Stlačte tlačidlo a ťuknite na položky Importovať alebo exportovať > Importovať z karty SD alebo z interného ukladacieho priestoru (súbor s príponou.vcf). 3 Vyberte miesto na ukladanie kontaktov. 4 Ťuknite na položku Karta SD. 5 Ťuknite na súbory, ktoré chcete importovať. 60
61 Import kontaktov pomocou technológie Bluetooth 1 Skontrolujte, či máte funkciu Bluetooth zapnutú a zariadenie je nastavené ako viditeľné. 2 Ak sa v zariadení zobrazí upozornenie o prichádzajúcom súbore, presuňte stavový riadok smerom nadol a prenos súboru prijmite ťuknutím na upozornenie. 3 Ak chcete začať s presunom súboru, ťuknite na položku Prijať. 4 Posuňte stavový riadok smerom nadol. Po dokončení prenosu ťuknite na upozornenie. 5 Ťuknite na prijatý súbor a vyberte miesto uloženia kontaktov. Import kontaktov z karty SIM Pri prenose kontaktov na kartu SIM alebo z nej sa niektoré z kontaktov môžu v cieľovom umiestnení zduplikovať. Informácie o tom, ako to vyriešiť, nájdete v časti Predchádzanie duplicitným záznamom v aplikácii Kontakty na strane V zobrazení Plocha ťuknite na ikonu a potom na ikonu. 2 Ťuknite na ikonu a potom na položku Importovať alebo exportovať > Importovať z karty SIM. 3 Vyberte miesto na ukladanie kontaktov. 4 Vyberte kontakty, ktoré chcete importovať. Ak chcete importovať konkrétny kontakt, vyhľadajte ho a ťuknite naň. Ak chcete importovať všetky kontakty, ťuknite na ikonu a potom na položku Importovať všetko. Predchádzanie duplicitným záznamom v aplikácii Kontakty Ak synchronizujete kontakty s novým účtom alebo údaje o kontaktoch importujete iným spôsobom, v aplikácii Kontakty sa môžu uložiť duplicitné záznamy. Ak sa tak stane, môžete takéto duplicitné záznamy zlúčiť do jednej položky. Ak záznamy zlúčite omylom, môžete ich neskôr znovu oddeliť. Prepojenie kontaktov 1 V zobrazení Plocha ťuknite na ikonu a potom na ikonu. 2 Ťuknite na kontakt, ktorý chcete prepojiť s iným kontaktom, a podržte ho. 3 Začiarknite políčko vedľa kontaktu, ktorý chcete prepojiť. 4 Ťuknite na ikonu a potom na tlačidlo Prepojiť. Údaje prvého kontaktu sa zlúčia s druhým kontaktom a prepojené kontakty sa v zozname zobrazia ako jeden kontakt. 5 Výber potvrďte ťuknutím na položku Prepojiť. Oddelenie prepojených kontaktov 1 V zobrazení Plocha ťuknite na ikonu a potom na ikonu. 2 Ťuknite na prepojený kontakt, ktorý chcete upraviť, a potom na ikonu. 3 Ťuknite na ikonu a potom na tlačidlo Zrušiť prepojenie. 4 Výber potvrďte ťuknutím na položku Zrušiť prepojenie. 61
62 Nastavenie u Pomocou ovej aplikácie v zariadení môžete odosielať a prijímať ové správy cez ové účty. Môžete používať jeden alebo viac ových účtov súčasne vrátane firemného účtu Microsoft Exchange ActiveSync. Nastavenie ového účtu 2 Vyhľadajte položku Odoslať a ťuknite na ňu. 3 Pri nastavení postupujte podľa pokynov na obrazovke. Pri niektorých ových službách možno budete musieť kontaktovať poskytovateľa e- mailových služieb a získať od neho všetky údaje potrebné na nastavenie ového účtu. Pridanie ďalšieho ového účtu 2 Vyhľadajte aplikáciu Odoslať a ťuknite na ňu. 3 Ťuknite na ikonu a potom na Nastavenia > Pridať účet. 4 Postupujte podľa pokynov na obrazovke. Ak sa nastavenie ového účtu nedá prevziať automaticky, vykonajte ho manuálne. 5 Po dokončení ťuknite na tlačidlo ĎALEJ. 62
63 Hudba a rádio FM Prenos hudby do zariadenia Hudba sa dá z počítača do zariadenia preniesť niekoľkými spôsobmi: Hudobné súbory môžete medzi zariadením a počítačom prenášať pomocou dodaného kábla USB. Po pripojení vyberte v zariadení položku Prenos súborov a potom pomocou počítača súbory jednoducho skopírujte a prilepte alebo presuňte potiahnutím. Pozrite si časť Spravovanie súborov pomocou počítača na strane 36. Na prenos mediálnych súborov medzi počítačom a zariadením môžete použiť softvér Xperia Companion. Prečítajte si ďalšie informácie a prevezmite si softvér pre Xperia Companion pre systém Windows na stránke alebo Xperia Companion pre systém Mac na stránke Aplikácia Hudba nemusí podporovať všetky formáty hudobných súborov. Ďalšie informácie o podporovaných formátoch súborov a o používaní multimediálnych súborov (zvukových, obrázkových a obrazových) nájdete v technickej dokumentácii k zariadeniu, ktorú si môžete prevziať zo stránky 63
64 Fotoaparát Fotografovanie a nahrávanie videí 1. Objektív predného fotoaparátu 2. Výber režimu snímania 3. Prepínanie medzi predným a hlavným fotoaparátom 4. Priblíženie alebo vzdialenie 5. Tlačidlo fotoaparátu aktivácia fotoaparátu, fotografovanie, nahrávanie videí 6. Zobrazenie fotografií a videí 7. Uloženie polohy 8. Fotografovanie alebo nahrávanie videí 9. Návrat o krok späť alebo ukončenie práce s fotoaparátom Nastavenia režimu snímania Nastavenia blesku Fotografovanie z obrazovky uzamknutia 1 Ak chcete zapnúť obrazovku, krátko stlačte tlačidlo napájania. 2 Ak chcete zapnúť fotoaparát, dotknite sa tlačidla, podržte ho a potom potiahnite prstom v ľubovoľnom smere. 3 Po otvorení fotoaparátu ťuknite na tlačidlo. Fotoaparát môžete zapnúť, aj keď je obrazovka zamknutá a neaktívna. Stačí stlačiť spúšť fotoaparátu úplne nadol. Opätovným stlačením tlačidla urobíte fotografiu. Nasnímanie fotografie pomocou tlačidla uzávierky fotoaparátu 1 Zapnite fotoaparát. 2 Spúšť fotoaparátu zatlačte nadoraz. Odfotenie selfie predným fotoaparátom 1 Zapnite fotoaparát. 2 Ťuknite na ikonu. 3 Ak chcete nasnímať fotografiu, stlačte tlačidlo fotoaparátu. Používanie blesku fotoaparátu 1 Keď je spustený fotoaparát, ťuknite na položku. 2 Vyberte požadované nastavenie blesku. 3 Nasnímajte fotografiu. 64
65 Použitie funkcie lupy Keď je fotoaparát otvorený, na jeho obrazovke urobte gesto stiahnutia alebo oddialenia prstov. Môžete použiť aj tlačidlo hlasitosti, stlačte ho nahor alebo nadol. Funkciu aktivujete ťuknutím na ikonu a potom na položky Ďalšie položky > Tlačidlo hlasit. používať na. Nahrávanie videa pomocou spúšte fotoaparátu 1 Zapnite fotoaparát. 2 Potiahnutím prstom po obrazovke vyberte ikonu. 3 Ak chcete začať nahrávať video, stlačte spúšť fotoaparátu. 4 Ak chcete nahrávanie zastaviť, znova stlačte spúšť fotoaparátu. Nahrávanie videa 1 Zapnite fotoaparát. 2 Ak nie je vybratý režim videa, prstom potiahnite po obrazovke na ikonu. 3 Fotoaparát nasmerujte na objekt. 4 Spustite nahrávanie ťuknutím na ikonu. 5 Nahrávanie videa pozastavíte ťuknutím na ikonu. Ak chcete v nahrávaní pokračovať, ťuknite na ikonu. 6 Ak chcete nahrávanie zastaviť, ťuknite na ikonu. Fotografovanie pri nahrávaní videa Ak si chcete počas nahrávania videa urobiť fotografiu, ťuknite na tlačidlo. Fotografia sa nasníma, len čo uvoľníte tlačidlo fotoaparátu. Zobrazenie fotografií a videí 1 Aktivujte fotoaparát a potom ťuknutím na miniatúru otvorte fotografiu alebo video. 2 Fotografie a videá zobrazte rýchlym pohybom prstu doľava alebo doprava. Odstránenie fotografie alebo videa 1 Vyhľadajte fotografiu alebo video, ktoré chcete odstrániť. 2 Ťuknutím na obrazovku zobrazte panely s nástrojmi. 3 Ťuknite na ikonu. 4 Výber potvrďte ťuknutím na položku ODSTRÁNIŤ. Všeobecné nastavenia fotoaparátu Režimy snímania Potiahnite prstom po obrazovke a vyberte režim snímania alebo zoznam aplikácií. Manuálne Umožňuje manuálne upravovať nastavenia fotoaparátu, ako je rozlíšenie, vyváženie bielej farby a ISO. Superior Auto Umožňuje optimalizovať nastavenia tak, aby vyhovovali každej scéne. Videokamera Umožňuje upravovať nastavenia videa, ako je rozlíšenie a režim zaostrenia. Aplikácie fotoaparátu Umožňuje manuálny výber aplikácií fotoaparátu. Ďalšie informácie o tom, ako robiť lepšie fotografie, nájdete na stránke support.sonymobile.com. 65
66 Aplikácie fotoaparátu Sound Photo Umožňuje fotografovať so zvukom v pozadí. Efekt AR Umožňuje fotografovať alebo nahrávať videá s virtuálnymi scénami a postavami. Kreatívny efekt Umožňuje aplikovať na fotografie a videá rôzne efekty. Panoramatický záber Umožňuje snímať širokouhlé a panoramatické fotografie. Fotografia s vloženou tvárou Umožňuje fotografovať predným aj zadným fotoaparátom súčasne. Style Portrait Umožňuje fotografovať pomocou portrétových štýlov v reálnom čase. Timeshift video Umožňuje natáčať videá s vysokou snímkovou frekvenciou a používať efekty spomaleného pohybu. 4K video Umožňuje natáčať videá v ultra vysokom rozlíšení 4K. Timeshift burst Umožňuje nájsť najlepšiu fotografiu zo sekvenčného snímania. Nástroj na vytváranie nálepiek Umožňuje vytvárať jedinečné nálepky z obľúbených fotografií alebo z hľadáčika fotoaparátu. Viac fotoaparátov Na jednej obrazovke umožňuje nahrávať rovnakú scénu z rôznych uhlov. AR maska Umožňuje vám zamaskovať si tvár inými tvárami. Režim Sweep Panorama Stlačením a horizontálnym alebo vertikálnym pohybom môžete jednoducho vytvárať širokouhlé alebo panoramatické fotografie. Panoramatické fotografovanie 1 Zapnite fotoaparát. 2 Potiahnutím prstom po obrazovke vyberte a potom. 3 Smer snímania vyberte ťuknutím na ikonu. 4 Stlačte tlačidlo fotoaparátu a zariadením pomaly a rovnomerne pohybujte v smere zobrazenom na obrazovke. Štýl portrétu Pomocou funkcie Štýl portrétu môžete portrétové fotografie hneď po nasnímaní prostredníctvom efektov jemne upraviť a dosiahnuť tak čo najlepšie výsledky. Pomocou nastavenia Kúzelný lúč môžete očiam pridať lesklý vzor. 66
67 Používanie funkcie Style portrait 1 Zapnite fotoaparát. 2 Potiahnutím prstom po obrazovke vyberte a potom. 3 Ak chcete zobraziť všetky štýly, ťuknite na názov aktuálne vybratého štýlu, napríklad Bublinka. 4 Ďalšie štýly pridáte ťuknutím na položku Viac. 5 Vyberte štýl, ktorý chcete použiť, a ťuknutím na tlačidlo urobte fotografiu. Používanie funkcie Magic beam 1 Zapnite fotoaparát. 2 Potiahnutím prstom po obrazovke vyberte a ťuknite na >. 3 Ak chcete použiť efekt odlesku svetla v oku, vyberte prispôsobený vzor. Efekt AR S použitím efektu AR (rozšírenej reality) môžete svoje fotografie alebo videá urobiť ešte zábavnejšími. Počas používania fotoaparátu vám toto nastavenie umožní do fotografií alebo videí integrovať 3D scény. Jednoducho si vyberte požadovanú scénu a v hľadáčiku prispôsobte jej pozíciu. Video Timeshift Video môžete nahrávať s vysokou rýchlosťou 120 snímok za sekundu a pomocou efektov potom video alebo jeho časti pomaly prehrať. Tvár na snímke Režim Tvár na snímke umožňuje naraz zapnúť predný aj hlavný fotoaparát, takže sa môžete odfotografovať spoločne so snímaným objektom. Timeshift burst Fotoaparát nasníma zhluk 31 fotografií v priebehu 2 sekúnd jednej sekundy pred a jednej po ťuknutí na tlačidlo fotoaparátu na obrazovke. Môžete sa tak vrátiť späť a nájsť dokonalú snímku. Používanie sekvenčného snímania Timeshift burst 1 Zapnite fotoaparát. 2 Potiahnutím prstom po obrazovke vyberte ikonu a potom. 3 Urobte fotografie. Nasnímané fotografie sa objavia v zobrazení miniatúr. 4 Prejdite cez miniatúry a vyberte fotografiu, ktorú chcete uložiť. Potom ťuknite na ikonu. Režim viacerých fotoaparátov Režim viacerých fotoaparátov umožňuje snímať fotografie alebo videá tak, že sa skombinujú pohľady z viacerých uhlov z dvoch rôznych zdrojov. Na obrazovke zariadenia sa zobrazujú dva displeje fotoaparátu jeden z fotoaparátu samotného zariadenia a druhý z fotoaparátu pripojeného zariadenia Xperia alebo Sony, ktorý podporuje funkciu NFC a technológiu Wi-Fi Direct. Ak ste napríklad na koncerte a chcete urobiť fotografiu alebo video, na ktorom bude skombinovaný pohľad na kapelu z jedného uhla a pohľad na publikum z iného uhla, najlepší možný efekt dosiahnete s režimom viacerých fotoaparátov. Režim viacerých fotoaparátov môžete nastaviť pomocou funkcie NFC, ktorá spustí párovanie dvoch zariadení pomocou technológie Wi-Fi Direct. 67
68 Použitie režimu viacerých fotoaparátov 1 Zapnite funkciu NFC v obidvoch zariadeniach, ktoré chcete prepojiť. 2 Zapnite fotoaparát vo svojom zariadení. 3 Potiahnutím prstom po obrazovke vyberte a potom. 4 Na obrazovkách obidvoch zariadení ťuknite na znamienko. 5 Detekčné oblasti NFC na zariadeniach priložte k sebe. Obidve zariadenia by teraz mali byť pripojené pomocou technológie Wi-Fi Direct. 6 Po pripojení zariadení sa na obrazovke vášho zariadenia zobrazia displeje dvoch fotoaparátov jeden z fotoaparátu vášho zariadenia a druhý z fotoaparátu pripojeného zariadenia. 7 Ak chcete zmeniť rozloženie alebo tvar displejov fotoaparátov, ťuknite na ikonu. 8 Keď dokončíte úpravy a ste pripravení nasnímať finálnu kombinovanú fotografiu alebo video, ťuknite na Hotovo >. Maska AR Funkciu masky AR môžete používať na zamaskovanie selfie svojej tváre črtami tváre iného človeka alebo zvieraťa. Skombinovaním svojej tváre s tvárou priateľa môžete napríklad vytvoriť zábavné hybridné selfie. Použitie funkcie AR mask 1 Zapnite fotoaparát. 2 Potiahnutím prsta po obrazovke prejdite do a potom zvoľte možnosť. 3 Fotoaparát nasmerujte na tvár a zvoľte masku, ktorú chcete použiť. 4 Pri fotografovaní najprv ťuknite na možnosť, čím skryjete všetky masky a následne ťuknite na možnosť. 5 Ak chcete znova zobraziť všetky typy masiek, nájdite tvár vo farebnom rámiku v hľadáčiku a ťuknite na možnosť. Prevzatie aplikácií pre fotoaparát Bezplatné alebo platené aplikácie pre fotoaparát si môžete prevziať zo služby Google Play alebo zdrojov. Skôr ako začnete preberať súbory, skontrolujte, či máte fungujúce internetové pripojenie, najlepšie cez sieť Wi-Fi, aby ste ušetrili na poplatkoch za prenos dát. Prevzatie aplikácií pre fotoaparát 1 Otvorte aplikáciu fotoaparátu. 2 Potiahnutím prstom vyberte a ťuknite na ikonu. 3 Vyhľadajte aplikáciu, ktorú chcete prevziať, a postupujte podľa inštalačných pokynov. Automatické rozpoznávanie tvárí Fotoaparát automaticky rozpoznáva tváre a zobrazuje ich v ráme. Farebný rámik označuje tvár, na ktorú sa zaostrí. Fotoaparát zaostrí na tvár, ktorá je najbližšie k stredu fotoaparátu. Ťuknutím na jeden z rámikov môžete vybrať inú tvár, na ktorú chcete zaostriť. Automatické snímanie Ak chcete fotografovať automaticky pomocou niektorej z ďalej uvedených možností, zapnite funkciu automatického snímania. Smile Shutter Na vyfotografovanie tváre práve vtedy, keď sa usmieva, použite technológiu Smile Shutter. Fotoaparát rozpoznáva až päť tvárí a vyberie jednu, na ktorú sa pri rozpoznávaní úsmevu zameria a automaticky zaostrí. Keď sa vybratá tvár usmeje, fotoaparát ju automaticky odfotografuje. Vypnutý Keď je automatické snímanie vypnuté, fotografovať môžete tlačidlom uzávierky alebo spúšťou fotoaparátu. 68
69 Zapnutie funkcie Smile Shutter 1 Zapnite fotoaparát. 2 Ťuknite na ikonu. 3 Vyhľadajte a ťuknite na položky Automatické snímanie > Smile Shutter. 4 Keď je fotoaparát otvorený a je zapnutá funkcia Smile Shutter, nasmerujte fotoaparát na snímaný objekt. Fotoaparát si vyberie tvár, na ktorú zaostrí. 5 Tvár sa zobrazí vo farebnom rámčeku a fotografia sa urobí automaticky hneď po nájdení tváre. 6 Ak nezaregistruje žiadny úsmev, urobte fotografiu manuálne stlačením tlačidla fotoaparátu. Uloženie fotografie s geografickou polohou Ak chcete k fotografiám pridávať údaje o geografickej polohe, tzn. uložiť približnú geografickú polohu pri snímaní, zapnite funkciu Uložiť polohu. Geografická poloha sa určuje pomocou bezdrôtových sietí alebo technológie GPS. Zobrazenie symbolu na obrazovke fotoaparátu znamená, že funkcia ukladania polohy je zapnutá, no geografická poloha sa nezistila. Keď sa zobrazí symbol, funkcia ukladania polohy je zapnutá a geografická poloha je k dispozícii, takže k fotografii sa môže pridať geografické označenie. Keď sa nezobrazuje ani jeden z týchto dvoch symbolov, funkcia ukladania polohy je vypnutá. Zapnutie geoznačiek 1 Zapnite fotoaparát. 2 Ťuknite na ikonu. 3 Funkciu zapnite alebo vypnite ťuknutím na položku Ďalšie položky a potom na jazdec vedľa položky Ukladanie údajov o polohe. 4 Keď zapínate geoznačky a nie sú zapnuté služby určovania polohy, zobrazí sa výzva na zapnutie týchto služieb. Ťuknite na tlačidlo OK a potom na jazdec Poloha. Snímanie dotykom Pri použití funkcie snímania dotykom stačí ťuknúť kdekoľvek na displeji fotoaparátu a fotografia je hotová. Zapnuté Iba predný fotoaparát Vypnutý Mriežka Aby ste pri fotografovaní ľahšie našli pre fotografiu tú správnu kompozíciu, môžete ako vizuálnu pomôcku použiť mriežku. Mriežka sa zobrazuje iba na obrazovke fotoaparátu pri fotografovaní, na výslednej fotografii ju nevidno. Automatická ukážka fotografií Môžete si nastaviť zobrazenie ukážky fotografií hneď po ich nasnímaní. Zapnuté Po nasnímaní fotografie sa v pravom dolnom rohu obrazovky na 3 sekundy zobrazí ukážka fotografie. Iba predný fotoaparát Po nasnímaní fotografie sa v pravom dolnom rohu obrazovky na 3 sekundy zobrazí ukážka fotografie. Vypnutý Fotografia alebo video sa po nasnímaní uloží bez zobrazenia ukážky. 69
70 Využitie tlačidla hlasitosti Vyberte si, ako chcete tlačidlo hlasitosti využívať pri fotografovaní. Priblíženie Použitie tlačidla hlasitosti na priblíženie alebo vzdialenie obrazu. Hlasitosť Použitie tlačidla hlasitosti na úpravu hlasitosti upozornení, signálov zvonenia a hudby. Uzávierku Použitie tlačidla hlasitosti na fotografovanie. Zvuk Keď urobíte fotografiu alebo začnete nahrávať video, z fotoaparátu sa ozve zvuk uzávierky. Ak použijete samospúšť, ozve sa séria pípnutí, ktoré signalizujú odpočítavanie. Tieto zvuky môžete zapnúť alebo vypnúť. Ukladanie údajov Môžete si vybrať, či sa majú údaje ukladať na vymeniteľnú kartu SD alebo na interný ukladací priestor zariadenia. Interný ukladací priestor Fotografie a videá sa ukladajú do pamäte zariadenia. Karta SD Fotografie a videá sa ukladajú na kartu SD. Rýchle spustenie Ak chcete spustiť fotoaparát, keď je obrazovka uzamknutá, použite nastavenia rýchleho spustenia. Iba spustiť Keď je toto nastavenie aktivované, stlačením a podržaním tlačidla fotoaparátu môžete fotoaparát spustiť, keď je obrazovka uzamknutá. Spustiť a snímať Keď je toto nastavenie aktivované, stlačením a podržaním tlačidla fotoaparátu môžete fotoaparát spustiť a automaticky nasnímať fotografiu, keď je obrazovka uzamknutá. Spustiť a nahrať video Keď je toto nastavenie aktivované, stlačením a podržaním tlačidla fotoaparátu môžete fotoaparát spustiť a začať snímať video, keď je obrazovka uzamknutá. Vypnutý Nastavenie farby a jasu 1 Zapnite fotoaparát. 2 Ťuknite na položky > Farba a jas. 3 Posunutím jazdcov do želaných pozícií nastavte farbu a jas. Toto nastavenie je dostupné iba v režimoch Superior Auto a Videokamera. Vyváženie bielej farby Toto nastavenie, ktoré je dostupné iba v režime snímania Manuálne, upravuje vyváženie farieb podľa svetelných podmienok. Expozíciu môžete upraviť aj manuálne v rozsahu -2,0 EV až +2,0 EV. Keď je zobrazená ikona na nastavenie vyváženia bielej, ťukaním na znamienko plus alebo mínus môžete napríklad zvýšiť jas obrázka alebo znížiť celkovú úroveň expozície. Automaticky Vyváženie farieb prispôsobí automaticky podľa podmienok osvetlenia. Žiarovka 70
71 Vyváženie farieb prispôsobí podmienkam pri teplom osvetlení, napríklad zo žiaroviek. Žiarivkové svetlo Prispôsobuje vyváženie farieb pri žiarivkovom osvetlení. Denné svetlo Vyváženie farieb prispôsobí vonkajším svetelným podmienkam pri slnečnom svetle. Zamračené Vyváženie farieb prispôsobí oblačnej oblohe. Nastavenia fotoaparátu Úprava nastavení fotoaparátu 1 Zapnite fotoaparát. 2 Ak chcete zobraziť všetky nastavenia, ťuknite na položku. 3 Vyberte nastavenie, ktoré chcete upraviť, a potom ho upravte podľa potreby. Prehľad nastavení fotoaparátu Rozlíšenie Pred fotografovaním si môžete vybrať spomedzi niekoľkých možností rozlíšenia a pomeru strán. Fotografia s vyšším rozlíšením zaberá viac pamäte. 23MP (4:3) Rozlíšenie 23 megapixelov s pomerom strán 4:3. Vhodné pre fotografie, ktoré chcete zobrazovať na displeji bez širokouhlého formátu alebo tlačiť vo vysokom rozlíšení. 20MP (16:9) Rozlíšenie 20 megapixelov s pomerom strán 16:9. Vhodné pre fotografie, ktoré chcete zobrazovať na širokouhlom displeji. 8MP (4:3) Rozlíšenie 8 megapixelov s pomerom strán 4:3. Vhodné pre fotografie, ktoré chcete zobrazovať na displeji bez širokouhlého formátu alebo tlačiť vo vysokom rozlíšení. 8MP (16:9) Rozlíšenie 8 megapixelov s pomerom strán 16:9. Vhodné pre fotografie, ktoré chcete zobrazovať na širokouhlom displeji. 3MP (4:3) Rozlíšenie 3 megapixely s pomerom strán 4:3. Vhodné pre fotografie, ktoré chcete zobrazovať na displeji bez širokouhlého formátu alebo tlačiť vo vysokom rozlíšení. 2MP (16:9) Rozlíšenie 2 megapixely s pomerom strán 16:9. Vhodné pre fotografie, ktoré chcete zobrazovať na širokouhlom displeji. Samospúšť So samospúšťou môžete fotografovať bez toho, aby ste zariadenie držali v rukách. Túto funkciu používajte na snímanie autoportrétov alebo skupinových fotografií, aby ste na nich mohli byť všetci. Samospúšť môžete použiť aj na to, aby sa fotoaparát pri fotografovaní nepohol. 10 s Nastavenie 10-sekundového časového úseku od ťuknutia na tlačidlo uzávierky alebo stlačenia tlačidla fotoaparátu až po odfotografovanie snímky. 3 s Nastavenie 3-sekundového časového úseku od ťuknutia na tlačidlo uzávierky alebo stlačenia tlačidla fotoaparátu až po odfotografovanie snímky. Vypnutý 71
72 Fotografia sa nasníma hneď po ťuknutí na tlačidlo uzávierky alebo stlačení tlačidla fotoaparátu. Efekt jemného odtieňa pokožky Ak si v zariadení zapnete funkciu Efekt jemn. odtieňa pokož., môžete mierne zjemniť tóny pokožky na fotografiách selfie nasnímaných v režimoch Manuálne a Superior Auto. Sledovanie objektov Ak cez hľadáčik dotykom vyberiete nejaký objekt, fotoaparát ho bude za vás sledovať. HDR Nastavenie HDR (High Dynamic Range, vysoké dynamické rozpätie) použite na snímanie fotografie v prípade silného protisvetla alebo v podmienkach s ostrým kontrastom. Nastavenie HDR kompenzuje stratu detailu a vytvára obrázky, ktoré sú reprezentatívne v tmavých aj svetlých oblastiach. Toto nastavenie je k dispozícii iba v režime snímania Manuálne. ISO Ak chcete znížiť rozmazanie obrázka zapríčinené nedostatočným osvetlením alebo pohybom snímaných objektov, zvýšte citlivosť ISO. Ak chcete nasnímať jasnú snímku dokonca aj v tmavých podmienkach, citlivosť ISO nastavte na vyššiu hodnotu. Automaticky Citlivosť ISO sa nastaví automaticky. 50 Citlivosť ISO sa nastaví na hodnotu Citlivosť ISO sa nastaví na hodnotu Citlivosť ISO sa nastaví na hodnotu Citlivosť ISO sa nastaví na hodnotu Citlivosť ISO sa nastaví na hodnotu Citlivosť ISO sa nastaví na hodnotu Citlivosť ISO sa nastaví na hodnotu Toto nastavenie je k dispozícii iba v režime snímania Manuálne. Meranie expozície Táto funkcia meria intenzitu svetla na snímke, ktorú chcete urobiť, a podľa toho automaticky určí vyváženú expozíciu. Tvár Meria množstvo svetla v tvári a prispôsobuje expozíciu tak, aby tvár nebola príliš svetlá ani príliš tmavá. Viacbodové Snímku rozdelí do viacerých oblastí a rozhodne o vyrovnanej expozícii pre každú odmeranú oblasť. Stred Vymeria stred fotografie a rozhodne o expozícii na základe svetlosti snímaného objektu. Bodové Nastaví expozíciu na veľmi malú časť obrázka, ktorý chcete nasnímať. Toto nastavenie je k dispozícii iba v režime snímania Manuálne. 72
73 Blesk Pri fotografovaní pri slabom osvetlení alebo protisvetle použite blesk. Po ťuknutí na ikonu blesku sa na obrazovke fotoaparátu objavia tieto možnosti: Automaticky Fotoaparát automaticky určí, či svetelné podmienky vyžadujú použitie blesku. Trvalo zapnutý blesk Toto nastavenie sa používa vtedy, ak je pozadie jasnejšie než fotografovaný objekt. Toto nastavenia zabráni nežiaducim tmavým tieňom. Potlač. efektu červených očí Pri fotografovaní znižuje efekt červených očí. Vypnutý Blesk je vypnutý. V niektorých prípadoch môže byť kvalita fotografie vyššia bez blesku napriek zlým svetelným podmienkam. Zachytenie dobrej fotografie bez použitia blesku vyžaduje pevnú ruku. Rozmazaniu fotografií predídete použitím samospúšte. Baterka Počas fotografovania blesk nepretržite svieti. Výber scény Pomocou funkcie Výber scény môžete fotoaparát vďaka predprogramovaným scénam rýchlo nastaviť na bežné situácie. Vo fotoaparáte sa určí, ktoré zo zadaných nastavení sú najvhodnejšie pre vybratú scénu a umožňujú nasnímať tú najlepšiu fotografiu. Vypnuté Funkcia Výber scény je vypnutá a fotografie možno snímať manuálne. Jemný odtieň pokožky Používa sa na fotografovanie portrétov s použitím skrášľovacieho efektu. Zahmlenie Používa sa na snímanie fotografií na mäkkom pozadí. Potlač. rozmaz. pri pohybe Používa sa na minimalizáciu pohybu fotoaparátu pri snímaní scén v tmavšom prostredí. Krajina Používa sa pri fotografovaní na šírku. Fotoaparát zaostruje na vzdialené objekty. Korekcia protisvetla HDR Používa sa na zlepšenie detailov na vysoko kontrastných snímkach. Zabudovaná korekcia podsvietenia zanalyzuje obrázok a automaticky ho prispôsobí na získanie dokonale osvetlenej snímky. Nočný portrét Používa sa pri fotografovaní portrétov v noci alebo v slabo osvetlenom prostredí. Z dôvodu dlhého expozičného času treba fotoaparát držať nehybne alebo ho položiť na stabilný povrch. Nočná scéna Používa sa pri fotografovaní v noci alebo v slabo osvetlenom prostredí. Z dôvodu dlhého expozičného času treba fotoaparát držať nehybne alebo ho položiť na stabilný povrch. Snímanie z ruky za šera Používa sa na fotografovanie pomocou vreckového zariadenia pri zlých svetelných podmienkach s možnosťou zníženia šumu a rozmazania. Vysoká citlivosť Používa sa na fotografovanie bez blesku pri zlých svetelných podmienkach. Odstraňuje rozmazanie. Gurmán Používa na fotografovanie jedla s jasnými farbami. Zviera Používa sa na fotografovanie zvierat. Odstraňuje rozmazanie a červené oči. Pláž Používa sa na fotografovanie pri mori alebo jazere. Sneh Používa sa vo svetlom prostredí, aby sa predišlo preexponovaniu fotografií. Večierok 73
74 Používa sa pri fotografovaní v interiéri v slabo osvetlenom prostredí. Táto scéna dokáže zachytiť svetlo z pozadia i svetlo sviečky. Z dôvodu dlhého expozičného času treba fotoaparát držať nehybne alebo ho položiť na stabilný povrch. Šport Používa sa pri fotografovaní rýchlo sa pohybujúcich objektov. Krátky čas expozície minimalizuje rozmazanie pohybujúceho sa objektu. Dokument Používa sa na fotografovanie textov či kresieb. Dáva fotografii ostrejší kontrast. Ohňostroj Používa sa na fotografovanie ohňostrojov v celej ich kráse. Tieto nastavenia sú k dispozícii iba v režime snímania Manuálne. 74
75 Možnosti pripojenia Zrkadlenie obrazovky zariadenia v televízore pomocou káblového pripojenia Zariadenie môžete pripojiť ku kompatibilnému TV prijímaču káblom MHL a zrkadliť obrazovku zariadenia na obrazovke televízora. Káble a adaptéry MHL a HDMI sa predávajú samostatne. Spoločnosť Sony nezaručuje, že vaše zariadenie podporuje všetky typy káblov a adaptérov MHL a HDMI. Zobrazenie obsahu zariadenia na televíznom prijímači s podporou vstupu MHL 1 Pripojte zariadenie k TV pomocou kábla MHL. V stavovom riadku zariadenia sa po vytvorení pripojenia zobrazí. 2 Na televízore sa zobrazí obrazovka vášho zariadenia. Ak sa vášmu zariadeniu nepodarí zistiť obrazovku, ktorá je pripojená ku káblu MHL, znova pripojte kábel MHL a ťuknite na položky Nastavenia > Pripojenie zariadenia > Možnosti pripojenia USB > Vyhľadať USB zariadenie. Zobrazenie obsahu zariadenia v televízore s podporou vstupu HDMI 1 Zariadenie pripojte k adaptéru MHL a adaptér pripojte k portu USB zapojeného do siete. 2 Adaptér pripojte k televízoru pomocou kábla HDMI. sa po vytvorení pripojenia zobrazí v stavovom riadku zariadenia. 3 Na televízore sa zobrazí obrazovka vášho zariadenia. Zobrazenie pomoci o používaní diaľkového ovládania televízora 1 Keď je zariadenie pripojené k televíznemu prijímaču, presuňte stavový riadok nadol. Otvorí sa panel upozornení. 2 Ťuknite na položku Rozhranie MHL je pripojené. Na obrazovke televízora sa zobrazia nastavenia funkcie MHL. 3 Vyberte položku Použitie diaľkového ovládania. Môžete vybrať položku Veľkosť výstupu videa a upraviť veľkosť výstupu na obrazovke televízora. Ak je v televízore zapnutá funkcia automatickej zmeny mierky, toto nastavenie sa v nastaveniach funkcie MHL nezobrazí. Panel upozornení môžete tiež otvoriť stlačením žltého tlačidla na diaľkovom ovládaní televízneho prijímača. Odpojenie zariadenia od televízora Odpojte od zariadenia kábel MHL alebo adaptér MHL. Bezdrôtové zrkadlenie obrazovky zariadenia v televízore Funkcia Zrkadlenie obrazovky sa používa na zobrazenie obrazovky vášho zariadenia na televíznej obrazovke alebo inej veľkej obrazovke bez káblového pripojenia. Technológia Wi-Fi Direct vytvára bezdrôtové spojenie dvoch zariadení, takže sa môžete pohodlne usadiť a vychutnať si svoje obľúbené fotografie. Túto funkciu môžete využiť aj na počúvanie hudby zo zariadenia cez reproduktory televízora. Pri používaní zrkadlenia obrazovky môže na kvalitu obrazu negatívne vplývať rušenie z iných sietí Wi-Fi. 75
76 Zrkadlenie obrazovky zariadenia na obrazovke televízora 1 Televízor: Funkciu zrkadlenia obrazovky zapnite podľa pokynov v používateľskej príručke k televízoru. 2 Zariadenie: V zobrazení Plocha ťuknite na ikonu. 3 Vyhľadajte a ťuknite na Nastavenia > Pripojenie zariadenia > Zrkadlenie obrazovky. 4 Ťuknite na položku Spustiť. 5 Ťuknite na OK a vyberte zariadenie. Aby funkcia fungovala, televízor musí podporovať zrkadlenie obrazovky na základe technológie Wi-Fi CERTIFIED Miracast. Ak televízor zrkadlenie obrazovky nepodporuje, treba si zvlášť kúpiť adaptér pre bezdrôtový displej. Pri používaní funkcie zrkadlenia obrazovky nezakrývajte na zariadení miesto, kde sa nachádza oblasť antény Wi-Fi. Zastavenie zrkadlenia obrazovky medzi zariadeniami 2 Vyhľadajte a ťuknite na Nastavenia > Pripojenie zariadenia > Zrkadlenie obrazovky. 3 Ťuknite na položku Odpojiť a potom na tlačidlo OK. Pripojenie zariadenia k príslušenstvu USB Pomocou adaptéra USB Host môžete zariadenie pripojiť k príslušenstvu USB, ako je veľkokapacitné úložné zariadenie alebo myš. Ak má zariadenie USB konektor micro USB, adaptér USB Host nie je potrebný. Adaptéry USB Host sa predávajú samostatne. Spoločnosť Sony nezaručuje, že vaše zariadenie podporuje všetko príslušenstvo USB. Toto zariadenie má port USB bez krytu. Ak je zariadenie vystavené pôsobeniu vody, pred vložením kábla USB sa uistite, že port USB je úplne suchý. NFC Pomocou technológie Near Field Communication (NFC) môžete s inými zariadeniami zdieľať dáta, ako sú videá, fotografie, adresy webových stránok, hudobné súbory či kontakty. Takisto ju môžete použiť na skenovanie značiek, ktoré vám poskytnú ďalšie informácie o výrobku alebo službe, ako aj značiek, ktoré v zariadení aktivujú určité funkcie. NFC je bezdrôtová technológia s maximálnym dosahom jeden centimeter, takže zariadenia zdieľajúce údaje musia byť veľmi blízko pri sebe. NFC môžete používať až po zapnutí funkcie NFC. Obrazovka vášho zariadenia musí byť aktívna. Detekčná oblasť NFC je umiestnená na zadnej strane zariadenia. Priložte svoje zariadenie blízko k ďalšiemu zariadeniu alebo k čítačke NFC tak, aby sa ich detekčné oblasti navzájom dotýkali. 76
77 NFC nemusí byť k dispozícií vo všetkých krajinách alebo oblastiach. Pri použití niektorých aplikácií môžu niektoré funkcie NFC zostať zapnuté aj vtedy, keď je zariadenie vypnuté. Nie všetky zariadenia však túto funkciu podporujú. Zapnutie alebo vypnutie funkcie NFC 2 Vyhľadajte a ťuknite na Nastavenia > Ďalšie položky. 3 Ťuknite na jazdec NFC. Zdieľanie kontaktu s iným zariadením cez NFC 1 Uistite sa, že obidve zariadenia majú zapnutú funkciu NFC a že obe obrazovky sú aktívne a odomknuté. 2 Ak chcete zobraziť kontakty, prejdite do zobrazenia Plocha, ťuknite na a potom na. 3 Ťuknite na kontakt, ktorý chcete zdieľať. 4 Svoje a prijímajúce zariadenie priložte k sebe tak, aby sa vzájomne dotýkali detekčnými oblasťami NFC. Po prepojení zariadení sa zobrazí miniatúra kontaktu. 5 Ťuknutím na miniatúru spustite prenos. 6 Keď sa prenos dokončí, kontaktné údaje sa uložia v prijímajúcom zariadení a zobrazia na jeho obrazovke. Zdieľanie hudobných súborov s iným zariadením cez NFC 1 Uistite sa, že vaše zariadenie aj prijímajúce zariadenie, majú zapnutú funkciu NFC a že obe obrazovky sú aktívne a odomknuté. 2 Ak chcete otvoriť aplikáciu Hudba, ťuknite na ikonu, vyhľadajte ikonu a ťuknite na ňu. 3 Vyberte hudobnú kategóriu a prejdite na skladbu, ktorú chcete zdieľať. 4 Ťuknite na skladbu, ktorú chcete prehrať. Prehrávanie skladby pozastavíte ťuknutím na ikonu. Prenos funguje bez ohľadu na to, či sa skladba prehráva alebo je pozastavená. 5 Skladba musí byť zobrazená na celej obrazovke. 6 Svoje a prijímajúce zariadenie priložte k sebe tak, aby sa vzájomne dotýkali detekčnými oblasťami NFC. Po prepojení zariadení sa zobrazí miniatúra skladby. 7 Ťuknutím na miniatúru spustite prenos. 8 Keď sa prenos dokončí, hudobný súbor sa uloží v prijímajúcom zariadení. 9 Ak chcete hudobný súbor zobraziť, dvojitým ťuknutím na stavový riadok otvorte panel upozornení a potom ťuknite na položku Prenos bol dokončený. 77
78 Zdieľanie fotografie alebo videa s iným zariadením cez NFC 1 Uistite sa, že obidve zariadenia majú zapnutú funkciu NFC a že obe obrazovky sú aktívne a odomknuté. 2 Ak chcete zobraziť fotografie a videá vo svojom zariadení, prejdite do zobrazenia Plocha, ťuknite na a potom nájdite Album a ťuknite naň. 3 Ťuknite na fotografiu alebo video, ktoré chcete zdieľať. 4 Svoje a prijímajúce zariadenie priložte k sebe tak, aby sa vzájomne dotýkali detekčnými oblasťami NFC. Po pripojení zariadení sa zobrazí miniatúra fotografie alebo videa. 5 Ťuknutím na miniatúru spustite prenos. 6 Keď sa prenos dokončí, fotografia alebo video sa uloží v prijímajúcom zariadení. Zdieľanie webovej adresy s iným zariadením cez NFC 1 Uistite sa, že obidve zariadenia majú zapnutú funkciu NFC a že obe obrazovky sú aktívne a odomknuté. 2 V zobrazení Plocha ťuknite na. 3 Ak chcete otvoriť webový prehliadač, vyhľadajte a ťuknite na ikonu. 4 Načítajte webovú stránku, ktorú chcete zdieľať. 5 Svoje a prijímajúce zariadenie priložte k sebe tak, aby sa vzájomne dotýkali detekčnými oblasťami NFC. Po prepojení zariadení sa zobrazí miniatúra webovej stránky. 6 Ťuknutím na miniatúru spustite prenos. 7 Po dokončení prenosu sa webová stránka zobrazí na obrazovke prijímajúceho zariadenia. Skenovanie značiek NFC Zariadenie môže skenovať rôzne typy značiek NFC, aby získalo ďalšie informácie, napríklad webovú adresu. Môže napríklad skenovať značky na plagátoch, reklamných pútačoch alebo pri výrobku v maloobchodnej predajni. Skenovanie značky NFC 1 Skontrolujte, či má vaše zariadenie zapnutú funkciu NFC a či je obrazovka aktívna a odomknutá. 2 Zariadenie priložte nad značku tak, aby ste sa jej dotýkalo detekčnou oblasťou NFC. Zariadenie značku oskenuje a zobrazí získaný obsah. Obsah otvoríte tak, že naň ťuknete. Pripojenie ku kompatibilnému zariadeniu NFC Zariadenie môžete pripájať k ďalším zariadeniam kompatibilným s technológiou NFC od Sony, ako je napríklad reproduktor alebo slúchadlá. Ďalšie informácie o tomto type pripojenia nájdete v používateľskej príručke k danému kompatibilnému zariadeniu. Aby pripojenie fungovalo, možno budete musieť v obidvoch zariadeniach aktivovať funkciu Wi- Fi alebo Bluetooth. Bezdrôtová technológia Bluetooth Pomocou funkcie Bluetooth môžete odosielať súbory do iných zariadení kompatibilných s technológiou Bluetooth alebo môžete pripojiť handsfree príslušenstvo. Spojenia pomocou funkcie Bluetooth fungujú najlepšie do vzdialenosti 10 metrov (33 stôp) a bez pevných prekážok medzi zariadeniami. V niektorých prípadoch musíte zariadenie manuálne spárovať s inými zariadeniami Bluetooth. Spolupráca a kompatibilita medzi zariadeniami Bluetooth môže byť rôzna. Ak používate zariadenie s viacerými používateľmi, každý používateľ môže zmeniť nastavenia Bluetooth a zmeny ovplyvňujú všetkých používateľov. 78
79 Zapnutie alebo vypnutie funkcie Bluetooth 2 Vyhľadajte a ťuknite na Nastavenia > Bluetooth. 3 Ťuknutím na jazdec Bluetooth zapnite alebo vypnite príslušnú funkciu. Pomenovanie zariadenia Svojmu zariadeniu môžete dať názov. Tento názov sa zobrazí v iných zariadeniach po zapnutí funkcie Bluetooth a nastavení telefónu na viditeľný. Pomenovanie zariadenia 1 Skontrolujte, či je zapnutá funkcia Bluetooth. 2 V zobrazení Plocha ťuknite na ikonu. 3 Vyhľadajte a ťuknite na Nastavenia > Bluetooth. 4 Ťuknite na ikonu > Premenovať toto zariadenie. 5 Zadajte názov zariadenia. 6 Ťuknite na položku PREMENOVAŤ. Párovanie s iným zariadením Bluetooth Keď spárujete svoje zariadenie s iným zariadením, môžete svoje zariadenie pripojiť napríklad k náhlavnej súprave Bluetooth alebo k súprave Bluetooth do auta a používať tieto prídavné zariadenia na zdieľanie hudby. Po spárovaní vášho zariadenia s iným zariadením Bluetooth si vaše zariadenie párovanie zapamätá. Pri prvom párovaní zariadenia so zariadením Bluetooth môže byť potrebné zadať prístupový kód. Zariadenie automaticky vyskúša predvolený prístupový kód Ak tento kód nefunguje, prístupový kód zariadenia vyhľadajte v používateľskej príručke k zariadeniu Bluetooth. Pri ďalšom prepájaní zariadenia s týmto zariadením Bluetooth nebude nutné znova zadať prístupový kód. Niektoré zariadenia Bluetooth, napríklad väčšina náhlavných súprav Bluetooth, vyžadujú, aby ste to druhé zariadenie spárovali aj sa k nemu pripojili. Zariadenie môže byť spárované s viacerými zariadeniami Bluetooth, ale naraz ho môžete pripojiť iba k jednému profilu Bluetooth. Párovanie zariadenia s iným zariadením Bluetooth 1 Zariadenie, s ktorým chcete párovať, musí mať aktivovanú funkciu Bluetooth a musí byť viditeľné pre ostatné zariadenia Bluetooth. 2 V zobrazení Plocha zariadenia ťuknite na. 3 Vyhľadajte a ťuknite na Nastavenia > Bluetooth. 4 Ťuknutím na jazdec Bluetooth zapnite príslušnú funkciu. Zobrazí sa zoznam dostupných zariadení Bluetooth. 5 Ťuknite na zariadenie Bluetooth, s ktorým chcete párovať. 6 V prípade potreby zadajte prístupový kód alebo potvrďte rovnaký prístupový kód v oboch zariadeniach. Pripojenie zariadenia k inému zariadeniu Bluetooth 2 Vyhľadajte a ťuknite na Nastavenia > Bluetooth. 3 Ťuknite na zariadenie Bluetooth, ku ktorému sa chcete pripojiť. 79
80 Zrušenie párovania so zariadením Bluetooth 2 Vyhľadajte a ťuknite na Nastavenia > Bluetooth. 3 V časti Párované zariadenia ťuknite na ikonu vedľa názvu zariadenia, s ktorým chcete zrušiť párovanie. 4 Ťuknite na položku ZABUDNÚŤ. Odosielanie a prijímanie položiek s použitím technológie Bluetooth Pomocou technológie Bluetooth môžete zdieľať položky s inými zariadeniami kompatibilnými s technológiou Bluetooth, napríklad telefónmi alebo počítačmi. Odosielať a prijímať môžete tieto typy položiek: Fotografie a videá Hudbu a iné zvukové súbory Webové stránky Odosielanie položiek cez Bluetooth 1 Prijímajúce zariadenie: Uistite sa, že funkcia Bluetooth je zapnutá a že je zariadenie viditeľné pre ostatné zariadenia Bluetooth. 2 Odosielajúce zariadenie: Otvorte aplikáciu obsahujúcu položku, ktorú chcete odoslať, a prejdite na túto položku. 3 V závislosti od aplikácie a odosielanej položky budete danú položku musieť napríklad podržať, otvoriť a stlačiť ikonu. 4 Vyberte Bluetooth. 5 Po zobrazení výzvy zapnite Bluetooth. 6 Ťuknite na názov prijímacieho zariadenia. 7 Prijímajúce zariadenie: Ak sa zobrazí výzva, povoľte pripojenie. 8 Odosielajúce zariadenie: Ak sa zobrazí výzva, potvrďte prenos do prijímacieho zariadenia. 9 Prijímajúce zariadenie: Prijmite prichádzajúcu položku. Príjem položiek pomocou technológie Bluetooth 1 Skontrolujte, či je funkcia Bluetooth zapnutá a viditeľná pre ďalšie zariadenia s technológiou Bluetooth. 2 Vysielacie zariadenie začne odosielať údaje do vášho zariadenia. 3 Ak sa zobrazí výzva, v obidvoch zariadeniach zadajte ten istý prístupový kód alebo potvrďte ponúkaný prístupový kód. 4 Ak sa v zariadení zobrazí upozornenie o prichádzajúcom súbore, presuňte stavový riadok smerom nadol a prenos súboru prijmite ťuknutím na upozornenie. 5 Ak chcete začať s presunom súboru, ťuknite na položku Prijať. 6 Na zobrazenie procesu presunu presuňte stavový riadok smerom nadol. 7 Prijatú položku otvoríte, ak presuniete stavový riadok smerom nadol a ťuknete na príslušné upozornenie. Zobrazenie súborov prijatých cez Bluetooth 2 Vyhľadajte a ťuknite na Nastavenia > Bluetooth. 3 Stlačte tlačidlo a vyberte Zobraziť prijaté súbory. 80
81 Cestovanie a mapy Používanie služieb určovania polohy Služby určovania polohy umožňujú aplikáciám, ako napríklad Mapy, alebo fotoaparátu používať informácie z vašej mobilnej siete alebo siete Wi-Fi, ako aj z globálneho lokalizačného systému (GPS) na určovanie vašej približnej polohy. Ak sa nenachádzate v zornom poli GPS satelitov, zariadenie môže vašu polohu určiť pomocou funkcie Wi-Fi. Ak nie ste ani v dosahu siete, zariadenie dokáže vašu polohu určiť cez mobilnú sieť. Aby zariadenie mohlo zistiť, kde sa nachádzate, musíte zapnúť služby určovania polohy. Pri pripojení na internet zo zariadenia sa môžu účtovať poplatky za dátové pripojenie. Povolenie alebo zakázanie služieb určovania polohy 2 Vyhľadajte a ťuknite na položky Nastavenia > Poloha a potom ťuknutím a jazdec zapnite alebo vypnite služby určovania polohy. Zlepšenie presnosti GPS Pri prvom použití funkcie GPS v zariadení môže nájdenie miesta trvať niekoľko minút. Pri vyhľadávaní pomôže, ak sa nachádzate na mieste s neobmedzeným výhľadom na oblohu. Stojte na mieste a nezakrývajte anténu GPS (zvýraznenú oblasť na obrázku). Signály GPS dokážu prejsť cez oblaky a plast, nie však cez väčšinu pevných objektov, ako napríklad budovy alebo hory. Ak sa vaše miesto nepodarí nájsť ani po niekoľkých minútach, presuňte sa na iné miesto. 81
82 Inteligentné aplikácie a funkcie šetriace čas Vyhľadávanie Google a Google Now Na vyhľadávanie na internete môžete použiť aplikáciu Vyhľadávanie Google. Prípadne si môžete zapnúť kanál a zabezpečiť si prísun pravidelných informácií, napríklad o dopravnej situácii pred odchodom do práce, o dobrých reštauráciách v okolí, výsledkoch obľúbeného športového tímu a ďalšie veci. Do aplikácie sa dostanete ťuknutím na ikonu v zozname aplikácií. Prípadne si pre ňu môžete kvôli rýchlejšiemu prístupu a pohodlnejšiemu čítaniu vyhradiť okno na ploche. Zapnutie alebo vypnutie kariet Now 2 Vyhľadajte a ťuknite na položky Nastavenia > Google > Vyhľadávanie a Now > Karty Now. 3 Ťuknite na jazdec Zobraziť karty. Vyhradenie tably na ploche pre aplikácie Vyhľadávanie Google a Google Now 1 Dotknite sa ktorejkoľvek časti plochy a podržte ju, kým zariadenie nezavibruje. 2 Ťuknite na tlačidlo a potom na jazdec Kanál Google. 3 Potiahnite prstom na tablu úplne vľavo na ploche na rozhranie Vyhľadávanie Google a Google Now. Ak tablu úplne vľavo vyhradíte pre aplikácie Vyhľadávanie Google a Google Now, hlavná tabla plochy sa nebude dať zmeniť a vľavo už nebudete môcť pridať žiadne ďalšie tably. Vyhradiť sa dá iba tabla úplne vľavo. 82
83 Hodiny a Kalendár Kalendár Aplikáciu Kalendár môžete používať na spravovanie časového plánu. Ak ste sa prihlásili do niektorých online účtov, ktoré obsahujú kalendáre, napríklad do účtu Google alebo Xperia so službou Facebook, a synchronizovali s nimi svoje zariadenie, udalosti kalendára z týchto účtov sa zobrazia aj v aplikácii Kalendár. Môžete vybrať, ktoré kalendáre začleníte do kombinovaného zobrazenia Kalendár. Keď sa priblíži čas plánovanej činnosti, zariadenie ju pripomenie prehraním krátkeho zvuku upozornenia. V stavovom riadku sa tiež zobrazí položka. 1 Výber typu zobrazenia a kalendárov, ktoré chcete zobraziť 2 Návrat na aktuálny dátum 3 Prístup k nastaveniam a iným možnostiam 4 Rýchlejšie prehľadávanie pomocou dotyku rýchlym pohybom doľava alebo doprava 5 Vybratý dátum 6 Agenda vybratého dňa 7 Pridanie udalosti kalendára Vytvorenie udalosti kalendára 1 Na obrazovke Plocha ťuknite na položku a potom na položku Kalendár. 2 Ťuknite na položku. 3 Ak ste kalendár zosynchronizovali s niekoľkými účtami, vyberte účet, do ktorého chcete túto udalosť pridať. Ak chcete túto udalosť pridať iba do zariadenia, ťuknite na položku Kalendár zariadenia. 4 Zadajte alebo vyberte požadované informácie a k udalosti pridajte účastníkov. 5 Ak chcete uložiť udalosť alebo odoslať pozvánky, ťuknite na položku Uložiť. Zobrazenie udalosti kalendára 1 Na obrazovke Plocha ťuknite na položku a potom na položku Kalendár. 2 Ťuknite na udalosť, ktorú chcete zobraziť. Zobrazenie viacerých kalendárov 1 Na obrazovke Plocha ťuknite na položku. Potom vyhľadajte položku Kalendár a ťuknite na ňu. 2 Ťuknite na položku a začiarknite políčka kalendárov, ktoré chcete zobraziť. Priblíženie zobrazenia kalendára Pri výbere zobrazenia Týždeň alebo Deň priblížite obrazovku stiahnutím prstov. 83
84 Zobrazenie štátnych sviatkov v aplikácii Kalendár 1 Na obrazovke Plocha ťuknite na položku a potom na položku Kalendár. 2 Ťuknite na položku a potom na položku Nastavenia. 3 Ťuknite na položku Štátne sviatky. 4 Vyberte niektorú z možností alebo ich kombináciu a ťuknite na položku OK. Zobrazenie narodenín v aplikácii Kalendár 1 V zobrazení Plocha ťuknite na ikonu a potom na položku Kalendár. 2 Ťuknite na položku a potom na položky Nastavenia > Narodeniny. 3 Posuňte jazdec doprava. Zobrazenie predpovede počasia v aplikácii Kalendár 1 V zobrazení Plocha ťuknite na ikonu a potom na položku Kalendár. 2 Ťuknite na položku a potom na položku Nastavenia. 3 Ťuknite na položku Predpoveď počasia a jazdec posuňte doprava. 4 Ak sú služby určovania polohy vypnuté, ťuknite na položku Bydlisko a vyhľadajte mesto, ktoré chcete pridať. Ďalšie informácie o zapnutí služieb určovania polohy nájdete v časti Používanie služieb určovania polohy na strane 81. Zmena nastavení predpovede počasia v aplikácii Kalendár 1 Na obrazovke Plocha ťuknite na položku a potom na položku Kalendár. 2 Ťuknite na položku a potom na položku Nastavenia. 3 Ťuknite na položku Predpoveď počasia. 4 Podľa potreby upravte nastavenia. Hodiny Môžete si nastaviť jeden alebo viacero budíkov a akýkoľvek zvukový súbor uložený v zariadení použiť ako signál budíka. Vo vypnutom zariadení budík nezvoní. Formát času budíka je rovnaký ako formát, ktorý ste vybrali pre všeobecné nastavenia času, napríklad 12-hodinový alebo 24-hodinový formát. 1. Prístup na kartu budíkov 2. Prístup na kartu svetových hodín 3. Prístup na kartu stopiek 4. Prístup na kartu časovača 5. Zobrazenie možností pre aktuálnu kartu 6. Otvorenie nastavení dátumu a času 7. Zapnutie alebo vypnutie budíka 8. Pridanie nového budíka 84
85 Nastavenie nového budíka 1 Na ploche ťuknite na ikonu. 2 Vyhľadajte položku Hodiny a ťuknite na ňu. 3 Ťuknite na položku. 4 Ťuknite na položku Čas a vyberte požadovanú hodnotu. 5 Ťuknite na položku OK. 6 V prípade potreby upravte iné nastavenia budíka. 7 Ťuknite na položku Uložiť. Odloženie budíka po jeho spustení Ťuknite na položku Odložiť. Vypnutie zvoniaceho budíka Položku potiahnite doprava. Ak chcete vypnúť odložené budenie, dvakrát ťuknite na stavový riadok, aby sa otvoril panel upozornení, a ťuknite na ikonu. Úprava existujúceho budíka 1 Vyhľadajte a ťuknite na položku Hodiny a potom ťuknite na budík, ktorý chcete upraviť. 2 Vykonajte požadované zmeny. 3 Ťuknite na položku Uložiť. Zapnutie alebo vypnutie budíka Vyhľadajte položku Hodiny, ťuknite na ňu a potom ťuknite na jazdec budíka, ktorý chcete zapnúť alebo vypnúť. Odstránenie budíka 1 Vyhľadajte a ťuknite na položku Hodiny a potom sa dotknite a podržte budík, ktorý chcete odstrániť. 2 Ťuknite na položku Odstrániť budík a potom na položku Áno. Nastavenie zvuku budíka 1 Vyhľadajte a ťuknite na položku Hodiny a potom na budík, ktorý chcete upraviť. 2 Ťuknite na položku Zvuk budíka a vyberte niektorú možnosť, prípadne ťuknite na a vyberte hudobný súbor. 3 Ťuknite na položku Hotovo a potom na položku Uložiť. Ďalšie informácie o úprave hlasitosti budíka nájdete v časti Nastavenia hlasitosti na strane 47. Prispôsobenie hlasitosti budíka 1 Vyhľadajte a ťuknite na položku Hodiny a potom ťuknite na budík, ktorý chcete upraviť. 2 Posuňte jazdec hlasitosti v časti Hlasitosť budíka do požadovanej polohy. 3 Ťuknite na položku Uložiť. Nastavenie opakovaného budíka 1 Vyhľadajte a ťuknite na položku Hodiny a potom ťuknite na budík, ktorý chcete upraviť. 2 Ťuknite na položku Opakovať. 3 Začiarknite políčka pre príslušné dni a potom ťuknite na tlačidlook. 4 Ťuknite na položku Uložiť. Aktivácia funkcie vibrovania pre budík 1 Vyhľadajte a ťuknite na položku Hodiny a potom na budík, ktorý chcete upraviť. 2 Funkciu vypnite alebo zapnite ťuknutím na jazdec Vibrovať. 3 Ťuknite na položku Uložiť. 85
86 Nastavenie správania bočných tlačidiel 1 Vyhľadajte a ťuknite na položku Hodiny a potom vyberte budík, ktorý chcete upraviť. 2 Ťuknite na Funkcie bočných tlač. a potom vyberte, čo majú bočné tlačidlá urobiť, keď ich stlačíte pri zvonení budíka. 3 Ťuknite na položku Uložiť. 86
87 Zjednodušenie ovládania Gesto priblíženia Gesto priblíženia umožňuje priblížiť časti obrazovky tým, že na dotykovej obrazovke trikrát za sebou ťuknete na príslušnú oblasť. Zapnutie alebo vypnutie gesta priblíženia 2 Vyhľadajte a ťuknite na Nastavenia > Prístupnosť > Gesto priblíženia. 3 Ťuknite na jazdec v časti Gesto priblíženia. Zväčšenie obrazovky a posúvanie po obrazovke 1 Skontrolujte, či je zapnutá možnosť Gesto priblíženia. 2 Ak chcete oblasť dočasne zväčšiť, trikrát na ňu ťuknite. 3 Dvomi alebo viacerými prstami danú oblasť presuňte. 4 Ak chcete režim lupy ukončiť, znova trikrát ťuknite na danú oblasť. V niektorých aplikáciách môžete obraz zväčšiť alebo zmenšiť stiahnutím danej oblasti prstami. Veľkosť písma Ak chcete zmeniť predvolenú veľkosť textu zobrazeného v zariadení, zapnite možnosť Veľkosť písma. Nastavenie veľkosti písma 2 Vyhľadajte a ťuknite na Nastavenia > Prístupnosť. 3 Ťuknite na položku Veľkosť písma a potom ťuknutím na rozsah vyberte želanú veľkosť písma. Veľkosť displeja Nastavenie Veľkosť zobrazenia môžete používať na zväčšovanie alebo zmenšovanie všetkých prvkov na obrazovke, nie iba textu. Nastavenie veľkosti displeja 2 Vyhľadajte a ťuknite na Nastavenia > Prístupnosť. 3 Ťuknite na položku Veľkosť zobrazenia, potom na rozsah a vyberte želanú veľkosť displeja. Korekcia farieb Nastavenie korekcie farieb upravuje zobrazovanie farieb na obrazovke pre farboslepých používateľov a používateľov, ktorí majú problém s rozlišovaním farieb. Zapnutie opravy farieb 1 Na obrazovke Plocha ťuknite na položku. 2 Vyhľadajte a ťuknite na položky Nastavenia > Prístupnosť > Úprava farieb. 3 Ťuknite na spínač. 4 Ťuknite na možnosť Režim korekcie, a potom vyberte príslušnú farebnú citlivosť. Oprava farieb je momentálne iba experimentálnou funkciou a môže mať vplyv na výkon vášho zariadenia. 87
88 TalkBack TalkBack je služba na čítanie z obrazovky pre osoby so zrakovým poskytnutím. Funkcia TalkBack pomocou hovorenej spätnej väzby popisuje všetky udalosti a akcie vykonané v zariadení s Androidom. Funkcia TalkBack popisuje používateľské rozhranie a nahlas číta softvérové chyby, upozornenia a správy. Zapnutie funkcie TalkBack 2 Vyhľadajte a ťuknite na Nastavenia > Prístupnosť > TalkBack. 3 Ťuknite na jazdec v časti TalkBack a potom na OK. Ak chcete zmeniť reč, spätnú väzbu a predvoľby dotykového ovládania pre TalkBack, ťuknite na Nastavenia a potom dvakrát ťuknite na obrazovku. Po zapnutí funkcie TalkBack sa okamžite spustí inštruktáž. Inštruktáž vypnete ťuknutím na tlačidlo a potom dvojitým ťuknutím na obrazovku. Vypnutie funkcie TalkBack 1 V zobrazení Plocha ťuknite na ikonu a potom dvakrát ťuknite na ľubovoľné miesto na obrazovke. 2 Vyhľadajte a ťuknite na Nastavenia a potom dvakrát ťuknite na ľubovoľné miesto na obrazovke. 3 Posúvaním sa v zozname pomocou dvoch alebo viacerých prstov vyhľadajte položku Prístupnosť, ťuknite na ňu a potom ťuknite kdekoľvek na obrazovke. 4 Posúvaním sa v zozname pomocou dvoch alebo viacerých prstov vyhľadajte položku TalkBack, ťuknite na ňu a potom ťuknite kdekoľvek na obrazovke. 5 Ťuknite na prepínač a potom dvakrát ťuknite kdekoľvek na obrazovke. 6 Ťuknite na OK a potom dvakrát ťuknite kdekoľvek na obrazovke. Monofónny zvuk Pri nastavení monofónneho zvuku sa prehrávaný zvuk ozýva naraz z ľavého aj pravého zvukového kanála. Používanie monofónneho namiesto stereofónneho prehrávania je veľmi užitočné pre používateľov s určitými typmi straty sluchu, prípadne z bezpečnostných dôvodov, napríklad, keď potrebujete sledovať zvuky z okolia. Zapnutie alebo vypnutie monofónneho zvuku 2 Vyhľadajte a ťuknite na Nastavenia > Prístupnosť. 3 Ťuknite na jazdec vedľa položky Zvuk mono. Režim TTY (Teletypewriter) Funkcia TTY (Teletypewriter) vo vašom zariadení umožňuje nepočujúcim ľuďom, ľuďom s poruchami sluchu alebo ľuďom s poruchami reči komunikovať pomocou zariadenia TTY alebo služby relé. Zapnutie režimu TTY 2 Vyhľadajte a ťuknite na Nastavenia > Hovor. 3 Ťuknite na položky Dostupnosť > Režim TTY. 4 Vyberte príslušný režim TTY. Prístup pomocou prepínačov S aplikáciou Prístup pomocou prepínačov môžete so zariadením Xperia komunikovať prostredníctvom jedného alebo viacerých prepínačov. Prepínač je zariadenie používané na odosielanie signálov klávesov do zariadenia Android. Táto pomôcka môže byť užitočná pre používateľov s obmedzenou pohyblivosťou. Viac informácií o prístupe 88
89 pomocou prepínačov nájdete v ponuke Nastavenia > Prístupnosť > Prístup pomocou prepínačov > NASTAVENIA > Pomocník. Zapnutie alebo vypnutie prístupu pomocou prepínačov 2 Vyhľadajte a ťuknite na Nastavenia > Prístupnosť > Prístup pomocou prepínačov. 3 Funkciu zapnite alebo vypnite ťuknutím na jazdec a potom ťuknite na OK. 89
90 Podpora a právne informácie Aplikácia Podpora S aplikáciou Podpora v zariadení môžete vyhľadávať informácie v používateľských príručkách, v pokynoch na riešenie problémov, nájsť informácie o softvérových aktualizáciách a iné údaje súvisiace s produktom. Používanie aplikácie podpory 2 Vyhľadajte ikonu, ťuknite na ňu a vyberte oblasť, s ktorou potrebujete poradiť. Pri používaní aplikácie podpory sa pripojte k internetu, aby ste mohli využiť všetky formy podpory. Pomoc v ponukách a aplikáciách Niektoré aplikácie a nastavenia majú v ponuke možností dostupnú položku Pomoc, ktorú v týchto aplikáciách signalizuje. Spustenie diagnostických testov v zariadení Aplikácia Xperia Diagnostics dokáže otestovať určitú funkciu alebo spustiť úplný diagnostický test a skontrolovať, či zariadenie Xperia funguje správne. Aplikácia Xperia Diagnostics dokáže: vyhodnotiť potenciálne hardvérové alebo softvérové problémy v zariadení Xperia, zanalyzovať, či je výkon aplikácií v zariadení dostatočný, zaznamenať počet prerušených hovorov za predchádzajúcich 10 dní, identifikovať nainštalovaný softvér a poskytnúť užitočné údaje o zariadení. Aplikácia Xperia Diagnostics je predinštalovaná vo väčšine zariadení Android od Sony. Ak možnosť diagnostického testovania nie je v ponuke Nastavenia > Informácie o telefóne ani v ponuke NÁSTROJE v aplikácii Podpora, cez aplikáciu Play Store si môžete prevziať zjednodušenú verziu diagnostickej aplikácie. Reštartovanie, obnovenie a oprava Reštartovanie alebo vypnutie zariadenia môžete vynútiť v prípade, že zariadenie neodpovedá alebo sa nedá reštartovať bežným spôsobom. Nastavenia a osobné údaje sa zachovajú. V zariadení môžete obnoviť aj pôvodné výrobné nastavenia. Táto akcia je niekedy nevyhnutná, ak zariadenie prestane správne fungovať. Nezabudnite však, že ak si chcete ponechať dôležité dáta, mali by ste ich najskôr zálohovať na pamäťovú kartu alebo iný typ externej pamäte. Ďalšie informácie nájdete v časti Zálohovanie a obnovenie obsahu na strane 37. Ak sa zariadenie nedá zapnúť, prípadne chcete obnoviť nastavenia softvéru zariadenia, môžete na opravu zariadenia použiť nástroj Xperia Companion. Ďalšie informácie o používaní softvéru Xperia Companion nájdete v časti Nástroj Xperia Companion na strane 35. Ak zariadenie zdieľate s viacerými používateľmi a chcete obnoviť výrobné nastavenia zariadenia, možno sa budete musieť prihlásiť ako vlastník, teda hlavný používateľ. Reštartovanie zariadenia Ak je batéria slabá, zariadenie sa nemusí dať reštartovať. Zariadenie pripojte k nabíjačke a znova ho skúste reštartovať. 90
91 1 Stlačte a podržte tlačidlo napájania. 2 V ponuke, ktorá sa zobrazí, ťuknite na tlačidlo Reštartovať. Zariadenie sa automaticky reštartuje. Vynútené vypnutie zariadenia 1 Odstráňte kryt karty SIM a pamäťovej karty. 2 Hrotom pera alebo podobným predmetom stlačte tlačidlo OFF a podržte ho, kým sa zariadenie nevypne. Nepoužívajte príliš ostré predmety, ktoré by mohli poškodiť tlačidlo OFF. Obnovenie výrobných nastavení Skôr ako začnete, skontrolujte, že ste zálohovali všetky dôležité údaje uložené v internej pamäti zariadenia na pamäťovú kartu alebo iný typ externej pamäte. Obnovenie výrobných nastavení vymaže všetky údaje uložené v internej pamäti zariadenia, pričom stratíte prístup ku všetkým súborom, ktoré máte na zašifrovanej karte SD. Aby ste zabránili trvalému poškodeniu zariadenia, nereštartujte ho v priebehu obnovovania. 1 Z obrazovky Plocha ťuknite na. 2 Vyhľadajte a ťuknite na položky Nastavenia > Zálohovať a obnoviť > Obnovenie výrobných nastavení. 3 Klepnite na tlačidlo Obnoviť telefón. 4 Ak sa zobrazí výzva, nakreslite vzor odomknutia obrazovky prípadne zadajte heslo na odomknutie obrazovky alebo kód PIN a pokračujte. 5 Potvrďte ťuknutím na položku Vymazať všetko. Po obnovení výrobných nastavení sa vaše zariadenie nevráti na staršie verzie operačného systému Android. Ak zabudnete heslo na odomknutie obrazovky, PIN alebo vzor odomknutia obrazovky, môžete túto vrstvu zabezpečenia odstrániť pomocou funkcie opráv zariadenia v aplikácii Xperia Companion. Aby ste vykonali túto činnosť, bude potrebné poskytnúť podrobnosti o prihlásení na konto Google. Spustením funkcie opráv preinštalujete softvér vo svojom zariadení a počas tohto procesu môžete stratiť niektoré osobné údaje. Oprava softvéru zariadenia Ak zabudnete heslo, kód PIN alebo vzor na odomknutie obrazovky, môžete túto vrstvu zabezpečenia odstrániť pomocou funkcie na opravu zariadenia v aplikácii Xperia Companion. Na vykonanie tejto operácie musíte poskytnúť svoje prihlasovacie údaje do účtu Google. Pomocou opravnej funkcie preinštalujete softvér v zariadení a počas tohto procesu môžete stratiť niektoré osobné údaje. Ak pred opravou softvéru nemôžete zariadenie vypnúť, vypnite ho natvrdo. Keď dostanete nové používateľské meno alebo heslo do účtu Google, najbližších 24 hodín ho možno nebudete môcť použiť na prihlásenie do zariadenia a jeho obnovenie. Oprava softvéru zariadenia pomocou aplikácie Xperia Companion Skôr ako sa pustíte do opravy softvéru, skontrolujte, či máte prihlasovacie meno a heslo do účtu Google. Bezpečnostné nastavenia, ktoré používate, môžete potrebovať pri reštartovaní zariadenia po oprave softvéru. Ak sa vám po aktualizácii alebo oprave softvéru zariadenia Xperia, prípadne po obnovení výrobných nastavení zdá, že zariadenie nereaguje, opakovane sa reštartuje alebo sa vôbec nedá spustiť, skúste ho natvrdo vypnúť a potom znova zapnúť. Ak 91
Manuál pre nastavenie tlače z VRP Bluetooth, USB tlačiarne Bluetooth, USB tlačiarne Manuál pre nastavenie tlače -1-
 Bluetooth, USB tlačiarne Manuál pre nastavenie tlače -1- Návod pre užívateľa Platnosť licencie: VRP licencia je viazaná na DKP firmy (daňový kód pokladnice pridelený finančnou správou). Jednu licenciu
Bluetooth, USB tlačiarne Manuál pre nastavenie tlače -1- Návod pre užívateľa Platnosť licencie: VRP licencia je viazaná na DKP firmy (daňový kód pokladnice pridelený finančnou správou). Jednu licenciu
Manuál pre nastavenie tlače z VRP elio m500 Elio m500 Manuál pre nastavenie tlače -1-
 Elio m500 Manuál pre nastavenie tlače -1- Návod pre užívateľa 1. Vytvorenie účtu Google a stiahnutie potrebného softwaru 1. Aplikácie potrebné pre fungovanie VRP pokladnice sú predinštalované v zariadení.
Elio m500 Manuál pre nastavenie tlače -1- Návod pre užívateľa 1. Vytvorenie účtu Google a stiahnutie potrebného softwaru 1. Aplikácie potrebné pre fungovanie VRP pokladnice sú predinštalované v zariadení.
Externé mediálne karty Používateľská príručka
 Externé mediálne karty Používateľská príručka Copyright 2006 Hewlett-Packard Development Company, L.P. Logo SD je obchodná známka svojho vlastníka. Java je obchodná známka spoločnosti Sun Microsystems,
Externé mediálne karty Používateľská príručka Copyright 2006 Hewlett-Packard Development Company, L.P. Logo SD je obchodná známka svojho vlastníka. Java je obchodná známka spoločnosti Sun Microsystems,
M03L Wired Laser Mouse
 Obsah balenia 1 Čítačka elektronických kníh 2 Ochranné puzdro 3 Slúchadlá do uší 4 USB kábel 5 Stručný návod 6 Záručný list Popis hlavnej jednotky 14 1 2 3 4 12 10 11 15 5 13 16 8 6 9 17 7 1 2 3 4 5 6
Obsah balenia 1 Čítačka elektronických kníh 2 Ochranné puzdro 3 Slúchadlá do uší 4 USB kábel 5 Stručný návod 6 Záručný list Popis hlavnej jednotky 14 1 2 3 4 12 10 11 15 5 13 16 8 6 9 17 7 1 2 3 4 5 6
SM-T560 Používateľská príručka Slovak. 09/2015. Rev.1.0
 SM-T560 Používateľská príručka Slovak. 09/2015. Rev.1.0 www.samsung.com Obsah Informácie o tejto príručke Začíname 6 Obsah balenia 7 Popis zariadenia 9 Nabíjanie batérie 11 Používanie pamäťovej karty 13
SM-T560 Používateľská príručka Slovak. 09/2015. Rev.1.0 www.samsung.com Obsah Informácie o tejto príručke Začíname 6 Obsah balenia 7 Popis zariadenia 9 Nabíjanie batérie 11 Používanie pamäťovej karty 13
SPARK Stručný návod na obsluhu V1.6
 SPARK Stručný návod na obsluhu V1.6 Obsah Stručný návod na obsluhu 1 SPARK SPARK spoločnosti DJI je najmenšia lietajúca kamera vybavená stabilizovanou kamerou, inteligentnými letovými režimami a funkciou
SPARK Stručný návod na obsluhu V1.6 Obsah Stručný návod na obsluhu 1 SPARK SPARK spoločnosti DJI je najmenšia lietajúca kamera vybavená stabilizovanou kamerou, inteligentnými letovými režimami a funkciou
Ponuka Štart
 Mária Kostková Obsah Na čo slúži Umiestnenie ponuky Štart Základné časti ponuky Štart Prístup k priečinkom nastaveniam k programom Pri spustení Príslušenstvo Ovládací panel Na čo slúži vstup k programom,
Mária Kostková Obsah Na čo slúži Umiestnenie ponuky Štart Základné časti ponuky Štart Prístup k priečinkom nastaveniam k programom Pri spustení Príslušenstvo Ovládací panel Na čo slúži vstup k programom,
Microsoft Surface Studio úvodná príručka
 Microsoft Surface Studio úvodná príručka Rôzne režimy používania zariadenia Surface Studio Začíname používať zariadenie Surface Studio 1. Zapojte napájací kábel do zariadenia Surface Studio a do zásuvky.
Microsoft Surface Studio úvodná príručka Rôzne režimy používania zariadenia Surface Studio Začíname používať zariadenie Surface Studio 1. Zapojte napájací kábel do zariadenia Surface Studio a do zásuvky.
Príručka pre používateľa OTP tokenu Strana 1 z 8
 Príručka pre používateľa OTP tokenu Strana 1 z 8 Obsah 1 Určenie 3 2 Popis OTP tokenu 3 3 Nesprávne zadaný PIN kód PIN FAIL 4 4 Použitie Autentifikácia 5 5 Odomknutie OTP tokenu 6 Strana 2 z 8 1 Určenie
Príručka pre používateľa OTP tokenu Strana 1 z 8 Obsah 1 Určenie 3 2 Popis OTP tokenu 3 3 Nesprávne zadaný PIN kód PIN FAIL 4 4 Použitie Autentifikácia 5 5 Odomknutie OTP tokenu 6 Strana 2 z 8 1 Určenie
Navigácia po úvodnej stránke elektronickej schránky Dátum zverejnenia: Verzia: 10 Dátum aktualizácie: Navigácia po úvodnej st
 Navigácia po úvodnej stránke elektronickej schránky UPOZORNENIE: Od 1. 1. 2019 sa mení názov odosielateľa správ z Úrad vlády Slovenskej republiky ÚPVS na Ústredný portál verejnej správy. Zoznam zmien:
Navigácia po úvodnej stránke elektronickej schránky UPOZORNENIE: Od 1. 1. 2019 sa mení názov odosielateľa správ z Úrad vlády Slovenskej republiky ÚPVS na Ústredný portál verejnej správy. Zoznam zmien:
Príručka pre používateľa bezpečnostného tokenu EZIO Pico Obsah: 1 Určenie 1 2 Popis produktu 1 3 Nesprávne zadaný PIN kód (PIN FAIL) 3 4 Použitie Aute
 Príručka pre používateľa bezpečnostného tokenu EZIO Pico Obsah: 1 Určenie 1 2 Popis produktu 1 3 Nesprávne zadaný PIN kód (PIN FAIL) 3 4 Použitie Autentifikácia 4 5 Odomknutie bezpečnostného tokenu 5 6
Príručka pre používateľa bezpečnostného tokenu EZIO Pico Obsah: 1 Určenie 1 2 Popis produktu 1 3 Nesprávne zadaný PIN kód (PIN FAIL) 3 4 Použitie Autentifikácia 4 5 Odomknutie bezpečnostného tokenu 5 6
Microsoft PowerPoint - CONNECT_R&A_76_sk
 ŠKODA CONNECT REGISTRÁCIA A AKTIVÁCIA Portál Connect Využívanie online služieb ŠKODA Connect vyžaduje predchádzajúcu registráciu používateľa a vozidla na internetovej stránke portálu Connect, ako aj aktiváciu
ŠKODA CONNECT REGISTRÁCIA A AKTIVÁCIA Portál Connect Využívanie online služieb ŠKODA Connect vyžaduje predchádzajúcu registráciu používateľa a vozidla na internetovej stránke portálu Connect, ako aj aktiváciu
Nokia 8 Sirocco Používateľská príručka pdfdisplaydoctitle=true pdflang=sk-SK
 Nokia 8 Sirocco Používateľská príručka Vydanie 2019-04-03 DRAFT sk-sk 1 Informácie o tejto používateľskej príručke Dôležité: Pred použitím zariadenia si prečítajte dôležité informácie o bezpečnom používaní
Nokia 8 Sirocco Používateľská príručka Vydanie 2019-04-03 DRAFT sk-sk 1 Informácie o tejto používateľskej príručke Dôležité: Pred použitím zariadenia si prečítajte dôležité informácie o bezpečnom používaní
Manuál pre nastavenie tlače z VRP tlačiarní bluetooth Bluetooth Manuál pre nastavenie tlače z VRP tlačiarní -1-
 Bluetooth Manuál pre nastavenie tlače z VRP tlačiarní -1- Návod pre užívateľa 1. Pripojenie tlačiarne cez bluetooth Prenosná tlačiareň môže byť pripojená k notebooku, mobilnému telefonu, tabletu a daľším
Bluetooth Manuál pre nastavenie tlače z VRP tlačiarní -1- Návod pre užívateľa 1. Pripojenie tlačiarne cez bluetooth Prenosná tlačiareň môže byť pripojená k notebooku, mobilnému telefonu, tabletu a daľším
Quick Guide for Installing Nokia Connectivity Cable Drivers
 KRÁTKA REFERENČNÁ PRÍRUČKA Inštalácia ovládačov Nokia Connectivity Cable Drivers Obsah 1. Úvod...1 2. Základné požiadavky...1 3. Inštalácia Ovládačov Nokia Connectivity Cable Drivers...2 3.1 Pred inštaláciou...2
KRÁTKA REFERENČNÁ PRÍRUČKA Inštalácia ovládačov Nokia Connectivity Cable Drivers Obsah 1. Úvod...1 2. Základné požiadavky...1 3. Inštalácia Ovládačov Nokia Connectivity Cable Drivers...2 3.1 Pred inštaláciou...2
CitiManager - Migration Quick Reference Guide for Cardholders_Slovak_fin
 Táto Rýchla referenčná príručka vám pomôže v týchto oblastiach: 1. Ako sa zaregistrovať na portáli CitiManager? a) Pre existujúcich držiteľov kariet s online výpismi b) Pre držiteľov kariet s papierovými
Táto Rýchla referenčná príručka vám pomôže v týchto oblastiach: 1. Ako sa zaregistrovať na portáli CitiManager? a) Pre existujúcich držiteľov kariet s online výpismi b) Pre držiteľov kariet s papierovými
Užívateľský manuál
 Užívateľský manuál Obsah balenia Rollei DF-S 100 SE skener Držiaky negatívov / filmov Rýchly podavač Napájací adapter káble Čistiace štetec Užívateľská príručka Osadenie diapozitívov do držiaka 1. Otvorte
Užívateľský manuál Obsah balenia Rollei DF-S 100 SE skener Držiaky negatívov / filmov Rýchly podavač Napájací adapter káble Čistiace štetec Užívateľská príručka Osadenie diapozitívov do držiaka 1. Otvorte
Resolution
 Nastavenie rozlíšenia obrazovky Kvôli podstate technológie displeja z tekutých kryštálov (LCD) je rozlíšenie obrazu vždy pevne stanovené. Najlepší výkon zobrazenia dosiahnete nastavením rozlíšenia obrazovky
Nastavenie rozlíšenia obrazovky Kvôli podstate technológie displeja z tekutých kryštálov (LCD) je rozlíšenie obrazu vždy pevne stanovené. Najlepší výkon zobrazenia dosiahnete nastavením rozlíšenia obrazovky
MacBook Pro Sprievodca rýchlym štartom
 Sprievodca rýchlym štartom Víta vás váš MaBook Pro Začnime. Spustite Mac stlačením tlačidla napájania. Otvorí sa Sprievodca nastavením, vďaka ktorému môžete jednoducho nastaviť svoj Mac a ihneď ho začať
Sprievodca rýchlym štartom Víta vás váš MaBook Pro Začnime. Spustite Mac stlačením tlačidla napájania. Otvorí sa Sprievodca nastavením, vďaka ktorému môžete jednoducho nastaviť svoj Mac a ihneď ho začať
Manuál uchádzača ezakazky Manuál uchádzača Dátum vytvorenia dokumentu: Verzia: Autori slovenský Matej Marcin, Stanislava Marošiová Te
 ezakazky Dátum vytvorenia dokumentu: 01.03.2019 Verzia: Autori 9.6.0 slovenský Matej Marcin, Stanislava Marošiová Tel.: +421 901 739 853 E-mail: podpora@ebiz.sk - 1 - Obsah 1 Minimálne požiadavky na technické
ezakazky Dátum vytvorenia dokumentu: 01.03.2019 Verzia: Autori 9.6.0 slovenský Matej Marcin, Stanislava Marošiová Tel.: +421 901 739 853 E-mail: podpora@ebiz.sk - 1 - Obsah 1 Minimálne požiadavky na technické
Microsoft Word - o06_Príručka k inštalácii a registrácii OverKupon_v4.doc
 PRÍRUČKA K INŠTALÁCII A REGISTRÁCII APLIKÁCIE OverKupon.exe Aplikácie na načítanie a kontrolu kupónov vydávaných spoločnosťou LE CHEQUE DEJEUNER s.r.o. OBSAH I. INŠTALÁCIA... 3 1) Požiadavky na softvér...
PRÍRUČKA K INŠTALÁCII A REGISTRÁCII APLIKÁCIE OverKupon.exe Aplikácie na načítanie a kontrolu kupónov vydávaných spoločnosťou LE CHEQUE DEJEUNER s.r.o. OBSAH I. INŠTALÁCIA... 3 1) Požiadavky na softvér...
Modem a lokálna sieť LAN Používateľská príručka
 Modem a lokálna sieť LAN Používateľská príručka Copyright 2007 Hewlett-Packard Development Company, L.P. Informácie obsiahnuté v tomto dokumente sa môžu zmeniť bez predchádzajúceho upozornenia. Jediné
Modem a lokálna sieť LAN Používateľská príručka Copyright 2007 Hewlett-Packard Development Company, L.P. Informácie obsiahnuté v tomto dokumente sa môžu zmeniť bez predchádzajúceho upozornenia. Jediné
{LINGO} Špecifikácia výrobku: - Rozmery: 61x18x8mm - hmotnosť: 8,6 g - dosah príjmu signálu: 10m -kapacita a typ batérie: 90mAh, lítium-polymérová bat
 {LINGO} Špecifikácia výrobku: - Rozmery: 61x18x8mm - hmotnosť: 8,6 g - dosah príjmu signálu: 10m -kapacita a typ batérie: 90mAh, lítium-polymérová batéria - doba nabíjania 2 hodiny - výdrž batérie v spánkovom
{LINGO} Špecifikácia výrobku: - Rozmery: 61x18x8mm - hmotnosť: 8,6 g - dosah príjmu signálu: 10m -kapacita a typ batérie: 90mAh, lítium-polymérová batéria - doba nabíjania 2 hodiny - výdrž batérie v spánkovom
siswoo-traveler-sk.indd
 Vasco Traveler Premium 5 UŽÍVATEĽSKÁ PRÍRUČKA SLOVENČINA Copyright 2018 Vasco Electronics LLC www.vasco-electronics.com OBSAH 1. Ovládanie zariadenia 4 1.1 Funkčné tlačidlá 5 1.2 Nabíjanie batérie 5 1.3
Vasco Traveler Premium 5 UŽÍVATEĽSKÁ PRÍRUČKA SLOVENČINA Copyright 2018 Vasco Electronics LLC www.vasco-electronics.com OBSAH 1. Ovládanie zariadenia 4 1.1 Funkčné tlačidlá 5 1.2 Nabíjanie batérie 5 1.3
aplikácia do mobilého telefónu na stiahnutie digitálneho tachografu
 aplikácia do mobilého telefónu na stiahnutie digitálneho tachografu 1. Ako zistiť či je mobil vhodný na používanie DigiDown GO Vzhľadom na rôznorodosť výrobcov mobilných telefónov, rôznorodosť systémov
aplikácia do mobilého telefónu na stiahnutie digitálneho tachografu 1. Ako zistiť či je mobil vhodný na používanie DigiDown GO Vzhľadom na rôznorodosť výrobcov mobilných telefónov, rôznorodosť systémov
Obsah tejto príručky Microsoft Prechod na program Access 2010 z programu Access 2003 Vzhľad programu Microsoft Access 2010 sa výrazne odlišuje od prog
 Obsah tejto príručky Vzhľad programu Microsoft Access 2010 sa výrazne odlišuje od programu Access 2003, preto sme vytvorili túto príručku, aby ste s novým rozhraním programu mohli začať pracovať čo najrýchlejšie.
Obsah tejto príručky Vzhľad programu Microsoft Access 2010 sa výrazne odlišuje od programu Access 2003, preto sme vytvorili túto príručku, aby ste s novým rozhraním programu mohli začať pracovať čo najrýchlejšie.
tv2go_pouzivatelska_prirucka
 Interaktívne funkcie tv2go Používateľská príručka Vážení zákazníci, teší nás, že ste sa rozhodli využívať výhody interaktívnej televízie tv2go. Vašu tv2go budete ovládať veľmi jednoduchou a intuitívnou
Interaktívne funkcie tv2go Používateľská príručka Vážení zákazníci, teší nás, že ste sa rozhodli využívať výhody interaktívnej televízie tv2go. Vašu tv2go budete ovládať veľmi jednoduchou a intuitívnou
sk čítaj Upozornenie: Pred použitím telefónu si prečítajte bezpečnostné, regulačné a právne informácie dodávané spolu s týmto produktom. Different is
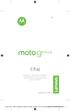 sk čítaj Upozornenie: Pred použitím telefónu si prečítajte bezpečnostné, regulačné a právne informácie dodávané spolu s týmto produktom. Different is better Moto G5+_GSG_Slovakia Country Group_en-GB ro
sk čítaj Upozornenie: Pred použitím telefónu si prečítajte bezpečnostné, regulačné a právne informácie dodávané spolu s týmto produktom. Different is better Moto G5+_GSG_Slovakia Country Group_en-GB ro
Kamera Sieťová klenbová kamera Rýchla používateľská príručka---po slovensky Táto rýchla príručka sa vzťahuje na: DS-2CD4112F-(I), DS-2CD4124F-(I), DS-
 Kamera Sieťová klenbová kamera Rýchla používateľská príručka---po slovensky Táto rýchla príručka sa vzťahuje na: DS-2CD42F-(I), DS-2CD424F-(I), DS-2CD432F-(I), DS-2CD42FWD-(I), DS-2CD432FWD-(I), ids-2cd624fwd-i/b
Kamera Sieťová klenbová kamera Rýchla používateľská príručka---po slovensky Táto rýchla príručka sa vzťahuje na: DS-2CD42F-(I), DS-2CD424F-(I), DS-2CD432F-(I), DS-2CD42FWD-(I), DS-2CD432FWD-(I), ids-2cd624fwd-i/b
INTERNET BANKING Práca s tokenom VŠETKO, ČO JE MOŽNÉ with.vub.sk, Bank of
 INTERNET BANKING Práca s tokenom VŠETKO, ČO JE MOŽNÉ www.vub.sk, with.vub.sk, 0850 123 000 Bank of VYNOVENÝ INTERNET BANKING Nový, moderný dizajn Dostupnosť zo všetkých zariadení Prehľad o svojich financiách
INTERNET BANKING Práca s tokenom VŠETKO, ČO JE MOŽNÉ www.vub.sk, with.vub.sk, 0850 123 000 Bank of VYNOVENÝ INTERNET BANKING Nový, moderný dizajn Dostupnosť zo všetkých zariadení Prehľad o svojich financiách
0022-vub-mobilne-tokeny-200x200-v03.indd
 MOBILNÝ TOKEN Sprievodca aktiváciou a používaním VŠETKO, ČO JE MOŽNÉ www.vub.sk, 0850 123 000 Bank of 1. ČO JE MOBILNÝ TOKEN Mobilný Token je aplikácia v mobilnom telefóne, ktorá umožňuje jednoducho potvrdzovať
MOBILNÝ TOKEN Sprievodca aktiváciou a používaním VŠETKO, ČO JE MOŽNÉ www.vub.sk, 0850 123 000 Bank of 1. ČO JE MOBILNÝ TOKEN Mobilný Token je aplikácia v mobilnom telefóne, ktorá umožňuje jednoducho potvrdzovať
Užívateľský návod Pre prístup do systému Moto Asist pomocou mobilnej aplikácie
 Užívateľský návod Pre prístup do systému Moto Asist pomocou mobilnej aplikácie Mobilná aplikácia Moto Asist je určená pre sledovanie aktuálnej polohy vozidla, príjem aktuálnych upozornení alebo ovládanie
Užívateľský návod Pre prístup do systému Moto Asist pomocou mobilnej aplikácie Mobilná aplikácia Moto Asist je určená pre sledovanie aktuálnej polohy vozidla, príjem aktuálnych upozornení alebo ovládanie
Slovenská technická univerzita v Bratislave Fakulta informatiky a informačných technológií Ilkovičova 2, , Bratislava 4 Internet vecí v našich ž
 Slovenská technická univerzita v Bratislave Fakulta informatiky a informačných technológií Ilkovičova 2, 842 16, Bratislava 4 Internet vecí v našich životoch [IoT] Používateľská príručka - Android Tím:
Slovenská technická univerzita v Bratislave Fakulta informatiky a informačných technológií Ilkovičova 2, 842 16, Bratislava 4 Internet vecí v našich životoch [IoT] Používateľská príručka - Android Tím:
(Microsoft Word - Registr\341cia \372\350tu Hik-Connect.docx)
 Ako registrovať účet Hik-Connect Tento dokument popisuje postup registrácie účtu Hik-Connect cez mobilnú aplikáciu Hik-Connect a webový portál www.hik-connect.com. Poznámka: Ak chcete použiť pre registráciu
Ako registrovať účet Hik-Connect Tento dokument popisuje postup registrácie účtu Hik-Connect cez mobilnú aplikáciu Hik-Connect a webový portál www.hik-connect.com. Poznámka: Ak chcete použiť pre registráciu
Si Touch User Manual
 MK705 Mini klávesnica a lietajúca myš Manuál MK705 je kombinácia malej QWERTY klávesnice, lietajúcej myši a diaľkového ovládača. Obsah balenia Klávesnica USB prijímač USB nabíjací kábel Podporované operačné
MK705 Mini klávesnica a lietajúca myš Manuál MK705 je kombinácia malej QWERTY klávesnice, lietajúcej myši a diaľkového ovládača. Obsah balenia Klávesnica USB prijímač USB nabíjací kábel Podporované operačné
DIAĽKOVÝ OVLÁDAČ PRE KLIMATIZÁCIU NÁVOD NA POUŽITIE SK NÁVOD NA POUŽITIE SLOVENČINA
 DIAĽKOVÝ OVLÁDAČ PRE KLIMATIZÁCIU NÁVOD NA POUŽITIE NÁVOD NA POUŽITIE SLOVENČINA OBSAH RÝCHLE SPUSTENIE RÝCHLE SPUSTENIE OBSAH 1. RÝCHLE SPUSTENIE 1 Rýchle spustenie 02 2 Displej 03 3 Tlačidlá 04 4 Obsluha
DIAĽKOVÝ OVLÁDAČ PRE KLIMATIZÁCIU NÁVOD NA POUŽITIE NÁVOD NA POUŽITIE SLOVENČINA OBSAH RÝCHLE SPUSTENIE RÝCHLE SPUSTENIE OBSAH 1. RÝCHLE SPUSTENIE 1 Rýchle spustenie 02 2 Displej 03 3 Tlačidlá 04 4 Obsluha
Detail správy a súvisiace prvky Dátum zverejnenia: Verzia: 5 Dátum aktualizácie: Detail správy a súvisiace prvky UPOZORNENIE
 UPOZORNENIE: Od 1. 1. 2019 sa mení názov odosielateľa správ z Úrad vlády Slovenskej republiky ÚPVS na Ústredný portál verejnej správy. Zoznam zmien: Dátum vydania Verzia Popis zmien 31. 12. 2018 2 Str.
UPOZORNENIE: Od 1. 1. 2019 sa mení názov odosielateľa správ z Úrad vlády Slovenskej republiky ÚPVS na Ústredný portál verejnej správy. Zoznam zmien: Dátum vydania Verzia Popis zmien 31. 12. 2018 2 Str.
Pomôcka Setup Používateľská príručka
 Pomôcka Setup Používateľská príručka Copyright 2007, 2008 Hewlett-Packard Development Company, L.P. Windows je ochranná známka spoločnosti Microsoft Corporation registrovaná v USA. Informácie obsiahnuté
Pomôcka Setup Používateľská príručka Copyright 2007, 2008 Hewlett-Packard Development Company, L.P. Windows je ochranná známka spoločnosti Microsoft Corporation registrovaná v USA. Informácie obsiahnuté
eKasa
 Virtuálna Registračná Pokladnica Modul OPD Android OBSAH Základné informácie o spoločnosti... Chyba! Záložka nie je definovaná. História zmien... Chyba! Záložka nie je definovaná. Obsah... 3 1 Systém e-kasa
Virtuálna Registračná Pokladnica Modul OPD Android OBSAH Základné informácie o spoločnosti... Chyba! Záložka nie je definovaná. História zmien... Chyba! Záložka nie je definovaná. Obsah... 3 1 Systém e-kasa
Pracovný postup pre vypĺňanie údajov elektronického formulára IŠIS pre spravodajskú jednotku 1
 Pracovný postup pre vypĺňanie údajov elektronického formulára IŠIS pre spravodajskú jednotku 1 Prihláste sa do aplikácie pomocou prihlasovacích údajov pre spravodajskú jednotku. Link na aplikáciu: http://isis.statistics.sk/
Pracovný postup pre vypĺňanie údajov elektronického formulára IŠIS pre spravodajskú jednotku 1 Prihláste sa do aplikácie pomocou prihlasovacích údajov pre spravodajskú jednotku. Link na aplikáciu: http://isis.statistics.sk/
Nokia 6.1 Používateľská príručka Vydanie sk-sk
 Nokia 6.1 Používateľská príručka Vydanie 2019-03-19 sk-sk Informácie o tejto používateľskej príručke Dôležité: Pred použitím zariadenia si prečítajte dôležité informácie o bezpečnom používaní zariadenia
Nokia 6.1 Používateľská príručka Vydanie 2019-03-19 sk-sk Informácie o tejto používateľskej príručke Dôležité: Pred použitím zariadenia si prečítajte dôležité informácie o bezpečnom používaní zariadenia
Evidencia elektronickej prihlky
 Evidencia elektronickej prihlášky na II. stupeň vysokoškolského štúdia https://e-prihlaska.euba.sk Tieto pokyny na vypĺňanie elektronickej prihlášky slúžia iba na evidenciu prihlášok u záujemcov o štúdium
Evidencia elektronickej prihlášky na II. stupeň vysokoškolského štúdia https://e-prihlaska.euba.sk Tieto pokyny na vypĺňanie elektronickej prihlášky slúžia iba na evidenciu prihlášok u záujemcov o štúdium
Centrum vedecko-technických informácií, Odbor pre hodnotenie vedy, Oddelenie pre hodnotenie publikačnej činnosti Vyhľadávanie a práca so záznamami - C
 Centrum vedecko-technických informácií, Odbor pre hodnotenie vedy, Oddelenie pre hodnotenie publikačnej činnosti Vyhľadávanie a práca so záznamami - CREPČ 2 Manuál pre autorov (aktualizované dňa 18.3.2019)
Centrum vedecko-technických informácií, Odbor pre hodnotenie vedy, Oddelenie pre hodnotenie publikačnej činnosti Vyhľadávanie a práca so záznamami - CREPČ 2 Manuál pre autorov (aktualizované dňa 18.3.2019)
Nokia 8 Používateľská príručka Vydanie sk-sk
 Nokia 8 Používateľská príručka Vydanie 2019-03-19 sk-sk Informácie o tejto používateľskej príručke Dôležité: Pred použitím zariadenia si prečítajte dôležité informácie o bezpečnom používaní zariadenia
Nokia 8 Používateľská príručka Vydanie 2019-03-19 sk-sk Informácie o tejto používateľskej príručke Dôležité: Pred použitím zariadenia si prečítajte dôležité informácie o bezpečnom používaní zariadenia
POUŽÍVATEĽSKÁ PRÍRUČKA SM-G970F/DS SM-G973F/DS SM-G975F/DS Slovak. 03/2019. Rev.1.0
 POUŽÍVATEĽSKÁ PRÍRUČKA SM-G970F/DS SM-G973F/DS SM-G975F/DS Slovak. 03/2019. Rev.1.0 www.samsung.com Obsah Základy 4 Informácie o tejto príručke 7 Situácie, pri ktorých sa zariadenie prehrieva, a ich riešenia
POUŽÍVATEĽSKÁ PRÍRUČKA SM-G970F/DS SM-G973F/DS SM-G975F/DS Slovak. 03/2019. Rev.1.0 www.samsung.com Obsah Základy 4 Informácie o tejto príručke 7 Situácie, pri ktorých sa zariadenie prehrieva, a ich riešenia
Orange TV stick UPOZORNENIE: Na nastavenie a použitie Orange TV sticku použite, prosím, tento návod. Poslednú aktuálnu verziu návodu nájdete na
 Orange TV stick UPOZORNENIE: Na nastavenie a použitie Orange TV sticku použite, prosím, tento návod. Poslednú aktuálnu verziu návodu nájdete na www.orange.sk/pomoc/televizia/stick. 1 Obsah balenia WPS/tlačidlo
Orange TV stick UPOZORNENIE: Na nastavenie a použitie Orange TV sticku použite, prosím, tento návod. Poslednú aktuálnu verziu návodu nájdete na www.orange.sk/pomoc/televizia/stick. 1 Obsah balenia WPS/tlačidlo
Control no:
 Smart Access Postup ovládania A. Predbežné podmienky... 2 1. Kompatibilita smartfónu... 2 2. Pripojenie kábla... 2 a. Zariadenia Apple (iphone 4/4s)... 2 b. Zariadenia Apple (iphone 5/5c/5s)... 2 c. Zariadenia
Smart Access Postup ovládania A. Predbežné podmienky... 2 1. Kompatibilita smartfónu... 2 2. Pripojenie kábla... 2 a. Zariadenia Apple (iphone 4/4s)... 2 b. Zariadenia Apple (iphone 5/5c/5s)... 2 c. Zariadenia
Nokia 6 Používateľská príručka Vydanie sk-sk
 Nokia 6 Používateľská príručka Vydanie 2019-01-31 sk-sk Informácie o tejto používateľskej príručke Dôležité: Pred použitím zariadenia si prečítajte dôležité informácie o bezpečnom používaní zariadenia
Nokia 6 Používateľská príručka Vydanie 2019-01-31 sk-sk Informácie o tejto používateľskej príručke Dôležité: Pred použitím zariadenia si prečítajte dôležité informácie o bezpečnom používaní zariadenia
DJ 1T ID ver 1.2 Návod na použitie Návod na použitie Dverná jednotka DJ 1T ID Strana 1
 Návod na použitie Dverná jednotka DJ 1T ID Strana 1 Mechanické časti a ich funkcie 1 Montáž 1.1 Pripojenie káblov JP / LK: Prepínač typu ovládania zámku, interným napájaním / ovládacím relé (kapitola 1.5.1,
Návod na použitie Dverná jednotka DJ 1T ID Strana 1 Mechanické časti a ich funkcie 1 Montáž 1.1 Pripojenie káblov JP / LK: Prepínač typu ovládania zámku, interným napájaním / ovládacím relé (kapitola 1.5.1,
UZN-A-OVL-RCW SK
 KLIMATIZÁCIA - KOMFORT Káblové ovládanie UŽÍVATEĽSKÝ NÁVOD RCW6 Dátum vydania: 3..20 UZN-A-OVL-RCW6-0-01-SK RCW6 / strana 2 POPIS VLASTNOSTÍ Tento ovládač umožňuje riadenie teploty a funkcií klimatizačných
KLIMATIZÁCIA - KOMFORT Káblové ovládanie UŽÍVATEĽSKÝ NÁVOD RCW6 Dátum vydania: 3..20 UZN-A-OVL-RCW6-0-01-SK RCW6 / strana 2 POPIS VLASTNOSTÍ Tento ovládač umožňuje riadenie teploty a funkcií klimatizačných
Používateľská príručka Táto verzia je určená len na súkromné účely a nemala by byť distribuovaná.
 Používateľská príručka OBSAH 1 Základy... 4 1 Základné funkcie... 4 Zapnutie a vypnutie telefónu... 4 SIM karty... 4 Nabíjanie... 4 2 Telekomunikácia... 5 1 Telefón... 5 Uskutočňovanie hovorov... 5 Prichádzajúce
Používateľská príručka OBSAH 1 Základy... 4 1 Základné funkcie... 4 Zapnutie a vypnutie telefónu... 4 SIM karty... 4 Nabíjanie... 4 2 Telekomunikácia... 5 1 Telefón... 5 Uskutočňovanie hovorov... 5 Prichádzajúce
Informačný systém pre externú časť a písomnú formu internej časti maturitnej skúšky Informačný systém pre EČ a PFIČ maturitnej skúšky Užívateľská prír
 Informačný systém pre EČ a PFIČ maturitnej skúšky Užívateľská príručka pre opravný termín EČ a PFIČ Máj 2019 Obsah 1. ZÁKLADNÉ POKYNY... 3 2. ÚDAJE O ŠKOLE... 4 2.1 KONTROLA A ZMENA ÚDAJOV... 4 2.2 ZMENA
Informačný systém pre EČ a PFIČ maturitnej skúšky Užívateľská príručka pre opravný termín EČ a PFIČ Máj 2019 Obsah 1. ZÁKLADNÉ POKYNY... 3 2. ÚDAJE O ŠKOLE... 4 2.1 KONTROLA A ZMENA ÚDAJOV... 4 2.2 ZMENA
Smart TV box Q4 CPU: Quad Core až 1.6 GHz RAM: 2 GB, ROM: 8 GB flash memory Operačný systém: Android Jelly Bean 4.2 Wi-Fi b/g/n + LAN RJ45 Infra
 Smart TV box Q4 CPU: Quad Core až 1.6 GHz RAM: 2 GB, ROM: 8 GB flash memory Operačný systém: Android Jelly Bean 4.2 Wi-Fi 802.11b/g/n + LAN RJ45 Infračervené diaľkové ovládanie Podpora kariet microsdhc
Smart TV box Q4 CPU: Quad Core až 1.6 GHz RAM: 2 GB, ROM: 8 GB flash memory Operačný systém: Android Jelly Bean 4.2 Wi-Fi 802.11b/g/n + LAN RJ45 Infračervené diaľkové ovládanie Podpora kariet microsdhc
Užívateľský manuál FULL HD LED stropný monitor (AUX/HDMI/USB/FM-TX)
 FULL (AUX/HDMI/USB/FM-TX) Používanie Používanie diaľkového ovládača Nasmerujte diaľkový ovládač na snímač do vzdialenosti približne 2m. Vystavenie snímača priamemu slnečnému žiareniu môže spôsobiť dočasnú
FULL (AUX/HDMI/USB/FM-TX) Používanie Používanie diaľkového ovládača Nasmerujte diaľkový ovládač na snímač do vzdialenosti približne 2m. Vystavenie snímača priamemu slnečnému žiareniu môže spôsobiť dočasnú
Návod na použitie služby tv do vrecka
 Návod na použitie služby tv do vrecka Vážení zákazníci, teší nás, že ste sa rozhodli využívať výhody interaktívnej televízie tv do vrecka. Vašu TV budete ovládať veľmi jednoduchou a intuitívnou aplikáciou.
Návod na použitie služby tv do vrecka Vážení zákazníci, teší nás, že ste sa rozhodli využívať výhody interaktívnej televízie tv do vrecka. Vašu TV budete ovládať veľmi jednoduchou a intuitívnou aplikáciou.
Microsoft Word - o09_Používateľská príručka ku kontrole kupónov na webe_v4.doc
 POUŽÍVATEĽSKÁ PRÍRUČKA KU KONTROLE KUPÓNOV LE CHEQUE DEJEUNER s.r.o. NA WEBE OBSAH I. PRIHLÁSENIE... 3 II. OVEROVANIE SKENEROM... 3 III. OVEROVANIE MANUÁLNYM ZADANÍM... 3 IV. CHYBOVÉ HLÁSENIA... 4 1) Opakované
POUŽÍVATEĽSKÁ PRÍRUČKA KU KONTROLE KUPÓNOV LE CHEQUE DEJEUNER s.r.o. NA WEBE OBSAH I. PRIHLÁSENIE... 3 II. OVEROVANIE SKENEROM... 3 III. OVEROVANIE MANUÁLNYM ZADANÍM... 3 IV. CHYBOVÉ HLÁSENIA... 4 1) Opakované
NU_ _001_
 Obj. kód: 0911330000 Ďakujeme Vám za kúpu a prejavenie dôvery našej novej rade produktov. je nezávislý klimatizačný systém, vhodný pre použitie pri vypnutom, ako aj zapnutom motore (nočné aj denné použitie)
Obj. kód: 0911330000 Ďakujeme Vám za kúpu a prejavenie dôvery našej novej rade produktov. je nezávislý klimatizačný systém, vhodný pre použitie pri vypnutom, ako aj zapnutom motore (nočné aj denné použitie)
Microsoft Word - BBL125_227_229_Multilingual_User_Manuel_SK.doc
 1.1 BBL125 / 227 / 229 UŽÍVATEĽSKÁ PRÍRUČKA BBL125/227/229 Aplikácia BeeWi SmartPad Ďakujeme vám za zakúpenie inteligentné žiarovky Smart LED Color Bulb od BEEWI. Prečítajte si prosím nasledujúce pokyny
1.1 BBL125 / 227 / 229 UŽÍVATEĽSKÁ PRÍRUČKA BBL125/227/229 Aplikácia BeeWi SmartPad Ďakujeme vám za zakúpenie inteligentné žiarovky Smart LED Color Bulb od BEEWI. Prečítajte si prosím nasledujúce pokyny
eKasa
 Používateľská príručka Systém ekasa ekasa zóna (Portál podnikateľa - Prevádzkar) OBSAH Základné informácie o spoločnosti... 3 História zmien... 4 Obsah... 2 1 E-kasa zóna portál podnikateľa... 3 1.1 O
Používateľská príručka Systém ekasa ekasa zóna (Portál podnikateľa - Prevádzkar) OBSAH Základné informácie o spoločnosti... 3 História zmien... 4 Obsah... 2 1 E-kasa zóna portál podnikateľa... 3 1.1 O
Microsoft Word - pouzivatelska_prirucka.doc
 ProFIIT 2007 - Používateľská príručka Tento dokument obsahuje používateľskú príručku systému na organizovanie súťaže ProFIIT 2007. Je rozdelená do 3 kapitol. Kapitola 1 obsahuje návod na vytvorenie používateľského
ProFIIT 2007 - Používateľská príručka Tento dokument obsahuje používateľskú príručku systému na organizovanie súťaže ProFIIT 2007. Je rozdelená do 3 kapitol. Kapitola 1 obsahuje návod na vytvorenie používateľského
PowerPoint-Präsentation
 Global Payment Plus - phototan Návod na prechod z USB tokenu na phototan Vážení užívatelia, tento návod Vás prevedie niekoľkými jednoduchými krokmi nutnými pre úspešný prechod z USB tokenu na phototan.
Global Payment Plus - phototan Návod na prechod z USB tokenu na phototan Vážení užívatelia, tento návod Vás prevedie niekoľkými jednoduchými krokmi nutnými pre úspešný prechod z USB tokenu na phototan.
Váš HTC Incredible S Používateľský sprievodca
 Váš HTC Incredible S Používateľský sprievodca Pravidlá používané v tomto sprievodcovi V tomto sprievodcovi používame na označenie dôležitých alebo užitočných informácií nasledujúce symboly: Toto je poznámka.
Váš HTC Incredible S Používateľský sprievodca Pravidlá používané v tomto sprievodcovi V tomto sprievodcovi používame na označenie dôležitých alebo užitočných informácií nasledujúce symboly: Toto je poznámka.
(Manu\341l)
 Manuál práce so systémom kampane DPNB 1. Základné rozdelenie záložiek v konte súťažiaceho: 1. Súhrn nájdete v ňom zosumarizované informácie o vašich jazdách, celkovom poradí na Slovensku aj v meste, ušetrenom
Manuál práce so systémom kampane DPNB 1. Základné rozdelenie záložiek v konte súťažiaceho: 1. Súhrn nájdete v ňom zosumarizované informácie o vašich jazdách, celkovom poradí na Slovensku aj v meste, ušetrenom
Microsoft Word - HaloX - Short [SK].doc
![Microsoft Word - HaloX - Short [SK].doc Microsoft Word - HaloX - Short [SK].doc](/thumbs/102/152829396.jpg) UŽÍVATEĽSKÁ PRÍRUČKA myphone HaloX 1 Sada myphone HaloX obsahuje: Predtým ako začnete používať myphone HaloX skontrolujte obsah balenia v ktorom by sa mali nachádzať položky: telefón myphone HaloX, baterka,
UŽÍVATEĽSKÁ PRÍRUČKA myphone HaloX 1 Sada myphone HaloX obsahuje: Predtým ako začnete používať myphone HaloX skontrolujte obsah balenia v ktorom by sa mali nachádzať položky: telefón myphone HaloX, baterka,
Ako si mám nainštalovať nový upgrade z Internetu?
 Pri sťahovaní verzií z Internetu je možné postupovať nasledovnými spôsobmi: Inštalácia upgrade (aktualizácie) z internetu priamo cez program Olymp Ak máte počítač, na ktorom je nainštalovaný program Olymp,
Pri sťahovaní verzií z Internetu je možné postupovať nasledovnými spôsobmi: Inštalácia upgrade (aktualizácie) z internetu priamo cez program Olymp Ak máte počítač, na ktorom je nainštalovaný program Olymp,
Nokia 7.1 Používateľská príručka Vydanie sk-sk
 Nokia 7.1 Používateľská príručka Vydanie 2019-02-06 sk-sk Informácie o tejto používateľskej príručke Dôležité: Pred použitím zariadenia si prečítajte dôležité informácie o bezpečnom používaní zariadenia
Nokia 7.1 Používateľská príručka Vydanie 2019-02-06 sk-sk Informácie o tejto používateľskej príručke Dôležité: Pred použitím zariadenia si prečítajte dôležité informácie o bezpečnom používaní zariadenia
Obsah:
 Užívateľská príručka pre antidialer program OPTIMACCESS DIAL 3 1 OBSAH 1. PROGRAM OPTIMACCESS DIAL 3... 3 2. INŠTALÁCIA PROGRAMU OPTIMACCESS DIAL 3... 3 2.1. Postup inštalácie... 3 2.2. Možné problémy
Užívateľská príručka pre antidialer program OPTIMACCESS DIAL 3 1 OBSAH 1. PROGRAM OPTIMACCESS DIAL 3... 3 2. INŠTALÁCIA PROGRAMU OPTIMACCESS DIAL 3... 3 2.1. Postup inštalácie... 3 2.2. Možné problémy
ASUS Tablet NÁVOD NA OBSLUHU SK8492
 ASUS Tablet NÁVOD NA OBSLUHU SK8492 SK8492 Prvé vydanie November 2013 Informácie o autorských právach Žiadna časť tohto návodu na obsluhu, a to vrátane výrobkov a softvéru v ňom popísaných, nesmie byť
ASUS Tablet NÁVOD NA OBSLUHU SK8492 SK8492 Prvé vydanie November 2013 Informácie o autorských právach Žiadna časť tohto návodu na obsluhu, a to vrátane výrobkov a softvéru v ňom popísaných, nesmie byť
VTO1210C-X Užívateľský manuál Užívateľský manuál VTO1210 C-X
 Užívateľský manuál VTO1210 C-X Funkcie zariadenia VTO 1210 C-X je vonkajší dverový IP vrátnik v kovovom anti vandal vyhotovení disponuje 1,3Mpix kamerou, prísvitom, LCD displejom, klávesnicou a RFID prístupovou
Užívateľský manuál VTO1210 C-X Funkcie zariadenia VTO 1210 C-X je vonkajší dverový IP vrátnik v kovovom anti vandal vyhotovení disponuje 1,3Mpix kamerou, prísvitom, LCD displejom, klávesnicou a RFID prístupovou
Slide 1
 Jednoduchá mobilná tlač Okamžitá tlač fotografií zo smartfónu a sociálnych sietí s bezplatnou aplikáciou HP Sprocket. 1 Aplikácia HP Sprocket Aplikácia HP Sprocket produktová prezentácia 4AA7-1972SKE,
Jednoduchá mobilná tlač Okamžitá tlač fotografií zo smartfónu a sociálnych sietí s bezplatnou aplikáciou HP Sprocket. 1 Aplikácia HP Sprocket Aplikácia HP Sprocket produktová prezentácia 4AA7-1972SKE,
Používateľská príručka elektronických služieb pre žiadateľov o štatistické informácie október 2016
 Používateľská príručka elektronických služieb pre žiadateľov o štatistické informácie október 2016 Obsah 1 Úvod...3 2 Základné funkcionality elektronických služieb...4 2.1 Registrácia a prihlásenie sa
Používateľská príručka elektronických služieb pre žiadateľov o štatistické informácie október 2016 Obsah 1 Úvod...3 2 Základné funkcionality elektronických služieb...4 2.1 Registrácia a prihlásenie sa
MediatelYext
 Užívateľský manuál Správa účtu MediatelYext Základnú navigáciu v službe MediatelYext tvorí hlavné menu pozostávajúce z troch položiek: SuperProfil Umožňuje editovať všetky firemné údaje Partneri Zobrazuje
Užívateľský manuál Správa účtu MediatelYext Základnú navigáciu v službe MediatelYext tvorí hlavné menu pozostávajúce z troch položiek: SuperProfil Umožňuje editovať všetky firemné údaje Partneri Zobrazuje
Niektoré údaje v tejto príručke sa nemusia zhodovať s vašim zariadením, v závislosti od softvéru zariadenia alebo poskytovateľa služieb. Inštalácia ap
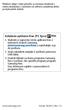 Niektoré údaje v tejto príručke sa nemusia zhodovať s vašim zariadením, v závislosti od softvéru zariadenia alebo poskytovateľa služieb. Inštalácia aplikácie Kies (PC Sync). Stiahnite si najnovšiu verziu
Niektoré údaje v tejto príručke sa nemusia zhodovať s vašim zariadením, v závislosti od softvéru zariadenia alebo poskytovateľa služieb. Inštalácia aplikácie Kies (PC Sync). Stiahnite si najnovšiu verziu
GT-S7500 Používateľská príručka
 GT-S7500 Používateľská príručka www.sar-tick.com Tento výrobok spĺňa príslušné národné limity SAR 2,0 W/kg. Špecifické maximálne hodnoty SAR nájdete v časti Informácia o certifikácii SAR (Specific Absorption
GT-S7500 Používateľská príručka www.sar-tick.com Tento výrobok spĺňa príslušné národné limity SAR 2,0 W/kg. Špecifické maximálne hodnoty SAR nájdete v časti Informácia o certifikácii SAR (Specific Absorption
Finančné riaditeľstvo Slovenskej republiky 12/ORP/2019/IM Postup pre overenie pravosti pokladničného dokladu Informácia je určená pre subjekty (zákazn
 Finančné riaditeľstvo Slovenskej republiky 12/ORP/2019/IM Postup pre overenie pravosti pokladničného dokladu Informácia je určená pre subjekty (zákazníkov), ktorým bol vyhotovený pokladničný doklad z pokladnice
Finančné riaditeľstvo Slovenskej republiky 12/ORP/2019/IM Postup pre overenie pravosti pokladničného dokladu Informácia je určená pre subjekty (zákazníkov), ktorým bol vyhotovený pokladničný doklad z pokladnice
Microsoft Word - prirucka_katedry_nova
 Práca v systéme BUXUS Príručka pre katedrových redaktorov Michal Minarik michal.minarik@stuba.sk 2 Obsah Prihlásenie do systému BUXUS... 3 Prihlasovacie údaje... 3 Prihlasovacia obrazovka... 3 Úvodné menu...
Práca v systéme BUXUS Príručka pre katedrových redaktorov Michal Minarik michal.minarik@stuba.sk 2 Obsah Prihlásenie do systému BUXUS... 3 Prihlasovacie údaje... 3 Prihlasovacia obrazovka... 3 Úvodné menu...
Sprievodca rýchlym nastavením bluesound.com
 Sprievodca rýchlym nastavením bluesound.com Obsiahnuté príslušenstvo Napájací kábel 120 V Napájací kábel 230 V Ethernetový kábel (2 m) Mini jack do adaptéra Toslink Bezdrôtový sieťový hudobný prehrávač
Sprievodca rýchlym nastavením bluesound.com Obsiahnuté príslušenstvo Napájací kábel 120 V Napájací kábel 230 V Ethernetový kábel (2 m) Mini jack do adaptéra Toslink Bezdrôtový sieťový hudobný prehrávač
Vasco Traveler Premium 5 UŽÍVATEĽSKÁ PRÍRUČKA SLOVENČINA
 Vasco Traveler Premium 5 UŽÍVATEĽSKÁ PRÍRUČKA SLOVENČINA Copyright 2016 Vasco Electronics LLC www.vasco-electronics.com OBSAH 1. Ovládanie zariadenia 4 1.1 Funkčné tlačidlá 5 1.2 Nabíjanie batérie 6 1.3
Vasco Traveler Premium 5 UŽÍVATEĽSKÁ PRÍRUČKA SLOVENČINA Copyright 2016 Vasco Electronics LLC www.vasco-electronics.com OBSAH 1. Ovládanie zariadenia 4 1.1 Funkčné tlačidlá 5 1.2 Nabíjanie batérie 6 1.3
Komplexný informa ný a monitorovací systém Monitorovanie biotopov a druhov európskeho významu Používate ská dokumentácia KIMS modul Mobilná aplikácia
 Komplexný informa ný a monitorovací systém Monitorovanie biotopov a druhov európskeho významu Používate ská dokumentácia KIMS modul Mobilná aplikácia pre výkon výskytu Programový dokument: Životné prostredie
Komplexný informa ný a monitorovací systém Monitorovanie biotopov a druhov európskeho významu Používate ská dokumentácia KIMS modul Mobilná aplikácia pre výkon výskytu Programový dokument: Životné prostredie
Úvodná príručka SLOVENSKY CEL-SW2QA2R0
 Úvodná príručka SLOVENSKY CEL-SW2QA2R0 Obsah balenia Pred prvým použitím skontrolujte, či sa v balení nachádzajú nasledujúce položky. Ak niektorá z nich chýba, obráťte sa na predajcu fotoaparátu. Fotoaparát
Úvodná príručka SLOVENSKY CEL-SW2QA2R0 Obsah balenia Pred prvým použitím skontrolujte, či sa v balení nachádzajú nasledujúce položky. Ak niektorá z nich chýba, obráťte sa na predajcu fotoaparátu. Fotoaparát
STRUČNÝ NÁVOD KU IP-COACHU
 STRUČNÝ NÁVOD KU COACHU 6 Otvorenie programu a voľba úlohy na meranie Otvorenie programu Program COACH na meranie otvoríme kliknutím na ikonu Autor na obrazovke, potom zvolíme Užívateľskú úroveň Pokročilý
STRUČNÝ NÁVOD KU COACHU 6 Otvorenie programu a voľba úlohy na meranie Otvorenie programu Program COACH na meranie otvoríme kliknutím na ikonu Autor na obrazovke, potom zvolíme Užívateľskú úroveň Pokročilý
Viac informácií nájdete v používateľskej príručke na adrese GT-I5800 Používateľská príručka
 Viac informácií nájdete v používateľskej príručke na adrese www.samsungmobile.com GT-I5800 Používateľská príručka Používanie tejto príručky Ďakujeme, že ste si zakúpili toto mobilné zariadenie značky Samsung.
Viac informácií nájdete v používateľskej príručke na adrese www.samsungmobile.com GT-I5800 Používateľská príručka Používanie tejto príručky Ďakujeme, že ste si zakúpili toto mobilné zariadenie značky Samsung.
Microsoft Word - Priloha_1.docx
 Obsah 1 Úvod... 1 2 Hlavné menu verejnej časti ITMS2014+... 1 3 Zoznam ŽoNFP na verejnej časti ITMS2014+... 2 3.1 Vyhľadávanie ŽoNFP... 2 3.2 Horná lišta zoznamu ŽoNFP... 2 3.3 Stĺpce zoznamu ŽoNFP...
Obsah 1 Úvod... 1 2 Hlavné menu verejnej časti ITMS2014+... 1 3 Zoznam ŽoNFP na verejnej časti ITMS2014+... 2 3.1 Vyhľadávanie ŽoNFP... 2 3.2 Horná lišta zoznamu ŽoNFP... 2 3.3 Stĺpce zoznamu ŽoNFP...
Rollei DF-S 310 SE Užívateľský manuál
 Užívateľský manuál Obsah balenia skener Držiaky negatívov / filmov Držiak formátu Super8 Držiak formátu 110 Podavač diapozitívov Napájací adapter káble Čistiace štetec Užívateľská príručka Osadenie negatívu
Užívateľský manuál Obsah balenia skener Držiaky negatívov / filmov Držiak formátu Super8 Držiak formátu 110 Podavač diapozitívov Napájací adapter káble Čistiace štetec Užívateľská príručka Osadenie negatívu
PowerPoint Presentation
 Zákaznícky portál DPD Používateľský manuál V Bratislave 26.03.2015 Obsah 1. Úvod 2. Registrácia 3. Prihlásenie 4. Objednávka prepravy 5. Objednávka City Service 6. Objednávka vyžiadanej prepravy 7. Adresár
Zákaznícky portál DPD Používateľský manuál V Bratislave 26.03.2015 Obsah 1. Úvod 2. Registrácia 3. Prihlásenie 4. Objednávka prepravy 5. Objednávka City Service 6. Objednávka vyžiadanej prepravy 7. Adresár
Ako hrat Burlesque Queen V 1.4
 Burlesque Queen je 5-valcový, multi-líniový výherný video prístroj. Hrať možno na dvadsaťjeden fixných herných líniách. Hráč sa tu stretne s rôznymi hernými prvkami ako bonusová hra, voľné spiny. Hra je
Burlesque Queen je 5-valcový, multi-líniový výherný video prístroj. Hrať možno na dvadsaťjeden fixných herných líniách. Hráč sa tu stretne s rôznymi hernými prvkami ako bonusová hra, voľné spiny. Hra je
SKYLINK LIVE TV Chybové hlásenia a čo robiť, keď vám nehrajú programy v Live TV VAŠA TELEVÍZIA CEZ INTERNET
 SKYLINK LIVE TV Chybové hlásenia a čo robiť, keď vám nehrajú programy v Live TV VAŠA TELEVÍZIA CEZ INTERNET DOSTUPNOSŤ APLIKÁCIE SKYLINK LIVE TV V SMART TV Aplikácia je dnes dostupná pre inteligentné televízory
SKYLINK LIVE TV Chybové hlásenia a čo robiť, keď vám nehrajú programy v Live TV VAŠA TELEVÍZIA CEZ INTERNET DOSTUPNOSŤ APLIKÁCIE SKYLINK LIVE TV V SMART TV Aplikácia je dnes dostupná pre inteligentné televízory
GT-I8160 Používateľská príručka
 GT-I860 Používateľská príručka Používanie tejto príručky Ďakujeme, že ste si zakúpili toto mobilné zariadenie značky Samsung. Toto zariadenie vám umožňuje vysokokvalitnú mobilnú komunikáciu a zábavu, obe
GT-I860 Používateľská príručka Používanie tejto príručky Ďakujeme, že ste si zakúpili toto mobilné zariadenie značky Samsung. Toto zariadenie vám umožňuje vysokokvalitnú mobilnú komunikáciu a zábavu, obe
LG-P690_TMS_cover.indd
 SLOVENSKY ENGLISH Všeobecné otázky 0850 111 154 * Pred telefonátom sa uistite, že je telefónne číslo správne. Návod na používanie LG-P690 P/N : MFL67379703
SLOVENSKY ENGLISH Všeobecné otázky 0850 111 154 * Pred telefonátom sa uistite, že je telefónne číslo správne. Návod na používanie LG-P690 P/N : MFL67379703
SLOVENSKY ENGLISH Všeobecné otázkys <Stredisko informácií pre zákazníkov spoločnosti LG> * Pred telefonátom sa uistite, že je telefónne č
 SLOVENSKY ENGLISH Všeobecné otázkys 0850 111 154 * Pred telefonátom sa uistite, že je telefónne číslo správne. Návod na používanie LG-E460 MFL67844530
SLOVENSKY ENGLISH Všeobecné otázkys 0850 111 154 * Pred telefonátom sa uistite, že je telefónne číslo správne. Návod na používanie LG-E460 MFL67844530
MoTiV Project University Science Park Univerzitná 8215/1, Žilina, Slovakia Manuál k používaniu aplikácie Woorti Horizon 2020 European Union Fun
 MoTiV Project University Science Park Univerzitná 8215/1, 010 26 Žilina, Slovakia Manuál k používaniu aplikácie Woorti Horizon 2020 European Union Funding for Research and Innovation This project has received
MoTiV Project University Science Park Univerzitná 8215/1, 010 26 Žilina, Slovakia Manuál k používaniu aplikácie Woorti Horizon 2020 European Union Funding for Research and Innovation This project has received
LG-P350_ORS_cover.indd
 SLOVENSKY ENGLISH Všeobecné otázky 0850 111 154 *Pred telefonátom sa uistite, že je telefónne číslo správne. Návod na používanie LG-P350 P/N : MFL67159910
SLOVENSKY ENGLISH Všeobecné otázky 0850 111 154 *Pred telefonátom sa uistite, že je telefónne číslo správne. Návod na používanie LG-P350 P/N : MFL67159910
RAZER ABYSSUS ESSENTIAL Slovenská príručka Táto príručka slúži len ako návod základné vedomosti s hlavných funkcií a nastavení zariadenia. Podrobnejši
 RAZER ABYSSUS ESSENTIAL Slovenská príručka Táto príručka slúži len ako návod základné vedomosti s hlavných funkcií a nastavení zariadenia. Podrobnejšie informácie nájdete v pôvodnej anglickej príručky.
RAZER ABYSSUS ESSENTIAL Slovenská príručka Táto príručka slúži len ako návod základné vedomosti s hlavných funkcií a nastavení zariadenia. Podrobnejšie informácie nájdete v pôvodnej anglickej príručky.
