SLOVENSKY E N G L I S H Všeobecné otázky <Stredisko informácií pre zákazníkov spoločnosti LG> * Pred telefonátom sa uistite, že je telefó
|
|
|
- Vera Kučerová
- pred 4 rokmi
- Prehliadani:
Prepis
1 SLOVENSKY E N G L I S H Všeobecné otázky <Stredisko informácií pre zákazníkov spoločnosti LG> * Pred telefonátom sa uistite, že je telefónne číslo správne. Návod na používanie LG-P970 MFL (1.0)
2 Wi-Fi (WLAN) Wi-Fi (WLAN) Toto zariadenia môžete používať vo všetkých európskych krajinách. Sieť WLAN sa môže využívať v rámci EÚ bez obmedzení v interiéroch, ale vo Francúzsku, Rusku a na Ukrajine ju nie je možné používať v exteriéroch. This equipment may be operated in all European countries. The WLAN can be operated in the EU without restriction indoors, but cannot be operated outdoors in France, Russia and Ukraine.
3 SLOVENSKY LG-P970 Návod na používanie Tento návod vám pomôže zoznámiť sa s vaším telefónom. Niektoré časti tohto návodu sa nemusia vzťahovať na váš telefón v závislosti od softvéru telefónu alebo vášho poskytovateľa služieb. Tento telefón nie je vhodný pre osoby so zrakovým postihnutím, pretože používa dotykovú klávesnicu. Autorské práva 2013 LG Electronics, Inc. Všetky práva vyhradené. LG a logo LG sú registrované obchodné značky spoločnosti LG Group a jej príslušných spoločností. Všetky ostatné obchodné značky sú majetkom príslušných vlastníkov. Google, Google Maps, Gmail, YouTube a Google Talk sú obchodné značky spoločnosti Google, Inc.
4 Obsah Pokyny na bezpečné a účinné používanie Zoznámte sa so svojím telefónom...13 Komponenty zariadenia...19 Inštalácia SIM karty a batérie...21 Nabíjanie telefónu...22 Inštalácia pamäťovej karty...22 Zamknutie a odomknutie obrazovky...23 Zabezpečenie uzamknutej obrazovky...24 Východisková obrazovka...26 Tipy pre dotykovú obrazovku...26 Základná obrazovka...26 Prispôsobenie východiskovej obrazovky...27 Pridanie alebo odobratie panelov na základnej obrazovke:...27 Návrat do nedávno používaných aplikácií...27 Schránka oznámení...28 Prispôsobenie panelu upozornení...28 Zobrazenie stavového riadku...28 Klávesnica na obrazovke...30 Zadávanie písmen s diakritikou...30 Nastavenie konta Google...31 Pripojenie k sieťam a zariadeniam...32 Wi-Fi...32 Pripojenie do sietí Wi-Fi...32 Bluetooth...33 Zdieľanie dátového pripojenia vášho telefónu...34 Používanie funkcie Wi-Fi Cast...36 Aktivácia funkcie Wi-Fi Direct na zdieľanie prostredníctvom aplikácie SmartShare...36 Použitie funkcie SmartShare...37 Pripojenie k počítaču pomocou PC dátového kábla...39 Hovory...41 Uskutočnenie hovoru...41 Uskutočnenie videohovoru...41 Volanie kontaktom...41 Prijatie a odmietnutie hovoru...41 Upravenie hlasitosti hovoru...42 Uskutočnenie druhého hovoru...42 Zobrazenie protokolov hovorov...42 Kontakty...43 Vyhľadávanie kontaktu...43 Pridanie nového kontaktu...43 Obľúbené kontakty...43 Importovanie alebo exportovanie kontaktov...44 Presunutie kontaktov zo starého zariadenia do nového zariadenia...44 Správy...45 Odoslanie správy...45 Schránka štruktúrovaných správ...45 Používanie emotikonov...45 Zmena nastavení správ Správa ového konta...47 Obrazovka ového konta...47
5 Práca s priečinkami kont...47 Vytvorenie a odoslanie u...48 Fotoaparát...49 Zoznámte sa s hľadáčikom...49 Fotografovanie...50 Po nasnímaní fotografie...50 Používanie rozšírených nastavení...50 Prezeranie uložených fotografií...52 Videokamera...53 Zoznámte sa s hľadáčikom...53 Rýchle snímanie videa...54 Po nasnímaní videa...54 Používanie rozšírených nastavení...54 Prehrávanie uložených videí...55 Nastavenie hlasitosti pri sledovaní videa...55 Multimédiá...56 Galéria...56 Rýchla poznámka QuickMemo...57 Prehrávač hudby...58 FM rádio...60 Vyhľadávanie staníc...60 Pomôcky...61 Nastavenie budíka...61 Používanie kalkulačky...61 Pridávanie udalostí do kalendára...61 Polaris Office...62 Web...63 Internet...63 Používanie panela s nástrojmi vo webovom prehliadači...63 Používanie možností...63 On-Screen Phone...64 LG softvér...64 Ikony aplikácie On-Screen Phone Funkcie aplikácie On-Screen Phone...64 Návod na inštaláciu aplikácie On-Screen Phone do počítača...65 Návod na pripojenie mobilného telefónu k počítaču...65 Nastavenia...66 Prístup k ponuke nastavení...66 BEZDRÔTOVÉ PRIPOJENIE A SIETE...66 ZARIADENIE...69 OSOBNÉ...71 SYSTÉM...73 Aktualizácia softvéru telefónu...76 Technické špecifikácie...77 Príslušenstvo...78 Riešenie problémov...79 Najčastejšie otázky
6 Prečítajte si nasledujúce pokyny. Nedodržiavanie tohto návodu môže byť nebezpečné alebo protizákonné. Vystavenie účinkom rádiofrekvenčnej energie TOTO ZARIADENIE SPĹŇA MEDZINÁRODNÉ SMERNICE O VYSTAVENÍ RÁDIOVÝM VLNÁM Mobilné zariadenie je rádiovým vysielačom a prijímačom. Je navrhnuté a vyrobené tak, aby neprekračovalo limity pre vystavenie rádiovej frekvencii (RF) odporúčané medzinárodnými smernicami (ICNIRP). Tieto limity sú súčasťou komplexných smerníc a stanovujú povolené hladiny RF energie pre obyvateľstvo. Tieto smernice boli vytvorené na základe pravidelných a dôkladných hodnotení vedeckých štúdií vykonávaných nezávislými vedeckými organizáciami. Smernice obsahujú dôležité bezpečnostné limity zaisťujúce bezpečnosť všetkých osôb bez ohľadu na ich vek alebo zdravie. Expozičné normy pre mobilné telefóny používajú mernú jednotku, ktorá je známa ako špecifický absorbovaný výkon (Specific Absorption Rate SAR). Limit SAR stanovený v medzinárodných smerniciach je 2,0 W/kg*. Merania SAR sa vykonávajú v štandardných prevádzkových polohách 4 Pokyny na bezpečné a účinné používanie so zariadením, ktoré vysiela na maximálnej certifikovanej úrovni výkonu vo všetkých testovaných frekvenčných pásmach. Hoci sa SAR určuje na najvyššej certifikovanej úrovni výkonu, skutočný SAR zariadenia počas prevádzky môže byť nižší ako je maximálna hodnota. Je to z dôvodu, že zariadenie bolo navrhnuté na prevádzku na rôznych úrovniach výkonu, aby mohlo využívať jedine výkon potrebný na dosiahnutie siete. Vo všeobecnosti platí, že čím ste bližšie k základňovej stanici, tým menší je výstupný výkon zariadenia. Predtým, ako je možné ponúknuť model telefónu na predaj verejnosti, musí byť vyhlásená zhoda s európskou smernicou o rádiových a telekomunikačných koncových zariadeniach. V tejto smernici sa uvádza ako jedna z najdôležitejších požiadaviek ochrana bezpečnosti a zdravia používateľa a akejkoľvek inej osoby. Najvyššia hodnota SAR pri testovaní tohto zariadenia na použitie pri uchu je 1,27 W/kg. Toto zariadenie spĺňa smernice pre vystavenie RF pri používaní v normálnej polohe pri uchu alebo pri umiestnení najmenej 1,5 cm od tela. Ak používate prenosný obal, klip na opasok alebo držiak na obsluhu telefónu umiestneného na tele, tieto nesmú obsahovať kov a mali by umožňovať umiestnenie výrobku najmenej
7 1,5 cm od tela. Na to, aby zariadenie mohlo zabezpečiť prenos dátových súborov alebo správ, musí mať kvalitné pripojenie k sieti. V niektorých prípadoch sa môže stať, že prenos dátových súborov alebo správ bude pozdržaný, až kým takéto pripojenie nebude dostupné. Zaistite, aby boli vyššie uvedené pokyny na dodržiavanie vzdialenosti zariadenia splnené, až kým nebude prenos ukončený. Najvyššia hodnota SAR pri testovaní tohto zariadenia na použitie pri tele je 1,43 W/kg. * Limit SAR pre mobilné zariadenia používané verejnosťou je 2,0 wattov na kilogram (W/kg), čo je priemerná hodnota na desať gramov telesného tkaniva. Smernice zahŕňajú dôležité bezpečnostné limity, aby tak verejnosti poskytli dodatočnú ochranu a aby zodpovedali za akékoľvek odchýlky v meraniach. Hodnoty SAR sa môžu líšiť v závislosti od národných požiadaviek na podávanie správ a od pásma siete. Informácie FCC o SAR Toto mobilné zariadenie je skonštruované tak, aby tiež spĺňalo požiadavky týkajúce sa vystavenia rádiovým vlnám stanovené Federálnou komunikačnou komisiou (FCC) v USA a kanadským Ministerstvom priemyslu (Industry Canada). Tieto požiadavky stanovili limit SAR na 1,6 W/kg, pričom priemer sa vypočítaval na 1 gram tkaniva. Najvyššia hodnota SAR zistená podľa tejto normy počas certifikácie produktu je 1,18 W/kg pre použitie pri uchu a 0,51 W/kg pri správnom nosení na tele. Okrem toho bolo toto zariadenie testované na bežné používanie pri nosení na tele so zadnou časťou telefónu vo vzdialenosti 2 cm (0,79 palca) od tela používateľa. Na splnenie požiadaviek FCC týkajúcich sa vystavenia RF musí byť minimálna vzdialenosť medzi telom používateľa a zadnou časťou telefónu 2 cm (0,79 palca). * Upozornenia a výstrahy FCC Upozornenie! Toto zariadenie vyhovuje časti 15 Pravidiel FCC. Jeho prevádzka podlieha nasledujúcim dvom podmienkam: (1) Toto zariadenie nesmie spôsobiť škodlivé rušenie a (2) musí prijať akékoľvek rušenie vrátane rušenia, ktoré môže spôsobiť neželanú prevádzku. Upozornenie! Zmeny alebo úpravy, ktoré konkrétne neschválil výrobca, môžu mať za následok zrušenie oprávnenia používateľa obsluhovať zariadenie. 5
8 Pokyny na bezpečné a účinné používanie Starostlivosť o telefón a jeho údržba VAROVANIE Používajte iba batérie, nabíjačky a príslušenstvo schválené pre tento konkrétny model telefónu. Používanie iných typov môže zrušiť oprávnenie na používanie alebo záruku, ktoré sú platné pre telefón, a môže byť nebezpečné. Nerozoberajte prístroj. Ak je potrebná oprava, zverte ju kvalifikovanému servisnému technikovi. Opravy v rámci záruky môžu, podľa uváženia spoločnosti LG, zahŕňať náhradné diely alebo dosky, ktoré sú nové alebo repasované, pod podmienkou, že spĺňajú rovnakú funkciu ako vymieňané diely. Udržiavajte telefón vo väčšej vzdialenosti od elektrických zariadení, ako televízory, rádiá alebo osobné počítače. Nenechávajte telefón v blízkosti zdrojov tepla, ako radiátory alebo sporáky. Zabráňte pádu telefónu na zem. Nevystavujte prístroj mechanickým vibráciám ani nárazom. V priestoroch, kde to určujú osobitné predpisy, telefón vypnite. Telefón nepoužívajte napr. v nemocniciach, kde by mohol ovplyvniť citlivé zdravotnícke prístroje. Počas nabíjania nemanipulujte s telefónom vlhkými rukami. Mohlo by dôjsť k úrazu elektrickým prúdom alebo vážnemu poškodeniu telefónu. Telefón nenabíjajte blízko horľavých materiálov, pretože sa počas nabíjania zahrieva, čím vzniká riziko požiaru. Na čistenie povrchu zariadenia používajte suchú tkaninu (nepoužívajte rozpúšťadlá, ako napríklad benzén, riedidlo alebo alkohol). Telefón nenabíjajte pokiaľ sa nachádza na textilnom zariadení bytu. Telefón nabíjajte v dobre vetranej miestnosti. Nevystavujte prístroj nadmernému dymu, ani prachu. Nenechávajte telefón v blízkosti kreditných kariet alebo cestovných lístkov, lebo môže pôsobiť na informácie na magnetických pásoch. 6
9 Nedotýkajte sa displeja ostrými predmetmi, pretože môže dôjsť k poškodeniu telefónu. Nevystavujte telefón nadmernej vlhkosti. Príslušenstvo, napr. slúchadlá, používajte opatrne. Nedotýkajte sa antény, ak to nie je nevyhnutné. Telefón ani príslušenstvo nepoužívajte na miestach s vysokou vlhkosťou ako bazény, skleníky, soláriá alebo tropické prostredie. Telefón by sa mohol poškodiť a záruka by prestala platiť. Nepoužívajte, nedotýkajte sa ani sa nepokúšajte odstrániť alebo opraviť rozbité, vyštrbené alebo prasknuté sklo. Záruka sa nevzťahuje na poškodenie skla displeja vinou hrubého alebo nevhodného používania. Váš telefón je elektronické zariadenie, ktoré počas bežnej prevádzky vytvára teplo. Príliš dlho trvajúci, priamy kontakt s pokožkou bez primeraného vetrania môže spôsobiť miernu bolesť alebo popálenie. Preto buďte opatrní pri zaobchádzaní s telefónom počas a bezprostredne po použití. Efektívna prevádzka telefónu Elektronické zariadenia a zdravotnícke pomôcky Všetky mobilné telefóny môžu byť náchylné na rušenie, čo môže mať vplyv na ich výkon. Mobilný telefón nepoužívajte v blízkosti lekárskych prístrojov bez toho, aby ste si vyžiadali povolenie. Poraďte sa s lekárom, či používanie telefónu nemôže narušiť činnosť vašej zdravotníckej pomôcky. Mobilné telefóny môžu rušiť aj niektoré načúvacie aparáty. Rušenie menšieho rozsahu môže ovplyvňovať TV prijímače, rádiá, počítače atď. Kardiostimulátory Výrobcovia kardiostimulátorov odporúčajú dodržiavať minimálnu vzdialenosť 15 cm medzi mobilným telefónom a kardiostimulátorom, aby nedošlo k prípadnému rušeniu kardiostimulátora. Preto je vhodné používať pri telefonovaní ucho na opačnej strane od kardiostimulátora a telefón nenosiť v náprsnom vrecku. Ďalšie informácie týkajúce sa použitia bezdrôtového prístroja s kardiostimulátorom získate od svojho ošetrujúceho lekára. 7
10 Pokyny na bezpečné a účinné používanie Nemocnice Vypnite bezdrôtové zariadenia, keď vás o to požiadajú v nemocnici, na klinike alebo v inom zariadení zdravotnej starostlivosti. Tieto požiadavky majú zabrániť prípadnému rušeniu citlivého zdravotníckeho vybavenia. Bezpečnosť na ceste Preštudujte si zákony a pravidlá o používaní mobilných telefónov v krajine, kde šoférujete. Nepoužívajte pri šoférovaní telefón, ktorý sa drží v ruke. Venujte šoférovaniu plnú pozornosť. Ak je to možné, používajte súpravu na telefonovanie bez pomoci rúk (handsfree). Opustite vozovku a zaparkujte, ak potrebujete volať alebo prijať hovor, ak to vyžadujú jazdné podmienky. Vysokofrekvenčná energia môže ovplyvniť niektoré elektronické systémy v motorovom vozidle, ako napríklad stereo súpravu či bezpečnostný systém. Keď je vozidlo vybavené airbagom, neobmedzujte ho nainštalovaným ani prenosným bezdrôtovým zariadením. Mohlo by dôjsť k zlyhaniu airbagu alebo vážnemu poraneniu v dôsledku jeho nesprávnej funkcie. Ak počúvate hudbu, keď ste vonku, nezabudnite mať hlasitosť nastavenú na zodpovedajúcu úroveň tak, aby ste vedeli o okolitých zvukoch. Je to dôležité najmä v okolí cestných komunikácií. Ochrana pred poškodením sluchu Aby ste zabránili poškodeniu sluchu, nepočúvajte dlhodobo hudbu pri vysokej hlasitosti. Ak ste dlhšie vystavení hlasitým zvukom, môže to poškodiť váš sluch. Preto vám odporúčame, aby ste svoj telefón nezapínali ani nevypínali v blízkosti svojich uší. Odporúčame vám tiež, aby ste hlasitosť hudby a hovorov nastavili na rozumnú úroveň. Keď používate slúchadlá a nepočujete ľudí okolo vás rozprávať sa, prípadne ak osoba sediaca vedľa vás počuje, čo počúvate, znížte hlasitosť. POZNÁMKA: Nadmerná hlasitosť a akustický tlak zo slúchadiel a slúchadlových súprav môže spôsobiť stratu sluchu. 8
11 Sklenené časti Niektoré časti vášho mobilného telefónu sú vyrobené zo skla. Tieto sklenené časti sa môžu rozbiť, ak dôjde k pádu vášho mobilného telefónu na tvrdý povrch alebo ak je telefón vystavený silnému nárazu. Ak sa sklenená časť rozbije, nedotýkajte sa jej ani sa nepokúšajte rozbitú časť odstrániť. Mobilný telefón nepoužívajte, až kým poškodenú sklenenú časť nevymení autorizovaný poskytovateľ servisných služieb. Výbušné prostredie Nepoužívajte telefón na miestach, kde sa odpaľujú nálože. Dodržiavajte zákazy a postupujte podľa predpisov alebo pravidiel. Prostredie s rizikom výbuchu Nepoužívajte váš telefón na čerpacích staniciach. Nepoužívajte telefón v blízkosti skladov paliva alebo chemických látok. Neprevážajte a neskladujte horľavé plyny, kvapaliny alebo výbušné materiály v rovnakom priestore vozidla ako mobilný telefón alebo jeho príslušenstvo. V lietadle Bezdrôtové zariadenia môžu spôsobiť rušenie zariadení v lietadle. Pred vstupom do akéhokoľvek lietadla mobilný telefón vypnite. Bez povolenia posádky ho na zemi nepoužívajte. Deti Telefón odkladajte na bezpečné miesto mimo dosahu malých detí. Obsahuje malé časti, ktoré by pri oddelení mohli spôsobiť udusenie. Tiesňové volania Tiesňové volania nemusia byť dostupné vo všetkých mobilných sieťach. Preto by ste pri tiesňových volaniach nemali byť nikdy závislí len od vášho mobilného telefónu. Informujte sa u svojho miestneho poskytovateľa služieb. Informácie o batérii a údržba Pred nabíjaním nie je potrebné batériu úplne vybiť. Na rozdiel od iných batériových systémov nemá batéria pribalená k prístroju žiadny pamäťový efekt, ktorý by mohol znížiť jej výkon. Používajte len batérie a nabíjačky značky LG. Nabíjačky LG sú navrhnuté tak, aby maximalizovali životnosť batérie. 9
12 Pokyny na bezpečné a účinné používanie Nerozoberajte a neskratujte batérie. Udržiavajte kovové kontakty batérie čisté. Vymeňte batériu, ak už neposkytuje prijateľný výkon. Životnosť batérie môže byť až niekoľko stoviek nabíjacích cyklov. Ak ste batériu dlhší čas nepoužívali, nabite ju, aby ste maximalizovali jej použiteľnosť. Nevystavujte nabíjačku batérií priamemu slnečnému žiareniu, ani ju nepoužívajte v prostredí s vysokou vlhkosťou, napr. v kúpeľni. Batériu nenechávajte na horúcich ani studených miestach, pretože by sa tým mohol zhoršiť jej výkon. V prípade výmeny batérie za nesprávny typ hrozí nebezpečenstvo výbuchu. Použité batérie likvidujte podľa pokynov výrobcu. Ak je to možné, recyklujte ich. Nelikvidujte ich spolu s domovým odpadom. Ak je potrebná výmena batérie, zaneste ju do najbližšieho autorizovaného servisu alebo k predajcovi výrobkov spoločnosti LG Electronics. Po úplnom nabití telefónu vždy odpojte nabíjačku z elektrickej zásuvky, aby ste tak predišli zbytočnej spotrebe energie nabíjačkou. Skutočná životnosť batérie bude závisieť od konfigurácie siete, nastavení výrobku, spôsobu používania, batérie a okolitých podmienok. Zabezpečte, aby sa do kontaktu s batériou nedostali žiadne predmety s ostrou hranou, ako napr. zvieracie zuby alebo nechty. Mohlo by to spôsobiť požiar. VYHLÁSENIE O ZHODE Spoločnosť LG Electronics týmto vyhlasuje, že zariadenie LG-P970 spĺňa základné požiadavky a iné relevantné ustanovenia smernice 1999/5/EC. Kópiu Vyhlásenia o zhode nájdete na stránke cedoc/retrieveproductcedoc.jsp Teploty okolia Max.: +50 C (vybíjanie), +45 C (nabíjanie) Min: -10 C 10
13 Oznam: Softvér typu Open Source (s otvoreným kódom) Ak chcete získať príslušný zdrojový kód podľa licencií GPL, LGPL, MPL a iných licencií typu open source, prejdite na lokalitu Všetky uvedené licenčné podmienky, vyhlásenia a upozornenia sú dostupné na prevzatie spolu so zdrojovým kódom. Práca na vývoji tohto telefónu, ktorú motivovala snaha o zlepšenie jeho funkcií, ovládateľnosti a použiteľnosti, mohla spôsobiť rozdiely medzi spôsobom jeho ovládania a pokynmi pre užívateľa uvedenými v tejto príručke. Tieto prípadné rozdiely spôsobené zmenami softvéru, ktoré mohli byť vykonané aj na prianie vášho operátora, vám ochotne vysvetlí náš predajca či servisné stredisko. Tieto prípadné rozdiely spôsobené vývojovými zmenami softvéru mobilného telefónu, ktoré vykonal výrobca, nie sú nedostatkami výrobku v zmysle uplatnenia práv zodpovednosti za poruchy a nevzťahuje sa na ne poskytnutá záruka. 11
14 Likvidácia starého prístroja 1 Keď sa na produkte nachádza symbol prečiarknutej smetnej nádoby s kolieskami, znamená to, že daný produkt vyhovuje Európskej smernici č. 2002/96/EC. 2 Všetky elektrické a elektronické produkty by mali byť zlikvidované oddelene od komunálneho odpadu prostredníctvom na to určených zberných zariadení, ktoré boli ustanovené vládou alebo orgánmi miestnej samosprávy. 3 Správnou likvidáciou starých zariadení pomôžete predchádzať potenciálnym negatívnym následkom pre životné prostredie a ľudské zdravie. 4 Podrobnejšie informácie o likvidácii starých zariadení nájdete na miestnom úrade, v službe na likvidáciu odpadu alebo u predajcu, kde ste tento produkt zakúpili. Likvidácia použitých batérií/akumulátorov 1 Keď sa na batériách/akumulátoroch nachádza symbol prečiarknutej smetnej nádoby, znamená to, že sa na ne vzťahujú ustanovenia európskej smernice 2006/66/EC. 2 Tento symbol môže byť kombinovaný so symbolmi chemických značiek ortuti (Hg), kadmia (Cd) alebo olova (Pb), ak batéria obsahuje viac ako 0,0005 % ortuti, 0,002 % kadmia alebo 0,004 % olova. 3 Všetky batérie/akumulátory je potrebné likvidovať oddelene od komunálneho odpadu prostredníctvom zberných stredísk ustanovených na tento účel vládou alebo orgánmi miestnej samosprávy. 4 Správnou likvidáciou starých batérií/akumulátorov pomôžete zabrániť prípadným negatívnym dopadom na životné prostredie a zdravie zvierat aj ľudí. 5 Podrobnejšie informácie o likvidácií starých batérií/akumulátorov získate na mestskom úrade, v spoločnosti, ktorá spravuje likvidáciu odpadu, alebo u predajcu, kde ste daný produkt zakúpili. Predpokladaná doba životnosti batérie je 6 mesiacov. Postupné znižovanie kapacity batérie je prejavom jej prirodzeného opotrebovania a nemožno to považovať za vadu v zmysle Občianskeho zákonníka. 12
15 Zoznámte sa so svojím telefónom Skôr ako začnete telefón používať, prečítajte si tento návod! Skôr ako telefón prinesiete do servisného strediska alebo zavoláte zástupcovi servisného strediska, overte si, či niektorý z problémov s vaším telefónom nie je opísaný v tejto časti návodu na používanie. 1. Pamäť telefónu Ak potrebujete uvoľniť pamäť, budete musieť spravovať aplikácie a odstrániť časť údajov, ako napríklad aplikácie alebo správy. Odinštalovanie aplikácií: 1 V kategórii ZARIADENIE sa dotknite položky > Nastavenia systému > Aplikácie. 2 Keď sa objavia všetky aplikácie, nalistujte a zvoľte aplikáciu, ktorú chcete odinštalovať. 3 Dotykom stlačte položku Odinštalovať. 2. Optimalizácia životnosti batérie Životnosť batérie medzi jednotlivými nabitiami je možné predĺžiť tým, že vypnete funkcie, ktoré nepotrebujete mať neustále spustené v pozadí. To, ako aplikácie a systémové zdroje spotrebúvajú energiu batérie, môžete monitorovať. Predĺženie životnosti batérie telefónu: Vypnite rádiovú komunikáciu, ktorú nepoužívate. Ak nepoužívate pripojenie Wi-Fi, Bluetooth alebo GPS, vypnite ich. Znížte jas obrazovky a nastavte kratší časový limit na vypnutie obrazovky. Vypnite automatickú synchronizáciu služieb Gmail, Kalendár, Kontakty a iných aplikácií. Niektoré prevzaté aplikácie môžu skracovať výdrž batérie. Kontrola úrovne nabitia batérie: Dotknite sa položky > Nastavenia systému > Informácie o telefóne v časti SYSTÉM > Batéria Zobrazí sa stav batérie (nabíja alebo nenabíja sa) a jej úroveň (percento nabitia). Monitorovanie a riadenie spôsobu využívania batérie: Dotknite sa položky > Nastavenia systému > Šetrič energie v kategórii ZARIADENIE > Používanie batérie v časti INFORMÁCIE O BATÉRII. 13
16 Zoznámte sa so svojím telefónom Na obrazovke sa zobrazuje čas používania batérie. Ukazuje čas používania batérie od posledného pripojenia telefónu k zdroju napájania. Keď je telefón pripojený k zdroju napájania zobrazuje, ako dlho telefón fungoval na energiu z batérie. Na obrazovke sa nachádza zoznam aplikácií alebo služieb, ktoré spotrebúvajú energiu batérie. Položky sú zoradené podľa množstva spotrebovanej energie od najväčšieho po najmenšie množstvo. 3. Používanie priečinkov Niekoľko ikon aplikácií môžete združiť do priečinka. Na základnej obrazovke pustite jednu ikonu aplikácie na inú a tieto dve ikony sa združia. POZNÁMKA: Po otvorení aplikácie môžete obvykle jej nastavenia upraviť zvolením položiek pomocou ikony Ponuka, ktorá sa nachádza v blízkosti vrchnej alebo spodnej časti obrazovky. 4. Pred inštaláciou aplikácie a operačného systému typu Open Source (s otvoreným zdrojovým kódom) VAROVANIE Ak nainštalujete a používate iný operačný systém ako systém poskytnutý výrobcom, váš telefón nemusí fungovať správne. Na telefón sa v takomto prípade nebude vzťahovať záruka. VAROVANIE V záujme ochrany vášho telefónu a osobných údajov preberajte aplikácie iba z dôveryhodných zdrojov, ako je napríklad obchod Google Play. Ak niektoré aplikácie vo vašom telefóne nie sú správne nainštalované, telefón nemusí fungovať správne alebo sa môžu vyskytnúť vážne chyby. Tieto aplikácie, ako i všetky údaje a nastavenia týchto aplikácií, musíte z telefónu odinštalovať. 14
17 5. Ako použiť funkciu obnovy pôvodného nastavenia (obnova nastavení z výroby) Ak sa neobnoví pôvodný stav telefónu, použite na inicializáciu zariadenia funkciu obnovy pôvodného nastavenia (obnova nastavení z výroby). 1 Dotknite sa položiek > Nastavenia systému > Zálohovať a vynulovať > Obnovenie nastavení z výroby > Vynulovať telefón. (Ak chcete vymazať všetky údaje na karte SD telefónu, zaškrtnite políčko Vymazať kartu SD.) 2 Telefón sa zapne a okamžite spustí obnovu pôvodných nastavení z výroby. Telefón aspoň jednu minútu nepoužívajte, kým sa nevykoná obnova pôvodného nastavenia. Potom môžete telefón znova zapnúť. VAROVANIE Ak vykonáte obnovu pôvodného nastavenia, všetky aplikácie, údaje používateľa a licencie DRM sa odstránia. Pred vykonaním obnovenia pôvodného nastavenia nezabudnite zálohovať všetky dôležité údaje. 6. Otváranie aplikácií a prepínanie medzi jednotlivými aplikáciami Systém Android umožňuje jednoduché prepínanie medzi viacerými úlohami, pretože dovoľuje súčasné spustenie viacerých aplikácií. Pred otvorením aplikácie nie je potrebné predchádzajúcu aplikáciu zatvoriť. Používajte a prepínajte medzi viacerými otvorenými aplikáciami. Operačný systém Android spravuje všetky aplikácie, zastavuje a spúšťa ich podľa potreby, čím zaisťuje, že nečinné aplikácie zbytočne nespotrebúvajú zdroje telefónu. Zobrazenie zoznamu naposledy používaných aplikácií: Jednoducho stlačte a podržte tlačidlo Domov. Zastavenie aplikácií: 1 Dotknite sa položky > Nastavenia systému > Aplikácie na karte ZARIADENIE > SPUSTENÉ. 2 Prejdite na želanú aplikáciu, dotknite sa jej a zastavte ju dotknutím sa tlačidla Zastaviť. 15
18 Zoznámte sa so svojím telefónom 7. Inštalácia softvéru do počítača (LG PC Suite) LG PC Suite je softvérový balík, ktorý vám umožňuje pripojiť vaše zariadenie k počítaču prostredníctvom kábla USB a rozhrania Wi-Fi. Po pripojení môžete využívať funkcie svojho zariadenia v počítači. Softvér LG PC Suite umožňuje... Spravovať a prehrávať mediálny obsah (hudbu, filmy, obrázky) vo vašom počítači. Odosielať multimediálny obsah do vášho zariadenia. Synchronizovať údaje (rozvrhy, kontakty, záložky) medzi vaším zariadením a počítačom. Zálohovať aplikácie vo vašom zariadení. Aktualizovať softvér vo vašom zariadení. Zálohovať a obnoviť vaše zariadenie. Prehrávať v zariadení multimediálny obsah z počítača. POZNÁMKA: Ak sa chcete dozvedieť, ako sa používa softvér LG PC Suite, môžete použiť ponuku pomocníka tejto aplikácie. Inštalácia softvéru LG PC Suite Softvér LG PC Suite si môžete prevziať z webovej stránky spoločnosti LG. 1 Prejdite na webovú stránku a vyberte požadovanú krajinu. 2 Prejdite na položku Podpora > Podpora mobilných telefónov > Vyberte model (LG-P970). 3 Kliknite na možnosť Synchronizácia s PC v časti Prevziať a kliknutím na tlačidlo WINDOW Prevziať program LG PC Suite prevezmite softvér LG PC Suite. Systémové požiadavky pre softvér LG PC Suite Operačný systém: Windows XP 32-bitový (Service pack 2), Windows Vista 32-bitový/64-bitový, Windows 7 32-bitový/64-bitový CPU: 1 GHz (alebo rýchlejšie) procesory Pamäť: 512 MB (alebo viac) pamäte RAM Grafická karta: rozlíšenie x 768, 32-bitová (alebo väčšia) farebná hĺbka HDD: 100 MB (alebo viac) voľného miesta na pevnom disku (v závislosti od množstva ukladaných údajov sa môže vyžadovať viac voľného miesta) Požadovaný softvér: integrované ovládače LG 16
19 POZNÁMKA: Integrovaný ovládač USB od spoločnosti LG Integrovaný ovládač USB od spoločnosti LG je nevyhnutný na pripojenie zariadenia LG k počítaču. Jeho inštalácia prebehne automaticky v rámci inštalácie softvéru LG PC Suite. 8. Synchronizácia telefónu s počítačom Údaje z vášho zariadenia a počítača možno ľahko synchronizovať pomocou softvéru LG PC Suite. Kontakty, rozvrhy a záložky sa dajú synchronizovať. Postup je nasledujúci: 1 Pripojte zariadenie k počítaču (použite kábel USB alebo pripojenie Wi-Fi). 2 Po pripojení spustite program a vyberte sekciu zariadenia z kategórií na ľavej strane obrazovky. 3 Kliknutím na položku [Osobné údaje] uskutočnite príslušný výber. 4 Zaškrtnite políčka vedľa obsahu, ktorý chcete synchronizovať a kliknite na tlačidlo Synchronizácia. 9. Synchronizácia telefónu s počítačom cez USB POZNÁMKA: Ak chcete telefón synchronizovať s počítačom prostredníctvom kábla USB, musíte do počítača nainštalovať softvér LG PC Suite. Pokyny na inštaláciu softvéru LG PC Suite nájdete na predchádzajúcich stranách. 1 Ak chcete skontrolovať úložné médiá, dotknite sa položky > Nastavenia systému > Úložný priestor na karte ZARIADENIE. (Ak chcete preniesť súbory na pamäťovú kartu alebo z pamäťovej karty, vložte ju do telefónu.) 2 Pripojte telefón k počítaču pomocou kábla USB. 3 Zobrazí sa zoznam režimov pripojenia USB. Zvoľte možnosť Synchronizácia médií (MTP). 4 Otvorte priečinok vymeniteľnej pamäte v počítači. V počítači môžete zobraziť obsah veľkokapacitného úložného zariadenia a preniesť súbory. 5 Skopírujte súbory z počítača do priečinka jednotky. 6 Telefón odpojte výberom možnosti Len nabíjanie. 17
20 Zoznámte sa so svojím telefónom TIP! Ak chcete kartu microsd znova používať v telefóne, je potrebné otvoriť schránku upozornení a dotknúť sa položky > Len nabíjanie. Odpojenie telefónu od počítača: Ak chcete bezpečne odpojiť telefón od počítača, otvorte schránku upozornení a dotknite sa položky > Len nabíjanie. 10. Držte telefón vo zvislej polohe Držte mobilný telefón vo zvislej polohe ako bežný telefón. Telefón LG-P970 je vybavený vstavanou anténou. Dávajte pozor, aby ste nepoškriabali ani nepoškodili zadnú časť telefónu, pretože hrozí riziko zníženia výkonu. Pri prijímaní/uskutočňovaní hovorov alebo odosielaní/prijímaní údajov nedržte dolnú časť telefónu, kde je umiestnená anténa. Takéto držanie môže mať vplyv na kvalitu hovoru. 11. Keď zamrzne obrazovka Ak zamrzne obrazovka alebo telefón nereaguje, keď sa ho snažíte ovládať: Vyberte batériu, opäť ju vložte a telefón zapnite. ALEBO Stlačte a na 10 sekúnd podržte tlačidlo Zapnúť/Uzamknúť. Ak telefón stále nefunguje, obráťte sa na servisné stredisko. 18
21 Komponenty zariadenia Ak chcete telefón zapnúť, stlačte a 3 sekundy podržte tlačidlo Zapnúť. Ak chcete telefón vypnúť, stlačte a 3 sekundy podržte tlačidlo Zapnúť, a potom sa dotknite položky Vypnúť a OK. Mikrofón do ucha Snímač blízkosti Tlačidlo Domov - Slúži na prepnutie akejkoľvek obrazovky na východiskovú. Tlačidlo Ponuka - Zistite dostupné možnosti. Mikrofón Tlačidlo Zapnúť/Uzamknúť - Stlačením a podržaním tohto tlačidla zapnete/vypnete telefón. - Stlačením uzamknete obrazovku. Tlačidlo Späť - Slúži na návrat na predchádzajúcu obrazovku. Tlačidlo Hľadať - Slúži na prehľadávanie webových stránok a obsahu v telefóne. POZNÁMKA: Snímač blízkosti Pri prijímaní alebo uskutočňovaní hovoru snímač blízkosti automaticky vypne podsvietenie a uzamkne obrazovku, keď je telefón pri uchu. Táto funkcia predlžuje životnosť batérie a zabraňuje náhodnej aktivácii dotykovej obrazovky počas telefonovania. VAROVANIE Nezakrývajte snímač blízkosti obrazovky LCD ochrannou fóliou. Mohlo by dôjsť k poruche snímača. 19
22 Zoznámte sa so svojím telefónom TIP! Keď ťuknete na aplikáciu, môžete kedykoľvek dotykom tlačidla Menu zobraziť dostupné možnosti. Ak pri používaní telefón LG-P970 zobrazuje chybové správy alebo ho nemôžete zapnúť, vyberte batériu, opätovne ju vložte a po 5 sekundách ho zapnite. Mikrofón Konektor pre stereofónne slúchadlá Konektor pre nabíjačku, konektor pre kábel mikro USB Tlačidlo Zapnúť/Uzamknúť Tlačidlá hlasitosti - Na východiskovej obrazovke: slúžia na ovládanie hlasitosti zvonenia. - Počas hovoru: slúži na ovládanie hlasitosti slúchadla. - Počas prehrávania skladby: súvisle ovládajú hlasitosť. Kláves gesta 3D pohybu (tlačidlo G) - Okamžitá a jednoduchá aktivácia funkcií naklonením, potrasením alebo klepnutím na telefón. Otvor pre pamäťovú kartu microsd Objektív fotoaparátu Zásuvka na kartu SIM Zadný kryt Batéria Reproduktor 20
23 Inštalácia SIM karty a batérie Skôr ako začnete nový telefón používať, musíte ho nastaviť. Vloženie karty SIM a batérie: 1 Ak chcete odstrániť zadný kryt, pevne držte v ruke telefón. Druhou rukou pevne zatlačte spodnú časť krytu batérie smerom nadol a ukazovákom súčasne tlačte vrchnú časť na druhú stranu. Potom nadvihnite kryt batérie. 2 Zasuňte SIM kartu do jej držiaka. Uistite sa, že časť so zlatými kontaktmi smeruje nadol. 3 Batériu vložte na miesto, zarovnajte pritom zlaté kontakty telefónu a batérie. 4 Zadný kryt znova založte na telefón. 21
24 Zoznámte sa so svojím telefónom Nabíjanie telefónu Konektor nabíjačky sa nachádza navrchu telefónu LG-P970. Pripojte nabíjačku k telefónu a zapojte ju do elektrickej zásuvky. Telefón LG-P970 sa musí nabíjať dovtedy, kým sa neobjaví symbol. Vloženie pamäťovej karty: 1 Pred vkladaním alebo vyberaním pamäťovej karty telefón vypnite. Zložte zadný kryt. 2 Vložte pamäťovú kartu do zásuvky. Uistite sa, že plôška so zlatými kontaktmi smeruje nadol. POZNÁMKA: Batéria sa musí na začiatku úplne nabiť, aby sa predĺžila jej životnosť. Inštalácia pamäťovej karty Ak chcete uložiť multimediálne súbory, ako napríklad fotografie vytvorené pomocou zabudovaného fotoaparátu, musíte do telefónu vložiť pamäťovú kartu. VAROVANIE Pamäťovú kartu nevkladajte ani nevyberajte, keď je telefón zapnutý. Mohla by sa poškodiť pamäťová karta aj telefón a mohlo by dôjsť k poškodeniu údajov uložených na pamäťovej karte. 22
25 Formátovanie pamäťovej karty: Pamäťová karta už môže byť naformátovaná. Ak nie je, pred začatím používania ju musíte naformátovať. POZNÁMKA: Počas formátovania sa z karty odstránia všetky súbory. 1 Dotknutím sa položky otvorte zoznam aplikácií. 2 Prejdite nižšie a dotknite sa položky Nastavenia systému > Úložný priestor na karte ZARIADENIE. 3 Dotykom stlačte položku Odpojiť kartu SD a potvrďte stlačením položky OK. 4 Dotknite sa položky Vymazať kartu SD > Vymazať kartu SD > Vymazať všetko a voľbu potvrďte. 5 Ak máte nastavené uzamknutie vzorom, zadajte vzor na odomknutie a vyberte položku Vymazať všetko. POZNÁMKA: Ak je na pamäťovej karte nejaký obsah, štruktúra priečinkov sa môže po formátovaní zmeniť, pretože všetky súbory sa odstránia. Zamknutie a odomknutie obrazovky Ak telefón chvíľu nepoužívate, obrazovka sa vypne a automaticky uzamkne. Táto funkcia pomáha predchádzať náhodným stlačeniam a šetrí batériu. Keď telefón LG-P970 nepoužívate, uzamknite ho stlačením tlačidla Zapnúť/ Uzamknúť. Ak sú spustené nejaké programy, keď máte nastavenú uzamykaciu obrazovku, môžu byť spustené naďalej aj v režime uzamknutia. Pred vstupom do režimu uzamknutia vám odporúčame ukončiť všetky programy, aby ste zabránili zbytočným poplatkom (napr. telefónne hovory, prístup na web a prenos dát). Telefón znova prebudíte stlačením tlačidla Zapnúť/Uzamknúť. Zobrazí sa uzamknutá obrazovka. Základnú obrazovku odomknete dotknutím sa uzamknutej obrazovky a jej posunutím v ľubovoľnom smere. Otvorí sa naposledy prehliadaná obrazovka. TIP! Ak chcete znovu zobudiť svoj telefón, môžete použiť tlačidlo domov, keď je obrazovka vypnutá. 23
26 Zoznámte sa so svojím telefónom Zabezpečenie uzamknutej obrazovky Dotykovú obrazovku môžete uzamknúť aktiváciou funkcie zámky obrazovky. Váš telefón bude vyžadovať kód na odomknutie pri každom zapnutí alebo odomknutí dotykovej obrazovky. Spoločnosť LG nenesie zodpovednosť za žiadnu stratu bezpečnostných kódov či súkromných informácií ani za inú škodu spôsobenú používaním nelegálneho softvéru. Nastavenie odomknutia potiahnutím 1 Na základnej obrazovke otvorte dotykom na ikonu zoznam aplikácií a vyberte položku Nastavenia systému > Uzamknutá obrazovka > Vybrať zámku obrazovky > Potiahnutie prstom. 2 Obrazovku odomknite sklzom prsta po obrazovke. Nastavenie vzoru odomknutia 1 Na základnej obrazovke otvorte dotykom na ikonu zoznam aplikácií a vyberte položku Nastavenia systému > Uzamknutá obrazovka > Vybrať zámku obrazovky > Vzor. 2 Pozrite si pokyny na obrazovke a príklady vzorov. Potom zvoľte položku Ďalej. 3 Načrtnite vzor ťahaním prsta, pričom spojte aspoň 4 body. 4 Vyberte položku Pokračovať. 5 Na potvrdenie vzor načrtnite znovu. 6 Vyberte položku Potvrdiť. Nastavenie kódu PIN na odomknutie 1 Na základnej obrazovke otvorte dotykom na ikonu zoznam aplikácií a vyberte položku Nastavenia systému > Uzamknutá obrazovka > Vybrať zámku obrazovky > PIN. 2 Zadajte nový kód PIN (číselný) a zvoľte položku Pokračovať. 3 Kód PIN zadajte znovu a zvoľte položku OK. Nastavenie hesla odomknutia 1 Na základnej obrazovke otvorte dotykom na ikonu zoznam aplikácií a vyberte položku Nastavenia systému > Uzamknutá obrazovka > Vybrať zámku obrazovky > Heslo. 2 Zadajte nové heslo (alfanumerické) a zvoľte položku Pokračovať. 3 Heslo zadajte znovu a zvoľte položku OK. 24
27 POZNÁMKA: Potrebné bezpečnostné opatrenia pri používaní uzamknutia vzorom. Je veľmi dôležité, aby ste si zapamätali vzor na odomknutie, ktorý ste nastavili. Ak päťkrát použijete nesprávny vzor, prístup do vášho telefónu sa zablokuje. Na zadanie vzoru na odomknutie, kódu PIN alebo hesla máte päť pokusov. Ak ste využili všetkých 5 možností, môžete sa o to znova pokúsiť o 30 sekúnd. Keď ste zabudli vzor na odomknutie: Ak ste sa prostredníctvom telefónu prihlásili do svojho konta Google a 5-krát zadali nesprávny vzor, ťuknite na tlačidlo Zabudnutý vzor (prípadne, ak ste nastavili záložný kód PIN, môžete na odomknutie vzoru použiť záložný kód PIN). Potom sa musíte prihlásiť do svojho konta Google, aby ste mohli odomknúť telefón. Ak ste si v telefóne nevytvorili konto Google alebo ste ho zabudli, musíte vykonať obnovenie pôvodného nastavenia. Ak ste zabudli kód PIN alebo heslo: ak ste zabudli kód PIN alebo heslo, musíte vykonať obnovu pôvodného nastavenia. 25
28 Východisková obrazovka Tipy pre dotykovú obrazovku Nasledujúca časť uvádza tipy na ovládanie vášho telefónu. Stlačenie dotykom stlačením vyberiete ponuku alebo možnosť, prípadne otvoríte aplikáciu. Stlačenie dotykom a podržanie stlačením a podržaním otvoríte ponuku možností alebo uchopíte objekt, ktorý chcete presunúť. Potiahnutie potiahnutím prstom po dotykovej obrazovke listujete v zoznamoch alebo sa pomaly presúvate. Rýchly pohyb rýchlym pohybom prsta po dotykovej obrazovke listujete v zoznamoch alebo sa rýchlo presúvate (rýchlo potiahnite prstom po obrazovke a následne ho zdvihnite). POZNÁMKA: Ak chcete vybrať položku, stlačte stred ikony. Nestláčajte príliš silno dotyková obrazovka je dostatočne citlivá, aby položku vybrala aj pri jemnom a presnom stlačení dotykom. Požadovanú možnosť stlačte dotykom špičky prsta. Dávajte pozor, aby ste dotykom nestláčali žiadne iné tlačidlá. Základná obrazovka Jednoduchým potiahnutím prsta doľava alebo doprava prehliadate panely. Každý panel môžete prispôsobiť pomocou aplikácií, stiahnutých položiek, miniaplikácií a tapiet. POZNÁMKA: Niektoré zábery obrazoviek sa môžu líšiť v závislosti od vášho poskytovateľa telefónnych služieb. Na východiskovej obrazovke môžete zobraziť rýchle tlačidlá v spodnej časti obrazovky. Rýchle tlačidlá poskytujú jednoduchý prístup jedným dotykom k najpoužívanejším funkciám. Dotykom ikony Telefón na obrazovke aktivujete dotykovú klávesnicu na uskutočnenie hovoru. Dotykom ikony Správy získate prístup k ponuke odosielania správ. Z tejto položky môžete vytvoriť novú správu. Dotykom ikony Kontakty otvorte svoje kontakty. Dotknite sa ikony Aplikácie v spodnej časti obrazovky. Teraz si môžete prezrieť všetky nainštalované aplikácie. Aplikáciu otvoríte jednoduchým dotykom ikony v zozname aplikácií. 26
29 Prispôsobenie východiskovej obrazovky Základnú obrazovku môžete prispôsobiť pridaním aplikácií, stiahnutých položiek, miniaplikácií alebo tapiet. Používanie vášho telefónu si zjednodušíte, ak pridáte na základnú obrazovku skratky k svojim obľúbeným aplikáciám. 1 Dotknite sa položky > Pridať na základnú obrazovku alebo dotykom a podržaním prázdnej oblasti na základnej obrazovke prejdite na obrazovku režimu úprav. 2 Na obrazovke režimu úprav sa zobrazí niekoľko panelov základnej obrazovky a položiek v častiach Aplikácie, Stiahnuté položky, Miniaplikácie alebo Tapety. 3 Prejdite naľavo alebo napravo k panelu obsahujúcemu príslušnú položku a potom ťuknite na položku, ktorú chcete presunúť, podržte ju a presuňte na požadované umiestnenie na paneli. Odobratie položky z východiskovej obrazovky: Základná obrazovka > dotknite sa a podržte ikonu, ktorú chcete odobrať > presuňte ju prstom na ikonu. TIP! Ak chcete pridať ikonu aplikácie na východiskovú obrazovku, v ponuke Aplikácie dotykom stlačte a podržte aplikáciu, ktorú chcete pridať. Pridanie alebo odobratie panelov na základnej obrazovke: Na základnej obrazovke môžete pridať alebo odobrať panely za účelom organizácie miniaplikácií podľa vašich preferencií a potrieb. 1 Položte dva prsty na obrazovku a stiahnutím prstov k sebe prepnite na režim úprav. Následne môžete pridať, odobrať alebo zmeniť poradie panelov. Návrat do nedávno používaných aplikácií 1 Dotykom stlačte a podržte tlačidlo Domov. Na obrazovke sa zobrazí kontextová obrazovka s ikonami naposledy použitých aplikácií. 2 Danú aplikáciu otvoríte stlačením príslušnej ikony. Alebo stlačte tlačidlo Späť, čím sa vrátite k aktuálnej aplikácii. 27
30 Východisková obrazovka Schránka oznámení Schránka oznámení sa nachádza vo vrchnej časti obrazovky. QuickMemo Zvuk Dátové Bluetooth Upraviť pripojenie Prispôsobenie panelu upozornení Panel upozornení môžete prispôsobiť podľa svojich preferencií. Zmena usporiadania položiek na paneli upozornení Dotykom stlačte. Potom môžete skontrolovať a zmeniť usporiadanie položiek na paneli upozornení. Zobrazenie ďalších nastavení upozornení Dotykom stlačte položku >. Na panel upozornení môžete pridať alebo z neho odobrať položky ako Zvukové profily, Wi-Fi, Bluetooth, Režim za letu atď. 28 Dotykom stlačte schránku upozornení a posuňte ju prstom nadol. Ak chcete spravovať upozornenia, dotykom stlačte položky >. Tu môžete skontrolovať a spravovať položky Zvuk, Wi-Fi, Bluetooth, Režim za letu, Kontá a synchronizácia, Automatické otočenie obrazovky, Jas, Povoliť dáta, GPS, Prenosné prístupové miesto hotspot Wi-Fi a ďalšie. Zobrazenie stavového riadku V stavovom riadku sa zobrazujú rôzne ikony signalizujúce informácie o telefóne, ako napr. intenzita signálu, nové správy, kapacita batérie, aktivované pripojenie Bluetooth alebo dátové pripojenia. Nasleduje tabuľka vysvetľujúca význam ikon, ktoré možno vidieť v stavovom riadku. Ikona Popis Žiadna karta SIM Žiaden signál QuickMemo Režim Lietadlo Aktívne pripojenie k sieti Wi-Fi Slúchadlá s káblom
31 Ikona Popis Prebieha hovor Hlasitý odposluch cez reproduktor Mikrofón telefónu je stlmený Zmeškaný hovor Aktívne pripojenie k zariadeniu Bluetooth Systémové varovanie Nastavený budík Nová hlasová pošta Stlmené zvonenie Vibračný režim Batéria je úplne nabitá Batéria sa nabíja Telefón je pripojený k počítaču cez kábel USB Preberajú sa údaje Nahrávajú sa údaje GPS zapnuté Prijímajú sa údaje o lokalite z GPS Ikona Popis Aplikácia On-Screen Phone pripojená Nezobrazili sa ďalšie upozornenia Synchronizujú sa údaje Preberanie sa dokončilo Nový Nová správa Google Talk Nová správa Na pozadí je spustené FM rádio Priväzujúce pripojenie USB je aktívne. Prenosné prístupové miesto hotspot Wi-Fi je aktívne. Je aktívne priväzujúce pripojenie USB aj prenosné prístupové miesto hotspot POZNÁMKA: Ikony znázornené na displeji sa môžu líšiť v závislosti od vášho regiónu alebo poskytovateľa služby. 29
32 Východisková obrazovka Klávesnica na obrazovke Pomocou klávesnice na obrazovke môžete zadávať text. Klávesnica sa automaticky zobrazí na obrazovke, keď potrebujete zadať text. Ak chcete klávesnicu zobraziť ručne, dotknite sa textového poľa, do ktorého chcete zadávať text. Používanie klávesnice a zadávanie textu Klepnite raz, aby bolo nasledujúce napísané písmeno veľké. Všetky písmená nastavíte na veľké dvojitým ťuknutím alebo dotykom a podržaním. Klepnutím prepínate medzi numerickou a symbolovou klávesnicou. Stlačením a podržaním tejto karty môžete tiež zobraziť ponuku nastavení. Klepnutím vložíte medzeru. Klepnutím prejdete na nový riadok v tele správy. Klepnutím vymažete predchádzajúci znak. Zadávanie písmen s diakritikou Keď ako jazyk na písanie textu zvolíte francúzštinu alebo španielčinu, môžete písať špeciálne francúzske alebo španielske znaky (napr. â ). Ak napríklad chcete zadať á, stlačte a podržte tlačidlo a, až kým sa tlačidlo nezobrazí väčšie a so znakmi pre rôzne jazyky. Potom vyberte požadovaný špeciálny znak. 30
33 Nastavenie konta Google Pri prvom zapnutí telefónu máte možnosť aktivovať sieť, prihlásiť sa do konta Google a zvoliť si spôsob používania niektorých služieb Google. Nastavenie konta Google: Pomocou zobrazenej obrazovky nastavenia sa prihláste do konta Google. ALEBO Dotknite sa položky > karty Aplikácie > vyberte aplikáciu Google (napríklad Gmail) > vyberte položku Pridať, čím vytvoríte nové konto. Ak už máte konto Google, dotknite sa položky Existujúce a zadajte vašu ovú adresu a heslo a potom sa dotknite položky Prihlásiť. Po vytvorení a nastavení konta Google v telefóne vykoná telefón automatickú synchronizáciu s vaším kontom Google na webovej lokalite. Váš telefón sa zosynchronizuje s vašimi kontaktmi, správami služby Gmail, udalosťami aplikácie Kalendár a ďalšími informáciami z týchto aplikácií a služieb na webe. (Závisí to od nastavení synchronizácie.) Po prihlásení môžete na telefóne používať služby Gmail a využívať výhody služieb od spoločnosti Google. 31
34 Pripojenie k sieťam a zariadeniam Wi-Fi Prostredníctvom pripojenia Wi-Fi môžete používať vysokorýchlostné internetové pripojenie v rámci pokrytia bezdrôtového prístupového bodu (AP). Využívajte internet pomocou rozhrania Wi-Fi bez zbytočného platenia. Pripojenie do sietí Wi-Fi Ak chcete v telefóne používať pripojenie Wi-Fi, musíte sa pripojiť k bezdrôtovému prístupovému bodu alebo prístupovému miestu hotspot. Niektoré prístupové body sú otvorené a môžete sa k nim jednoducho pripojiť. Iné sú skryté alebo používajú iné zabezpečovacie prvky; na pripojenie k týmto prístupovým bodom musíte telefón správne nastaviť. Na predĺženie životnosti batérie vypnite pripojenie Wi-Fi, keď ho nepoužívate. POZNÁMKA: Ak sa nachádzate mimo zóny Wi-Fi alebo ste nastavili funkciu Wi-Fi na možnosť Vyp., váš mobilný operátor vám môže účtovať poplatky za používanie mobilného dátového pripojenia. Zapnutie pripojenia Wi-Fi a pripojenie k sieti Wi-Fi 1 Dotknite sa položky > Nastavenia systému > Wi-Fi na karte BEZDRÔTOVÉ PRIPOJENIE A SIETE. 2 Položku Wi-Fi nastavte na možnosť Zap., čím ju zapnete a začnú sa vyhľadávať dostupné siete Wi-Fi. 3 Znovu ťuknite na ponuku Wi-Fi, aby ste zobrazili zoznam aktívnych sietí Wi-Fi a sietí Wi-Fi v dosahu. Zabezpečené siete sú označené ikonou zámky. 4 K sieti sa pripojíte stlačením jej názvu. Ak je sieť otvorená, zobrazí sa výzva na potvrdenie pripojenia k tejto sieti stlačením možnosti Pripojiť. Ak je sieť zabezpečená, zobrazí sa výzva na zadanie hesla alebo iných poverení. (Podrobnosti vám poskytne váš správca siete) 5 Stavový riadok zobrazuje ikony, ktoré signalizujú stav pripojenia Wi-Fi. 32
35 Bluetooth Rozhranie Bluetooth môžete využívať na odosielanie dát prostredníctvom príslušnej aplikácie, nie prostredníctvom ponuky Bluetooth, ako tomu býva u väčšiny mobilných telefónov. POZNÁMKA: Spoločnosť LG nie je zodpovedná za stratu, zachytenie alebo zneužitie údajov odoslaných alebo prijatých prostredníctvom bezdrôtovej technológie Bluetooth. Vždy sa uistite, že zdieľate a prijímate údaje zo zariadení, ktoré sú dôveryhodné a náležite zabezpečené. Ak sú medzi zariadeniami prekážky, prevádzková vzdialenosť sa môže znížiť. Niektoré zariadenia, najmä tie, ktoré neboli testované a schválené spoločnosťou Bluetooth, môžu byť so zariadením nekompatibilné. Zapnutie rozhrania Bluetooth a spárovanie telefónu so zariadením Bluetooth Pred pripojením musíte vaše zariadenie spárovať s iným zariadením. 1 Dotknite sa položky > Nastavenia systému a položku Bluetooth na karte BEZDRÔTOVÉ PRIPOJENIE A SIETE nastavte na možnosť Zap. 2 Znova ťuknite na ponuku Bluetooth. Váš telefón vyhľadá a zobrazí ID všetkých dostupných zariadení Bluetooth, ktoré sú v dosahu. Ak sa zariadenie, s ktorým chcete spárovať svoj telefón, nenachádza v zozname, uistite sa, že cieľové zariadenie je nastavené ako viditeľné a potom znova ťuknite na položku Vyhľadať zariadenia. 3 V zozname vyberte zariadenie, s ktorým chcete spárovať svoj telefón. Keď párovanie prebehne úspešne, vaše zariadenia sa pripojí k príslušnému zariadeniu. POZNÁMKA: Niektoré zariadenia, najmä slúchadlové súpravy alebo handsfree súpravy do auta, môžu mať fixný Bluetooth PIN, napr Ak druhé zariadenie má kód PIN, musíte ho zadať. 33
36 Pripojenie k sieťam a zariadeniam Odosielanie údajov pomocou bezdrôtovej funkcie Bluetooth 1 Vyberte súbor alebo položku (napr. kontakt, udalosť kalendára alebo mediálny súbor) v príslušnej aplikácii alebo v časti Stiahnuté položky. 2 Vyberte možnosť pre odosielanie údajov cez rozhranie Bluetooth. POZNÁMKA: Metóda pre výber možnosti sa môže líšiť v závislosti od typu údajov. 3 Vyhľadajte zariadenie s podporou rozhrania Bluetooth a vykonajte párovanie. Prijímanie údajov pomocou bezdrôtovej funkcie Bluetooth 1 Dotknite sa položky > Nastavenia systému, položku Bluetooth nastavte na možnosť Zap. a dotykom na položku Urobiť zariadenie viditeľným sprístupnite telefón ostatným zariadeniam. POZNÁMKA: Ak chcete vybrať čas, v rámci ktorého bude vaše zariadenie viditeľné, dotknite sa položky > Časový limit viditeľnosti. 2 Výberom položky Spárovať potvrďte, že si prajete prijímať údaje z tohto zariadenia. Zdieľanie dátového pripojenia vášho telefónu Funkcie USB tethering a prenosný Wi-Fi hotspot sú výhodné v prípade, keď nie ste v dosahu bezdrôtových sietí. Mobilné dátové pripojenie vášho telefónu môžete zdieľať s jedným počítačom pomocou kábla USB: priväzujúce pripojenie USB (tzv. tethering). Mobilné dátové pripojenie telefónu môžete zároveň zdieľať s viac ako jedným zariadením súčasne, a to tak, že svoj telefón premeníte na prenosné prístupové miesto hotspot Wi-Fi. Keď telefón zdieľa svoje dátové pripojenie, v stavovom riadku sa zobrazí ikona ako dočasné oznámenie v schránke oznámení. Najnovšie informácie o priväzujúcom pripojení a prenosných prístupových miestach hotspot, vrátane podporovaných operačných systémov a ďalších informácií, nájdete na lokalite tether. Zmena nastavení prenosného prístupového miesta hotspot Wi-Fi: Dotknite sa položky > Nastavenia systému > Viac na karte BEZDRÔTOVÉ PRIPOJENIE A SIETE > Prenosné prístupové miesto hotspot Wi-Fi a vyberte možnosti, ktoré chcete upraviť. 34
37 TIP! Ak je vo vašom počítači nainštalovaný operačný systém Windows 7 alebo novšia distribúcia založená na Linuxe (ako napr. Ubuntu), zvyčajne nebýva potrebné pripraviť počítač na tethering. Ak však máte nainštalovanú staršiu verziu systému Windows, prípadne iný operačný systém, pravdepodobne budete musieť počítač pripraviť na nadviazanie pripojenia prostredníctvom kábla USB. Aktuálne informácie o tom, ktorý operačný systém podporuje priväzujúce pripojenie (tethering) USB a o postupe konfigurácie získate na webovej stránke Premenovanie alebo zabezpečenie prenosného prístupového miesta hotspot Môžete zmeniť názov siete Wi-Fi svojho telefónu (SSID) a zabezpečiť jeho sieť Wi-Fi. 1 Na základnej obrazovke sa dotknite položky > Nastavenia systému. 2 Dotknite sa položky Viac na karte BEZDRÔTOVÉ PRIPOJENIE A SIETE a vyberte položku Prenosné prístupové miesto hotspot Wi-Fi. 3 Uistite sa, že je označená možnosť Prenosné prístupové miesto hotspot Wi-Fi. 4 Stlačte položku Konfigurovať prístupové miesto hotspot Wi-Fi. Otvorí sa dialógové okno funkcie Konfigurovať prístupové miesto hotspot Wi-Fi. Môžete zmeniť identifikátor SSID (názov) siete, ktorý vidia iné počítače pri vyhľadávaní sietí Wi-Fi. Stlačením ponuky Zabezpečenie môžete tiež nakonfigurovať sieť so zabezpečením prostredníctvom chráneného prístupu WPA 2 (Wi-Fi Protected Access 2) s vopred zdieľaným kľúčom (PSK). Ak stlačíte možnosť zabezpečenia WPA2 PSK, k dialógovému oknu funkcie Konfigurovať prístupové miesto hotspot Wi-Fi sa pridá pole pre heslo. Ak zadáte heslo, toto heslo budete musieť zadať pri pripojení k prístupovému miestu hotspot telefónu pomocou počítača alebo iného zariadenia. Nastavením položky Otvoriť v ponuke Zabezpečenie môžete odstrániť zabezpečenie vašej siete Wi-Fi. 5 Dotykom stlačte Uložiť. 35
38 Pripojenie k sieťam a zariadeniam POZOR! Ak nastavíte možnosť zabezpečenia na Otvorené, nebudete môcť zabrániť iným osobám neoprávnene využívať služby pripojenia online, následkom čoho vám môžu byť zaúčtované dodatočné poplatky. Aby ste zabránili neoprávnenému využívaniu, odporúčame vám ponechať túto možnosť zabezpečenia zapnutú. Používanie funkcie Wi-Fi Cast S používateľmi telefónov so systémom Android, ktorí sú pripojení k tej istej sieti Wi-Fi a Wi-Fi Direct, môžete zdieľať hudbu, obrázky a videoklipy. Pred zdieľaním skontrolujte nastavenia siete Wi-Fi a Wi-Fi Direct a uistite sa, že sú všetci používatelia pripojení k tej istej sieti. 1 Dotknite sa položky > Nastavenia systému > Viac na karte BEZDRÔTOVÉ PRIPOJENIE A SIETE > Wi-Fi Direct 2 Dotykom zaškrtávacieho políčka položky Wi-Fi Direct zapnete túto funkciu. 3 V zozname vyhľadaných zariadení vyberte zariadenie, ktoré chcete pripojiť. 4 Dotykom stlačte položku Pripojiť. Aktivácia funkcie Wi-Fi Direct na zdieľanie prostredníctvom aplikácie SmartShare Funkcia Wi-Fi Direct automaticky vyhľadá okolité zariadenia Wi-Fi Direct, vyhľadané zariadenia sa zobrazia v zozname podľa poradia vyhľadania a vy môžete vybrať konkrétne zariadenie na zdieľanie multimediálnych údajov prostredníctvom funkcie Smart Share. POZNÁMKA: Funkciu Wi-Fi Direct nie je možné aktivovať počas používania iných funkcií Wi-Fi. 1 Dotknite sa položky > Nastavenia systému > Viac na karte BEZDRÔTOVÉ PRIPOJENIE A SIETE > Wi-Fi Direct. 2 V zozname vyhľadaných zariadení vyberte zariadenie, ktoré chcete pripojiť. VYTVORIŤ SKUPINU stlačením aktivujte režim majiteľa skupiny, ktorý umožňuje pripojenie iných zariadení Wi-Fi pomocou vyhľadania vášho telefónu. V tomto prípade musíte zadať heslo, ktoré je nastavené v položke Heslo. 36
39 POZNÁMKA: Keď sa váš telefón stane majiteľom skupiny, spotreba energie batérie bude vyššia ako pri klientskom telefóne. Pripojenie Wi-Fi Direct neposkytuje internetové služby. Za využívanie služieb on-line vám môžu byť účtované dodatočné poplatky. O poplatkoch za prenos údajov sa informujte u vášho poskytovateľa sieťových služieb. Použitie funkcie SmartShare Pomocou telefónu môžete umožniť zdieľanie súborov mediálneho obsahu s inými zariadeniami. 1 Dotykom stlačte položku a vyberte možnosť SmartShare. Zariadenie by malo byť pripojené k sieti Wi-Fi. Ak nie je, zobrazí sa nové okno s pripojením Wi-Fi. 2 Od: Nastavte knižnicu, ktorej zoznam obsahu sa má zobraziť. Ak už bolo pripojené zariadenie, zobrazí sa zoznam obsahu príslušného zariadenia. 3 Do: Nastavte prehrávač, ktorý má prehrať zoznam obsahu. Súbory môžete prehrávať iba na podporovaných zariadeniach, ako napríklad televízoroch a počítačoch s podporou rozhrania DLNA. Dotknutím sa položky opätovne vyhľadajte dostupné zariadenia. 4 Zo zoznamu obsahu vyberte súbor, ktorý chcete prehrať. Dotknite sa a podržte súbor s obsahom, tým ho prehráte alebo zobrazíte jeho podrobnosti. Dotknutím sa tlačidla ponuky súbor prehráte, odovzdáte/prevezmete, nastavíte alebo zobrazíte Pomocníka. 5 Odovzdajte/prevezmite súbory obsahu z/ do zoznamu obsahu. Súbory obsahu uložené v telefóne môžete odovzdať do iných zariadení. Súbory obsahu uložené v externej knižnici môžete prevziať do svojho telefónu. Priebeh preberania/odovzdávania môžete sledovať na notifikačnej lište. Odovzdané alebo prevzaté súbory obsahu sa uložia do priečinka SmartShare. 37
40 Pripojenie k sieťam a zariadeniam 6 Povoľte DMS v ponuke Nastavenia. Viditeľné: Rozpozná váš telefón spomedzi iných zariadení s podporou DLNA. Názov zariadenia: Nastaví názov a ikonu zobrazenú v iných zariadeniach. Vždy schváliť požiadavku: Automaticky schvaľuje požiadavky iných zariadení na zdieľanie súborov obsahu. Prijať súbory: Umožňuje iným zariadeniam odovzdať súbory do vášho telefónu. POZNÁMKA: Funkcia DMS (Digital Media Server) vám umožňuje zdieľať súbory obsahu uložené vo vašom telefóne s inými zariadeniami pripojenými k rovnakej sieti. Prostredníctvom funkcie DMC (Digital Media Controller) môžete zobrazovať a ovládať (prehrať/zastaviť) súbory obsahu v iných digitálnych zariadeniach. Vo svojom telefóne môžete tiež prehrať súbory obsahu uložené v iných zariadeniach, a to pomocou funkcie DMP (Digital Media Player). Prehrať môžete len súbory s obsahom vo formátoch podporovaných funkciou DMR. V závislosti od funkcie DMR sa niektoré súbory obsahu nemusia dať prehrať. V závislosti od funkcií DMS nemusia byť funkcie odovzdávania a preberania podporované. 38
41 Pripojenie k počítaču pomocou PC dátového kábla Naučte sa, ako zariadenie pripojiť k PC pomocou PC dátového kábla v režimoch pripojenia USB. Pripojením zariadenia k počítaču môžete prenášať údaje priamo do a zo zariadenia a využívať počítačový softvér (LG PC Suite). Synchronizácia telefónu s počítačom Ak chcete telefón synchronizovať s počítačom prostredníctvom kábla USB, musíte do počítača nainštalovať príslušný počítačový softvér (LG PC Suite). Tento program prevezmite z webovej lokality spoločnosti LG ( 1 Na prepojenie telefónu s počítačom použite dátový kábel USB. V zobrazenom zozname typov pripojenia USB vyberte možnosť softvér LG. 2 Spustite program LG PC Suite vo svojom počítači. Viac informácií nájdete v pomocníkovi počítačového softvéru (LG PC Suite). POZNÁMKA: Na pripojenie zariadenia LG k počítaču sa vyžaduje integrovaný ovládač USB od spoločnosti LG. Nainštaluje sa automaticky pri inštalácii softvéru LG PC Suite. Prenos hudby, fotografií a videa pomocou veľkokapacitných úložných zariadení USB 1 Telefón LG-P970 pripojte k počítaču pomocou kábla USB. 2 Ak ste do počítača nenainštalovali softvér LG Android Platform Driver, budete musieť zmeniť nastavenia ručne. Zvoľte položku Nastavenia systému > Pripojenie k počítaču > Typ pripojenia USB a potom položku Synchronizácia médií (MTP). 3 V počítači môžete zobraziť obsah veľkokapacitného úložného zariadenia a preniesť súbory. POZNÁMKA: Ak ste nainštalovali ovládač LG Android Platform Driver, ihneď sa zobrazí kontextové okno s výzvou Zapnúť úl. priestor USB. 39
42 Pripojenie k sieťam a zariadeniam Synchronizácia s prehrávačom Windows Media Player Uistite sa, že je v počítači nainštalovaný prehrávač Windows Media Player. 1 Použite kábel USB a telefón pripojte k počítaču, v ktorom je nainštalovaný prehrávač Windows Media Player. 2 Vyberte možnosť Synchronizácia médií (MTP). Po pripojení sa v počítači zobrazí kontextové okno. 3 Otvorte prehrávač Windows Media Player, pomocou ktorého budete synchronizovať hudobné súbory. 4 V kontextovom okne upravte alebo zadajte názov zariadenia (v prípade potreby). 5 Požadované hudobné súbory označte a myšou ich presuňte do zoznamu na synchronizáciu. 6 Spustite synchronizáciu. Aby mohla prebehnúť synchronizácia s prehrávačom Windows Media Player, musia byť splnené tieto požiadavky. Položky Operačný systém Verzia prehrávača Windows Media Player Požiadavka Microsoft Windows XP SP2, Vista alebo novší Windows Media Player 10 alebo novší Ak je verzia prehrávača Windows Media Player staršia ako verzia 10, nainštalujte verziu 10 alebo novšiu verziu. 40
43 Hovory Uskutočnenie hovoru 1 Stlačením otvoríte klávesnicu. 2 Pomocou klávesnice zadajte číslo. Ak chcete odstrániť číslicu, dotykom stlačte tlačidlo. 3 Dotykom uskutočnite hovor. 4 Hovor ukončíte stlačením ikony Ukončiť. TIP! Ak chcete zadať symbol + pri medzinárodných hovoroch, dotknite sa položky a podržte ju. Uskutočnenie videohovoru 1 Stlačením otvoríte klávesnicu. 2 Zadajte telefónne číslo ako predtým. 3 Stlačením ikony Videohovor uskutočníte videohovor. 4 Ak nechcete použiť reproduktor na telefóne, dotykom stlačte položku Reproduktor a uistite sa, že máte zapojenú náhlavnú súpravu. 5 Počas spájania videohovoru uvidíte vlastný obraz, po prijatí druhou stranou sa na obrazovke zobrazí jej obraz. V prípade nutnosti upravte polohu vnútorného fotoaparátu. 6 Ak chcete videohovor ukončiť, dotykom stlačte položku Ukončiť. Súkromné: namiesto zobrazenia aktuálneho súkromného obrázku môžete obrázok zmeniť. Kláves.: zadávanie čísel. Podržať: stlmenie zvuku a pozastavenie videa. Stlmiť: stlmenie zvuku. Reproduktor: zapnutie alebo vypnutie reproduktora. Ponuka videohovoru Snímať môžete nasnímať obrázok osoby, s ktorou voláte. Použiť sekundárny fotoaparát slúži na prepnutie fotoaparátu. Volanie kontaktom 1 Stlačením ikony otvoríte svoje kontakty. 2 Prejdite zoznam kontaktov alebo zadajte niekoľko prvých písmen kontaktu, ktorému chcete volať, a dotykom stlačte položku Vyhľadávanie kontaktov. 3 V zozname dotykom stlačte kontakt, ktorému chcete zavolať. Prijatie a odmietnutie hovoru Ak vám niekto volá a váš telefón je uzamknutý, môžete prichádzajúci hovor prijať podržaním a potiahnutím položky. 41
44 Hovory Podržaním a potiahnutím položky prichádzajúci hovor odmietnete. Ak chcete odoslať rýchlu správu, podržte a potiahnite ikonu Rýchla správa v spodnej časti. TIP! Rýchla správa Pomocou tejto funkcie môžete rýchlo odoslať správu. Môže sa vám to hodiť, ak napríklad potrebujete odpovedať na správu počas stretnutia. Upravenie hlasitosti hovoru Ak chcete počas hovoru upraviť jeho hlasitosť, použite tlačidlá zvýšenia alebo zníženia hlasitosti na ľavej strane telefónu. Uskutočnenie druhého hovoru 1 Počas prvého hovoru sa dotknite položky Ponuka > Pridať hovor a vytočte číslo. Dotykom na položku môžete tiež zobraziť zoznam naposledy volaných čísel, prípadne môžete zobraziť svoje kontakty dotykom na položku a vybrať číslo, na ktoré chcete zavolať. 2 Dotykom na položku uskutočníte hovor. 3 Na obrazovke hovoru sa zobrazia obidva hovory. Prvý hovor bude zablokovaný a podržaný. 4 Stlačením zobrazeného čísla prepínate medzi hovormi. Alebo stlačením možnosti Zlúčiť vytvoríte konferenčný hovor. 5 Ak chcete ukončiť aktívne hovory, dotknite sa položky Koniec alebo stlačte tlačidlo Domov, potiahnite nadol lištu s upozorneniami a vyberte ikonu Ukončiť hovor. POZNÁMKA: Spoplatňuje sa každý uskutočňovaný hovor. Zobrazenie protokolov hovorov Na základnej obrazovke sa dotknite položky a zvoľte kartu Protokoly hovorov. Zobrazí sa kompletný zoznam všetkých vytočených, prijatých a zmeškaných hlasových hovorov. TIP! Stlačením ľubovoľnej jednotlivej položky protokolu hovorov zobrazíte dátum, čas a dĺžku hovoru. TIP! Dotknite sa tlačidla Ponuka a potom sa dotknite položky Odstrániť všetky, čím odstránite všetky zaznamenané položky. 42
45 Kontakty Umožňuje do telefónu pridávať kontakty a zosynchronizovať ich s kontaktmi konta Google alebo v iných kontách, ktoré podporujú synchronizáciu kontaktov. Vyhľadávanie kontaktu Na východiskovej obrazovke 1 Stlačením ikony otvoríte svoje kontakty. 2 Dotknite sa položky Hľadať kontakty a pomocou klávesnice zadajte meno kontaktu. Pridanie nového kontaktu 1 Stlačením ikony otvoríte svoje kontakty. 2 Vyberte možnosti. 3 Vyberte umiestnenie pamäte. Ak máte viac ako jedno konto, vyberte konto, ku ktorému chcete kontakt pridať, napríklad Telefón alebo Google. 4 Dotykom kategórií kontaktných informácií zadajte údaje kontaktu. 5 Dotknutím sa položky Uložiť vložte kontakt do pamäte. Kontakt môžete vytvoriť aj z obrazovky vytáčania. 1 Dotykom na položku > otvorte obrazovku vytáčania. 2 Zadajte telefónne číslo. 3 Vyberte možnosť Pridať do kontaktov > Vytvoriť nový kontakt. 4 Vyberte umiestnenie pamäte. Ak máte viac ako jedno konto, vyberte konto, ku ktorému chcete kontakt pridať, napríklad Telefón alebo Google. 5 Zadajte kontaktné informácie. 6 Dotykom kategórií kontaktných informácií zadajte údaje kontaktu. 7 Dotknutím sa položky Uložiť vložte kontakt do pamäte. Obľúbené kontakty Často volané kontakty môžete zaradiť medzi obľúbené. Pridanie kontaktu medzi obľúbené 1 Stlačením ikony otvoríte svoje kontakty. 2 Stlačením daného kontaktu zobrazte jeho podrobnosti. 3 Dotykom stlačte hviezdu napravo od mena kontaktu. Hviezda sa zmení na žltú. 43
46 Kontakty Odstránenie kontaktu zo zoznamu obľúbených 1 Stlačením ikony otvoríte svoje kontakty. 2 Dotykom stlačte kartu Obľúbené a výberom daného kontaktu zobrazte jeho podrobnosti. 3 Dotknite sa žltej hviezdy napravo od mena kontaktu. Hviezda sa zmení na sivú a kontakt sa odstráni z vašich obľúbených kontaktov. Importovanie alebo exportovanie kontaktov Ak chcete importovať alebo exportovať súbory kontaktov (vo formáte vcf) z úložnej pamäte (interná pamäť/pamäťová karta), prípadne karty SIM alebo USIM, do vášho zariadenia a opačne. 1 Stlačením ikony otvoríte svoje kontakty. 2 Dotykom stlačte tlačidlo Ponuka > Importovať/Exportovať. 3 Vyberte požadovanú možnosť importovania alebo exportovania. Ak máte viac ako jedno konto, vyberte konto, ku ktorému chcete pridať kontakt. 4 Vyberte kontaktné súbory na import/ export a výber potvrďte zvolením položky Importovať. Presunutie kontaktov zo starého zariadenia do nového zariadenia Exportujte kontakty ako súbor CSV zo starého telefónu na počítač pomocou programu na synchronizáciu s počítačom. 1 Najskôr v počítači nainštalujte softvér LG PC Suite. Spustite program a pomocou kábla USB pripojte svoj mobilný telefón Android k počítaču. 2 V hornej časti obrazovky zvoľte položky Zariadenie > Importovať osobné údaje > Importovať kontakty. 3 Zobrazí si kontextové okno na otvorenie súboru s kontaktmi. 4 Vyberte súbor s kontaktmi a kliknite na položku Otvoriť. 5 Zobrazí sa kontextové okno na import nového kontaktu z počítača do kontaktov v zariadení. 6 Ak sú kontakty v zariadení a nové kontakty z počítača odlišné, vyberte kontakt, ktorý chcete importovať z počítača. 7 Kliknutím na tlačidlo [OK] importujte nový kontakt z počítača do zariadenia. 44
47 Správy Telefón LG-P970 kombinuje správy SMS a MMS do jednej intuitívnej a ľahko použiteľnej ponuky. Odoslanie správy 1 Prázdnu správu otvoríte dotykom ikony na základnej obrazovke a dotykom položky. 2 Zadajte meno kontaktu alebo číslo kontaktu do poľa Komu. Pri zadávaní mena kontaktu sa budú zobrazovať kontakty zhodujúce sa so zadávaným kontaktom. Môžete dotykom stlačiť ponúkaného príjemcu. Pridať môžete viac kontaktov. POZNÁMKA: Poplatok vám bude účtovaný za každú textovú správu, ktorú odošlete jednotlivým osobám. 3 Dotknite sa poľa Napísať správu a začnite písať novú správu. 4 Stlačením tlačidla Ponuka otvoríte ponuku s možnosťami. Vyberte z možností Pridať predmet, Zahodiť, Priložiť, Vložiť emotikon alebo Všetky správy. 5 Stlačením tlačidla Odoslať správu odošlete. 6 Otvorí sa obrazovka správy s vašou správou za menom/číslom prijímateľa. Na obrazovke sa objavia odpovede. Pri zobrazovaní a posielaní doplnkových správ sa vytvára vlákno správy. VAROVANIE: Limit 160 znakov sa môže v jednotlivých krajinách líšiť v závislosti od jazyka a kódovania SMS. VAROVANIE: Ak pridáte k správe SMS obrázok, video alebo zvukový súbor, automaticky sa zmení na správu MMS a bude podľa toho aj spoplatnená. Schránka štruktúrovaných správ Správy (SMS, MMS) vymenené s druhou stranou môžete zobraziť v chronologickom poradí, takže si budete môcť prezrieť prehľad svojej konverzácie. Používanie emotikonov Oživte svoje správy pomocou emotikonov. Pri písaní novej správy dotykom stlačte tlačidlo Ponuka a vyberte položku Vložiť emotikon. 45
48 Správy Zmena nastavení správ Nastavenia správ telefónu LG-P970 sú preddefinované, takže môžete správy odosielať okamžite. Tieto nastavenia možno zmeniť podľa vašich preferencií. Dotknite sa ikony na základnej obrazovke, potom sa dotknite tlačidla Ponuka a ťuknite na položku Nastavenia. POZNÁMKA: Keď počas hovoru dostanete správu SMS, budete počuť zvukové upozornenie. 46
49 Aplikáciu môžete použiť na čítanie ov zo služieb iných ako Google Mail. ová aplikácia podporuje nasledujúce typy kont: POP3, IMAP a Exchange. Váš poskytovateľ služieb alebo správca systému vám v prípade potreby poskytne nastavenia konta. Správa ového konta Pri prvom otvorení aplikácie sa otvorí sprievodca nastavením, ktorý vám pomôže nastaviť ové konto. Pridanie ďalšieho ového konta: Dotknite sa položky > karty Aplikácie a položky na obrazovke konta a potom sa dotknite položky > Nastavenia > PRIDAŤ KONTO Po úvodnom nastavení aplikácia zobrazí obsah schránky prijatých správ. Ak ste pridali viac ako jedno konto, medzi kontami môžete prepínať. Zmena nastavení ové konta: Dotknite sa položky > karta Aplikácie > > na obrazovke konta, dotknite sa položky > Nastavenia Odstránenie ového konta: Dotknite sa položky > karty Aplikácie > a položky na obrazovke konta a potom sa dotknite položky > Nastavenia, konta, ktoré chcete odstrániť, a položky Odstrániť konto Obrazovka ového konta Dotykom konta môžete zobraziť jeho Schránku prijatých správ. Konto, z ktorého štandardne odosielate , je začiarknuté. Dotykom ikony priečinka otvorte priečinky konta. Do telefónu sa preberajú len najnovšie y vo vašom konte. Práca s priečinkami kont Každé konto má priečinky Prijaté, Na odoslanie, Odoslané, a Koncepty. V závislosti od funkcií podporovaných vaším poskytovateľom konta môžete mať k dispozícii ďalšie priečinky. 47
50 Vytvorenie a odoslanie u Vytvorenie a odoslanie správy 1 V aplikácii sa dotknite položky. 2 Zadajte adresu zamýšľaného príjemcu správy. Počas zadávania textu sa bude z kontaktov zobrazovať ponuka zhodných adries. Jednotlivé adresy, ak ich je viac, oddeľte bodkočiarkami. 3 Pridajte kópiu/skrytú kópiu a pridajte potrebné súbory do prílohy. 4 Vložte text správy. 5 Dotknite sa položky. Ak nie ste pripojení k sieti, napríklad ak pracujete v režime za letu, odosielané správy sa budú ukladať do priečinka Schránka správ na odoslanie, kým sa znovu nepripojíte k sieti. Ak Schránka správ na odoslanie obsahuje nejaké neodoslané správy, zobrazí sa na obrazovke Kontá. TIP! Telefón vás pri doručení nového u upozorní zvukom alebo vibrovaním. Tieto upozornenia vypnete klepnutím na upozornenie na . 48
51 Fotoaparát Ak chcete otvoriť aplikáciu Fotoaparát, ťuknite na tlačidlo Aplikácie > Fotoaparát. Zoznámte sa s hľadáčikom Jas slúži na určenie a regulovanie množstva slnečného svetla v objektíve. Posúvajte indikátor jasu pozdĺž lišty smerom k symbolu pre nižší jas obrázka alebo smerom k symbolu + pre vyšší jas obrázka. Spúšť po slove syr keď budete pripravení na vytvorenie fotografie, povedzte slovo syr. Spínač Fotoaparát umožňuje prepínať medzi predným a zadným fotoaparátom. Režim videa dotykom na túto ikonu nastavíte režim videa. Snímať umožní vám nasnímať fotografiu. Galéria poskytuje prístup k uloženým fotografiám a videám v režime fotoaparátu. Stačí ťuknúť a galéria sa zobrazí na obrazovke. Nastavenia ťuknutím na túto ikonu otvoríte ponuku nastavení. Režim záberu vyberte si spomedzi možností Normálne, Panoráma alebo Nepretržitý záber. 49
52 Fotoaparát Fotografovanie 1 Otvorte aplikáciu Fotoaparát. 2 Držte telefón a nasmerujte objektív smerom k objektu, ktorý chcete fotografovať. 3 Dotknite sa obrazovky a na obrazovke hľadáčika sa zobrazí rámček zaostrenia. 4 Keď sa farba rámčeka zaostrenia zmení na zelenú, fotoaparát predmet zaostril. 5 Kliknutím na položku nasnímajte obrázok. POZNÁMKA: Vzhľadom na vlastnosti fotoaparátu môže pri snímaní záberov v interiéri dôjsť k vzniku odtieňov. (Tieto odtiene sú v podstate nepatrné rozdiely farieb zobrazených v strede a po okrajoch obrázka.) Po nasnímaní fotografie Nasnímaná fotografia sa objaví na obrazovke, ak je položka Automatická kontrola nastavená na možnosť Zap. Zdieľať Ťuknite, ak chcete obrázok zdieľať rôznymi spôsobmi, ako je Bluetooth, , Gmail, Google+, Poznámka, Správy, Picasa alebo ľubovoľná iná prevzatá aplikácia, ktorú zariadenie podporuje. POZNÁMKA: Pri odosielaní správ MMS v roamingu sa môžu účtovať dodatočné poplatky. Nastaviť ako Ťuknutím použijete obrázok ako fotografiu kontaktu, tapetu základnej obrazovky či tapetu uzamknutej obrazovky. Ťuknutím zmažete obrázok. Ťuknutím okamžite nasnímate ďalšiu fotografiu. Aktuálna fotografia sa uloží. Ťuknutím na toto tlačidlo zobrazíte galériu uložených fotografií. Používanie rozšírených nastavení Ťuknutím na položku v hľadáčiku otvorte pokročilé možnosti. Posúvaním v zozname môžete zmeniť nastavenia fotoaparátu. Po výbere možnosti ťuknite na tlačidlo Späť. Blesk vypnutý/zapnutý/automaticky. Zaostrenie ťuknutím vyberte režim zaostrenia. Automaticky: umožňuje fotoaparátu automaticky zaostrovať. (Fotoaparát kontinuálne zaostruje na objekty na fotografii.) Sledovanie tváre: fotoaparát automaticky rozpoznáva a zaostruje na ľudské tváre. 50
53 Veľkosť obrázka ťuknutím nastavíte veľkosť snímaného obrázka (v počte bodov). Vyberte počet bodov z nasledujúcich možností: 5M (2 560 x 1 920), 3M (2 048 x 1 536), W3M (2 240 x 1 344), 1M (1 280 x 960), W1M (1 280 x 768). Režim scény stanoví nastavenia farieb a nasvietenia vhodné pre aktuálne prostredie. Normálne: automatické nastavenie podľa okolitého prostredia. Portrét: vhodné na snímanie ľudí. Krajinka: vhodné na snímanie prírodných scenérií, ako sú stromy, kvety a obloha. Šport: vhodné na snímanie športových aktivít. Západ slnka: vhodné na snímanie západu slnka. Noc: vhodné na snímanie nočných scén. Na zistenie nočnej scenérie sa používa uzávierka s dlhším časom expozície. ISO regulujte citlivosť fotoaparátu na svetlo. Zvoľte spomedzi možností Auto, 400, 200 a 100. Vyváženie bielej vyváženie bielej zaisťuje, že biela farba bude na obrázku realistická. Na to, aby fotoaparát vedel správne nastaviť vyváženie bielej, môže byť potrebné určiť svetelné podmienky. Vyberte spomedzi možností Automaticky, Žiarovka, Slnečno, Žiarivkové svetlo a Oblačno. Farebný efekt vyberte farebný odtieň pre novú fotografiu. Samospúšť samospúšť umožňuje nastaviť oneskorenie záberu po stlačení tlačidla spúšte. Vyberte možnosť Vypnuté, 3 s, 5 s alebo 10 s. Ideálna možnosť, keď aj vy chcete byť na fotografii. Označenie GPS polohy aktivujte, ak chcete využívať lokalizačné služby vášho telefónu. Odfoťte miesto, kde sa práve nachádzate, a obrázky označte informáciami o tomto mieste. Ak načítate označené obrázky na blog, ktorý podporuje Zábery so súradnicami (tzv. geotagging), obrázky uvidíte zobrazené na mape. POZNÁMKA: Táto funkcia je dostupná len v prípade, keď je funkcia GPS aktívna. POZNÁMKA: Táto funkcia využíva bezdrôtové siete. Musíte označiť políčko Používať bezdrôtové siete. Na základnej obrazovke ťuknite na tlačidlo Ponuka > Nastavenia systému > Služby určenia polohy. Označte lokalizačnú službu Google. Zvuk uzávierky vyberte si jeden spomedzi štyroch zvukov uzávierky. Automatická kontrola ak zapnete funkciu Automatická kontrola, automaticky sa zobrazí práve nasnímaná fotografia. 51
54 Fotoaparát Obnoviť obnovenie všetkých predvolených nastavení fotoaparátu. Návod k fotoaparátu dotknite sa ho, keď sa budete chcete dozvedieť, ako pracuje určitá funkcia. Následne sa zobrazí krátky návod. POZNÁMKA: Keď vypnete fotoaparát, niektoré nastavenia sa zmenia späť na predvolené hodnoty. Pred snímaním ďalšej fotografie skontrolujte nastavenia fotoaparátu. Menu nastavení sa nachádza nad obrazovkou hľadáčika, takže pri zmene prvkov farby alebo kvality obrázka uvidíte zmeny obrázka v náhľade za menu nastavení. Ťuknutím na fotografiu zobrazte ďalšie ponuky s možnosťami. ťuknutím zobrazte zoznam inteligentného zdieľania vašich fotografií (Pripojenie k iným zariadeniam a zobrazenie fotografií). ťuknutím nasnímajte novú fotografiu. ťuknutím nazdieľajte fotografiu prostredníctvom rôznych metód, ako sú Bluetooth alebo Správy. ťuknutím vymažete fotografiu. Tlačidlo Ponuka ťuknutím získate prístup k položkám Nastaviť obrázok ako, Presunúť, Premenovať, Otočiť doľava, Otočiť doprava, Orezať, Upraviť, Prezentácia alebo Podrobnosti. Prezeranie uložených fotografií K uloženým fotografiám sa dostanete cez režim fotoaparátu. Len ťuknite na tlačidlo galérie a zobrazí sa vaša galéria. TIP! Rýchlym pohybom vľavo alebo vpravo zobrazíte ďalšie fotografie alebo videá. 52
55 Videokamera Zoznámte sa s hľadáčikom Jas slúži na definovanie a regulovanie množstva slnečného svetla v objektíve. Posúvajte indikátor jasu pozdĺž lišty smerom k symbolu - pre nižší jas videa alebo smerom k symbolu + pre vyšší jas videa. Priblíženie priblíženie alebo oddialenie. Spínač Fotoaparát umožňuje prepínať medzi predným a zadným fotoaparátom. Režim fotoaparátu stlačením tejto ikony prepnete na režimu fotoaparátu. Spustiť nahrávanie umožňuje spustiť nahrávanie. Galéria poskytuje prístup k uloženým fotografiám a videám v režime videokamery. Stačí ťuknúť a galéria sa zobrazí na obrazovke. Nastavenia ťuknutím na túto ikonu otvoríte ponuku nastavení. Blesk umožňuje zapnúť blesk pri zázname videa v tmavom prostredí. 53
56 Videokamera Rýchle snímanie videa 1 Otvorte aplikáciu Fotoaparát a posuňte tlačidlo prepínania režimov fotoaparátu smerom nadol na polohu Video. Ikona spúšte sa zmení na. 2 Na obrazovke sa objaví hľadáčik videokamery. 3 Držte telefón vo vodorovnej polohe a nasmerujte objektív smerom k objektu, ktorý nahrávate. 4 Stlačte ikonu spustenia videa. 5 Nahr. sa objaví v dolnej časti hľadáčika s časovačom, ktorý zobrazuje dĺžku videa. 6 Stlačením ikony zastavenia videa zastavíte nahrávanie. Po nasnímaní videa Na obrazovke sa objaví statický obrázok predstavujúci video. Prehrať Stlačením tohto tlačidla prehráte video. Zdieľať Dotykom zdieľajte video cez Bluetooth, , Gmail, Správy alebo YouTube. POZNÁMKA: Pri odovzdávaní alebo preberaní správ MMS v roamingu sa môžu účtovať dodatočné poplatky. Stlačením odstránite práve nasnímané video a stlačením možnosti OK výber potvrdíte. Opäť sa objaví hľadáčik. Stlačením tlačidla okamžite nahráte ďalšie video. Aktuálne video sa uloží. Stlačením zobrazíte naposledy nahraté video. Používanie rozšírených nastavení Stlačením v hľadáčiku otvorte všetky pokročilé možnosti. Rolovaním v zozname môžete upraviť nastavenia videokamery. Po vybraní možnosti dotykom stlačte tlačidlo Späť. Veľkosť videa ťuknutím nastavíte veľkosť nahrávaného videa (v počte bodov). Vyberte veľkosť videa z možností HD (1 280 x 720), TV (720 x 480), VGA (640 x 480), MMS (QVGA-320 x 240) a MMS (QCIF- 176 x 144). Vyváženie bielej vyváženie bielej zaisťuje, že biela farba bude na videách realistická. Na to, aby fotoaparát vedel správne nastaviť vyváženie bielej, môže byť potrebné určiť svetelné podmienky. Vyberte spomedzi možností Automaticky, Žiarovka, Slnečno, Žiarivkové svetlo a Zamračené. 54
57 Farebný efekt vyberte farebný odtieň, ktorý sa má použiť pre nové video. POZNÁMKA: Možnosti funkcie Farebný efekt sa môžu líšiť v závislosti od režimu videa. Označenie GPS polohy aktivujte, ak chcete využívať lokalizačné služby vášho telefónu. Snímajte videá, nech sa nachádzate kdekoľvek, a označujte ich informáciami o polohe nasnímania. Ak načítate označené videá na blog, ktorý podporuje označenie polohou, videá uvidíte zobrazené na mape. Zvukový záznam vyberte možnosť Vyp., ak chcete nahrať video bez zvuku. Automatická kontrola Ak nastavíte túto funkciu ako Zap., automaticky sa zobrazí nahraté video. Obnoviť obnovenie všetkých predvolených nastavení videokamery. Prehrávanie uložených videí 1 V hľadáčiku stlačte. 2 Na obrazovke sa zobrazí galéria. 3 Jedným stlačením videa ho presuniete dopredu galérie. Automaticky spustí prehrávanie. Nastavenie hlasitosti pri sledovaní videa Ak chcete nastaviť hlasitosť počas prehrávania videa, stlačte tlačidlá hlasitosti na pravej strane telefónu. 55
58 Multimédiá Multimediálne súbory môžete uložiť na pamäťovú kartu, aby ste mali jednoduchý prístup ku všetkým súborom s obrázkami a videami. Galéria Naučte sa zobrazovať fotografie a prehrávať videá uložené na pamäťovej karte. 1 Dotknite sa položky > karty Aplikácie > položky Galéria. Otvorte zoznam katalógov, v ktorých sú uložené všetky multimediálne súbory. V závislosti od softvéru zariadenia sa niektoré formáty súborov nepodporujú. Ak veľkosť súboru prekročí veľkosť dostupnej pamäte, pri otváraní súborov sa môže vyskytnúť chyba. 56
59 Rýchla poznámka QuickMemo Položku Rýchla poznámka QuickMemo použite na praktické a efektívne vytváranie poznámok počas hovoru, a to pomocou uloženého obrázka alebo na aktuálnej obrazovke telefónu. 1 Súčasným stlačením tlačidiel zvýšenia a zníženia hlasitosti po dobu jednej sekundy na obrazovke, ktorú chcete zachytiť, prejdite na obrazovku rýchlej poznámky QuickMemo. Alebo dotykom stlačte stavový riadok a posuňte ho prstom nadol a dotykom stlačte. 2 Zvoľte požadovanú možnosť menu z možností Typ pera, Farba, Guma a vytvorte poznámku. 3 Dotykom stlačte položku v ponuke Upraviť a výberom možnosti uložte poznámku s aktuálnou obrazovkou. POZNÁMKA: Počas používania rýchlej poznámky QuickMemo používajte konček prsta. Nepoužívajte nechty. 57
60 Multimédiá Používanie možností rýchlej poznámky QuickMemo Počas používania rýchlej poznámky QuickMemo môžete jednoducho používať možnosti tejto funkcie. Vyberte, či chcete použiť obrazovku pozadia. Vrátiť späť alebo Znova. Vyberte typ pera a farbu. Vymažte vytvorenú poznámku. Pošlite alebo zdieľajte aktuálnu rýchlu poznámku QuickMemo s ostatnými. Uložte poznámku s aktuálnou obrazovkou. Prezeranie uloženej rýchlej poznámky QuickMemo Prejdite do galérie a vyberte album rýchlej poznámky QuickMemo. Prehrávač hudby Prehrávanie hudby Po prenose hudobných súborov do telefónu alebo na pamäťovú kartu. 1 Dotykom stlačte položku > karta Aplikácie > Prehrávač Hudby. 2 Vyberte kategóriu hudby. 3 Vyberte hudobný súbor. Pozrite si nasledujúce ikony pre ovládanie prehrávania hudby. Stlačením pozastavíte prehrávanie. Stlačením obnovíte prehrávanie. Stlačením prejdete na ďalšiu skladbu, zoznam prehrávaných skladieb alebo náhodne vybranú skladbu. Dotykom sa vrátite späť na začiatok skladby. Dvojitým dotykom sa vrátite na predchádzajúcu skladbu. Dotykom môžete ovládať hlasitosť hudby. Stlačením nastavíte režim opakovaného prehrávania. Stlačením spustíte prehrávanie aktuálneho zoznamu skladieb v náhodnom poradí. Stlačením zobrazíte aktuálny zoznam skladieb. Stlačením zobrazíte text skladby. Táto možnosť je k dispozícii len vtedy, ak je súčasťou skladby aj text. Ak chcete upraviť hlasitosť počas počúvania hudby, stlačte tlačidlá na zvýšenie a zníženie hlasitosti umiestnené na ľavej strane telefónu. 58
61 Vytvorenie zoznamu skladieb 1 Dotykom stlačte položku > karta Aplikácie > Prehrávač Hudby. 2 Vyberte Zoznamy skladieb. 3 Dotknite sa tlačidla Ponuka > Nový zoznam skladieb. 4 Zadajte názov pre nový zoznam skladieb a vyberte položku OK. 5 Vyberte súbory, ktoré chcete zahrnúť, a vyberte položku Pridať. TIP! Počas prehrávania môžete pridávať súbory do zoznamu skladieb dotykom na tlačidlo Ponuka > Pridať do zoznamu skladieb. Pridanie skladieb do obľúbeného zoznamu prehrávania Svoju obľúbenú skladbu môžete rýchlo pridať ako obľúbený zoznam prehrávania. Dotykom na tlačidlo Ponuka > Pridať medzi obľúbené počas prehrávania pridajte aktuálnu skladbu do rýchleho zoznamu. Prispôsobenie nastavení prehrávača hudby 1 Dotykom stlačte položku > karta Aplikácie > Prehrávač Hudby. 2 Dotknite sa tlačidla Ponuka > Nastavenia. 3 Úpravou nastavení prispôsobte svoj hudobný prehrávač. POZNÁMKA: V závislosti od softvéru zariadenia sa niektoré formáty súborov nepodporujú. Ak veľkosť súboru prekročí veľkosť dostupnej pamäte, pri otváraní súborov sa môže vyskytnúť chyba. POZNÁMKA: Autorské práva vzťahujúce sa na hudobné súbory môžu byť chránené medzinárodnými zmluvami a národnými zákonmi o autorských právach. V dôsledku toho môže byť na reprodukciu alebo kopírovanie hudby potrebné získať povolenie alebo licenciu. V niektorých krajinách národné zákony zakazujú súkromné kopírovanie materiálu chráneného autorským právom. Pred prevzatím alebo skopírovaním súboru si overte národnú legislatívu príslušnej krajiny týkajúcu sa používania tohto druhu materiálov. 59
62 Multimédiá FM rádio Telefón LG-P970 má zabudovanú funkciu FM rádia, takže svoje obľúbené stanice si môžete naladiť a počúvať kdekoľvek. POZNÁMKA: Ak chcete počúvať rádio, je potrebné použiť slúchadlá. Zasuňte ho do konektora pre slúchadlá v telefóne. Vyhľadávanie staníc Rozhlasové stanice môžete naladiť ručným alebo automatickým vyhľadávaním. Uložia sa na konkrétne čísla kanálov, takže ich nebudete musieť vyhľadávať znova. V telefóne možno uložiť až 6 kanálov. Automatické ladenie 1 Na základnej obrazovke sa dotknite položky > karty Aplikácie > položky FM rádio. 2 Dotknite sa tlačidla Ponuka a potom vyberte položku Vyhľadať. 3 Ak chcete počas automatického hľadania pozastaviť vyhľadávanie, dotykom stlačte položku Zastaviť. Uložia sa len kanály nájdené pred zastavením vyhľadávania. POZNÁMKA: Stanicu môžete naladiť aj ručne pomocou zobrazeného kolieska. TIP! Ak chcete zlepšiť príjem rádia, roztiahnite kábel slúchadlovej súpravy, ktorý súčasne funguje ako rozhlasová anténa. Ak pripojíte k telefónu slúchadlá, ktoré nie sú určené konkrétne pre rozhlasový príjem, rozhlasový príjem môže byť nekvalitný. 60
63 Pomôcky Nastavenie budíka 1 Dotknite sa položky > karty Aplikácie > položky Budík/Hodiny >. 2 Po nastavení konkrétneho času vám telefón LG-P970 oznámi, koľko času zostáva do spustenia budíka. 3 Nastavte položky Opakovať, Doba odloženia, Vibrácia, Zvuk budíka, Zamknutie skladačkou a Poznámka. Dotykom stlačte Uložiť. Používanie kalkulačky 1 Dotknite sa položky > karty Aplikácie > položky Kalkulačka 2 Stláčaním číselných tlačidiel zadávajte čísla. 3 Pri jednoduchých výpočtoch dotykom stlačte požadovanú funkciu (+,, x alebo ) a potom =. 4 Pri zložitejších výpočtoch sa dotknite tlačidla Ponuka, vyberte Rozšírený panel a zvoľte položku sin, cos, tan, log a pod. Pridávanie udalostí do kalendára 1 Dotknite sa položky > karty Aplikácie > položky Kalendár 2 Ťuknite na mesiac zobrazený v ľavom hornom rohu a uvidíte rôzne zobrazenia kalendára (Deň, Týždeň, Mesiac, Agenda). 3 Ťuknite na dátum udalosti, ktorú chcete pridať. 4 Ťuknite na položku a pridajte udalosť. 5 Dotknite sa položky Názov udalosti a potom zadajte názov udalosti. 6 Dotknite sa položky Umiestnenie a zadajte umiestnenie. Skontrolujte dátum a zadajte čas začiatku a konca udalosti. 7 Ak chcete k udalosti pridať poznámku, dotykom stlačte možnosť Popis a zadajte podrobnosti. 8 Ak chcete budík opakovať, nastavte položky OPAKOVAŤ a PRIPOMENUTIA (v prípade potreby). 9 Stlačením položky Uložiť udalosť uložíte do kalendára. 61
64 Pomôcky Polaris Office Aplikácia Polaris Office je profesionálnym riešením pre mobilnú kanceláriu, ktoré používateľom umožňuje pomocou mobilného telefónu kedykoľvek a kdekoľvek pohodlne prehliadať rôzne typy dokumentov, vrátane súborov aplikácií Word, Excel a PowerPoint. Dotknite sa položky > karty Aplikácie > položky Polaris Office Správa súborov Nástroj Polaris Office používateľom mobilných telefónov ponúka množstvo praktických nástrojov na správu súborov vrátane kopírovania, presúvania, vkladania a odstraňovania súborov či priečinkov priamo v zariadení. Prezeranie súborov Používatelia mobilných telefónov teraz môžu priamo v mobilnom zariadení jednoducho prehliadať širokú paletu typov súborov vrátane dokumentov aplikácií Microsoft Office a Adobe PDF. Pri prehliadaní dokumentov pomocou aplikácie Polaris Office ostanú objekty i rozloženie rovnaké ako v pôvodných dokumentoch. 62
65 Web Internet Internet ponúka dynamický a pestrý svet hier, hudby, spravodajstva, športu, zábavy a ešte omnoho viac, priamo vo vašom mobilnom telefóne. Kdekoľvek ste a čokoľvek sa vám páči. Poznámka: S pripájaním k týmto službám a preberaním obsahu sú spojené dodatočné poplatky. O poplatkoch za prenos údajov sa informujte u vášho poskytovateľa sieťových služieb. Používanie panela s nástrojmi vo webovom prehliadači Stlačením prejdete na predchádzajúcu stránku. Dotykom prejdete na nasledujúcu stránku, ku ktorej ste sa pripojili po aktuálnej stránke. Ide o opak toho, čo sa stane, keď stlačíte tlačidlo Späť, ktoré prechádza na predchádzajúcu stránku. Dotykom prejdete na domovskú stránku. Stlačením pridáte nové okno. Dotykom otvorte zoznam uložených záložiek. Používanie možností Stlačením tlačidla Ponuka zobrazíte možnosti. Načítať znovu aktualizácia aktuálnej webovej stránky. Uložiť medzi záložky pridanie aktuálnej webovej stránky medzi záložky. Zdieľať stránku umožňuje zdieľať webovú stránku s ďalšími ľuďmi. Hľadať na stránke umožňuje vyhľadať písmená alebo slová na aktuálnej webovej stránke. Vyžiadať stránky pre počítače umožňuje zobrazenie webovej stránky na pracovnej ploche. Uložiť na čítanie offline umožňuje vám uložiť aktuálnu webovú stránku a prečítať ju neskôr v režime offline. Nastavenia slúži na zobrazenie nastavení internetu. Skončiť umožňuje opustiť prehliadač. 63
66 64 On-Screen Phone LG softvér Aplikácia On-Screen Phone vám umožňuje zobraziť obrazovku mobilného telefónu na obrazovke počítača prostredníctvom pripojenia USB alebo Wi-Fi. Zároveň môžete z počítača ovládať mobilný telefón pomocou myši alebo klávesnice. Ikony aplikácie On-Screen Phone 3.0 Slúži na spustenie aplikácie LG Home Panorama alebo zmenu preferencií aplikácie On-Screen Phone. Pripája mobilný telefón k počítaču alebo ho od počítača odpája. Slúži na minimalizáciu okna aplikácie On-Screen Phone. Slúži na maximalizáciu okna aplikácie On-Screen Phone. Slúži na ukončenie aplikácie On-Screen Phone. Funkcie aplikácie On-Screen Phone Prenos a ovládanie v reálnom čase: zobrazenie a ovládanie obrazoviek mobilného telefónu počas jeho pripojenia k počítaču. Ovládanie myšou: umožňuje ovládať mobilný telefón pomocou myši klikaním a presúvaním na obrazovke počítača. Zadávanie textu pomocou klávesnice: umožňuje vytvoriť textovú správu alebo poznámku pomocou klávesnice počítača. Prenos súborov (z mobilného telefónu do počítača): slúži na odosielanie súborov z mobilného telefónu (napr. z aplikácií Galéria, Prehrávač videa, Hudba a Polaris Office) do počítača. Jednoducho pravým tlačidlom kliknite na súbor a ťahaním ho odošlite do svojho PC. Prenos súborov (z počítača do mobilného telefónu): umožňuje odosielanie súborov z počítača do mobilného telefónu. Jednoducho vyberte súbory, ktoré si želáte preniesť, a pomocou myši ich presuňte do okna aplikácie On-Screen Phone. Odoslané súbory sa ukladajú v priečinku OSP. LG Home Panorama: zobrazuje všetky pracovné priestory prostredia LG Home. Môžete jednoducho usporiadať ikony a miniaplikácie a spustiť aplikácie dvojitým kliknutím na odkaz. POZNÁMKA: Ubezpečte sa, že prostredie LG Home je nastavené ako predvolený spúšťač. Niektoré miniaplikácie nemusia riadne fungovať v prostredí LG Home Panorama. Upozornenia na udalosti v reálnom čase: prostredníctvom kontextových okien vás informuje o všetkých prichádzajúcich
67 hovoroch alebo textových správach, ako aj o budíkoch a udalostiach. Návod na inštaláciu aplikácie On-Screen Phone do počítača Navštívte stránku LG.com ( lg.com). Vyhľadajte rámček vyhľadávania v pravom hornom rohu obrazovky a zadajte číslo modelu. V zozname PODPORA vyberte svoj model. Rolujte nadol, vyberte kartu OSP a kliknite na položku PREVZIAŤ. Po zobrazení výzvy zvoľte položku Spustiť pre inštaláciu aplikácie On-Screen Phone do počítača. Návod na pripojenie mobilného telefónu k počítaču Aplikácia On-Screen Phone 3.0 poskytuje pripojenie USB a Wi-Fi. Postupujte podľa pokynov Sprievodcu pripojením programu OSP. POZNÁMKA: Uistite sa, že je začiarknuté políčko On-Screen Phone v položkách Nastavenia > PC pripojenie > On-Screen Phone > On-Screen Phone. Upozorňujeme, že batéria sa môže vybíjať rýchlejšie, kvôli pripojeniu aplikácie On-Screen Phone prostredníctvom Wi-Fi. Keď pripojíte mobilný telefón k PC prostredníctvom mobilného prístupového bodu a z PC sa pripojíte k internetu, v závislosti od používaného dátového paušálu sa vám môžu fakturovať ďalšie poplatky. Prístup k internetu prostredníctvom sietí Wi-Fi nemusí riadne fungovať. Závisí to od zaťaženia siete. Keď zväčšíte okno aplikácie On-Screen Phone, zobrazenie na obrazovke sa môže spomaliť. Kontrola prepojenia telefónu s počítačom Po prepojení zariadení potiahnite nadol stavový riadok nachádzajúci sa v hornej časti základnej obrazovky, aby ste zistili stav pripojenia aplikácie On-Screen Phone. Odpojenie telefónu od počítača Kliknite na ikonu v ľavej hornej časti okna aplikácie On-Screen Phone. Prípadne potiahnite nadol stavový riadok nachádzajúci sa v hornej časti základnej obrazovky a vyberte položku Aplikácia On-Screen Phone pripojená > Odpojiť On-Screen Phone. V dialógovom okne odpojenia ťuknite na položku Odpojiť. 65
68 Nastavenia Prístup k ponuke nastavení 1 Na základnej obrazovke sa dotknite položky > Nastavenia systému. ALEBO Na základnej obrazovke sa dotknite tlačidla Ponuka > Nastavenia systému. 2 Vyberte kategóriu nastavenia a vyberte možnosť. BEZDRÔTOVÉ PRIPOJENIE A SIETE V tejto ponuke môžete spravovať pripojenie Wi-Fi a Bluetooth. Zároveň môžete nastaviť aj mobilné siete a zapnúť režim počas letu. < Wi-Fi > Wi-Fi zapnutím Wi-Fi sa pripojte k dostupným sieťam Wi-Fi. Nastavenia Wi-Fi umožňuje vám nastaviť a spravovať bezdrôtové prístupové body. Nastavte oznámenie siete alebo pridajte sieť Wi-Fi. Obrazovka s pokročilými nastaveniami Wi-Fi je dostupná z obrazovky nastavení Wi-Fi. Dotykom stlačte tlačidlo Ponuka a stlačte položku Rozšírené. TIP! Ako získať adresu MAC Na nastavenie pripojenia v niektorých bezdrôtových sieťach pomocou filtrov MAC budete možno musieť do smerovača zadať adresu MAC telefónu LG-P970. Adresu MAC nájdete v nasledujúcom používateľskom rozhraní: dotknite sa položky Nastavenia systému > Wi-Fi > tlačidla Ponuka > položky Pokročilé > Adresa MAC. < Bluetooth > Zapne alebo vypne bezdrôtové rozhranie Bluetooth. Viac podrobností získate v informáciách o technológii Bluetooth. < Použitie údajov > Zobrazuje použitie údajov a umožňuje prispôsobiť nastavenia dátového limitu. Mobilné údaje nastavte, ak chcete používať dátové pripojenia v ľubovoľnej mobilnej sieti. Obmedzenie používania mobilného dátového pripojenia nastavte limit pre mobilné dátové pripojenie. Cyklus dátového pripojenia prispôsobte nastavenie periodicity limitu. 66
69 < Hovor > Môžete nakonfigurovať nastavenia telefónneho hovoru, ako napr. presmerovanie hovoru alebo iné špeciálne funkcie ponúkané vaším poskytovateľom. Pevne vytáčané čísla výberom možnosti Pevne vytáčané čísla aktivujete túto funkciu a zostavíte zoznam čísiel, na ktoré možno z telefónu volať. Je potrebný kód PIN2, ktorý vám poskytne váš operátor. Z telefónu bude možné volať iba na čísla uvedené v tomto zozname. HLASOVÁ POŠTA Služba hlasovej schránky umožňuje vybrať službu hlasovej schránky vášho poskytovateľa. Toto číslo môžete získať od svojho poskytovateľa služieb. Nastavenia hlasovej schránky ak používate službu hlasovej schránky vášho poskytovateľa, táto možnosť vám umožňuje zadať telefónne číslo, ktoré sa bude používať na vypočutie si odkazov v hlasovej schránke a ich organizáciu. NASTAVENIA UKONČENIA HOVORU Uložiť neznáme čísla slúži na pridanie neznámych čísel po hovore medzi kontakty. ĎALŠIE NASTAVENIA HOVOROV Odmietnutie hovoru umožňuje nastavenie funkcie automatického odmietnutia hovoru. Vyberte si spomedzi možností Vypnuté, Odmietnuť volania na zozname alebo Odmietnuť všetky hovory. Rýchle správy keď chcete odmietnuť hovor, môžete pomocou tejto funkcie poslať rýchlu správu. Toto je praktické, ak napríklad potrebujete odmietnuť hovor počas stretnutia. Presmerovanie hovorov zvoľte, či chcete presmerovať všetky hovory v prípadoch, keď máte obsadenú linku, neprijmete hovor alebo nemáte signál. Blokovanie hovorov vyberte, kedy chcete mať hovory zablokované. Zadajte heslo pre blokovanie hovorov. Overte u svojho sieťového operátora, či túto službu poskytuje. Trvanie hovorov zobrazte trvanie hovorov, vrátane všetkých, volaných a prijatých hovorov a posledného hovoru. Cena hovorov zobrazte poplatky za svoje hovory. (Táto funkcia je závislá od siete; niektorí operátori túto funkciu nepodporujú.) 67
70 Nastavenia Ďalšie nastavenia pomocou tejto funkcie môžete zmeniť nasledujúce nastavenia: - ID volajúceho: zvoľte, či chcete zobrazovať svoje číslo pri odchádzajúcom hovore. - Čakajúci hovor: ak je aktivovaný čakajúci hovor, telefón vás upozorní na ďalší prichádzajúci hovor počas už prebiehajúceho hovoru (závisí od vášho poskytovateľa siete). Nastavenia videohovoru zmeňte nastavenie videohovoru. < Viac... > Režim počas letu po zapnutí režimu počas letu sa všetky bezdrôtové pripojenia zablokujú. Prenosné prístupové miesto hotspot Wi-Fi funkciu Prenosné prístupové miesto hotspot aktivujte, ak chcete zdieľať mobilné sieťové pripojenia vášho zariadenia s počítačmi alebo inými zariadeniami prostredníctvom siete WLAN. - Konfigurovať prístupové miesto hotspot Wi-Fi: konfigurujte nastavenia siete pre prístupové miesto hotspot v sieti WLAN. - Časový limit: nastavte čas pre časový limit prenosného prístupového miesta hotspot. - Pomoc: zobrazte informácie o používaní funkcií priväzujúceho pripojenia (tethering). Wi-Fi Direct funkciu Wi-Fi Direct aktivujte, ak chcete pripojiť dve zariadenia prostredníctvom siete WLAN bez použitia prístupového bodu. Viac podrobností získate v informáciách o technológii Wi-Fi. Nastavenia siete VPN slúži na zobrazenie zoznamu virtuálnych súkromných sietí (VPN), ktoré ste konfigurovali v minulosti. Umožňuje pridávať rôzne druhy sietí VPN. POZNÁMKA: Pred použitím pamäte prístupových oprávnení musíte nastaviť kód PIN zámky obrazovky alebo heslo. 68
71 Mobilné siete nastavenia možností na prenos dát v roamingu, režim siete a operátorov, názvy prístupových bodov (APN) atď. - Povoliť dáta: nastavením povolíte dátový prístup cez mobilnú sieť. - Prenos údajov v roamingu: nastavte zariadenie na pripojenie k inej sieti počas roamingu alebo nedostupnosti vašej domácej siete. - Režim siete: vyberte typ siete. - Názvy prístupových bodov: nastavte názvy prístupových bodov (APN). - Používať iba siete 2G: vyberte typ siete. - Sieťoví operátori: vyhľadajte dostupné siete a vyberte sieť pre roaming. ZARIADENIE < Zvuk > Zvukové profily môžete zvoliť možnosti Zvuk, Iba vibrovanie alebo Tichý. Hlasitosti môžete spravovať hlasitosť hudby, videa, hier, iných médií, vyzváňania a upozornení. Pozrite si časť Odozva na dotyk a systém. VYZVÁŇANIE A UPOZORNENIA Vyzváňanie telefónu umožňuje nastaviť predvolený vyzváňací tón pre prichádzajúce hovory. Zvuky oznámení umožňuje nastaviť predvolený zvuk pre oznámenia. Vyzváňanie s vibráciou vibračná odozva na hovory a upozornenia. Doba ticha nastavte časy, kedy sa majú vypnúť všetky zvuky okrem budíka a médií. ODOZVA NA DOTYK A SYSTÉM Tóny pri dotyku klávesnice umožňuje nastaviť telefón na prehrávanie tónov pri používaní klávesnice na vytáčanie čísel. Zvuky pri dotyku umožňuje nastaviť telefón tak, aby prehral zvuk po dotyku tlačidiel, ikon a iných položiek na obrazovke reagujúcich na dotyk. Zvuky uzamknutia obrazovky umožňuje nastaviť telefón na prehranie zvuku pri uzamknutí a odomknutí obrazovky. Vibrácie pri dotyku vyberte, či má telefón vibrovať pri dotyku tlačidiel a klávesov. 69
72 Nastavenia < Displej > Jas nastavte jas obrazovky. Automatické otočenie obrazovky nastavte, ak chcete, aby pri otáčaní telefónu obrazovka automaticky menila orientáciu. Časový limit obrazovky slúži na nastavenie trvania časového limitu obrazovky. Typ písma vyberte požadovaný typ písma. Veľkosť písma slúži na zmenu veľkosti písma na displeji. LED tlačidlo vpredu nastavte čas pre LED tlačidlo vpredu. < Základná obrazovka > Nastavte obrázok pozadia základnej obrazovky. Môžete nastaviť položky Animácia, Efekt obrazovky alebo Tapeta. < Zablokovať obrazovku > Nastavte, ako odomknete obrazovku. Vybrať zámku obrazovky slúži na nastavenie vzoru odomknutia na zabezpečenie telefónu. Otvorí niekoľko obrazoviek za sebou, ktoré vás usmernia pri vytváraní vzoru na uzamknutie obrazovky. - Žiadne: zakážte uzamykanie obrazovky. - Potiahnutie: nastavte používanie uzamknutia obrazovky bez kódu PIN, hesla, vzoru a rozpoznávania tváre. - Vzor: nastavte vzor odomknutia na odomknutie obrazovky. - PIN: nastavte kód PIN (numerický) na odomknutie obrazovky. - Heslo: nastavte zobrazenie vlastného hlásenia pre uzamknutú obrazovku. < Úložný priestor > Zobrazte informácie o pamäti zariadenia a pamäťovej karte. Taktiež môžete naformátovať USB úložisko a pamäťovú kartu. VAROVANIE Naformátovaním pamäťovej karty sa všetky údaje natrvalo odstránia z pamäťovej karty. KARTA SD skontrolujte celkové dostupné miesto na karte SD. Dotykom stlačte Odpojiť kartu SD, aby sa dala bezpečne vybrať. Ak chcete z telefónu odstrániť všetky údaje, vyberte možnosť Vymazať kartu SD. 70
73 < Úsporný režim > Tu môžete spravovať batériu a kontrolovať položky úspory energie. Môžete tiež skontrolovať spotrebu batérie. Zapnúť šetrič energie aktivujte režim úspory energie na obmedzenie využívania niektorých systémových zdrojov. Tipy pre šetrič energie naučte sa, ako znížiť spotrebu batérie pomocou položiek úspory energie. POLOŽKY ÚSPORY ENERGIE Nastavte, ak chcete aktivovať režim úspory energie podľa vlastných nastavení. INFORMÁCIE O BATÉRII Zobrazte množstvo energie spotrebúvanej zariadením. < Aplikácie > Môžete zobraziť a spravovať aplikácie. OSOBNÉ < Účty a synchronizácia > Aplikáciám umožňuje synchronizovať údaje na pozadí, bez ohľadu na to, či s nimi aktívne pracujete, alebo nie. Zrušenie výberu tohto nastavenia môže šetriť energiu batérie a znížiť (nie však celkom eliminovať) objem prenášaných údajov. < Služby určovania polohy > Zmeňte nastavenia pre funkciu GPS. Služba určovania polohy Google ak zvolíte službu určovania polohy spoločnosti Google, váš telefón stanoví pomocou technológie Wi-Fi a mobilných sietí vašu približnú polohu. Keď vyberiete túto možnosť, zobrazí sa výzva na potvrdenie súhlasu s využívaním vašej polohy službami Google. Satelity GPS ak vyberiete možnosť Satelity GPS, telefón určí vašu polohu s presnosťou na úrovni ulíc. Lokalizácia a vyhľadávanie Google nastavte zariadenie na používanie vašej aktuálnej polohy vo Vyhľadávaní Google a iných službách spoločnosti Google. < Bezpečnosť > Zmeňte nastavenia na zabezpečenie zariadenia a karty SIM alebo USIM. UZAMKNUTIE KARTY SIM Nastaviť uzamknutie karty SIM slúži na nastavenie uzamknutia karty SIM alebo na zmenu kódu PIN karty SIM. 71
74 Nastavenia - Zamknúť kartu SIM: aktivujte alebo dezaktivujte funkciu uzamknutia kódom PIN, tj. aby sa pred použitím zariadenia vždy najskôr vyžadoval kód PIN. - Zmeniť kód PIN karty SIM: zmeňte kód PIN používaný na prístup k údajom na karte SIM alebo USIM. HESLÁ Zobraziť heslo pri písaní heslo sa zobrazuje počas písania. SPRÁVA ZARIADENÍ Správcovia zariadení zobrazte správcov zariadení konfigurovaných vo vašom zariadení. Môžete aktivovať správcov zariadení za účelom aplikovania nových politík na vaše zariadenie. Neznáme zdroje zobrazte správcov zariadení konfigurovaných vo vašom zariadení. Môžete aktivovať správcov zariadení za účelom aplikovania nových politík na vaše zariadenie. ÚLOŽNÝ PRIESTOR NA POVERENIA Dôveryhodné prístupové oprávnenia vyberte certifikáty a prístupové oprávnenia na zaistenie bezpečného používania rôznych aplikácií. Inštalácia z úložného priestoru nainštalujte šifrované certifikáty, ktoré sú uložené v úložnom zariadení USB. Vymazať poverenia vymažte obsah oprávnení zo zariadenia a resetujte heslo. < Jazyk a vstup > Nastavenia položky Jazyk a vstup použite na výber jazyka pre text v telefóne a konfiguráciu klávesnice na obrazovke vrátane slov pridaných do slovníka. < Zálohovať a vynulovať > Zmeňte nastavenia správy vašich nastavení a údajov. ZÁLOHOVANIE A RESET Zmeňte nastavenia správy vašich nastavení a údajov. Zálohovať moje údaje nastavením tejto možnosti zálohujete svoje nastavenia a údaje aplikácií na server spoločnosti Google. Zálohovať konto pridajte nové konto Google na zálohovanie vašich údajov. Automaticky obnoviť nastavením tejto možnosti obnovíte svoje nastavenia a údaje aplikácií po preinštalovaní aplikácií v zariadení. 72
75 OSOBNÉ ÚDAJE Obnova nastavení z výroby obnovíte predvolené hodnoty výrobných nastavení a odstránite všetky svoje údaje. Ak týmto spôsobom obnovíte nastavenia svojho telefónu, budete vyzvaní k vloženiu všetkých údajov ako pri prvom štarte systému Android. POZNÁMKA: Ak zvolíte možnosť obnovenia nastavení z výroby, všetky vaše osobné údaje sa vymažú zo systémovej pamäte telefónu vrátane informácií o vašom konte Google, akýchkoľvek iných kontách, vašich údajov a nastavení systému/aplikácií, akýchkoľvek prevzatých aplikácií a licencií DRM. Obnovenie nastavení telefónu nespôsobí odstránenie žiadnych prevzatých aktualizácií systémového softvéru ani súborov na vašej karte microsd alebo v internej pamäti, ako sú napríklad hudba a fotografie. Takže ak chcete pri obnove nastavení telefónu vymazať všetky údaje v internej pamäti telefónu, zaškrtnite políčko Vymazať internú pamäť. SYSTÉM < Dátum a čas > Nastavenia Dátum a čas slúžia na nastavenie spôsobu zobrazovania dátumov. Tieto nastavenia môžete tiež použiť na nastavenie vlastného času a časového pásma namiesto získavania informácií o presnom čase z mobilnej siete. Automatický dátum a čas automaticky aktualizuje čas pri nastavení časového pásma. Automatické časové pásmo automaticky aktualizuje čas pri prechode časových pásiem. Nastaviť dátum manuálne nastavte aktuálny dátum. Nastaviť čas manuálne nastavte aktuálny čas. Vybrať časové pásmo nastavte vaše domáce časové pásmo. Používať 24-hodinový formát nastavte, aby sa čas zobrazoval v 24-hodinovom formáte. Vybrať formát dátumu vyberte formát dátumu. 73
76 Nastavenia < Zjednodušenie ovládania > Nastavenia možnosti Zjednodušenie ovládania je možné použiť na konfigurovanie doplnkov na zjednodušenie ovládania nainštalovaných v telefóne. POZNÁMKA: Vyžaduje ďalšie doplnky. SYSTÉM Veľký text nastavte veľkosť textu na možnosť veľká. Tlačidlo Spustenie ukončuje hovor nastavíte zariadenie tak, aby sa po stlačení tlačidla Zapnúť/Uzamknúť ukončil hovor. Automatické otočenie obrazovky nastavíte, či chcete otáčať obsah automaticky po otočení zariadenia. Oneskorenie pri dotyku a podržaní nastavte čas rozpoznávania pre ťuknutie na obrazovku a podržanie obrazovky. Inštalovať webové skripty nastavte aplikácie na inštaláciu webových skriptov s cieľom zjednodušiť prístup k webovému obsahu. < Pripojenie k počítaču > PRIPOJENIE USB Typ pripojenia USB môžete nastaviť požadovaný režim (Len nabíjanie, Veľkokapacitný úložný priestor, Tethering USB alebo Softvér LG). Vždy sa spýtať pri pripojení pri pripájaní telefónu k počítaču sa vždy spýtať na potvrdenie režimu pripojenia USB. Pomocník zobrazte informácie o používaní typu pripojenia USB. LG softvér On-Screen Phone zobrazenie obrazovky a ovládanie telefónu z počítača je k dispozícii cez pripojenie USB, Bluetooth alebo Wi-Fi. PC Suite ak chcete balík LG PC Suite používať s pripojením Wi-Fi, zaškrtnite toto políčko. Upozorňujeme, že sieť Wi-Fi musí byť pre softvér LG PC Suite pripojená prostredníctvom pripojenia Wi-Fi na karte BEZDRÔTOVÉ PRIPOJENIE A SIETE. 74
77 < Možnosti pre vývojára > Zmeňte nastavenie pre vývoj aplikácie. Ladenie USB vyberte, ak chcete zariadenie pripojiť k počítaču pomocou kábla USB. Táto možnosť je určená pre vývoj aplikácií. ID vývojového zariadenia zobrazte ID vývojového zariadenia. Zostať aktívny počas nabíjania sa obrazovka nikdy nevypne. Povoliť simulované polohy povoľte simulované polohy a odosielanie informácií o službe do služby Location Manager na účely testovania. Táto možnosť je určená pre vývoj aplikácií. Heslo zálohy pracovnej plochy nastavte heslo na zabezpečenie údajov zálohy. POUŽÍVATEĽSKÉ ROZHRANIE Povoliť striktný režim nastavte zariadenie na blikanie obrazovky, keď aplikácie vykonávajú dlhé operácie. Zobraziť údaje o dotyku túto položku nastavte, ak chcete zobrazovať súradnice a stopy kurzora pri dotyku obrazovky. Zobraziť dotyky túto položku nastavte, ak chcete zobraziť kurzor pri dotyku obrazovky. Zobraziť aktualizácie obrazovky nastavte, ak chcete, aby oblasti obrazovky po aktualizácii začali blikať. Zobraziť používanie procesora nastavte, ak chcete zobraziť všetky aktívne procesy. Vynútiť vykresľovanie GPU nastavte, ak chcete používať 2D hardvérovú akceleráciu na zvýšenie grafického výkonu. Mierka animácie okna vyberte rýchlosť otvárania a zatvárania kontextových okien. Mierka animácie prechodu vyberte rýchlosť prepínania medzi obrazovkami. APLIKÁCIE Neponechať aktivity nastavte, ak chcete ukončiť spustenú aplikáciu pri spustení novej aplikácie. Limit procesov v pozadí nastavte, ak chcete obmedziť počet procesov, ktoré môžu byť spustené v pozadí. Zobraziť všetky ANR nastavte zariadenie tak, aby vás upozorňovalo na nereagujúce aplikácie spustené v pozadí. < Informácie o telefóne > Prezrite si právne informácie a skontrolujte stav telefónu a verziu softvéru. 75
78 Aktualizácia softvéru telefónu Aktualizácia softvéru v mobilnom telefóne LG z internetu Ďalšie informácie o používaní tejto funkcie nájdete na stránke com alebo index.jsp vyberte krajinu a jazyk. Táto funkcia umožňuje pohodlne aktualizovať firmvér v telefóne na novšiu verziu z internetu bez toho, aby ste museli navštíviť servisné stredisko. Táto funkcia bude k dispozícii len vtedy, ak spoločnosť LG vytvorí novú verziu firmvéru dostupnú pre vaše zariadenie. Keďže program na aktualizáciu firmvéru v mobilnom telefóne vyžaduje maximálnu pozornosť používateľa počas celého trvania procesu aktualizácie, skôr ako budete postupovať ďalej, vždy si prečítajte všetky pokyny a poznámky v každom kroku. Pozor pri odpojení dátového kábla USB alebo batérie počas aktualizácie môže dôjsť k vážnemu poškodeniu mobilného telefónu. POZNÁMKA: Spoločnosť LG si vyhradzuje právo vytvárať aktualizácie firmvéru iba pre vybrané modely podľa vlastného uváženia a nezaručuje dostupnosť novšej verzie firmvéru pre všetky modely telefónov. Aktualizácia softvéru mobilného telefónu LG pomocou služby Over-the-Air (OTA) Pomocou tejto funkcie môžete pohodlne aktualizovať softvér telefónu na novšiu verziu prostredníctvom služby OTA, bez potreby pripájať telefón pomocou dátového kábla USB. Táto funkcia bude k dispozícii len vtedy, ak spoločnosť LG vytvorí novú verziu firmvéru dostupnú pre vaše zariadenie. Najskôr môžete skontrolovať verziu softvéru svojho mobilného telefónu cez položky: Nastavenia systému > Informácie o telefóne > Aktualizácia softvéru > Skontrolovať dostupnosť aktualizácie. Aktualizáciu môžete odložiť o 1 hodinu, 4 hodiny, 8 hodín alebo 1 deň. V takom prípade vás aplikácia po uplynutí nastaveného času upozorní na potrebu aktualizácie. Aktualizáciu môžete vykonať aj manuálne. POZNÁMKA: Táto funkcia závisí od poskytovateľa sieťových služieb, regiónu alebo krajiny. 76
79 Technické špecifikácie Vyrobené v rámci licencie od spoločnosti Dolby Laboratories. Dolby a symbol dvojitého D sú obchodné značky spoločnosti Dolby Laboratories. Obsahuje prehrávač Adobe Flash Player alebo technológiu Adobe AIR poskytovanú na základe licencie od spoločnosti Adobe Systems Incorporated. Autorské právo DivX Mobile v ponuke nastavení zariadenia. Ďalšie informácie o tom, ako dokončiť registráciu, nájdete na lokalite vod.divx.com. Obsahuje certifikáciu DivX Certified na prehrávanie videa DivX s rozlíšením až 720p HD vrátane prémiového obsahu. Dokáže prehrávať video v rozlíšení až 1920x1080. DivX, DivX Certified a príslušné logá sú ochranné známky spoločnosti DivX, Inc. a používajú sa na základe licencie. INFORMÁCIE O VIDEU DIVX: DivX je formát digitálneho videa vytvorený spoločnosťou DivX, Inc. Tento telefón je zariadenie s oficiálnym certifikátom DivX, ktoré prehráva video vo formáte DivX. Podrobnejšie informácie a softvérové nástroje na konvertovanie vašich súborov na súbory DivX video nájdete na stránke www. divx.com. ČO JE DIVX VIDEO-ON-DEMAND: Toto zariadenie s certifikátom DivX Certified musí byť zaregistrované, aby mohlo prehrávať zakúpené filmy vo formáte DivX Video-on-Demand (VOD). Ak chcete získať registračný kód, nájdite časť DivX VOD 77
80 Príslušenstvo Pre telefón LG-P970 je k dispozícii nasledujúce príslušenstvo. (Položky uvedené nižšie môžu byť voliteľné.) Nabíjačka Batéria Dátový kábel Pripojte váš telefón LG-P970 k počítaču. Návod na používanie Získajte viac informácií o telefóne LG-P970. Stereofónna slúchadlová súprava POZNÁMKA: Vždy používajte originálne príslušenstvo značky LG. Porušenie tohto odporúčania môže viesť k neplatnosti záruky. V rôznych oblastiach sa príslušenstvo môže líšiť. 78
81 Riešenie problémov Táto kapitola zahŕňa niektoré problémy, s ktorými sa môžete stretnúť počas používania telefónu. Niektoré problémy vyžadujú telefonát poskytovateľovi služieb, ale väčšinu z nich odstránite ľahko aj sami. Správa Možné príčiny Možné riešenia Chyba karty SIM Žiadne sieťové pripojenie/ strata spojenia so sieťou Kódy sa nezhodujú Aplikácia sa nedá nastaviť Hovory nie sú k dispozícii V telefóne nie je SIM karta alebo je nesprávne vložená. Je slabý signál alebo sa nachádzate mimo siete operátora. Operátor aplikoval nové služby. Ak chcete zmeniť bezpečnostný kód, nový kód musíte potvrdiť jeho opätovným zadaním. Dva zadané kódy nesúhlasia. Nie je podporovaná poskytovateľom služieb alebo je potrebná registrácia. Chyba vytáčania Vložená nová karta SIM. Dosiahnutý predplatený limit poplatkov. Uistite sa, že ste kartu SIM vložili správne. Presuňte sa k oknu alebo na voľné priestranstvo. Pozrite si mapu pokrytia sieťového operátora. Skontrolujte, či je karta SIM staršia ako 6 až 12 mesiacov. Ak áno, vymeňte kartu SIM v najbližšej pobočke vášho sieťového operátora. Obráťte sa na poskytovateľa služieb. Ak kód zabudnete, kontaktujte vášho poskytovateľa služieb. Obráťte sa na poskytovateľa služieb. Neoverená nová sieť. Skontrolujte nové obmedzenia. Obráťte sa na poskytovateľa služieb alebo vynulujte limit pomocou kódu PIN 2. 79
82 Riešenie problémov 80 Správa Možné príčiny Možné riešenia Telefón sa nedá zapnúť Chyba nabíjania Nepovolené číslo Nemožno odoslať resp. prijať správu SMS s obrázkom Súbory nemožno otvoriť Tlačidlo Zap./Vyp. bolo stlačené príliš krátko. Batéria nie je nabitá. Kontakty batérie sú špinavé. Batéria nie je nabitá. Vonkajšia teplota je príliš vysoká alebo nízka. Problém s kontaktmi Žiadne napätie Chybná nabíjačka Nesprávna nabíjačka Chybná batéria Je zapnutá funkcia Pevné vytáčané číslo. Pamäť je plná Nepodporovaný formát súboru Stlačte tlačidlo Zap./Vyp. aspoň na dve sekundy. Nabite batériu. Skontrolujte indikátor nabíjania na displeji. Očistite kontakty batérie. Nabite batériu. Uistite sa, že sa telefón nabíja pri normálnej teplote. Skontrolujte nabíjačku a pripojenie k telefónu. Skontrolujte kontakty batérie a v prípade potreby ich očistite. Nabíjačku zapojte do inej zásuvky. Vymeňte nabíjačku. Používajte len originálne príslušenstvo spoločnosti LG. Vymeňte batériu. Skontrolujte ponuku Nastavenia a funkciu vypnite. Z telefónu vymažte niektoré správy. Skontrolujte formáty súborov, ktoré môžu byť podporované.
83 Správa Možné príčiny Možné riešenia Karta SD nefunguje Pri prijímaní hovoru sa obrazovka nezapne. Žiaden zvuk Zavesenie alebo zamrznutie Podporuje sa súborový systém FAT16, FAT32 Problém so snímačom blízkosti Vibračný režim Prerušovaný problém so softvérom Skontrolujte súborový systém karty SD pomocou čítačky kariet alebo naformátujte kartu SD pomocou telefónu. Ak používate ochranný film alebo puzdro, skontrolujte, či nezakrýva oblasť okolo snímača blízkosti. Uistite sa, že je okolie snímača blízkosti čisté. Skontrolujte stav nastavení ponuky zvukov a presvedčte sa, či nie je aktívny vibračný alebo tichý režim. Vyberte batériu, znova ju vložte a zapnite telefón. Pokúste sa spustiť službu na aktualizáciu softvéru prostredníctvom webovej lokality. 81
84 Najčastejšie otázky Skôr ako telefón prinesiete do servisného strediska alebo zavoláte zástupcovi servisného strediska, overte si, či niektorý z problémov s vaším telefónom nie je opísaný v tejto časti návodu na používanie. Kategória Podkategória BT Bluetooth Zariadenia BT Bluetooth Slúchadlá Údaje Kontakty Zálohovanie Údaje Synchronizácia Otázka Aké funkcie sú dostupné cez Bluetooth? Ak je moja slúchadlová súprava pripojená, môžem počúvať hudbu prostredníctvom káblových slúchadiel (3,5 mm)? Ako je možné zálohovať kontakty? Je možné nastaviť jednosmernú synchronizáciu so službou Gmail? Odpoveď Kvôli zdieľaniu obrázkov, videí, kontaktov atď. môžete pripojiť v ponuke Galéria/ Kontakty zvukové zariadenie Bluetooth, ako je stereofónna alebo monofónna slúchadlová súprava alebo súprava do automobilu.. Ak je server FTP pripojený ku kompatibilnému zariadeniu, môžete tiež zdieľať obsah uložený na úložnom médiu (interná pamäť alebo karta SD). Keď je slúchadlová súprava pripojená, všetky systémové zvuky sa prehrávajú cez ňu. V dôsledku toho nebudete môcť počúvať hudbu cez káblové slúchadlá. Údaje kontaktov je možné synchronizovať medzi telefónom a službou Gmail. Dostupná je len obojsmerná synchronizácia. 82
85 Kategória Podkategória Údaje Synchronizácia Služba Google Prihlásenie k službe Gmail Služba Google Konto Google Funkcia telefónu Funkcia telefónu Vyzváňací tón Funkcia telefónu Čas správy Funkcia telefónu Karta microsd Otázka Je možné synchronizovať všetky ové priečinky? Musím sa prihlásiť ku kontu Gmail pri každom prístupe k službe Gmail? Je možné filtrovať y? Čo sa stane, keď spustím inú aplikáciu počas písania u? Existuje nejaké obmedzenie veľkosti súboru, ak chcem použiť súbor MP3 ako zvonenie? Môj telefón nezobrazuje čas prijatia správ starších ako 24 hodín. Ako to zmením? Aká je maximálna podporovaná veľkosť pamäťovej karty? Odpoveď Schránka na prijaté správy sa synchronizuje automaticky. Ostatné priečinky môžete zobraziť dotykom na tlačidlo Ponuka, dotykom na položku Priečinky a zvolením príslušného priečinka. Keď sa raz prihlásite k službe Gmail, viackrát sa už nemusíte prihlasovať. Nie, tento telefón filtrovanie ov nepodporuje. sa automaticky uloží ako koncept. Veľkosť súboru nie je obmedzená. Čas prijatia správ sa bude zobrazovať len pre správy prijaté v aktuálny deň. Kompatibilné sú 32 GB pamäťové karty. 83
86 Najčastejšie otázky Kategória Podkategória Funkcia telefónu Navigácia Funkcia telefónu Synchronizácia Funkcia telefónu Čakanie a pauza Funkcia telefónu Zabezpečenie Otázka Je možné do telefónu nainštalovať inú navigačnú aplikáciu? Je možné synchronizovať moje kontakty zo všetkých mojich ových kont? Je možné uložiť kontakt s čakaním a pauzou obsiahnutými v čísle? Akými bezpečnostnými funkciami disponuje tento telefón? Odpoveď Nainštalovať a používať môžete ľubovoľnú aplikáciu, ktorá je dostupná v rámci služby Play Store a je kompatibilná s príslušným zariadením. Synchronizovať možno len kontakty zo serverov Gmail a MS Exchange (podnikový ový server). Ak ste preniesli kontakt s funkciami W a P uloženými v čísle, tieto funkcie nebudete môcť používať. Každé číslo budete musieť uložiť znova. Ako uložiť čakanie a pauzu: 1. Na základnej obrazovke sa dotknite ikony Telefón. 2. Vytočte číslo a potom sa dotknite tlačidla Ponuka. 3. Dotknite sa položky Pridať 2-sek. pozastavenie alebo Pridať čakanie. Telefón môžete nastaviť tak, aby pred sprístupnením a používaním bolo potrebné zadať vzor odomknutia. 84
87 Kategória Podkategória Funkcia telefónu Vzor odomknutia Otázka Ako vytvorím vzor odomknutia? Odpoveď 1. Na základnej obrazovke sa dotknite tlačidla Ponuka. 2. Dotknite sa položiek Nastavenia systému > Uzamknutie obrazovky. 3. Dotknite sa položiek Vybrať zámku obrazovky > Vzor. Pri prvom použití tejto funkcie sa zobrazí krátky návod na vytvorenie vzoru na odomknutie. 4. Vytvorte ho tak, že najskôr vzor načrtnete raz a potom na overenie ešte raz. Potrebné bezpečnostné opatrenia pri používaní uzamknutia vzorom. Je veľmi dôležité, aby ste si zapamätali vzor na odomknutie, ktorý ste nastavili. Ak päťkrát použijete nesprávny vzor, prístup do vášho telefónu sa zablokuje. Na zadanie vzoru na odomknutie, kódu PIN alebo hesla máte päť pokusov. Ak ste využili všetkých 5 možností, môžete sa o to znova pokúsiť o 30 sekúnd. (Prípadne, ak ste nastavili záložný kód PIN, môžete na odomknutie vzoru použiť záložný kód PIN.) 85
88 Najčastejšie otázky Kategória Podkategória Funkcia telefónu Vzor odomknutia Otázka Ako mám postupovať, ak zabudnem svoj vzor na odomknutie a v telefóne som si nevytvoril konto Google? Odpoveď Ak ste zabudli vzor: Ak ste sa prostredníctvom telefónu prihlásili do konta Google a 5-krát zadali nesprávny vzor, dotknite sa tlačidla Zabudnutý vzor. Potom sa musíte prihlásiť do svojho konta Google, aby ste mohli odomknúť telefón. Ak ste si v telefóne nevytvorili konto Google alebo ste ho zabudli, musíte vykonať obnovenie pôvodného nastavenia. Upozornenie: Ak vykonáte obnovenie nastavení z výroby, všetky aplikácie a údaje používateľa sa odstránia. Pred vykonaním obnovenia nastavení z výroby nezabudnite zálohovať všetky dôležité údaje. Ako uskutočniť obnovu predvolených výrobných hodnôt: 1. Keď je telefón vypnutý, ľavou rukou stlačte a podržte tlačidlo zníženia hlasitosti + tlačidlo Zapnúť. 2. Keď sa rozsvieti indikátor LED v spodnej časti telefónu, uvoľnite tlačidlo zníženia hlasitosti + tlačidlo Zapnúť a zároveň stlačte a podržte tlačidlo Domov (približne na 2 sekundy). 3. Telefón sa zapne a okamžite spustí obnovu pôvodných nastavení z výroby. 86
89 Kategória Podkategória Funkcia telefónu Pamäť Funkcia telefónu Podpora jazykov Funkcia telefónu VPN Otázka Budem nejakým spôsobom upozornený na to, že je pamäť plná? Dá sa zmeniť jazyk? Ako nastavím sieť VPN? Odpoveď 4. Keď sa na obrazovke zobrazí logo LG, držte tlačidlá ešte približne dve sekundy a potom ich všetky naraz uvoľnite ešte predtým, ako logo LG zmizne. Telefón aspoň jednu minútu nepoužívajte, kým sa nevykoná obnovenie pôvodného nastavenia. Potom môžete telefón znova zapnúť. Áno, budete o tom informovaní. Telefón je možné používať v multilingválnom režime. Zmena jazyka: 1. Na základnej obrazovke sa dotknite tlačidla Ponuka a položky Nastavenia systému. 2. Dotknite sa položiek Jazyk a vstup > Vybrať jazyk. 3. Dotknite sa požadovaného jazyka. Konfigurácia prístupu k sieti VPN sa odlišuje v závislosti od príslušnej spoločnosti. Ak chcete nakonfigurovať v telefóne prístup k sieti VPN, musíte si obstarať údaje od správcu siete vašej spoločnosti. 87
90 Najčastejšie otázky Kategória Podkategória Funkcia telefónu Časový limit obrazovky Funkcia telefónu Wi-Fi a 3G Funkcia telefónu Základná obrazovka Otázka Po 15 sekundách sa moja obrazovka vypne. Ako môžem zmeniť časový interval, po ktorom sa vypne podsvietenie? Keď je súčasne dostupná sieť Wi-Fi aj 3G, ktorú z nich bude môj telefón využívať? Je možné odstrániť aplikáciu zo základnej obrazovky? Odpoveď 1. Na základnej obrazovke stlačte tlačidlo Ponuka. 2. Dotknite sa položiek Nastavenia systému > Displej. 3. V nastaveniach displeja sa dotknite položky Časový limit obrazovky. 4. Dotknite sa požadovanej doby podsvietenia obrazovky. Pri používaní dátového rozhrania váš telefón môže uprednostniť Wi-Fi pripojenie (ak je rozhranie Wi-Fi v telefóne zapnuté). Na prepínanie medzi uvedenými spôsobmi pripojenia však nebudete nijak upozorňovaní. Ak chcete zistiť, ktoré zo sieťových rozhraní sa práve využíva, vyhľadajte príslušnú ikonu 3G alebo Wi-Fi v hornej časti obrazovky. Áno. Stačí, ak sa dotknete ikony a podržíte ju, kým sa v strede hornej časti obrazovky nezobrazí ikona odpadkového koša. Potom bez zdvihnutia prsta presuňte ikonu do odpadového koša. 88
91 Kategória Podkategória Funkcia telefónu Aplikácia Funkcia telefónu Nabíjačka Funkcia telefónu Budík Funkcia telefónu Budík Funkcia telefónu Budík Otázka Prevzal som aplikáciu, ktorá nepracuje spoľahlivo. Ako ju odstránim? Je možné nabíjať telefón pomocou kábla USB bez inštalácie príslušného ovládača USB? Môžem na zvuk budíka používať svoje hudobné súbory? Zaznie môj budík aj v prípade, ak je telefón vypnutý? Ak je hlasitosť zvonenia nastavená na možnosť Vyp. alebo Vibrovať, budem počuť budík? Odpoveď 1. Na základnej obrazovke stlačte tlačidlo Ponuka. 2. Dotknite sa položiek Nastavenia aplikácie > Prevzaté. 3. Dotknite sa aplikácie a potom sa dotknite položky Odinštalovať. Áno, telefón sa bude cez kábel USB nabíjať bez ohľadu na to, či sú príslušné ovládače nainštalované alebo nie. Áno. Po uložení hudobného súboru v podobe zvonenia ho môžete použiť ako zvuk budíka. 1. Dotknite sa a podržte skladbu v zozname knižnice. Po otvorení ponuky sa dotknite položky Nastaviť ako vyzváňanie. 2. Na obrazovke nastavenia budíka vyberte skladbu ako zvonenie. Nie, táto funkcia sa nepodporuje. Váš budík je naprogramovaný tak, aby zaznel aj v týchto prípadoch. 89
92 Najčastejšie otázky Kategória Podkategória Riešenie obnovy Tvrdý reset (obnovenie nastavení z výroby) Otázka Ak vykonám obnovenie nastavení z výroby v prípade, ak sa nemôžem dostať do ponuky nastavení telefónu? Odpoveď Ak sa neobnoví pôvodný stav telefónu, použite na inicializáciu zariadenia funkciu obnovenia pôvodného nastavenia (obnovenie nastavení z výroby). 90
93 ENGLISH LG-P970 User Guide This guide helps you to get started using your phone. Some of the contents of this manual may not apply to your phone, depending on the software and your service provider. This handset is not suitable for people who have a visual impairment due to the touch screen keyboard. Copyright 2013 LG Electronics, Inc. All rights reserved. LG and the LG logo are registered trademarks of LG Group and its related entities. All other trademarks are the property of their respective owners. Google, Google Maps, Gmail, YouTube, and Google Talk are trademarks of Google, Inc.
94 Getting to know your phone Before you start using the phone, please read this! Please check to see whether any problems you encountered with your phone are described in this section before taking the phone in for service or calling a service representative. 1. Phone memory In order to make more memory available, you will have to manage your applications and delete some data, such as applications or messages. To uninstall applications: 1 Touch > System settings > Apps from the DEVICE category. 2 Once all applications appear, scroll to and select the application you want to uninstall. 3 Touch Uninstall. 2. Optimising battery life Extend your battery's life between charges by turning off features that you don't need to having running constantly in the background. You can monitor how applications and system resources consume battery power. Extending your phone's battery life: Turn off radio communications you are not using. If you are not using Wi-Fi, Bluetooth or GPS, turn them off. Reduce screen brightness and set a shorter screen timeout. Turn off automatic syncing for Gmail, Calendar, Contacts and other applications. Some applications you have downloaded may reduce battery power. To check the battery power level: Touch > System settings > About phone under SYSTEM > Battery The battery status (charging or not charging) and level (percentage charged) are displayed. To monitor and control how battery power is being used: Touch > System settings > Power Saver from the DEVICE > Battery use category under BATTERY INFORMATION. 2
95 Battery usage time is displayed on the screen. It tells you how long it has been since you last connected your phone to a power source or, if currently connected, how long the phone was last running on battery power. The screen shows the applications or services using battery power, listed in order from the greatest to smallest amount used. 3. Using folders You can combine several app icons in a folder. Drop one app icon over another on a Home screen, and the two icons will be combined. NOTE: After you open an app, you can usually adjust its settings by choosing items from its Menu icon near the top or bottom of the screen. 4. Before installing an open source application and OS WARNING If you install and use an OS other than the one provided by the manufacturer, it may cause your phone to malfunction. In addition, your phone will no longer be covered by the warranty. WARNING To protect your phone and personal data, only download applications from trusted sources, such as Google Play. If there are improperly installed applications on your phone, it may not work normally or a serious error may occur. You must uninstall those applications and all associated data and settings from the phone. 5. Using the hard reset (factory reset) If your phone does not restore to the original condition, use a hard reset (factory reset) to initialise it. 1 Touch > System settings > Backup & reset > Factory data reset > Reset phone. (If you want to erase all data on phone's SD card, check Erase SD card box) 2 The phone will turn on and perform a factory reset immediately. Do not operate your phone for at least a minute, while the hard reset is carried out. You will then be able to switch your phone back on. 3
96 Getting to know your phone WARNING If you perform a hard reset, all user applications, user data and DRM licences will be deleted. Please remember to back up any important data before performing a Hard Reset. 6. Opening and switching applications Multitasking is easy with Android because you can keep more than one application running at the same time. There's no need to quit an application before opening another. Use and switch between several open applications. Android manages each application, stopping and starting them as needed to ensure that idle applications don't consume resources unnecessarily. To view the list of recently used applications: Simply press and hold the Home key. To stop applications: 1 Touch > System settings > Apps from the DEVICE > RUNNING tab. 2 Scroll and touch the desired application and touch Stop to stop it. 7. Installing PC software (LG PC Suite) The LG PC Suite is a software package that helps you connect your device to a PC via a USB cable and Wi-Fi. Once connected, you can use the functions of your device from your PC. With the LG PC Suite software, you can... Manage and play your media content (music, movies, pictures) on your PC. Send multimedia content to your device. Synchronise data (schedules, contacts, bookmarks) between your device and PC. Backup the applications in your device. Update the software in your device. Backup and restore the device. Play multimedia content from your PC on your device. NOTE: You can use the application's Help menu to find out how to use your LG PC Suite software. Installing the LG PC Suite software The LG PC Suite software can be downloaded from the LG webpage. 1 Go to and select a country of your choice. 4
97 2 Go to Support > Mobile Phone Support > Select the Model (LG-P970). 3 Click PC Sync from Download, and click WINDOW PC Sync Download to download the LG PC Suite software. System Requirements for the LG PC Suite software OS: Windows XP 32 bit (Service Pack 2), Windows Vista 32 bit/64 bit, Windows 7 32 bit/64 bit CPU: 1 GHz (or faster) processors Memory: 512 MB (or more) RAM Graphic card: 1024 x 768 resolution, 32-bit colour (or higher) HDD: 100 MB (or more) free hard disk space (more free hard disk space may be needed depending on the volume of data stored) Required software: LG integrated drivers NOTE: LG integrated USB driver LG integrated USB driver is required to connect an LG device and PC and is installed automatically when you install the LG PC Suite software. 8. Synchronising your phone to a computer Data from your device and PC can be synchronised easily using the LG PC Suite software. Contacts, schedules, and bookmarks can be synchronised. The procedure is as follows: 1 Connect your device to your PC (use a USB cable or Wi-Fi connection). 2 After connection, run the program and select the device section from the category on the left side of the screen. 3 Click [Personal information] to select it. 4 Tick the checkboxes of the content you want to synchronise, and click the Sync button. 9. Synchronising your phone to a computer via USB NOTE: To synchronise your phone with your PC using the USB cable, you need to install LG PC Suite on your PC. Please refer to previous pages to install LG PC Suite. 5
98 Getting to know your phone 1 Touch > System settings > Storage from the DEVICE tab to check out the storage media. (If you want to transfer files to or from a memory card, insert a memory card into the phone.) 2 Connect the phone to your PC using the USB cable. 3 The USB connection mode list will appear; select the Media sync (MTP) option. 4 Open the removable memory folder on your PC. You can view the mass storage content on your PC and transfer the files. 5 Copy the files from your PC to the drive folder. 6 Select the charge only option to disconnect the phone. TIP! To use the microsd card on your phone again, you need to open the notification drawer and touch > Charge only. 10. Hold your phone upright Hold your mobile phone vertically, as you would a regular phone. The LG-P970 has an internal antenna. Be careful not to scratch or damage the back of the phone, as this may affect performance. While making/receiving calls or sending/ receiving data, avoid holding the lower part of the phone where the antenna is located. Doing so may affect call quality. 11. When the screen freezes If the screen freezes or the phone does not respond when you try to operate it: Remove the battery, reinsert it, then turn the phone on. OR Press and hold the Power/Lock key for 10 seconds to turn it off. If it still does not work, please contact the service centre. To disconnect your phone from the computer: Open the notification drawer and touch > Charge only to disconnect your phone from the computer safely. 6
99 Device components To turn on the phone, press and hold the Power key for 3 seconds. To turn off the phone, press and hold the Power key for 3 seconds, touch Power off and touch OK. EarMic Proximity Sensor Home key - Return to home from any screen. Menu key - Check what options are available. Microphone Power/Lock key - Switch your phone on/off by pressing and holding this key. - Press and lock the screen. Back key - Return to the previous screen. Search key - Search the web and contents in your phone. NOTE: Proximity sensor When receiving and making calls, the proximity sensor automatically turns the backlight off and locks the touch screen by sensing when the phone is near your ear. This extends battery life and prevents you from unintentionally activating the touch screen during calls. WARNING Do not cover the LCD proximity sensor with protective film. This could cause the sensor to malfunction. 7
100 Getting to know your phone TIP! Touch the Menu key whenever you tap an application to check what options are available. If the LG-P970 displays error messages when you use it, or if you cannot turn it on, remove the battery, put it back in, then turn it on after 5 seconds. Microphone Stereo earphone connector Charger, micro USB cable connector Power/Lock key Volume keys - On the home screen: control ringer volume. - During a call: control your earpiece volume. - When playing a track: control volume continuously. 3D Motion Gesture key (G-key) - Easy to activate features instantly by tilting, shaking or tapping the phone. microsd memory card slot Back cover Camera lens SIM card slot Battery Speaker 8
101 Your Home screen Notification drawer The notification drawer runs across the top of your screen. QuickMemo Sound Data Bluetooth connectivity Edit To customise the notification panel You can customise the notification panel to match your preferences. To rearrange items on the notification panel Touch. Then, you can check and rearrange items on the notification panel. To view further notification settings Touch >. You can add and remove the items on the notification panel like Sound profile, Wi-Fi, Bluetooth, Airplane mode, and so on. Touch and slide the notification drawer down with your finger. Touch > to manage the Notifications. Here you can check and manage Sound, Wi-Fi, Bluetooth, Airplane mode, Accounts & sync, Auto-rotate screen, Brightness, Data enabled, GPS, Portable Wi-Fi Hotspot, and so on. Viewing the status bar The status bar uses different icons to display phone information such as signal strength, new messages, battery life, and active Bluetooth and data connections. 9
102 10 Your Home screen Below is a table explaining the meaning of icons you're likely to see in the status bar. Icon Description No SIM card No signal QuickMemo Airplane mode Connected to a Wi-Fi network Wired headset Call in progress Speakerphone Phone microphone is muted Missed call Connected to a Bluetooth device System warning Alarm is set New voic Ringer is silenced Vibrate mode Battery fully charged Icon Description Battery is charging Phone is connected to PC via USB cable Downloading data Uploading data GPS on Receiving location data from GPS On-Screen Phone connected more notifications not displayed Data is syncing Download completed New New Google Talk message New message FM radio turned on in the background USB tethering is active Portable Wi-Fi hotspot is active Both USB tethering and portable hotspot are active
103 Google account set up When you first turn on your phone, you have the opportunity to activate the network, to sign into your Google Account and to decide how you want to use some Google services. To set up your Google account: Sign into a Google Account from the prompted set up screen. OR Touch > Apps tab > select a Google application (such as Gmail) > select New to create a new account. If you have a Google account, touch Existing, enter your address and password, then touch Sign in. Once you have set up your Google account on your phone, your phone automatically synchronises with your Google account on the web. Your phone is synchronised with your contacts, Gmail messages, Calendar events and other information from these applications and services on the web. (This depends on your synchronisation settings.) After signing in, you can use Gmail and take advantage of Google services on your phone. 11
104 12 Connecting to Networks and Devices Wi-Fi With Wi-Fi, you can use high-speed Internet access within the coverage of the wireless access point (AP). Enjoy wireless Internet using Wi-Fi, without extra charges. Connecting to Wi-Fi networks To use Wi-Fi on your phone, you need to access a wireless access point or hotspot. Some access points are open and you can simply connect to them. Others are hidden or use security features; you must configure your phone to be able to connect to them. Turn off Wi-Fi when you're not using it to extend the life of your battery. NOTE: If you are out of the Wi-Fi zone or have set Wi-Fi to OFF, additional charges may be applied by your mobile operator for mobile data use. Turning Wi-Fi on and connecting to a Wi-Fi network 1 Touch > System settings > Wi-Fi from the WIRELESS & NETWORKS tab. 2 Set Wi-Fi to ON to turn it on and start scanning for available Wi-Fi networks. 3 Tap the Wi-Fi menu again to see a list of active and in-range Wi-Fi networks. Secured networks are indicated by a lock icon. 4 Touch a network to connect to it. If the network is open, you are asked to confirm that you want to connect to that network by touching Connect. If the network is secured, you are prompted to enter a password or other credentials. (Ask your network administrator for details) 5 The status bar displays icons that indicate Wi-Fi status. Bluetooth You can use Bluetooth to send data by running a corresponding application, not from the Bluetooth menu as on most other mobile phones. NOTE: LG is not responsible for the loss, interception or misuse of data sent or received via the Bluetooth wireless feature. Always ensure that you share and receive data with devices that are trusted and properly secured. If there are obstacles between the devices, the operating distance may be reduced. Some devices, especially those that are not tested or approved by Bluetooth SIG, may be incompatible with your device.
105 Turning on Bluetooth and pairing up your phone with a Bluetooth device You must pair up your device with another device before you connect to it. 1 Touch > System settings > Set Bluetooth to ON from the WIRELESS & NETWORKS tab. 2 Tap the Bluetooth menu again. Your phone will scan for and display the IDs of all available Bluetooth devices that are in range. If the device you want to pair with isn't on the list, make sure the target device is set to be discoverable, then tap Search for devices again. 3 Choose the device you want to pair up with from the list. Once the paring is successful, your device will connect to the device. NOTE: Some devices, especially headsets or hands-free car kits, may have a fixed Bluetooth PIN, such as If the other device has a PIN, you must enter it. Send data using the Bluetooth wireless feature 1 Select a file or item, such as a contact, calendar event, or media file, from an appropriate application or Downloads. 2 Select an option for sending data via Bluetooth. NOTE: The method for selecting an option may vary by data type. 3 Search for and pair with a Bluetoothenabled device. Receive data using the Bluetooth wireless feature 1 Touch > System settings > Set Bluetooth to ON and touch Make phone visible to be visible on other devices. NOTE: To select the length of time that your device will be visible, touch > Visibility timeout. 2 Select Pair to confirm that you are willing to receive data from the device. 13
106 Camera To open the Camera application, tap Apps Key > Camera. Getting to know the viewfinder Brightness This defines and controls the amount of sunlight entering the lens. Slide the brightness indicator along the bar, towards - for a lower brightness image, or towards + for a higher brightness image. Cheese shutter Say Cheese when you get ready to take a photo. Camera Switch Allows you to switch between the front-facing and back-facing cameras. Video mode Touch this icon to switch to video mode. Capture Allows you to take a photo. Gallery This enables you to access your saved photos and videos within the camera mode. Simply tap and your Gallery will appear on the screen. Settings Tap this icon to open the settings menu. Shot mode Choose from Normal, Panorama or Continuous shot. 14
107 Video camera Getting to know the viewfinder Brightness This defines and controls the amount of sunlight entering the lens. Slide the brightness indicator along the bar, towards - for a lower brightness video, or towards + for a higher brightness video. Zoom Zoom in or zoom out. Camera Switch Allows you to switch between the front-facing and back-facing cameras. Camera mode Touch this icon to switch to camera mode. Start recording Allows you to start recording. Gallery This enables you to access your saved photos and videos from within the video camera mode. Simply tap and your Gallery will appear on the screen. Settings Tap this icon to open the settings menu. Flash Allows you turn on the flash when recording video in a dark place. 15
SLOVENSKY ENGLISH Všeobecné otázkys <Stredisko informácií pre zákazníkov spoločnosti LG> * Pred telefonátom sa uistite, že je telefónne č
 SLOVENSKY ENGLISH Všeobecné otázkys 0850 111 154 * Pred telefonátom sa uistite, že je telefónne číslo správne. Návod na používanie LG-E460 MFL67844530
SLOVENSKY ENGLISH Všeobecné otázkys 0850 111 154 * Pred telefonátom sa uistite, že je telefónne číslo správne. Návod na používanie LG-E460 MFL67844530
LG-D722_TMS_UG_Cover.indd
 Všeobecné otázky 0850 111 154 * Pred telefonátom sa uistite, že je telefónne číslo správne. Návod na používanie Quick Start Guide SLOVENSKY ENGLISH
Všeobecné otázky 0850 111 154 * Pred telefonátom sa uistite, že je telefónne číslo správne. Návod na používanie Quick Start Guide SLOVENSKY ENGLISH
LG-P690_TMS_cover.indd
 SLOVENSKY ENGLISH Všeobecné otázky 0850 111 154 * Pred telefonátom sa uistite, že je telefónne číslo správne. Návod na používanie LG-P690 P/N : MFL67379703
SLOVENSKY ENGLISH Všeobecné otázky 0850 111 154 * Pred telefonátom sa uistite, že je telefónne číslo správne. Návod na používanie LG-P690 P/N : MFL67379703
SPARK Stručný návod na obsluhu V1.6
 SPARK Stručný návod na obsluhu V1.6 Obsah Stručný návod na obsluhu 1 SPARK SPARK spoločnosti DJI je najmenšia lietajúca kamera vybavená stabilizovanou kamerou, inteligentnými letovými režimami a funkciou
SPARK Stručný návod na obsluhu V1.6 Obsah Stručný návod na obsluhu 1 SPARK SPARK spoločnosti DJI je najmenšia lietajúca kamera vybavená stabilizovanou kamerou, inteligentnými letovými režimami a funkciou
Ponuka Štart
 Mária Kostková Obsah Na čo slúži Umiestnenie ponuky Štart Základné časti ponuky Štart Prístup k priečinkom nastaveniam k programom Pri spustení Príslušenstvo Ovládací panel Na čo slúži vstup k programom,
Mária Kostková Obsah Na čo slúži Umiestnenie ponuky Štart Základné časti ponuky Štart Prístup k priečinkom nastaveniam k programom Pri spustení Príslušenstvo Ovládací panel Na čo slúži vstup k programom,
Externé mediálne karty Používateľská príručka
 Externé mediálne karty Používateľská príručka Copyright 2006 Hewlett-Packard Development Company, L.P. Logo SD je obchodná známka svojho vlastníka. Java je obchodná známka spoločnosti Sun Microsystems,
Externé mediálne karty Používateľská príručka Copyright 2006 Hewlett-Packard Development Company, L.P. Logo SD je obchodná známka svojho vlastníka. Java je obchodná známka spoločnosti Sun Microsystems,
LG-P350_ORS_cover.indd
 SLOVENSKY ENGLISH Všeobecné otázky 0850 111 154 *Pred telefonátom sa uistite, že je telefónne číslo správne. Návod na používanie LG-P350 P/N : MFL67159910
SLOVENSKY ENGLISH Všeobecné otázky 0850 111 154 *Pred telefonátom sa uistite, že je telefónne číslo správne. Návod na používanie LG-P350 P/N : MFL67159910
Všeobecné otázky <Stredisko informácií pre zákazníkov spoločnosti LG> * Pred telefonátom sa uistite, že je telefónne číslo správne. SLOVE
 Všeobecné otázky 0850 111 154 * Pred telefonátom sa uistite, že je telefónne číslo správne. SLOVENSKY ENGLISH USER GUIDE LG-H440n MFL68983201 (1.0)
Všeobecné otázky 0850 111 154 * Pred telefonátom sa uistite, že je telefónne číslo správne. SLOVENSKY ENGLISH USER GUIDE LG-H440n MFL68983201 (1.0)
Quick Guide for Installing Nokia Connectivity Cable Drivers
 KRÁTKA REFERENČNÁ PRÍRUČKA Inštalácia ovládačov Nokia Connectivity Cable Drivers Obsah 1. Úvod...1 2. Základné požiadavky...1 3. Inštalácia Ovládačov Nokia Connectivity Cable Drivers...2 3.1 Pred inštaláciou...2
KRÁTKA REFERENČNÁ PRÍRUČKA Inštalácia ovládačov Nokia Connectivity Cable Drivers Obsah 1. Úvod...1 2. Základné požiadavky...1 3. Inštalácia Ovládačov Nokia Connectivity Cable Drivers...2 3.1 Pred inštaláciou...2
Microsoft Surface Studio úvodná príručka
 Microsoft Surface Studio úvodná príručka Rôzne režimy používania zariadenia Surface Studio Začíname používať zariadenie Surface Studio 1. Zapojte napájací kábel do zariadenia Surface Studio a do zásuvky.
Microsoft Surface Studio úvodná príručka Rôzne režimy používania zariadenia Surface Studio Začíname používať zariadenie Surface Studio 1. Zapojte napájací kábel do zariadenia Surface Studio a do zásuvky.
Si Touch User Manual
 MK705 Mini klávesnica a lietajúca myš Manuál MK705 je kombinácia malej QWERTY klávesnice, lietajúcej myši a diaľkového ovládača. Obsah balenia Klávesnica USB prijímač USB nabíjací kábel Podporované operačné
MK705 Mini klávesnica a lietajúca myš Manuál MK705 je kombinácia malej QWERTY klávesnice, lietajúcej myši a diaľkového ovládača. Obsah balenia Klávesnica USB prijímač USB nabíjací kábel Podporované operačné
Manuál pre nastavenie tlače z VRP tlačiarní bluetooth Bluetooth Manuál pre nastavenie tlače z VRP tlačiarní -1-
 Bluetooth Manuál pre nastavenie tlače z VRP tlačiarní -1- Návod pre užívateľa 1. Pripojenie tlačiarne cez bluetooth Prenosná tlačiareň môže byť pripojená k notebooku, mobilnému telefonu, tabletu a daľším
Bluetooth Manuál pre nastavenie tlače z VRP tlačiarní -1- Návod pre užívateľa 1. Pripojenie tlačiarne cez bluetooth Prenosná tlačiareň môže byť pripojená k notebooku, mobilnému telefonu, tabletu a daľším
M03L Wired Laser Mouse
 Obsah balenia 1 Čítačka elektronických kníh 2 Ochranné puzdro 3 Slúchadlá do uší 4 USB kábel 5 Stručný návod 6 Záručný list Popis hlavnej jednotky 14 1 2 3 4 12 10 11 15 5 13 16 8 6 9 17 7 1 2 3 4 5 6
Obsah balenia 1 Čítačka elektronických kníh 2 Ochranné puzdro 3 Slúchadlá do uší 4 USB kábel 5 Stručný návod 6 Záručný list Popis hlavnej jednotky 14 1 2 3 4 12 10 11 15 5 13 16 8 6 9 17 7 1 2 3 4 5 6
Modem a lokálna sieť LAN Používateľská príručka
 Modem a lokálna sieť LAN Používateľská príručka Copyright 2007 Hewlett-Packard Development Company, L.P. Informácie obsiahnuté v tomto dokumente sa môžu zmeniť bez predchádzajúceho upozornenia. Jediné
Modem a lokálna sieť LAN Používateľská príručka Copyright 2007 Hewlett-Packard Development Company, L.P. Informácie obsiahnuté v tomto dokumente sa môžu zmeniť bez predchádzajúceho upozornenia. Jediné
Microsoft PowerPoint - CONNECT_R&A_76_sk
 ŠKODA CONNECT REGISTRÁCIA A AKTIVÁCIA Portál Connect Využívanie online služieb ŠKODA Connect vyžaduje predchádzajúcu registráciu používateľa a vozidla na internetovej stránke portálu Connect, ako aj aktiváciu
ŠKODA CONNECT REGISTRÁCIA A AKTIVÁCIA Portál Connect Využívanie online služieb ŠKODA Connect vyžaduje predchádzajúcu registráciu používateľa a vozidla na internetovej stránke portálu Connect, ako aj aktiváciu
siswoo-traveler-sk.indd
 Vasco Traveler Premium 5 UŽÍVATEĽSKÁ PRÍRUČKA SLOVENČINA Copyright 2018 Vasco Electronics LLC www.vasco-electronics.com OBSAH 1. Ovládanie zariadenia 4 1.1 Funkčné tlačidlá 5 1.2 Nabíjanie batérie 5 1.3
Vasco Traveler Premium 5 UŽÍVATEĽSKÁ PRÍRUČKA SLOVENČINA Copyright 2018 Vasco Electronics LLC www.vasco-electronics.com OBSAH 1. Ovládanie zariadenia 4 1.1 Funkčné tlačidlá 5 1.2 Nabíjanie batérie 5 1.3
MacBook Pro Sprievodca rýchlym štartom
 Sprievodca rýchlym štartom Víta vás váš MaBook Pro Začnime. Spustite Mac stlačením tlačidla napájania. Otvorí sa Sprievodca nastavením, vďaka ktorému môžete jednoducho nastaviť svoj Mac a ihneď ho začať
Sprievodca rýchlym štartom Víta vás váš MaBook Pro Začnime. Spustite Mac stlačením tlačidla napájania. Otvorí sa Sprievodca nastavením, vďaka ktorému môžete jednoducho nastaviť svoj Mac a ihneď ho začať
Manuál pre nastavenie tlače z VRP Bluetooth, USB tlačiarne Bluetooth, USB tlačiarne Manuál pre nastavenie tlače -1-
 Bluetooth, USB tlačiarne Manuál pre nastavenie tlače -1- Návod pre užívateľa Platnosť licencie: VRP licencia je viazaná na DKP firmy (daňový kód pokladnice pridelený finančnou správou). Jednu licenciu
Bluetooth, USB tlačiarne Manuál pre nastavenie tlače -1- Návod pre užívateľa Platnosť licencie: VRP licencia je viazaná na DKP firmy (daňový kód pokladnice pridelený finančnou správou). Jednu licenciu
Resolution
 Nastavenie rozlíšenia obrazovky Kvôli podstate technológie displeja z tekutých kryštálov (LCD) je rozlíšenie obrazu vždy pevne stanovené. Najlepší výkon zobrazenia dosiahnete nastavením rozlíšenia obrazovky
Nastavenie rozlíšenia obrazovky Kvôli podstate technológie displeja z tekutých kryštálov (LCD) je rozlíšenie obrazu vždy pevne stanovené. Najlepší výkon zobrazenia dosiahnete nastavením rozlíšenia obrazovky
Vždy pripravení pomôcť Zaregistrujte svoj produkt a získajte podporu na lokalite Otázky? Kontaktujte Philips SPA20 Príručka už
 Vždy pripravení pomôcť Zaregistrujte svoj produkt a získajte podporu na lokalite www.philips.com/welcome Otázky? Kontaktujte Philips SPA20 Príručka užívateľa Obsah 1 Dôležité 3 2 Upozornenie 4 3 Váš multimediálny
Vždy pripravení pomôcť Zaregistrujte svoj produkt a získajte podporu na lokalite www.philips.com/welcome Otázky? Kontaktujte Philips SPA20 Príručka užívateľa Obsah 1 Dôležité 3 2 Upozornenie 4 3 Váš multimediálny
Vždy pripravení pomôcť Zaregistrujte svoj produkt a získajte podporu na SPA2100 Príručka užívateľa
 Vždy pripravení pomôcť Zaregistrujte svoj produkt a získajte podporu na www.philips.com/welcome SPA2100 Príručka užívateľa Obsah 1 Bezpečnosť 2 Dôležité bezpečnostné pokyny 2 2 Upozornenie 2 Recyklácia
Vždy pripravení pomôcť Zaregistrujte svoj produkt a získajte podporu na www.philips.com/welcome SPA2100 Príručka užívateľa Obsah 1 Bezpečnosť 2 Dôležité bezpečnostné pokyny 2 2 Upozornenie 2 Recyklácia
Control no:
 Smart Access Postup ovládania A. Predbežné podmienky... 2 1. Kompatibilita smartfónu... 2 2. Pripojenie kábla... 2 a. Zariadenia Apple (iphone 4/4s)... 2 b. Zariadenia Apple (iphone 5/5c/5s)... 2 c. Zariadenia
Smart Access Postup ovládania A. Predbežné podmienky... 2 1. Kompatibilita smartfónu... 2 2. Pripojenie kábla... 2 a. Zariadenia Apple (iphone 4/4s)... 2 b. Zariadenia Apple (iphone 5/5c/5s)... 2 c. Zariadenia
T-103 Vreckový AM/FM rádio prijímač Návod na obsluhu SK Vážený zákazník, ďakujeme Vám za zakúpenie našho výrobku. Aby ste ho mohli bezpečne a efektívn
 T-103 Vreckový AM/FM rádio prijímač Návod na obsluhu SK Vážený zákazník, ďakujeme Vám za zakúpenie našho výrobku. Aby ste ho mohli bezpečne a efektívne používať, dôkladne si, prosím, prečitajte tento návod
T-103 Vreckový AM/FM rádio prijímač Návod na obsluhu SK Vážený zákazník, ďakujeme Vám za zakúpenie našho výrobku. Aby ste ho mohli bezpečne a efektívne používať, dôkladne si, prosím, prečitajte tento návod
Užívateľský manuál FULL HD LED stropný monitor (AUX/HDMI/USB/FM-TX)
 FULL (AUX/HDMI/USB/FM-TX) Používanie Používanie diaľkového ovládača Nasmerujte diaľkový ovládač na snímač do vzdialenosti približne 2m. Vystavenie snímača priamemu slnečnému žiareniu môže spôsobiť dočasnú
FULL (AUX/HDMI/USB/FM-TX) Používanie Používanie diaľkového ovládača Nasmerujte diaľkový ovládač na snímač do vzdialenosti približne 2m. Vystavenie snímača priamemu slnečnému žiareniu môže spôsobiť dočasnú
Navigácia po úvodnej stránke elektronickej schránky Dátum zverejnenia: Verzia: 10 Dátum aktualizácie: Navigácia po úvodnej st
 Navigácia po úvodnej stránke elektronickej schránky UPOZORNENIE: Od 1. 1. 2019 sa mení názov odosielateľa správ z Úrad vlády Slovenskej republiky ÚPVS na Ústredný portál verejnej správy. Zoznam zmien:
Navigácia po úvodnej stránke elektronickej schránky UPOZORNENIE: Od 1. 1. 2019 sa mení názov odosielateľa správ z Úrad vlády Slovenskej republiky ÚPVS na Ústredný portál verejnej správy. Zoznam zmien:
PYROMETER AX-6520 Návod na obsluhu
 PYROMETER AX-6520 Návod na obsluhu OBSAH 1. Bezpečnostné informácie...3 2. Poznámky...3 3. Popis súčastí merača...3 4. Popis displeja LCD...4 5. Spôsob merania...4 6. Obsluha pyrometra...4 7. Pomer D:S...5
PYROMETER AX-6520 Návod na obsluhu OBSAH 1. Bezpečnostné informácie...3 2. Poznámky...3 3. Popis súčastí merača...3 4. Popis displeja LCD...4 5. Spôsob merania...4 6. Obsluha pyrometra...4 7. Pomer D:S...5
Tchibo Web
 Sviečky na vianočný stromček s LED Informácia o výrobku Tchibo GmbH D-22290 Hamburg 71166AS5X6III 297 235 Bezpečnostné upozornenia Prečítajte si pozorne bezpečnostné upozornenia a výrobok použí vajte len
Sviečky na vianočný stromček s LED Informácia o výrobku Tchibo GmbH D-22290 Hamburg 71166AS5X6III 297 235 Bezpečnostné upozornenia Prečítajte si pozorne bezpečnostné upozornenia a výrobok použí vajte len
GB
 POWLI300-301 3 4 2 5 1 6 7 8 Fig 1 Copyright 2009 VARO www.varo.com POWLI300: NABÍJATEĽNÝ SVETLOMET 1.000.000CD POWLI301: NABÍJATEĽNÝ SVETLOMET 2.000.000CD VAROVANIE! Tento návod a vńeobecné bezpeĉnostné
POWLI300-301 3 4 2 5 1 6 7 8 Fig 1 Copyright 2009 VARO www.varo.com POWLI300: NABÍJATEĽNÝ SVETLOMET 1.000.000CD POWLI301: NABÍJATEĽNÝ SVETLOMET 2.000.000CD VAROVANIE! Tento návod a vńeobecné bezpeĉnostné
tv2go_pouzivatelska_prirucka
 Interaktívne funkcie tv2go Používateľská príručka Vážení zákazníci, teší nás, že ste sa rozhodli využívať výhody interaktívnej televízie tv2go. Vašu tv2go budete ovládať veľmi jednoduchou a intuitívnou
Interaktívne funkcie tv2go Používateľská príručka Vážení zákazníci, teší nás, že ste sa rozhodli využívať výhody interaktívnej televízie tv2go. Vašu tv2go budete ovládať veľmi jednoduchou a intuitívnou
CitiManager - Migration Quick Reference Guide for Cardholders_Slovak_fin
 Táto Rýchla referenčná príručka vám pomôže v týchto oblastiach: 1. Ako sa zaregistrovať na portáli CitiManager? a) Pre existujúcich držiteľov kariet s online výpismi b) Pre držiteľov kariet s papierovými
Táto Rýchla referenčná príručka vám pomôže v týchto oblastiach: 1. Ako sa zaregistrovať na portáli CitiManager? a) Pre existujúcich držiteľov kariet s online výpismi b) Pre držiteľov kariet s papierovými
Manuál pre nastavenie tlače z VRP elio m500 Elio m500 Manuál pre nastavenie tlače -1-
 Elio m500 Manuál pre nastavenie tlače -1- Návod pre užívateľa 1. Vytvorenie účtu Google a stiahnutie potrebného softwaru 1. Aplikácie potrebné pre fungovanie VRP pokladnice sú predinštalované v zariadení.
Elio m500 Manuál pre nastavenie tlače -1- Návod pre užívateľa 1. Vytvorenie účtu Google a stiahnutie potrebného softwaru 1. Aplikácie potrebné pre fungovanie VRP pokladnice sú predinštalované v zariadení.
Multifunkční hrnec R-292 halogen
 Návod na použitie ČISTIČKA VZDUCHU DO AUTA R-9100 Pred použitím tohto spotrebiča sa prosím zoznámte s návodom na jeho obsluhu. Spotrebič používajte iba tak, ako je popísané v tomto návode na použitie.
Návod na použitie ČISTIČKA VZDUCHU DO AUTA R-9100 Pred použitím tohto spotrebiča sa prosím zoznámte s návodom na jeho obsluhu. Spotrebič používajte iba tak, ako je popísané v tomto návode na použitie.
Užívateľský manuál
 Užívateľský manuál Obsah balenia Rollei DF-S 100 SE skener Držiaky negatívov / filmov Rýchly podavač Napájací adapter káble Čistiace štetec Užívateľská príručka Osadenie diapozitívov do držiaka 1. Otvorte
Užívateľský manuál Obsah balenia Rollei DF-S 100 SE skener Držiaky negatívov / filmov Rýchly podavač Napájací adapter káble Čistiace štetec Užívateľská príručka Osadenie diapozitívov do držiaka 1. Otvorte
{LINGO} Špecifikácia výrobku: - Rozmery: 61x18x8mm - hmotnosť: 8,6 g - dosah príjmu signálu: 10m -kapacita a typ batérie: 90mAh, lítium-polymérová bat
 {LINGO} Špecifikácia výrobku: - Rozmery: 61x18x8mm - hmotnosť: 8,6 g - dosah príjmu signálu: 10m -kapacita a typ batérie: 90mAh, lítium-polymérová batéria - doba nabíjania 2 hodiny - výdrž batérie v spánkovom
{LINGO} Špecifikácia výrobku: - Rozmery: 61x18x8mm - hmotnosť: 8,6 g - dosah príjmu signálu: 10m -kapacita a typ batérie: 90mAh, lítium-polymérová batéria - doba nabíjania 2 hodiny - výdrž batérie v spánkovom
Microsoft Word - prirucka_katedry_nova
 Práca v systéme BUXUS Príručka pre katedrových redaktorov Michal Minarik michal.minarik@stuba.sk 2 Obsah Prihlásenie do systému BUXUS... 3 Prihlasovacie údaje... 3 Prihlasovacia obrazovka... 3 Úvodné menu...
Práca v systéme BUXUS Príručka pre katedrových redaktorov Michal Minarik michal.minarik@stuba.sk 2 Obsah Prihlásenie do systému BUXUS... 3 Prihlasovacie údaje... 3 Prihlasovacia obrazovka... 3 Úvodné menu...
Sprievodca rýchlym nastavením bluesound.com
 Sprievodca rýchlym nastavením bluesound.com Obsiahnuté príslušenstvo Napájací kábel 120 V Napájací kábel 230 V Ethernetový kábel (2 m) Mini jack do adaptéra Toslink Bezdrôtový sieťový hudobný prehrávač
Sprievodca rýchlym nastavením bluesound.com Obsiahnuté príslušenstvo Napájací kábel 120 V Napájací kábel 230 V Ethernetový kábel (2 m) Mini jack do adaptéra Toslink Bezdrôtový sieťový hudobný prehrávač
Pracovný postup pre vypĺňanie údajov elektronického formulára IŠIS pre spravodajskú jednotku 1
 Pracovný postup pre vypĺňanie údajov elektronického formulára IŠIS pre spravodajskú jednotku 1 Prihláste sa do aplikácie pomocou prihlasovacích údajov pre spravodajskú jednotku. Link na aplikáciu: http://isis.statistics.sk/
Pracovný postup pre vypĺňanie údajov elektronického formulára IŠIS pre spravodajskú jednotku 1 Prihláste sa do aplikácie pomocou prihlasovacích údajov pre spravodajskú jednotku. Link na aplikáciu: http://isis.statistics.sk/
Regulované napájacie zdroje DC AX-3005DBL jednokanálový AX-3005DBL 3-trojkanálový
 Regulované napájacie zdroje DC AX-3005DBL jednokanálový AX-3005DBL 3-trojkanálový Návod na obsluhu Kapitola 1. Inštalácia a odporúčania týkajúce sa používania Počas inštalácie napájacieho zdroja bezpodmienečne
Regulované napájacie zdroje DC AX-3005DBL jednokanálový AX-3005DBL 3-trojkanálový Návod na obsluhu Kapitola 1. Inštalácia a odporúčania týkajúce sa používania Počas inštalácie napájacieho zdroja bezpodmienečne
36-S500E UM (SLOVAK)
 1.1 1.2 2.1 2.2 2.3 3.1 3.2 SPOZNAJTE SVOJ MOBILNÝ TELEFÓN Získajte viac informácií o tlačidlách, displeji a ikonách mobilného telefónu. Tlačidlá Pri čelnom pohľade na váš telefón si všimnete nasledujúce
1.1 1.2 2.1 2.2 2.3 3.1 3.2 SPOZNAJTE SVOJ MOBILNÝ TELEFÓN Získajte viac informácií o tlačidlách, displeji a ikonách mobilného telefónu. Tlačidlá Pri čelnom pohľade na váš telefón si všimnete nasledujúce
Kamera Sieťová klenbová kamera Rýchla používateľská príručka---po slovensky Táto rýchla príručka sa vzťahuje na: DS-2CD4112F-(I), DS-2CD4124F-(I), DS-
 Kamera Sieťová klenbová kamera Rýchla používateľská príručka---po slovensky Táto rýchla príručka sa vzťahuje na: DS-2CD42F-(I), DS-2CD424F-(I), DS-2CD432F-(I), DS-2CD42FWD-(I), DS-2CD432FWD-(I), ids-2cd624fwd-i/b
Kamera Sieťová klenbová kamera Rýchla používateľská príručka---po slovensky Táto rýchla príručka sa vzťahuje na: DS-2CD42F-(I), DS-2CD424F-(I), DS-2CD432F-(I), DS-2CD42FWD-(I), DS-2CD432FWD-(I), ids-2cd624fwd-i/b
_manual_sk
 Návod na použitie SK INTELIGENTNÁ NABÍJAČKA IPC-7 4738890 - IPC-7 Ďakujeme Vám za prejavenú dôveru zakúpením výrobku značky FK technics. Tento návod Vás zoznámi s uvedeným výrobkom, jeho funkciami a správnou
Návod na použitie SK INTELIGENTNÁ NABÍJAČKA IPC-7 4738890 - IPC-7 Ďakujeme Vám za prejavenú dôveru zakúpením výrobku značky FK technics. Tento návod Vás zoznámi s uvedeným výrobkom, jeho funkciami a správnou
Informačný systém pre externú časť a písomnú formu internej časti maturitnej skúšky Informačný systém pre EČ a PFIČ maturitnej skúšky Užívateľská prír
 Informačný systém pre EČ a PFIČ maturitnej skúšky Užívateľská príručka pre opravný termín EČ a PFIČ Máj 2019 Obsah 1. ZÁKLADNÉ POKYNY... 3 2. ÚDAJE O ŠKOLE... 4 2.1 KONTROLA A ZMENA ÚDAJOV... 4 2.2 ZMENA
Informačný systém pre EČ a PFIČ maturitnej skúšky Užívateľská príručka pre opravný termín EČ a PFIČ Máj 2019 Obsah 1. ZÁKLADNÉ POKYNY... 3 2. ÚDAJE O ŠKOLE... 4 2.1 KONTROLA A ZMENA ÚDAJOV... 4 2.2 ZMENA
NU_ _001_
 Obj. kód: 0911330000 Ďakujeme Vám za kúpu a prejavenie dôvery našej novej rade produktov. je nezávislý klimatizačný systém, vhodný pre použitie pri vypnutom, ako aj zapnutom motore (nočné aj denné použitie)
Obj. kód: 0911330000 Ďakujeme Vám za kúpu a prejavenie dôvery našej novej rade produktov. je nezávislý klimatizačný systém, vhodný pre použitie pri vypnutom, ako aj zapnutom motore (nočné aj denné použitie)
Elektronický ukazovateľ polohy s batériou Návod na použitie
 Elektronický ukazovateľ polohy s batériou Návod na použitie Mechanické a elektronické vlastnosti Napájanie Životnosť batérie Display Lithium battery CR2450 3.0 V 5 rokov 5-číslicové LCD s 8mm vysokým špeciálnym
Elektronický ukazovateľ polohy s batériou Návod na použitie Mechanické a elektronické vlastnosti Napájanie Životnosť batérie Display Lithium battery CR2450 3.0 V 5 rokov 5-číslicové LCD s 8mm vysokým špeciálnym
Microsoft Word - HaloX - Short [SK].doc
![Microsoft Word - HaloX - Short [SK].doc Microsoft Word - HaloX - Short [SK].doc](/thumbs/102/152829396.jpg) UŽÍVATEĽSKÁ PRÍRUČKA myphone HaloX 1 Sada myphone HaloX obsahuje: Predtým ako začnete používať myphone HaloX skontrolujte obsah balenia v ktorom by sa mali nachádzať položky: telefón myphone HaloX, baterka,
UŽÍVATEĽSKÁ PRÍRUČKA myphone HaloX 1 Sada myphone HaloX obsahuje: Predtým ako začnete používať myphone HaloX skontrolujte obsah balenia v ktorom by sa mali nachádzať položky: telefón myphone HaloX, baterka,
Obsah tejto príručky Microsoft Prechod na program Access 2010 z programu Access 2003 Vzhľad programu Microsoft Access 2010 sa výrazne odlišuje od prog
 Obsah tejto príručky Vzhľad programu Microsoft Access 2010 sa výrazne odlišuje od programu Access 2003, preto sme vytvorili túto príručku, aby ste s novým rozhraním programu mohli začať pracovať čo najrýchlejšie.
Obsah tejto príručky Vzhľad programu Microsoft Access 2010 sa výrazne odlišuje od programu Access 2003, preto sme vytvorili túto príručku, aby ste s novým rozhraním programu mohli začať pracovať čo najrýchlejšie.
SM-T560 Používateľská príručka Slovak. 09/2015. Rev.1.0
 SM-T560 Používateľská príručka Slovak. 09/2015. Rev.1.0 www.samsung.com Obsah Informácie o tejto príručke Začíname 6 Obsah balenia 7 Popis zariadenia 9 Nabíjanie batérie 11 Používanie pamäťovej karty 13
SM-T560 Používateľská príručka Slovak. 09/2015. Rev.1.0 www.samsung.com Obsah Informácie o tejto príručke Začíname 6 Obsah balenia 7 Popis zariadenia 9 Nabíjanie batérie 11 Používanie pamäťovej karty 13
INTERNET BANKING Práca s tokenom VŠETKO, ČO JE MOŽNÉ with.vub.sk, Bank of
 INTERNET BANKING Práca s tokenom VŠETKO, ČO JE MOŽNÉ www.vub.sk, with.vub.sk, 0850 123 000 Bank of VYNOVENÝ INTERNET BANKING Nový, moderný dizajn Dostupnosť zo všetkých zariadení Prehľad o svojich financiách
INTERNET BANKING Práca s tokenom VŠETKO, ČO JE MOŽNÉ www.vub.sk, with.vub.sk, 0850 123 000 Bank of VYNOVENÝ INTERNET BANKING Nový, moderný dizajn Dostupnosť zo všetkých zariadení Prehľad o svojich financiách
UZN-A-OVL-RCW SK
 KLIMATIZÁCIA - KOMFORT Káblové ovládanie UŽÍVATEĽSKÝ NÁVOD RCW6 Dátum vydania: 3..20 UZN-A-OVL-RCW6-0-01-SK RCW6 / strana 2 POPIS VLASTNOSTÍ Tento ovládač umožňuje riadenie teploty a funkcií klimatizačných
KLIMATIZÁCIA - KOMFORT Káblové ovládanie UŽÍVATEĽSKÝ NÁVOD RCW6 Dátum vydania: 3..20 UZN-A-OVL-RCW6-0-01-SK RCW6 / strana 2 POPIS VLASTNOSTÍ Tento ovládač umožňuje riadenie teploty a funkcií klimatizačných
Manuál aplikácie eoev
 Manuál aplikácie eoev Obsah Zmeny v dokumente... 3 Informácie o aplikácii... 4 Určenie... 4 Funkcie... 4 Požiadavky... 4 Inštalácia aplikácie... 5 Používanie aplikácie... 6 Spustenie... 6 Popis hlavného
Manuál aplikácie eoev Obsah Zmeny v dokumente... 3 Informácie o aplikácii... 4 Určenie... 4 Funkcie... 4 Požiadavky... 4 Inštalácia aplikácie... 5 Používanie aplikácie... 6 Spustenie... 6 Popis hlavného
Microsoft Word - EVO_rychly_start_v1.1
 Rýchly štart EVO systému (ver 1.1) http://evo.caltech.edu EVO - SK TEAM 11.10.2009 Kontakt: evosupport@vrvs.org V tomto dokumente si popíšeme rýchly návod ako začať pracovať so systémom EVO. Podrobný návod
Rýchly štart EVO systému (ver 1.1) http://evo.caltech.edu EVO - SK TEAM 11.10.2009 Kontakt: evosupport@vrvs.org V tomto dokumente si popíšeme rýchly návod ako začať pracovať so systémom EVO. Podrobný návod
sk čítaj Upozornenie: Pred použitím telefónu si prečítajte bezpečnostné, regulačné a právne informácie dodávané spolu s týmto produktom. Different is
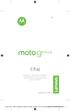 sk čítaj Upozornenie: Pred použitím telefónu si prečítajte bezpečnostné, regulačné a právne informácie dodávané spolu s týmto produktom. Different is better Moto G5+_GSG_Slovakia Country Group_en-GB ro
sk čítaj Upozornenie: Pred použitím telefónu si prečítajte bezpečnostné, regulačné a právne informácie dodávané spolu s týmto produktom. Different is better Moto G5+_GSG_Slovakia Country Group_en-GB ro
RAZER ABYSSUS ESSENTIAL Slovenská príručka Táto príručka slúži len ako návod základné vedomosti s hlavných funkcií a nastavení zariadenia. Podrobnejši
 RAZER ABYSSUS ESSENTIAL Slovenská príručka Táto príručka slúži len ako návod základné vedomosti s hlavných funkcií a nastavení zariadenia. Podrobnejšie informácie nájdete v pôvodnej anglickej príručky.
RAZER ABYSSUS ESSENTIAL Slovenská príručka Táto príručka slúži len ako návod základné vedomosti s hlavných funkcií a nastavení zariadenia. Podrobnejšie informácie nájdete v pôvodnej anglickej príručky.
Instrukcja obsługi Smartfona MAXCOM MS453
 Návod na obsluhu Maxcom MS453 Dual SIM/3G Systém: Android 5.1 Popis telefónu 1 2 3 4 10 8 11 9 5 6 7 Položka Krátky popis 1 Slúchadlový konektor Výstupný konektor pre pripojenie slúchadiel 2 USB zásuvka
Návod na obsluhu Maxcom MS453 Dual SIM/3G Systém: Android 5.1 Popis telefónu 1 2 3 4 10 8 11 9 5 6 7 Položka Krátky popis 1 Slúchadlový konektor Výstupný konektor pre pripojenie slúchadiel 2 USB zásuvka
Nokia 8 Sirocco Používateľská príručka pdfdisplaydoctitle=true pdflang=sk-SK
 Nokia 8 Sirocco Používateľská príručka Vydanie 2019-04-03 DRAFT sk-sk 1 Informácie o tejto používateľskej príručke Dôležité: Pred použitím zariadenia si prečítajte dôležité informácie o bezpečnom používaní
Nokia 8 Sirocco Používateľská príručka Vydanie 2019-04-03 DRAFT sk-sk 1 Informácie o tejto používateľskej príručke Dôležité: Pred použitím zariadenia si prečítajte dôležité informácie o bezpečnom používaní
0022-vub-mobilne-tokeny-200x200-v03.indd
 MOBILNÝ TOKEN Sprievodca aktiváciou a používaním VŠETKO, ČO JE MOŽNÉ www.vub.sk, 0850 123 000 Bank of 1. ČO JE MOBILNÝ TOKEN Mobilný Token je aplikácia v mobilnom telefóne, ktorá umožňuje jednoducho potvrdzovať
MOBILNÝ TOKEN Sprievodca aktiváciou a používaním VŠETKO, ČO JE MOŽNÉ www.vub.sk, 0850 123 000 Bank of 1. ČO JE MOBILNÝ TOKEN Mobilný Token je aplikácia v mobilnom telefóne, ktorá umožňuje jednoducho potvrdzovať
aplikácia do mobilého telefónu na stiahnutie digitálneho tachografu
 aplikácia do mobilého telefónu na stiahnutie digitálneho tachografu 1. Ako zistiť či je mobil vhodný na používanie DigiDown GO Vzhľadom na rôznorodosť výrobcov mobilných telefónov, rôznorodosť systémov
aplikácia do mobilého telefónu na stiahnutie digitálneho tachografu 1. Ako zistiť či je mobil vhodný na používanie DigiDown GO Vzhľadom na rôznorodosť výrobcov mobilných telefónov, rôznorodosť systémov
Microsoft Word - CommaxCDV35N_H
 Autonómne audio slúchadlo Návod k použitiu Ďakujeme, že ste si zakúpili výrobok firmy COMMAX. Pred vlastnou inštaláciou overte, či máte požadovaný model s odpovedajúcim napájaním. Dôležité poznámky k bezpečnosti
Autonómne audio slúchadlo Návod k použitiu Ďakujeme, že ste si zakúpili výrobok firmy COMMAX. Pred vlastnou inštaláciou overte, či máte požadovaný model s odpovedajúcim napájaním. Dôležité poznámky k bezpečnosti
Auna Weimar Návod na použitie Vážený zákazník, zakúpením produktu ste získali kvalitný produkt, ktorý odpovedá súčasnému stavu vývoj
 Auna Weimar Návod na použitie 10026418-10026419 Vážený zákazník, zakúpením produktu ste získali kvalitný produkt, ktorý odpovedá súčasnému stavu vývoja a spĺňa náročné technologické a funkčné požiadavky.
Auna Weimar Návod na použitie 10026418-10026419 Vážený zákazník, zakúpením produktu ste získali kvalitný produkt, ktorý odpovedá súčasnému stavu vývoja a spĺňa náročné technologické a funkčné požiadavky.
Manuál uchádzača ezakazky Manuál uchádzača Dátum vytvorenia dokumentu: Verzia: Autori slovenský Matej Marcin, Stanislava Marošiová Te
 ezakazky Dátum vytvorenia dokumentu: 01.03.2019 Verzia: Autori 9.6.0 slovenský Matej Marcin, Stanislava Marošiová Tel.: +421 901 739 853 E-mail: podpora@ebiz.sk - 1 - Obsah 1 Minimálne požiadavky na technické
ezakazky Dátum vytvorenia dokumentu: 01.03.2019 Verzia: Autori 9.6.0 slovenský Matej Marcin, Stanislava Marošiová Tel.: +421 901 739 853 E-mail: podpora@ebiz.sk - 1 - Obsah 1 Minimálne požiadavky na technické
(Microsoft Word - Registr\341cia \372\350tu Hik-Connect.docx)
 Ako registrovať účet Hik-Connect Tento dokument popisuje postup registrácie účtu Hik-Connect cez mobilnú aplikáciu Hik-Connect a webový portál www.hik-connect.com. Poznámka: Ak chcete použiť pre registráciu
Ako registrovať účet Hik-Connect Tento dokument popisuje postup registrácie účtu Hik-Connect cez mobilnú aplikáciu Hik-Connect a webový portál www.hik-connect.com. Poznámka: Ak chcete použiť pre registráciu
MC-60_SK.p65
 Návod na obsluhu Návod k obsluze Instrukcja obsługi MC 60 SK CZ PL MC 60 Digitálna meteostanica Digitální meteostanice Cyfrowa stacja meteorologiczna 1 SK Ďakujeme vám za zakúpenie nášho produktu. Než
Návod na obsluhu Návod k obsluze Instrukcja obsługi MC 60 SK CZ PL MC 60 Digitálna meteostanica Digitální meteostanice Cyfrowa stacja meteorologiczna 1 SK Ďakujeme vám za zakúpenie nášho produktu. Než
Pripojenie sa na počítač a ovládanie vzdialenej obrazovky cez CM Remote
 Pripojenie sa na vzdialenú plochu - podrobný popis, ako sa pripojiť k vzdialenej ploche. Ovládanie vzdialenej plochy - vysvetlenie všetkých funkcií, ktoré možno využiť pri ovládaní vzdialenej plochy. Pripojenie
Pripojenie sa na vzdialenú plochu - podrobný popis, ako sa pripojiť k vzdialenej ploche. Ovládanie vzdialenej plochy - vysvetlenie všetkých funkcií, ktoré možno využiť pri ovládaní vzdialenej plochy. Pripojenie
Návod na použitie služby tv do vrecka
 Návod na použitie služby tv do vrecka Vážení zákazníci, teší nás, že ste sa rozhodli využívať výhody interaktívnej televízie tv do vrecka. Vašu TV budete ovládať veľmi jednoduchou a intuitívnou aplikáciou.
Návod na použitie služby tv do vrecka Vážení zákazníci, teší nás, že ste sa rozhodli využívať výhody interaktívnej televízie tv do vrecka. Vašu TV budete ovládať veľmi jednoduchou a intuitívnou aplikáciou.
Slovenská technická univerzita v Bratislave Fakulta informatiky a informačných technológií Ilkovičova 2, , Bratislava 4 Internet vecí v našich ž
 Slovenská technická univerzita v Bratislave Fakulta informatiky a informačných technológií Ilkovičova 2, 842 16, Bratislava 4 Internet vecí v našich životoch [IoT] Používateľská príručka - Android Tím:
Slovenská technická univerzita v Bratislave Fakulta informatiky a informačných technológií Ilkovičova 2, 842 16, Bratislava 4 Internet vecí v našich životoch [IoT] Používateľská príručka - Android Tím:
Rýchly štart pre Powerline extra zásuvka
 Rýchly štart Powerline 1200 Model PL1200 Obsah balenia V niektorých oblastiach je s produktom dodávaný disk Resource CD. 2 Začíname Adaptéry Powerline sú alternatívnym spôsobom rozšírenia vašej siete pri
Rýchly štart Powerline 1200 Model PL1200 Obsah balenia V niektorých oblastiach je s produktom dodávaný disk Resource CD. 2 Začíname Adaptéry Powerline sú alternatívnym spôsobom rozšírenia vašej siete pri
Záznamník teploty a vlhkosti AX-DT100 Návod na obsluhu
 Záznamník teploty a vlhkosti AX-DT100 Návod na obsluhu Úvod Záznamník teploty a vlhkosti je vybavený veľmi presným teplotným a vlhkostným snímačom. Hlavnými prednosťami záznamníka sú vysoká presnosť, krátky
Záznamník teploty a vlhkosti AX-DT100 Návod na obsluhu Úvod Záznamník teploty a vlhkosti je vybavený veľmi presným teplotným a vlhkostným snímačom. Hlavnými prednosťami záznamníka sú vysoká presnosť, krátky
Príručka pre používateľa OTP tokenu Strana 1 z 8
 Príručka pre používateľa OTP tokenu Strana 1 z 8 Obsah 1 Určenie 3 2 Popis OTP tokenu 3 3 Nesprávne zadaný PIN kód PIN FAIL 4 4 Použitie Autentifikácia 5 5 Odomknutie OTP tokenu 6 Strana 2 z 8 1 Určenie
Príručka pre používateľa OTP tokenu Strana 1 z 8 Obsah 1 Určenie 3 2 Popis OTP tokenu 3 3 Nesprávne zadaný PIN kód PIN FAIL 4 4 Použitie Autentifikácia 5 5 Odomknutie OTP tokenu 6 Strana 2 z 8 1 Určenie
Viac informácií nájdete v používateľskej príručke na adrese GT-I5800 Používateľská príručka
 Viac informácií nájdete v používateľskej príručke na adrese www.samsungmobile.com GT-I5800 Používateľská príručka Používanie tejto príručky Ďakujeme, že ste si zakúpili toto mobilné zariadenie značky Samsung.
Viac informácií nájdete v používateľskej príručke na adrese www.samsungmobile.com GT-I5800 Používateľská príručka Používanie tejto príručky Ďakujeme, že ste si zakúpili toto mobilné zariadenie značky Samsung.
Vasco Traveler Premium 5 UŽÍVATEĽSKÁ PRÍRUČKA SLOVENČINA
 Vasco Traveler Premium 5 UŽÍVATEĽSKÁ PRÍRUČKA SLOVENČINA Copyright 2016 Vasco Electronics LLC www.vasco-electronics.com OBSAH 1. Ovládanie zariadenia 4 1.1 Funkčné tlačidlá 5 1.2 Nabíjanie batérie 6 1.3
Vasco Traveler Premium 5 UŽÍVATEĽSKÁ PRÍRUČKA SLOVENČINA Copyright 2016 Vasco Electronics LLC www.vasco-electronics.com OBSAH 1. Ovládanie zariadenia 4 1.1 Funkčné tlačidlá 5 1.2 Nabíjanie batérie 6 1.3
Dell OptiPlex 9010 Informácie o nastavení a funkciách
 Dell OptiPlex 9010 Informácie o nastavení a funkciách O výstrahách VÝSTRAHA: VAROVANIE označuje možné poškodenie majetku, poranenie osôb alebo smrť. Mini-Tower pohľad spredu a zozadu Obrázok 1. Pohľad
Dell OptiPlex 9010 Informácie o nastavení a funkciách O výstrahách VÝSTRAHA: VAROVANIE označuje možné poškodenie majetku, poranenie osôb alebo smrť. Mini-Tower pohľad spredu a zozadu Obrázok 1. Pohľad
Žiadosť o licenčnú zmluvu na podujatie Na adrese v sekcii hlavného menu kliknete na položku Používatelia. Zobrazí sa blokové menu,
 Na adrese http://www.soza.sk v sekcii hlavného menu kliknete na položku Používatelia. Zobrazí sa blokové menu, kde si zvolíte prvú možnosť, a to Chcem licenciu. Po kliknutí na túto voľbu (pozri obrázok
Na adrese http://www.soza.sk v sekcii hlavného menu kliknete na položku Používatelia. Zobrazí sa blokové menu, kde si zvolíte prvú možnosť, a to Chcem licenciu. Po kliknutí na túto voľbu (pozri obrázok
Instrukcja obsługi Smartfona MAXCOM MS453
 Návod na obsluhu Maxcom MS514 Dual SIM/LTE Systém: Android 6.0 Popis telefónu 1 4 3 10 11 8 9 7 2 6 5 Položka Krátky popis 1 Slúchadlový konektor Výstupný konektor pre pripojenie slúchadiel 2 USB zásuvka
Návod na obsluhu Maxcom MS514 Dual SIM/LTE Systém: Android 6.0 Popis telefónu 1 4 3 10 11 8 9 7 2 6 5 Položka Krátky popis 1 Slúchadlový konektor Výstupný konektor pre pripojenie slúchadiel 2 USB zásuvka
Microsoft Word - o06_Príručka k inštalácii a registrácii OverKupon_v4.doc
 PRÍRUČKA K INŠTALÁCII A REGISTRÁCII APLIKÁCIE OverKupon.exe Aplikácie na načítanie a kontrolu kupónov vydávaných spoločnosťou LE CHEQUE DEJEUNER s.r.o. OBSAH I. INŠTALÁCIA... 3 1) Požiadavky na softvér...
PRÍRUČKA K INŠTALÁCII A REGISTRÁCII APLIKÁCIE OverKupon.exe Aplikácie na načítanie a kontrolu kupónov vydávaných spoločnosťou LE CHEQUE DEJEUNER s.r.o. OBSAH I. INŠTALÁCIA... 3 1) Požiadavky na softvér...
Layout 1
 Náramok s alarmom Návod na použitie Tchibo GmbH D-22290 Hamburg 96808HB441XVIII 2018-04 371 160 Vážení zákazníci! S vaším novým náramkom s alarmom môžete v prípade núdze alebo pri nebezpečenstve rýchlo
Náramok s alarmom Návod na použitie Tchibo GmbH D-22290 Hamburg 96808HB441XVIII 2018-04 371 160 Vážení zákazníci! S vaším novým náramkom s alarmom môžete v prípade núdze alebo pri nebezpečenstve rýchlo
POUŽÍVATEĽSKÁ PRÍRUČKA SM-G970F/DS SM-G973F/DS SM-G975F/DS Slovak. 03/2019. Rev.1.0
 POUŽÍVATEĽSKÁ PRÍRUČKA SM-G970F/DS SM-G973F/DS SM-G975F/DS Slovak. 03/2019. Rev.1.0 www.samsung.com Obsah Základy 4 Informácie o tejto príručke 7 Situácie, pri ktorých sa zariadenie prehrieva, a ich riešenia
POUŽÍVATEĽSKÁ PRÍRUČKA SM-G970F/DS SM-G973F/DS SM-G975F/DS Slovak. 03/2019. Rev.1.0 www.samsung.com Obsah Základy 4 Informácie o tejto príručke 7 Situácie, pri ktorých sa zariadenie prehrieva, a ich riešenia
PowerPoint-Präsentation
 Global Payment Plus - phototan Návod na prechod z USB tokenu na phototan Vážení užívatelia, tento návod Vás prevedie niekoľkými jednoduchými krokmi nutnými pre úspešný prechod z USB tokenu na phototan.
Global Payment Plus - phototan Návod na prechod z USB tokenu na phototan Vážení užívatelia, tento návod Vás prevedie niekoľkými jednoduchými krokmi nutnými pre úspešný prechod z USB tokenu na phototan.
Príručka Bezdrôtové stereofónne slúchadlá s funkciou potlačenia hluku h.ear on 2 Wireless NC (WH-H900N) Túto príručku použite v prípade problémov aleb
 Túto príručku použite v prípade problémov alebo otázok. Táto pomoci je dostupná aj vo formáte PDF, ktorý sa dá stiahnuť tu. Začíname Ako vám môže poslúžiť funkcia BLUETOOTH Informácie o hlasových oznamoch
Túto príručku použite v prípade problémov alebo otázok. Táto pomoci je dostupná aj vo formáte PDF, ktorý sa dá stiahnuť tu. Začíname Ako vám môže poslúžiť funkcia BLUETOOTH Informácie o hlasových oznamoch
VTO1210C-X Užívateľský manuál Užívateľský manuál VTO1210 C-X
 Užívateľský manuál VTO1210 C-X Funkcie zariadenia VTO 1210 C-X je vonkajší dverový IP vrátnik v kovovom anti vandal vyhotovení disponuje 1,3Mpix kamerou, prísvitom, LCD displejom, klávesnicou a RFID prístupovou
Užívateľský manuál VTO1210 C-X Funkcie zariadenia VTO 1210 C-X je vonkajší dverový IP vrátnik v kovovom anti vandal vyhotovení disponuje 1,3Mpix kamerou, prísvitom, LCD displejom, klávesnicou a RFID prístupovou
Orange TV stick UPOZORNENIE: Na nastavenie a použitie Orange TV sticku použite, prosím, tento návod. Poslednú aktuálnu verziu návodu nájdete na
 Orange TV stick UPOZORNENIE: Na nastavenie a použitie Orange TV sticku použite, prosím, tento návod. Poslednú aktuálnu verziu návodu nájdete na www.orange.sk/pomoc/televizia/stick. 1 Obsah balenia WPS/tlačidlo
Orange TV stick UPOZORNENIE: Na nastavenie a použitie Orange TV sticku použite, prosím, tento návod. Poslednú aktuálnu verziu návodu nájdete na www.orange.sk/pomoc/televizia/stick. 1 Obsah balenia WPS/tlačidlo
AR-5726/5731 Operation-Manual Software SK
 INŠTALÁCIA SOFTWARE DIGITÁLNY MULTIFUNKČNÝ SYSTÉM OBSAH O SOFTWARE PRED INŠTALÁCIOU INŠTALÁCIA SOFTVÉRU PRIPÁJANIE K POČÍTAČU KONFIGURÁCIA OVLÁDAČA TLAČIARNE RIEŠENIE PROBLÉMOV Strana.....................
INŠTALÁCIA SOFTWARE DIGITÁLNY MULTIFUNKČNÝ SYSTÉM OBSAH O SOFTWARE PRED INŠTALÁCIOU INŠTALÁCIA SOFTVÉRU PRIPÁJANIE K POČÍTAČU KONFIGURÁCIA OVLÁDAČA TLAČIARNE RIEŠENIE PROBLÉMOV Strana.....................
Rollei DF-S 310 SE Užívateľský manuál
 Užívateľský manuál Obsah balenia skener Držiaky negatívov / filmov Držiak formátu Super8 Držiak formátu 110 Podavač diapozitívov Napájací adapter káble Čistiace štetec Užívateľská príručka Osadenie negatívu
Užívateľský manuál Obsah balenia skener Držiaky negatívov / filmov Držiak formátu Super8 Držiak formátu 110 Podavač diapozitívov Napájací adapter káble Čistiace štetec Užívateľská príručka Osadenie negatívu
Multifunkční hrnec R-292 halogen
 Návod na použitie SUŠIČ VLASOV HM-5016 Pred použitím tohto spotrebiča sa prosím zoznámte s návodom na jeho obsluhu. Spotrebič používajte iba tak, ako je popísané v tomto návode na použitie. Návod uschovajte
Návod na použitie SUŠIČ VLASOV HM-5016 Pred použitím tohto spotrebiča sa prosím zoznámte s návodom na jeho obsluhu. Spotrebič používajte iba tak, ako je popísané v tomto návode na použitie. Návod uschovajte
Centrum vedecko-technických informácií, Odbor pre hodnotenie vedy, Oddelenie pre hodnotenie publikačnej činnosti Vyhľadávanie a práca so záznamami - C
 Centrum vedecko-technických informácií, Odbor pre hodnotenie vedy, Oddelenie pre hodnotenie publikačnej činnosti Vyhľadávanie a práca so záznamami - CREPČ 2 Manuál pre autorov (aktualizované dňa 18.3.2019)
Centrum vedecko-technických informácií, Odbor pre hodnotenie vedy, Oddelenie pre hodnotenie publikačnej činnosti Vyhľadávanie a práca so záznamami - CREPČ 2 Manuál pre autorov (aktualizované dňa 18.3.2019)
Príručka pre používateľa bezpečnostného tokenu EZIO Pico Obsah: 1 Určenie 1 2 Popis produktu 1 3 Nesprávne zadaný PIN kód (PIN FAIL) 3 4 Použitie Aute
 Príručka pre používateľa bezpečnostného tokenu EZIO Pico Obsah: 1 Určenie 1 2 Popis produktu 1 3 Nesprávne zadaný PIN kód (PIN FAIL) 3 4 Použitie Autentifikácia 4 5 Odomknutie bezpečnostného tokenu 5 6
Príručka pre používateľa bezpečnostného tokenu EZIO Pico Obsah: 1 Určenie 1 2 Popis produktu 1 3 Nesprávne zadaný PIN kód (PIN FAIL) 3 4 Použitie Autentifikácia 4 5 Odomknutie bezpečnostného tokenu 5 6
Správa napájania Používateľská príručka
 Správa napájania Používateľská príručka Copyright 2008 Hewlett-Packard Development Company, L.P. Windows je ochranná známka spoločnosti Microsoft Corporation registrovaná v USA. Informácie obsiahnuté v
Správa napájania Používateľská príručka Copyright 2008 Hewlett-Packard Development Company, L.P. Windows je ochranná známka spoločnosti Microsoft Corporation registrovaná v USA. Informácie obsiahnuté v
Návod na obsluhu ekasy FiskalPRO VX520 (ETH/GPRS/GPRS s batériou)
 Návod na obsluhu ekasy FiskalPRO VX520 (ETH/GPRS/GPRS s batériou) 1 Displej 2 Klávesnica 3 Funkčné tlačidlá 4 Termo páska 5 Priestor na vloženie karty Vloženie/výmena papiera Pre vloženie novej rolky papiera
Návod na obsluhu ekasy FiskalPRO VX520 (ETH/GPRS/GPRS s batériou) 1 Displej 2 Klávesnica 3 Funkčné tlačidlá 4 Termo páska 5 Priestor na vloženie karty Vloženie/výmena papiera Pre vloženie novej rolky papiera
Návod na inštaláciu DEVIreg 610 Elektronický termostat
 Návod na inštaláciu Elektronický termostat www.devi.com Obsah 1 Úvod................... 3 1.1 Technické špecifikácie...... 4 1.2 Bezpečnostné pokyny...... 5 2 Pokyny na montáž........... 6 3 Záruka..................
Návod na inštaláciu Elektronický termostat www.devi.com Obsah 1 Úvod................... 3 1.1 Technické špecifikácie...... 4 1.2 Bezpečnostné pokyny...... 5 2 Pokyny na montáž........... 6 3 Záruka..................
Multifunkční hrnec R-292 halogen
 Návod na použitie ŽEHLIČKA NA VLASY HM-4022 Pred použitím tohto spotrebiča sa prosím zoznámte s návodom na jeho obsluhu. Spotrebič používajte iba tak, ako je popísané v tomto návode na použitie. Návod
Návod na použitie ŽEHLIČKA NA VLASY HM-4022 Pred použitím tohto spotrebiča sa prosím zoznámte s návodom na jeho obsluhu. Spotrebič používajte iba tak, ako je popísané v tomto návode na použitie. Návod
Samoin<0161>tala<010D>n<00FD> manual pre ONT (Huawei HG8240H) 03_14.indd
 ČÍTAJ TENTO MANUÁL AKO PRVÝ! INŠTALAČNÝ MANUÁL OPTIK ONT (HUAWEI HG8240H) Samoinštalačný manual pre ONT (Huawei HG8240H) 03_14.indd 1 6.3.2014 10:51 Pri inštalácii postupujte podľa očíslovaných krokov.
ČÍTAJ TENTO MANUÁL AKO PRVÝ! INŠTALAČNÝ MANUÁL OPTIK ONT (HUAWEI HG8240H) Samoinštalačný manual pre ONT (Huawei HG8240H) 03_14.indd 1 6.3.2014 10:51 Pri inštalácii postupujte podľa očíslovaných krokov.
Montážny návod SK A4.indd
 Autonómny lokalizátor EYE UŽÍVATEĽSKÝ MANUÁL UŽÍVATEĽSKÝ MANUÁL 1 VŠEOBECNÉ INFORMÁCIE Pandora EYE je moderný GPS lokalizátor, ktorý slúži na sledovanie pohybu a určenie súradníc. Vďaka miniatúrnym rozmerom
Autonómny lokalizátor EYE UŽÍVATEĽSKÝ MANUÁL UŽÍVATEĽSKÝ MANUÁL 1 VŠEOBECNÉ INFORMÁCIE Pandora EYE je moderný GPS lokalizátor, ktorý slúži na sledovanie pohybu a určenie súradníc. Vďaka miniatúrnym rozmerom
Váš HTC Incredible S Používateľský sprievodca
 Váš HTC Incredible S Používateľský sprievodca Pravidlá používané v tomto sprievodcovi V tomto sprievodcovi používame na označenie dôležitých alebo užitočných informácií nasledujúce symboly: Toto je poznámka.
Váš HTC Incredible S Používateľský sprievodca Pravidlá používané v tomto sprievodcovi V tomto sprievodcovi používame na označenie dôležitých alebo užitočných informácií nasledujúce symboly: Toto je poznámka.
(Manu\341l)
 Manuál práce so systémom kampane DPNB 1. Základné rozdelenie záložiek v konte súťažiaceho: 1. Súhrn nájdete v ňom zosumarizované informácie o vašich jazdách, celkovom poradí na Slovensku aj v meste, ušetrenom
Manuál práce so systémom kampane DPNB 1. Základné rozdelenie záložiek v konte súťažiaceho: 1. Súhrn nájdete v ňom zosumarizované informácie o vašich jazdách, celkovom poradí na Slovensku aj v meste, ušetrenom
GT-S7500 Používateľská príručka
 GT-S7500 Používateľská príručka www.sar-tick.com Tento výrobok spĺňa príslušné národné limity SAR 2,0 W/kg. Špecifické maximálne hodnoty SAR nájdete v časti Informácia o certifikácii SAR (Specific Absorption
GT-S7500 Používateľská príručka www.sar-tick.com Tento výrobok spĺňa príslušné národné limity SAR 2,0 W/kg. Špecifické maximálne hodnoty SAR nájdete v časti Informácia o certifikácii SAR (Specific Absorption
