Príručka Digital Music Player DMP-Z1 Použite túto príručku, keď máte problémy alebo potrebujete vedieť spôsob používania prehrávača. Obsah Príručky mô
|
|
|
- Adéla Vlčková
- pred 4 rokmi
- Prehliadani:
Prepis
1 Použite túto príručku, keď máte problémy alebo potrebujete vedieť spôsob používania prehrávača. Začíname Webové lokality na registráciu zákazníkov Pred prvým použitím Príručky a všeobecné informácie Kontrola obsahu balenia Konfigurácia počiatočného nastavenia Inštalácia softvéru Music Center for PC (Windows) Napájanie a nabíjanie Zapnutie alebo vypnutie prehrávača Nabíjanie batérie Prepnutie zdroja napájania Zníženie spotreby batérie Poznámky k nabíjaniu batérie 1
2 Pamäťové karty microsd Používanie microsd karty Poznámky k microsd kartám Základné úkony Súčasti a ovládacie prvky Úkony na obrazovke Používanie rôznych obrazoviek Obrazovka knižnice Obrazovka prehrávania Obrazovka poradia prehrávania Obrazovka zoznamu záložiek Obrazovky nastavenia kvality zvuku Obrazovka USB-DAC Obrazovka Bluetooth Receiver Zoznam ikon zobrazovaných v informačnej časti Nastavenie hlasitosti/zrušenie funkcie Automatické stlmenie zvuku Prehliadanie prevádzkovej príručky Prenos hudby Príprava hudobného obsahu Nákup obsahu Zvuk s vysokým rozlíšením Používanie počítača so systémom Windows Prenos obsahu z počítača so systémom Windows pomocou Music Center for PC Prenášanie obsahu pomocou programu Windows Prieskumník Importovanie obsahu z prehrávača do programu Music Center for PC Používanie počítača so systémom Mac Prenášanie obsahu pomocou softvéru Mac Finder Pridanie informácií o textoch skladieb pomocou počítača Poznámky k prenášaniu obsahu z počítača Prehrávanie, usporiadanie alebo odstránenie hudby 2
3 Prehrávanie hudby Spôsoby prehrávania Používanie [SensMe Channels] Zobrazenie textu skladieb Získanie informácií o textoch skladieb Zobrazenie textu skladieb Správa zoznamov skladieb na prehrávači Správa záložiek na prehrávači Odstránenie skladieb z prehrávača Prehliadanie príručky o spôsobe počúvania vysoko kvalitného zvuku Počúvanie hudby pomocou bezdrôtového pripojenia Počúvanie hudby so zvukovým zariadením Bluetooth (režim prenosu cez Bluetooth) Pripojenie prehrávača k nespárovanému zariadeniu Bluetooth po prvý raz Pripojenie prehrávača k spárovanému zariadeniu Bluetooth Pripojenia jedným dotykom so zariadením Bluetooth (NFC) Konfigurácia funkcie Bluetooth (režim vysielania Bluetooth) Počúvanie hudby zo smartfónu (režim príjmu cez Bluetooth) Pripojenie prehrávača k nespárovanému smartfónu po prvý raz Pripojenie prehrávača k spárovanému smartfónu Pripojenia One-touch so smartfónom (NFC) Konfigurácia funkcie Bluetooth (režim príjmu Bluetooth) Poznámky týkajúce sa funkcie Bluetooth Rôzne funkcie Vychutnávanie hudobného obsahu na počítači s kvalitou zvuku prehrávača (funkcia USB-DAC) Prispôsobenie nastavení kvality zvuku Používanie režimu Veľkokapacitné zariadenie USB Reštartovanie, formátovanie alebo inicializácia prehrávača Reštartovanie prehrávača Reštartovanie, formátovanie alebo inicializácia prehrávača Formátovanie microsd karty 3
4 Rôzne informácie a aktualizácie systému Kontrola informácií o prehrávači Aktualizácia systémového softvéru Používanie tlačidiel skratiek z panela rýchleho nastavenia Ponuka nastavení Oznámenie Poznámky k zaobchádzaniu s prehrávačom Poznámky k slúchadlám Poznámky k vstavanej batérii Poznámky k údajom ukážok Všeobecné informácie Údržba Webová lokalita technickej podpory pre zákazníkov Špecifikácie Špecifikácie Výdrž batérie Maximálny počet skladieb, ktoré je možné nahrať Podporované formáty Systémové požiadavky 4
5 Webové lokality na registráciu zákazníkov Odporúčame vám, aby ste zaregistrovali svoj prehrávač, aby ste získali lepšiu zákaznícku podporu. Pre zákazníkov v USA: Pre zákazníkov v Kanade: Pre zákazníkov v Latinskej Amerike: Pre zákazníkov v Európe: Pre zákazníkov v Číne: Pre zákazníkov v iných krajinách/regiónoch: 5
6 Pred prvým použitím Ďakujeme, že ste si kúpili prehrávač. Informácie o zákonoch, predpisoch a právach týkajúcich sa ochranných známok nájdete v časti Dôležité informácie vo vnútornej pamäti vášho zariadenia. Ak si ich chcete prečítať, otvorte nasledujúce priečinky v pamäti systému po pripojení zariadenia k počítaču. [PLAYER] - [Information_HelpGuide] - [Important_Information] Po dvojitom kliknutí na súbor [index.html] zvoľte jazyk. Predtým, ako začnete prehrávač používať, prečítajte si témy v kapitole [Súvisiaca téma]. Všetky ostatné obchodné značky a registrované obchodné značky sú obchodnými značkami alebo registrovanými obchodnými značkami ich príslušných vlastníkov. V tomto návode nie sú uvádzané značky TM a. Predtým, ako začnete prehrávač používať, prečítajte si nasledovné informácie. Názvy modelov V tejto [] je uvedených niekoľko názvov modelov. Niektoré modely nie sú dostupné v závislosti od krajiny alebo regiónu, kde ste si zakúpili prehrávač. Požiadavky na počítačový systém Pri pripájaní prehrávača k počítaču skontrolujte požiadavky na počítačový systém. Nabíjanie batérie Pri prvom používaní prehrávača môže byť batéria slabo nabitá. Pred použitím batériu nabite. microsd karty Nasledujúce pamäťové karty sú označované ako [microsd karty] v tejto []. microsd karty microsdhc karty microsdxc karty Obrázky a ilustrácie Snímky obrazovky a ilustrácie v tejto [] slúžia len na informáciu. Môžu sa líšiť od konkrétneho produktu alebo zobrazenia na obrazovke. Vzhľad a špecifikácie sa môžu bez predchádzajúceho upozornenia zmeniť. 6
7 Súvisiaca téma Príručky a všeobecné informácie Systémové požiadavky Nabíjanie batérie Poznámky k zaobchádzaniu s prehrávačom Poznámky k slúchadlám Poznámky k vstavanej batérii Poznámky k údajom ukážok Všeobecné informácie Údržba Webová lokalita technickej podpory pre zákazníkov 7
8 Príručky a všeobecné informácie Spoločnosť Sony poskytuje nasledujúce príručky a informácie o prehrávači. Poskytnuté príručky vysvetľujú nasledujúce úkony a funkcie. Základné úkony. Jedinečné funkcie, ktoré vyžadujú vysvetlenie. Zložité úkony, ktoré vyžadujú pokyny. Táto poskytuje len štandardné prevádzkové postupy. Ako pri každom strojovom preklade, ani v tomto prípade nebol zohľadnený kontext a nemusel byť prenesený pôvodne zamýšľaný význam textu. Preto preklad nemusí vždy presne zodpovedať pôvodnému obsahu. Ako preniesť obsah do prehrávača. Ako používať rôzne funkcie. Poznámky k používaniu prehrávača. V tejto Príručke sa tento výrobok uvádza ako prehrávač. pri spustení (vytlačené) Základné kroky, ako začať počúvať hudbu po zakúpení prehrávača. Instruction Manual (vytlačené) Poznámky k používaniu prehrávača Informácie o dodržiavaní predpisov Ako získať prístup k [Dôležité informácie] Dôležité informácie Informácie o autorských právach, zákonoch a predpisoch Podrobnosti o zobrazení informácií nájdete v časti [Pred prvým použitím]. Webová lokalita technickej podpory pre zákazníkov (online) Nájdete v časti [Webová lokalita technickej podpory pre zákazníkov] v tejto []. Najnovšie informácie o prehrávači Často kladené otázky 8
9 Súvisiaca téma Pred prvým použitím Webová lokalita technickej podpory pre zákazníkov 9
10 Kontrola obsahu balenia Digitálny hudobný prehrávač (1) Kábel USB Type-C (Z USB-A do USB-C) (1) Sieťový adaptér ACDP-045L01 (1) Sieťový kábel * Praktická taška (1) Handrička na čistenie (1) pri spustení Instruction Manual * V závislosti od regiónu/krajiny. Poznámka Slúchadlá a microsd karta sa nedodávajú s digitálnym hudobným prehrávačom. 10
11 Konfigurácia počiatočného nastavenia Po zapnutí prehrávača prvýkrát sa spustí sprievodca počiatočným nastavením. Počas úvodného nastavenia môžete nastaviť nasledujúce položky. Jazyk Dátum a čas 1 Podržte tlačidlo ( ) stlačené na 4 sekundy, kým sa prehrávač nezapne. Spustí sa sprievodca počiatočným nastavením. Skontrolujte správu a ťuknite na. 2 Vyberte jazyk a ťuknite na. 3 Nastavte dátum a čas a potom ťuknite na. Postupujte podľa pokynov na obrazovke. Ak chcete, môžete si pozrieť obrazovku [Guide to High Quality Sound]. Poznámka Prehrávač nezobrazuje hodiny. Nastavenie hodín sa používa na správu dát. 11
12 Inštalácia softvéru Music Center for PC (Windows) Music Center for PC je aplikácia určená pre počítače s OS Windows. Použite najnovšiu verziu softvéru Music Center for PC. Music Center for PC môžete použiť na vykonávanie týchto úkonov. Importovanie obsahu (napríklad hudby) z diskov CD do počítača. Usporiadanie a správa obsahu. Môžete napríklad vytvoriť zoznamy skladieb. Prenášanie obsahu na počítači do prehrávača. Pred inštaláciou softvéru Music Center for PC skontrolujte systémové požiadavky. 1 Prejdite na webovú stránku na prevzatie aplikácie Music Center for PC. 2 Nainštalujte softvér Music Center for PC. Podrobné informácie o inštalácii, nájdete v časti [Download] [Installation procedure] na webovej stránke technickej podpory Music Center for PC. ( Súvisiaca téma Príprava hudobného obsahu Prenos obsahu z počítača so systémom Windows pomocou Music Center for PC Systémové požiadavky 12
13 Zapnutie alebo vypnutie prehrávača 1 Podržte tlačidlo ( ) stlačené na 4 sekundy, kým sa prehrávač nezapne. Po zapnutí prehrávača prvýkrát sa spustí sprievodca počiatočným nastavením. Postupujte podľa pokynov na obrazovke. Počas úvodného nastavenia môžete nastaviť nasledujúce položky. Jazyk Dátum a čas Ak chcete vypnúť prehrávač Podržte stlačené tlačidlo ( ) na 2 sekundy, kým je obrazovka zapnutá. Ak chcete vypnúť prehrávač, postupujte podľa pokynu na obrazovke. Rada Obrazovka sa automaticky vypne, ak prehrávač určitý čas nepoužijete. Ak chcete zapnúť obrazovku, stlačte tlačidlo ( ). Ak chcete šetriť energiu batérie, nastavte, aby sa prehrávač automaticky vypol. Prehrávač sa automaticky vypne, ak prehrávač 15 minút po pozastavení prehrávania nepoužijete. Ťuknite na položky ponuky v nasledujúcom poradí, ak chcete pridať znak začiarknutia. [Settings] [Device Settings] (Basic Settings) [Auto Power Off]. Poznámka Prehrávač nezobrazuje hodiny. Nastavenie hodín sa používa na správu dát. Ak prehrávač sa nezapne, skontrolujte spojenie medzi sieťovým adaptérom (dodané) a napájacím káblom (dodané). Ak ste prehrávač dlhší čas nepoužívali, batéria môže byť vybitá. Pomocou sieťového adaptéra prehrávač nabite. Ak problém pretrváva aj potom, čo prehrávač úplne nabijete, reštartujte prehrávač. 13
14 Súvisiaca téma Konfigurácia počiatočného nastavenia 14
15 Nabíjanie batérie 1 Pripojte sieťový kábel (dodané) k sieťovému adaptéru (dodané). 2 Pripojte sieťový adaptér ku DC IN 19.5Vkonektoru prehrávača. Potom zapojte sieťový kábel do zásuvky. Kontrolka CHARGE ( ) sa rozsvieti. Po dokončení nabíjania sa ikona stavu batérie zmení na. Farba kontrolky CHARGE ( ) sa tiež zmení. : Prebieha nabíjanie. : Nabíjanie je dokončené. Zobrazenie počas nabíjania Vybraný zdroj napájania a stav nabíjania sa zobrazia v informačnej oblasti po pripojení sieťového adaptéra k prehrávaču. : Úplne nabitá; napájanie z batérie : Úplne nabitá; napájanie zo sieťového kábla Ťuknutím na informačnú oblasť prepnete zdroj napájania. Rada 15
16 Podrobné informácie o tom, ako dlho trvá úplné nabitie batérie, nájdete v časti [Špecifikácie]. Poznámka Kontrolka CHARGE ( ) sa nerozsvieti v týchto prípadoch. Nie je pripojený sieťový adaptér. Ako zdroj napájania je vybratá batéria. Nie je možné nabíjať prehrávač cez port USB Type-C. Tento prehrávač je vybavený funkciou, ktorá zabraňuje znehodnocovaniu batérie. Znehodnotenie batérie sa môže vyskytnúť, keď sa batéria opakovane nabíja a vybíja. Keď pripojíte prehrávač k zdroju striedavého prúdu po vypnutí prehrávača podržaním tlačidla (napájanie) na 2sek., nabíjanie bude pokračovať, až kým sa batéria úplne nenabije. Keď je batéria je úplne nabitá, začne sa vybíjať. Vybíjanie pokračuje dlhší čas, kým sa batéria sa úplne nevybije. Preto sa prehrávač nemusí zapnúť, ak prehrávač nebudete používať dlhší čas. Ak prehrávač nie je možné zapnúť, aj keď podržíte tlačidlo (napájanie) na 4 sek., odpojte a znova pripojte sieťový adaptér striedavého prúdu (dodané). Nabíjanie sa spustí, a vy potom môžete prehrávač používať. Súvisiaca téma Zníženie spotreby batérie Poznámky k nabíjaniu batérie Prepnutie zdroja napájania Špecifikácie 16
17 Prepnutie zdroja napájania Môžete vybrať zdroj napájania, ktorý chcete používať, keď pripojíte prehrávač k sieťovému zdroju napájania. K dispozícii sú 2 možnosti: vstavaná nabíjateľná batéria (napájanie z batérie) a sieťový zdroj napájania. Napájanie z batérie nezávisí od podmienok používania. Vyberte si batériu, ak chcete mať čistejší signál a vyššiu kvalitu zvuku. 1 Ťuknite na informačnú oblasť ( ). 2 Vyberte položku [Battery] alebo [AC]. Obrazovka napájania z batérie Obrazovka napájania zo sieťového zdroja Ak chcete prednostne použiť napájanie z batérie Prehrávač sa môže zapnúť pri napájaní z batérie, aj keď je pripojený sieťový adaptér (dodané). Ťuknite na položky ponuky v nasledujúcom poradí, ak chcete pridať znak začiarknutia. [Settings] [Device Settings] ([Basic Settings]) [Battery Preferred]. Aj keď vyberiete možnosť [Battery Preferred], nabíjanie sa spustí, ak splníte nasledujúce podmienky. 17
18 Sieťový adaptér je pripojený k prehrávaču. Prehrávač nepoužijete 15 minút, zatiaľ čo je na prehrávači pozastavené prehrávanie. Ak prehrávač použijete, prehrávač sa znova spustí s napájaním z batérie. Poznámka Zdroj napájania sa automaticky prepne na sieťový zdroj, ak sú splnené nasledujúce podmienky. Batéria sa vybila, zatiaľ čo bol prehrávač napájaný z batérie. Sieťový adaptér je pripojený k prehrávaču. Zdroj napájania sa automaticky prepne na sieťový zdroj, keď sa pripojíte k sieťovému adaptéru. 18
19 Zníženie spotreby batérie Spotrebu batérie môžete znížiť tak, že budete používať prehrávač nasledujúcim spôsobom. Výdrž batérie závisí od podmienok používania. Podrobné informácie o výdrži batérie nájdete v časti [Výdrž batérie]. Ak prehrávač nepoužívate, vypnite ho ručne. Nastavte [Auto Power Off]. Prehrávač sa automaticky vypne, ak prehrávač 15 minút po pozastavení prehrávania nepoužijete. Ťuknite na položky ponuky v nasledujúcom poradí, ak chcete pridať znak začiarknutia. [Settings] [Device Settings] ([Basic Settings]) [Auto Power Off]. Nastavte kratší čas pre funkciu [Screen Off Timer]. ( [Settings] [Device Settings] ([Basic Settings]) [Screen Off Timer].) Výdrž batérie prehrávač sa výrazne skráti, ak prehrávate hudbu so zapnutou obrazovkou. Zmeňte nastavenie jasu obrazovky. Vypnite všetky nastavenia kvality zvuku. Vypnite funkciu Bluetooth, keď ju nepoužívate. Vypnite funkciu NFC, keď ju nepoužívate. Súvisiaca téma Nabíjanie batérie Zapnutie alebo vypnutie prehrávača Ponuka nastavení Obrazovky nastavenia kvality zvuku Pripojenia jedným dotykom so zariadením Bluetooth (NFC) Používanie tlačidiel skratiek z panela rýchleho nastavenia Poznámky k vstavanej batérii Zobrazenie textu skladieb Výdrž batérie 19
20 Poznámky k nabíjaniu batérie Čas nabíjania závisí od podmienok používania batérie. Tento prehrávač je vybavený funkciou, ktorá zabraňuje znehodnocovaniu batérie. Znehodnotenie batérie sa môže vyskytnúť, keď sa batéria opakovane nabíja a vybíja. Keď pripojíte prehrávač k zdroju striedavého prúdu po vypnutí prehrávača podržaním tlačidla (napájanie) na 2sek., nabíjanie bude pokračovať, až kým sa batéria úplne nenabije. Keď je batéria je úplne nabitá, začne sa vybíjať. Vybíjanie pokračuje dlhší čas, kým sa batéria sa úplne nevybije. Preto sa prehrávač nemusí zapnúť, ak prehrávač nebudete používať dlhší čas. Ak prehrávač nie je možné zapnúť, aj keď podržíte tlačidlo (napájanie) na 4 sek., odpojte a znova pripojte sieťový adaptér striedavého prúdu (dodané). Nabíjanie sa spustí, a vy potom môžete prehrávač používať. Keď je batéria dostatočne nabitá, ale jej výdrž sa zníži na približne polovicu z jej bežnej výdrže, pravdepodobne je opotrebovaná batéria. Obráťte sa na najbližšieho predajcu Sony alebo Sony Service Center. Keď teplota okolia prekročí odporúčaný rozsah, na obrazovke sa zobrazí indikátor a nabíjanie sa potom nútene ukončí. Batériu nabíjajte pri teplote okolia 5 C až 35 C. Batéria sa môže nabíjať približne 500-krát z úplne vybitého stavu. Presný počet sa môže líšiť v závislosti od podmienok používania. Na zachovanie dobrého stavu batérie batériu nabíjajte najmenej raz za 6 mesiacov. Prehrávač sa počas nabíjania môže zohrievať. Nejde o poruchu. Kontrolka batérie nezodpovedá presne zostávajúcej úrovni nabitia batérie. Indikátor nabitia batérie slúži len ako orientačná pomôcka. Nie je možné nabíjať prehrávač cez port USB Type-C. Súvisiaca téma Nabíjanie batérie Zníženie spotreby batérie Poznámky k vstavanej batérii Výdrž batérie 20
21 Používanie microsd karty Táto téma obsahuje pokyny pre tieto úkony. Vloženie microsd karty do prehrávača. Vybratie microsd karty z prehrávača. Formátovanie microsd karty na prehrávači. Ak chcete použiť microsd kartu na prehrávači, najskôr musíte naformátovať microsd kartu na prehrávači. 1 Vložte microsd kartu. Otvorte kryt zásuvky na microsd kartu ( ). Vložte microsd karty ( ) do zásuviek na karty (1 a 2) ( ), kým nezacvaknú miesto. Uistite sa, že microsd karty vkladáte v správnom smere. Pozlátené kontakty musia smerovať nadol. Zatvorte kryt ( ). Prehrávač spustí aktualizáciu databázy. Po dokončení aktualizácie sa zobrazí obrazovka knižnice. 2 Naformátujte microsd kartu. Ťuknite na položky ponuky v nasledovnom poradí. [Settings] [Device Settings] ([Basic Settings]) [Reset/Format] [Format SD Card] [Format SD Card 1]/[Format SD Card 2]. Postupujte podľa pokynov na obrazovke. Vždy starostlivo potvrdzujte hlásenia. Ak chcete vybrať microsd kartu Predtým, než vyberiete microsd kartu z prehrávača, najprv odinštalujte microsd kartu z prehrávača. 1. Na obrazovke knižnice ťuknite na položky ponuky v nasledovnom poradí. [Settings] [Device Settings] ([Basic Settings]) [Mount/Unmount SD Card] [SD Card 1]/[SD Card 2] [OK]. 2. Otvorte kryt zásuvky na microsd kartu. Skontrolujte, či je kontrolka prístupu ( ) vypnutá. 21
22 3. Zatlačte microsd kartu do zásuvky na microsd kartu. microsd karta sa vysunie. 4. Vyberte microsd kartu. Potom zatvorte kryt zásuvky na microsd kartu. Poznámka Na prehrávači nie je možné vymieňať údaje medzi pamäťou prehrávača a microsd kartou. Dokonca ani pri vkladaní 2 microsd kariet do prehrávača nie je možné prenášať údaje medzi microsdkartami. Ak prehrávač nerozpozná microsd kartu, vyberte a znova zasuňte microsd kartu do prehrávača. Nevkladajte žiadne predmety iné ako microsd karta do zásuvky na microsd kartu. Ak vložená microsd karta obsahuje veľké množstvo údajov, môže to trvať približne 10 minút alebo dlhšie, kým prehrávač aktualizuje databázu. Keď vyberiete microsd kartu, tieto informácie sa odstránia. Obsah, ktorý sa v súčasnosti prehráva. Pozícia prehrávania. Skladby a poradie prehrávania na obrazovke poradia prehrávania Informácie o záložkách pre skladby na microsdkarte. Formátovaním microsd karty sa odstránia všetky údaje uložené na microsd karte. Uložte si záložnú kópiu dôležitých údajov. Súvisiaca téma Poznámky k microsd kartám Formátovanie microsd karty 22
23 Poznámky k microsd kartám Použite microsd kartu, ktorá bola naformátovaná na prehrávači. Sony nezaručuje správnu funkciu iných microsd kariet. Sony nezaručuje všetky funkcie pre microsd karty, ktoré sa používajú na viacerých zariadeniach. Formátovaním microsd karty sa odstránia všetky údaje uložené na microsd karte. Uložte si záložnú kópiu vopred. Nikdy nenechávajte microsd kartu v dosahu malých detí. Malé deti môžu náhodne prehltnúť microsd kartu. Odinštalujte microsd kartu ([Mount/Unmount SD Card]) z prehrávača pred vybratím microsd karty. V opačnom prípade prehrávač nemusí fungovať správne. Sony nezaručuje správnu funkciu všetkých typov kompatibilných microsd kariet s prehrávačom. Údaje sa môžu poškodiť v týchto situáciách. Pri vybraní microsd karty počas načítavania alebo zapisovania údajov. Pri vypnutí prehrávača počas načítavania alebo zapisovania údajov. Pri používaní microsd karty na mieste vystavenom statickej elektrine alebo elektrickému rušeniu. Sony nenesie žiadnu zodpovednosť za žiadnu stratu či poškodenie uložených údajov. Sony odporúča sa, aby ste si pravidelne ukladali záložnú kópiu dôležitých údajov. Dodržiavajte nasledujúce upozornenia pri manipulácii s microsd kartami. Netlačte veľkou silou na microsd kartu. Neohýbajte microsd kartu. Dávajte pozor, aby vám microsd karta nespadla. Nerozoberajte microsd kartu. Neupravujte microsd kartu. Nevystavujte microsd kartu vode. Nikdy nenechávajte microsd kartu v horúcom interiéri auta. Nikdy nenechávajte microsd kartu na priamom slnečnom svetle. Nikdy nenechávajte microsd kartu v blízkosti vykurovacieho telesa. Nikdy nenechávajte microsd kartu na vlhkom mieste. Nikdy nenechávajte microsd kartu na mieste, kde sú prítomné žieraviny. Dodržiavajte nasledujúce upozornenia týkajúce sa zásuvky na microsd kartu. Vložte microsd karty do zásuvky na microsd kartu v správnom smere. Nevkladajte žiadne predmety iné ako microsd karta do zásuvky na microsd kartu. Súvisiaca téma Používanie microsd karty Formátovanie microsd karty 23
24 Súčasti a ovládacie prvky 1. Kontrolka prístupu (kontrolka je vo vnútri krytu zásuvky.) Nevyberajte microsd karty (nedodané), keď kontrolka prístupu svieti. 2. Kryt zásuvky na microsd kartu Otvorte kryt a vložte microsd karty. 3. Zásuvky pre microsd karty 1/2 (zásuvky pre karty sú vo vnútri krytu zásuvky.) Vložte microsd karty tak, aby zacvakli na mieste. 4. Konektor na slúchadlá (vyvážený štandard) Pripojte slúchadlá s vyváženým štandardným konektorom. Zatlačte konektor slúchadiel, až kým nezacvakne na miesto. Pripojte slúchadlá správne. V opačnom prípade bude kvalita výstupu zvuku znížená. Ku konektoru na slúchadlá (vyvážený štandard) pripájajte iba pasívne slúchadlá (*1). Ak použijete zvukový kábel na pripojenie konektora na slúchadlá (vyvážený štandard) ku konektoru linkového vstupu zvukového zariadenia, môžete poškodiť zariadenie. 5. Konektor na slúchadlá (stereofónny minikonektor) Pripojte slúchadlá so stereofónnym minikonektorom. Zatlačte konektor slúchadiel, až kým nezacvakne na miesto. Pripojte slúchadlá správne. V opačnom prípade bude kvalita výstupu zvuku znížená. 24
25 6. Ovládač hlasitosti Otočením gombíka nastavte hlasitosť. 7. Kontrolka MUTING (stlmenie zvuku) Kontrolka sa rozsvieti alebo začne blikať, keď prehrávač automaticky vypne zvuk (keď zapne sa funkcia Automatické stlmenie zvuku). 8. Zabudovaná anténa Bluetooth Anténa umožňuje prepojenie prehrávača so zariadeniami Bluetooth alebo smartfónmi. Nezakrývajte anténu, keď je pripojenie Bluetooth aktívne. Mohlo by to spôsobiť prerušenie pripojenia. 9. Značka N Priložte N-značku na zariadení Bluetooth alebo smartfóne k tejto značke. Zariadenie Bluetooth alebo smartfón musí podporovať funkciu NFC. Môžete pripojiť zariadenie Bluetooth alebo smartfón k prehrávaču. 10. Dotyková obrazovka Ťuknutím na ikony alebo položky na obrazovke ovládajte prehrávač. 11. Kontrolka CHARGE (nabíjanie) : Prebieha nabíjanie. : Nabíjanie je dokončené. 12. Prevádzkové tlačidlá prehrávania (*2): Stlačte tlačidlo na spustenie alebo pozastavenie prehrávania. / : Stlačením tlačidiel preskočíte na začiatok aktuálnej skladby, na predchádzajúcu alebo na nasledujúcu skladbu. Podržte stlačené tlačidlá na rýchle prehrávanie dozadu alebo dopredu. 13. Tlačidlo (napájanie) Stlačte tlačidlo na zapnutie alebo vypnutie obrazovky. Podržte tlačidlo stlačené na 4 sek., aby ste prehrávač zapli, a na 2 sek., aby ste prehrávač vypli. Ak nefunguje stabilne, podržaním stlačeného tlačidla na 8 sekúnd reštartujte prehrávač. 14. Konektor DC IN 19.5V Pripojte sieťový adaptér (dodané) a sieťový kábel (dodané) k tomuto konektoru. 15. Port kábla USB Type-C Zapojte kábel USB Type-C (dodané) do tohto portu. Nie je možné nabíjať prehrávač cez port USB Type-C. *1 *2 Pasívne slúchadlá: Slúchadlá bez funkcie Potláčanie hluku alebo funkcie Bluetooth. Na tlačidle sa nachádza dotykový bod. Dotykový bod vám môže pomôcť ovládať tlačidlá bez toho, aby ste na ne pozerali. Poznámka Vnútorný obvod prehrávača používa relé. Keď sú slúchadlá pripojené ku konektoru na slúchadlá (vyvážený štandard alebo stereofónny minikonektor), môžete počuť zvuk z relé v týchto prípadoch. Keď zmeníte výstupné zariadenie. Keď zmeníte obsah alebo nastavenia kvality zvuku. Keď zapnete alebo vypnete napájanie. Keď je obrazovka vypnutá. 25
26 26
27 Používanie rôznych obrazoviek Táto téma vysvetľuje rozloženie rôznych obrazoviek s obrazovkou prehrávania ( ) v strede. Rýchlym posunutím prsta na obrazovke prehrávania ( ) prejdete na ďalšie obrazovky (hore/dole/vľavo/vpravo). Obrazovka prehrávania Môžete overiť rozličné informácie pre aktuálne vybratú skladbu. Obrazovka knižnice Z obrazovky knižnice môžete vybrať skladby. Skladby sú rozdelené do rôznych kategórií (ako napríklad [All Songs], [Album], [Artist] atď). Môžete tiež prepnúť na funkcie, ako je napríklad USB-DAC a prijímač Bluetooth. Obrazovka poradia prehrávania 27
28 Môžete skontrolovať zoznam skladieb, ktoré bude prehrávač prehrávať s aktuálnymi nastaveniami. Obrazovka zoznamu záložiek Môžete si vypočuť skladby, ktoré ste zaregistrovali do zoznamu záložiek vopred. Môžete pridať skladby do zoznamov záložiek na obrazovke prehrávania atď. Na tejto obrazovke je možné vykonávať tieto úkony. Pridanie skladieb do zoznamu záložiek. Odstránenie skladieb zo zoznamu záložiek. Zmena poradia skladieb v zozname záložiek. Pridanie skladieb do zoznamov skladieb. Kontrola podrobností informácií o skladbe. Obrazovky nastavenia kvality zvuku Môžete nastaviť rôzne nastavenia kvality zvuku. Nastavenia kvality zvuku môžete uložiť ako predvoľby. Až 3 predvoľby môžu byť uložené. Equalizer/Tone Control DSEE HX Dynamic Normalizer Vinyl Processor Rada Môžete tiež nakonfigurovať nastavenia kvality zvuku z ponuky. Ťuknite na položky ponuky v nasledovnom poradí. [Settings] [Sound Settings] ([Sound]). Základné prevádzkové tlačidlá K dispozícii sú 4 základné prevádzkové tlačidlá v dolnej časti každej obrazovky. Tieto tlačidlá nemusia byť vždy aktívne v závislosti od obrazovky. (späť) Ťuknutím na tlačidlo sa vrátite na predchádzajúcu obrazovku. (prejsť na obrazovku prehrávania) Ťuknutím na tlačidlo sa vrátite na obrazovku prehrávania. (knižnica) Ťuknutím na tlačidlo zobrazíte obrazovku knižnice. (možnosti/nastavenia) Ťuknutím na tlačidlo zobrazíte ponuky možnosti/nastavenia. Môžete nakonfigurovať rôzne nastavenia pre prehrávač. Dostupnosť položiek v ponuke sa môže líšiť v závislosti od obrazovky alebo nastavenia. Ak chcete nakonfigurovať základné nastavenia pre prehrávač, vyberte ponuku [Settings]. Základné prevádzkové tlačidlá prehrávania V dolnej časti obrazovky prehrávania sú tlačidlá pre režimy prehrávania (opakovanie a náhodné poradie). 28
29 (náhodné poradie prehrávania) Ťuknite na tlačidlo na náhodné prehrávanie. (opakované prehrávanie) Ťuknite na tlačidlo na opakované prehrávanie. Môžete si zvoliť opakovať jednu skladbu alebo všetky skladby. Použite tlačidlá na hornej strane prehrávača pre tieto úkony. Prehrávanie/pozastavenie Rýchly posun vzad Rýchly posun vpred Rada Potiahnite lištu časovej osi pre zmenu pozície prehrávania v skladbe. Súvisiaca téma Obrazovka knižnice Obrazovka prehrávania Obrazovka poradia prehrávania Obrazovka zoznamu záložiek Obrazovky nastavenia kvality zvuku Spôsoby prehrávania Obrazovka USB-DAC Obrazovka Bluetooth Receiver 29
30 Obrazovka knižnice Z obrazovky knižnice môžete vybrať skladby. Skladby sú rozdelené do rôznych kategórií (ako napríklad [All Songs], [Album], [Artist] atď). Môžete tiež prepnúť na funkcie, ako je napríklad USB-DAC a prijímač Bluetooth. Ak chcete zobraziť obrazovku knižnice Rýchlo potiahnite obrazovku prehrávania nadol. Môžete tiež ťuknúť na v spodnej časti obrazovky, aby sa zobrazila obrazovka knižnice. 1. Funkčné tlačidlá Môžete prepnúť na tieto funkcie. USB-DAC Prijímač Bluetooth 2. Kategórie hudby ([All Songs], [Album], [Artist] atď) Jednotlivé skladby je rozdelené do rôznych kategórií. Vyberte skladbu z požadovanej kategórie. 3. Indikátor stránok Počet bodov predstavuje počet strán, ktoré sú k dispozícii. 4. Podkategórie Po výbere kategórie hudby vyberte podkategóriu, kým nenájdete požadovanú skladbu. Môžete skontrolovať kodeky pre skladby, napríklad FLAC. Kodeky pre formáty Zvuku s vysokým rozlíšením sa zobrazia vo farbe. Ponuka Možnosti/nastavenia Ťuknite na, ak chcete zobraziť ponuku. Dostupnosť položiek v ponuke sa môže líšiť v závislosti od obrazovky alebo nastavenia. 30
31 Settings Select Items to Display Reset display item order View Help Vyberte túto položku, ak chcete otvoriť ponuku nastavení. Vyberte túto položku, ak chcete nastaviť kategórie, ktoré chcete zobraziť alebo nezobraziť. Vyberte túto položku, ak chcete zobraziť predvolené kategórie. Vyberte túto položku, ak chcete zobraziť sprievodcu obsluhou. Kontextová ponuka Ťuknite na, ak chcete zobraziť kontextovú ponuku. sa zobrazí vedľa každej položky v zozname podkategórií. Dostupnosť položiek v ponuke sa môže líšiť v závislosti od obrazovky alebo nastavenia. Add to Bookmark List Add to Playlist Detailed Song Information Delete Edit Playlist Name Delete from Playlist Vyberte túto položku, ak chcete pridať položku skladby alebo podkategórie do zoznamu záložiek. Vyberte túto položku, ak chcete pridať položku skladby alebo podkategórie do zoznamu skladieb. Vyberte túto položku, ak chcete zobraziť podrobnosti o skladbe. Vyberte túto položku, ak chcete odstrániť vybratú skladbu, priečinok alebo zoznam skladieb. Vyberte túto položku, ak chcete zmeniť názov zoznamu skladieb. Vyberte túto položku, ak chcete odstrániť vybratú skladbu zo zoznamu skladieb. Rada Môžete myšou presunúť ikony kategórií, ak chcete zmeniť poradie. Môžete tiež zobraziť kontextovú ponuku podržaním položky v zozname. Súvisiaca téma Používanie rôznych obrazoviek Prehrávanie hudby Obrazovka USB-DAC Obrazovka Bluetooth Receiver 31
32 Obrazovka prehrávania Môžete overiť rozličné informácie pre aktuálne vybratú skladbu. Ak chcete zobraziť obrazovku prehrávania Ťuknite na v dolnej časti obrazovky. 1. Obal albumu 2. Číslo skladby / celkový počet skladieb 3. Uplynulý čas aktuálnej skladby 4. Lišta časovej osi 5. Názov skladby / meno interpreta / názov albumu 6. Tlačidlo náhodného výberu 7. Kvalita zvuku (kodek, vzorkovacia frekvencia, prenosová rýchlosť)/ikona Zvuk s vysokým rozlíšením 8. Dĺžka skladby 9. Ikona textu 10. Tlačidlo Opakovať Obrazovka prehrávania, zatiaľ čo je zariadenie Bluetooth pripojené (režim vysielania Bluetooth) Keď prehrávač prehráva hudbu cez zariadenie Bluetooth (napríklad slúchadlá), zobrazia sa nasledujúce informácie. Bluetooth (miesto výstupu)/kodek Tlačidlá hlasitosti (+/ ) 32
33 Ťuknutím na tlačidlá hlasitosti nastavíte hlasitosť, keď je pripojené zariadenie Bluetooth. Nemôžete použiť ovládač hlasitosti na prehrávači, kým je aktívne pripojenie Bluetooth. Obrazovka prehrávania, zatiaľ čo je pripojené zariadenie USB Keď prehrávač prehráva hudbu cez zariadenie USB (napríklad reproduktory), zobrazia sa nasledujúce informácie. Kvalita zvuku (kodek, vzorkovacia frekvencia, prenosová rýchlosť)/ikona Zvuk s vysokým rozlíšením Miesto výstupu Ponuka Možnosti/nastavenia Ťuknite na, ak chcete zobraziť ponuku. Dostupnosť položiek v ponuke sa môže líšiť v závislosti od obrazovky alebo nastavenia. Prechádzajte ponukou dialógového okna, ak chcete zobraziť položky, ktoré sú uvedené nižšie. Settings Add to Bookmark List Add to Playlist Change Playback Screen Detailed Song Information Display Lyrics View Help Vyberte túto položku, ak chcete otvoriť ponuku nastavení. Vyberte túto položku, ak chcete pridať aktuálnu skladbu do zoznamu záložiek. Vyberte túto položku, ak chcete pridať aktuálnu skladbu do zoznamu skladieb. Vyberte túto položku, ak chcete zmeniť usporiadanie obrazovky prehrávania. Vyberte túto položku, ak chcete zobraziť podrobnosti o aktuálnej skladbe. Vyberte túto položku, ak chcete zobraziť text aktuálnej skladby. Vyberte túto položku, ak chcete zobraziť sprievodcu obsluhou. Rada 33
34 Obrazovku prehrávania môžete vybrať zo 3 rôznych rozložení. Ťuknite na a potom na [Change Playback Screen]. Standard Spectrum Analyzer Analog Level Meter [Spectrum Analyzer] alebo [Analog Level Meter] sa nezobrazí v nasledujúcich prípadoch. Je aktívne pripojenie Bluetooth. Zvukové zariadenie USB je pripojené. Potiahnite lištu časovej osi pre zmenu pozície prehrávania v skladbe. Ak nebudete prehrávač určitý čas používať, položky na obrazovke prehrávania sa stratia alebo sa obrazovka prehrávania sama vypne. Ak chcete zobraziť položky znova, vykonajte tieto úkony. Keď niektoré informácie na obrazovke zmiznú: ťuknite na obrazovku, ak chcete znova zobraziť všetky položky. Keď sa obrazovka vypne: stlačením tlačidla (napájanie) opätovne zapnite obrazovku. Poznámka Indikácie uplynutého času a lišty časovej osi nemusia byť presné. V závislosti od formátu súboru prehrávač nemusí zobraziť obal albumu. Súvisiaca téma Používanie rôznych obrazoviek Prehrávanie hudby Spôsoby prehrávania Zobrazenie textu skladieb Prispôsobenie nastavení kvality zvuku 34
35 Obrazovka poradia prehrávania Môžete skontrolovať zoznam skladieb, ktoré bude prehrávač prehrávať s aktuálnymi nastaveniami. Ak chcete zobraziť obrazovku poradia prehrávania Rýchlo posuňte prst na obrazovke prehrávania doprava. 1. Aktuálna skladba 2. Poradie prehrávania 3. Ikona kontextovej ponuky 4. Informácie o skladbe Názov interpreta Názov skladby Kodek Kodeky pre formáty Zvuku s vysokým rozlíšením sa zobrazia vo farbe. Dĺžka Ponuka Možnosti/nastavenia Ťuknite na, ak chcete zobraziť ponuku. Dostupnosť položiek v ponuke sa môže líšiť v závislosti od obrazovky alebo nastavenia. Settings Add All Songs to Bookmark List Add All Songs to Playlist Zvoľte, ak chcete otvoriť ponuku nastavení. Vyberte túto položku, ak chcete pridať aktuálne poradie prehrávania do zoznamu záložiek. Vyberte túto položku, ak chcete pridať aktuálne poradie skladieb do zoznamu skladieb. Kontextová ponuka Ťuknite na, ak chcete zobraziť kontextovú ponuku. Dostupnosť položiek v ponuke sa môže líšiť v závislosti od obrazovky alebo nastavenia. 35
36 Add to Bookmark List Add to Playlist Detailed Song Information Vyberte túto položku, ak chcete pridať vybratú skladbu do zoznamu záložiek. Vyberte túto položku, ak chcete pridať vybratú skladbu do zoznamu skladieb. Vyberte túto položku, ak chcete zobraziť podrobnosti o skladbe. Rada Môžete tiež zobraziť kontextovú ponuku podržaním položky v zozname. Súvisiaca téma Používanie rôznych obrazoviek Prehrávanie hudby Spôsoby prehrávania Správa zoznamov skladieb na prehrávači Správa záložiek na prehrávači 36
37 Obrazovka zoznamu záložiek Môžete si vypočuť skladby, ktoré ste zaregistrovali do zoznamu záložiek vopred. Môžete pridať skladby do zoznamov záložiek na obrazovke prehrávania atď. Ak chcete zobraziť obrazovku zoznamom záložiek Rýchlo posuňte prst na obrazovke prehrávania doľava. 1. Informácie o skladbe Obal albumu Názov interpreta Názov skladby Kodek Dĺžka 2. Číslo aktuálneho zoznamu Tlačidlá predchádzajúceho zoznamu a ďalšieho zoznamu 3. Ikona kontextovej ponuky Ponuka Možnosti/nastavenia Ťuknite na, ak chcete zobraziť ponuku. Dostupnosť položiek v ponuke sa môže líšiť v závislosti od obrazovky alebo nastavenia. Settings Edit Song Order Add All Songs to Bookmark List Add All Songs to Playlist Delete All Vyberte túto položku, ak chcete otvoriť ponuku nastavení. Vyberte túto položku, ak chcete zmeniť poradie skladieb vo vybranom zozname záložiek. Myšou presúvajte, kým nie sú v požadovanom poradí. Vyberte túto položku, ak chcete pridať všetky skladby vo vybratom zozname záložiek do iného zoznamu záložiek. Vyberte túto položku, ak chcete pridať všetky skladby vo vybratom zozname záložiek do zoznamu skladieb. Vyberte túto položku, ak chcete odstrániť všetky skladby z vybraného zoznamu 37
38 záložiek. Kontextová ponuka Ťuknite na, ak chcete zobraziť kontextovú ponuku. Dostupnosť položiek v ponuke sa môže líšiť v závislosti od obrazovky alebo nastavenia. Add to Another Bookmark List Add to Playlist Delete from Bookmark List Detailed Song Information Vyberte túto položku, ak chcete pridať vybratú skladbu do iného zoznamu záložiek. Vyberte túto položku, ak chcete pridať vybratú skladbu do zoznamu skladieb. Vyberte túto položku, ak chcete odstrániť vybratú skladbu z aktuálneho zoznamu záložiek. Vyberte túto položku, ak chcete zobraziť podrobnosti o skladbe. Rada Môžete tiež zobraziť kontextovú ponuku podržaním položky v zozname. Poznámka Keď vyberiete microsd kartu z prehrávača, skladby na microsd karte sa odstránia zo zoznamu záložiek. Súvisiaca téma Používanie rôznych obrazoviek Prehrávanie hudby Spôsoby prehrávania Správa zoznamov skladieb na prehrávači Správa záložiek na prehrávači 38
39 Obrazovky nastavenia kvality zvuku Môžete nastaviť rôzne nastavenia kvality zvuku. Nastavenia kvality zvuku môžete uložiť ako predvoľby. Až 3 predvoľby môžu byť uložené. Ak chcete zobraziť obrazovku nastavenia kvality zvuku Rýchlo potiahnite obrazovku prehrávania nahor. Navigácia na obrazovke nastavenia kvality zvuku Rýchle potiahnite obrazovku doľava alebo doprava, ak chcete vybrať nastavenie kvality zvuku, ktoré chcete upraviť. Ťuknutím na prepínač Direct funkciu [Direct Source (Direct)] vypnite, aby ste mohli rýchlo potiahnuť obrazovku. Nastaviteľné nastavenia kvality zvuku Equalizer/Tone Control DSEE HX Dynamic Normalizer Vinyl Processor 1. Názov nastavenia kvality zvuku 2. Prepínač Direct Môžete zapnúť alebo vypnúť funkciu [Direct Source (Direct)]. 3. Indikátor stránok Počet bodov predstavuje počet strán, ktoré sú k dispozícii. Na inú stránku prepnete rýchlym potiahnutím obrazovky doľava alebo doprava. Ponuka Možnosti/nastavenia Ťuknite na, ak chcete zobraziť ponuku. Dostupnosť položiek v ponuke sa môže líšiť v závislosti od obrazovky alebo nastavenia. Saved Sound Settings Vyberte túto položku, ak chcete uložiť alebo načítať vlastné nastavenie. 39
40 Tone Control Equalizer Vyberte túto položku, ak chcete prepnúť z obrazovky ekvalizéra na obrazovku ovládania tónov. Vyberte túto položku, ak chcete prepnúť z obrazovky ovládania tónov na obrazovku ekvalizéra. Rada Môžete rýchlo potiahnuť niektorú z obrazoviek nastavenia kvality zvuku nadol, aby ste sa vrátili na obrazovku prehrávania. Súvisiaca téma Používanie rôznych obrazoviek Prispôsobenie nastavení kvality zvuku 40
41 Obrazovka USB-DAC Prehrávač môžete použiť ako zariadenie USB-DAC. Použité túto funkciu na počúvanie hudby na počítači. Spôsob prepnutia na funkciu USB-DAC Ťuknite na na obrazovke knižnice. 1. Tlačidlo Ťuknite na toto tlačidlo, ak chcete prepnúť späť na funkciu prehrávania hudby. 2. Indikátor signálu Tento indikátor vyjadruje úroveň zvukového signálu prehrávaného hudobného obsahu. Ponuka Možnosti/nastavenia Ťuknite na, ak chcete zobraziť ponuku. Settings Vyberte túto položku, ak chcete otvoriť ponuku nastavení. Rada Rýchlo potiahnite obrazovku USB-DAC nahor, ak chcete zmeniť nastavenia kvality zvuku. Keď prehrávač prehráva hudbu z počítača pomocou funkcie USB-DAC, na obrazovke USB-DAC sa zobrazia tieto informácie. Formát súboru aktuálnej skladby Vzorkovacia frekvencia aktuálnej skladby Súvisiaca téma 41
42 Používanie rôznych obrazoviek Obrazovka knižnice Vychutnávanie hudobného obsahu na počítači s kvalitou zvuku prehrávača (funkcia USB-DAC) 42
43 Obrazovka Bluetooth Receiver Pomocou prehrávača môžete počúvať hudobný obsah uložený na smartfóne (funkcia Bluetooth Receiver). S prehrávačom použite slúchadlá. Nastavenia kvality zvuku na prehrávači sa použijú na výstupný zvuk. Spôsob prepnutia na funkciu Bluetooth Receiver Ťuknite na na obrazovke knižnice. 1. Tlačidlo Ťuknite na toto tlačidlo, ak chcete prepnúť späť na funkciu prehrávania hudby. 2. [Add Device (Pairing)] Ťuknite na toto tlačidlo, aby ste zariadenie pripravili na párovanie. Počas párovania prehrávača sa zobrazí [Cancel]. Ak prehrávač nedokáže dokončiť párovanie do 5 minút, znovu sa zobrazí [Add Device (Pairing)]. Ak sa nájdu spárované zariadenia, zobrazí sa [Reconnect]. 3. Kodek/názov pripojeného zariadenia Ponuka Možnosti/nastavenia Ťuknite na, ak chcete zobraziť ponuku. Settings Zvoľte, ak chcete otvoriť ponuku nastavení. Rada Rýchlym potiahnutím nahor na obrazovke prijímača Bluetooth zmeníte nastavenia kvality zvuku. Hudbu na smartfóne môžete počúvať prostredníctvom kvality zvuku prehrávača. 43
44 Súvisiaca téma Používanie rôznych obrazoviek Obrazovka knižnice Pripojenie prehrávača k nespárovanému smartfónu po prvý raz Pripojenie prehrávača k spárovanému smartfónu Pripojenia One-touch so smartfónom (NFC) Konfigurácia funkcie Bluetooth (režim príjmu Bluetooth) 44
45 Zoznam ikon zobrazovaných v informačnej časti Môžete skontrolovať stav prehrávania a rôzne nastavenia pomocou ikon zobrazovaných v informačnej časti. Ikony sa líšia v závislosti od stavu prehrávača. 1. Informačná časť,,, Stav prehrávania Prehrávanie, pozastavenie, prejsť na začiatok nasledujúcej skladby, prejsť na začiatok aktuálnej alebo predchádzajúcej skladby Indikátor BALANCED Indikátor sa zobrazí, keď sú slúchadlá pripojené ku konektoru na slúchadlá (Vyvážený štandard). Direct Source (Direct) DSD Remastering High Gain Output Sleep Timer Funkcia Bluetooth NFC Stav batérie, sieťový adaptér pripojený Rada Môžete prepnúť zdroj napájania medzi napájaním zo sieťového kábla a napájaním z batérie. Ťuknite na informačnú oblasť, zatiaľ čo je sieťový adaptér (dodané) pripojený k prehrávač. 45
46 Súvisiaca téma Prepnutie zdroja napájania 46
47 Nastavenie hlasitosti/zrušenie funkcie Automatické stlmenie zvuku Nastavenie hlasitosti Otočením gombíka hlasitosti ( ) upravíte hlasitosť. Rada Hlasitosť môže byť nízka, ak používate niektoré slúchadlá. V takomto prípade prepnite nastavenie výstupu na [High Gain Output]. Ak chcete zmeniť toto nastavenie, ťuknite na položky ponuky v nasledovnom poradí. [Settings] [Output Settings] ([Basic Settings]) [High Gain Output] ([Headphone Output]). Potom ťuknite na príslušnú položku pre slúchadlá, ktoré používate. Funkcia Automatické stlmenie zvuku Prehrávač je vybavený funkciou Automatické stlmenie zvuku. Funkcia Automatické stlmenie zvuku zabraňuje nadmernému výstupu (vysoká hlasitosť) zo slúchadiel. V týchto prípadoch sa zapne funkcia Automatické stlmenie zvuku a výstup zvuku sa zastaví. Kontrolka MUTING ( ) začne blikať, keď sa zapne funkcia Automatické stlmenie zvuku. Keď pripojíte slúchadlá k prehrávaču. Keď zapnete prehrávač, zatiaľ čo sú pripojené slúchadlá. Keď zapnete alebo vypnete funkciu [Direct Source (Direct)], zatiaľ čo sú pripojené slúchadlá. Keď zmeníte nastavenie na [High Gain Output], zatiaľ čo sú pripojené slúchadlá. Keď sa miesto výstupu zmení z iného zariadenia na konektor pre slúchadlá na prehrávači, zatiaľ čo sú pripojené slúchadlá. (Príklad: zo zariadenia Bluetooth na slúchadlá alebo zo zvukového zariadenia USB na slúchadlá, ktoré sú pripojené k prehrávaču) Keď prepnete slúchadlá z konektora pre slúchadlá (stereofónny minikonektor) na konektor pre slúchadlá (vyvážený štandard) alebo naopak. Ak chcete opäť zvýšiť hlasitosť Riaďte sa hlásením na obrazovke a vykonajte nasledovné úkony. 1. Otočte ovládač hlasitosti úplne vľavo. 2. Ťuknite na položku [Clear] na obrazovke. 3. Otočením gombíka hlasitosti upravíte hlasitosť. Vypnutie funkcie Automatické stlmenie zvuku 47
48 Nastavenie funkcie Automatické stlmenie zvuku môžete zmeniť tak, že sa funkcia nezapne. 1. Ťuknite na položky ponuky v nasledujúcom poradí, ak chcete odstrániť znak začiarknutia pre [Auto Muting]. [Settings] [Output Settings] ([Basic Settings]) [Auto Muting] ([Headphone Output]). Aj keď vypnete funkciu Automatické stlmenie zvuku, funkcia sa zapne v týchto prípadoch. Toto sú situácie, počas ktorých sa úroveň výstupu z konektora slúchadiel na prehrávači výrazne zmení. Keď zapnete alebo vypnete funkciu [Direct Source (Direct)], zatiaľ čo sú pripojené slúchadlá. Keď zmeníte nastavenie na [High Gain Output], zatiaľ čo sú pripojené slúchadlá. Poznámka Ak vypnete funkciu Automatické stlmenie zvuku, hlasitosť zo slúchadiel môže byť extrémne vysoká. Buďte veľmi opatrní, aby nedošlo k poškodeniu slúchadiel alebo vašich uší. Súvisiaca téma Prepnutie zdroja napájania 48
49 Prehliadanie prevádzkovej príručky Môžete si prezrieť prevádzkovú príručku, kde sa môžete v stručnosti oboznámiť s úkonmi na prehrávači. 1 Na obrazovke knižnice alebo na obrazovke prehrávania ťuknite na a potom na [View Help]. 49
50 Príprava hudobného obsahu Skôr, ako prenesiete hudobný obsah do prehrávača, budete musieť pripraviť hudobný obsah. Táto téma obsahuje pokyny pre tieto úkony. Importovanie hudobného obsahu zo zvukového disku CD do Music Center for PC. Importovanie hudobného obsahu uloženého v počítači do Music Center for PC. Importovanie hudobného obsahu uloženého v externom mediálnom zariadení do počítača. Nákup hudobného obsahu prostredníctvom online hudobných služieb. Pokyny uvedené nižšie sú pre úkony pomocou Music Center for PC. Music Center for PC je odporúčaná aplikácia pre prehrávač. Nainštalujte Music Center for PC vopred. Poznámka Importovaný hudobný obsah sa môže používať len na súkromné účely. Používanie hudobného obsahu na iné účely si vyžaduje povolenie od vlastníkov autorských práv. Ak používate počítač Mac, použite Finder. Hudobný obsah môžete prenášať presúvaním myšou zo softvéru Finder. Importovanie hudobného obsahu zo zvukového disku CD do Music Center for PC 1. Používajte počítač, na ktorom je nainštalovaný program Music Center for PC. 2. Spustite Music Center for PC. 3. Kliknite na tlačidlo [CD] v časti [Import] na bočnom paneli. 4. Vložte zvukový disk CD do jednotky média počítača. Hudobný obsah na zvukovom disku CD sa objaví na obrazovke Music Center for PC. V prípade potreby môžete zmeniť nastavenie formátu na importovanie diskov CD. Kliknite na tlačidlo vedľa, a potom vyberte formát súboru v časti [CD import settings]. Pre vyššiu kvalitu zvuku: FLAC Pre normálnu kvalitu zvuku: AAC (.mp4), MP3 (.mp3) 5. Pridajte znaky začiarknutia k hudobnému obsahu, ktorý chcete importovať. 6. Kliknutím na tlačidlo [Import] spustíte importovanie hudobného obsahu. Ak chcete importovanie zrušiť, kliknite na tlačidlo [Stop]. Podrobnosti o tomto postupe nájdete v časti [How to use] na webovej stránke technickej podpory Music Center for PC. ( Rada Na importovanie zvukových diskov CD môžete tiež použiť itunes namiesto Music Center for PC. Importovanie hudobného obsahu uloženého v počítači do Music Center for PC 1. Používajte počítač, na ktorom je nainštalovaný program Music Center for PC. 2. Spustite Music Center for PC. 50
51 3. Kliknite na položku (ponuka) v ľavom hornom rohu obrazovky Music Center for PC. Potom vyberte metódu importovania z ponuky [File]. 4. Špecifikujte priečinky alebo súbory k hudobnému obsahu, ktorý chcete importovať. 5. Spusťte importovanie hudobného obsahu. Podrobnosti o tomto postupe nájdete v časti [How to use] na webovej stránke technickej podpory Music Center for PC. ( Importovanie hudobného obsahu uloženého v externom mediálnom zariadení do počítača Použite externé mediálne zariadenie, ktoré obsahuje hudobný obsah. Nasledujúce pokyny sa vzťahujú na Windows Prieskumník. Ak používate počítač Mac, použite Finder. 1. Pripojte externé mediálne zariadenie k počítaču. 2. Otvorte externé mediálne zariadenie v programe Windows Prieskumník. 3. Otvorte priečinok [Hudba] počítača v programe Windows Prieskumník. 4. Presuňte myšou priečinky alebo súbory z externého mediálneho zariadenia do priečinka [Hudba] na počítači. Nákup hudobného obsahu prostredníctvom online hudobných služieb Môžete si zakúpiť hudobný obsah prostredníctvom online hudobných služieb. Skontrolujte sprievodcu službami pre poskytovateľa služieb, ktoré používate. Každý poskytovateľ služieb má rôzne postupy sťahovania, kompatibilné formáty súborov a spôsoby platby. Všimnite si, že poskytovateľ môže pozastaviť alebo zrušiť službu bez upozornenia. Súvisiaca téma Inštalácia softvéru Music Center for PC (Windows) Prenos obsahu z počítača so systémom Windows pomocou Music Center for PC Prenášanie obsahu pomocou programu Windows Prieskumník Prenášanie obsahu pomocou softvéru Mac Finder Pridanie informácií o textoch skladieb pomocou počítača Prehrávanie hudby 51
52 Nákup obsahu Zvuk s vysokým rozlíšením Zvuk s vysokým rozlíšením sa vzťahuje na zvukový obsah vo formáte s vyššou kvalitou zvuku než štandardné CD. Obsah Zvuk s vysokým rozlíšením je k dispozícii prostredníctvom online hudobných služieb. Prejdite na online hudobnú službu, ktorá poskytuje obsah Zvuk s vysokým rozlíšením. Služby sa líšia podľa krajiny alebo regiónu. Skontrolujte sprievodcu službami pre poskytovateľa služieb, ktoré používate. Každý poskytovateľ služieb má rôzne postupy sťahovania, kompatibilné formáty súborov a spôsoby platby. Všimnite si, že poskytovateľ môže pozastaviť alebo zrušiť službu bez upozornenia. Ak chcete preniesť obsah Zvuk s vysokým rozlíšením na prehrávač Na počítači so systémom Windows: použitie Music Center for PC alebo Windows Prieskumník. Na počítači Mac: použite Finder. Rada Obsah týkajúci sa zvuku s vysokým rozlíšením je označený ikonou ( ) na prehrávači aj v zobrazení Music Center for PC. Súvisiaca téma Inštalácia softvéru Music Center for PC (Windows) Prenos obsahu z počítača so systémom Windows pomocou Music Center for PC Prenášanie obsahu pomocou programu Windows Prieskumník Prenášanie obsahu pomocou softvéru Mac Finder 52
53 Prenos obsahu z počítača so systémom Windows pomocou Music Center for PC Môžete prenášať hudobný obsah, ktorý je uložený na počítači so systémom Windows do prehrávača cez Music Center for PC. Ilustrácie a prevádzkové postupy sú príklady pre prípad, že používate Music Center for PC verzie 2.0. Poznámka Ak pripojíte prehrávač k počítaču napájanému z batérie, batéria počítača sa bude vybíjať. Keď pripájate prehrávač k počítaču na dlhší čas, pripojte počítač na sieťové napájanie. 1 Používajte počítač, na ktorom je nainštalovaný program Music Center for PC. 2 Spustite Music Center for PC. 3 Pripojte prehrávač k počítaču cez rozhranie USB. 4 Vyberte pripojené zariadenie v časti [Transfer and Manage] na bočnom paneli obrazovky Music Center for PC. Obrazovka prenosu pre prehrávač sa zobrazí na pravej strane. Zoznam hudobného obsahu na obrazovke Music Center for PC sa zobrazí na ľavej strane. 5 Vyberte miesto z obrazovky prenosu. Ak chcete preniesť hudobný obsah na kartu microsd v prehrávači: V ponuke výberu zariadenia na obrazovke prenosu zvoľte microsd kartu. 6 Vyberte albumy alebo skladby z ľavej strany. 7 Kliknite na na prenesenie. Podrobnosti o tomto postupe nájdete v časti [How to use] na webovej stránke technickej podpory Music Center for PC. ( Poznámka Neodpájajte kábel USB Type-C počas prenosu údajov (Kábel USB Type-C: dodané). V opačnom prípade sa dáta môžu poškodiť. 53
54 Prenesený hudobný obsah sa môže používať len na súkromné účely. Používanie hudobného obsahu textu skladby na iné účely si vyžaduje povolenie od vlastníkov autorských práv. Na prehrávači nie je možné vymieňať údaje medzi pamäťou prehrávača a microsd kartou.ak používate 2 microsd karty, nie je možné prenášať údaje medzi microsd kartami. Používanie USB rozbočovača je zaručené len pri použití USB rozbočovača s vlastným napájaním a označeného správnym logom. Keď je prehrávač pripojený k počítaču, dodržiavajte nasledujúce upozornenia. V opačnom prípade prehrávač nemusí fungovať správne. Nezapínajte počítač. Nereštartujte počítač. Neprebúdzajte počítač z režimu spánku. Nevypínajte počítač. Počas prenášania alebo importovania hudobného obsahu na Music Center for PC sa uistite, že počítač nemôže vstúpiť do režimu spánku alebo pohotovostného režimu. Môže dôjsť k strate údajov alebo sa Music Center for PC nemusí normálne reštartovať. Súvisiaca téma Inštalácia softvéru Music Center for PC (Windows) Príprava hudobného obsahu Nákup obsahu Zvuk s vysokým rozlíšením Prenášanie obsahu pomocou programu Windows Prieskumník Prehrávanie hudby Podporované formáty 54
55 Prenášanie obsahu pomocou programu Windows Prieskumník Hudobný obsah môžete prenášať priamo presúvaním myšou zo softvéru Windows Prieskumník. Poznámka Ak pripojíte prehrávač k počítaču napájanému z batérie, batéria počítača sa bude vybíjať. Keď pripájate prehrávač k počítaču na dlhší čas, pripojte počítač na sieťové napájanie. 1 Pripojte prehrávač k počítaču cez rozhranie USB. 2 Otvorte priečinok [PLAYER] takto. Windows 10: Otvorte [Prieskumník] z ponuky [Štart]. Vyberte možnosť [PLAYER] na ľavej table. Windows 8.1: Otvorte [Prieskumník] z [Pracovná plocha]. Vyberte možnosť [PLAYER] zo zoznamu pod [Tento počítač]. Windows 7: Vyberte možnosť [Štart], [Počítač] a potom [PLAYER]. Môžete tiež prenášať hudobný obsah na microsd kartu. Vyberte priečinok s názvom microsd karty namiesto [PLAYER]. 3 Otvorte priečinok [MUSIC] vo [PLAYER]. 4 Myšou presuňte súbory alebo priečinky v počítači do priečinka [MUSIC]. Skontrolujte, či sa prenos dokončil.potom odpojte prehrávač od počítača. 55
56 Rada Informácie o kompatibilných formátoch súborov nájdete v časti [Podporované formáty]. Máte možnosť manuálne pridávať obrázky obalov pre albumy, aby sa tento obrázok zobrazoval na obrazovke prehrávača. Najskôr premenujte súbor s obrázkom, aby mal rovnaký názov ako priečinok albumu. (V tomto kroku nemeňte príponu súboru s obrázkom.) Potom pridajte súbor s obrázkom do priečinka albumu. Prehrávač zobrazí ako obrázky obalov nasledujúce súbory. Základný formát JPEG Neprekladaný formát PNG Maximálna veľkosť: Poznámka Dbajte na nasledujúce upozornenia. V opačnom prípade prehrávač možno nedokáže prehrať súbory. Nemeňte názvy koreňových priečinkov (napríklad [MUSIC]). Neprenášajte súbory do iných priečinkov ako [MUSIC]. Neodpájajte kábel USB Type-C počas prenosu údajov (Kábel USB Type-C: dodané). Pamäť prehrávača neformátujte na počítači. Prehrávač nemusí zobraziť informácie pre určitý hudobný obsah správne v závislosti od nastavenia jazyka na prehrávači. Prenesený hudobný obsah sa môže používať len na súkromné účely. Používanie hudobného obsahu na iné účely si vyžaduje povolenie od vlastníkov autorských práv. Používanie USB rozbočovača je zaručené len pri použití USB rozbočovača s vlastným napájaním a označeného správnym logom. Keď je prehrávač pripojený k počítaču, dodržiavajte nasledujúce upozornenia. V opačnom prípade prehrávač nemusí fungovať správne. Nezapínajte počítač. Nereštartujte počítač. Neprebúdzajte počítač z režimu spánku. Nevypínajte počítač. Súvisiaca téma Príprava hudobného obsahu Nákup obsahu Zvuk s vysokým rozlíšením Prenos obsahu z počítača so systémom Windows pomocou Music Center for PC Prehrávanie hudby Podporované formáty 56
57 Importovanie obsahu z prehrávača do programu Music Center for PC Ilustrácie a prevádzkové postupy sú príklady pre prípad, že používate Music Center for PC verzie 2.0. Poznámka Ak pripojíte prehrávač k počítaču napájanému z batérie, batéria počítača sa bude vybíjať. Keď pripájate prehrávač k počítaču na dlhší čas, pripojte počítač na sieťové napájanie. 1 Používajte počítač, na ktorom je nainštalovaný program Music Center for PC. 2 Spustite Music Center for PC. 3 Pripojte prehrávač k počítaču cez rozhranie USB. 4 Vyberte pripojené zariadenie v časti [Transfer and Manage] na bočnom paneli obrazovky Music Center for PC. Obrazovka prenosu pre prehrávač sa zobrazí na pravej strane. Zoznam hudobného obsahu na obrazovke Music Center for PC sa zobrazí na ľavej strane. Ak chcete naimportovať hudobný obsah z microsd karty v prehrávači: V ponuke výberu zariadenia na obrazovke prenosu zvoľte microsd kartu. 5 Kliknutím na tlačidlo [Manage songs in device] zobrazíte zoznam hudobného obsahu v prehrávači. 6 Vyberte hudobný obsah, ktorý chcete importovať do programu Music Center for PC. 7 Kliknutím pravým tlačidlom myši na hudobný obsah si vyberte možnosť [Import to PC]. Podrobnosti o tomto postupe nájdete v časti [How to use] na webovej stránke technickej podpory Music Center for PC. ( Poznámka Neodpájajte kábel USB Type-C počas prenosu údajov (Kábel USB Type-C: dodané). V opačnom prípade sa dáta môžu poškodiť. Importovaný hudobný obsah sa môže používať len na súkromné účely. Používanie hudobného obsahu na iné účely si vyžaduje povolenie od vlastníkov autorských práv. 57
58 Používanie USB rozbočovača je zaručené len pri použití USB rozbočovača s vlastným napájaním a označeného správnym logom. Keď je prehrávač pripojený k počítaču, dodržiavajte nasledujúce upozornenia. V opačnom prípade prehrávač nemusí fungovať správne. Nezapínajte počítač. Nereštartujte počítač. Neprebúdzajte počítač z režimu spánku. Nevypínajte počítač. Súvisiaca téma Inštalácia softvéru Music Center for PC (Windows) Prehrávanie hudby Podporované formáty 58
59 Prenášanie obsahu pomocou softvéru Mac Finder Hudobný obsah môžete prenášať priamo presúvaním myšou zo softvéru Finder. Hudobný obsah chránený autorskými právami nie je možné prenášať. Poznámka Ak pripojíte prehrávač k počítaču napájanému z batérie, batéria počítača sa bude vybíjať. Keď pripájate prehrávač k počítaču na dlhší čas, pripojte počítač na sieťové napájanie. 1 Pripojte prehrávač k spustenému počítaču cez rozhranie USB. 2 Vyberte položku [PLAYER] na bočnom paneli programu Finder. Môžete tiež prenášať hudobný obsah na microsd kartu. Vyberte priečinok s názvom microsd karty namiesto [PLAYER]. 3 Otvorte priečinok [MUSIC] vo [PLAYER]. 4 Presuňte myšou súbory alebo priečinky ( ) do priečinka [MUSIC] ( ) vo [PLAYER]. Skontrolujte, či sa prenos dokončil.potom odpojte prehrávač od počítača. Rada Informácie o kompatibilných formátoch súborov nájdete v časti [Podporované formáty]. 59
60 Máte možnosť manuálne pridávať obrázky obalov pre albumy, aby sa tento obrázok zobrazoval na obrazovke prehrávača. Najskôr premenujte súbor s obrázkom, aby mal rovnaký názov ako priečinok albumu. (V tomto kroku nemeňte príponu súboru s obrázkom.) Potom pridajte súbor s obrázkom do priečinka albumu. Prehrávač zobrazí ako obrázky obalov nasledujúce súbory. Základný formát JPEG Neprekladaný formát PNG Maximálna veľkosť: Poznámka Dbajte na nasledujúce upozornenia. V opačnom prípade prehrávač možno nedokáže prehrať súbory. Nemeňte názvy koreňových priečinkov (napríklad [MUSIC]). Neprenášajte súbory do iných priečinkov ako [MUSIC]. Neodpájajte kábel USB Type-C počas prenosu údajov (Kábel USB Type-C: dodané). Pamäť prehrávača neformátujte na počítači. Prehrávač nemusí zobraziť informácie pre určitý hudobný obsah správne v závislosti od nastavenia jazyka na prehrávači. Prenesený hudobný obsah sa môže používať len na súkromné účely. Používanie hudobného obsahu na iné účely si vyžaduje povolenie od vlastníkov autorských práv. Používanie USB rozbočovača je zaručené len pri použití USB rozbočovača s vlastným napájaním a označeného správnym logom. Keď je prehrávač pripojený k počítaču, dodržiavajte nasledujúce upozornenia. V opačnom prípade prehrávač nemusí fungovať správne. Nezapínajte počítač. Nereštartujte počítač. Neprebúdzajte počítač z režimu spánku. Nevypínajte počítač. Súvisiaca téma Príprava hudobného obsahu Nákup obsahu Zvuk s vysokým rozlíšením Prehrávanie hudby Podporované formáty 60
61 Pridanie informácií o textoch skladieb pomocou počítača Môžete zadať text do textového súboru (súbor LRC). Preneste do prehrávača textový súbor (súbor LRC) aj hudobný súbor. Vytvorenie textu skladby v textovom súbore (súbor LRC) 1. Otvorte [Poznámkový blok] vo Windows Príslušenstvo. 2. Zadajte text skladby do [Poznámkový blok]. 3. Prehrávajte skladbu a zadajte čas na zobrazenie každého riadku textu. Informácie o čase môžete zadávať naľavo od jednotlivých riadkov textu v nasledovnom formáte. Minúty: sekundy: stotiny sekundy (*1) Informácie o čase je nutné zadávať v chronologickom poradí. Sekundy a stotiny sekundy môžete oddeliť pomocou bodky namiesto dvojbodky. *1 Stotiny sekundy môžete vynechať. 4. Uložte súbor. Vyberte možnosť [UTF-8] ako kódovanie znakov. Nastavte rovnaký názov súboru ako hudobný súbor. Nastavte [.lrc] ako príponu. Maximálna veľkosť súboru je 512 KB. Ak sa riadok s textom nezmestí na obrazovku, zalomí sa. Počet riadkov textu, ktoré môžu byť zobrazené súčasne, závisí od modelu prehrávača. Zlomy riadkov CR, CRLF a LF sa všetky rozpoznávajú. Riadky bez textu sa preskočia. 5. Pripojte prehrávač k počítaču cez rozhranie USB. 6. Otvorte priečinok [PLAYER] podľa jedného z nasledujúcich postupov. Windows 10: Otvorte [Prieskumník] z ponuky [Štart]. Vyberte možnosť [PLAYER] na ľavej table. Windows 8.1: Otvorte [Prieskumník] z [Pracovná plocha]. Vyberte možnosť [PLAYER] zo zoznamu pod [Tento počítač]. 61
62 Windows 7: Vyberte možnosť [Štart], [Počítač] a potom [PLAYER]. Môžete tiež prenášať hudobné súbory na microsd kartu. Vyberte priečinok s názvom microsd karty namiesto [PLAYER]. 7. Vytvorte nový priečinok v priečinku [MUSIC] v položke [PLAYER]. Potom hudobný súbor aj súbor LRC preneste presunutím myšou do nového priečinka. Rada Tento počet znakov sa odporúča na zobrazovanie textov skladieb na prehrávači. Jednobajtové znaky (napríklad alfanumerické znaky): 40 znakov na riadok. 2-bajtové znaky (napr. čínske znaky): 20 znakov na riadok. Uložte súbory LRC v rovnakom priečinku ako hudobné súbory. Súbory LRC sa prenesú do prehrávača pri prenose hudobných súborov. Na počítači Mac môžete vytvoriť text skladby pomocou TextEdit a iných textových editorov. Podľa rovnakého postupu, ako je opísané vyššie, zadajte text skladby alebo informáciu o čase v nastavení Obyčajný text. Upozornenie o autorských právach Pri vytváraní súborov LRC z materiálu chráneného autorskými právami, ktorý vytvorili iné osoby, je používanie súborov LRC obmedzené len na súkromné použitie. Používanie súborov LRC na iné účely si vyžaduje povolenie od vlastníkov autorských práv. Súvisiaca téma Získanie informácií o textoch skladieb Zobrazenie textu skladieb 62
63 Poznámky k prenášaniu obsahu z počítača Myšou presuňte hudobné súbory do správneho priečinka tak, ako je to znázornené na nasledujúcej ilustrácii. Prehrávač dokáže prehrávať hudobné súbory uložené na prvej až ôsmej úrovni každého priečinka. Poznámka Nepremenúvajte nasledujúce predvolené priečinky. V opačnom prípade prehrávač nerozpozná priečinky. MUSIC 63
64 Prehrávanie hudby Ak chcete prehrávať skladby, najprv vyberte kategóriu. Budete musieť preniesť hudobný obsah z počítača do prehrávača vopred. Na počítači so systémom Windows Pomocou Music Center for PC preneste obsah z disku CD alebo počítača do prehrávača. Myšou presuňte obsah z Windows Prieskumník. Na počítači so systémom Mac Myšou presuňte obsah z Finder. 1 Ťuknutím na otvorte obrazovku knižnice. 2 Ťuknite na požadovanú kategóriu ( ). Stránky môžete prepínať rýchlym potiahnutím obrazovky doľava alebo doprava. Počet bodov predstavuje počet strán, ktoré sú k dispozícii ( ). 3 Vyberte podkategórie, až kým sa nezobrazí zoznam skladieb a potom vyberte požadovanú skladbu. Spustí sa prehrávanie. Prevádzkové tlačidlá prehrávania na prehrávači Prevádzkové tlačidlo Funkcia Stlačením tlačidla spustíte alebo pozastavíte prehrávanie. Stlačením tlačidla preskočíte na začiatok aktuálnej skladby alebo na predchádzajúcu skladbu. Podržaním stlačeného tlačidla spustíte rýchle pretáčanie skladby dozadu počas prehrávania. Stlačením tlačidla preskočíte na začiatok nasledujúcej skladby. Podržaním stlačeného tlačidla spustíte rýchle pretáčanie skladby dopredu počas prehrávania. 64
65 Poznámka Ak prehrávač neprehráva skladby v požadovanom poradí, skúste nasledujúce. Použite funkciu záložky alebo funkciu zoznamu skladieb v prehrávači. Vytvorte zoznamy skladieb pomocou Music Center for PC a preneste ich. Výdrž batérie sa podstatne skráti, ak je dotyková obrazovka počas prehrávania zapnutá. Ťuknite na položky ponuky v nasledovnom poradí. Dotyková obrazovka sa automaticky vypne po nastavenom časovom intervale. Táto položka ponuky šetrí energiu batérie. [Settings] [Device Settings] ([ Basic Settings]) [Screen Off Timer]. Súvisiaca téma Zapnutie alebo vypnutie prehrávača Prepnutie zdroja napájania Používanie rôznych obrazoviek Inštalácia softvéru Music Center for PC (Windows) Obrazovka knižnice Obrazovka prehrávania Príprava hudobného obsahu Prenos obsahu z počítača so systémom Windows pomocou Music Center for PC Prenášanie obsahu pomocou programu Windows Prieskumník Prenášanie obsahu pomocou softvéru Mac Finder Spôsoby prehrávania 65
66 Spôsoby prehrávania Táto téma obsahuje pokyny pre tieto úkony. Výber režimu prehrávania. Nastavovanie rozsahu prehrávania. Výber režimu prehrávania 1. Ťuknutím na oblasť ( alebo ) vyberte režim prehrávania. : Shuffle Playback : Repeat 1 Song : Repeat All Keď sú ikony a rozsvietené, bude prehrávač prehrávať všetky skladby vo zvolenom rozsahu prehrávania náhodne. Ak sa chcete vrátiť do režimu normálneho prehrávania, ťuknite na ikony tak, aby ikony aj stmavli. Rada V ponuke nastavenia môžete nastaviť aj režim prehrávania. Ťuknite na položky ponuky v nasledovnom poradí. [Settings] [Playback Settings] ([Basic Settings]). Potom vyberte požadovaný režim prehrávania z ponuky [Play Mode]. 1. Nastavovanie rozsahu prehrávania Ťuknite na položky ponuky v nasledovnom poradí. [Settings] [Playback Settings] ([Basic Settings]). 2. Ťuknite na položku požadovaného rozsahu prehrávania z [Playback Range]. Schéma vzťahu medzi režimom prehrávania a rozsahom prehrávania Play Mode Playback Range All Range Selected Range 66
67 Shuffle Playback Všetky skladby sa budú prehrávať v náhodnom poradí. Ak chcete náhodne prehrávať všetky skladby na prehrávači, vyberte položku [All Songs] na obrazovke knižnice. Ak vyberiete skladbu z [Album] na obrazovke knižnice, prehrávač bude náhodne prehrávať všetky skladby vo vybranom albume. Keď prehrávač dokončí prehrávanie všetkých skladieb v albume, prehrávanie bude pokračovať ďalším albumom. Potom bude prehrávač náhodne prehrávať všetky skladby v albume. Skladby vo vybratom rozsahu sa budú prehrávať v náhodnom poradí. (*1) Repeat Off Repeat 1 Song Repeat All Všetky skladby sa budú prehrávať v sekvenčnom poradí. Aktuálna skladba sa bude prehrávať opakovane. Všetky skladby sa budú prehrávať opakovane. Ak chcete opakovane prehrávať všetky skladby na prehrávači, vyberte položku [All Songs] na obrazovke knižnice. Skladby vo vybratom rozsahu sa budú prehrávať v sekvenčnom poradí. (*1) Aktuálna skladba sa bude prehrávať opakovane. Skladby vo vybratom rozsahu sa budú prehrávať opakovane. (*1) *1 Vybratý rozsah znamená napríklad jeden album alebo jeden interpret. Poznámka Keď prehrávate skladbu pomocou funkcie [SensMe Channels], nie je možné zmeniť režim prehrávania. Keď vyberiete skladbu zo zoznamu záložiek, prehrávač prehráva iba skladby vo vybratom zozname záložiek. Skladby v iných zoznamoch záložiek sa neprehrajú, ani keď je možnosť [Playback Range] nastavená na [All Range]. Keď vyberiete skladbu zo zoznamu skladieb, prehrávač prehráva iba skladby vo vybratom zozname skladieb. Skladby v iných zoznamoch skladieb sa neprehrajú, ani keď je možnosť [Playback Range] nastavená na [All Range]. Súvisiaca téma Používanie rôznych obrazoviek Obrazovka prehrávania Prehrávanie hudby 67
68 Používanie [SensMe Channels] Funkcia [SensMe Channels] automaticky zoskupuje skladby podľa témy. Môžete prehrávať skladby podľa nálady, práve vykonávanej činnosti, dennej doby a podobne. Aby ste mohli používať funkciu [SensMe Channels] na prehrávači, Music Center for PC musí analyzovať skladby skôr, ako prenesiete skladby. Ak chcete analyzovať skladby, aktivujte funkciu 12 TONE ANALYSIS v Music Center for PC. Skladby importované do Music Center for PC sa automaticky analyzujú a výsledky sa nastavia pre skladby. Podrobné informácie o obsluhe nájdete na podpornej webovej stránke Music Center for PC. 1 Na obrazovke knižnice ťuknite na položku [SensMe Channels]. Rada [SensMe Channels] je možné použiť pre skladby, ktoré boli prenesené z iných aplikácií, ktoré podporujú technológiu 12 TONE ANALYSIS (vyvinutú spoločnosťou Sony). Keď otvoríte kanál pomocou funkcie [SensMe Channels] alebo prepnete na iný kanál, skladba sa prehrá od najmelodickejšej alebo najrytmickejšej časti. Skladby sa prehrávajú v náhodnom poradí. Vždy, keď vyberiete kanál, bude poradie skladieb iné. Poznámka Prehrávač zobrazuje len tie kanály, ktoré obsahujú skladby. Súvisiaca téma Obrazovka knižnice 68
69 Získanie informácií o textoch skladieb Ak chcete zobraziť text skladby na prehrávači, musíte preniesť súbor textu skladby (súbor LRC) spolu so súborom skladby do prehrávača. Text skladby môžete získať nasledujúcimi spôsobmi. Získajte text skladby cez Internet a potom vytvorte textový súbor (súbor LRC). Sami zadajte text do textového súboru (súbor LRC). Podrobné informácie o súboroch LRC nájdete v príslušnej téme pod položkou [Súvisiaca téma]. Poznámka Informácie textu skladby sa smú používať len na súkromné účely. Používanie obsahu textu skladby na iné účely si vyžaduje povolenie od vlastníkov autorských práv. Súvisiaca téma Zobrazenie textu skladieb Pridanie informácií o textoch skladieb pomocou počítača 69
70 Zobrazenie textu skladieb Preneste skladby s informáciami o textoch skladieb do prehrávača. Potom nastavte prehrávač na zobrazenie textov skladieb. Keď sú pre skladbu k dispozícii informácie o texte skladby, ikona ( ) sa rozsvieti. 1 Na obrazovke prehrávania ťuknite na a potom na [Display Lyrics]. Súvisiaca téma Získanie informácií o textoch skladieb Pridanie informácií o textoch skladieb pomocou počítača 70
71 Správa zoznamov skladieb na prehrávači Môžete zhromaždiť svoje obľúbené skladby a môžete ich uložiť ako zoznamy skladieb na prehrávači. Táto téma obsahuje pokyny pre tieto úkony. Pridanie skladieb do zoznamov skladieb na prehrávači. Počúvanie zoznamov skladieb na prehrávači. Odstránenie zoznamov skladieb z prehrávača. Pridanie skladieb do zoznamov skladieb na prehrávači Zoznamy skladieb môžu byť uložené buď vo vnútornej pamäti prehrávača alebo na microsd karte. Nemôžete pridať skladbu z vnútornej pamäte do zoznamu skladieb na microsd karte alebo naopak. Po vložení 2 microsd kariet nie je možné pridať skladbu z jednej microsd karty do zoznamu skladieb na druhej microsd karte. 1. Vykonajte jeden z nasledujúcich krokov. Zatiaľ čo sa na prehrávači prehráva alebo je pozastavená skladba, ktorú chcete pridať do zoznamu skladieb: Na obrazovke prehrávania ťuknite na a potom na [Add to Playlist]. Keď sa zobrazí zoznam (zoznam skladieb, zoznam albumov, poradie prehrávania atď.): Ťuknite na vedľa požadovanej položky v zozname, aby sa zobrazila kontextová ponuka. Potom ťuknite na položku [Add to Playlist]. Zobrazí sa obrazovka pre výber zoznamu skladieb. 2. Ťuknite na názov zoznamu skladieb, do ktorého chcete pridať skladbu. Rada Do zoznamu skladieb je možné pridať až 999 skladieb. Celý zoznam môžete pridať do zoznamu skladieb. Keď sa zobrazí obrazovka poradia prehrávania alebo obrazovka zoznamu záložiek, ťuknite na a potom na [Add All Songs to Playlist]. Môžete zmeniť poradie skladieb v zozname skladieb. Vyberte zoznam skladieb z obrazovky knižnice. Ťuknite na a potom na [Edit Song Order]. Myšou presúvajte na zmenu usporiadania skladieb. Ťuknutím na položku [Complete] uložte poradie skladieb. Môžete zmeniť názov zoznamu skladieb z kontextovej ponuky. Na obrazovke knižnice ťuknite na položku [Playlists]. Ťuknite na vedľa požadovaného zoznamu skladieb a potom na [Edit Playlist Name]. Môžete prenášať zoznamy skladieb vytvorené pomocou Music Center for PC do prehrávača.zoznamy skladieb vo formáte súborov m3u je možné spravovať na prehrávači. Môžete vytvoriť nový zoznam skladieb na prehrávači. Ak chcete vytvoriť nový zoznam skladieb, ťuknite na položky ponuky v nasledovnom poradí. [Add to Playlist] [New Playlist]. Potom zadajte názov zoznamu skladieb a úkon dokončite ťuknutím na položku [Complete]. Poznámka Nie je možné zaregistrovať obrázky obalov albumov pre zoznamy skladieb. Počúvanie skladieb v zozname skladieb na prehrávači 71
72 1. Na obrazovke knižnice ťuknite na položku [Playlists]. 2. Ťuknite na požadovaný zoznam skladieb a potom ťuknite na požadovanú skladbu. Odstránenie zoznamov skladieb z prehrávača 1. Na obrazovke knižnice ťuknite na položku [Playlists], aby sa zobrazil zoznam zoznamov skladieb. 2. Ťuknite na vedľa zoznamu skladieb, ktorý chcete odstrániť, a potom ťuknite na položku [Delete]. 3. Postupujte podľa pokynu na obrazovke. Rada Môžete odstrániť skladbu zo zoznamu skladieb. Zobrazte zoznam skladieb nachádzajúcich sa v zozname skladieb a ťuknite na vyberte položku [Delete from Playlist]., aby sa zobrazila kontextová ponuka. Potom Poznámka Aj v prípade, ak odstránite zoznam skladieb, skladby v zozname skladieb sa neodstránia z prehrávača. Súvisiaca téma Obrazovka knižnice Obrazovka prehrávania Obrazovka poradia prehrávania Obrazovka zoznamu záložiek 72
73 Správa záložiek na prehrávači Svoje obľúbené skladby môžete pridať do zoznamov záložiek. K dispozícii je až 10 zoznamov záložiek. Do zoznamu záložiek je možné pridať až 999 skladieb. Táto téma obsahuje pokyny pre tieto úkony. Pridanie skladieb do zoznamov záložiek. Počúvanie skladieb so záložkou na prehrávači. Odstránenie skladieb zo zoznamu záložiek na prehrávači. Pridanie skladieb do zoznamov záložiek 1. Vykonajte jeden z nasledujúcich krokov. Zatiaľ čo sa na prehrávači prehráva alebo je pozastavená skladba, pre ktorú chcete vytvoriť záložku: Na obrazovke prehrávania ťuknite na a potom na [Add to Bookmark List]. Keď sa zobrazí zoznam (zoznam skladieb, zoznam albumov, poradie prehrávania atď.): Ťuknite na vedľa požadovanej položky v zozname, aby sa zobrazila kontextová ponuka. Potom ťuknite na položku [Add to Bookmark List]. Zobrazí sa obrazovka na výber zoznamu záložiek. 2. Vyberte požadovaný zoznam záložiek. Rada Celý zoznam môžete pridať do zoznamu záložiek. Keď sa zobrazí obrazovka poradia prehrávania alebo obrazovka zoznamu záložiek, ťuknite na a potom na [Add All Songs to Bookmark List]. Môžete zmeniť poradie skladieb v zozname záložiek. Vyberte zoznam záložiek. Ťuknite na a potom na [Edit Song Order]. Myšou presúvajte na zmenu usporiadania skladieb. Ťuknutím na položku [Complete] uložte poradie skladieb. Poznámka Zoznamy záložiek nie je možné importovať do počítača. Počúvanie skladieb so záložkou na prehrávači 1. Zobrazte obrazovku zoznamu záložiek. 2. Ťuknutím na / vyberte zoznam a potom vyberte skladbu. Odstránenie skladieb zo zoznamu záložiek na prehrávači 1. Ťuknite na vedľa skladby v zozname záložiek. 2. Ťuknite na [Delete from Bookmark List]. Rada Môžete odstrániť všetky skladby zo zoznamu záložiek. Na obrazovke zoznamu záložiek ťuknite na a potom na [Delete All]. 73
74 Súvisiaca téma Obrazovka knižnice Obrazovka prehrávania Obrazovka poradia prehrávania Obrazovka zoznamu záložiek 74
75 Odstránenie skladieb z prehrávača Môžete odstrániť skladby z prehrávača. 1 Na obrazovke knižnice zobrazte jednu z nasledujúcich položiek. Ak chcete odstrániť skladby, ťuknite na požadovanú kategóriu (albumy, interpreti atď.) a požadovanú podkategóriu, kým sa neobjaví požadovaný zoznam skladieb. Ak chcete odstrániť priečinok, ťuknite na položku [Folder] a potom na požadovaný priečinok. 2 Ťuknite na, aby sa zobrazila kontextová ponuka, a ťuknite na položku [Delete]. Postupujte podľa pokynov na obrazovke. Rada Pomocou nasledujúcich aplikácií môžete odstrániť aj skladby v počítači. Podrobné informácie o ovládaní nájdete v online pomocníkovi pre každú aplikáciu. Windows: Music Center for PC, prieskumník Windows Mac: Finder Poznámka Keď odstraňujete skladby pomocou prieskumníka Windows alebo Mac Finder, neodstraňujte ani nepremenovávajte koreňový priečinok (napríklad [MUSIC]). V opačnom prípade prehrávač nerozpozná obsah. Súvisiaca téma Obrazovka knižnice 75
76 Prehliadanie príručky o spôsobe počúvania vysoko kvalitného zvuku Môžete zobraziť informácie o počúvaní obsahu vo vysokej kvalite zvuku. 1 Na obrazovke prehrávania ťuknite na položky ponuky v nasledovnom poradí. [Settings] [Guide to High Quality Sound] ([Sound]). Súvisiaca téma Obrazovka knižnice Obrazovky nastavenia kvality zvuku Prispôsobenie nastavení kvality zvuku 76
77 Pripojenie prehrávača k nespárovanému zariadeniu Bluetooth po prvý raz Funkcia BLUETOOTH umožňuje bezdrôtovú komunikáciu medzi zariadeniami. Zariadenia musia podporovať bezdrôtovú technológiu Bluetooth. Bezdrôtové pripojenie je k dispozícii na vzdialenosť do 10 metrov v otvorenom priestore. Môžete použiť funkciu vysielania Bluetooth pre tieto úkony. Bezdrôtové počúvanie hudby. Pripojte Bluetooth zariadenie, napríklad slúchadlá alebo reproduktory. Môžete počúvať hudbu bezdrôtovo. Pri prvom bezdrôtovom pripojení zariadenia Bluetooth sa musia tieto zariadenia vzájomne zaregistrovať. Táto registrácia sa nazýva spárovanie. Po spárovaní prehrávača a zariadenia budete môcť ľahko pripájať zariadenia v budúcnosti. Tieto pokyny sú základný postup krok za krokom na pripojenie prehrávača a Bluetooth zariadenia. 1 Zapnite Bluetooth funkciu na Bluetooth zariadení, ak je to nutné. 2 Na obrazovke knižnice prehrávača ťuknite na položky ponuky v nasledovnom poradí. [Settings] [Connect to/add Audio Device] ([Bluetooth]). Zobrazí sa obrazovka pripojenia Bluetooth. 3 Ťuknutím na prepínač Bluetooth ( ( ). ) zapnite Bluetooth funkciu a ťuknite na položku [Add Device (Pairing)] sa zobrazí v informačnej časti. Na obrazovke sa zobrazí zoznam zariadení, ktoré je možné pripojiť ( ). 4 Ťuknite na Bluetooth zariadenie. Po výzve na zadanie prístupového kódu počas párovania skontrolujte a zadajte prístupový kód pre Bluetooth zariadenie. Podrobné informácie o prístupovom kóde pre Bluetooth zariadenie nájdete v príručke k zariadeniu. Po vytvorení pripojenia sa zobrazí [Connected] v. 5 Z obrazovky knižnice vyberte a spustite prehrávanie skladby. Zvuk bude vychádzať z pripojeného Bluetooth zariadenia. Ak chcete odpojiť spárované Bluetooth zariadenie 77
78 1. Zatiaľ čo je Bluetooth zariadenie pripojené, ťuknite na položky ponuky v nasledovnom poradí. [Settings] [Connect to/add Audio Device] ([Bluetooth]). 2. Ťuknite na názov Bluetooth zariadenia z [Added Devices]. Rada Párovanie prehrávača môžete vykonávať naraz len s jedným zariadením Bluetooth. Ak chcete vykonať párovanie s viacerými zariadeniami Bluetooth, zopakujte postup v tejto časti pre každé zariadenie. Môžete vymazať registrované zariadenie Bluetooth. V zozname zariadení, ktoré je možné pripojiť v [Added Devices], ťuknite na vedľa názvu Bluetooth zariadenia. Potom vyberte položku [Delete Device]. Prístupový kód sa môže nazývať aj kód prístupu, kód PIN, číslo PIN alebo heslo. Prehrávač môže zostať v spojení so zariadením Bluetooth až do vypnutia Bluetooth funkcie. Ak chcete šetriť energiu batérie, vypnite funkciu Bluetooth alebo ukončite pripojenie Bluetooth s pripojeným zariadením. Poznámka Informácie o spárovaní sa odstránia v nasledujúcich situáciách. Opätovné spárovanie zariadení. Nastavenia jedného alebo oboch zariadení sa obnovia na pôvodné nastavenia. Informácie o párovaní sa odstránia zo zariadení, napríklad po oprave zariadení. Výdrž batérie sa podstatne skráti, keď je funkcia Bluetooth aktívna. Môžete spárovať prehrávač s maximálne 7 zariadeniami. Ak počet spárovaných zariadení prekročí maximum, prehrávač odstráni najstaršie pripojené zariadenie. Ak časový limit na párovanie vyprší pred jeho dokončením, vykonajte postup znova z obrazovky pripojenia Bluetooth. Existujú určité obmedzenia na zvukový výstup cez Bluetooth pripojenie. Aj v prípade, že pripojíte slúchadlá ku konektoru na slúchadlá, zvuk nebude vychádzať zo slúchadiel. Zvuk sa prednostne reprodukuje z Bluetooth zariadenia. Kým je funkcia USB-DAC aktívna, nedá sa prehrávaný zvuk počúvať bezdrôtovo. Ak je zvuk prerušovaný alebo vynecháva pri Bluetooth pripojení, skúste nasledujúce. Umiestnite prehrávač a Bluetooth zariadenie bližšie k sebe. Vyberte možnosť [SBC - Connection Preferred] ťuknutím na nasledujúce položky ponuky. [Settings] [Audio Device Connection Settings] ([Bluetooth]) [Wireless Playback Quality]. Bluetooth pripojenie sa ukončí automaticky v týchto prípadoch: Batéria prehrávača sa úplne vybila. Prehrávač je vypnutý. Keď je aktívne Bluetooth pripojenie, nastavenia kvality zvuku sú neplatné. Súvisiaca téma Pripojenie prehrávača k spárovanému zariadeniu Bluetooth Pripojenia jedným dotykom so zariadením Bluetooth (NFC) Konfigurácia funkcie Bluetooth (režim vysielania Bluetooth) Poznámky týkajúce sa funkcie Bluetooth 78
79 79
80 Pripojenie prehrávača k spárovanému zariadeniu Bluetooth Ak boli prehrávač a Bluetooth zariadenie spárované predtým, zariadenie Bluetooth je zaregistrované v prehrávači. Môžete jednoducho prepojiť prehrávač a zariadenie Bluetooth. 1 Zapnite Bluetooth funkciu na Bluetooth zariadení, ak je to nutné. 2 Na obrazovke knižnice prehrávača ťuknite na položky ponuky v nasledovnom poradí. [Settings] [Connect to/add Audio Device] ([Bluetooth]). Zobrazí sa obrazovka pripojenia Bluetooth. 3 Ťuknutím na prepínač Bluetooth zapnite Bluetooth funkciu. sa zobrazí v informačnej časti. 4 Ťuknite na zariadenie Bluetooth v zozname [Added Devices]. Po vytvorení pripojenia sa zobrazí [Connected]. 5 Z obrazovky knižnice vyberte a spustite prehrávanie skladby. Ak chcete zapnúť alebo vypnúť Bluetooth funkciu 1. Ťuknite na položky ponuky v nasledovnom poradí. [Settings] [Connect to/add Audio Device] ([Bluetooth]). 2. Ťuknutím na prepínač Bluetooth zapnite alebo vypnite Bluetooth funkciu. Overenie informácií pre zariadenie Bluetooth Ťuknite na vedľa názvu Bluetooth zariadenia v zozname a ťuknite na položku [Device Information]. Ak chcete vymazať zaregistrované zariadenie Bluetooth Ťuknite na vedľa názvu Bluetooth zariadenia v zozname a ťuknite na položku [Delete Device]. Postupujte podľa pokynov na obrazovke. Informácie o párovaní sa odstránia. Rada Skratka je k dispozícii pre Bluetooth funkciu. Môžete ťuknúť na zariadeniu Bluetooth, ktoré bolo naposledy pripojené. na obrazovke [Settings]. Prehrávač sa automaticky pripojí k Ak sa zobrazuje niekoľko názvov Bluetooth zariadenia, skontrolujte adresu BD Bluetooth zariadenia. Podrobné informácie o adrese BD nájdete v príručke k Bluetooth zariadeniu. Ak Bluetooth zariadenie podporuje NFC funkciu, prehrávač a zariadenie Bluetooth je možné spárovať a pripojiť ich vzájomným kontaktom. Prehrávač môže zostať v spojení so zariadením Bluetooth až do vypnutia Bluetooth funkcie. Ak chcete šetriť energiu batérie, vypnite funkciu Bluetooth alebo ukončite pripojenie Bluetooth s pripojeným zariadením. Poznámka 80
81 Výdrž batérie sa podstatne skráti, keď je funkcia Bluetooth aktívna. Existujú určité obmedzenia na zvukový výstup cez Bluetooth pripojenie. Aj v prípade, že pripojíte slúchadlá ku konektoru na slúchadlá, zvuk nebude vychádzať zo slúchadiel. Zvuk sa prednostne reprodukuje z Bluetooth zariadenia. Kým je funkcia USB-DAC aktívna, nedá sa prehrávaný zvuk počúvať bezdrôtovo. Ak je zvuk prerušovaný alebo vynecháva pri Bluetooth pripojení, skúste nasledujúce. Umiestnite prehrávač a Bluetooth zariadenie bližšie k sebe. Vyberte možnosť [SBC - Connection Preferred] ťuknutím na nasledujúce položky ponuky. [Settings] [Audio Device Connection Settings] ([Bluetooth]) [Wireless Playback Quality]. Bluetooth pripojenie sa ukončí automaticky v týchto prípadoch: Batéria prehrávača sa úplne vybila. Prehrávač je vypnutý. Keď je aktívne Bluetooth pripojenie, nastavenia kvality zvuku sú neplatné. Súvisiaca téma Pripojenie prehrávača k nespárovanému zariadeniu Bluetooth po prvý raz Pripojenia jedným dotykom so zariadením Bluetooth (NFC) Konfigurácia funkcie Bluetooth (režim vysielania Bluetooth) Poznámky týkajúce sa funkcie Bluetooth 81
82 Pripojenia jedným dotykom so zariadením Bluetooth (NFC) Ak Bluetooth zariadenie podporuje NFC funkciu, môžete jednoducho prepojiť prehrávač a zariadenie. Jednoduchým dotykom zariadenia s prehrávačom môžete spárovať zariadenia a vytvoriť Bluetooth pripojenie. NFC je pre bezdrôtovú komunikáciu na krátku vzdialenosť. 1 Ak má Bluetooth zariadenie prepínač NFC, prepínač NFC zapnite. 2 Zapnite obrazovku prehrávača. 3 Značkou na prehrávači ( ) sa dotknite značky na zariadení Bluetooth ( ). Zariadenia podržte pri sebe, až kým sa na obrazovke prehrávača nezobrazia pokyny. 4 Podľa pokynov na obrazovke na prehrávači dokončite vytváranie pripojenia. 5 Po vytvorení pripojenia spustite prehrávanie skladby na prehrávači. Ak chcete odpojiť prehrávač a zariadenie Bluetooth pomocou NFC funkcie Zapnite obrazovku prehrávača. Potom znova priložte k sebe prehrávač a zariadenie Bluetooth ( a ), čím ich odpojíte. 82
83 Ak chcete vypnúť NFC funkciu NFC funkcia je zapnutá predvolene. Ak chcete vypnúť NFC funkciu, ťuknite na položky ponuky v nasledovnom poradí, aby ste odstránili začiarknutie. [Settings] [NFC] ([Bluetooth]). Rada Ak pripojenie nefunguje dokonale, urobte nasledovné opatrenia: Umiestnite zariadenie Bluetooth nad značku na prehrávači ( ). Ak je váš prehrávač vložený v puzdre, vyberte ho z puzdra. Uistite sa, že NFC funkcia je zapnutá. Ťuknite na a potom na [Settings]. Potvrďte, že je zaškrtnuté políčko [NFC] ([Bluetooth]). Poznámka Pred pripojením zapnite obrazovku prehrávača. Ak je obrazovka vypnutá, nemôžete zariadenie Bluetooth pripojiť jeho dotykom s prehrávačom (NFC). Výdrž batérie sa podstatne skráti, keď je funkcia Bluetooth aktívna. Prehrávač nemôžete pripojiť k zariadeniu Bluetooth pomocou funkcie NFC, keď sú nasledujúce funkcie aktívne. Funkcia USB-DAC Na pripojenie v režime vysielania Bluetooth vypnite funkciu prijímača Bluetooth. Súvisiaca téma Zapnutie alebo vypnutie prehrávača Konfigurácia funkcie Bluetooth (režim vysielania Bluetooth) Poznámky týkajúce sa funkcie Bluetooth 83
84 Konfigurácia funkcie Bluetooth (režim vysielania Bluetooth) Táto téma obsahuje pokyny pre tieto úkony. Výber kvality prehrávania pre Bluetooth streamovanie. Výber nastavenia hlasitosti pre Bluetooth streamovanie. Kontrola informácií o Bluetooth. Výber kvality prehrávania pre Bluetooth streamovanie Môžete vybrať kombináciu kodekov a preferencií pre Bluetooth streamovanie. 1. Na obrazovke prehrávania ťuknite na položky ponuky v nasledovnom poradí. [Settings] [Audio Device Connection Settings] ([Bluetooth]) [Wireless Playback Quality]. 2. Ťuknite na požadovanú položku. Poznámka Nastavenie pre [Wireless Playback Quality] bude účinné od ďalšieho zapnutia pripojenia Bluetooth na prehrávači. Nastavenie pre [Wireless Playback Quality] nemusí byť účinné v závislosti od nastavení Bluetooth zariadenia. Výber nastavenia hlasitosti pre Bluetooth streamovanie V závislosti od zariadenia Bluetooth sa hlasitosť nemusí dať nastaviť pomocou prehrávača. V takomto prípade skúste možnosť [Use Enhanced Mode]. 1. Na obrazovke prehrávania ťuknite na položky ponuky v nasledovnom poradí. [Settings] [Audio Device Connection Settings] ([Bluetooth]) [Use Enhanced Mode]. Kontrola informácií o Bluetooth 1. Na obrazovke prehrávania ťuknite na položky ponuky v nasledovnom poradí. [Settings] [Bluetooth Information] ([Bluetooth]). Zobrazia sa informácie, ako sú napríklad verzia a profil Bluetooth. Súvisiaca téma Pripojenie prehrávača k nespárovanému zariadeniu Bluetooth po prvý raz Pripojenie prehrávača k spárovanému zariadeniu Bluetooth Pripojenia jedným dotykom so zariadením Bluetooth (NFC) Poznámky týkajúce sa funkcie Bluetooth 84
85 85
86 Pripojenie prehrávača k nespárovanému smartfónu po prvý raz Prehrávač môžete používať na počúvanie hudby zo smartfónu cez pripojenie Bluetooth (funkcia prijímača Bluetooth). Ak chcete počúvať hudbu, pripojte k prehrávaču slúchadlá. Keď smartfón pripájate po prvý raz, musíte prehrávač a smartfón navzájom zaregistrovať. Táto registrácia sa nazýva spárovanie. Po spárovaní prehrávača a smartfónu môžete tieto zariadenia v budúcnosti ľahko prepojiť. Tieto pokyny sú základným postupom (krok za krokom) na pripojenie prehrávača a smartfónu. Pred tým ako začnete, ukončite pripojenie Bluetooth na smartfóne, ak je už prehrávač pripojený k inému smartfónu. 1 Smartfón nastavte do režimu párovania. 2 Na obrazovke knižnice prehrávača ťuknite na. 3 Potvrďte správu a ťuknite na [OK]. Prehrávač sa prepne na funkciu prijímača Bluetooth. 4 Ťuknite na [Add Device (Pairing)]. Prehrávač je pripravený na párovanie. 5 Na obrazovke smartfónu vyberte názov prehrávača. Po pripojení prehrávača k smartfónu sa zobrazia kodek ( ) a názov smartfónu ( ). 6 Spustite prehrávanie skladby na smartfóne. Vypnutie funkcie prijímača Bluetooth Ťuknite na v ľavom hornom rohu obrazovky prijímača Bluetooth. Potom po zobrazení správy ťuknite na [OK]. Prehrávač sa vráti do funkcie prehrávania hudby. Vymazanie registrácie smartfónu Vykonajte nasledujúce kroky na obrazovke prijímača Bluetooth. Registráciu smartfónu môžete z prehrávača vymazať. 86
87 1. Ťuknite na položky ponuky v nasledovnom poradí. [Settings] [Added Devices - Bluetooth Receiver] ([Bluetooth]). 2. Ťuknite na vedľa názvu smartfónu, ktorého registráciu chcete vymazať. Potom vyberte položku [Delete Device]. 3. Postupujte podľa pokynov na obrazovke. Rada Párovanie môžete vykonávať naraz len s jedným smartfónom. Ak chcete vykonať párovanie s viacerými smartfónmi, zopakujte postup v tejto téme. Prehrávanie hudby na smartfóne môžete ovládať pomocou tlačidiel na ovládanie prehrávania na prehrávači. Prehrávaný zvuk zo smartfónu môžete počúvať s nastaveniami kvality zvuku prehrávača. Prehrávač zostane pripojený k smartfónu, kým nevypnete funkciu prijímača Bluetooth. Ak chcete šetriť energiu batérie, vypnite funkciu prijímača Bluetooth alebo ukončite pripojenie Bluetooth so smartfónom. Ak je počas používania funkcie prijímača Bluetooth hlasitosť nízka a počujete hluk, skúste vykonať nasledujúce kroky. Najskôr nastavte hlasitosť smartfónu na maximum. Potom nastavte hlasitosť na prehrávači. Poznámka Informácie o spárovaní sa odstránia v nasledujúcich situáciách. Opätovné spárovanie zariadení. Nastavenia jedného alebo oboch zariadení sa obnovia na pôvodné nastavenia. Informácie o párovaní sa odstránia zo zariadení, napríklad po oprave zariadení. Ak sú informácie o párovaní smartfónu vymazané z prehrávača, avšak informácie o párovaní prehrávača ostanú v smartfóne, vymažte tieto informácie aj zo smartfónu. Potom prehrávač a smartfón znovu navzájom zaregistrujte. Keď je funkcia prijímača Bluetooth aktívna, výdrž batérie sa podstatne skráti. Môžete spárovať prehrávač s maximálne 7 zariadeniami. Ak počet spárovaných zariadení prekročí maximum, prehrávač odstráni najstaršie pripojené zariadenie. Ak časový limit na párovanie vyprší pred jeho dokončením, vykonajte postup znova z obrazovky pripojenia prijímača Bluetooth. Funkciu prijímača Bluetooth nemôžete používať, ak je aktívna ktorákoľvek z nasledujúcich funkcií. Vypnite túto funkciu a prepnite na funkciu prijímača Bluetooth. Funkcia USB-DAC Ak je zvuk prerušovaný alebo vynecháva pri Bluetooth pripojení, skúste nasledujúce. Umiestnite prehrávač a smartfón bližšie k sebe. Vyberte možnosť [Connection Preferred] ťuknutím na nasledujúce položky ponuky. [Settings] [Receiver Playback Quality] ([Bluetooth]) [Connection Preferred]. Potom ukončite pripojenie Bluetooth a znovu pripojte smartfón, aby ste použili nové nastavenie. Bluetooth pripojenie sa ukončí automaticky v týchto prípadoch: Batéria prehrávača sa úplne vybila. Prehrávač je vypnutý. Ak prijmete prichádzajúci hovor na smartfóne, kým je funkcia prijímača Bluetooth aktívna, hlas volajúceho bude vysielaný zo smartfónu. V závislosti od špecifikácií smartfónu môžete počuť vyzváňací tón. 87
88 Súvisiaca téma Pripojenie prehrávača k spárovanému smartfónu Pripojenia One-touch so smartfónom (NFC) Konfigurácia funkcie Bluetooth (režim príjmu Bluetooth) Poznámky týkajúce sa funkcie Bluetooth 88
89 Pripojenie prehrávača k spárovanému smartfónu Ak prehrávač a smartfón boli už predtým spárované, smartfón je zaregistrovaný v prehrávači. Prehrávač a smartfón môžete ľahko prepojiť. 1 Na obrazovke knižnice prehrávača ťuknite na. 2 Potvrďte správu a ťuknite na [OK]. Prehrávač sa prepne na funkciu prijímača Bluetooth. 3 Na obrazovke smartfónu vyberte názov prehrávača zo zoznamu spárovaných zariadení. Prehrávač sa v závislosti od smartfónu môže k smartfónu pripojiť automaticky. 4 Spustite prehrávanie skladby na smartfóne. Vypnutie funkcie prijímača Bluetooth Ťuknite na v ľavom hornom rohu obrazovky prijímača Bluetooth. Potom po zobrazení správy ťuknite na [OK]. Prehrávač sa vráti do funkcie prehrávania hudby. Kontrola informácií pre smartfón Vykonajte nasledujúce kroky na obrazovke prijímača Bluetooth. 1. Ťuknite na položky ponuky v nasledovnom poradí. [Settings] [Added Devices - Bluetooth Receiver] ([Bluetooth]). 2. Ťuknite na Information]. vedľa názvu smartfónu, ktorého informácie chcete skontrolovať. Potom vyberte položku [Device Vymazanie registrácie smartfónu Vykonajte nasledujúce kroky na obrazovke prijímača Bluetooth. Registráciu smartfónu môžete z prehrávača vymazať. 1. Ťuknite na položky ponuky v nasledovnom poradí. [Settings] [Added Devices - Bluetooth Receiver] ([Bluetooth]). 2. Ťuknite na vedľa názvu smartfónu, ktorého registráciu chcete vymazať. Potom vyberte položku [Delete Device]. 3. Postupujte podľa pokynov na obrazovke. Rada Prehrávaný zvuk zo smartfónu môžete počúvať s nastaveniami kvality zvuku prehrávača. Ak sa ten istý smartfón zobrazí viackrát, skontrolujte adresu BD smartfónu v položke [Device Information]. Podrobnosti o adrese BD nájdete v príručke k smartfónu. Ak smartfón podporuje funkciu NFC, prehrávač a smartfón môžete spárovať a pripojiť ich vzájomným dotykom. Prehrávač zostane pripojený k smartfónu, kým nevypnete funkciu prijímača Bluetooth. Ak chcete šetriť energiu batérie, vypnite funkciu prijímača Bluetooth alebo ukončite pripojenie Bluetooth so smartfónom. 89
90 Ak je počas používania funkcie prijímača Bluetooth hlasitosť nízka a počujete hluk, skúste vykonať nasledujúce kroky. Najskôr nastavte hlasitosť smartfónu na maximum. Potom nastavte hlasitosť na prehrávači. Poznámka Keď je funkcia prijímača Bluetooth aktívna, výdrž batérie sa podstatne skráti. Funkciu prijímača Bluetooth nemôžete používať, ak je aktívna ktorákoľvek z nasledujúcich funkcií. Vypnite túto funkciu a prepnite na funkciu prijímača Bluetooth. Funkcia USB-DAC Ak je zvuk prerušovaný alebo vynecháva pri Bluetooth pripojení, skúste nasledujúce. Umiestnite prehrávač a smartfón bližšie k sebe. Vyberte možnosť [Connection Preferred] ťuknutím na nasledujúce položky ponuky. [Settings] [Receiver Playback Quality] ([Bluetooth]) [Connection Preferred]. Potom ukončite pripojenie Bluetooth a znovu pripojte smartfón, aby ste použili nové nastavenie. Bluetooth pripojenie sa ukončí automaticky v týchto prípadoch: Batéria prehrávača sa úplne vybila. Prehrávač je vypnutý. Ak prijmete prichádzajúci hovor na smartfóne, kým je funkcia prijímača Bluetooth aktívna, hlas volajúceho bude vysielaný zo smartfónu. V závislosti od špecifikácií smartfónu môžete počuť vyzváňací tón. Súvisiaca téma Pripojenie prehrávača k nespárovanému smartfónu po prvý raz Pripojenia One-touch so smartfónom (NFC) Konfigurácia funkcie Bluetooth (režim príjmu Bluetooth) Poznámky týkajúce sa funkcie Bluetooth 90
91 Pripojenia One-touch so smartfónom (NFC) Ak smartfón podporuje funkciu NFC, môžete jednoducho prepojiť prehrávač a smartfón. Jednoduchým dotykom smartfónu a prehrávača môžete tieto zariadenia spárovať a vytvoriť pripojenie Bluetooth. NFC je pre bezdrôtovú komunikáciu na krátku vzdialenosť. 1 Zapnite funkciu NFC na smartfóne. 2 Na obrazovke knižnice prehrávača ťuknite na. 3 Potvrďte správu a ťuknite na [OK]. Prehrávač sa prepne na funkciu prijímača Bluetooth. 4 Značkou na prehrávači ( ) sa dotknite značky na smartfóne ( ). Zariadenia držte pri sebe, kým sa na obrazovke smartfónu nezobrazia pokyny. 5 Na dokončenie pripojenia postupujte podľa pokynov na obrazovke smartfónu. 6 Po vytvorení pripojenia spustite prehrávanie skladby na smartfóne. Odpojenie prehrávača a smartfónu pomocou funkcie NFC Zapnite obrazovku prehrávača. Potom znova priložte k sebe prehrávač a smartfón ( a ), čím ich odpojíte. 91
92 Ak chcete vypnúť NFC funkciu NFC funkcia je zapnutá predvolene. Ak chcete vypnúť NFC funkciu, ťuknite na položky ponuky v nasledovnom poradí, aby ste odstránili začiarknutie. [Settings] [NFC] ([Bluetooth]). Rada Ak pripojenie nefunguje dokonale, urobte nasledovné opatrenia: Umiestnite smartfón nad značku na prehrávači ( ). Ak je prehrávač alebo smartfón v puzdre, vytiahnite ho z puzdra. Uistite sa, že NFC funkcia je zapnutá. Skontrolujte, či sa značka N zobrazuje v informačnej oblasti. Ak nie, ukončite funkciu prijímača Bluetooth a potom ťuknite na položky ponuky v nasledujúcom poradí, aby ste zapli funkciu NFC. [Settings] [NFC] (Bluetooth). Poznámka Pred pripojením zapnite obrazovku prehrávača. Ak je obrazovka vypnutá, smartfón nemôžete pripojiť jeho dotykom s prehrávačom (NFC). Keď je funkcia prijímača Bluetooth aktívna, výdrž batérie sa podstatne skráti. Funkciu prijímača Bluetooth nemôžete používať, ak je aktívna ktorákoľvek z nasledujúcich funkcií. Vypnite túto funkciu a prepnite na funkciu prijímača Bluetooth. Funkcia USB-DAC Súvisiaca téma Zapnutie alebo vypnutie prehrávača Pripojenie prehrávača k nespárovanému smartfónu po prvý raz Pripojenie prehrávača k spárovanému smartfónu Konfigurácia funkcie Bluetooth (režim príjmu Bluetooth) Poznámky týkajúce sa funkcie Bluetooth 92
93 Konfigurácia funkcie Bluetooth (režim príjmu Bluetooth) Výber kvality prehrávania pre Bluetooth streamovanie Kým je funkcia prijímača Bluetooth aktívna, môžete vybrať kvalitu prehrávania. 1. Na obrazovke prijímača Bluetooth ťuknite na položky ponuky v nasledujúcom poradí. [Settings] [Receiver Playback Quality] ([Bluetooth]). 2. Vyberte položku [Sound Quality Preferred] alebo [Connection Preferred]. Poznámka Nastavenie pre [Receiver Playback Quality] bude účinné od ďalšieho zapnutia pripojenia Bluetooth na prehrávači. Nastavenie pre [Receiver Playback Quality] nemusí byť v závislosti od smartfónu účinné. Kontrola informácií o Bluetooth 1. Na obrazovke prijímača Bluetooth ťuknite na položky ponuky v nasledujúcom poradí. [Settings] [Bluetooth Information] ([Bluetooth]). Zobrazia sa informácie, ako napr. verzia a profil Bluetooth. Súvisiaca téma Pripojenie prehrávača k nespárovanému smartfónu po prvý raz Pripojenie prehrávača k spárovanému smartfónu Pripojenia One-touch so smartfónom (NFC) Poznámky týkajúce sa funkcie Bluetooth 93
94 Poznámky týkajúce sa funkcie Bluetooth V tejto téme sa výraz [zariadenia Bluetooth] vzťahuje na všetky zariadenia kompatibilné s funkciou Bluetooth. Zariadenia kompatibilné s funkciou Bluetooth sú zvukové zariadenia, smartfóny atď., ktoré podporujú funkciu Bluetooth. V závislosti od zariadenia Bluetooth môže byť počuť sieťové prostredie, okolité podmienky alebo šum, prípadne môže byť zvuk prerušovaný. Ak chcete optimalizovať komunikáciu cez Bluetooth, dodržujte nasledujúce. Umiestnite prehrávač a zariadenie Bluetooth čo najbližšie k sebe. Bluetooth štandard podporuje vzdialenosti až do 10 metrov. Otočte vstavanú anténu Bluetooth smerom k pripojenému zariadeniu Bluetooth. Neblokujte anténu kovovým predmetom, napríklad taškou alebo puzdrom. Neblokujte anténu časťou tela, napríklad rukou. Neblokujte anténu tým, že vložíte prehrávač do ruksaku alebo tašky na plece. Neblokujte anténu používaním prehrávača na preplnenom mieste. Vyhýbajte sa oblastiam, kde sa vysielajú elektromagnetické vlny. Napríklad v blízkosti zariadení ako sú mikrovlnné rúry, mobilné telefóny, mobilné herné zariadenia, alebo v prostredí bezdrôtovej siete LAN. Výdrž batérie sa môže skrátiť o 10 %, ak aktivujete určité nastavenia kvality zvuku (napríklad [Equalizer] alebo [DSEE HX] v [Sound Settings]) pri používaní funkcie prijímača Bluetooth. Výdrž batérie závisí aj od hlasitosti, podmienok používania a teploty okolia. Vzhľadom na charakteristiku bezdrôtovej technológie Bluetooth môže zvuk mierne zaostávať. Bluetooth žiarenie môže mať vplyv na prevádzku elektronických zdravotníckych pomôcok. Vypnite prehrávač a ďalšie zariadenia Bluetooth na nasledujúcich miestach. v nemocniciach v blízkosti vyhradených sedadiel vo vlakoch v lietadlách na miestach, kde sú prítomné horľavé plyny (čerpacie stanice atď.) v blízkosti automatických dvier v blízkosti požiarnych hlásičov Prehrávač podporuje funkcie zabezpečenia, ktoré sú v súlade so štandardom Bluetooth. Spoločnosť Sony nenesie žiadnu zodpovednosť za úniky informácií, ku ktorým dochádza v dôsledku Bluetooth pripojenia. Aj keď je Bluetooth zariadenie v zhode s normou, všetky pripojenia a správne úkony nie sú zaručené. V závislosti od Bluetooth zariadenia môže trvať nejaký čas, kým sa vytvorí Bluetooth pripojenie. Súvisiaca téma Súčasti a ovládacie prvky 94
95 Vychutnávanie hudobného obsahu na počítači s kvalitou zvuku prehrávača (funkcia USB-DAC) Vychutnávajte si hudobný obsah uložený v počítači prostredníctvom prehrávača bez prenosu obsahu do prehrávača. Pretože nastavenia kvality zvuku prehrávača sa používajú aj pre výstupný zvuk, hudobný obsah na počítači možno prehrávať s rovnakou kvalitou zvuku, akú má prehrávač. Nasledujúce aplikácie sú kompatibilné s funkciou USB-DAC. Odporúčajú sa na používanie s prehrávačom. Windows: Music Center for PC Mac: Hi-Res Audio Player for Mac Poznámka Keď je zapnutá funkcia USB-DAC, môže sa prehrávač používať len ako zariadenie USB-DAC. Ak chcete prehrávač používať ako hudobný prehrávač, vypnite funkciu USB-DAC. Hudobný obsah nie je možné prenášať, kým je funkcia USB-DAC zapnutá. 1 Nainštalujte kompatibilnú aplikáciu USB-DAC do počítača. Windows: Music Center for PC: ak chcete nainštalovať aplikáciu, prejdite na webovú stránku podpory pre zákazníkov. ( Pozrite si príslušnú tému v časti [Súvisiaca téma]. Sony Audio USB Driver for Windows: prejdite na webovú stránku podpory pre zákazníkov na inštaláciu aplikácie Sony Audio USB Driver for Windows. Postupujte podľa pokynov na obrazovke. Mac: Hi-Res Audio Player for Mac: prejdite na stránku podpory pre zákazníkov na inštaláciu aplikácie. Postupujte podľa pokynov na obrazovke. 2 Na počítači nakonfigurujte nastavenia pre USB-DAC. Podrobnosti o nastaveniach nájdete v nasledujúcich informáciách. Windows: online pomocník pre Music Center for PC Mac: online pomocník pre aplikáciu Hi-Res Audio Player na webovej stránke podpory pre zákazníkov. 3 Na obrazovke knižnice prehrávača ťuknite na. 4 Keď sa zobrazí správa, ťuknite na [OK]. 5 Pripojte prehrávač k počítaču cez rozhranie USB. Otočením gombíka hlasitosti upravíte hlasitosť. Ak sa chcete vrátiť na funkciu prehrávania hudby Ťuknite na v ľavom hornom rohu obrazovky. Keď sa zobrazí správa, ťuknite na [OK]. 95
96 Poznámka Kým je funkcia USB-DAC aktívna, nedá sa prehrávaný zvuk počúvať bezdrôtovo. Funkcia USB-DAC je navrhnutá špeciálne na počúvanie hudby. Skôr než prehrávač začne prehrávať, spracúva zvukové signály. V dôsledku toho je zvuk prehrávača v porovnaní s počítačom o niečo oneskorený. To znamená, že obraz a zvuk sa nemusia zosynchronizovať, ak využívate funkciu USB-DAC na tieto účely: Prehrávanie videí Hranie hier S funkciou USB-DAC si môžete skrátka vychutnávať hudbu. Súvisiaca téma Prispôsobenie nastavení kvality zvuku Inštalácia softvéru Music Center for PC (Windows) Používanie rôznych obrazoviek Obrazovka USB-DAC Webová lokalita technickej podpory pre zákazníkov 96
97 Prispôsobenie nastavení kvality zvuku Prehrávač má rôzne nastavenia pre prispôsobenie kvality zvuku. Z ponuky [Settings] Na obrazovke prehrávania ťuknite na a potom na [Settings]. Môžete nastaviť nasledujúce zvukové nastavenia z ponuky uvedenej pod [Sound]. Direct Source (Direct) Toto nastavenie reprodukuje originálnu kvalitu zvuku súboru priamo, bez použitia akýchkoľvek zvukových efektov. DSD Remastering Táto funkcia prevádza signály PCM na signály DSD. Zapnite [Direct Source (Direct)], aby ste mohli vybrať túto funkciu. Saved Sound Settings Save Current Settings: Prispôsobené nastavenia kvality zvuku môžete uložiť ako vlastné predvoľby zvuku. Saved Sound Settings1/2/3: Môžete načítať predvolené nastavenia kvality zvuku. Z ponuky [Settings] [Sound Settings] Na obrazovke prehrávania ťuknite na položky ponuky v nasledovnom poradí. [Settings] [Sound Settings] ([Sound]). Môžete tiež upraviť nasledovné nastavenia na obrazovkách nastavenia kvality zvuku. Equalizer/Tone Control Môžete prispôsobiť nastavenia ekvalizéra a ovládania tónov z ich príslušných obrazoviek. Na obrazovke ekvalizéra ťuknite na položku [Adjust], ak chcete upraviť nastavenie. Na obrazovke ovládania tónov otáčaním ovládačov upravte nastavenia. Ťuknutím na vyberte [Equalizer] alebo [Tone Control]. Vybraté nastavenie sa prejaví. DSEE HX Táto funkcia zvýši kvalitu zvuku zvukových súborov. Kvalita zvuku bude takmer rovnaká ako u Zvuku s vysokým rozlíšením. Funkcia reprodukuje zvuk čistý vysokým rozsahom, ktorý sa často stráca. Dynamic Normalizer Slúži na reguláciu zmeny hlasitosti medzi jednotlivými skladbami, čím umožňuje minimalizovať rozdiely v hlasitosti. Vinyl Processor Táto funkcia vytvára bohatý zvuk, ktorý pripomína prehrávanie z vinylového nosiča na gramofóne. Poznámka Keď je aktívne Bluetooth pripojenie, nastavenia kvality zvuku sú neplatné (iba v režime vysielania Bluetooth). Nie je možné upraviť [Sound Settings] v týchto prípadoch. Keď je položka [Direct Source (Direct)] nastavená na [On]. 97
98 Súvisiaca téma Používanie rôznych obrazoviek Obrazovky nastavenia kvality zvuku 98
99 Používanie režimu Veľkokapacitné zariadenie USB Po pripojení prehrávača k počítaču so systémom Windows sú k dispozícii tieto režimy. Režim Veľkokapacitné zariadenie USB Počítač používa prehrávač ako ukladacie zariadenie USB. Údaje môžete prenášať medzi počítačom a prehrávačom. Získate priamy prístup k zariadeniu [PLAYER] a priečinku na ukladanie na microsd karte na spravovanie súborov. Nie je možné ovládať prehrávač. Režim USB Môžete ovládať prehrávač, zatiaľ čo je prehrávač pripojený k počítaču. Nie je možné prenášať údaje. Táto téma obsahuje pokyny pre tieto úkony. Prepínanie z režimu Veľkokapacitné zariadenie USB do režimu USB Prepínanie z režimu USB do režimu Veľkokapacitné zariadenie USB Prepínanie z režimu Veľkokapacitné zariadenie USB do režimu USB Po pripojení prehrávača k počítaču prejde prehrávač do režimu Veľkokapacitné zariadenie USB. 1. Ťuknite na [Turn Off USB Mass Storage] ( ). Zobrazí sa obrazovka režimu USB. 2. Ťuknite na. Obrazovka sa vráti na predchádzajúce zobrazenie. Prepínanie z režimu USB do režimu Veľkokapacitné zariadenie USB V závislosti od zvolenej funkcie sa takomto prípade sa klepnutím na ani [USB Connection Settings] nemusia na obrazovke prehrávača zobraziť. V vráťte na obrazovku knižnice pre funkciu prehrávania hudby. 1. Ťuknite na položky ponuky v nasledovnom poradí. [Settings] [Device Settings] ([Basic Settings]) [USB Connection Settings] [Turn On USB Mass Storage] [OK]. 99
100 Poznámka Skôr než vypnete režim Veľkokapacitné zariadenie USB, odporúčame vám, aby ste vykonali [Bezpečné odstránenie hardvéru] na počítači. Neodpájajte prehrávač počas prenášania obsahu medzi prehrávačom a počítačom. Poškodili by sa tým dáta. Na obrazovke počítača skontrolujte, či sa prenos údajov dokončil správne. Súvisiaca téma Nabíjanie batérie 100
101 Reštartovanie prehrávača Reštartujte prehrávač, ak nefunguje stabilne alebo prehrávač zamrzne. Reštartovaním sa neodstránia žiadne údaje a informácie o párovaní. Pred reštartovaním prehrávača ale urobte nasledovné. V opačnom prípade sa údaje v prehrávači môžu poškodiť. Odpojte prehrávač od počítača. Zastavte prehrávanie. 1 Podržte stlačené tlačidlo ( ) na 8 sekúnd, kým sa prehrávač nereštartuje. Súvisiaca téma Reštartovanie, formátovanie alebo inicializácia prehrávača Formátovanie microsd karty 101
102 Reštartovanie, formátovanie alebo inicializácia prehrávača Táto téma obsahuje pokyny pre tieto úkony. Resetovanie prehrávača. Formátovanie pamäte prehrávača. Prebudovanie databázy na prehrávači. Inicializácia prehrávača. Skontrolujte údaje v každej z týchto funkcií. Potom vyberte príslušnú položku ponuky pre vaše potreby. 1 Na obrazovke knižnice ťuknite na položky ponuky v nasledovnom poradí. [Settings] [Device Settings] ([Basic Settings]) [Reset/Format]. 2 Ťuknite na úkon, ktorý sa má vykonať. Postupujte podľa pokynov na obrazovke. Vždy starostlivo potvrdzujte hlásenia. [Reset All Settings] Tento úkon zresetuje všetky parametre nastavenia na pôvodné nastavenia. Ak vyberiete tento úkon, prehrávač sa automaticky reštartuje. [Format System Storage] [Rebuild Database] Tento úkon naformátuje vnútornú pamäť prehrávača. Všimnite si, že všetky údaje (vrátane vzorových údajov) uložené na prehrávači sa odstránia. Uložiť záložnú kópiu dôležitých údajov. Tento úkon prebuduje databázu na prehrávači. Môžete si prebudovať databázu ručne. [Restore to Factory Configuration] Tento úkon inicializuje nastavenia aj vnútornú pamäť. Môžete obnoviť prehrávač na jeho predvolené nastavenia. Vymažú sa všetky prenesené údaje. Avšak prehrávač obnoví jeho predinštalovaný vzorový obsah a inštalačné programy ako predvolené nastavenia. Ak vyberiete tento úkon, prehrávač sa automaticky reštartuje a spustí sa sprievodca počiatočným nastavením. Rada Aj v prípade, ak vykonáte [Reset All Settings], tieto nastavenia sa nezmenia. Uplynulý čas vybranej skladby Predvoľba 1 až 3 pre [Saved Sound Settings] Zoznam záložiek (od 1 do 10) Používateľské nastavenia pre obrazovku knižnice Informácie o nedávno prenesenom obsahu Nastavenie hodín Nastavenia jazyka Používateľské nastavenie pre [Text Input] Poznámka 102
103 Sony nezaručuje výkonnosť, ak naformátujete pamäť prehrávača pomocou počítača. Ak použijete jednu z nasledujúcich položiek ponuky, informácie o spárovaní pre zariadenia Bluetooth sa odstránia z prehrávača. [Restore to Factory Configuration] [Reset All Settings] Ak prebudujete databázu, vymažú sa tieto informácie. Uplynulý čas vybranej skladby Poradie prehrávania Súvisiaca téma Reštartovanie prehrávača Formátovanie microsd karty 103
104 Formátovanie microsd karty Môžete naformátovať microsd kartu na prehrávači. Formátovaním microsd karty sa odstránia všetky údaje uložené na karte. Uložte si záložnú kópiu vopred. Dávajte pozor, aby ste si nevymazali dôležité údaje. 1 Na obrazovke knižnice ťuknite na položky ponuky v nasledovnom poradí. [Settings] [Device Settings] (Basic Settings) [Reset/Format] [Format SD Card] [Format SD Card 1]/[Format SD Card 2]. Postupujte podľa pokynov na obrazovke. Vždy starostlivo potvrdzujte hlásenia. Poznámka Naformátujte microsd kartu na prehrávači. V opačnom prípade môžu byť obmedzené niektoré funkcie prehrávača. Súvisiaca téma Reštartovanie prehrávača Reštartovanie, formátovanie alebo inicializácia prehrávača 104
105 Kontrola informácií o prehrávači Môžete skontrolovať informácie, napríklad názov modelu a verziu systémového softvéru. 1 Na obrazovke knižnice ťuknite na položky ponuky v nasledovnom poradí. [Settings] [Unit Information] ([Other]). Súvisiaca téma Aktualizácia systémového softvéru 105
106 Aktualizácia systémového softvéru Môžete aktualizovať systémový softvér prehrávača. Budete dostávať oznámenia o aktualizáciách nasledujúcimi spôsobmi. Z Music Center for PC (budete dostávať oznámenia o aktualizáciách automaticky) Z webovej lokality podpory pre zákazníkov (ak chcete dostávať oznámenia o aktualizáciách, prejdite na stránku manuálne) Prejdite na webovú lokalitu podpory pre zákazníkov, ak chcete získať najnovšie informácie. Nasledujúci postup popisuje, ako aktualizovať systémový softvér z webovej lokality podpory pre zákazníkov. Podrobné informácie o tom, ako nainštalovať program, nájdete na webovej lokalite podpory pre zákazníkov. 1 Prevezmite program aktualizácie z webovej lokality do počítača. 2 Pripojte prehrávač k počítaču. 3 Spustite program aktualizácie. 4 Postupujte podľa pokynov na obrazovke. Rada Ak chcete skontrolovať informácie o verzii prehrávača, ťuknite na položky ponuky v nasledovnom poradí. [Settings] [Unit Information] ([Other]). Súvisiaca téma Webová lokalita technickej podpory pre zákazníkov Reštartovanie prehrávača Reštartovanie, formátovanie alebo inicializácia prehrávača Kontrola informácií o prehrávači 106
107 Používanie tlačidiel skratiek z panela rýchleho nastavenia Tlačidlá skratiek pre niektoré funkcie sú k dispozícii na paneli rýchleho nastavenia. Môžete aktivovať niektoré funkcie priamo, bez posúvania v ponuke [Settings]. 1 Ťuknite na a potom na [Settings]. 2 Ťuknite na tlačidlo skratky pre požadovanú funkciu. Dostupné funkcie Tlačidlo skratky Funkcia Ťuknite na tlačidlo, ak chcete nastaviť jas obrazovky. Môžete vybrať požadovanú hodnotu od 1 do 100. Ťuknite na tlačidlo, ak chcete zapnúť alebo vypnúť funkciu Bluetooth. Keď je zapnutá funkcia Bluetooth, prehrávač sa automaticky pripojí k zariadeniu, ktoré bolo pripojené naposledy. Poznámka Spárujte prehrávač a zariadenie Bluetooth v predstihu. Súvisiaca téma Pripojenie prehrávača k nespárovanému zariadeniu Bluetooth po prvý raz 107
M03L Wired Laser Mouse
 Obsah balenia 1 Čítačka elektronických kníh 2 Ochranné puzdro 3 Slúchadlá do uší 4 USB kábel 5 Stručný návod 6 Záručný list Popis hlavnej jednotky 14 1 2 3 4 12 10 11 15 5 13 16 8 6 9 17 7 1 2 3 4 5 6
Obsah balenia 1 Čítačka elektronických kníh 2 Ochranné puzdro 3 Slúchadlá do uší 4 USB kábel 5 Stručný návod 6 Záručný list Popis hlavnej jednotky 14 1 2 3 4 12 10 11 15 5 13 16 8 6 9 17 7 1 2 3 4 5 6
Modem a lokálna sieť LAN Používateľská príručka
 Modem a lokálna sieť LAN Používateľská príručka Copyright 2007 Hewlett-Packard Development Company, L.P. Informácie obsiahnuté v tomto dokumente sa môžu zmeniť bez predchádzajúceho upozornenia. Jediné
Modem a lokálna sieť LAN Používateľská príručka Copyright 2007 Hewlett-Packard Development Company, L.P. Informácie obsiahnuté v tomto dokumente sa môžu zmeniť bez predchádzajúceho upozornenia. Jediné
Externé mediálne karty Používateľská príručka
 Externé mediálne karty Používateľská príručka Copyright 2006 Hewlett-Packard Development Company, L.P. Logo SD je obchodná známka svojho vlastníka. Java je obchodná známka spoločnosti Sun Microsystems,
Externé mediálne karty Používateľská príručka Copyright 2006 Hewlett-Packard Development Company, L.P. Logo SD je obchodná známka svojho vlastníka. Java je obchodná známka spoločnosti Sun Microsystems,
Microsoft Surface Studio úvodná príručka
 Microsoft Surface Studio úvodná príručka Rôzne režimy používania zariadenia Surface Studio Začíname používať zariadenie Surface Studio 1. Zapojte napájací kábel do zariadenia Surface Studio a do zásuvky.
Microsoft Surface Studio úvodná príručka Rôzne režimy používania zariadenia Surface Studio Začíname používať zariadenie Surface Studio 1. Zapojte napájací kábel do zariadenia Surface Studio a do zásuvky.
Si Touch User Manual
 MK705 Mini klávesnica a lietajúca myš Manuál MK705 je kombinácia malej QWERTY klávesnice, lietajúcej myši a diaľkového ovládača. Obsah balenia Klávesnica USB prijímač USB nabíjací kábel Podporované operačné
MK705 Mini klávesnica a lietajúca myš Manuál MK705 je kombinácia malej QWERTY klávesnice, lietajúcej myši a diaľkového ovládača. Obsah balenia Klávesnica USB prijímač USB nabíjací kábel Podporované operačné
Resolution
 Nastavenie rozlíšenia obrazovky Kvôli podstate technológie displeja z tekutých kryštálov (LCD) je rozlíšenie obrazu vždy pevne stanovené. Najlepší výkon zobrazenia dosiahnete nastavením rozlíšenia obrazovky
Nastavenie rozlíšenia obrazovky Kvôli podstate technológie displeja z tekutých kryštálov (LCD) je rozlíšenie obrazu vždy pevne stanovené. Najlepší výkon zobrazenia dosiahnete nastavením rozlíšenia obrazovky
Pomôcka Setup Používateľská príručka
 Pomôcka Setup Používateľská príručka Copyright 2007, 2008 Hewlett-Packard Development Company, L.P. Windows je ochranná známka spoločnosti Microsoft Corporation registrovaná v USA. Informácie obsiahnuté
Pomôcka Setup Používateľská príručka Copyright 2007, 2008 Hewlett-Packard Development Company, L.P. Windows je ochranná známka spoločnosti Microsoft Corporation registrovaná v USA. Informácie obsiahnuté
Microsoft Word - ASB-12150U_ASB-15180U_SK
 ASB-12150U, ASB-15180U BI-AMP AKTÍVNA REPROSÚSTAVA S USB/SD/MP3 PREHRÁVAČOM NÁVOD NA POUŽITIE POPIS - Bi-amp aktívna reprosústava s mimoriadne odolnou polypropylénovou ozvučnicou. - USB/SD/MP3 prehrávač
ASB-12150U, ASB-15180U BI-AMP AKTÍVNA REPROSÚSTAVA S USB/SD/MP3 PREHRÁVAČOM NÁVOD NA POUŽITIE POPIS - Bi-amp aktívna reprosústava s mimoriadne odolnou polypropylénovou ozvučnicou. - USB/SD/MP3 prehrávač
Rollei DF-S 310 SE Užívateľský manuál
 Užívateľský manuál Obsah balenia skener Držiaky negatívov / filmov Držiak formátu Super8 Držiak formátu 110 Podavač diapozitívov Napájací adapter káble Čistiace štetec Užívateľská príručka Osadenie negatívu
Užívateľský manuál Obsah balenia skener Držiaky negatívov / filmov Držiak formátu Super8 Držiak formátu 110 Podavač diapozitívov Napájací adapter káble Čistiace štetec Užívateľská príručka Osadenie negatívu
Rýchly štart pre Powerline extra zásuvka
 Rýchly štart Powerline 1200 Model PL1200 Obsah balenia V niektorých oblastiach je s produktom dodávaný disk Resource CD. 2 Začíname Adaptéry Powerline sú alternatívnym spôsobom rozšírenia vašej siete pri
Rýchly štart Powerline 1200 Model PL1200 Obsah balenia V niektorých oblastiach je s produktom dodávaný disk Resource CD. 2 Začíname Adaptéry Powerline sú alternatívnym spôsobom rozšírenia vašej siete pri
Sprievodca rýchlym nastavením bluesound.com
 Sprievodca rýchlym nastavením bluesound.com Obsiahnuté príslušenstvo Napájací kábel 120 V Napájací kábel 230 V Ethernetový kábel (2 m) Mini jack do adaptéra Toslink Bezdrôtový sieťový hudobný prehrávač
Sprievodca rýchlym nastavením bluesound.com Obsiahnuté príslušenstvo Napájací kábel 120 V Napájací kábel 230 V Ethernetový kábel (2 m) Mini jack do adaptéra Toslink Bezdrôtový sieťový hudobný prehrávač
Príručka Bezdrôtové stereofónne slúchadlá s funkciou potlačenia hluku h.ear on 2 Wireless NC (WH-H900N) Túto príručku použite v prípade problémov aleb
 Túto príručku použite v prípade problémov alebo otázok. Táto pomoci je dostupná aj vo formáte PDF, ktorý sa dá stiahnuť tu. Začíname Ako vám môže poslúžiť funkcia BLUETOOTH Informácie o hlasových oznamoch
Túto príručku použite v prípade problémov alebo otázok. Táto pomoci je dostupná aj vo formáte PDF, ktorý sa dá stiahnuť tu. Začíname Ako vám môže poslúžiť funkcia BLUETOOTH Informácie o hlasových oznamoch
MacBook Pro Sprievodca rýchlym štartom
 Sprievodca rýchlym štartom Víta vás váš MaBook Pro Začnime. Spustite Mac stlačením tlačidla napájania. Otvorí sa Sprievodca nastavením, vďaka ktorému môžete jednoducho nastaviť svoj Mac a ihneď ho začať
Sprievodca rýchlym štartom Víta vás váš MaBook Pro Začnime. Spustite Mac stlačením tlačidla napájania. Otvorí sa Sprievodca nastavením, vďaka ktorému môžete jednoducho nastaviť svoj Mac a ihneď ho začať
Ponuka Štart
 Mária Kostková Obsah Na čo slúži Umiestnenie ponuky Štart Základné časti ponuky Štart Prístup k priečinkom nastaveniam k programom Pri spustení Príslušenstvo Ovládací panel Na čo slúži vstup k programom,
Mária Kostková Obsah Na čo slúži Umiestnenie ponuky Štart Základné časti ponuky Štart Prístup k priečinkom nastaveniam k programom Pri spustení Príslušenstvo Ovládací panel Na čo slúži vstup k programom,
Správa napájania Používateľská príručka
 Správa napájania Používateľská príručka Copyright 2008 Hewlett-Packard Development Company, L.P. Windows je ochranná známka spoločnosti Microsoft Corporation registrovaná v USA. Informácie obsiahnuté v
Správa napájania Používateľská príručka Copyright 2008 Hewlett-Packard Development Company, L.P. Windows je ochranná známka spoločnosti Microsoft Corporation registrovaná v USA. Informácie obsiahnuté v
Správa napájania Používateľská príručka
 Správa napájania Používateľská príručka Copyright 2007 Hewlett-Packard Development Company, L.P. Windows a Windows Vista sú obchodné známky alebo registrované obchodné známky spoločnosti Microsoft Corporation
Správa napájania Používateľská príručka Copyright 2007 Hewlett-Packard Development Company, L.P. Windows a Windows Vista sú obchodné známky alebo registrované obchodné známky spoločnosti Microsoft Corporation
NWZ-B142/B143/B142F/B143F
 Prevádzková príručka NWZ-B142/B143/B142F/B143F 2009 Sony Corporation 4-145-621-31 (1) Prehľadávanie prevádzkovej príručky Používanie tlačidiel v prevádzkovej príručke Kliknutím na tlačidlá v pravej hornej
Prevádzková príručka NWZ-B142/B143/B142F/B143F 2009 Sony Corporation 4-145-621-31 (1) Prehľadávanie prevádzkovej príručky Používanie tlačidiel v prevádzkovej príručke Kliknutím na tlačidlá v pravej hornej
Obsah tejto príručky Microsoft Prechod na program Access 2010 z programu Access 2003 Vzhľad programu Microsoft Access 2010 sa výrazne odlišuje od prog
 Obsah tejto príručky Vzhľad programu Microsoft Access 2010 sa výrazne odlišuje od programu Access 2003, preto sme vytvorili túto príručku, aby ste s novým rozhraním programu mohli začať pracovať čo najrýchlejšie.
Obsah tejto príručky Vzhľad programu Microsoft Access 2010 sa výrazne odlišuje od programu Access 2003, preto sme vytvorili túto príručku, aby ste s novým rozhraním programu mohli začať pracovať čo najrýchlejšie.
NWZ-B152/B153/B152F/B153F
 Prevádzková príručka NWZ-B152 / B153 / B152F / B153F 2010 Sony Corporation 4-185-046-31(1) Poznámky V závislosti od krajiny alebo regiónu, kde bol prehrávač kúpený, nemusia byť niektoré modely k dispozícii.
Prevádzková príručka NWZ-B152 / B153 / B152F / B153F 2010 Sony Corporation 4-185-046-31(1) Poznámky V závislosti od krajiny alebo regiónu, kde bol prehrávač kúpený, nemusia byť niektoré modely k dispozícii.
kitsound.co.uk SK Ak si chcete prezrieť a prevziať túto príručku v ďalších jazykoch, otvorte nasledujúce prepojenie:
 kitsound.co.uk SK Ak si chcete prezrieť a prevziať túto príručku v ďalších jazykoch, otvorte nasledujúce prepojenie: www.kitsound.co.uk/product/ksphivebk Pocket Hive Bluetooth reproduktor Návod na používanie
kitsound.co.uk SK Ak si chcete prezrieť a prevziať túto príručku v ďalších jazykoch, otvorte nasledujúce prepojenie: www.kitsound.co.uk/product/ksphivebk Pocket Hive Bluetooth reproduktor Návod na používanie
Quick Guide for Installing Nokia Connectivity Cable Drivers
 KRÁTKA REFERENČNÁ PRÍRUČKA Inštalácia ovládačov Nokia Connectivity Cable Drivers Obsah 1. Úvod...1 2. Základné požiadavky...1 3. Inštalácia Ovládačov Nokia Connectivity Cable Drivers...2 3.1 Pred inštaláciou...2
KRÁTKA REFERENČNÁ PRÍRUČKA Inštalácia ovládačov Nokia Connectivity Cable Drivers Obsah 1. Úvod...1 2. Základné požiadavky...1 3. Inštalácia Ovládačov Nokia Connectivity Cable Drivers...2 3.1 Pred inštaláciou...2
Príručka Bezdrôtové stereofónne slúchadlá s funkciou potlačenia hluku WI-SP600N Túto príručku použite v prípade problémov alebo otázok. Podporovaný je
 Túto príručku použite v prípade problémov alebo otázok. Podporovaný je obsah hlavnej aktualizácie softvéru slúchadiel verzie 2.0.0 a novšej verzie. Aktualizujte softvér slúchadiel a aplikáciu Sony Headphones
Túto príručku použite v prípade problémov alebo otázok. Podporovaný je obsah hlavnej aktualizácie softvéru slúchadiel verzie 2.0.0 a novšej verzie. Aktualizujte softvér slúchadiel a aplikáciu Sony Headphones
Užívateľský manuál FULL HD LED stropný monitor (AUX/HDMI/USB/FM-TX)
 FULL (AUX/HDMI/USB/FM-TX) Používanie Používanie diaľkového ovládača Nasmerujte diaľkový ovládač na snímač do vzdialenosti približne 2m. Vystavenie snímača priamemu slnečnému žiareniu môže spôsobiť dočasnú
FULL (AUX/HDMI/USB/FM-TX) Používanie Používanie diaľkového ovládača Nasmerujte diaľkový ovládač na snímač do vzdialenosti približne 2m. Vystavenie snímača priamemu slnečnému žiareniu môže spôsobiť dočasnú
Užívateľský manuál
 Užívateľský manuál Obsah balenia Rollei DF-S 100 SE skener Držiaky negatívov / filmov Rýchly podavač Napájací adapter káble Čistiace štetec Užívateľská príručka Osadenie diapozitívov do držiaka 1. Otvorte
Užívateľský manuál Obsah balenia Rollei DF-S 100 SE skener Držiaky negatívov / filmov Rýchly podavač Napájací adapter káble Čistiace štetec Užívateľská príručka Osadenie diapozitívov do držiaka 1. Otvorte
Control no:
 Smart Access Postup ovládania A. Predbežné podmienky... 2 1. Kompatibilita smartfónu... 2 2. Pripojenie kábla... 2 a. Zariadenia Apple (iphone 4/4s)... 2 b. Zariadenia Apple (iphone 5/5c/5s)... 2 c. Zariadenia
Smart Access Postup ovládania A. Predbežné podmienky... 2 1. Kompatibilita smartfónu... 2 2. Pripojenie kábla... 2 a. Zariadenia Apple (iphone 4/4s)... 2 b. Zariadenia Apple (iphone 5/5c/5s)... 2 c. Zariadenia
_manual_sk
 Návod na použitie SK INTELIGENTNÁ NABÍJAČKA IPC-7 4738890 - IPC-7 Ďakujeme Vám za prejavenú dôveru zakúpením výrobku značky FK technics. Tento návod Vás zoznámi s uvedeným výrobkom, jeho funkciami a správnou
Návod na použitie SK INTELIGENTNÁ NABÍJAČKA IPC-7 4738890 - IPC-7 Ďakujeme Vám za prejavenú dôveru zakúpením výrobku značky FK technics. Tento návod Vás zoznámi s uvedeným výrobkom, jeho funkciami a správnou
Ako si mám nainštalovať nový upgrade z Internetu?
 Pri sťahovaní verzií z Internetu je možné postupovať nasledovnými spôsobmi: Inštalácia upgrade (aktualizácie) z internetu priamo cez program Olymp Ak máte počítač, na ktorom je nainštalovaný program Olymp,
Pri sťahovaní verzií z Internetu je možné postupovať nasledovnými spôsobmi: Inštalácia upgrade (aktualizácie) z internetu priamo cez program Olymp Ak máte počítač, na ktorom je nainštalovaný program Olymp,
SPARK Stručný návod na obsluhu V1.6
 SPARK Stručný návod na obsluhu V1.6 Obsah Stručný návod na obsluhu 1 SPARK SPARK spoločnosti DJI je najmenšia lietajúca kamera vybavená stabilizovanou kamerou, inteligentnými letovými režimami a funkciou
SPARK Stručný návod na obsluhu V1.6 Obsah Stručný návod na obsluhu 1 SPARK SPARK spoločnosti DJI je najmenšia lietajúca kamera vybavená stabilizovanou kamerou, inteligentnými letovými režimami a funkciou
GB
 POWLI300-301 3 4 2 5 1 6 7 8 Fig 1 Copyright 2009 VARO www.varo.com POWLI300: NABÍJATEĽNÝ SVETLOMET 1.000.000CD POWLI301: NABÍJATEĽNÝ SVETLOMET 2.000.000CD VAROVANIE! Tento návod a vńeobecné bezpeĉnostné
POWLI300-301 3 4 2 5 1 6 7 8 Fig 1 Copyright 2009 VARO www.varo.com POWLI300: NABÍJATEĽNÝ SVETLOMET 1.000.000CD POWLI301: NABÍJATEĽNÝ SVETLOMET 2.000.000CD VAROVANIE! Tento návod a vńeobecné bezpeĉnostné
Manuál pre nastavenie tlače z VRP tlačiarní bluetooth Bluetooth Manuál pre nastavenie tlače z VRP tlačiarní -1-
 Bluetooth Manuál pre nastavenie tlače z VRP tlačiarní -1- Návod pre užívateľa 1. Pripojenie tlačiarne cez bluetooth Prenosná tlačiareň môže byť pripojená k notebooku, mobilnému telefonu, tabletu a daľším
Bluetooth Manuál pre nastavenie tlače z VRP tlačiarní -1- Návod pre užívateľa 1. Pripojenie tlačiarne cez bluetooth Prenosná tlačiareň môže byť pripojená k notebooku, mobilnému telefonu, tabletu a daľším
RAZER ABYSSUS ESSENTIAL Slovenská príručka Táto príručka slúži len ako návod základné vedomosti s hlavných funkcií a nastavení zariadenia. Podrobnejši
 RAZER ABYSSUS ESSENTIAL Slovenská príručka Táto príručka slúži len ako návod základné vedomosti s hlavných funkcií a nastavení zariadenia. Podrobnejšie informácie nájdete v pôvodnej anglickej príručky.
RAZER ABYSSUS ESSENTIAL Slovenská príručka Táto príručka slúži len ako návod základné vedomosti s hlavných funkcií a nastavení zariadenia. Podrobnejšie informácie nájdete v pôvodnej anglickej príručky.
T-103 Vreckový AM/FM rádio prijímač Návod na obsluhu SK Vážený zákazník, ďakujeme Vám za zakúpenie našho výrobku. Aby ste ho mohli bezpečne a efektívn
 T-103 Vreckový AM/FM rádio prijímač Návod na obsluhu SK Vážený zákazník, ďakujeme Vám za zakúpenie našho výrobku. Aby ste ho mohli bezpečne a efektívne používať, dôkladne si, prosím, prečitajte tento návod
T-103 Vreckový AM/FM rádio prijímač Návod na obsluhu SK Vážený zákazník, ďakujeme Vám za zakúpenie našho výrobku. Aby ste ho mohli bezpečne a efektívne používať, dôkladne si, prosím, prečitajte tento návod
Samoin<0161>tala<010D>n<00FD> manual pre ONT (Huawei HG8240H) 03_14.indd
 ČÍTAJ TENTO MANUÁL AKO PRVÝ! INŠTALAČNÝ MANUÁL OPTIK ONT (HUAWEI HG8240H) Samoinštalačný manual pre ONT (Huawei HG8240H) 03_14.indd 1 6.3.2014 10:51 Pri inštalácii postupujte podľa očíslovaných krokov.
ČÍTAJ TENTO MANUÁL AKO PRVÝ! INŠTALAČNÝ MANUÁL OPTIK ONT (HUAWEI HG8240H) Samoinštalačný manual pre ONT (Huawei HG8240H) 03_14.indd 1 6.3.2014 10:51 Pri inštalácii postupujte podľa očíslovaných krokov.
DIAĽKOVÝ OVLÁDAČ PRE KLIMATIZÁCIU NÁVOD NA POUŽITIE SK NÁVOD NA POUŽITIE SLOVENČINA
 DIAĽKOVÝ OVLÁDAČ PRE KLIMATIZÁCIU NÁVOD NA POUŽITIE NÁVOD NA POUŽITIE SLOVENČINA OBSAH RÝCHLE SPUSTENIE RÝCHLE SPUSTENIE OBSAH 1. RÝCHLE SPUSTENIE 1 Rýchle spustenie 02 2 Displej 03 3 Tlačidlá 04 4 Obsluha
DIAĽKOVÝ OVLÁDAČ PRE KLIMATIZÁCIU NÁVOD NA POUŽITIE NÁVOD NA POUŽITIE SLOVENČINA OBSAH RÝCHLE SPUSTENIE RÝCHLE SPUSTENIE OBSAH 1. RÝCHLE SPUSTENIE 1 Rýchle spustenie 02 2 Displej 03 3 Tlačidlá 04 4 Obsluha
Auna Weimar Návod na použitie Vážený zákazník, zakúpením produktu ste získali kvalitný produkt, ktorý odpovedá súčasnému stavu vývoj
 Auna Weimar Návod na použitie 10026418-10026419 Vážený zákazník, zakúpením produktu ste získali kvalitný produkt, ktorý odpovedá súčasnému stavu vývoja a spĺňa náročné technologické a funkčné požiadavky.
Auna Weimar Návod na použitie 10026418-10026419 Vážený zákazník, zakúpením produktu ste získali kvalitný produkt, ktorý odpovedá súčasnému stavu vývoja a spĺňa náročné technologické a funkčné požiadavky.
aplikácia do mobilého telefónu na stiahnutie digitálneho tachografu
 aplikácia do mobilého telefónu na stiahnutie digitálneho tachografu 1. Ako zistiť či je mobil vhodný na používanie DigiDown GO Vzhľadom na rôznorodosť výrobcov mobilných telefónov, rôznorodosť systémov
aplikácia do mobilého telefónu na stiahnutie digitálneho tachografu 1. Ako zistiť či je mobil vhodný na používanie DigiDown GO Vzhľadom na rôznorodosť výrobcov mobilných telefónov, rôznorodosť systémov
Regulované napájacie zdroje DC AX-3005DBL jednokanálový AX-3005DBL 3-trojkanálový
 Regulované napájacie zdroje DC AX-3005DBL jednokanálový AX-3005DBL 3-trojkanálový Návod na obsluhu Kapitola 1. Inštalácia a odporúčania týkajúce sa používania Počas inštalácie napájacieho zdroja bezpodmienečne
Regulované napájacie zdroje DC AX-3005DBL jednokanálový AX-3005DBL 3-trojkanálový Návod na obsluhu Kapitola 1. Inštalácia a odporúčania týkajúce sa používania Počas inštalácie napájacieho zdroja bezpodmienečne
siswoo-traveler-sk.indd
 Vasco Traveler Premium 5 UŽÍVATEĽSKÁ PRÍRUČKA SLOVENČINA Copyright 2018 Vasco Electronics LLC www.vasco-electronics.com OBSAH 1. Ovládanie zariadenia 4 1.1 Funkčné tlačidlá 5 1.2 Nabíjanie batérie 5 1.3
Vasco Traveler Premium 5 UŽÍVATEĽSKÁ PRÍRUČKA SLOVENČINA Copyright 2018 Vasco Electronics LLC www.vasco-electronics.com OBSAH 1. Ovládanie zariadenia 4 1.1 Funkčné tlačidlá 5 1.2 Nabíjanie batérie 5 1.3
Orange TV stick UPOZORNENIE: Na nastavenie a použitie Orange TV sticku použite, prosím, tento návod. Poslednú aktuálnu verziu návodu nájdete na
 Orange TV stick UPOZORNENIE: Na nastavenie a použitie Orange TV sticku použite, prosím, tento návod. Poslednú aktuálnu verziu návodu nájdete na www.orange.sk/pomoc/televizia/stick. 1 Obsah balenia WPS/tlačidlo
Orange TV stick UPOZORNENIE: Na nastavenie a použitie Orange TV sticku použite, prosím, tento návod. Poslednú aktuálnu verziu návodu nájdete na www.orange.sk/pomoc/televizia/stick. 1 Obsah balenia WPS/tlačidlo
tv2go_pouzivatelska_prirucka
 Interaktívne funkcie tv2go Používateľská príručka Vážení zákazníci, teší nás, že ste sa rozhodli využívať výhody interaktívnej televízie tv2go. Vašu tv2go budete ovládať veľmi jednoduchou a intuitívnou
Interaktívne funkcie tv2go Používateľská príručka Vážení zákazníci, teší nás, že ste sa rozhodli využívať výhody interaktívnej televízie tv2go. Vašu tv2go budete ovládať veľmi jednoduchou a intuitívnou
Vždy pripravení pomôcť Zaregistrujte svoj produkt a získajte podporu na lokalite Otázky? Kontaktujte Philips SPA20 Príručka už
 Vždy pripravení pomôcť Zaregistrujte svoj produkt a získajte podporu na lokalite www.philips.com/welcome Otázky? Kontaktujte Philips SPA20 Príručka užívateľa Obsah 1 Dôležité 3 2 Upozornenie 4 3 Váš multimediálny
Vždy pripravení pomôcť Zaregistrujte svoj produkt a získajte podporu na lokalite www.philips.com/welcome Otázky? Kontaktujte Philips SPA20 Príručka užívateľa Obsah 1 Dôležité 3 2 Upozornenie 4 3 Váš multimediálny
_ _ _BDA_Inspektionskamera_Duramaxx.indd
 10022715 Inšpekčná kamera Vážený zákazník, gratulujeme Vám k zakúpeniu produktu. Prosím, dôkladne si prečítajte manuál a dbajte na nasledovné pokyny, aby sa zabránilo škodám na zariadení. Za škody spôsobené
10022715 Inšpekčná kamera Vážený zákazník, gratulujeme Vám k zakúpeniu produktu. Prosím, dôkladne si prečítajte manuál a dbajte na nasledovné pokyny, aby sa zabránilo škodám na zariadení. Za škody spôsobené
Pripojenie sa na počítač a ovládanie vzdialenej obrazovky cez CM Remote
 Pripojenie sa na vzdialenú plochu - podrobný popis, ako sa pripojiť k vzdialenej ploche. Ovládanie vzdialenej plochy - vysvetlenie všetkých funkcií, ktoré možno využiť pri ovládaní vzdialenej plochy. Pripojenie
Pripojenie sa na vzdialenú plochu - podrobný popis, ako sa pripojiť k vzdialenej ploche. Ovládanie vzdialenej plochy - vysvetlenie všetkých funkcií, ktoré možno využiť pri ovládaní vzdialenej plochy. Pripojenie
Manuál pre nastavenie tlače z VRP Bluetooth, USB tlačiarne Bluetooth, USB tlačiarne Manuál pre nastavenie tlače -1-
 Bluetooth, USB tlačiarne Manuál pre nastavenie tlače -1- Návod pre užívateľa Platnosť licencie: VRP licencia je viazaná na DKP firmy (daňový kód pokladnice pridelený finančnou správou). Jednu licenciu
Bluetooth, USB tlačiarne Manuál pre nastavenie tlače -1- Návod pre užívateľa Platnosť licencie: VRP licencia je viazaná na DKP firmy (daňový kód pokladnice pridelený finančnou správou). Jednu licenciu
NU_ _001_
 Obj. kód: 0911330000 Ďakujeme Vám za kúpu a prejavenie dôvery našej novej rade produktov. je nezávislý klimatizačný systém, vhodný pre použitie pri vypnutom, ako aj zapnutom motore (nočné aj denné použitie)
Obj. kód: 0911330000 Ďakujeme Vám za kúpu a prejavenie dôvery našej novej rade produktov. je nezávislý klimatizačný systém, vhodný pre použitie pri vypnutom, ako aj zapnutom motore (nočné aj denné použitie)
Dell OptiPlex 9010 Informácie o nastavení a funkciách
 Dell OptiPlex 9010 Informácie o nastavení a funkciách O výstrahách VÝSTRAHA: VAROVANIE označuje možné poškodenie majetku, poranenie osôb alebo smrť. Mini-Tower pohľad spredu a zozadu Obrázok 1. Pohľad
Dell OptiPlex 9010 Informácie o nastavení a funkciách O výstrahách VÝSTRAHA: VAROVANIE označuje možné poškodenie majetku, poranenie osôb alebo smrť. Mini-Tower pohľad spredu a zozadu Obrázok 1. Pohľad
Vždy pripravení pomôcť Zaregistrujte svoj produkt a získajte podporu na GoGEAR Otázky? Kontaktujte Philips SA4VBE Príručka uží
 Vždy pripravení pomôcť Zaregistrujte svoj produkt a získajte podporu na www.philips.com/welcome GoGEAR Otázky? Kontaktujte Philips SA4VBE Príručka užívateľa Obsah 1 Dôležité bezpečnostné informácie 3
Vždy pripravení pomôcť Zaregistrujte svoj produkt a získajte podporu na www.philips.com/welcome GoGEAR Otázky? Kontaktujte Philips SA4VBE Príručka užívateľa Obsah 1 Dôležité bezpečnostné informácie 3
Kamera Sieťová klenbová kamera Rýchla používateľská príručka---po slovensky Táto rýchla príručka sa vzťahuje na: DS-2CD4112F-(I), DS-2CD4124F-(I), DS-
 Kamera Sieťová klenbová kamera Rýchla používateľská príručka---po slovensky Táto rýchla príručka sa vzťahuje na: DS-2CD42F-(I), DS-2CD424F-(I), DS-2CD432F-(I), DS-2CD42FWD-(I), DS-2CD432FWD-(I), ids-2cd624fwd-i/b
Kamera Sieťová klenbová kamera Rýchla používateľská príručka---po slovensky Táto rýchla príručka sa vzťahuje na: DS-2CD42F-(I), DS-2CD424F-(I), DS-2CD432F-(I), DS-2CD42FWD-(I), DS-2CD432FWD-(I), ids-2cd624fwd-i/b
AR-5726/5731 Operation-Manual Software SK
 INŠTALÁCIA SOFTWARE DIGITÁLNY MULTIFUNKČNÝ SYSTÉM OBSAH O SOFTWARE PRED INŠTALÁCIOU INŠTALÁCIA SOFTVÉRU PRIPÁJANIE K POČÍTAČU KONFIGURÁCIA OVLÁDAČA TLAČIARNE RIEŠENIE PROBLÉMOV Strana.....................
INŠTALÁCIA SOFTWARE DIGITÁLNY MULTIFUNKČNÝ SYSTÉM OBSAH O SOFTWARE PRED INŠTALÁCIOU INŠTALÁCIA SOFTVÉRU PRIPÁJANIE K POČÍTAČU KONFIGURÁCIA OVLÁDAČA TLAČIARNE RIEŠENIE PROBLÉMOV Strana.....................
Microsoft Word - EVO_rychly_start_v1.1
 Rýchly štart EVO systému (ver 1.1) http://evo.caltech.edu EVO - SK TEAM 11.10.2009 Kontakt: evosupport@vrvs.org V tomto dokumente si popíšeme rýchly návod ako začať pracovať so systémom EVO. Podrobný návod
Rýchly štart EVO systému (ver 1.1) http://evo.caltech.edu EVO - SK TEAM 11.10.2009 Kontakt: evosupport@vrvs.org V tomto dokumente si popíšeme rýchly návod ako začať pracovať so systémom EVO. Podrobný návod
Prenosný reproduktor BT6000 Návod na používanie Zaregistrujte svoj produkt a získajte podporu na stránkach
 Prenosný reproduktor BT6000 Návod na používanie Zaregistrujte svoj produkt a získajte podporu na stránkach www.philips.com/support Obsah 1 Dôležité informácie 2 2 Reproduktor s pripojením Bluetooth 3
Prenosný reproduktor BT6000 Návod na používanie Zaregistrujte svoj produkt a získajte podporu na stránkach www.philips.com/support Obsah 1 Dôležité informácie 2 2 Reproduktor s pripojením Bluetooth 3
Microsoft Word - Navod Carneo Cyberbot SK.docx
 Návod na obsluhu CARNEO Cyberbot WIFI SK Aplikáciu "CloudRover4" možete nájsť na Apple APP Store alebo Android Market. Môžete tiež oskenovať nasledujúci QR kód pre inštaláciu aplikácie. Používateľ Android
Návod na obsluhu CARNEO Cyberbot WIFI SK Aplikáciu "CloudRover4" možete nájsť na Apple APP Store alebo Android Market. Môžete tiež oskenovať nasledujúci QR kód pre inštaláciu aplikácie. Používateľ Android
Microsoft Word - SM-1641UB_SK
 SM-1641UB MIX PULT S USB/SD/MP3 PREHRÁVAČOM A BLUETOOTH PRIJÍMAČOM NÁVOD NA POUŽITIE. POPIS - SM-1641UB je 8 vstupový mixážny pult so 4 stereo kanálmi a 1 mikrofónnym vstupom. Je vybavený MP3 prehrávačom
SM-1641UB MIX PULT S USB/SD/MP3 PREHRÁVAČOM A BLUETOOTH PRIJÍMAČOM NÁVOD NA POUŽITIE. POPIS - SM-1641UB je 8 vstupový mixážny pult so 4 stereo kanálmi a 1 mikrofónnym vstupom. Je vybavený MP3 prehrávačom
Návod na inštaláciu DEVIreg 610 Elektronický termostat
 Návod na inštaláciu Elektronický termostat www.devi.com Obsah 1 Úvod................... 3 1.1 Technické špecifikácie...... 4 1.2 Bezpečnostné pokyny...... 5 2 Pokyny na montáž........... 6 3 Záruka..................
Návod na inštaláciu Elektronický termostat www.devi.com Obsah 1 Úvod................... 3 1.1 Technické špecifikácie...... 4 1.2 Bezpečnostné pokyny...... 5 2 Pokyny na montáž........... 6 3 Záruka..................
Prevodník USB/20mA
 PREVODNÍK USB / 20mA DX5220 obj. č. K4133 Návod na obsluhu Námestovo, september 2006 A0881.doc 06/2007 Obsah 1. ÚVOD...2 2. OBSLUHA ZARIADENIA...2 2.1. POPIS PREVODNÍKA... 2 2.2. INŠTALÁCIA OVLÁDAČA...
PREVODNÍK USB / 20mA DX5220 obj. č. K4133 Návod na obsluhu Námestovo, september 2006 A0881.doc 06/2007 Obsah 1. ÚVOD...2 2. OBSLUHA ZARIADENIA...2 2.1. POPIS PREVODNÍKA... 2 2.2. INŠTALÁCIA OVLÁDAČA...
Vasco Traveler Premium 5 UŽÍVATEĽSKÁ PRÍRUČKA SLOVENČINA
 Vasco Traveler Premium 5 UŽÍVATEĽSKÁ PRÍRUČKA SLOVENČINA Copyright 2016 Vasco Electronics LLC www.vasco-electronics.com OBSAH 1. Ovládanie zariadenia 4 1.1 Funkčné tlačidlá 5 1.2 Nabíjanie batérie 6 1.3
Vasco Traveler Premium 5 UŽÍVATEĽSKÁ PRÍRUČKA SLOVENČINA Copyright 2016 Vasco Electronics LLC www.vasco-electronics.com OBSAH 1. Ovládanie zariadenia 4 1.1 Funkčné tlačidlá 5 1.2 Nabíjanie batérie 6 1.3
Microsoft Word - prirucka_katedry_nova
 Práca v systéme BUXUS Príručka pre katedrových redaktorov Michal Minarik michal.minarik@stuba.sk 2 Obsah Prihlásenie do systému BUXUS... 3 Prihlasovacie údaje... 3 Prihlasovacia obrazovka... 3 Úvodné menu...
Práca v systéme BUXUS Príručka pre katedrových redaktorov Michal Minarik michal.minarik@stuba.sk 2 Obsah Prihlásenie do systému BUXUS... 3 Prihlasovacie údaje... 3 Prihlasovacia obrazovka... 3 Úvodné menu...
Používateľská príručka
 Používateľská príručka Copyright 2016 HP Development Company, L.P. AMD je ochranná známka spoločnosti Advanced Micro Devices, Inc. 2012 Google Inc. Všetky práva vyhradené. Google je ochranná známka spoločnosti
Používateľská príručka Copyright 2016 HP Development Company, L.P. AMD je ochranná známka spoločnosti Advanced Micro Devices, Inc. 2012 Google Inc. Všetky práva vyhradené. Google je ochranná známka spoločnosti
Microsoft Word - Smart 8 Manuál [sk].docx
![Microsoft Word - Smart 8 Manuál [sk].docx Microsoft Word - Smart 8 Manuál [sk].docx](/thumbs/100/147175734.jpg) Užívateľská príručka terminál SMART 8 (APOS A8) Obsah 3. Vzhľad platobného terminálu SMART 8 (APOS A8) 3.1 Funkcia klávesnice 4. Užívanie terminálu 4.1 Zapnutie / Vypnutie terminálu 4.2 Čítanie kariet
Užívateľská príručka terminál SMART 8 (APOS A8) Obsah 3. Vzhľad platobného terminálu SMART 8 (APOS A8) 3.1 Funkcia klávesnice 4. Užívanie terminálu 4.1 Zapnutie / Vypnutie terminálu 4.2 Čítanie kariet
Untitled
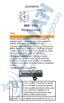 Úvod VARIA UT800 Príručka používateľa UPOZORNENIE Pozrite si príručku Dôležité informácie o bezpečnosti a produkte v balení s produktom, kde nájdete upozornenia spojené s produktom a iné dôležité informácie.
Úvod VARIA UT800 Príručka používateľa UPOZORNENIE Pozrite si príručku Dôležité informácie o bezpečnosti a produkte v balení s produktom, kde nájdete upozornenia spojené s produktom a iné dôležité informácie.
Microsoft Word - BBL125_227_229_Multilingual_User_Manuel_SK.doc
 1.1 BBL125 / 227 / 229 UŽÍVATEĽSKÁ PRÍRUČKA BBL125/227/229 Aplikácia BeeWi SmartPad Ďakujeme vám za zakúpenie inteligentné žiarovky Smart LED Color Bulb od BEEWI. Prečítajte si prosím nasledujúce pokyny
1.1 BBL125 / 227 / 229 UŽÍVATEĽSKÁ PRÍRUČKA BBL125/227/229 Aplikácia BeeWi SmartPad Ďakujeme vám za zakúpenie inteligentné žiarovky Smart LED Color Bulb od BEEWI. Prečítajte si prosím nasledujúce pokyny
Zaregistrujte svoj produkt a získajte podporu na lokalite DS6100 SK Príručka užívateľa
 Zaregistrujte svoj produkt a získajte podporu na lokalite www.philips.com/welcome DS6100 SK Príručka užívateľa Obsah 1 Dôležité 3 Bezpečné počúvanie 3 2 Váš reproduktor s dokovacou stanicou 4 Úvod 4 Čo
Zaregistrujte svoj produkt a získajte podporu na lokalite www.philips.com/welcome DS6100 SK Príručka užívateľa Obsah 1 Dôležité 3 Bezpečné počúvanie 3 2 Váš reproduktor s dokovacou stanicou 4 Úvod 4 Čo
UZN-A-OVL-RCW SK
 KLIMATIZÁCIA - KOMFORT Káblové ovládanie UŽÍVATEĽSKÝ NÁVOD RCW6 Dátum vydania: 3..20 UZN-A-OVL-RCW6-0-01-SK RCW6 / strana 2 POPIS VLASTNOSTÍ Tento ovládač umožňuje riadenie teploty a funkcií klimatizačných
KLIMATIZÁCIA - KOMFORT Káblové ovládanie UŽÍVATEĽSKÝ NÁVOD RCW6 Dátum vydania: 3..20 UZN-A-OVL-RCW6-0-01-SK RCW6 / strana 2 POPIS VLASTNOSTÍ Tento ovládač umožňuje riadenie teploty a funkcií klimatizačných
Vážený zákazník, Blahoželáme k nákupu tohto zariadenia. Pozorne si prečítajte príručku a dodržujte nasledujúce rady, aby ste predišli poškodeniu príst
 Vážený zákazník, Blahoželáme k nákupu tohto zariadenia. Pozorne si prečítajte príručku a dodržujte nasledujúce rady, aby ste predišli poškodeniu prístroja. Akékoľvek zlyhanie spôsobené ignorovaním uvedených
Vážený zákazník, Blahoželáme k nákupu tohto zariadenia. Pozorne si prečítajte príručku a dodržujte nasledujúce rady, aby ste predišli poškodeniu prístroja. Akékoľvek zlyhanie spôsobené ignorovaním uvedených
Stručný sprievodca digitálny fotorámik Intenso Postupujte, prosím, podľa nasledujúcich pokynov, aby ste sa zoznámili s rôznymi funkciami digitálneho f
 Stručný sprievodca digitálny fotorámik Intenso Postupujte, prosím, podľa nasledujúcich pokynov, aby ste sa zoznámili s rôznymi funkciami digitálneho fotorámika Intenso. SK - 1 1) Tlačidlá na zadnej strane
Stručný sprievodca digitálny fotorámik Intenso Postupujte, prosím, podľa nasledujúcich pokynov, aby ste sa zoznámili s rôznymi funkciami digitálneho fotorámika Intenso. SK - 1 1) Tlačidlá na zadnej strane
Elektronický ukazovateľ polohy s batériou Návod na použitie
 Elektronický ukazovateľ polohy s batériou Návod na použitie Mechanické a elektronické vlastnosti Napájanie Životnosť batérie Display Lithium battery CR2450 3.0 V 5 rokov 5-číslicové LCD s 8mm vysokým špeciálnym
Elektronický ukazovateľ polohy s batériou Návod na použitie Mechanické a elektronické vlastnosti Napájanie Životnosť batérie Display Lithium battery CR2450 3.0 V 5 rokov 5-číslicové LCD s 8mm vysokým špeciálnym
Zaregistrujte svoj produkt a získajte podporu na GoGEAR SA4DOT02 SA4DOT04 SA4DOT08 Príručka užívateľa
 Zaregistrujte svoj produkt a získajte podporu na www.philips.com/welcome GoGEAR SA4DOT02 SA4DOT04 SA4DOT08 Príručka užívateľa Obsah 1 Dôležité bezpečnostné informácie 4 Všeobecná údržba 4 Recyklácia produktu
Zaregistrujte svoj produkt a získajte podporu na www.philips.com/welcome GoGEAR SA4DOT02 SA4DOT04 SA4DOT08 Príručka užívateľa Obsah 1 Dôležité bezpečnostné informácie 4 Všeobecná údržba 4 Recyklácia produktu
Návod na použitie služby tv do vrecka
 Návod na použitie služby tv do vrecka Vážení zákazníci, teší nás, že ste sa rozhodli využívať výhody interaktívnej televízie tv do vrecka. Vašu TV budete ovládať veľmi jednoduchou a intuitívnou aplikáciou.
Návod na použitie služby tv do vrecka Vážení zákazníci, teší nás, že ste sa rozhodli využívať výhody interaktívnej televízie tv do vrecka. Vašu TV budete ovládať veľmi jednoduchou a intuitívnou aplikáciou.
NWZ-S515 / S516 / S615F / S616F / S618F
 Prevádzková príručka NWZ-S515 / S516 / S615F / S616F / S618F 2007 Sony Corporation 3-219-719-33 (1) Informácie o príručkách S prehrávačom sú dodávané nasledovné príručky. Okrem toho si môžete po inštalácii
Prevádzková príručka NWZ-S515 / S516 / S615F / S616F / S618F 2007 Sony Corporation 3-219-719-33 (1) Informácie o príručkách S prehrávačom sú dodávané nasledovné príručky. Okrem toho si môžete po inštalácii
Záznamník teploty a vlhkosti AX-DT100 Návod na obsluhu
 Záznamník teploty a vlhkosti AX-DT100 Návod na obsluhu Úvod Záznamník teploty a vlhkosti je vybavený veľmi presným teplotným a vlhkostným snímačom. Hlavnými prednosťami záznamníka sú vysoká presnosť, krátky
Záznamník teploty a vlhkosti AX-DT100 Návod na obsluhu Úvod Záznamník teploty a vlhkosti je vybavený veľmi presným teplotným a vlhkostným snímačom. Hlavnými prednosťami záznamníka sú vysoká presnosť, krátky
GB
 POWLI310 4 5 3 6 2 12 1 11 10 9 13 8 7 Fig A POWLI310: NABÍJATEĽNÝ SVETLOMET Z HLINÍKOVEJ ZLIATINY 2.000.000CD VAROVANIE! Tento návod a vńeobecné bezpeĉnostné pokyny si starostlivo preńtudujte pred pouņitím
POWLI310 4 5 3 6 2 12 1 11 10 9 13 8 7 Fig A POWLI310: NABÍJATEĽNÝ SVETLOMET Z HLINÍKOVEJ ZLIATINY 2.000.000CD VAROVANIE! Tento návod a vńeobecné bezpeĉnostné pokyny si starostlivo preńtudujte pred pouņitím
SLOVENSKY Užívateľské manuály ani ich časti nesmú byť bez výslovného súhlasu majiteľa - DISKUS, spol. s r.o. duplikované, kopírované či inak využívané
 SLOVENSKY 1 Užívateľský manuál UPOZORNENIE Pre zaistenie plnej funkčnosti pretekárskeho volantu T 150 s hrami, je možné, že bude nutné inštalovať automatické aktualizácie (sú dostupné, ak je konzola pripojená
SLOVENSKY 1 Užívateľský manuál UPOZORNENIE Pre zaistenie plnej funkčnosti pretekárskeho volantu T 150 s hrami, je možné, že bude nutné inštalovať automatické aktualizácie (sú dostupné, ak je konzola pripojená
DJ 1T ID ver 1.2 Návod na použitie Návod na použitie Dverná jednotka DJ 1T ID Strana 1
 Návod na použitie Dverná jednotka DJ 1T ID Strana 1 Mechanické časti a ich funkcie 1 Montáž 1.1 Pripojenie káblov JP / LK: Prepínač typu ovládania zámku, interným napájaním / ovládacím relé (kapitola 1.5.1,
Návod na použitie Dverná jednotka DJ 1T ID Strana 1 Mechanické časti a ich funkcie 1 Montáž 1.1 Pripojenie káblov JP / LK: Prepínač typu ovládania zámku, interným napájaním / ovládacím relé (kapitola 1.5.1,
Vždy pripravení pomôcť Zaregistrujte svoj produkt a získajte podporu na Otázky? Kontaktujte Philips SHB7150 Príručka užívateľa
 Vždy pripravení pomôcť Zaregistrujte svoj produkt a získajte podporu na www.philips.com/support Otázky? Kontaktujte Philips SHB7150 Príručka užívateľa Obsah 1 Dôležité 2 Bezpečnosť pri počúvaníní 2 Súlad
Vždy pripravení pomôcť Zaregistrujte svoj produkt a získajte podporu na www.philips.com/support Otázky? Kontaktujte Philips SHB7150 Príručka užívateľa Obsah 1 Dôležité 2 Bezpečnosť pri počúvaníní 2 Súlad
TDM-NW10_SK
 3-297-321-12(1) Adaptér DIGITAL MEDIA PORT Návod na použitie TDM-NW10 2008 Sony Corporation Slovensky Typový štítok je umiestnený na spodnej strane zariadenia. Zariadenie neumiestňujte do uzatvorených
3-297-321-12(1) Adaptér DIGITAL MEDIA PORT Návod na použitie TDM-NW10 2008 Sony Corporation Slovensky Typový štítok je umiestnený na spodnej strane zariadenia. Zariadenie neumiestňujte do uzatvorených
Vždy pripravení pomôcť Zaregistrujte svoj produkt a získajte podporu na SPA2100 Príručka užívateľa
 Vždy pripravení pomôcť Zaregistrujte svoj produkt a získajte podporu na www.philips.com/welcome SPA2100 Príručka užívateľa Obsah 1 Bezpečnosť 2 Dôležité bezpečnostné pokyny 2 2 Upozornenie 2 Recyklácia
Vždy pripravení pomôcť Zaregistrujte svoj produkt a získajte podporu na www.philips.com/welcome SPA2100 Príručka užívateľa Obsah 1 Bezpečnosť 2 Dôležité bezpečnostné pokyny 2 2 Upozornenie 2 Recyklácia
_ _BDA_auna_Dreamee.indd
 Dreamee Rádiobudík s CD-prehrávačom 10029899 10029900 www.auna-multimedia.com Vážený zákazník, gratulujeme Vám k zakúpeniu produktu. Prosím, dôkladne si prečítajte manuál a dbajte na nasledovné pokyny,
Dreamee Rádiobudík s CD-prehrávačom 10029899 10029900 www.auna-multimedia.com Vážený zákazník, gratulujeme Vám k zakúpeniu produktu. Prosím, dôkladne si prečítajte manuál a dbajte na nasledovné pokyny,
Manuál pre nastavenie tlače z VRP elio m500 Elio m500 Manuál pre nastavenie tlače -1-
 Elio m500 Manuál pre nastavenie tlače -1- Návod pre užívateľa 1. Vytvorenie účtu Google a stiahnutie potrebného softwaru 1. Aplikácie potrebné pre fungovanie VRP pokladnice sú predinštalované v zariadení.
Elio m500 Manuál pre nastavenie tlače -1- Návod pre užívateľa 1. Vytvorenie účtu Google a stiahnutie potrebného softwaru 1. Aplikácie potrebné pre fungovanie VRP pokladnice sú predinštalované v zariadení.
Vostro 3300 Technický hárok s informáciami o nastavení a funkciách
 Dell Vostro 3300/3400/3500/3700 Informácie o nastavení a funkciách O upozorneniach VÝSTRAHA: VÝSTRAHA označuje potenciálne riziko vecných škôd, zranení osôb alebo smrti. Vostro 3300 Pohľad spredu 18 17
Dell Vostro 3300/3400/3500/3700 Informácie o nastavení a funkciách O upozorneniach VÝSTRAHA: VÝSTRAHA označuje potenciálne riziko vecných škôd, zranení osôb alebo smrti. Vostro 3300 Pohľad spredu 18 17
HT-XT2
 Systém domáceho kina Návod na použitie HT-XT2 VAROVANIE Zariadenie neinštalujte v stiesnených priestoroch, napríklad v knižnici ani vo vstavanej skrini. Ventilačný otvor zariadenia nezakrývajte novinami,
Systém domáceho kina Návod na použitie HT-XT2 VAROVANIE Zariadenie neinštalujte v stiesnených priestoroch, napríklad v knižnici ani vo vstavanej skrini. Ventilačný otvor zariadenia nezakrývajte novinami,
Návod na vytvorenie kvalifikovaného elektronického podpisu prostredníctvom občianskeho preukazu s čipom Dátum zverejnenia: Verzia: 1 Dátu
 Návod na vytvorenie kvalifikovaného elektronického podpisu prostredníctvom občianskeho preukazu s čipom Na Ústrednom portáli verejnej správy www.slovensko.sk (ďalej aj ÚPVS ) môžete podpísať formuláre
Návod na vytvorenie kvalifikovaného elektronického podpisu prostredníctvom občianskeho preukazu s čipom Na Ústrednom portáli verejnej správy www.slovensko.sk (ďalej aj ÚPVS ) môžete podpísať formuláre
VSDC Free Video Editor stručný návod na používanie Link na sťahovanie softvéru: K prog
 VSDC Free Video Editor stručný návod na používanie Link na sťahovanie softvéru: http://www.videosoftdev.com/free-video-editor?avgaffiliate=3305 K programu je prístupný podrobný manuál doplnený s videotutoriálmi
VSDC Free Video Editor stručný návod na používanie Link na sťahovanie softvéru: http://www.videosoftdev.com/free-video-editor?avgaffiliate=3305 K programu je prístupný podrobný manuál doplnený s videotutoriálmi
Vždy pripravení pomôcť Zaregistrujte svoj produkt a získajte podporu na GoGEAR Otázky? Kontaktujte Philips SA5MXX Príručka uží
 Vždy pripravení pomôcť Zaregistrujte svoj produkt a získajte podporu na www.philips.com/support GoGEAR Otázky? Kontaktujte Philips SA5MXX Príručka užívateľa Obsah 1 Dôležité bezpečnostné informácie 2
Vždy pripravení pomôcť Zaregistrujte svoj produkt a získajte podporu na www.philips.com/support GoGEAR Otázky? Kontaktujte Philips SA5MXX Príručka užívateľa Obsah 1 Dôležité bezpečnostné informácie 2
STRUČNÝ NÁVOD KU IP-COACHU
 STRUČNÝ NÁVOD KU COACHU 5 Otvorenie programu a voľba úlohy na meranie Otvorenie programu Program IP- COACH na meranie otvoríme kliknutím na ikonu na obrazovke: Obr.1 Voľba úlohy na meranie Po kliknutí
STRUČNÝ NÁVOD KU COACHU 5 Otvorenie programu a voľba úlohy na meranie Otvorenie programu Program IP- COACH na meranie otvoríme kliknutím na ikonu na obrazovke: Obr.1 Voľba úlohy na meranie Po kliknutí
NW-E013-E015-E016-E013F-E015F-E016F-GSG_SK
 Prehľad pre rýchle uvedenie do prevádzky NW-E013 / E015 / E016 / E013F / E015F / E016F Slovensky Bezpečnostné upozornenia Pri používaní prehrávača dodržujte nižšie uvedené upozornenia, aby nedošlo k deformácii
Prehľad pre rýchle uvedenie do prevádzky NW-E013 / E015 / E016 / E013F / E015F / E016F Slovensky Bezpečnostné upozornenia Pri používaní prehrávača dodržujte nižšie uvedené upozornenia, aby nedošlo k deformácii
CitiManager - Migration Quick Reference Guide for Cardholders_Slovak_fin
 Táto Rýchla referenčná príručka vám pomôže v týchto oblastiach: 1. Ako sa zaregistrovať na portáli CitiManager? a) Pre existujúcich držiteľov kariet s online výpismi b) Pre držiteľov kariet s papierovými
Táto Rýchla referenčná príručka vám pomôže v týchto oblastiach: 1. Ako sa zaregistrovať na portáli CitiManager? a) Pre existujúcich držiteľov kariet s online výpismi b) Pre držiteľov kariet s papierovými
MC-60_SK.p65
 Návod na obsluhu Návod k obsluze Instrukcja obsługi MC 60 SK CZ PL MC 60 Digitálna meteostanica Digitální meteostanice Cyfrowa stacja meteorologiczna 1 SK Ďakujeme vám za zakúpenie nášho produktu. Než
Návod na obsluhu Návod k obsluze Instrukcja obsługi MC 60 SK CZ PL MC 60 Digitálna meteostanica Digitální meteostanice Cyfrowa stacja meteorologiczna 1 SK Ďakujeme vám za zakúpenie nášho produktu. Než
Digidown PDF
 Zariadenie na sťahovanie digitálnych tachografov Užívateľský návod Úvod Zariadenie Digidown sťahuje dáta z digitálnych tachografov (ďalej len VU = Vehicle unit = tachograf) od všetkých súčasných výrobcov.
Zariadenie na sťahovanie digitálnych tachografov Užívateľský návod Úvod Zariadenie Digidown sťahuje dáta z digitálnych tachografov (ďalej len VU = Vehicle unit = tachograf) od všetkých súčasných výrobcov.
{LINGO} Špecifikácia výrobku: - Rozmery: 61x18x8mm - hmotnosť: 8,6 g - dosah príjmu signálu: 10m -kapacita a typ batérie: 90mAh, lítium-polymérová bat
 {LINGO} Špecifikácia výrobku: - Rozmery: 61x18x8mm - hmotnosť: 8,6 g - dosah príjmu signálu: 10m -kapacita a typ batérie: 90mAh, lítium-polymérová batéria - doba nabíjania 2 hodiny - výdrž batérie v spánkovom
{LINGO} Špecifikácia výrobku: - Rozmery: 61x18x8mm - hmotnosť: 8,6 g - dosah príjmu signálu: 10m -kapacita a typ batérie: 90mAh, lítium-polymérová batéria - doba nabíjania 2 hodiny - výdrž batérie v spánkovom
Užívateľský manuál diaľkového ovládania, pre televíznu službu Fiber TV so Set-top boxom Arris
 Užívateľský manuál diaľkového ovládania, pre televíznu službu Fiber TV so Set-top boxom Arris 1 Popis diaľkového ovládania Obsah 1 Popis diaľkového ovládania 2 Prehľad funkcií diaľkového ovládania 2.1
Užívateľský manuál diaľkového ovládania, pre televíznu službu Fiber TV so Set-top boxom Arris 1 Popis diaľkového ovládania Obsah 1 Popis diaľkového ovládania 2 Prehľad funkcií diaľkového ovládania 2.1
Micro music system Príručka užívateľa BTB2515 Zaregistrujte svoj produkt a získajte podporu na
 Micro music system Príručka užívateľa BTB2515 Zaregistrujte svoj produkt a získajte podporu na www.philips.com/support Obsah 1 Dôležité informácie 2 Bezpečnosť 2 Upozornenie 3 Vyhlásenie o zhode 3 2 Váš
Micro music system Príručka užívateľa BTB2515 Zaregistrujte svoj produkt a získajte podporu na www.philips.com/support Obsah 1 Dôležité informácie 2 Bezpečnosť 2 Upozornenie 3 Vyhlásenie o zhode 3 2 Váš
Obsah:
 Užívateľská príručka pre antidialer program OPTIMACCESS DIAL 3 1 OBSAH 1. PROGRAM OPTIMACCESS DIAL 3... 3 2. INŠTALÁCIA PROGRAMU OPTIMACCESS DIAL 3... 3 2.1. Postup inštalácie... 3 2.2. Možné problémy
Užívateľská príručka pre antidialer program OPTIMACCESS DIAL 3 1 OBSAH 1. PROGRAM OPTIMACCESS DIAL 3... 3 2. INŠTALÁCIA PROGRAMU OPTIMACCESS DIAL 3... 3 2.1. Postup inštalácie... 3 2.2. Možné problémy
Navigácia po úvodnej stránke elektronickej schránky Dátum zverejnenia: Verzia: 10 Dátum aktualizácie: Navigácia po úvodnej st
 Navigácia po úvodnej stránke elektronickej schránky UPOZORNENIE: Od 1. 1. 2019 sa mení názov odosielateľa správ z Úrad vlády Slovenskej republiky ÚPVS na Ústredný portál verejnej správy. Zoznam zmien:
Navigácia po úvodnej stránke elektronickej schránky UPOZORNENIE: Od 1. 1. 2019 sa mení názov odosielateľa správ z Úrad vlády Slovenskej republiky ÚPVS na Ústredný portál verejnej správy. Zoznam zmien:
Prehliadka prenosného počítača Používateľská príručka
 Prehliadka prenosného počítača Používateľská príručka Copyright 2009 Hewlett-Packard Development Company, L.P. Microsoft a Windows sú registrované ochranné známky spoločnosti Microsoft Corporation v USA.
Prehliadka prenosného počítača Používateľská príručka Copyright 2009 Hewlett-Packard Development Company, L.P. Microsoft a Windows sú registrované ochranné známky spoločnosti Microsoft Corporation v USA.
Manuál aplikácie eoev
 Manuál aplikácie eoev Obsah Zmeny v dokumente... 3 Informácie o aplikácii... 4 Určenie... 4 Funkcie... 4 Požiadavky... 4 Inštalácia aplikácie... 5 Používanie aplikácie... 6 Spustenie... 6 Popis hlavného
Manuál aplikácie eoev Obsah Zmeny v dokumente... 3 Informácie o aplikácii... 4 Určenie... 4 Funkcie... 4 Požiadavky... 4 Inštalácia aplikácie... 5 Používanie aplikácie... 6 Spustenie... 6 Popis hlavného
